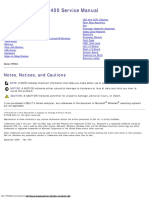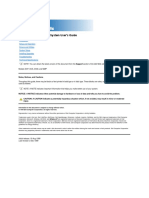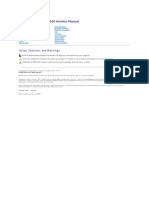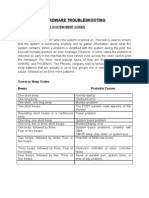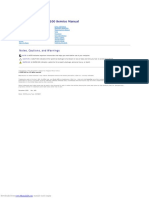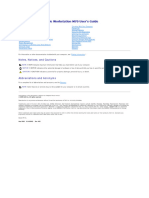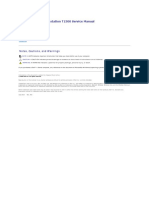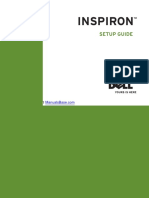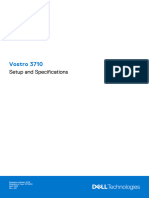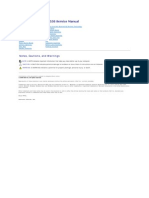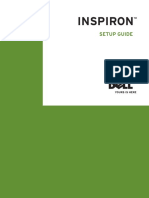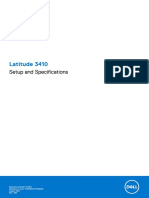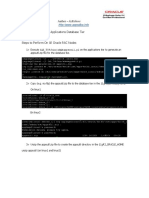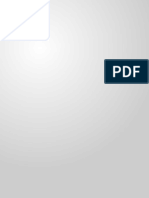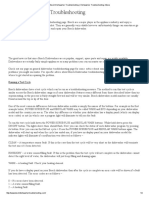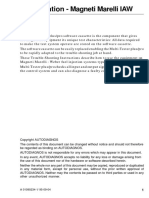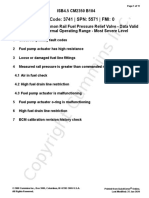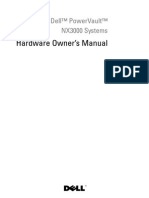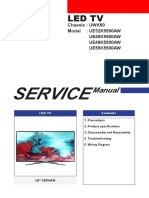Professional Documents
Culture Documents
Latitude-E4300 - Service Manual - En-Us PDF
Latitude-E4300 - Service Manual - En-Us PDF
Uploaded by
Putra Ade ThamrinOriginal Title
Copyright
Available Formats
Share this document
Did you find this document useful?
Is this content inappropriate?
Report this DocumentCopyright:
Available Formats
Latitude-E4300 - Service Manual - En-Us PDF
Latitude-E4300 - Service Manual - En-Us PDF
Uploaded by
Putra Ade ThamrinCopyright:
Available Formats
Dell Latitude E4300 Service Manual
Dell Latitude E4300 Service Manual
Troubleshooting Wireless Personal Area Network (WPAN) With Bluetooth
Before Working on Your Computer Wireless Technology
Battery Slice Smart Card
Hard Drive System Fan
Wireless Local Area Network Optical Drive
(WLAN) Card Radio Switch Board
Wireless Wide Area Network Coin-Cell Battery
(WWAN) Card Speaker Assembly
Memory System Board
Latitude On Card Flashing the BIOS
LED Dashboard Cover Processor Thermal-Cooling Assembly
Keyboard DC-In Power Assembly
Display Assembly Finding Information
Camera Getting Help
Palm Rest
Notes, Notices, and Cautions
NOTE: A NOTE indicates important information that helps you make better use of your computer.
NOTICE: A NOTICE indicates either potential damage to hardware or loss of data and tells you how to
avoid the problem.
CAUTION: A CAUTION indicates a potential for property damage, personal injury, or death.
If you purchased a Dell n Series computer, any references in this document to Microsoft Windows operating systems are
not applicable.
This product incorporates copyright protection technology that is protected by method claims of certain U.S. patents and other
intellectual property rights owned by Macrovision Corporation and other rights owners. Use of this copyright protection
technology must be authorized by Macrovision Corporation, and is intended for home and other limited viewing uses only
unless otherwise authorized by Macrovision Corporation.
Information in this document is subject to change without notice.
20082009DellInc.Allrightsreserved.
Reproduction of this material in any manner whatsoever without the written permission of Dell Inc. is strictly forbidden.
Trademarks used in this text: Dell, the DELL logo, Latitude, and Latitude On are trademarks of Dell Inc.; Bluetooth is a registered trademark owned
by Bluetooth SIG, Inc., and is used by Dell under license; Microsoft, Windows, Windows Vista, Outlook, and the Windows Vista start button logo are
either trademarks or registered trademarks of Microsoft Corporation in the United States and/or other countries.
Other trademarks and trade names may be used in this document to refer to either the entities claiming the marks and names or their products.
Dell Inc. disclaims any proprietary interest in trademarks and trade names other than its own.
September 2009 Rev. A02
file:///C|/Biz%20Client/2015/Lola%20(Defect%20Fix)/index.htm[5/25/2015 11:13:59 AM]
Troubleshooting: Dell Latitude E4300 Service Manual
Back to Contents Page
Troubleshooting
Dell Latitude E4300 Service Manual
Tools
Dell Diagnostics
Solving Problems
Dell Technical Update Service
Dell Support Utility
CAUTION: Before working inside your computer, read the safety information that shipped with your
computer. For additional safety best practices information, see the Regulatory Compliance Homepage on
www.dell.com at www.dell.com/regulatory_compliance.
CAUTION: Always unplug your computer from the electrical outlet before opening the cover.
Tools
Power Lights
The power button light located on the front of the computer illuminates and blinks or remains solid to indicate different states:
If the power light is green and the computer is not responding, see Diagnostic Lights.
If the power light is blinking green, the computer is in standby mode. Press a key on the keyboard, move the mouse,
or press the power button to resume normal operation.
If the power light is off, the computer is either turned off or is not receiving power.
Reseat the power cable into both the power connector on the back of the computer and the electrical outlet.
If the computer is plugged into a power strip, ensure that the power strip is plugged into an electrical outlet and
that the power strip is turned on.
Bypass power protection devices, power strips, and power extension cables to verify that the computer turns on
properly.
Ensure that the electrical outlet is working by testing it with another device, such as a lamp.
Ensure that the main power cable and front panel cable are securely connected to the system board (see System
Board).
If the power light is blinking amber, the computer is receiving electrical power, but an internal power problem may
exist.
Ensure that the voltage selection switch is set to match the AC power at your location, if applicable.
Ensure that the processor power cable is securely connected to the system board (see System Board).
If the power light is steady amber, a device may be malfunctioning or incorrectly installed.
Remove and then reinstall the memory modules (see Memory).
Remove and then reinstall any smart cards.
Eliminate interference. Some possible causes of interference are:
Power, keyboard, and mouse extension cables
file:///C|/Biz%20Client/2015/Lola%20(Defect%20Fix)/trouble.htm[5/25/2015 11:14:02 AM]
Troubleshooting: Dell Latitude E4300 Service Manual
Too many devices on a power strip
Multiple power strips connected to the same electrical outlet
Diagnostic Lights
CAUTION: Before working inside your computer, read the safety information that shipped with your
computer. For additional safety best practices information, see the Regulatory Compliance Homepage on
www.dell.com at www.dell.com/regulatory_compliance.
Your computer has three keyboard status lights located above the keyboard. During normal operation, the keyboard status
lights display the current status (on or off) of the Num Lock, Caps Lock, and Scroll Lock features. If the computer starts
without error, the lights flash, and then turn off. If the computer malfunctions, however, you can use the status of the lights
to help identify the problem.
NOTE: After the computer completes POST, the Num Lock light may remain on, depending on your BIOS settings. For
more information on using the system setup program, see the Dell Technology Guide on your computer or at
support.dell.com.
Diagnostic Light Codes During POST
To troubleshoot a problem with your computer, read the sequence of the keyboard status lights in order from left to right
(Num Lock, Caps Lock, and then Scroll Lock). If the computer malfunctions the individual lights display a status of either On
, Off , or Flashing .
Light Problem Suggested Resolution
Pattern Description
No memory If two or more memory modules are installed, remove the modules (see Removing a
modules are Memory Module), then reinstall one module (see Replacing a Memory Module) and
detected. restart the computer. If the computer starts normally, continue to install additional
memory modules (one at a time) until you have identified a faulty module or
reinstalled all modules without error.
If available, install working memory of the same type into your computer (see
Memory).
If the problem persists, contact Dell (see Contacting Dell).
Memory If two or more memory modules are installed, remove the modules (see Removing a
modules are Memory Module), then reinstall one module (see Replacing a Memory Module) and
detected, but a restart the computer. If the computer starts normally, continue to install additional
memory failure memory modules (one at a time) until you have identified a faulty module or
has occurred. reinstalled all modules without error.
If available, install working memory of the same type into your computer (see
Memory).
If the problem persists, contact Dell (see Contacting Dell).
System board Contact Dell (see Contacting Dell).
failure has
occurred.
A possible The processor is attached to the system board. Reseat the system board (see System
processor Board).
failure has If the problem persists, contact Dell (see Contacting Dell).
occurred.
A possible LCD Reseat the LCD cable (see Display Assembly).
failure has If the problem persists, contact Dell (see Contacting Dell).
occurred.
A possible Reseat the keyboard (see Keyboard).
file:///C|/Biz%20Client/2015/Lola%20(Defect%20Fix)/trouble.htm[5/25/2015 11:14:02 AM]
Troubleshooting: Dell Latitude E4300 Service Manual
keyboard If available, connect an external keyboard.
failure has If the problem persists, contact Dell (see Contacting Dell).
occurred.
System Messages
NOTE: If the message you received is not listed in the table, see the documentation for either the operating system or
the program that was running when the message appeared.
Decreasing available memory See Lockups and Software Problems.
Error 8602
Auxiliary device failure verify that mouse and keyboard are securely attached to correct connectors.
Flash part write protected error Contact Dell (see Contacting Dell).
Gate A20 failure See Lockups and Software Problems.
Invalid configuration information - please run setup program Enter the system setup program and change system
setup options to correct the configuration error. For more information on using the system setup program, see the Dell
Technology Guide on your computer or at support.dell.com.
Keyboard failure
Keyboard failure or keyboard cable loose (see Keyboard).
Memory address line failure at (address), read value expecting (value) See Lockups and Software Problems.
Memory double word logic failure at (address), read value expecting (value) See Lockups and Software Problems.
Memory odd/even logic failure at (address) read value expecting (value) See Lockups and Software Problems.
Memory write/read failure at (address), read value expecting (value) See Lockups and Software Problems.
Memory size in cmos invalid See Lockups and Software Problems.
No boot device available strike F1 to retry boot, F2 for setup utility. Press F5 to run onboard diagnostics The
system cannot detect a bootable device or partition.
If the floppy drive is your boot device, ensure that the drive is installed properly and that a bootable floppy disk
is in the drive.
If the hard drive is your boot device, ensure that the drive is installed properly and partitioned as a boot device.
Enter the system setup program and ensure that the boot sequence information is correct. For information on
using the system setup program, see the Dell Technology Guide on your computer or at support.dell.com.
No boot sector on hard-disk drive Enter the system setup program and ensure that the configuration information for
the hard drive is correct. For information on using the system setup program, see the Dell Technology Guide on your
computer or at support.dell.com.
No timer tick interrupt Run the Dell Diagnostics (see Dell Diagnostics).
Non-system disk or disk error Replace the floppy disk with one that has a bootable operating system or remove the
floppy disk and restart the computer.
file:///C|/Biz%20Client/2015/Lola%20(Defect%20Fix)/trouble.htm[5/25/2015 11:14:02 AM]
Troubleshooting: Dell Latitude E4300 Service Manual
Not a boot diskette Insert a bootable floppy disk and restart your computer.
Power warning messages have been disabled. run the setup utility to enable these messages.
For information on using the system setup program, see the Dell Technology Guide on your computer or at
support.dell.com.
Read failure on internal hard drive See Drive Problems.
Read failure on second internal hard drive See Drive Problems.
RTC mode fixed time and date may be wrong Enter the system setup program and correct the date or time. For
information on using the system setup program, see the Dell Technology Guide on your computer or at support.dell.com. If
the problem persists, replace the CMOS battery.
Shutdown failure Run the Dell Diagnostics (see Dell Diagnostics).
Time-of-day clock stopped please run the system setup program Enter the system setup program and correct the
date or time. For information on using the system setup program, see the Dell Technology Guide on your computer or at
support.dell.com.If the problem persists, replace the CMOS battery.
Time-of-day not set please run the system setup program Enter the system setup program and correct the date or
time. For information on using the system setup program, see the Dell Technology Guide on your computer or at
support.dell.com. If the problem persists, replace the CMOS battery.
Timer chip counter 2 failed Run the Dell Diagnostics (see Dell Diagnostics).
The AC power adapter wattage and type cannot be determined. the battery may not charge. they system will
adjust the performance to match the power available. please connect a dell xxx-W AC adapter or greater for best
system performance. strike the F3 key (before the F1 or F2 key) if you do not want to see power warning
messages again. strike the F1 key to continue, F2 to run the setup utility. Connect the correct AC adapter to the
computer or docking station.
The computer is docked and only battery power is detected. This can happen if the power adapter is missing, the
power cord is unplugged, or the computer is not properly connected to the docking station. You should undock,
redock, attach the power adapter, or plug in the power cord. Strike the F1 key to shutdown.
The amount of system memory has changed. if you did not change your memory... to resolve this issue, try to
reseat the memory. Strike the F1 key to continue, F2 to run the setup utility. Press F5 to run onboard
diagnostics.
Reseat the memory (see Memory).
If memory was not removed or installed, memory module or system board failure may have occurred. Contact
Dell for assistance (see Contacting Dell).
Unsupported memory. strike the F1 key to shutdown. Ensure that the memory you are using is supported by your
computer (see Memory).
WARNING: A xxx-W AC adapter has been detected, which is less than the recommended xxx-W AC adapter
originally shipped. this will increase the time to charge the battery. they system will adjust the performance to
match the power available. please connect a dell xxx-W AC adapter or greater for best performance. strike the
F3 key (before the F1 or F2 key) if you do not want to see power warning messages again. strike the F1 key to
continue, F2 to run the setup
utility. Connect the correct AC adapter to the computer or docking station.
WARNING: The primary battery cannot be identified. this system will be unable to charge batteries until this
battery is removed. For computers with two batteries installed, the primary battery may be installed incorrectly, or the
battery or system board may be defective.
file:///C|/Biz%20Client/2015/Lola%20(Defect%20Fix)/trouble.htm[5/25/2015 11:14:02 AM]
Troubleshooting: Dell Latitude E4300 Service Manual
WARNING: The second battery cannot be identified. this system will be unable to charge batteries until this
battery is removed. For computers with two batteries installed, the secondary battery may be installed incorrectly, or the
battery or system board may be defective.
WARNING: The batteries cannot be identified. this system will be unable to charge batteries until this battery is
removed. For computers with two batteries installed, one or more of the batteries may be installed incorrectly, or the
batteries or system board may be defective.
WARNING: The battery cannot be identified. this system will be unable to charge this battery. The battery may
be installed incorrectly, or the battery or system board may be defective.
WARNING: The battery attached cannot power the system. The system will not boot with this battery plugged in.
Press F1 to shutdown the system.
WARNING! Battery is critically low. hit F1 to continue.
WARNING: The TPM could not be initialized System board failure may have occurred. Contact Dell for assistance (see
Contacting Dell).
Warning messages have been disabled. run the setup utility to enable these messages. For information on using
the system setup program, see the Dell Technology Guide on your computer or at support.dell.com.
WARNING: Dell's disk monitoring system has detected that drive [0/1] on the [primary/secondary] eide
controller is operating outside of normal specifications. it is advisable to immediately back up your data and
replace your hard drive by calling your support desk or
dell. Contact Dell for assistance (see Contacting Dell).
Your power adapter does not supply enough power to run the attached docking station. either undock or insert
an appropriate adapter. strike the F1 key to shutdown. Connect the correct AC adapter.
Your system is docked, but the AC adapter type cannot be determined. either undock or insert an appropriate
adapter. strike the F1 key to shutdown. The AC adapter may be installed incorrectly, or the AC adapter or docking
station may be defective.
Your system automatically power off because it became warmer than expected. this may have been caused by:
operating or storing the system in an environment where the ambient temperature is too high, or obstructing the
air flow from the system fan vents. if the problem recurs, please call dell support with error code #M1004.
Contact Dell for assistance (see Contacting Dell).
***Processor SSDT data not found*** operating system power management for mult core processors will be
disabled.
***UL circuit tripped*** the UL trip count is shown below the F3-key message. strike the F3 key to clear the UL
counter, any other key to continue. Run the Dell Diagnostics (see Dell Diagnostics).
***Processor microcode update failure*** the revision of processor in the system is not supported.
Ensure that the processor you are using is supported by your computer. See "Specifications" in the Setup and Quick
Reference Guide.
Hardware Troubleshooter
If a device is either not detected during the operating system setup or is detected, but incorrectly configured, you can use the
Hardware Troubleshooter to resolve the incompatibility.
Windows Vista:
1. Click the Windows Vista start button , and click Help and Support.
file:///C|/Biz%20Client/2015/Lola%20(Defect%20Fix)/trouble.htm[5/25/2015 11:14:02 AM]
Troubleshooting: Dell Latitude E4300 Service Manual
2. Type hardware troubleshooter in the search field and press <Enter> to start the search.
3. In the search results, select the option that best describes the problem and follow the remaining troubleshooting steps.
Windows XP:
1. Click Start Help and Support.
2. Type hardware troubleshooter in the search field and press <Enter> to start the search.
3. In the Fix a Problem section, click Hardware Troubleshooter.
4. In the Hardware Troubleshooter list, select the option that best describes the problem and click Next to follow the
remaining troubleshooting steps.
Dell Diagnostics
CAUTION: Before working inside your computer, read the safety information that shipped with your
computer. For additional safety best practices information, see the Regulatory Compliance Homepage on
www.dell.com at www.dell.com/regulatory_compliance.
When to Use the Dell Diagnostics
If you experience a problem with your computer, perform the checks in Troubleshooting, and then run the Dell Diagnostics
before contacting Dell for assistance.
Start the Dell Diagnostics from your hard drive or from the Drivers and Utilities media provided with your computer.
NOTE: The Drivers and Utilities media is optional and may not ship with your computer.
NOTE: The Dell Diagnostics only operate on Dell computers.
Starting the Dell Diagnostics From Your Hard Drive
Before running the Dell Diagnostics, enter the system setup program to review your computer's configuration information,
and ensure that the device you want to test is displayed in the system setup program and is active. For information on using
the system setup program, see the Dell Technology Guide on your computer or at support.dell.com.
The Dell Diagnostics is located on a separate diagnostic utility partition on your hard drive.
NOTE: If the computer is connected to a docking device (docked), undock it. See the documentation that came with
your docking device for instructions.
NOTE: If your computer does not display a screen image, contact Dell (see Contacting Dell).
1. Ensure that the computer is connected to an electrical outlet that is known to be working properly.
2. Press and hold the <Fn> key or the mute button then turn on your computer.
NOTE: Alternatively, you can select Diagnostics from the one-time boot menu at startup to boot to the
diagnostic utility partition and run the Dell Diagnostics. For information on using the system setup program, see
the Dell Technology Guide on your computer or at support.dell.com.
The computer runs the Pre-boot System Assessment (PSA), a series of initial tests of your system board, keyboard,
display, memory, hard drive, etc.
During the assessment, answer any questions that appear.
file:///C|/Biz%20Client/2015/Lola%20(Defect%20Fix)/trouble.htm[5/25/2015 11:14:02 AM]
Troubleshooting: Dell Latitude E4300 Service Manual
If failures are detected during the Pre-boot System Assessment, write down the error code(s) and see
Contacting Dell.
If the Pre-boot System Assessment completes successfully, the following message appears: "Booting Dell
Diagnostic Utility Partition. Press any key to continue."
NOTE: If you see a message stating that no diagnostics utility partition has been found, run the Dell Diagnostics
from your Drivers and Utilities media (see Starting the Dell Diagnostics From the Drivers and Utilities Media).
3. Press any key to start the Dell Diagnostics from the diagnostics utility partition on your hard drive.
4. Press <Tab> to select Test System and then press <Enter>.
NOTE: It is recommended that you select Test System to run a complete test on your computer. Selecting Test
Memory initiates the extended memory test, which can take up to thirty minutes or more to complete. When
the test completes, record the test results and then press any key to return to the previous menu.
5. At the Dell Diagnostics Main Menu, left-click with the touch pad/mouse, or press <Tab> and then <Enter>, to select
the test you want to run (see Dell Diagnostics Main Menu).
NOTE: Write down any error codes and problem descriptions exactly as they appear and follow the instructions on the
screen.
6. After all tests have completed, close the test window to return to the Dell Diagnostics Main Menu.
7. Close the Main Menu window to exit the Dell Diagnostics and restart the computer.
Starting the Dell Diagnostics From the Drivers and Utilities Media
Before running the Dell Diagnostics, enter the system setup program to review your computer's configuration information,
and ensure that the device you want to test is displayed in the system setup program and is active. For information on using
the system setup program, see the Dell Technology Guide on your computer or at support.dell.com.
1. Insert the Drivers and Utilities media into the optical drive.
2. Restart your computer.
3. When the DELL logo appears, press <F12> immediately.
NOTE: Keyboard failure may result when a key is held down for extended periods of time. To avoid possible keyboard
failure, press and release <F12> in even intervals to open the Boot Device Menu.
If you wait too long and the operating system logo appears, continue to wait until you see the Microsoft Windows
desktop, then shut down your computer and try again.
4. When the boot device list appears, use the up- or down- arrow keys to highlight CD/DVD/CD-RW Drive then press
<Enter>.
NOTE: Using the one-time boot menu changes the boot sequence for the current boot only. Upon restart, the
computer boots according to the boot sequence specified in the system setup program.
5. Press any key to confirm that you want to start from the CD/DVD.
If you wait too long and the operating system logo appears, continue to wait until you see the Microsoft Windows
desktop, then shut down your computer and try again.
6. Type 1 to Run the 32 Bit Dell Diagnostics.
file:///C|/Biz%20Client/2015/Lola%20(Defect%20Fix)/trouble.htm[5/25/2015 11:14:02 AM]
Troubleshooting: Dell Latitude E4300 Service Manual
7. At the Dell Diagnostics Menu, type 1 to select Dell 32-bit Diagnostics for Resource CD (graphical user
interface).
8. Press <Tab> to select Test System and then press <Enter>.
NOTE: It is recommended that you select Test System to run a complete test on your computer. Selecting Test
Memory initiates the extended memory test, which can take up to thirty minutes or more to complete. When
the test completes, record the test results and then press any key to return to the previous menu.
9. At the Dell Diagnostics Main Menu, left-click with the mouse, or press <Tab> and then <Enter>, to select the test you
want to run (see Dell Diagnostics Main Menu).
NOTE: Write down any error codes and problem descriptions exactly as they appear and follow the instructions on the
screen.
10. After all tests have completed, close the test window to return to the Dell Diagnostics Main Menu.
11. Close the Main Menu window to exit the Dell Diagnostics and restart the computer.
12. Remove the Drivers and Utilities media from the optical drive.
Dell Diagnostics Main Menu
After the Dell Diagnostics loads the following menu appears:
Option Function
Test Memory Run the stand-alone memory test
Test System Run system diagnostics
Exit Exit the diagnostics
Press <Tab> to select the test you want to run and then press <Enter>.
NOTE: It is recommended that you select Test System to run a complete test on your computer. Selecting Test
Memory initiates the extended memory test, which can take up to thirty minutes or more to complete. When the test
completes, record the test results and then press any key to return to this menu.
After Test System is selected, the following menu appears:
Option Function
Express Performs a quick test of devices in the system. This typically can take 10 to 20 minutes.
Test
NOTE: The Express Test requires no interaction on your part. Run Express Test first to increase the possibility
of tracing a problem quickly.
Extended Performs a thorough check of devices in the system. This typically can take an hour or more.
Test
NOTE: The Extended Test periodically requires your input to answer specific questions.
Custom Use to test a specific device or customize the tests to be run.
Test
Symptom This option allows you to select tests based on a symptom of the problem you are having. This option lists the
Tree most common symptoms.
file:///C|/Biz%20Client/2015/Lola%20(Defect%20Fix)/trouble.htm[5/25/2015 11:14:02 AM]
Troubleshooting: Dell Latitude E4300 Service Manual
NOTE: It is recommended that you select Extended Test to perform a more thorough check of devices in the
computer.
For any problem encountered during a test, a message appears with an error code and a description of the problem. Write
down the error code and problem description exactly as it appears and follow the instructions on the screen. If you cannot
resolve the problem, contact Dell (see "Contacting Dell" on page 112).
NOTE: When contacting Dell support, have your Service Tag ready. The Service Tag for your computer is located at
the top of each test screen.
The following tabs provide additional information for tests run from the Custom Test or Symptom Tree option:
Tab Function
Results Displays the results of the test and any error conditions encountered.
Errors Displays error conditions encountered, error codes, and the problem description.
Help Describes the test and any requirements for running the test.
Configuration Displays the hardware configuration for the selected device.
The Dell Diagnostics obtains configuration information for all devices from the system setup program,
memory, and various internal tests, and displays the information in the device list in the left pane of the
screen.
NOTE: The device list may not display the names of all components installed on your computer or all devices
attached to your computer.
Parameters Allows you to customize the test, if applicable, by changing the test settings.
Solving Problems
Follow these tips when troubleshooting your computer:
If you added or removed a part before the problem started, review the installation procedures and ensure that the part
is correctly installed.
If a peripheral device does not work, ensure that the device is properly connected.
If an error message appears on the screen, write down the exact message. This message may help support personnel
diagnose and fix the problem(s).
If an error message occurs in a program, see the program's documentation.
NOTE: The procedures in this document were written for the Windows default view, so they may not apply if you set
your Dell computer to the Windows Classic view.
Battery Problems
CAUTION: There is a danger of a new battery exploding if it is incorrectly installed. Replace the battery
only with the same or equivalent type recommended by the manufacturer. Discard used batteries
according to the manufacturer's instructions.
CAUTION: Before working inside your computer, read the safety information that shipped with your
computer. For additional safety best practices information, see the Regulatory Compliance Homepage on
www.dell.com at www.dell.com/regulatory_compliance.
Drive Problems
file:///C|/Biz%20Client/2015/Lola%20(Defect%20Fix)/trouble.htm[5/25/2015 11:14:02 AM]
Troubleshooting: Dell Latitude E4300 Service Manual
CAUTION: Before working inside your computer, read the safety information that shipped with your
computer. For additional safety best practices information, see the Regulatory Compliance Homepage on
www.dell.com at www.dell.com/regulatory_compliance.
Ensure that Microsoft Windows Recognizes the drive
Windows Vista:
Click the Windows Vista Start button and click Computer.
Windows XP:
Click Start and click My Computer.
If the drive is not listed, perform a full scan with your antivirus software to check for and remove viruses. Viruses can
sometimes prevent Windows from recognizing the drive.
Test the drive
Insert another disc to eliminate the possibility that the original drive is defective.
Insert a bootable floppy disk and restart the computer.
Clean the drive or disk
Check the cable connections
Run the Hardware Troubleshooter
See Hardware Troubleshooter.
Run the Dell Diagnostics
See Dell Diagnostics.
Optical drive problems
NOTE: High-speed optical drive vibration is normal and may cause noise, which does not indicate a defect in the drive
or the media.
NOTE: Because of different regions worldwide and different disc formats, not all DVD titles work in all DVD drives.
Adjust the Windows volume control
Click the speaker icon in the lower-right corner of your screen.
Ensure that the volume is turned up by clicking the slidebar and dragging it up.
Ensure that the sound is not muted by clicking any boxes that are checked.
Check the speakers and subwoofer
See Sound and Speaker Problems.
Problems writing to an optical drive
Close other programs
The optical drive must receive a steady stream of data during the writing process. Ifthe stream is interrupted, an error
occurs. Try closing all programs before you write to the optical.
file:///C|/Biz%20Client/2015/Lola%20(Defect%20Fix)/trouble.htm[5/25/2015 11:14:02 AM]
Troubleshooting: Dell Latitude E4300 Service Manual
Turn off standby mode in Windows before writing to a disc
Search for the keyword standby in Windows Help and Support for information on power management modes.
Hard drive problems
Run Check Disk
Windows Vista:
1. Click Start and click Computer.
2. Right-click Local Disk C:.
3. Click Properties Tools Check Now.
The User Account Control window may appear. If you are an administrator on the computer, click Continue;
otherwise, contact your administrator to continue the desired action.
4. Follow the instructions on the screen.
Windows XP:
1. Click Start and click My Computer.
2. Right-click Local Disk C:.
3. Click Properties Tools Check Now.
4. Click Scan for and attempt recovery of bad sectors and click Start.
E-Mail and Internet Problems
CAUTION: Before working inside your computer, read the safety information that shipped with your
computer. For additional safety best practices information, see the Regulatory Compliance Homepage on
www.dell.com at www.dell.com/regulatory_compliance.
Check the Microsoft Outlook Express security settings If you cannot open your e-mail attachments:
1. In Outlook Express, click Tools Options Security.
2. Click Do not allow attachments to remove the checkmark, as needed.
Ensure that you are connected to the Internet Ensure that you have subscribed to an Internet provider. With the
Outlook Express e-mail program open, click File. If Work Offline has a checkmark next to it, click the checkmark to remove
it and connect to the Internet. For help, contact your Internet service provider.
Error Messages
CAUTION: Before working inside your computer, read the safety information that shipped with your
computer. For additional safety best practices information, see the Regulatory Compliance Homepage on
www.dell.com at www.dell.com/regulatory_compliance.
If the error message is not listed, see the documentation for the operating system or the program that was running when the
message appeared.
A filename cannot contain any of the following characters: \ / : * ? " < > | Do not use these characters in
filenames.
A required .DLL file was not found The program that you are trying to open is missing an essential file. To remove and
then reinstall the program:
Windows Vista:
file:///C|/Biz%20Client/2015/Lola%20(Defect%20Fix)/trouble.htm[5/25/2015 11:14:02 AM]
Troubleshooting: Dell Latitude E4300 Service Manual
1. Click Start Control Panel Programs Programs and Features.
2. Select the program you want to remove.
3. Click Uninstall.
4. See the program documentation for installation instructions.
Windows XP:
1. Click Start Control Panel Add or Remove Programs Programs and Features.
2. Select the program you want to remove.
3. Click Uninstall.
4. See the program documentation for installation instructions.
drive letter :\ is not accessible. The device is not ready The drive cannot read the disk. Insert a disk into the drive
and try again.
Insert bootable media Insert a bootable floppy disk, CD, or DVD.
Non-system disk error Remove the floppy disk from the floppy drive and restart your computer.
Not enough memory or resources. Close some programs and try again Close all windows and open the program
that you want to use. In some cases, you may have to restart your computer to restore computer resources. If so, run the
program that you want to use first.
Operating system not found Contact Dell (see Contacting Dell).
IEEE 1394 Device Problems
CAUTION: Before working inside your computer, read the safety information that shipped with your
computer. For additional safety best practices information, see the Regulatory Compliance Homepage on
www.dell.com at www.dell.com/regulatory_compliance.
NOTE: Your computer supports only IEEE 1394a standard.
Ensure that the cable for the IEEE 1394 device is properly inserted into the device and into the connector on the
computer
Ensure that the IEEE 1394 device is enabled in system setup See "System Setup Options" in the Dell Technology
Guide on your computer or at support.dell.com.
Ensure that the IEEE 1394 device is recognized by Windows
Windows Vista:
1. Click Start Control Panel Hardware and Sound.
2. Click Device Manager.
Windows XP:
1. Click Start and click Control Panel.
2. Under Pick a Category, click Performance and Maintenance System System Properties Hardware
Device Manager.
If your IEEE 1394 device is listed, Windows recognizes the device.
If you have problems with a Dell IEEE 1394 device
Contact Dell (see Contacting Dell).
If you have problems with an IEEE 1394 device not provided by Dell Contact the IEEE1394 device manufacturer.
file:///C|/Biz%20Client/2015/Lola%20(Defect%20Fix)/trouble.htm[5/25/2015 11:14:02 AM]
Troubleshooting: Dell Latitude E4300 Service Manual
Lockups and Software Problems
CAUTION: Before working inside your computer, read the safety information that shipped with your
computer. For additional safety best practices information, see the Regulatory Compliance Homepage on
www.dell.com at www.dell.com/regulatory_compliance.
The computer does not start up
Check the diagnostic lights
See Diagnostic Lights.
Ensure that the power cable is firmly connected to the computer and to the electrical outlet.
The computer stops responding
NOTICE: You may lose data if you are unable to perform an operating system shutdown.
Turn the computer off If you are unable to get a response by pressing a key on your keyboard or moving your mouse,
press and hold the power button for at least 8 to 10 seconds (until the computer turns off), and then restart your computer.
A program stops responding
End the program
1. Press <Ctrl><Shift><Esc> simultaneously to access the Task Manager.
2. Click the Applications tab.
3. Click to select the program that is no longer responding.
4. Click End Task.
A program crashes repeatedly
NOTE: Most software includes installation instructions in its documentation or on a floppy disk, CD, or DVD.
Check the software documentation
If necessary, uninstall and then reinstall the program.
A program is designed for an earlier Windows operating system
Run the Program Compatibility Wizard
Windows Vista:
The Program Compatibility Wizard configures a program so that it runs in an environment similar to non-Windows Vista
operating system environments.
1. Click Start Control Panel Programs Use an older program with this version of Windows.
2. In the welcome screen, click Next.
3. Follow the instructions on the screen.
Windows XP:
file:///C|/Biz%20Client/2015/Lola%20(Defect%20Fix)/trouble.htm[5/25/2015 11:14:02 AM]
Troubleshooting: Dell Latitude E4300 Service Manual
The Program Compatibility Wizard configures a program so that it runs in an environment similar to non-XP operating system
environments.
1. Click Start All Programs Accessories Program Compatibility Wizard Next.
2. Follow the instructions on the screen.
A solid blue screen appears
Turn the computer off
If you are unable to get a response by pressing a key on your keyboard or moving your mouse, press and hold the power
button for at least 8 to 10 seconds (until the computer turns off), and then restart your computer.
Other software problems
Check the software documentation or contact the software manufacturer for troubleshooting information
Ensure that the program is compatible with the operating system installed on your computer.
Ensure that your computer meets the minimum hardware requirements needed to run the software. See the software
documentation for information.
Ensure that the program is installed and configured properly.
Verify that the device drivers do not conflict with the program.
If necessary, uninstall and then reinstall the program.
Back up your files immediately.
Use a virus-scanning program to check the hard drive, floppy disks, CDs, or DVDs.
Save and close any open files or programs and shut down your computer through the Start menu.
Memory Problems
CAUTION: Before working inside your computer, read the safety information that shipped with your
computer. For additional safety best practices information, see the Regulatory Compliance Homepage on
www.dell.com at www.dell.com/regulatory_compliance.
If you receive an insufficient memory message
Save and close any open files and exit any open programs you are not using to see if that resolves the problem.
See the software documentation for minimum memory requirements. If necessary, install additional memory
(seeMemory).
Reseat the memory modules (seeMemory) to ensure that your computer is successfully communicating with the
memory.
Run the Dell Diagnostics (see Dell Diagnostics).
If you experience other memory problems
Reseat the memory modules (see Memory) to ensure that your computer is successfully communicating with the
memory.
Ensure that you are following the memory installation guidelines (see Replacing a Memory Module).
Ensure that the memory you are using is supported by your computer. For more information about the type of memory
supported by your computer, see Memory.
Run the Dell Diagnostics (see Dell Diagnostics).
Network Problems
CAUTION: Before working inside your computer, read the safety information that shipped with your
file:///C|/Biz%20Client/2015/Lola%20(Defect%20Fix)/trouble.htm[5/25/2015 11:14:02 AM]
Troubleshooting: Dell Latitude E4300 Service Manual
computer. For additional safety best practices information, see the Regulatory Compliance Homepage on
www.dell.com at www.dell.com/regulatory_compliance.
Check the network cable connector Ensure that the network cable is firmly inserted into the network connector on the
back of the computer and the network jack.
Check the network lights on the back of the computer If the link integrity light is off, no network communication is
occurring. Replace the network cable.
Restart the computer and log on to the network again.
Check your network settings Contact your network administrator or the person who set up your network to verify that
your network settings are correct and that the network is functioning.
Run the Hardware Troubleshooter See Hardware Troubleshooter.
Power Problems
CAUTION: Before working inside your computer, read the safety information that shipped with your
computer. For additional safety best practices information, see the Regulatory Compliance Homepage on
www.dell.com at www.dell.com/regulatory_compliance.
If the power light is green and the computer is not responding See Diagnostic Lights.
If the power light is blinking green The computer is in standby mode. Press a key on the keyboard, move the mouse,
or press the power button to resume normal operation.
If the power light is off The computer is either turned off or is not receiving power.
Reseat the power cable in the power connector on the back of the computer and the electrical outlet.
Bypass power strips, power extension cables, and other power protection devices to verify that the computer turns on
properly.
Ensure that any power strips being used are plugged into an electrical outlet and are turned on.
Ensure that the electrical outlet is working by testing it with another device, such as a lamp.
Ensure that the main power cable and front panel cable are securely connected to the system board (see Memory).
If the power light is blinking amber The computer is receiving electrical power, but an internal power problem may
exist.
Ensure that the voltage selection switch is set to match the AC power at your location (if applicable).
Ensure that all components and cables are properly installed and securely connected to the system board (seeSystem
Board).
If the power light is steady amber A device may be malfunctioning or incorrectly installed.
Ensure that the processor power cable is securely connected to the system board power connector (POWER2) (see
System Board).
Remove and then reinstall all memory modules (see Memory).
Remove and then reinstall any expansion cards, including graphics cards.
Eliminate interference Some possible causes of interference are:
Power, keyboard, and mouse extension cables
Too many devices connected to the same power strip
Multiple power strips connected to the same electrical outlet
Printer Problems
file:///C|/Biz%20Client/2015/Lola%20(Defect%20Fix)/trouble.htm[5/25/2015 11:14:02 AM]
Troubleshooting: Dell Latitude E4300 Service Manual
CAUTION: Before working inside your computer, read the safety information that shipped with your
computer. For additional safety best practices information, see the Regulatory Compliance Homepage on
www.dell.com at www.dell.com/regulatory_compliance.
NOTE: If you need technical assistance for your printer, contact the printer's manufacturer.
Check the printer documentation See the printer documentation for setup and troubleshooting information.
Ensure that the printer is turned on.
Check the printer cable connections
See the printer documentation for cable connection information.
Ensure that the printer cables are securely connected to the printer and the computer.
Test the electrical outlet Ensure that the electrical outlet is working by testing it with another device, such as a lamp.
Verify that the printer is recognized by Windows
Windows Vista:
1. Click Start Control Panel Hardware and Sound Printer.
2. If the printer is listed, right-click the printer icon.
3. Click Properties and click Ports.
4. Adjust the settings, as needed.
Windows XP:
1. Click Start Control Panel Printers and Other Hardware View installed printers or fax printers.
2. If the printer is listed, right-click the printer icon.
3. Click Properties Ports. For a parallel printer, ensure that the Print to the following port(s): setting is LPT1
(Printer Port). For a USB printer, ensure that the Print to the following port(s): setting is USB.
Reinstall the printer driver See the printer documentation for information on reinstalling the printer driver.
Scanner Problems
CAUTION: Before working inside your computer, read the safety information that shipped with your
computer. For additional safety best practices information, see the Regulatory Compliance Homepage on
www.dell.com at www.dell.com/regulatory_compliance.
NOTE: If you need technical assistance for your scanner, contact the scanner's manufacturer.
Check the scanner documentation See the scanner documentation for setup and troubleshooting information.
Unlock the scanner Ensure that your scanner is unlocked (if the scanner has a locking tab or button).
Restart the computer and try the scanner again
Check the cable connections
See the scanner documentation for information on cable connections.
Ensure that the scanner cables are securely connected to the scanner and the computer.
Verify that the scanner is recognized by Microsoft Windows
Windows Vista:
1. Click Start Control Panel Hardware and Sound Scanners and Cameras.
2. If the scanner is listed, Windows recognizes the scanner.
file:///C|/Biz%20Client/2015/Lola%20(Defect%20Fix)/trouble.htm[5/25/2015 11:14:02 AM]
Troubleshooting: Dell Latitude E4300 Service Manual
Windows XP:
1. Click Start Control Panel Printers and Other Hardware Scanners and Cameras.
2. If your scanner is listed, Windows recognizes the scanner.
Reinstall the scanner driver See the scanner documentation for instructions.
Sound and Speaker Problems
CAUTION: Before working inside your computer, read the safety information that shipped with your
computer. For additional safety best practices information, see the Regulatory Compliance Homepage on
www.dell.com at www.dell.com/regulatory_compliance.
No sound from speakers
NOTE: The volume control in MP3 and other media players may override the Windows volume setting. Always check to
ensure that the volume on the media player(s) has not been turned down or off.
Check the speaker cable connections Ensure that the speakers are connected as shown on the setup diagram supplied
with the speakers. If you purchased a sound card, ensure that the speakers are connected to the card.
Ensure that the subwoofer and the speakers are turned on See the setup diagram supplied with the speakers. If
your speakers have volume controls, adjust the volume, bass, or treble to eliminate distortion.
Adjust the Windows volume control Click or double-click the speaker icon in the lower-right corner of your screen.
Ensure that the volume is turned up and that the sound is not muted.
Disconnect headphones from the headphone connector Sound from the speakers is automatically disabled when
headphones are connected to the computer's front-panel headphone connector.
Test the electrical outlet Ensure that the electrical outlet is working by testing it with another device, such as a lamp.
Eliminate possible interference Turn off nearby fans, fluorescent lights, or halogen lamps to check for interference.
Run the speaker diagnostics.
Run the Hardware Troubleshooter See Hardware Troubleshooter.
No sound from headphones
Check the headphone cable connection Ensure that the headphone cable is securely inserted into the headphone
connector (see "Front View" in the Setup and Quick Reference Guide).
Adjust the Windows volume control Click or double-click the speaker icon in the lower-right corner of your screen.
Ensure that the volume is turned up and that the sound is not muted.
Touch Pad or Mouse Problems
Check the touch pad settings
1. Click Start Control Panel Printers and Other Hardware Mouse.
file:///C|/Biz%20Client/2015/Lola%20(Defect%20Fix)/trouble.htm[5/25/2015 11:14:02 AM]
Troubleshooting: Dell Latitude E4300 Service Manual
2. Try adjusting the settings.
Check the mouse cable Shut down the computer. Disconnect the mouse cable, check it for damage, and firmly reconnect
the cable.
If you are using a mouse extension cable, disconnect it and connect the mouse directly to the computer.
To verify that the problem is with the mouse, check the touch pad
1. Shut down the computer.
2. Disconnect the mouse.
3. Turn on the computer.
4. At the Windows desktop, use the touch pad to move the cursor around, select an icon, and open it.
If the touch pad operates correctly, the mouse may be defective.
Check the system setup program settings Verify that the system setup program lists the correct device for the pointing
device option. (The computer automatically recognizes a USB mouse without making any setting adjustments.) For more
information on using the system setup program, see the Dell Technology Guide on your computer or at support.dell.com.
Test the mouse controller To test the mouse controller (which affects pointer movement) and the operation of the touch
pad or mouse buttons, run the Mouse test in the Pointing Devices test group in the Dell Diagnostics (see Dell Diagnostics).
Reinstall the touch pad driver
See "Reinstalling Drivers and Utilities" in the Setup and Quick Reference Guide.
Video and Monitor Problems
CAUTION: Before working inside your computer, read the safety information that shipped with your
computer. For additional safety best practices information, see the Regulatory Compliance Homepage on
www.dell.com at www.dell.com/regulatory_compliance.
NOTICE: If your computer came with a PCI graphics card installed, removal of the card is not necessary
when installing additional graphics cards; however, the card is required for troubleshooting purposes. If
you remove the card, store it in a safe and secure location. For information about your graphics card, go to
support.dell.com.
The screen is blank
NOTE: For troubleshooting procedures, see the monitor's documentation.
The screen is difficult to read
Test the electrical outlet Ensure that the electrical outlet is working by testing it with another device, such as a lamp.
Check the diagnostic lights
See Diagnostic Lights.
Rotate the display to eliminate sunlight glare and possible interference.
file:///C|/Biz%20Client/2015/Lola%20(Defect%20Fix)/trouble.htm[5/25/2015 11:14:02 AM]
Troubleshooting: Dell Latitude E4300 Service Manual
Adjust the Windows display settings
Windows Vista:
1. Click Start Control Panel Hardware and Sound Personalization Display Settings.
2. Adjust Resolution and Colors settings, as needed.
Windows XP:
1. Click Start Control Panel Appearance and Themes.
2. Click the area you want to change or click the Display icon.
3. Try different settings for Color quality and Screen resolution.
Only part of the display is readable
Connect an external monitor
1. Shut down your computer and connect an external monitor to the computer.
2. Turn on the computer and the monitor and adjust the monitor brightness and contrast controls.
If the external monitor works, the computer display or video controller may be defective. Contact Dell (see Contacting Dell).
Dell Technical Update Service
The Dell Technical Update service provides proactive e-mail notification of software and hardware updates for your computer.
The service is free and can be customized for content, format, and how frequently you receive notifications.
To enroll for the Dell Technical Update service, go to support.dell.com/technicalupdate.
Dell Support Utility
The Dell Support Utility is installed on your computer and available from the Dell Support, , icon on the taskbar or from
the Start button. Use this support utility for self-support information, software updates, and health scans of your computing
environment.
Accessing the Dell Support Utility
Access the Dell Support Utility from the icon on the taskbar or from the Start menu.
If the Dell Support icon does not appear in your taskbar:
1. Click Start All Programs Dell Support Dell Support Settings.
2. Ensure that the Show icon on the taskbar option is checked.
NOTE: If the Dell Support Utility is not available from the Start menu, go to support.dell.com and download the
software.
The Dell Support Utility is customized for your computing environment.
The icon in the taskbar functions differently when you click, double-click, or right-click the icon.
file:///C|/Biz%20Client/2015/Lola%20(Defect%20Fix)/trouble.htm[5/25/2015 11:14:02 AM]
Troubleshooting: Dell Latitude E4300 Service Manual
Clicking the Dell Support Icon
Click or right-click the icon to perform the following tasks:
Check your computing environment.
View the Dell Support Utility settings.
Access the help file for the Dell Support Utility.
View frequently asked questions.
Learn more about the Dell Support Utility.
Turn the Dell Support Utility off.
Double-Clicking the Dell Support Icon
Double-click the icon to manually check your computing environment, view frequently asked questions, access the help
file for the Dell Support Utility, and view Dell Support settings.
For more information about the Dell Support Utility, click the question mark (?) at the top of the Dell Support screen.
Back to Contents Page
file:///C|/Biz%20Client/2015/Lola%20(Defect%20Fix)/trouble.htm[5/25/2015 11:14:02 AM]
Before Working on Your Computer: Dell Latitude E4300 Service Manual
Back to Contents Page
Before Working on Your Computer
Dell Latitude E4300 Service Manual
Recommended Tools
What You Need to Know For Your Safety
After Working on Your Computer
This document provides procedures for removing and installing the components in your computer. Unless otherwise noted,
each procedure assumes that:
You have performed the steps in this section.
You have read the safety information that shipped with your computer.
When replacing a component, you have already removed the original, if installed.
NOTE: The color of your computer and certain components may appear differently than shown in this document.
Recommended Tools
The procedures in this document may require the following tools:
Small flat-blade screwdriver
Phillips screwdriver
Small plastic scribe
Flash BIOS update (see the Dell Support website at support.dell.com)
What You Need to Know For Your Safety
Use the following safety guidelines to help protect your computer from potential damage and to help ensure your own
personal safety.
CAUTION: Before working inside the computer, read the safety information that shipped with the
computer. For additional safety best practices information, see the Regulatory Compliance Homepage on
www.dell.com at: www.dell.com/regulatory_compliance.
CAUTION: Many repairs may only be done by a certified service technician. You should only perform
troubleshooting and simple repairs as authorized in your product documentation, or as directed by the
online or telephone service and support team. Damage due to servicing that is not authorized by Dell is
not covered by your warranty. Read and follow the safety instructions that came with the product.
NOTICE: To avoid electrostatic discharge, ground yourself by using a wrist grounding strap or by
periodically touching an unpainted metal surface, such as a connector on the back of the computer.
NOTICE: Handle components and cards with care. Do not touch the components or contacts on a card. Hold
a card by its edges or by its metal mounting bracket. Hold a component such as a processor by its edges,
not by its pins.
NOTICE: When disconnecting a cable, pull on the cable's connector or on its strain-relief loop, not on the
cable itself. For cable connectors with locking tabs, press inward on the locking tabs to release the
connector. When connecting a cable, ensure that the connectors are correctly oriented and aligned to avoid
damage to the connector and/or the connector's pins.
file:///C|/Biz%20Client/2015/Lola%20(Defect%20Fix)/before.htm[5/25/2015 11:14:03 AM]
Before Working on Your Computer: Dell Latitude E4300 Service Manual
1. Ensure that the work surface is flat and clean to prevent the computer cover from being scratched.
2. Shut down your computer.
In Microsoft Windows Vista, click Start , click the arrow icon, and then click Shut Down to turn
off your computer.
In Microsoft Windows XP, click Start Shutdown Shutdown.
NOTE: Ensure that the computer is off and not in a power management mode. If you cannot shut down the
computer using the operating system, press and hold the power button for 6 seconds.
3. Disconnect your computer and all attached devices from their electrical outlets.
NOTICE: To disconnect a network cable, first unplug the cable from your computer, and then unplug it from
the network wall jack.
4. Disconnect any telephone or network cables from the computer.
5. Remove any installed cards from the smart card slot and the 8-in-1 memory card reader.
NOTICE: To help prevent damage to the system board, you must remove the battery from the battery bay
before you service the computer.
NOTE: To avoid damage to the computer, use only the battery designed for this particular Dell computer. Do not use
batteries designed for other Dell computers.
6. Remove the battery:
Turn the computer over.
Slide the battery lock to the open position.
Slide the battery out of the battery bay.
1 battery 2 battery release latch
7. Turn the computer top-side up, open the display, and press the power button to ground the system board.
file:///C|/Biz%20Client/2015/Lola%20(Defect%20Fix)/before.htm[5/25/2015 11:14:03 AM]
Before Working on Your Computer: Dell Latitude E4300 Service Manual
After Working on Your Computer
After you have completed the replacement procedures, ensure you connect the external devices, cards, cables, and so on,
before turning on your computer.
NOTE: To avoid damage to the computer, use only the battery designed for this particular Dell computer. Do not use
batteries designed for other Dell computers.
1. Connect any external devices, such as a port replicator, battery slice, or cool slice, and replace any cards (such as a
smart card).
2. Connect any telephone or network cables to your computer.
3. Replace the battery. Slide the battery into the battery bay until it clicks into place.
4. Connect your computer and all attached devices to their electrical outlets.
5. Turn on your computer.
Back to Contents Page
file:///C|/Biz%20Client/2015/Lola%20(Defect%20Fix)/before.htm[5/25/2015 11:14:03 AM]
Battery Slice: Dell Latitude E4300 Service Manual
Back to Contents Page
Battery Slice
Dell Latitude E4300 Service Manual
Top View
Bottom View
Detaching the Battery Slice
Attaching the Battery Slice
The battery slice attaches to the bottom of the laptop, and can be charged while attached to the laptop or separately.
Top View
1 docking connector 2 AC adapter connector
3 power status light 4 release lever
Bottom View
file:///C|/Biz%20Client/2015/Lola%20(Defect%20Fix)/bslice.htm[5/25/2015 11:14:04 AM]
Battery Slice: Dell Latitude E4300 Service Manual
1 charge gauge lights
Detaching the Battery Slice
1. Save and close any open files, and exit any open programs.
2. Set the power management settings so that the computer does not enter sleep, standby, or hibernate mode when you
close (lower) the display:
Microsoft Windows XP
a. Click Start Control Panel Performance and Maintenance Power Options Advanced.
b. Under When I close the lid of my portable computer, select Do nothing.
Windows Vista
a. Click Start Control Panel Mobile PC Power Options Change what closing the lid does.
b. Under the When I close the lid drop-down menu, select Do nothing.
c. Pull the laptop release lever to release the laptop from the battery slice.
1 battery slice 2 release lever
4. Lift the back edge of the laptop up and slide the laptop toward the back of the battery slice.
Attaching the Battery Slice
NOTE: After attaching the battery slice to your laptop, the laptop AC adapter can charge the battery slice through the
laptop AC adapter connector.
1. While holding the laptop at a 30-degree angle to the battery slice, set the slots on the bottom of the laptop onto the
battery slice hooks, and then lower the back of the laptop onto the battery slice. The laptop docking connector should
engage the battery slice docking connector.
file:///C|/Biz%20Client/2015/Lola%20(Defect%20Fix)/bslice.htm[5/25/2015 11:14:04 AM]
Battery Slice: Dell Latitude E4300 Service Manual
1 laptop 2 docking connector
3 battery slice 4 battery slice hooks (2)
2. Press the laptop onto the battery slice until you feel a click to indicate that the laptop is firmly seated.
3. Turn on the laptop.
Back to Contents Page
file:///C|/Biz%20Client/2015/Lola%20(Defect%20Fix)/bslice.htm[5/25/2015 11:14:04 AM]
Hard Drive: Dell Latitude E4300 Service Manual
Back to Contents Page
Hard Drive
Dell Latitude E4300 Service Manual
Removing the Hard Drive
Replacing the Hard Drive
NOTE: Dell does not guarantee compatibility or provide support for hard drives from sources other than Dell.
Removing the Hard Drive
CAUTION: Before working inside the computer, read the safety information that shipped with the
computer. For additional safety best practices information, see the Regulatory Compliance Homepage on
www.dell.com at: www.dell.com/regulatory_compliance.
CAUTION: Do not touch the metal housing of the hard drive if you remove the hard drive from the computer
while the drive is hot.
NOTICE: To prevent data loss, turn off your computer before removing the hard drive. Do not remove the
hard drive while the computer is on in sleep mode.
NOTICE: Hard drives are extremely fragile; even a slight bump can damage the drive.
1. Follow the instructions in What You Need to Know For Your Safety.
2. Close the display and place the computer upside-down on a clean, flat surface.
3. Remove the two M3 x 3-mm screws securing the hard drive. Each screw is marked by a symbol on the bottom of
the computer base.
4. Slide the hard drive out of the computer.
NOTICE: When the hard drive is not in the computer, store it in protective antistatic packaging.
1 hard drive 2 M3 x 3-mm screws (2)
5. Remove the M3 x 3-mm bezel screw and bezel from the hard drive.
file:///C|/Biz%20Client/2015/Lola%20(Defect%20Fix)/hdd.htm[5/25/2015 11:14:05 AM]
Hard Drive: Dell Latitude E4300 Service Manual
1 M3 x 3-mm bezel screw 2 hard drive bezel
3 hard drive
Replacing the Hard Drive
CAUTION: Before working inside the computer, read the safety information that shipped with the
computer. For additional safety best practices information, see the Regulatory Compliance Homepage on
www.dell.com at: www.dell.com/regulatory_compliance.
NOTICE: Hard drives are extremely fragile. Exercise care when handling the hard drive.
NOTICE: Use firm and even pressure to slide the hard drive into place. Excessive force may result in
damage to the connector.
NOTE: This procedure assumes that you have completed the removal procedure first.
1. Secure the bezel to the hard drive with the M3 x 3-mm screw.
2. Slide the hard drive into the hard drive connector until the drive is fully seated.
3. Replace the two M3 x 3-mm screws securing the hard drive.
4. Follow the instructions in After Working on Your Computer.
5. Start your computer.
6. Install the operating system, drivers, and utilities for your computer, as needed. For more information, see the Setup
and Quick Reference Guide that shipped with your computer or on support.dell.com.
Back to Contents Page
file:///C|/Biz%20Client/2015/Lola%20(Defect%20Fix)/hdd.htm[5/25/2015 11:14:05 AM]
Wireless Local Area Network (WLAN) Card : Dell Latitude E4300 Service Manual
Back to Contents Page
Wireless Local Area Network (WLAN) Card
Dell Latitude E4300 Service Manual
Removing a WLAN Card
Replacing a WLAN Card
CAUTION: Before working inside the computer, read the safety information that shipped with the
computer. For additional safety best practices information, see the Regulatory Compliance Homepage on
www.dell.com at: www.dell.com/regulatory_compliance.
Your computer supports a Wireless Local Area Network (WLAN) card. If you ordered a WLAN card with your computer, the
card is already installed.
Removing a WLAN Card
1. Follow the instructions in What You Need to Know For Your Safety.
2. Close the display and turn the computer upside-down.
3. Loosen the captive screw on the WLAN/WWAN cover.
4. Remove the WLAN/WWAN cover.
5. Disconnect the antenna cables from the WLAN card.
1 antenna cable connectors (2) 2 WLAN card
file:///C|/Biz%20Client/2015/Lola%20(Defect%20Fix)/wlan.htm[5/25/2015 11:14:06 AM]
Wireless Local Area Network (WLAN) Card : Dell Latitude E4300 Service Manual
6. Remove the M2 x 3-mm screw securing the WLAN card.
The card pops up to a 30-degree angle.
1 WLAN card 2 M2 x 3-mm screw
7. Slide the WLAN card out at a 30-degree angle from its connector.
Replacing a WLAN Card
NOTICE: The connectors are keyed to ensure correct insertion. If you feel resistance, check the connectors
on the card and on the system board, and realign the card.
NOTICE: To avoid damage to the WLAN card, ensure the cables are not under the card when you place the
card.
NOTE: The card slot is marked by a WLAN label. Do not install the WLAN card into any other card slot.
NOTE: This procedure assumes that you have completed the removal procedure first.
1. Slide the WLAN card into the connector at a 30-degree angle to the system board.
2. Press the card down onto the alignment post and hold it in position.
3. Replace the M2 x 3-mm screw to secure the WLAN card.
4. Reconnect the appropriate antenna cables to the WLAN card:
If the WLAN card has two triangles on the label (white and black), connect the white antenna cable to the connector
labeled "main" (white triangle), and connect the black antenna cable to the connector labeled "aux" (black triangle).
Store the remaining gray cable in the chassis next to the card.
If the WLAN card has three triangles on the label (white, black, and gray), connect the white antenna cable to the white
triangle, connect the black antenna cable to the black triangle, and connect the gray antenna cable to the gray triangle.
NOTE: Ensure that the antenna cables are routed through the cable channel.
5. Replace the WLAN/WWAN cover.
6. Follow the instructions in After Working on Your Computer.
Back to Contents Page
file:///C|/Biz%20Client/2015/Lola%20(Defect%20Fix)/wlan.htm[5/25/2015 11:14:06 AM]
Wireless Local Area Network (WLAN) Card : Dell Latitude E4300 Service Manual
file:///C|/Biz%20Client/2015/Lola%20(Defect%20Fix)/wlan.htm[5/25/2015 11:14:06 AM]
Wireless Wide Area Network (WWAN) Card: Dell Latitude E4300 Service Manual
Back to Contents Page
Wireless Wide Area Network (WWAN) Card
Dell Latitude E4300 Service Manual
Removing a WWAN Card
Replacing a WWAN Card
CAUTION: Before working inside the computer, read the safety information that shipped with the
computer. For additional safety best practices information, see the Regulatory Compliance Homepage on
www.dell.com at: www.dell.com/regulatory_compliance.
Your computer supports a Wireless Wide Area Network (WWAN) card. If you ordered a WWAN card with your computer, the
card is already installed.
Removing a WWAN Card
1. Follow the instructions in What You Need to Know For Your Safety.
2. Close the display and turn the computer upside-down.
3. Loosen the captive screw on the WLAN/WWAN cover.
4. Remove the WLAN/WWAN cover.
5. Disconnect the antenna cables from the WWAN card.
file:///C|/Biz%20Client/2015/Lola%20(Defect%20Fix)/wwan.htm[5/25/2015 11:14:06 AM]
Wireless Wide Area Network (WWAN) Card: Dell Latitude E4300 Service Manual
1 antenna cable connectors (2) 2 WWAN card
6. Remove the M2 x 3-mm screw securing the WWAN card.
The card pops up to a 30-degree angle.
1 WWAN card 2 M2 x 3-mm screw
7. Slide the WWAN card out of its connector.
Replacing a WWAN Card
NOTICE: The connectors are keyed to ensure correct insertion. If you feel resistance, check the connectors
on the card and on the system board, and realign the card.
NOTICE: To avoid damage to the WWAN card, ensure the cables are not under the card when you click the
card into place.
NOTICE: Install the WWAN card into the compartment shown in the above photograph. Do not install it in
any other location.
1. Slide the WWAN card into the connector at a 30-degree angle.
2. Press the card down onto the alignment post and hold in position.
3. Replace the M2 x 3-mm screw to secure the card.
4. Connect the white antenna cable to the connector labeled "main" (white triangle), and connect the black antenna cable
to the connector labeled "aux" (black triangle).
5. Replace the WLAN/WWAN cover.
6. Follow the instructions in After Working on Your Computer.
Back to Contents Page
file:///C|/Biz%20Client/2015/Lola%20(Defect%20Fix)/wwan.htm[5/25/2015 11:14:06 AM]
Memory: Dell Latitude E4300 Service Manual
Back to Contents Page
Memory
Dell Latitude E4300 Service Manual
Removing a Memory Module
Replacing a Memory Module
Verifying Memory Capacity
You can increase your computer memory by installing memory modules on the system board. See "Specifications" in your
Setup and Quick Reference Guide for information on the memory supported by your computer. Install only memory modules
that are intended for your computer.
NOTE: Memory modules purchased from Dell are covered under your computer warranty.
Your computer has two user-accessible SODIMM sockets, referred to as DIMM A and DIMM B, both accessed from the bottom
of the computer. The socket closest to the system board, DIMM A, always contains a memory module. The DIMM B socket
may contain an additional module for improved system memory performance. If the module in the DIMM A socket must be
replaced and DIMM B is installed, you must remove DIMM B first.
Your computer supports the following memory configurations:
Size Socket Windows XP Windows Vista
512 MB DIMM A X X
1 GB DIMM A X X
2 GB DIMM A, or DIMM A and X X
DIMM B
3 GB DIMM A and DIMM B X X
4 GB DIMM A, or DIMM A and X
DIMM B
8 GB DIMM A and DIMM B X
Removing a Memory Module
CAUTION: Before working inside the computer, read the safety information that shipped with the
computer. For additional safety best practices information, see the Regulatory Compliance Homepage on
www.dell.com at: www.dell.com/regulatory_compliance.
NOTICE: If your computer has only one memory module, install the memory module in the socket labeled
"DIMM A."
NOTICE: If you remove your original memory modules from the computer during a memory upgrade, keep
them separate from any new modules that you may have, even if you purchased the new modules from
Dell. If possible, do not pair an original memory module with a new memory module. Otherwise, your
computer may not perform optimally.
1. Follow the instructions in What You Need to Know For Your Safety.
2. Close the display and turn the computer upside-down.
3. Loosen the captive screws on the memory cover.
4. Remove the memory cover.
file:///C|/Biz%20Client/2015/Lola%20(Defect%20Fix)/memory.htm[5/25/2015 11:14:07 AM]
Memory: Dell Latitude E4300 Service Manual
NOTICE: To prevent damage to the memory module connector, do not use tools to remove or replace the
memory module.
NOTE: From the underside of the computer, the DIMM B socket is uppermost and DIMM A is closest to the system
board.
5. Use your fingertips to carefully spread apart the retaining clips on each end of the memory module connector until the
module pops up.
1 memory module retaining clips (2) 2 memory module
3 DIMM B module 4 DIMM A module
6. Remove the module by grasping it at the side edges and pulling it away from the connector. Place the module into
anti-static packaging such as an anti-static bag.
Replacing a Memory Module
CAUTION: Before working inside the computer, read the safety information that shipped with the
computer. For additional safety best practices information, see the Regulatory Compliance Homepage on
www.dell.com at: www.dell.com/regulatory_compliance.
file:///C|/Biz%20Client/2015/Lola%20(Defect%20Fix)/memory.htm[5/25/2015 11:14:07 AM]
Memory: Dell Latitude E4300 Service Manual
NOTE: From the underside of the computer, the DIMM B socket is uppermost and DIMM A is closest to the system
board.
1. Ground yourself by touching a metal part in the computer chassis.
2. Remove the memory module from its anti-static packaging.
3. Grasping the module at the side edges, align the slot in the module edge connector with the key in the socket
connector.
4. Slide the memory module into the socket connector at a 30-degree angle until it is fully seated.
5. Push the long edge of the memory module down until the retaining clips lock the module into place.
NOTE: If the memory module is not installed properly, the computer may not boot properly. No error message
indicates this failure.
6. Replace the memory cover and tighten the captive screws.
NOTICE: If the cover is difficult to close, remove the memory module and reinstall it. Forcing the cover to
close may damage your computer.
7. Follow the instructions in After Working on Your Computer.
Verifying Memory Capacity
1. Set the computer upright and open the display.
2. Turn on the computer. As the computer boots, it detects the additional memory and automatically updates the system
configuration information. Verify that the memory capacity shown on the display is what is expected.
To confirm the amount of memory installed in the computer:
In the Microsoft Windows Vista operating system, click Start Help and Support Computer Information.
In the Microsoft Windows XP operating system, right-click the My Computer icon on your desktop, and then select
Properties General.
file:///C|/Biz%20Client/2015/Lola%20(Defect%20Fix)/memory.htm[5/25/2015 11:14:07 AM]
Memory: Dell Latitude E4300 Service Manual
Back to Contents Page
file:///C|/Biz%20Client/2015/Lola%20(Defect%20Fix)/memory.htm[5/25/2015 11:14:07 AM]
Latitude On Card: Dell Latitude E4300 Service Manual
Back to Contents Page
Latitude On Card
Dell Latitude E4300 Service Manual
Removing the Latitude On Card
Replacing the Latitude On Card
CAUTION: Before working inside the computer, read the safety information that shipped with the
computer. For additional safety best practices information, see the Regulatory Compliance Homepage on
www.dell.com at: www.dell.com/regulatory_compliance.
If you ordered a Latitude On card with your computer, the card is already installed. It is located in the memory bay.
Removing the Latitude On Card
1. Follow the instructions in What You Need to Know For Your Safety.
2. Close the display and turn the computer upside-down.
3. Loosen the captive screws on the memory cover.
4. Remove the memory cover.
5. Remove the M2 x 3-mm screw securing the Latitude On card to the computer base.
6. Disconnect the two Latitude On cables.
file:///C|/Biz%20Client/2015/Lola%20(Defect%20Fix)/lat-on.htm[5/25/2015 11:14:08 AM]
Latitude On Card: Dell Latitude E4300 Service Manual
1 Latitude On cables 2 Latitude On card
7. Lift the Latitude On card from the memory bay.
1 M2 x 3-mm screw 2 Latitude On card
Replacing the Latitude On Card
NOTICE: Install the Latitude On card into the compartment shown in the above photograph. Do not install
it in any other location.
1. Reseat the Latitude On card in the memory bay.
2. Reconnect the black and gray Latitude On cables to their respective connectors, as indicated on the card.
3. Replace the M2 x 3-mm screw to secure the Latitude On card to the computer base.
4. Replace the memory cover.
5. Follow the instructions in After Working on Your Computer.
Back to Contents Page
file:///C|/Biz%20Client/2015/Lola%20(Defect%20Fix)/lat-on.htm[5/25/2015 11:14:08 AM]
Latitude On Card: Dell Latitude E4300 Service Manual
file:///C|/Biz%20Client/2015/Lola%20(Defect%20Fix)/lat-on.htm[5/25/2015 11:14:08 AM]
LED Dashboard Cover: Dell Latitude E4300 Service Manual
Back to Contents Page
LED Dashboard Cover
Dell Latitude E4300 Service Manual
Removing the LED Dashboard Cover
Replacing the LED Dashboard Cover
Removing the LED Dashboard Cover
CAUTION: Before working inside the computer, read the safety information that shipped with the
computer. For additional safety best practices information, see the Regulatory Compliance Homepage on
www.dell.com at: www.dell.com/regulatory_compliance.
1. Follow the instructions in What You Need to Know For Your Safety.
2. Open the display as far as it will go.
3. Insert a plastic scribe into the notch on the right side of the LED dashboard cover beside the power button, and
carefully pry it up to loosen the LED dashboard cover.
1 scribe tool 2 notch
4. Remove the LED dashboard cover.
Replacing the LED Dashboard Cover
CAUTION: Before working inside the computer, read the safety information that shipped with the
computer. For additional safety best practices information, see the Regulatory Compliance Homepage on
www.dell.com at: www.dell.com/regulatory_compliance.
NOTE: This procedure assumes that you have completed the removal procedure first.
1. Slide the left end of the LED dashboard into place, and then gently apply pressure to seat the tabs.
2. Moving to the right, apply pressure along the LED dashboard cover to seat the tabs.
file:///C|/Biz%20Client/2015/Lola%20(Defect%20Fix)/ledboard.htm[5/25/2015 11:14:08 AM]
LED Dashboard Cover: Dell Latitude E4300 Service Manual
3. Follow the instructions in After Working on Your Computer.
Back to Contents Page
file:///C|/Biz%20Client/2015/Lola%20(Defect%20Fix)/ledboard.htm[5/25/2015 11:14:08 AM]
Keyboard: Dell Latitude E4300 Service Manual
Back to Contents Page
Keyboard
Dell Latitude E4300 Service Manual
Removing the Keyboard
Replacing the Keyboard
Removing the Keyboard
CAUTION: Before working inside the computer, read the safety information that shipped with the
computer. For additional safety best practices information, see the Regulatory Compliance Homepage on
www.dell.com at: www.dell.com/regulatory_compliance.
NOTICE: The keycaps on the keyboard are fragile, easily dislodged, and time consuming to replace. Be
careful when removing and handling the keyboard.
1. Follow the instructions in What You Need to Know For Your Safety.
2. Remove the LED dashboard cover (see Removing the LED Dashboard Cover).
3. Remove the three M2 x 3-mm screws at the top of the keyboard.
NOTE: Lift the keyboard carefully to ensure that you do not pull on the display cable.
4. Lift the keyboard only enough to hold it up, and then slide it forward out of the computer.
The connector is part of the keyboard assembly and slides out of its slot when you remove the keyboard.
1 M2 x 3-mm screws (3) 2 keyboard
Replacing the Keyboard
CAUTION: Before working inside the computer, read the safety information that shipped with the
computer. For additional safety best practices information, see the Regulatory Compliance Homepage on
file:///C|/Biz%20Client/2015/Lola%20(Defect%20Fix)/keyboard.htm[5/25/2015 11:14:09 AM]
Keyboard: Dell Latitude E4300 Service Manual
www.dell.com at: www.dell.com/regulatory_compliance.
NOTICE: The keycaps on the keyboard are fragile, easily dislodged, and time consuming to replace. Be
careful when removing and handling the keyboard.
NOTICE: To avoid scratching the palm rest when replacing the keyboard, hook the tabs along the front
edge of the keyboard into the palm rest first, and then secure the keyboard in place.
NOTE: This procedure assumes that you have completed the removal procedure first.
1. Insert the keyboard connector into the connector slot, being careful to insert the five tabs underneath the palm rest
cover.
2. Replace the three M2 x 3-mm screws at the top of the keyboard.
1 M2 x 3-mm screws (3) 2 keyboard
3. Replace the LED dashboard cover (see Replacing the LED Dashboard Cover).
4. Follow the instructions in After Working on Your Computer.
Back to Contents Page
file:///C|/Biz%20Client/2015/Lola%20(Defect%20Fix)/keyboard.htm[5/25/2015 11:14:09 AM]
Display Assembly: Dell Latitude E4300 Service Manual
Back to Contents Page
Display Assembly
Dell Latitude E4300 Service Manual
Removing the Display Assembly Removing the Display Panel
Replacing the Display Assembly Replacing the Display Panel
Removing the Display Bezel Replacing the Display Hinges
Replacing the Display Bezel Removing the LCD Cable
Removing the Display Hinges Replacing the LCD Cable
CAUTION: Before working inside the computer, read the safety information that shipped with the
computer. For additional safety best practices information, see the Regulatory Compliance Homepage on
www.dell.com at: www.dell.com/regulatory_compliance.
NOTICE: To avoid electrostatic discharge, ground yourself by using a wrist grounding strap or by
periodically touching an unpainted metal surface (such as the back panel) on the computer.
Removing the Display Assembly
1. Follow the instructions in What You Need to Know For Your Safety.
2. Close the display and turn the computer upside-down.
3. Remove the four M2.5 x 4-mm screws securing the display assembly to the back of the computer.
4. Turn the computer rightside-up and open the display 180 degrees.
5. Remove the LED dashboard cover (see Removing the LED Dashboard Cover).
6. Gently lift the display to unseat its hinges, taking care not to pull the display cables. Lay the display assembly flat.
7. Remove the keyboard (see Removing the Keyboard).
NOTICE: Ensure that the display cable and the antenna cables do not get caught beneath the guide tabs on
the palm rest.
8. Remove the display cable from the system board by pulling on the blue tab next to the display cable connector.
9. Carefully remove the display cable by moving it away from the metal and plastic cable guide tabs.
NOTE: There are five antenna cables attached to the display assembly. The three shorter cables (black, white, and
gray) are connected to the top of the system board; the two longer cables (gray/black and white/gray) are threaded
down through a hole in the system board to the WLAN/WWAN compartment at the bottom of the computer.
file:///C|/Biz%20Client/2015/Lola%20(Defect%20Fix)/display.htm[5/25/2015 11:14:10 AM]
Display Assembly: Dell Latitude E4300 Service Manual
10. Turn the computer upside-down.
11. Remove the WLAN/WWAN cover, and loosen the two antenna cables by moving them out of the cable guides.
12. Slide the two antenna cables through the hole in the palm rest.
13. Turn the computer rightside-up.
14. Disconnect the three antenna cables from the radio switch board. The display antenna cables (gray, white, and black)
are situated in vertical formation on the upper-right side of the radio switch board.
15. Lift the display and cables away from the computer.
1 display cable 2 display
3 antenna cables 4 computer base
Replacing the Display Assembly
NOTE: This procedure assumes that you have completed the removal procedure first.
1. Thread the two longer antenna cables through the hole in the system board, located just below the radio switch board.
2. Turn the computer over and thread the cables through the cable guides in the WLAN/WWAN compartment.
3. Replace the WLAN/WWAN cover, and then turn the computer rightside- up.
4. Reconnect the three shorter antenna cables to their respective labeled ports, threading each cable through the plastic
cable guide closest to its port.
5. Carefully reseat the display cable into its guide tabs.
6. Reconnect the display cable by placing it above the display cable connector and snapping it into place.
7. Lift the display assembly to a vertical position, and then lower it to reseat the hinges.
8. Replace the keyboard (see Replacing the Keyboard).
file:///C|/Biz%20Client/2015/Lola%20(Defect%20Fix)/display.htm[5/25/2015 11:14:10 AM]
Display Assembly: Dell Latitude E4300 Service Manual
9. Replace the LED dashboard cover (see Replacing the LED Dashboard Cover).
10. Close the display and turn the computer upside-down.
11. Replace the four M2.5 x 4-mm screws securing the display assembly to the back of the computer.
12. Follow the instructions in After Working on Your Computer.
Removing the Display Bezel
1. Follow the instructions in What You Need to Know For Your Safety.
2. Remove the display assembly (see Removing the Display Assembly).
NOTE: Removal of the bezel from the display back cover requires extreme care to avoid damaging the bezel.
3. Starting at the middle bottom of the display panel, use your fingers to lift the inner edge of the bezel; place your
fingers under the inner edge of the bezel and roll the outer edge of the bezel free of the display back cover.
4. Starting at the edges of the bottom of the display panel, use your fingers to separate the bezel from the top cover by
lifting the inside edge of the bezel away from the display back cover.
1 bezel 2 display panel
Replacing the Display Bezel
NOTE: This procedure assumes that you have completed the removal procedure first.
Starting at any corner, use your fingers to gently snap the bezel into place to secure it to the display panel.
Removing the Display Hinges
file:///C|/Biz%20Client/2015/Lola%20(Defect%20Fix)/display.htm[5/25/2015 11:14:10 AM]
Display Assembly: Dell Latitude E4300 Service Manual
1. Follow the instructions in What You Need to Know For Your Safety.
2. Remove the display assembly (see Removing the Display Assembly).
3. Remove the display bezel (see Removing the Display Bezel).
4. Remove the four M2.5 x 5-mm screws (two per side) that secure the display hinges to the display back cover.
1 hinges (2) 2 M2.5 x 5-mm screws (4)
5. Free the hinges from the display cable (left side) and display antenna cables (right side).
Removing the Display Panel
1. Follow the instructions in What You Need to Know For Your Safety.
2. Remove the display assembly (see Removing the Display Assembly).
3. Remove the display bezel (see Removing the Display Bezel).
4. Remove the four M2 x 3-mm screws securing the display brackets (two on each side of the display panel).
file:///C|/Biz%20Client/2015/Lola%20(Defect%20Fix)/display.htm[5/25/2015 11:14:10 AM]
Display Assembly: Dell Latitude E4300 Service Manual
1 display panel brackets (2) 2 M2 x 3-mm screws (4)
3 display panel
5. Gently remove each bracket by pulling it away from the display.
1 display panel 2 display panel brackets (2)
6. Lift the display panel away from the display back cover and rotate it forward.
file:///C|/Biz%20Client/2015/Lola%20(Defect%20Fix)/display.htm[5/25/2015 11:14:10 AM]
Display Assembly: Dell Latitude E4300 Service Manual
1 LCD flex-cable connector 2 display panel
7. Use the pull-tab to disconnect the LCD flex-cable connector from the inverter connector.
Replacing the Display Panel
NOTE: This procedure assumes that you have completed the removal procedure first.
1. Reconnect the LCD flex-cable connector to the inverter connector.
2. Replace the display panel inside the display back cover.
3. Replace each display panel bracket (one on each side of the panel), and then secure it by replacing the two M2 x 3-
mm screws.
4. Replace the display bezel (see Replacing the Display Bezel).
5. Replace the display assembly (see Replacing the Display Assembly).
6. Follow the instructions in After Working on Your Computer.
Replacing the Display Hinges
NOTE: This procedure assumes that you have completed the removal procedure first.
1. Re-thread the display cables through the hinges.
2. Reseat the hinges, and then replace the four M2.5 x 5-mm screws (two per side) that secure the display hinges to the
display cover.
3. Replace the display bezel (see Replacing the Display Bezel).
4. Replace the display assembly (see Replacing the Display Assembly).
5. Follow the instructions in After Working on Your Computer.
file:///C|/Biz%20Client/2015/Lola%20(Defect%20Fix)/display.htm[5/25/2015 11:14:10 AM]
Display Assembly: Dell Latitude E4300 Service Manual
Removing the LCD Cable
1. Follow the instructions in What You Need to Know For Your Safety.
2. Remove the display assembly (see Removing the Display Assembly).
3. Remove the display bezel (see Removing the Display Bezel).
4. Remove the display panel (see Removing the Display Panel).
5. Remove the M2 x 5-mm screw securing the LCD cable board to the display back cover.
6. Lift the LCD cable board from the display back cover.
1 LCD cable board 2 display back cover
Replacing the LCD Cable
NOTE: This procedure assumes that you have completed the removal procedure first.
1. Reseat the LCD cable board in the display back cover.
2. Replace the M2 x 5-mm screw securing the LCD cable board to the display base.
3. Replace the display panel (see Replacing the Display Panel).
4. Replace the display bezel (see Replacing the Display Bezel).
5. Replace the display assembly (see Replacing the Display Assembly).
6. Follow the instructions in After Working on Your Computer.
Back to Contents Page
file:///C|/Biz%20Client/2015/Lola%20(Defect%20Fix)/display.htm[5/25/2015 11:14:10 AM]
Camera: Dell Latitude E4300 Service Manual
Back to Contents Page
Camera
Dell Latitude E4300 Service Manual
Removing the Camera
Replacing the Camera
CAUTION: Before working inside the computer, read the safety information that shipped with the
computer. For additional safety best practices information, see the Regulatory Compliance Homepage on
www.dell.com at: www.dell.com/regulatory_compliance.
NOTICE: To avoid electrostatic discharge, ground yourself by using a wrist grounding strap or by
periodically touching an unpainted metal surface (such as the back panel) on the computer.
If you ordered a camera with your computer, the camera is already installed.
Removing the Camera
1. Follow the instructions in What You Need to Know For Your Safety.
2. Remove the LED dashboard cover (see Removing the LED Dashboard Cover).
3. Remove the keyboard (see Removing the Keyboard).
4. Remove the display assembly (see Removing the Display Assembly).
5. Remove the display bezel (see Removing the Display Bezel).
6. Remove the display panel (see Removing the Display Panel).
7. Remove the display hinges (see Removing the Display Hinges).
8. Lift the camera board from the display back cover.
9. Free the display/camera cable assembly from the display hinges.
1 alignment post (2) 2 camera board
3 display/camera cable assembly
file:///C|/Biz%20Client/2015/Lola%20(Defect%20Fix)/camera.htm[5/25/2015 11:14:11 AM]
Camera: Dell Latitude E4300 Service Manual
Replacing the Camera
NOTE: This procedure assumes that you have completed the removal procedure first.
1. Align the camera board to the alignment posts on the display cover.
2. Re-thread the display cables through the hinges.
3. Replace the display hinges (see Removing the Display Hinges).
4. Replace the display panel (see Replacing the Display Panel).
5. Replace the display bezel (see Replacing the Display Bezel).
6. Replace the display assembly (see Replacing the Display Assembly).
7. Follow the instructions in After Working on Your Computer.
Back to Contents Page
file:///C|/Biz%20Client/2015/Lola%20(Defect%20Fix)/camera.htm[5/25/2015 11:14:11 AM]
Palm Rest: Dell Latitude E4300 Service Manual
Back to Contents Page
Palm Rest
Dell Latitude E4300 Service Manual
Removing the Palm Rest
Replacing the Palm Rest
Removing the Palm Rest
CAUTION: Before you begin the following procedure, follow the safety instructions that shipped with your
computer. For additional safety best practices information, see the Regulatory Compliance Homepage on
www.dell.com at: www.dell.com/regulatory_compliance.
1. Follow the instructions in What You Need to Know For Your Safety.
2. Remove the LED dashboard cover (see Removing the LED Dashboard Cover).
3. Remove the keyboard (see Removing the Keyboard).
4. Remove the display assembly (see Removing the Display Assembly).
5. Turn the computer upside-down and remove the two M2 x 3-mm screws and two M2.5 x 8 screws from the bottom of
the computer.
6. Turn the computer rightside-up and remove the five M2.5 x 5-mm screws and five M2.5 x 8-mm screws from the top
of the palm rest.
file:///C|/Biz%20Client/2015/Lola%20(Defect%20Fix)/palmrest.htm[5/25/2015 11:14:11 AM]
Palm Rest: Dell Latitude E4300 Service Manual
1 M2.5 x 5-mm screws (5; small arrows) 2 M2.5 x 8-mm screws (5; large arrows)
7. Disconnect the seven cables connecting the palm rest to the system board, as shown in the illustration below.
8. Starting at the back center of the palm rest, use your fingers to separate the palm rest from the computer base by
gently lifting up the palm rest while pressing down on the back of the computer base.
Replacing the Palm Rest
file:///C|/Biz%20Client/2015/Lola%20(Defect%20Fix)/palmrest.htm[5/25/2015 11:14:11 AM]
Palm Rest: Dell Latitude E4300 Service Manual
CAUTION: Before you begin the following procedure, follow the safety instructions that shipped with your
computer. For additional safety best practices information, see the Regulatory Compliance Homepage on
www.dell.com at: www.dell.com/regulatory_compliance.
NOTICE: Ensure that the touch pad cable and the speaker cable are properly routed before snapping the
palm rest into place.
NOTE: This procedure assumes that you have completed the removal procedure first.
1. Carefully reconnect the seven cables connecting the palm rest to the system board.
2. Align the palm rest with the computer base and gently snap it into place.
3. Replace the five M2.5 x 5-mm screws and five M2.5 x 8-mm screws to the top of the palm rest.
4. Replace the two M2 x 3-mm screws and two M2.5 x 8 screws to the bottom of the computer.
5. Replace the display assembly (see Replacing the Display Assembly).
6. Replace the keyboard (see Replacing the Keyboard).
7. Replace the LED dashboard cover (see Replacing the LED Dashboard Cover).
8. Follow the instructions in After Working on Your Computer.
Back to Contents Page
file:///C|/Biz%20Client/2015/Lola%20(Defect%20Fix)/palmrest.htm[5/25/2015 11:14:11 AM]
Wireless Personal Area Network (WPAN) With Bluetooth Wireless Technology: Dell Latitude E4300 Service Manual
Back to Contents Page
Wireless Personal Area Network (WPAN) With
Bluetooth Wireless Technology
Dell Latitude E4300 Service Manual
Removing the WPAN/Bluetooth Card
Replacing the WPAN/Bluetooth Card
CAUTION: Before working inside the computer, read the safety information that shipped with the
computer. For additional safety best practices information, see the Regulatory Compliance Homepage on
www.dell.com at: www.dell.com/regulatory_compliance.
NOTICE: To avoid electrostatic discharge, ground yourself by using a wrist grounding strap or by
periodically touching a connector on the back panel of the computer.
NOTICE: To prevent damage to the system board, remove the main battery before you service the
computer.
Your computer supports a Wireless Personal Area Network (WPAN) card with Bluetooth wireless technology. If you ordered a
WPAN card with your computer, the card is already installed.
Removing the WPAN/Bluetooth Card
The WPAN/Bluetooth card is located on the underside of the palm rest assembly.
1. Follow the instructions in What You Need to Know For Your Safety.
2. Remove the LED dashboard cover (see Removing the LED Dashboard Cover).
3. Remove the keyboard (see Removing the Keyboard).
4. Remove the display assembly (see Replacing the Display Assembly).
5. Remove the palm rest (see Removing the Palm Rest).
6. Turn the palm rest upside-down.
7. Remove the M2 x 3-mm screw securing the card to the system board.
1 WPAN/Bluetooth card 2 M2 x 3-mm screw
file:///C|/Biz%20Client/2015/Lola%20(Defect%20Fix)/btooth.htm[5/25/2015 11:14:12 AM]
Wireless Personal Area Network (WPAN) With Bluetooth Wireless Technology: Dell Latitude E4300 Service Manual
3 cable guide
8. Gently free the card cable from the cable guide.
NOTICE: Be careful when removing the card to avoid damaging the card, card cable, or surrounding
components.
9. Lift the card away from the system board.
Replacing the WPAN/Bluetooth Card
NOTE: This procedure assumes that you have completed the removal procedure first.
1. Reseat the WPAN/Bluetooth card on the underside of the palm rest.
2. Replace the card cable in the metal guide.
3. Replace the M2 x 3-mm screw to secure the card to the system board.
4. Replace the palm rest (see Replacing the Palm Rest).
5. Replace the display assembly (see Replacing the Display Assembly).
6. Replace the keyboard (see Replacing the Keyboard).
7. Replace the LED dashboard cover (see Replacing the LED Dashboard Cover).
8. Follow the instructions in After Working on Your Computer.
Back to Contents Page
file:///C|/Biz%20Client/2015/Lola%20(Defect%20Fix)/btooth.htm[5/25/2015 11:14:12 AM]
Smart Card: Dell Latitude E4300 Service Manual
Back to Contents Page
Smart Card
Dell Latitude E4300 Service Manual
Removing the Smart Card
Replacing the Smart Card
Removing the Smart Card
CAUTION: Before working inside the computer, read the safety information that shipped with the
computer. For additional safety best practices information, see the Regulatory Compliance Homepage on
www.dell.com at: www.dell.com/regulatory_compliance.
1. Complete the steps in What You Need to Know For Your Safety.
2. Remove the hard drive (see Removing the Hard Drive).
3. Remove the display assembly (see Removing the Display Assembly).
4. Remove the keyboard (see Removing the Keyboard).
5. Remove the palm rest assembly (Removing the Palm Rest).
6. Remove the four M2 x 3-mm screws that secure the card to the computer base.
7. Disconnect the card cable from the system board.
8. Lift the card from the system board.
1 smart card cable 2 M2 x 3-mm screw (4)
3 smart card
Replacing the Smart Card
NOTE: This procedure assumes that you have completed the removal procedure first.
file:///C|/Biz%20Client/2015/Lola%20(Defect%20Fix)/express.htm[5/25/2015 11:14:13 AM]
Smart Card: Dell Latitude E4300 Service Manual
1. Reseat the smart card.
2. Replace the four M2 x 3-mm screws to secure the card to the computer base.
3. Reconnect the card cable to the system board.
4. Replace the palm rest assembly (Replacing the Palm Rest).
5. Replace the keyboard (see Replacing the Keyboard).
6. Replace the display assembly (see Replacing the Display Assembly).
7. Replace the hard drive (see Replacing the Hard Drive).
8. Follow the instructions in After Working on Your Computer.
Back to Contents Page
file:///C|/Biz%20Client/2015/Lola%20(Defect%20Fix)/express.htm[5/25/2015 11:14:13 AM]
System Fan: Dell Latitude E4300 Service Manual
Back to Contents Page
System Fan
Dell Latitude E4300 Service Manual
Removing the System Fan
Replacing the System Fan
CAUTION: Before working inside the computer, read the safety information that shipped with the
computer. For additional safety best practices information, see the Regulatory Compliance Homepage on
www.dell.com at: www.dell.com/regulatory_compliance.
Removing the System Fan
1. Follow the instructions in What You Need to Know For Your Safety.
2. Remove the LED dashboard cover (see Removing the LED Dashboard Cover).
3. Remove the keyboard (see Removing the Keyboard).
4. Remove the display assembly (see Removing the Display Assembly).
5. Remove the palm rest (see Removing the Palm Rest).
6. Disconnect the fan connector from the system board.
7. Remove the M2.5 x 5-mm screw securing the fan to the computer base.
8. Using the tab on the left side of the fan, lift the fan up at an angle to remove it.
1 fan connector 2 fan
3 M2.5 x 5-mm screw
Replacing the System Fan
NOTE: This procedure assumes that you have completed the removal procedure first.
file:///C|/Biz%20Client/2015/Lola%20(Defect%20Fix)/fan.htm[5/25/2015 11:14:13 AM]
System Fan: Dell Latitude E4300 Service Manual
1. Reseat the fan in the computer base, aligning the screws hole in the fan with the screw hole in the computer base.
2. Install the M2.5 x 5-mm screw to secure the fan.
3. Reconnect the fan connector to the system board connector.
4. Replace the palm rest (see Replacing the Palm Rest).
5. Replace the display assembly (see Replacing the Display Assembly).
6. Replace the keyboard (see Replacing the Keyboard).
7. Replace the LED dashboard cover (see Replacing the LED Dashboard Cover).
8. Follow the instructions in After Working on Your Computer.
Back to Contents Page
file:///C|/Biz%20Client/2015/Lola%20(Defect%20Fix)/fan.htm[5/25/2015 11:14:13 AM]
Optical Drive: Dell Latitude E4300 Service Manual
Back to Contents Page
Optical Drive
Dell Latitude E4300 Service Manual
Removing the Optical Drive
Replacing the Optical Drive
Removing the Optical Drive
CAUTION: Before working inside the computer, read the safety information that shipped with the
computer. For additional safety best practices information, see the Regulatory Compliance Homepage on
www.dell.com at: www.dell.com/regulatory_compliance.
1. Follow the instructions in What You Need to Know For Your Safety.
2. Close the display and turn the computer upside-down.
3. Remove the memory cover.
4. Remove the M2.5 x 5-mm screw securing the optical drive to the system board. The screw is located in the center of
the lower-left edge of the memory module compartment.
5. Using a scribe, push on the tab that held the screw to slide the optical drive from its slot on the side of the computer.
1 optical drive 2 bottom of computer
3 scribe tool M2.5 x 5-mm screw
Replacing the Optical Drive
CAUTION: Before working inside the computer, read the safety information that shipped with the
computer. For additional safety best practices information, see the Regulatory Compliance Homepage on
file:///C|/Biz%20Client/2015/Lola%20(Defect%20Fix)/optical.htm[5/25/2015 11:14:14 AM]
Optical Drive: Dell Latitude E4300 Service Manual
www.dell.com at: www.dell.com/regulatory_compliance.
NOTE: This procedure assumes that you have completed the removal procedure first.
1. Slide the optical drive all the way into its slot on the side of the computer.
2. Turn the computer upside-down.
3. Replace the M2.5 x 5-mm screw to secure the optical drive to the system board.
4. Replace the memory cover.
Back to Contents Page
file:///C|/Biz%20Client/2015/Lola%20(Defect%20Fix)/optical.htm[5/25/2015 11:14:14 AM]
Radio Switch Board: Dell Latitude E4300 Service Manual
Back to Contents Page
Radio Switch Board
Dell Latitude E4300 Service Manual
Removing the Radio Switch Board
Replacing the Radio Switch Board
CAUTION: Before working inside the computer, read the safety information that shipped with the
computer. For additional safety best practices information, see the Regulatory Compliance Homepage on
www.dell.com at: www.dell.com/regulatory_compliance.
Removing the Radio Switch Board
1. Follow the instructions in What You Need to Know For Your Safety.
2. Remove the LED dashboard cover (see Removing the LED Dashboard Cover).
3. Remove the keyboard (see Removing the Keyboard).
4. Remove the display assembly (see Removing the Display Assembly).
5. Remove the palm rest (see Removing the Palm Rest).
6. Disconnect cables to WLAN, WWAN, and/or Latitude Oncards (as installed on your computer) from the radio switch
board.
7. Disconnect the radio switch board cable.
8. Remove the M2 x 3-mm screw securing the radio switch board to the plastic cage on the system board.
9. Lift the radio switch board away from the computer.
file:///C|/Biz%20Client/2015/Lola%20(Defect%20Fix)/radioswb.htm[5/25/2015 11:14:14 AM]
Radio Switch Board: Dell Latitude E4300 Service Manual
1 radio switch board cable 2 M2 x 3-mm screw
3 radio switch board
Replacing the Radio Switch Board
NOTE: This procedure assumes that you have completed the removal procedure first.
1. Reseat the radio switch board into the plastic cage on the system board.
2. Replace the M2 x 3-mm screw securing the radio switch board to the plastic cage on the system board.
3. Reconnect the radio switchboard cable.
4. Reconnect cables from WLAN, WWAN, and/or Latitude On cards (if installed in your computer) to the radio switch
board.
1 Latitude On cables 2 WWAN cables
3 WLAN cables 4 radio switch board
5. Replace the palm rest (see Replacing the Palm Rest).
6. Replace the display assembly (see Replacing the Display Assembly).
7. Replace the keyboard (see Replacing the Keyboard).
8. Replace the LED dashboard cover (see Replacing the LED Dashboard Cover).
9. Follow the instructions in After Working on Your Computer.
Back to Contents Page
file:///C|/Biz%20Client/2015/Lola%20(Defect%20Fix)/radioswb.htm[5/25/2015 11:14:14 AM]
Coin-Cell Battery: Dell Latitude E4300 Service Manual
Back to Contents Page
Coin-Cell Battery
Dell Latitude E4300 Service Manual
Removing the Coin-Cell Battery
Replacing the Coin-Cell Battery
CAUTION: Before working inside the computer, read the safety information that shipped with the
computer. For additional safety best practices information, see the Regulatory Compliance Homepage on
www.dell.com at: www.dell.com/regulatory_compliance.
NOTICE: To avoid electrostatic discharge, ground yourself by using a wrist grounding strap or by
periodically touching a connector on the back panel of the computer.
NOTICE: To prevent damage to the system board, remove the main battery before you service the
computer.
Removing the Coin-Cell Battery
1. Follow the instructions in What You Need to Know For Your Safety.
2. Remove the LED dashboard cover (see Removing the LED Dashboard Cover).
3. Remove the keyboard (see Removing the Keyboard).
4. Disconnect the battery cable from the system board.
5. Lift the battery out of the battery compartment.
1 battery cable and connector 2 coin-cell battery
file:///C|/Biz%20Client/2015/Lola%20(Defect%20Fix)/coin.htm[5/25/2015 11:14:15 AM]
Coin-Cell Battery: Dell Latitude E4300 Service Manual
Replacing the Coin-Cell Battery
NOTE: This procedure assumes that you have completed the removal procedure first.
1. Reconnect the battery cable to the system board.
2. Reseat the battery in the battery compartment.
3. Replace the keyboard (see Replacing the Keyboard).
4. Replace the LED dashboard cover (see Replacing the LED Dashboard Cover).
5. Follow the instructions in After Working on Your Computer.
Back to Contents Page
file:///C|/Biz%20Client/2015/Lola%20(Defect%20Fix)/coin.htm[5/25/2015 11:14:15 AM]
Speaker Assembly: Dell Latitude E4300 Service Manual
Back to Contents Page
Speaker Assembly
Dell Latitude E4300 Service Manual
Removing the Speaker Assembly
Replacing the Speaker Assembly
Removing the Speaker Assembly
CAUTION: Before working inside the computer, read the safety information that shipped with the
computer. For additional safety best practices information, see the Regulatory Compliance Homepage on
www.dell.com at: www.dell.com/regulatory_compliance.
1. Follow the instructions in What You Need to Know For Your Safety.
2. Remove the LED dashboard cover (see Removing the LED Dashboard Cover).
3. Remove the keyboard (see Removing the Keyboard).
4. Remove the display assembly (see Removing the Display Assembly).
5. Remove the palm rest (see Removing the Palm Rest).
NOTICE: Handle the speakers with care to avoid damaging them.
6. Disconnect the speaker cable connector from the system board.
7. Remove the two M2.5 x 4-mm screws from the right speaker and the two M2.5 x 2.3-mm screws from the left speaker.
8. Remove the speaker assembly.
1 right speaker 2 speaker assembly cable connector
3 left speaker
file:///C|/Biz%20Client/2015/Lola%20(Defect%20Fix)/speaker.htm[5/25/2015 11:14:16 AM]
Speaker Assembly: Dell Latitude E4300 Service Manual
Replacing the Speaker Assembly
NOTE: This procedure assumes that you have completed the removal procedure first.
NOTE: The left and right speakers are marker "L" and "R," respectively.
1. Align the speakers over their respective screw holes in the computer base.
2. Reconnect the speaker cable to the system board.
3. Replace the two M2.5 x 4-mm screws on the right speaker and the two M2.5 x 2.3-mm screws on the left speaker.
4. Replace the palm rest (see Replacing the Palm Rest).
5. Replace the display assembly (see Replacing the Display Assembly).
6. Replace the keyboard (see Replacing the Keyboard).
7. Follow the instructions in After Working on Your Computer.
Back to Contents Page
file:///C|/Biz%20Client/2015/Lola%20(Defect%20Fix)/speaker.htm[5/25/2015 11:14:16 AM]
System Board: Dell Latitude E4300 Service Manual
Back to Contents Page
System Board
Dell Latitude E4300 Service Manual
Removing the System Board Assembly
Removing the Right I/O Card
Replacing the Right I/O Card
Removing the Left I/O Card
Replacing the Left I/O Card
Replacing the System Board Assembly
The system board's BIOS chip contains the Service Tag number, which is also visible on a barcode label on the bottom of the
computer. The replacement kit for the system board includes media that provides a utility for transferring the Service Tag to
the replacement system board.
Removing the System Board Assembly
CAUTION: Before working inside the computer, read the safety information that shipped with the
computer. For additional safety best practices information, see the Regulatory Compliance Homepage on
www.dell.com at: www.dell.com/regulatory_compliance.
1. Follow the instructions in What You Need to Know For Your Safety.
2. Remove the hard drive (see Replacing the Hard Drive).
3. Remove the LED dashboard cover (see Removing the LED Dashboard Cover).
4. Remove the keyboard (see Removing the Keyboard).
5. Remove the display assembly (see Removing the Display Assembly).
6. Remove the palm rest (see Removing the Palm Rest).
7. Remove the system fan (see Removing the System Fan).
8. Remove the optical drive (see Removing the Optical Drive).
9. Disconnect the smart card cable.
10. Disconnect the speaker assembly cable.
11. Disconnect the coin-cell battery from the system board (see Removing the Coin-Cell Battery).
file:///C|/Biz%20Client/2015/Lola%20(Defect%20Fix)/sysboard.htm[5/25/2015 11:14:16 AM]
System Board: Dell Latitude E4300 Service Manual
1 smart card cable 2 coin-cell battery
3 coin-cell battery connector 4 speaker assembly cable
12. Remove the four M2.5 x 5 screws and three M2 x 4-mm screws from the system board.
13. Remove the SD (Secure Digital) card (or blank) from the SD card slot at the front edge of the computer..
14. Remove the system board assembly:
a. With the front of the computer facing you, grasp the upper-right corner of the system board assembly and lift it
slightly; slowly ease the connectors out of their access holes on the back and side of the computer base.
b. Pull the system board assembly away from you toward the back of the computer to remove the system board
assembly.
Removing the Right I/O Card
CAUTION: Before working inside the computer, read the safety information that shipped with the
computer. For additional safety best practices information, see the Regulatory Compliance Homepage on
file:///C|/Biz%20Client/2015/Lola%20(Defect%20Fix)/sysboard.htm[5/25/2015 11:14:16 AM]
System Board: Dell Latitude E4300 Service Manual
www.dell.com at: www.dell.com/regulatory_compliance.
The right I/O card provides USB, audio, and IEEE 1394 connectors for the computer.
NOTE: This procedure assumes that you have completed the system board removal procedure first.
1. Remove the radio switch board (see Removing the Radio Switch Board).
2. Use a scribe under the left side of the I/O card to lift the card from the computer.
Replacing the Right I/O Card
NOTE: This procedure assumes that you have completed the right I/O card removal procedure first.
1. Reseat the right I/O card, aligning the connectors with their respective ports on the right side of the computer base.
2. Replace the radio switch board (see Replacing the Radio Switch Board).
Removing the Left I/O Card
CAUTION: Before working inside the computer, read the safety information that shipped with the
computer. For additional safety best practices information, see the Regulatory Compliance Homepage on
www.dell.com at: www.dell.com/regulatory_compliance.
NOTICE: If you are replacing the system board assembly, retain the DC-in power assembly. The DC-in
power assembly is not included with the replacement system board assembly.
The left I/O card provides DC-in, video, and USB connectors.
NOTE: This procedure assumes that you have completed the system board removal procedure first.
1. Remove the DC power-cable assembly (see Removing the DC-In Power Assembly).
2. Remove the M2.5 x 5-mm screw securing the left I/O card to the computer base.
3. Remove the left I/O card from the computer.
file:///C|/Biz%20Client/2015/Lola%20(Defect%20Fix)/sysboard.htm[5/25/2015 11:14:16 AM]
System Board: Dell Latitude E4300 Service Manual
1 left I/O card 2 M2.5 x 5-mm screw
3 system board
Replacing the Left I/O Card
NOTE: This procedure assumes that you have completed the left I/O card removal procedure first.
1. Reseat the I/O card, aligning the connectors with their respective ports on the left side of the computer base.
2. Replace the M2.5 x 5-mm screw to secure the left I/O card to the computer base.
3. Replace the DC power-cable assembly (see Replacing the DC-in Power Assembly).
Replacing the System Board Assembly
CAUTION: Before working inside the computer, read the safety information that shipped with the
computer. For additional safety best practices information, see the Regulatory Compliance Homepage on
www.dell.com at: www.dell.com/regulatory_compliance.
NOTE: This procedure assumes that you have completed the removal procedure first.
NOTE: If you are installing a new system board, the system board kit may or may not include a separate BIOS chip. If
the kit includes a separate BIOS chip, you must install it on the system board before you boot the system.
1. Insert the right side of the system board into the computer base at an angle until the connectors on the system board
are aligned with the holes on the computer base, and then carefully lower the system board into place.
2. Replace the four M2.5 x 5 screws and three M2 x 4-mm screws on the system board.
3. Reconnect the coin-cell battery connector from the bottom side of the computer.
4. Replace the palm rest (see Replacing the Palm Rest)
5. Replace the optical drive (see Replacing the Optical Drive).
6. Replace the system fan (see Replacing the System Fan).
file:///C|/Biz%20Client/2015/Lola%20(Defect%20Fix)/sysboard.htm[5/25/2015 11:14:16 AM]
System Board: Dell Latitude E4300 Service Manual
7. Replace the display assembly (see Replacing the Display Assembly).
8. Replace the keyboard (see Replacing the Keyboard).
9. Remove the LED dashboard cover (see Removing the LED Dashboard Cover).
10. Replace the hard drive (see Replacing the Hard Drive).
NOTICE: Before turning on the computer, replace all screws and ensure that no stray screws remain inside
the computer. Failure to do so may result in damage to the computer.
11. Follow the instructions in After Working on Your Computer.
NOTE: If you use a BIOS update program media to flash the BIOS, press <F12> before inserting the media in order to
set the computer to boot from the media for one time only. Otherwise, you must enter the system setup program to
change the default boot order.
12. Flash the BIOS (see Flashing the BIOS).
13. Enter the system setup program to update the BIOS on the new system board with the computer Service Tag. For
information on the system setup program, see the Dell Technology Guide on your computer or at support.dell.com.
Back to Contents Page
file:///C|/Biz%20Client/2015/Lola%20(Defect%20Fix)/sysboard.htm[5/25/2015 11:14:16 AM]
Flashing the BIOS: Dell Latitude E4300 Service Manual
Back to Contents Page
Flashing the BIOS
Dell Latitude E4300 Service Manual
1. Download the BIOS utility from the Dell Support website at support.dell.com and save it to your Windows
desktop.
2. After the download completes, double-click the BIOS utility file icon.
3. In the Dell BIOS Flash window, click Continue.
4. When the reboot message appears, click OK and wait for the computer to restart.
Back to Contents Page
file:///C|/Biz%20Client/2015/Lola%20(Defect%20Fix)/bios.htm[5/25/2015 11:14:17 AM]
Processor Thermal-Cooling Assembly: Dell Latitude E4300 Service Manual
Back to Contents Page
Processor Thermal-Cooling Assembly
Dell Latitude E4300 Service Manual
Removing the Processor Thermal-Cooling Assembly
Replacing the Processor Thermal-Cooling Assembly
Removing the Processor Thermal-Cooling Assembly
CAUTION: Before working inside the computer, read the safety information that shipped with the
computer. For additional safety best practices information, see the Regulatory Compliance Homepage on
www.dell.com at: www.dell.com/regulatory_compliance.
NOTICE: To avoid electrostatic discharge, ground yourself by using a wrist grounding strap or by
periodically touching an unpainted metal surface (such as the back panel) on the computer.
1. Follow the instructions in What You Need to Know For Your Safety.
2. Remove the hard drive (see Removing the Hard Drive).
3. Remove the LED dashboard cover (see Removing the LED Dashboard Cover).
4. Remove the keyboard (see Removing the Keyboard).
5. Remove the display assembly (see Removing the Display Assembly).
6. Remove the palm rest (see Removing the Palm Rest).
7. Remove the system fan (see Removing the System Fan).
8. Remove the optical drive (see Removing the Optical Drive).
9. Remove the system board (see Removing the System Board Assembly).
10. Place the system board upside-down on a clean, flat surface.
1 captive screws (4) 2 processor thermal-cooling assembly
file:///C|/Biz%20Client/2015/Lola%20(Defect%20Fix)/cpucool.htm[5/25/2015 11:14:18 AM]
Processor Thermal-Cooling Assembly: Dell Latitude E4300 Service Manual
11. In consecutive order, loosen the four captive screws (labeled "1" through "4") that secure the processor thermal-
cooling assembly to the system board.
12. Remove the processor thermal-cooling assembly from the computer.
Replacing the Processor Thermal-Cooling Assembly
CAUTION: Before working inside the computer, read the safety information that shipped with the
computer. For additional safety best practices information, see the Regulatory Compliance Homepage on
www.dell.com at: www.dell.com/regulatory_compliance.
NOTE: This procedure assumes that you have completed the removal procedure first.
1. Reseat the processor thermal-cooling assembly on the underside of the system board.
2. In consecutive order, tighten the four captive screws labeled "1" through "4."
3. Replace the system board (see Replacing the System Board Assembly).
4. Replace the optical drive (see Replacing the Optical Drive).
5. Replace the system fan (see Replacing the System Fan).
6. Replace the palm rest (see Replacing the Palm Rest).
7. Replace the display assembly (see Replacing the Display Assembly).
8. Replace the keyboard (see Replacing the Keyboard).
9. Replace the LED dashboard cover (see Replacing the LED Dashboard Cover).
10. Replace the hard drive (see Replacing the Hard Drive).
11. Follow the instructions in After Working on Your Computer.
Back to Contents Page
file:///C|/Biz%20Client/2015/Lola%20(Defect%20Fix)/cpucool.htm[5/25/2015 11:14:18 AM]
DC-In Power Assembly: Dell Latitude E4300 Service Manual
Back to Contents Page
DC-In Power Assembly
Dell Latitude E4300 Service Manual
Removing the DC-In Power Assembly
Replacing the DC-in Power Assembly
Removing the DC-In Power Assembly
CAUTION: Before working inside your computer, read the safety information that shipped with your
computer. For additional safety best practices information, see the Regulatory Compliance Homepage on
www.dell.com at: www.dell.com/regulatory_compliance.
1. Follow the instructions in What You Need to Know For Your Safety.
2. Remove the LED dashboard cover (see Removing the LED Dashboard Cover).
3. Remove the keyboard (see Removing the Keyboard).
4. Remove the display assembly (see Removing the Display Assembly).
5. Remove the palm rest (see Removing the Palm Rest).
6. Remove the system fan (see Removing the System Fan).
7. Remove the optical drive (see Removing the Optical Drive).
8. Disconnect the smart card cable.
9. Disconnect the speaker assembly cable.
10. Disconnect the coin-cell battery from the system board (see Removing the Coin-Cell Battery).
11. Remove the system board (see Removing the System Board Assembly); leave the DC-in power assembly attached to
the system board.
12. Disconnect the DC-in power assembly from the underside of the system board.
file:///C|/Biz%20Client/2015/Lola%20(Defect%20Fix)/dcpower.htm[5/25/2015 11:14:18 AM]
DC-In Power Assembly: Dell Latitude E4300 Service Manual
1 DC-in power assembly 2 DC-in connector
Replacing the DC-in Power Assembly
CAUTION: Before working inside your computer, read the safety information that shipped with your
computer. For additional safety best practices information, see the Regulatory Compliance Homepage on
www.dell.com at: www.dell.com/regulatory_compliance.
1. Position the DC -in power assembly in the computer base, aligning the guides on the connector sides with the base.
2. Reconnect the DC -in power assembly to the connector on the underside of the system board.
3. Replace the system board (see Replacing the System Board Assembly).
4. Reconnect and reseat the coin-cell battery in the system board (see Replacing the Coin-Cell Battery).
5. Reconnect the speaker assembly cable.
6. Reconnect the smart card cable.
7. Replace the optical drive (see Replacing the Optical Drive).
8. Replace the system fan (see Replacing the System Fan).
9. Replace the palm rest (see Replacing the Palm Rest).
10. Replace the keyboard (see Replacing the Keyboard).
11. Replace the display assembly (see Replacing the Display Assembly).
12. Replace the hard drive (see Replacing the Hard Drive).
13. Follow the instructions in After Working on Your Computer.
Back to Contents Page
file:///C|/Biz%20Client/2015/Lola%20(Defect%20Fix)/dcpower.htm[5/25/2015 11:14:18 AM]
Finding Information: Dell Latitude E4300 Service Manual
Back to Contents Page
Finding Information
Dell Latitude E4300 Service Manual
NOTE: Some features or media may be optional and may not ship with your computer. Some features or media may
not be available in certain countries.
NOTE: Additional information may ship with your computer.
Document/Media/Label Contents
Service Tag/Express Service Code Use the Service Tag to identify your computer
when you use support.dell.com or contact
The Service Tag/Express Service Code is located on your support.
computer. Enter the Express Service Code to direct your call
when contacting support.
NOTE: Your Service Tag/Express Service Code is located
on your computer.
Drivers and Utilities Media A diagnostic program for your computer
Drivers for your computer
The Drivers and Utilities media is a CD or DVD that may have
shipped with your computer.
NOTE: Drivers and documentation updates can be found
at support.dell.com.
Notebook System Software (NSS)
Readme files
NOTE: Readme files may be included on your media to
provide last-minute updates about technical changes to
your computer or advanced technical-reference material
for technicians or experienced users.
Operating System Media Reinstall your operating system
The Operating System media is a CD or DVD that may have
shipped with your computer.
Safety, Regulatory, Warranty, and Support Documentation Warranty information
Terms and Conditions (U.S. only)
This type of information may have shipped with your computer. Safety instructions
For additional regulatory information, see the Regulatory Regulatory information
Compliance Homepage on www.dell.com at the following Ergonomics information
location: www.dell.com/regulatory_compliance. End User License Agreement
Service Manual How to remove and replace parts
How to configure system settings
The Service Manual for your computer can be found at How to troubleshoot and solve problems
support.dell.com.
Dell Technology Guide About your operating system
Using and maintaining devices
The Dell Technology Guide is available at support.dell.com. Understanding technologies such as RAID,
Internet, Bluetooth wireless technology, e-mail,
networking, and more
Microsoft Windows License Labe Provides your operating system product key
Your Microsoft Windows License is located on your computer.
file:///C|/Biz%20Client/2015/Lola%20(Defect%20Fix)/findinfo.htm[5/25/2015 11:14:19 AM]
Finding Information: Dell Latitude E4300 Service Manual
Back to Contents Page
file:///C|/Biz%20Client/2015/Lola%20(Defect%20Fix)/findinfo.htm[5/25/2015 11:14:19 AM]
Getting Help: Dell Latitude E4300 Service Manual
Back to Contents Page
Getting Help
Dell Latitude E4300 Service Manual
Obtaining Assistance
Problems With Your Order
Product Information
Returning Items for Warranty Repair or Credit
Before You Call
Contacting Dell
Obtaining Assistance
CAUTION: If you need to remove the computer cover, first disconnect the computer power and modem
cables from all electrical outlets. Follow the safety instructions that shipped with your computer.
If you experience a problem with your computer, you can complete the following steps to diagnose and troubleshoot the
problem:
1. See Troubleshooting for information and procedures that pertain to the problem your computer is experiencing.
2. See Dell Diagnostics for procedures on how to run Dell Diagnostics.
3. Fill out the Diagnostics Checklist.
4. Use Dell's extensive suite of online services available at Dell Support (support.dell.com) for help with installation and
troubleshooting procedures. See Online Services for a more extensive list of Dell Support online.
5. If the preceding steps have not resolved the problem, see Contacting Dell.
NOTE: Call Dell Support from a telephone at or near the affected computer so that the support staff can assist you with
any necessary procedures.
NOTE: Dell's Express Service Code system may not be available in all countries.
When prompted by Dell's automated telephone system, enter your Express Service Code to route the call directly to the
proper support personnel. If you do not have an Express Service Code, open the Dell Accessories folder, double-click the
Express Service Code icon, and follow the directions.
For instructions on using the Dell Support, see Technical Support and Customer Service.
NOTE: Some of the following services are not always available in all locations outside the continental U.S. Call your
local Dell representative for information on availability.
Technical Support and Customer Service
Dell's support service is available to answer your questions about Dell hardware. Our support staff uses computer-based
diagnostics to provide fast, accurate answers.
To contact Dell's support service, see Before You Call, and then see the contact information for your region or go to
support.dell.com.
DellConnect
file:///C|/Biz%20Client/2015/Lola%20(Defect%20Fix)/help.htm[5/25/2015 11:14:19 AM]
Getting Help: Dell Latitude E4300 Service Manual
DellConnect is a simple online access tool that allows a Dell service and support associate to access your computer through a
broadband connection, diagnose your problem and repair it all under your supervision. For more information, go to
support.dell.com and click DellConnect.
Online Services
You can learn about Dell products and services at the following websites:
www.dell.com
www.dell.com/ap (Asian/Pacific countries only)
www.dell.com/jp (Japan only)
www.euro.dell.com (Europe only)
www.dell.com/la (Latin American and Caribbean countries)
www.dell.ca (Canada only)
You can access Dell Support through the following websites and e-mail addresses:
Dell Support websites:
support.dell.com
support.jp.dell.com (Japan only)
support.euro.dell.com (Europe only)
Dell Support e-mail addresses:
mobile_support@us.dell.com
support@us.dell.com
la-techsupport@dell.com (Latin America and Caribbean countries only)
apsupport@dell.com (Asian/Pacific countries only)
Dell Marketing and Sales e-mail addresses:
apmarketing@dell.com (Asian/Pacific countries only)
sales_canada@dell.com (Canada only)
Anonymous file transfer protocol (FTP):
ftp.dell.com log in as user anonymous, and use your e-mail address as your password
AutoTech Service
Dell's automated support serviceAutoTechprovides recorded answers to the questions most frequently asked by Dell
customers about their laptop and desktop computers.
When you call AutoTech, use your touch-tone telephone to select the subjects that correspond to your questions. For the
telephone number to call for your region, see Contacting Dell.
Automated Order-Status Service
file:///C|/Biz%20Client/2015/Lola%20(Defect%20Fix)/help.htm[5/25/2015 11:14:19 AM]
Getting Help: Dell Latitude E4300 Service Manual
To check on the status of any Dell products that you have ordered, you can go to support.dell.com, or you can call the
automated order-status service. A recording prompts you for the information needed to locate and report on your order. For
the telephone number to call for your region, see Contacting Dell.
Problems With Your Order
If you have a problem with your order, such as missing parts, wrong parts, or incorrect billing, contact Dell for customer
assistance. Have your invoice or packing slip available when you call. For the telephone number to call for your region, see
Contacting Dell.
Product Information
If you need information about additional products available from Dell, or if you would like to place an order, visit the Dell
website at www.dell.com. For the telephone number to call for your region or to speak to a sales specialist, see Contacting
Dell.
Returning Items for Warranty Repair or Credit
Prepare all items being returned, whether for repair or credit, as follows:
1. Call Dell to obtain a Return Material Authorization Number, and write it clearly and prominently on the outside of the
box.
For the telephone number to call for your region, see Contacting Dell. Include a copy of the invoice and a letter
describing the reason for the return.
2. Include a copy of the Diagnostics Checklist (see Diagnostics Checklist), indicating the tests that you have run and any
error messages reported by the Dell Diagnostics (see Contacting Dell).
3. Include any accessories that belong with the item(s) being returned (power cables, software floppy disks, guides, and
so on) if the return is for credit.
4. Pack the equipment to be returned in the original (or equivalent) packing materials.
You are responsible for paying shipping expenses. You are also responsible for insuring any product returned, and you
assume the risk of loss during shipment to Dell. Collect On Delivery (C.O.D.) packages are not accepted.
Returns that are missing any of the preceding requirements will be refused at Dell's receiving dock and returned to you.
Before You Call
NOTE: Have your Express Service Code ready when you call. The code helps Dell's automated-support telephone
system direct your call more efficiently. You may also be asked for your Service Tag (located on the back or bottom of
your computer).
Remember to fill out the Diagnostics Checklist (see Diagnostics Checklist). If possible, turn on your computer before you call
Dell for assistance and call from a telephone at or near the computer. You may be asked to type some commands at the
keyboard, relay detailed information during operations, or try other troubleshooting steps possible only at the computer itself.
Ensure that the computer documentation is available.
CAUTION: Before working inside your computer, follow the safety instructions in the documentation that
shipped with your computer.
Diagnostics Checklist
file:///C|/Biz%20Client/2015/Lola%20(Defect%20Fix)/help.htm[5/25/2015 11:14:19 AM]
Getting Help: Dell Latitude E4300 Service Manual
Name:
Date:
Address:
Phone number:
Service Tag (bar code on the back or bottom of the computer):
Express Service Code:
Return Material Authorization Number (if provided by Dell support technician):
Operating system and version:
Devices:
Expansion cards:
Are you connected to a network? Yes No
Network, version, and network adapter:
Programs and versions:
See your operating system documentation to determine the contents of the system's start-up files. If the computer is
connected to a printer, print each file. Otherwise, record the contents of each file before calling Dell.
Error message, beep code, or diagnostic code:
Description of problem and troubleshooting procedures you performed:
Contacting Dell
For customers in the United States, call 800-WWW-DELL (800-999-3355).
NOTE: If you do not have an active Internet connection, you can find contact information on your purchase invoice,
packing slip, bill, or Dell product catalog.
Dell provides several online and telephone-based support and service options. Availability varies by country and product, and
some services may not be available in your area. To contact Dell for sales, technical support, or customer service issues:
1. Visit support.dell.com, and verify your country or region in the Choose A Country/Region drop-down menu at the
bottom of the page.
2. Click Contact Us on the left side of the page, and select the appropriate service or support link based on your need.
3. Choose the method of contacting Dell that is convenient for you.
Back to Contents Page
file:///C|/Biz%20Client/2015/Lola%20(Defect%20Fix)/help.htm[5/25/2015 11:14:19 AM]
You might also like
- Troubleshooting JKK Caterpillar G3516BDocument372 pagesTroubleshooting JKK Caterpillar G3516Bantonio mendez100% (1)
- Advanced Vehicle Diagnosis PDFDocument224 pagesAdvanced Vehicle Diagnosis PDFkukumarcic100% (12)
- AC 2 Fundamentals - Student ManualDocument280 pagesAC 2 Fundamentals - Student ManualAngelino Pimentel100% (2)
- Manual Dell E6400Document81 pagesManual Dell E6400MamNo ratings yet
- Dell™ Dimension™ 8300 Series: Notes, Notices, and CautionsDocument49 pagesDell™ Dimension™ 8300 Series: Notes, Notices, and CautionsMustangNo ratings yet
- Dell Dimension-4600 Service Manual En-UsDocument44 pagesDell Dimension-4600 Service Manual En-Usfernando1641991No ratings yet
- Dimension-8400 Service Manual En-UsDocument47 pagesDimension-8400 Service Manual En-UsJames Richard RoblesNo ratings yet
- California Tenant LawDocument137 pagesCalifornia Tenant LawdynamikeyNo ratings yet
- Latitude-2100 Service Manual En-UsDocument37 pagesLatitude-2100 Service Manual En-UsSaraNo ratings yet
- Dell Optiplex 740 Systems Users GuideDocument8 pagesDell Optiplex 740 Systems Users Guidepaulwright751640No ratings yet
- Arreglos RAID en Discos Duros - Precision-390 - User's Guide - En-UsDocument138 pagesArreglos RAID en Discos Duros - Precision-390 - User's Guide - En-UsAdministrador Portal WebNo ratings yet
- Dell™ Studio XPS™ 8100 Service Manual: Notes, Cautions, and WarningsDocument53 pagesDell™ Studio XPS™ 8100 Service Manual: Notes, Cautions, and Warningsmy_scribd_2010No ratings yet
- Hardware Troubleshooting: Understanding The System Beep Codes Beep CodesDocument48 pagesHardware Troubleshooting: Understanding The System Beep Codes Beep CodessrihariNo ratings yet
- 10 Reasons Why PCs Crash U Must KnowDocument5 pages10 Reasons Why PCs Crash U Must Knowpawan_battulaNo ratings yet
- Dell Optiplex-580 Service Manual En-UsDocument49 pagesDell Optiplex-580 Service Manual En-UsShawn OlsonNo ratings yet
- c510 - User's Guide - En-UsDocument170 pagesc510 - User's Guide - En-UsTruLuv FaithNo ratings yet
- Dell Precision™ T7500 Service Manual: Notes, Cautions, and WarningsDocument108 pagesDell Precision™ T7500 Service Manual: Notes, Cautions, and WarningsHisham AllamNo ratings yet
- Dell Precision-M4500 - Service Manual - En-UsDocument54 pagesDell Precision-M4500 - Service Manual - En-Usgotti45No ratings yet
- Dell™ Poweredge™ 2600 Systems Service Manual: Notes, Notices, and CautionsDocument61 pagesDell™ Poweredge™ 2600 Systems Service Manual: Notes, Notices, and CautionsjohnnybebadNo ratings yet
- Dell Inspiron-17-N7010 Setup Guide En-UsDocument94 pagesDell Inspiron-17-N7010 Setup Guide En-UsWalter Luna FrancoNo ratings yet
- Studio Xps 8100Document53 pagesStudio Xps 8100alissonafsNo ratings yet
- Opti5000mt Ss en UsDocument23 pagesOpti5000mt Ss en UsDodi VenesiaNo ratings yet
- Specification Dell Precision 3660Document24 pagesSpecification Dell Precision 3660D.No ratings yet
- All-Products Esuprt Laptop Esuprt Precision Mobile Precision-M70 User's Guide En-UsDocument118 pagesAll-Products Esuprt Laptop Esuprt Precision Mobile Precision-M70 User's Guide En-Usem emmNo ratings yet
- Precision-T1500 Service Manual En-UsDocument48 pagesPrecision-T1500 Service Manual En-UsSam FarizoNo ratings yet
- Precision-T3500 Service Manual En-UsDocument77 pagesPrecision-T3500 Service Manual En-UsFilipe MenaliNo ratings yet
- Dell Studio™ 1555 Service Manual: Notes, Cautions, and WarningsDocument49 pagesDell Studio™ 1555 Service Manual: Notes, Cautions, and WarningsFaqih AsmaunNo ratings yet
- Tshooting IDocument9 pagesTshooting ICoNnie AwangNo ratings yet
- Vostro 15 3500 Laptop - Owners Manual2 - en UsDocument23 pagesVostro 15 3500 Laptop - Owners Manual2 - en Uselhadi_bendjazia4840No ratings yet
- Dell Inspiron N1410 - Setup GuideDocument94 pagesDell Inspiron N1410 - Setup GuideAbu BongoNo ratings yet
- Inspiron-1440 Setup Guide En-UsDocument47 pagesInspiron-1440 Setup Guide En-UsDomingo79No ratings yet
- BSODDocument6 pagesBSODNychi SitchonNo ratings yet
- Precision-M70 User's Guide En-UsDocument118 pagesPrecision-M70 User's Guide En-UsnicehornetNo ratings yet
- Dell Inspiron-17r-N7110 Setup Guide En-UsDocument100 pagesDell Inspiron-17r-N7110 Setup Guide En-UszarchesterNo ratings yet
- Dell™ XPS™ L502X Service Manual: Notes, Cautions, and WarningsDocument55 pagesDell™ XPS™ L502X Service Manual: Notes, Cautions, and WarningsMohammadRidwanKhoiriNo ratings yet
- Latitude-E6500 Service Manual En-UsDocument72 pagesLatitude-E6500 Service Manual En-Usioan_colceriu2133No ratings yet
- Inspiron N4010Document94 pagesInspiron N4010Cesar AvellanedaNo ratings yet
- How To Use and Troubleshoot The Inspiron 3521 Dell USDocument6 pagesHow To Use and Troubleshoot The Inspiron 3521 Dell USRubén Pérez ArmasNo ratings yet
- TroubleshootingDocument25 pagesTroubleshootingoladokunstephen6No ratings yet
- Dell™ Dimension™ E520 Service Manual: Notes, Notices, and CautionsDocument79 pagesDell™ Dimension™ E520 Service Manual: Notes, Notices, and CautionsChrisTheodorouNo ratings yet
- Laptop DELL Inspiron - n5010Document94 pagesLaptop DELL Inspiron - n5010Ruben Gutierrez-ArizacaNo ratings yet
- Inspiron N4030Document92 pagesInspiron N4030runieliNo ratings yet
- Resolving Laptop LCD Lines, Fuzzy, Color, or Blurry Issues - Dell USDocument4 pagesResolving Laptop LCD Lines, Fuzzy, Color, or Blurry Issues - Dell USGraceNo ratings yet
- Inspiron 15 Intel n5010 Service Manual en UsDocument51 pagesInspiron 15 Intel n5010 Service Manual en UsMohamad FadzliNo ratings yet
- Inspiron-1150 Service Manual INGLESDocument38 pagesInspiron-1150 Service Manual INGLESguldisNo ratings yet
- Dell Inspiron n5110 Service Manual Ra00Document46 pagesDell Inspiron n5110 Service Manual Ra00Luiz LandtechNo ratings yet
- Vostro 3710 Setup and Specifications en UsDocument18 pagesVostro 3710 Setup and Specifications en UsSampreeth KalkeriNo ratings yet
- Optiplex-7000 (Available Model)Document25 pagesOptiplex-7000 (Available Model)dump mailNo ratings yet
- First: 10 Reasons Why Pcs Crash U Must KnowDocument13 pagesFirst: 10 Reasons Why Pcs Crash U Must KnowEP GanzonNo ratings yet
- How To Troubleshoot A No POST Issue On A Dell Notebook PC - DellDocument1 pageHow To Troubleshoot A No POST Issue On A Dell Notebook PC - DellMurat PizanNo ratings yet
- Motherboards in A ComputerDocument8 pagesMotherboards in A ComputerssebunyaNo ratings yet
- Studio-1558 Service Manual En-UsDocument49 pagesStudio-1558 Service Manual En-UsAli AkbarNo ratings yet
- Inspiron-1120 Setup Guide En-UsDocument86 pagesInspiron-1120 Setup Guide En-UsZozoaa ZozoNo ratings yet
- Inspiron: Setup GuideDocument80 pagesInspiron: Setup Guidefathur80No ratings yet
- Blue Screen ErrorDocument12 pagesBlue Screen ErrorPawan KumarNo ratings yet
- All-Products Esuprt Desktop Esuprt Optiplex Desktop Optiplex-Fx160 Service Manual En-UsDocument65 pagesAll-Products Esuprt Desktop Esuprt Optiplex Desktop Optiplex-Fx160 Service Manual En-UsAsep WahyudinNo ratings yet
- Dell XPS L502X ManualDocument59 pagesDell XPS L502X ManualNonitus OctingentiNo ratings yet
- Inspiron-1564 Service Manual En-UsDocument57 pagesInspiron-1564 Service Manual En-UsJoseph Eliezer HerreroNo ratings yet
- Dell™ Vostro™ 1310, 1510, 1710, and 2510 Setup and Quick Reference GuideDocument68 pagesDell™ Vostro™ 1310, 1510, 1710, and 2510 Setup and Quick Reference Guidealfredo de la hozNo ratings yet
- Latitude 3410: Setup and SpecificationsDocument22 pagesLatitude 3410: Setup and SpecificationsMohammad Rizqi Cahya RamadhanNo ratings yet
- 10 Reasons Why Pcs Crash U Must Know?: Prabhu.D (3 - Year Cse-B)Document5 pages10 Reasons Why Pcs Crash U Must Know?: Prabhu.D (3 - Year Cse-B)prabhusctNo ratings yet
- Fixing Common Computer Problems: A Comprehensive Troubleshooting GuideFrom EverandFixing Common Computer Problems: A Comprehensive Troubleshooting GuideNo ratings yet
- Enable AutoConfig On Applications Database Tier ORACLE EBSDocument23 pagesEnable AutoConfig On Applications Database Tier ORACLE EBSSamuelNo ratings yet
- Honeywell Honeywell DVR dr4300 Users Manual 261316Document262 pagesHoneywell Honeywell DVR dr4300 Users Manual 261316Danilo NavarreteNo ratings yet
- Comptiaapluspracticetestscore12201101andcore22201102 PacktDocument447 pagesComptiaapluspracticetestscore12201101andcore22201102 PacktQueliton Lopes100% (1)
- MAN FFR Fault Codes List PDFDocument13 pagesMAN FFR Fault Codes List PDFДмитрий Андрущенко100% (1)
- Coro 250cx Series - SM - 2036947-001 - N PDFDocument204 pagesCoro 250cx Series - SM - 2036947-001 - N PDFJustin SteeleNo ratings yet
- Bosch Dishwasher Troubleshooting - Dishwasher Troubleshooting AdviceDocument2 pagesBosch Dishwasher Troubleshooting - Dishwasher Troubleshooting AdviceBlak SandNo ratings yet
- Apr125 5Document23 pagesApr125 5Don FreemanNo ratings yet
- Mach3 ManualDocument37 pagesMach3 ManualMilco PrisaganecNo ratings yet
- Operation - Magneti Marelli IAW: ForewordDocument55 pagesOperation - Magneti Marelli IAW: ForewordMichele ColomboNo ratings yet
- Heavy Equipment Servicing (Mechanical) NC IIDocument63 pagesHeavy Equipment Servicing (Mechanical) NC IIMichael Cancho100% (2)
- Jaltest Ohw Catalogo Digital en 1228 PDFDocument27 pagesJaltest Ohw Catalogo Digital en 1228 PDFMC 3AEEDNo ratings yet
- NSP 22.6 Troubleshooting GuideDocument112 pagesNSP 22.6 Troubleshooting GuideGAME AWARDS 2021No ratings yet
- Isb4.5 CM2350 FC 3741Document11 pagesIsb4.5 CM2350 FC 3741John MichaelNo ratings yet
- Installation and Operation Manual: Protech 203 Overspeed Protection SystemDocument36 pagesInstallation and Operation Manual: Protech 203 Overspeed Protection SystemDung BuiNo ratings yet
- Arıza Giderme PDFDocument367 pagesArıza Giderme PDFHalil kara100% (1)
- Powervault-Nx3000 Owner's Manual En-UsDocument200 pagesPowervault-Nx3000 Owner's Manual En-UsKrishnanand HiregangeNo ratings yet
- Henny Penny 500-561-600 TM - FINAL-FM06-009 9-08Document228 pagesHenny Penny 500-561-600 TM - FINAL-FM06-009 9-08Discman2100% (2)
- WM 07Document124 pagesWM 07chrideerNo ratings yet
- Transfer Navara 2010Document481 pagesTransfer Navara 2010nestorNo ratings yet
- Troubleshooting GuideDocument118 pagesTroubleshooting Guideypkalra4906No ratings yet
- 1000-400-933 - D-X8000 Light Source Service GuideDocument84 pages1000-400-933 - D-X8000 Light Source Service GuideHichem NaghmouchiNo ratings yet
- CM812 Troubleshooting Flow Chart BDocument2 pagesCM812 Troubleshooting Flow Chart BYoSelf UbigDummyNo ratings yet
- Computer Technician ResumeDocument8 pagesComputer Technician Resumef6a3pzjr100% (2)
- OR Medical Devices-Final Participant's Training Manual PDFDocument268 pagesOR Medical Devices-Final Participant's Training Manual PDFYeron GelayeNo ratings yet
- Samsung UE32K5500AW Chassis UWK60Document117 pagesSamsung UE32K5500AW Chassis UWK60kevinalleinNo ratings yet
- Troubleshooting Guide MMRDocument22 pagesTroubleshooting Guide MMRrboutatNo ratings yet