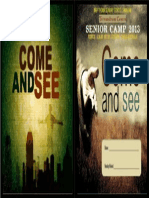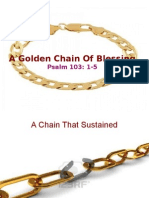Professional Documents
Culture Documents
LO - Installingextensions PDF
LO - Installingextensions PDF
Uploaded by
AndyOriginal Title
Copyright
Available Formats
Share this document
Did you find this document useful?
Is this content inappropriate?
Report this DocumentCopyright:
Available Formats
LO - Installingextensions PDF
LO - Installingextensions PDF
Uploaded by
AndyCopyright:
Available Formats
Installing Extensions in LibreOffice
Copyright
This document is Copyright 2010 by its contributors as listed below. You may distribute it and/or
modify it under the terms of either the GNU General Public License
(http://www.gnu.org/licenses/gpl.html), version 3 or later, or the Creative Commons Attribution
License (http://creativecommons.org/licenses/by/3.0/), version 3.0 or later.
All trademarks within this guide belong to their legitimate owners.
Contributors
Ron Faile Jr.
Andreas Mantke
Gustavo Buzzatti Pacheco
Luis Fernando Heckler
Feedback
Please direct any comments or suggestions about this document to:
documentation@libreoffice.org
Acknowledgments
This chapter is based on Chapter 14 of Getting Started with LibreOffice. The contributors to that
chapter are:
Peter Hillier-Brook
Jean Hollis Weber
Michele Zarri
Publication date and software version
Published 12 August 2011. Based on LibreOffice 3.3.
Note for Mac users
Some keystrokes and menu items are different on a Mac from those used in Windows and Linux.
The table below gives some common substitutions for the instructions in this chapter. For a more
detailed list, see the application Help.
Windows/Linux Mac equivalent Effect
Tools Options menu LibreOffice Preferences Access setup options
selection
Right-click Control+click Opens a context menu
Ctrl (Control) z (Command) Used with other keys
F5 Shift+z+F5 Opens the Navigator
F11 z+T Opens the Styles & Formatting window
Documentation for LibreOffice is available at www.libreoffice.org
Contents
Copyright......................................................................................................................................... 2
Note for Mac users........................................................................................................................... 2
Introduction...................................................................................................................................... 4
Installing extensions......................................................................................................................... 4
Some popular extensions............................................................................................................ 7
Installing Extensions in LibreOffice 3
Introduction
This chapter describes the installation of extensions in LibreOffice, that you can get from the
LibreOffice extension site or from other providers.
An extension is a package that can be installed into LibreOffice to add new functionality.
The official extension repository is located at http://extensions.libreoffice.org/. These extensions
are free of charge.
Installing extensions
To install an extension, follow these steps:
1) Download an extension and save it anywhere on your computer.
2) In LibreOffice, select Tools Extension Manager from the menu bar.
Figure 1: Tools > Extension Manager...
3) In the Extension Manager dialog (Figure 2), click Add.
Figure 2: Using the Extension Manager
4 Installing Extensions in LibreOffice
4) A file browser window opens. In Add Extension(s) dialog, you can find the extension's files
in your system folders. The extension's files have OXT file extension.
Figure 3: Add Extension(s) dialog
5) Find and select the extension you want to install and click Open.
6) If this extension it is already installed, you'll be prompted to press OK to confirm whether to
overwrite the current version by the new one, or press Cancel to stop the installation.
Figure 4: Replacing an extension.
7) After, you are asked whether to install the extension only for your user or for all users.
If you choose Only for me option, the extension is installed only for your user (the
extension will be stored in your user profile and other users will not have access to it).
If you choose For all users, you must have system administrator rights. In this case, the
extension is installed in LibreOffice system folder and will be available for all users.
In general, choose Only to me, that doesn't require administration rights on the operating
system.
Figure 5: Installation options: Only for me or For all users
Installing Extensions in LibreOffice 5
8) After, you may be asked to accept a license agreement.
Figure 6: Use Scroll Down button to verify the
license
9) Use Scroll Down button to read the license agreement. At the end of license text, the
Accept button will be enabled.
Figure 7: Click Accept button to proceed the
installation
10) Click Accept to proceed the installation.
11) When the installation is complete, the extension is listed in the Extension Manager dialog.
Figure 8: Extension Manager dialog
6 Installing Extensions in LibreOffice
To download extensions that are listed in the repository, open the Extension
Tip Manager and click the Get more extensions online... link.
12) To complete the procedure, click Close to close the dialog and, after, close LibreOffice,
including quickstarter. The quickstarter, when enabled, is on the right corner of the program
bar and can be closed with the right mouse button.
13) Next time you open LibreOffice, the extension is already available for use. Please check
the documentation of the extension, and the application on it is available.
To install a shared extension, you will need write access to the LibreOffice
Note installation directory.
The OXT file type is linked to LibreOffice. Double click on the OXT file opens the
Note Extension Manager and starts the installation.
Some popular extensions
This section describes a few of the more popular extensions to LibreOffice. Some are installed by
default. If the extension is not already installed on your system, see Installing extensions in the
previous section for step-by-step instructions. All tools listed here are open source and free of
charge.
PDF Import
Enables you to make minor modifications to the text of existing PDF files when the original
source files do not exist or you are unable to open the source files. (Whenever possible, modify
the source and regenerate the PDF to obtain the best results.)
When the extension is installed, PDF is listed as a choice in the File Type drop-down list in the
File Open dialog.
Best results can be achieved with the PDF/ODF hybrid file format, which this extension also
enables. A hybrid PDF/ODF file is a PDF file that contains an embedded ODF source file.
Hybrid PDF/ODF files will be opened in LibreOffice as an ODF file without any layout changes.
Non-hybrid PDF documents open in Draw. Depending on the complexity of the layout, changes
may be easy or difficult to make, and the saved result may or may not preserve the original
layout. Font substitution may occur.
Documents with more sophisticated layouts, such as those created with professional desktop
publishing applications that use special fonts and complex vector graphics, are not suitable for
the PDF Import Extension. Similarly, importing large documents may cause performance
issues.
Presenter Console
Provides extra control over Impress presentations; for example, the presenter has ability to see
the upcoming slide, the slide notes, and a presentation timerwhile the audience sees only the
current slide. The Presenter Console displays the elements in three easily changeable views:
The first view displays the current slide, including the effects, and the upcoming slide.
The second view shows the speaker's notes in large, clear, and scalable type, plus the
current and upcoming slide.
The third view is a slide sorter view with the slide thumbnails.
Installing Extensions in LibreOffice 7
The Presenter Console works only on operating systems that support multiple
Note displays.
Report Builder
Creates professional database reports from Base. You can define group and page headers,
group and page footers, and calculation fields. Export your reports to PDF or OpenDocument
formats, or send them as email attachments.
Professional Template Pack II
Provides more than 120 templates for Writer, Calc, and Impress. Available in several
languages. After you have installed this extension, you will find the templates under File New
Templates and Documents.
Template Changer (for Writer)
Adds two new items to the File Templates menu in Writer that allow you to assign a new
template to the current document or to a folder of documents. All styles and formatting will be
loaded from that template and the document will behave as it was created using that template.
Solver for Nonlinear Programming (for Calc)
Calc ships with a solver engine for linear programming only. This extension adds more solvers,
which are capable of handling nonlinear problems as well as linear ones:
DEPS - Differential Evolution & Particle Swarm Optimization
SCO - Social Cognitive Optimization
DataPilot Tools for Calc
Adds some utility functions that make using the Calc DataPilot easier:
Display the current source range for a DataPilot
Change the source range for a DataPilot
Refresh all DataPilots on the current sheet
8 Installing Extensions in LibreOffice
You might also like
- The Subtle Art of Not Giving a F*ck: A Counterintuitive Approach to Living a Good LifeFrom EverandThe Subtle Art of Not Giving a F*ck: A Counterintuitive Approach to Living a Good LifeRating: 4 out of 5 stars4/5 (5824)
- The Gifts of Imperfection: Let Go of Who You Think You're Supposed to Be and Embrace Who You AreFrom EverandThe Gifts of Imperfection: Let Go of Who You Think You're Supposed to Be and Embrace Who You AreRating: 4 out of 5 stars4/5 (1093)
- Never Split the Difference: Negotiating As If Your Life Depended On ItFrom EverandNever Split the Difference: Negotiating As If Your Life Depended On ItRating: 4.5 out of 5 stars4.5/5 (852)
- Grit: The Power of Passion and PerseveranceFrom EverandGrit: The Power of Passion and PerseveranceRating: 4 out of 5 stars4/5 (590)
- Hidden Figures: The American Dream and the Untold Story of the Black Women Mathematicians Who Helped Win the Space RaceFrom EverandHidden Figures: The American Dream and the Untold Story of the Black Women Mathematicians Who Helped Win the Space RaceRating: 4 out of 5 stars4/5 (903)
- Shoe Dog: A Memoir by the Creator of NikeFrom EverandShoe Dog: A Memoir by the Creator of NikeRating: 4.5 out of 5 stars4.5/5 (541)
- The Hard Thing About Hard Things: Building a Business When There Are No Easy AnswersFrom EverandThe Hard Thing About Hard Things: Building a Business When There Are No Easy AnswersRating: 4.5 out of 5 stars4.5/5 (349)
- Elon Musk: Tesla, SpaceX, and the Quest for a Fantastic FutureFrom EverandElon Musk: Tesla, SpaceX, and the Quest for a Fantastic FutureRating: 4.5 out of 5 stars4.5/5 (474)
- Her Body and Other Parties: StoriesFrom EverandHer Body and Other Parties: StoriesRating: 4 out of 5 stars4/5 (823)
- The Sympathizer: A Novel (Pulitzer Prize for Fiction)From EverandThe Sympathizer: A Novel (Pulitzer Prize for Fiction)Rating: 4.5 out of 5 stars4.5/5 (122)
- The Emperor of All Maladies: A Biography of CancerFrom EverandThe Emperor of All Maladies: A Biography of CancerRating: 4.5 out of 5 stars4.5/5 (271)
- The Little Book of Hygge: Danish Secrets to Happy LivingFrom EverandThe Little Book of Hygge: Danish Secrets to Happy LivingRating: 3.5 out of 5 stars3.5/5 (403)
- The World Is Flat 3.0: A Brief History of the Twenty-first CenturyFrom EverandThe World Is Flat 3.0: A Brief History of the Twenty-first CenturyRating: 3.5 out of 5 stars3.5/5 (2259)
- The Yellow House: A Memoir (2019 National Book Award Winner)From EverandThe Yellow House: A Memoir (2019 National Book Award Winner)Rating: 4 out of 5 stars4/5 (98)
- Devil in the Grove: Thurgood Marshall, the Groveland Boys, and the Dawn of a New AmericaFrom EverandDevil in the Grove: Thurgood Marshall, the Groveland Boys, and the Dawn of a New AmericaRating: 4.5 out of 5 stars4.5/5 (266)
- A Heartbreaking Work Of Staggering Genius: A Memoir Based on a True StoryFrom EverandA Heartbreaking Work Of Staggering Genius: A Memoir Based on a True StoryRating: 3.5 out of 5 stars3.5/5 (231)
- Team of Rivals: The Political Genius of Abraham LincolnFrom EverandTeam of Rivals: The Political Genius of Abraham LincolnRating: 4.5 out of 5 stars4.5/5 (234)
- On Fire: The (Burning) Case for a Green New DealFrom EverandOn Fire: The (Burning) Case for a Green New DealRating: 4 out of 5 stars4/5 (74)
- Jammin Jungle Tunes Lyrics With ChordsDocument30 pagesJammin Jungle Tunes Lyrics With Chordskenman7777100% (2)
- The Unwinding: An Inner History of the New AmericaFrom EverandThe Unwinding: An Inner History of the New AmericaRating: 4 out of 5 stars4/5 (45)
- Lord You Are Good LyricsDocument1 pageLord You Are Good Lyricskenman7777No ratings yet
- 10 New Christmas Songs With Chords 2014Document10 pages10 New Christmas Songs With Chords 2014kenman7777No ratings yet
- Never Let GoDocument1 pageNever Let Gokenman7777No ratings yet
- Bad ReputationDocument2 pagesBad Reputationkenman7777No ratings yet
- Come and See - Final File V 16Document1 pageCome and See - Final File V 16kenman7777No ratings yet
- Basket CaseDocument1 pageBasket Casekenman7777No ratings yet
- Conexions Model LeaderDocument2 pagesConexions Model Leaderkenman7777No ratings yet
- Back in BlackDocument1 pageBack in Blackkenman7777No ratings yet
- Ace of SpadesDocument1 pageAce of Spadeskenman7777No ratings yet
- 5 Minutes AloneDocument2 pages5 Minutes Alonekenman7777No ratings yet
- Worship WorkshopDocument2 pagesWorship Workshopkenman7777No ratings yet
- Holy Is Our God - Robin MarkDocument2 pagesHoly Is Our God - Robin Markkenman7777No ratings yet
- Leading Prayer MeetingsDocument5 pagesLeading Prayer Meetingskenman7777No ratings yet
- Golden Chain of BlessingDocument14 pagesGolden Chain of Blessingkenman7777No ratings yet
- Attributes of God SwordDocument5 pagesAttributes of God Swordkenman7777No ratings yet