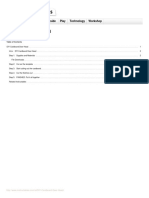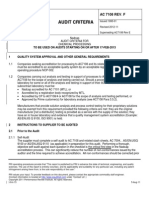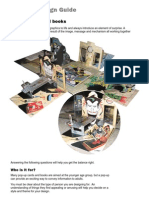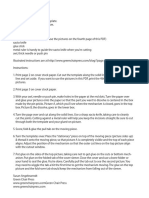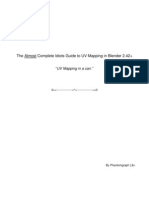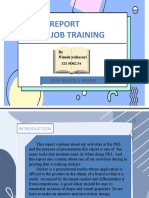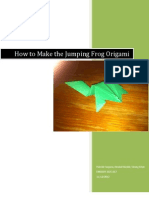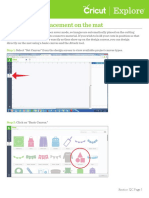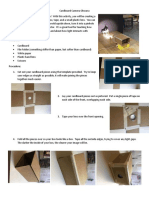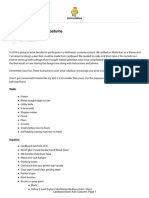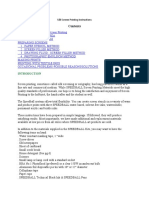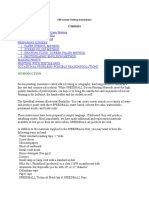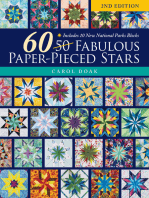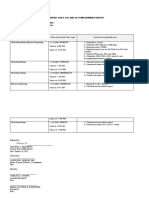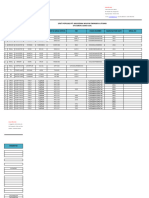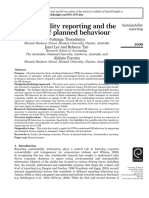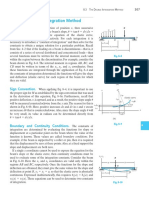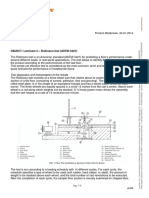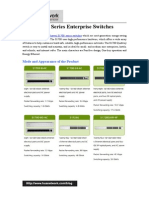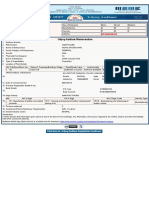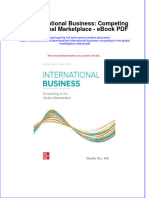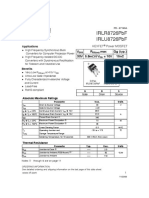Professional Documents
Culture Documents
Embossing Tutorial
Embossing Tutorial
Uploaded by
pixie65Original Description:
Copyright
Available Formats
Share this document
Did you find this document useful?
Is this content inappropriate?
Report this DocumentCopyright:
Available Formats
Embossing Tutorial
Embossing Tutorial
Uploaded by
pixie65Copyright:
Available Formats
Creating Your Own Embossing Folders
Using the
Accugraphic Embossing System
By Sandy McCauley
September 16, 2008
Materials Required:
Digital cutter, such as Klic-N-Kut, Craft Robo, Silhouette, Pazzles, etc
Green Embossing Material, selected based on the cutter
Plastic Embossing Folders
Accugraphic Hand Press or other embossing device, such as a Sizzix.
In this tutorial, KNK Studio and RoboMaster are used for designing and preparing the image for cutting.
Note that other cutting software programs will work. You only need to be able to create a mirror image of
your object and draw a basic shape around it.
1. Design the image you wish to emboss. I will refer to this as Image 1
and, on the screen, it should look exactly the way you want it to em-
boss onto your cardstock or other material. Be sure to check the
dimensions of your image, as well, and resize accordingly.
2. Make a duplicate of your image. In KNK Studio, you can use Ctrl-D
or Edit>Copy/Edit>Paste. In RoboMaster, use Edit>Copy/Edit>
Paste, and then youll need to move the duplicate aside. This dupli-
cate will be referred to as Image 2.
3. Create a horizontal mirror image from Image 2. In KNK Studio, se-
lect the image, RIGHT click on one of the 9 bounding boxes and
from the popup menu, select Mirror>Horizontal. In RoboMaster,
select the image and go to Edit>Mirror>Horizontal Mirror.
4. Image 2 is going to be the negative, in which you will want to keep
the waste part of the cut, rather than the image itself. To do this,
you want a boundary cut around the shape. Based on the shape
and size of the embossing folder you plan to use, either draw a cir-
cle or a rectangle around the image. In this case, a circle has been
added.
5. On the KNK, set the appropriate blade length. On a Craft KNK CR/WB/SIh
Robo/Wishblade/Silhouette, use the pink cap. Do a TEST cut Speed: 200 Speed: 5
to make sure the material is completely cut but the backing
paper remains. You may either use a mat or not, but, if you Pressure: 220 Pressure: 25
forgot the mat, be careful about not cutting through the back- Regular Blade Pink Cap
ing paper.
6. Cut out the images. Remove the interior part of Image 2 and
discard. Lift both images from the backing paper.
7. Place the negative of Image 2 onto one side of the plastic
embossing folder. It is recommended that the image be
placed so that the bottom of the image is towards the interior
of the folder.
8. Remove the backing paper from Image 1 and carefully press
Image 1 (sticky side UP) into the corresponding empty shape
inside the negative of Image 2. Note that it is VERY important
that Image 1 fit perfectly and evenly inside the negative of
Image 2. Because Image 1 is sticky, you may want to use a
craft knife or some other tool for this step as Image 1 will tend
to stick to your fingers.
9. With Image 1 pressed into the negative of Image 2, close the
embossing folder and press firmly with your hand. Image 1
will now be transferred and will adhere to the other side of the
embossing folder and your embossing die is ready to use.
10. Arrange the embossing folder over the cardstock or paper
you wish to emboss with the negative of Image 2 on top. If
you are embossing a greeting card, then slip the folder over
the front of the card only.
11. Slip the sandwiched folder and cardstock into the Hand Press
and push down firmly. If your embossing piece is wider than
the press, carefully move the press to each part, as needed.
12. Your embossed piece is now ready for embellishing!
Additional Notes:
In Step 1, the design you select needs to have relatively thick lines. If you pick a font
with very fine strokes, it will be very difficult to work with the cut pieces. Thus, try cutting
from printer paper first to see if you can easily remove it from the mat without tearing
and use this as a guide. Also, its a good idea to test cut any image first to make sure
the results are what you want. This will save you from wasting any of the green em-
bossing material.
In Step 7, think about how you will be using
your embossing folder. For example, in the
stork sample, I wanted to encase from the
bottom of an opened greeting card, thus I
needed to place the cut image as I show in
that earlier photo. In the example on the
right, Im going to encase the cardstock
from the right side.
In Step 8, I use Un-du on the cut pieces that I am trying to fit into the matching spaces.
It will temporarily disarm the adhesive and make the pieces easier to work with. After
correctly positioning, wait a few minutes for the Un-du to completely evaporate and
then those pieces will be sticky again.
In Step 12, if you find any parts not quite as embossed as desired, it is easy to flip the
piece over and perfect those areas using a regular embossing tool.
You may wish to use chalk or colored pencils to enhance your design, as was done on
the finished samples I show in the header of this tutorial.
You might also like
- Adams 2013 Training 740 WorkbookDocument458 pagesAdams 2013 Training 740 WorkbookAnonymous ZC1ld1CLm100% (1)
- DIY Cardboard Deer HeadDocument17 pagesDIY Cardboard Deer HeadPapp IoanNo ratings yet
- AC7108 Rev. F - Audit Criteria For Chemical ProcessingDocument74 pagesAC7108 Rev. F - Audit Criteria For Chemical ProcessingfdsbdfsbhdgndsnNo ratings yet
- How To Print On Playing CardsDocument6 pagesHow To Print On Playing CardsNewbie Magician100% (1)
- CAP126 Tut SharkDocument6 pagesCAP126 Tut SharkLaura JuárezNo ratings yet
- Pop Up DesignDocument10 pagesPop Up DesignHanni Caniago100% (11)
- S.J. Lea - Image GrabberDocument12 pagesS.J. Lea - Image GrabberPeter MagdyNo ratings yet
- Neverending CardDocument5 pagesNeverending Cardalison.dalton57No ratings yet
- GPS Satellite InstructionsDocument9 pagesGPS Satellite InstructionsPeter Joseph RajNo ratings yet
- Cricut Card Cutting Tutorial: Important NotesDocument11 pagesCricut Card Cutting Tutorial: Important Notesjakester404No ratings yet
- Dissolving Page TemplateDocument4 pagesDissolving Page TemplateMelissa MacedoNo ratings yet
- Paper Sculpture IIDocument6 pagesPaper Sculpture IITikarko Nakama100% (2)
- The Almost Complete Idiots Guide To UV Mapping in Blender 2.42+Document17 pagesThe Almost Complete Idiots Guide To UV Mapping in Blender 2.42+Nyi Nyi LwinNo ratings yet
- Aa Camera ObscuraDocument5 pagesAa Camera ObscuramarjaaaaaNo ratings yet
- Flattable Papercut LightDocument32 pagesFlattable Papercut LightWitraNo ratings yet
- Shen Long Cardboard Wall DecorationDocument16 pagesShen Long Cardboard Wall DecorationPhương Anh NguyễnNo ratings yet
- Google Cardboard 20Document24 pagesGoogle Cardboard 20Italo SoaresfrotaNo ratings yet
- Presentation Wanda Yuliasari Xii MM 2 34Document6 pagesPresentation Wanda Yuliasari Xii MM 2 34wanda YuliasariNo ratings yet
- Hand Cut Screen Printing: Stuarts Draft High SchoolDocument22 pagesHand Cut Screen Printing: Stuarts Draft High SchoolJenevieve ResuelloNo ratings yet
- Screen PrintingDocument22 pagesScreen PrintingCesmark Rapisora PaguiganNo ratings yet
- Introduction To Screen Printing: Creating Your StencilDocument4 pagesIntroduction To Screen Printing: Creating Your StencilAnonymous F4YGUk9fNo ratings yet
- Teresa Collins Stampmaker InstructionsDocument8 pagesTeresa Collins Stampmaker InstructionsPhotocentricNo ratings yet
- Photoshop Tutorial: Design A Pop-Up Illustration: by Simon Wild - On October 20, 2010Document9 pagesPhotoshop Tutorial: Design A Pop-Up Illustration: by Simon Wild - On October 20, 2010Miriam QuanNo ratings yet
- Understanding UV Mapping-TheBasicsDocument23 pagesUnderstanding UV Mapping-TheBasicsjoman1953No ratings yet
- 2d Design Case Study.Document7 pages2d Design Case Study.o_dimitrovNo ratings yet
- Roll Top Pencil CaseDocument27 pagesRoll Top Pencil CaseFerbNo ratings yet
- WTF - Will TsaiDocument29 pagesWTF - Will TsaiLukáš Blaha BlissNo ratings yet
- Jumping Origami FrogDocument8 pagesJumping Origami Frogpcorpora409No ratings yet
- Multiplate DemoDocument5 pagesMultiplate Demoapi-444451473No ratings yet
- Usporedbe Fotografija U Corel PhotoPaintuDocument12 pagesUsporedbe Fotografija U Corel PhotoPaintucluetimeNo ratings yet
- Eva F A C: All American Wonder, Vol 1 All-American Wonder, Vol. 2Document2 pagesEva F A C: All American Wonder, Vol 1 All-American Wonder, Vol. 2oiii88No ratings yet
- How To Create A 3D Paper Cut Light Box DIY ProjectDocument13 pagesHow To Create A 3D Paper Cut Light Box DIY ProjectysjazzNo ratings yet
- 12cimageplacement PDFDocument5 pages12cimageplacement PDFKrioeo CarellaNo ratings yet
- Cardboard Camera ObscuraDocument4 pagesCardboard Camera ObscuraChristopher SparkmanNo ratings yet
- Anneman's Mental Masterpiece PDFDocument4 pagesAnneman's Mental Masterpiece PDFNguyen Binh100% (1)
- BGE Tutorial Part One PDFDocument26 pagesBGE Tutorial Part One PDFMoh NadifNo ratings yet
- Repeat PatternsDocument11 pagesRepeat Patternsapi-3076087560% (1)
- Photos: Create Unique Stamps FromDocument2 pagesPhotos: Create Unique Stamps FromarianamoonNo ratings yet
- Sketch Model PamphletDocument1 pageSketch Model PamphletEmily LeungNo ratings yet
- Cardboard Mario Kart Costume: InstructablesDocument33 pagesCardboard Mario Kart Costume: InstructablesVictor RestrepoNo ratings yet
- Scrapbook Soup 501-4 Pentagon Lantern: MaterialsDocument14 pagesScrapbook Soup 501-4 Pentagon Lantern: Materialsnew gstNo ratings yet
- Evaluation SheetDocument2 pagesEvaluation SheetRowena Matte FabularNo ratings yet
- C Use of Handtools in AnimationDocument9 pagesC Use of Handtools in AnimationSACATA NATIONAL HIGH SCHOOLNo ratings yet
- Adinkra Symbol PrintDocument3 pagesAdinkra Symbol Printapi-263381268No ratings yet
- CraftsDocument2 pagesCraftsSara Ferreira Fernandes100% (1)
- Speedball Screenprinting InstructionsDocument16 pagesSpeedball Screenprinting InstructionsSally PuddleNo ratings yet
- Recycle Cardboard Into Anything With 3D Printing!: InstructablesDocument23 pagesRecycle Cardboard Into Anything With 3D Printing!: Instructablesthedots technologiesNo ratings yet
- Blender3D Head Character Creation Tutorial (English)Document13 pagesBlender3D Head Character Creation Tutorial (English)flopoloco100% (3)
- Custom Playing CardsDocument3 pagesCustom Playing CardsgiacomoNo ratings yet
- Silk Screen Printing InstructionsDocument18 pagesSilk Screen Printing InstructionsErnesto Pereira100% (8)
- Drawspace-4 1 A1Document2 pagesDrawspace-4 1 A1arekgliNo ratings yet
- Silk Screen Printing InstructionsDocument23 pagesSilk Screen Printing Instructionsarvin castroNo ratings yet
- Silk Screen Printing InstructionsDocument23 pagesSilk Screen Printing Instructionsarvin castroNo ratings yet
- Silk Screen Printing InstructionsDocument23 pagesSilk Screen Printing Instructionsarvin castroNo ratings yet
- Fine Woodworking Marquetry 0312Document8 pagesFine Woodworking Marquetry 0312rbmoure100% (1)
- Paper Airplane Model General Instructions: What You'll NeedDocument6 pagesPaper Airplane Model General Instructions: What You'll NeedAhsan AhmedNo ratings yet
- Worksheet 109 1Document101 pagesWorksheet 109 1Yesha ShahNo ratings yet
- 60 Fabulous Paper-Pieced Stars: Includes 10 New National Parks BlocksFrom Everand60 Fabulous Paper-Pieced Stars: Includes 10 New National Parks BlocksNo ratings yet
- DESIGN SPACE DELIGHTS: Mastering Cricut Design Space for Stunning Creations (2024 Guide for Beginners)From EverandDESIGN SPACE DELIGHTS: Mastering Cricut Design Space for Stunning Creations (2024 Guide for Beginners)No ratings yet
- Individual Daily Log and Accomplishment Report: Enclosure No. 3 To Deped Order No. 011, S. 2020Document2 pagesIndividual Daily Log and Accomplishment Report: Enclosure No. 3 To Deped Order No. 011, S. 2020cristina maquintoNo ratings yet
- Manifest Unit LCT MaiDocument2 pagesManifest Unit LCT Maiaanggunawan.awduNo ratings yet
- Pre-Image-Kit Release Notes R22Document7 pagesPre-Image-Kit Release Notes R22Abdelmadjid BouamamaNo ratings yet
- FP 247 03 Sand Cast BronzesDocument4 pagesFP 247 03 Sand Cast BronzesnfcastingsNo ratings yet
- Ac 145-9 CHG 1Document78 pagesAc 145-9 CHG 1Ricky RamirezNo ratings yet
- Sustainability Reporting and The Theory of Planned BehaviourDocument39 pagesSustainability Reporting and The Theory of Planned BehaviourKatty MothaNo ratings yet
- Merged E-Portfolio HRM 2021-1-286-2Document16 pagesMerged E-Portfolio HRM 2021-1-286-2DrKomal KhalidNo ratings yet
- Ac Power Distribution Switch Board PDFDocument26 pagesAc Power Distribution Switch Board PDFgallantprakashNo ratings yet
- A Basic Introduction To CCTVDocument18 pagesA Basic Introduction To CCTVsam1960100% (1)
- 8b. Hibbeler - 8th - Double Integration TheoryDocument9 pages8b. Hibbeler - 8th - Double Integration TheoryMuhammad KaisarNo ratings yet
- Safety in Construction OperationDocument60 pagesSafety in Construction Operationharish14586No ratings yet
- Hashimoto'S: ProtocolDocument13 pagesHashimoto'S: ProtocolNatasa EricNo ratings yet
- Highway Engineering Questions and AnswersDocument221 pagesHighway Engineering Questions and Answersshafiullah100% (7)
- ROPE RESCUE TECHNICIAN INSTRUCTOR and STUDENT GUIDE January 2015Document178 pagesROPE RESCUE TECHNICIAN INSTRUCTOR and STUDENT GUIDE January 2015iHHenry100% (2)
- ASTM C627 Robinson TestDocument4 pagesASTM C627 Robinson TestSiu Hei LauNo ratings yet
- Huawei S1700 Series Enterprise SwitchesDocument5 pagesHuawei S1700 Series Enterprise SwitchesElizabeth RichNo ratings yet
- MT..KPBF Series: Three Phase Bridge Power ModulesDocument7 pagesMT..KPBF Series: Three Phase Bridge Power ModulesEduardo SouzaNo ratings yet
- Turbine and Draft TubeDocument4 pagesTurbine and Draft TubeAbiued EjigueNo ratings yet
- Hospitals Air DistributionDocument51 pagesHospitals Air DistributionluisNo ratings yet
- Fish Meal-Technical SpecificationDocument2 pagesFish Meal-Technical SpecificationHitendra Nath BarmmaNo ratings yet
- Soiab AadharDocument1 pageSoiab AadharMONISH NAYARNo ratings yet
- Cryoseal: Liquid Nitrogen Containers (Dewars) : Also Available 340/550 Liters Bulk Storage ContainersDocument2 pagesCryoseal: Liquid Nitrogen Containers (Dewars) : Also Available 340/550 Liters Bulk Storage ContainersDr. Awanish MishraNo ratings yet
- 8.2.2.7 Packet Tracer - Configuring OSPFv2 in A Single Area InstructionsDocument2 pages8.2.2.7 Packet Tracer - Configuring OSPFv2 in A Single Area InstructionsJessica GregoryNo ratings yet
- NutruentsDocument7 pagesNutruentsPEDRO INFANTE AGUILARNo ratings yet
- RF Test Report 1851136 PDFDocument30 pagesRF Test Report 1851136 PDFlucas barriosNo ratings yet
- Secdocument 5193Document89 pagesSecdocument 5193keith.fairley123No ratings yet
- Irlr8726Pbf Irlu8726Pbf: ApplicationsDocument11 pagesIrlr8726Pbf Irlu8726Pbf: Applicationsselmir_9No ratings yet
- Wi Vi TchnologyDocument29 pagesWi Vi TchnologyRajpranabh100% (1)