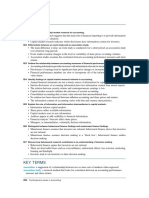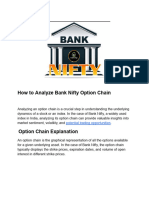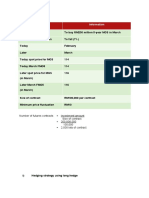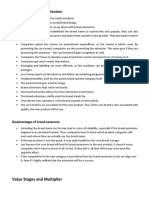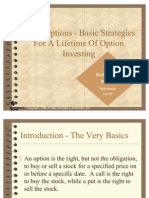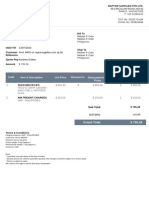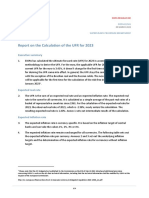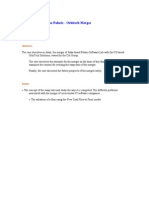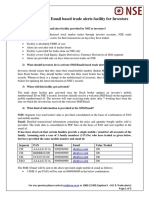Professional Documents
Culture Documents
TZ PRO English Manual
TZ PRO English Manual
Uploaded by
pr hCopyright
Available Formats
Share this document
Did you find this document useful?
Is this content inappropriate?
Report this DocumentCopyright:
Available Formats
TZ PRO English Manual
TZ PRO English Manual
Uploaded by
pr hCopyright:
Available Formats
ZeroPro manual version 2.04 updated 3.14.
2017
TradeZero, Inc. 2017
www.tradezero.co
support@tradezero.co
Table of Contents
Contents
Table of Contents ...................................................................................................................................... 2
Getting started in ZeroPro ........................................................................................................................ 3
Level 2 ....................................................................................................................................................... 5
Order Entry ............................................................................................................................................... 8
Conditional Order Entry ......................................................................................................................... 10
Portfolio Window .................................................................................................................................... 11
Charts Window........................................................................................................................................ 12
Watchlist ................................................................................................................................................. 14
News ....................................................................................................................................................... 15
Time & Sales ............................................................................................................................................ 16
Top List .................................................................................................................................................... 17
Options .................................................................................................................................................... 18
Symbol Search ......................................................................................................................................... 19
Alerts and Alarms .................................................................................................................................... 20
Exchange Agreements............................................................................................................................. 21
Hi Low Ticker ........................................................................................................................................... 22
Hot Keys .................................................................................................................................................. 24
Short Locate ............................................................................................................................................ 26
TradeZero, Inc. 2017
www.tradezero.co
support@tradezero.co
Getting started in ZeroPro
ZeroPro is a downloadable Windows based application. It is an advanced trading platform built for the
active trader. With easy-to-use customizable screens, integrated trading tools, and personalized
support, ZeroPro gives you the tools and services you need to take advantage of todays markets.
1. Downloading and Installing the Software:
To download the latest version of ZeroPro go to http://www.tradezer.co/download
Select save file and download.
Double click installation file and install software.
Follow the on screen instructions on the install.
Once installed, you will see a shortcut icon for the software on your desktop
2. Logging into the software:
Double-click the ZeroPro icon on your desktop.
A login screen will appear. From this window, the user can select the language that the platform
is displayed to them in terms of labels, menu settings, etc. This can be adjusted at any time
while logged in or offline.
Enter your username and password.
TradeZero, Inc. 2017
www.tradezero.co
support@tradezero.co
In the Additional Settings Area, there are three options offered on the connection window:
1. Free Floating Windows If checked, this will allow the traders layout to not be
encapsulated in a containing window. The layout is not contained in a master window
2. Layout Saving Confirm- If checked, the user will be prompted to save their layout upon
closing or exiting.
3. Save Password If checked, the user will not have to type in the password every time
they connect
3. Main window and default layout:
When you first log on to ZeroPro, the main window appears, displaying your default layout.
The Toolbars offer quick access to the options and tools for ZeroPro.
Once you have your desired layout set. Save your layout by clicking on the ZeroPro icon
Users have the ability to set-up and save multiple layouts.
TradeZero, Inc. 2017
www.tradezero.co
support@tradezero.co
Level 2
To open a level 2 screen select the shortcut icon from the quick launch bar or click the Level II
button.
When the Level 2 window opens, the symbol entry is in the upper left hand corner
The level 2 window shows market depth on a specific stock.
Bids are displayed on the left column.
Offers are displayed on the right column.
Time and sales are displayed on the right-side of the level 2.
All buy and sell orders are placed within the level 2 window.
To change the stock you are viewing type a new symbol into the symbol box and hit enter.
TradeZero, Inc. 2017
www.tradezero.co
support@tradezero.co
Time Sales colors: Yellow/above ask, Purple/ below bid, White/inside market, Green/ask,
Red/bid.
1. Level 2 submenu:
Right clicking inside the level 2 window brings up the submenu functions.
The right click sub menu provides access to the following items:
1. Fonts and Colors - Change the font size and colors
2. Setup Display Preferences This allows user to control the view of the window.
Time Sales, Order Entry, and Level 1 Quote
a. Display MMakers size in blocks of 100 shares
b. Display Trades size in blocks of 100 shares
c. Change the decimal places. Any data that is truncated will be rounded.
TradeZero, Inc. 2017
www.tradezero.co
support@tradezero.co
d. Filter trades by size in the Time Sales panel
e. Display MMaker Chart - This is a feature that graphically represents the
share size aggregated at each price level
3. Reset Defaults Brings all windows setting back to the default
4. Linked to Group This will allow the window to be linked to a window link group.
5. Erase MMQuote This will allow trader to remove a stuck market maker
6. Trade Default Trading defaults can be setup here.
2. Linking windows:
To link windows together select the Linked to Group on the Level 2 submenu, then select a
group letter. Finally, ensure that the Link Window check box is checked. In the main part of the
window, a listing of the linked windows in that group will appear.
TradeZero, Inc. 2017
www.tradezero.co
support@tradezero.co
Order Entry
To enter a trade inside the level 2 window:
Enter the price, volume (shares), order type and route.
Then click the blue BUY button to go long
To place a short click the dark red SHORT button
To close a long position, click the red SELL button.
To close a short position, click the blue COVER button.
To cancel the last order that was sent, click the yellow cancel button.
The orange position button will load an open position you are holding.
1. Routing
ZeroPro is a Direct Market Access platform affording trader s access to all major ECN, exchange
and market making routes.
a. Electronic Exchanges/ECNs are available from 8am to 8pm EST. Those include:
ARCA, BATS, EDGX, EDGA and NSDQ
b. Exchanges AMEX and NYSE are available from 9:30am EST to 4pm EST
c. Market Makers Companies like NITE, VFIN, VNDM are available from 9:30am to
4pm EST
2. Order Types
ZeroPro Level 2 supports the following order types:
TradeZero, Inc. 2017
www.tradezero.co
support@tradezero.co
1. Market Order Orders executed from 9:30am to 4:00pm EST. Market orders are
executed at the current market price. Price is not guaranteed but execution is within
normal market hours
2. Limit Order These orders can be placed and executed from 8am to 8pm EST. Limit
orders are filled at the limit price or better
3. Stop Market Order This is used to trigger an order once the symbol trades at a the
specified stop price. Once the symbol trades at that price, a market order is triggered.
With stop market orders, execution is guaranteed, but price is not
4. Stop Limit Order Two prices are specified with this order type. The Stop price which is
the trigger and then the limit price, which is the price that the order is placed, once the
order is triggered. Stop Limit orders guarantee the execution price, but execution itself
is not guaranteed
5. MOC Market on Close Orders are used to execute as close to the closing price as
possible. All MOC orders must be received by the NYSE and AMEX by 3:45pm EST. MOC
orders that are accepted cannot be canceled after 3:45pm EST.
6. LOC Limit on Close Orders will execute id the closing price is at or better than the
submitted limit price. All LOC orders must be received by the NYSE and AMEX by 3:45pm
EST and orders cannot be canceled after 3:45pm EST.
7. Range This order type is used to put a bracket into place. This type will require a high
price and a low price specified by the user. If one side executes, the other will cancel.
Example: Trader is long 100 AAPL $ 535.00. A range order can be used to place a stop
below (low price) and limit above (high price), if one side executes, the other cancels
3. Order Expiration
There are a few types of order expiration supported by ZeroPro Level 2. These are:
a. Day These orders are live and accepted from 9:30am to 4pm EST
b. GTC Good til Cancel These orders can be placed onto the platform 24/7. They
will be sent out for execution at the start of the next trading day at 9:30am EST. GTC
Orders will remain active until they are either canceled or executed.
c. GTX This order type will keep an order live until the end of the session which is
8pm EST.
d. IOC Immediate or Cancel orders are orders that If they are not immediately
partially or wholly executed, they are canceled
e. FOK like IOC orders, but these will only execute of the entire order can be
executed.
TradeZero, Inc. 2017
www.tradezero.co
support@tradezero.co
Conditional Order Entry
ZeroPro includes ability to send a conditional order. What this means is that a user can set up one order,
and then if that order executes, a second order is sent. This can be combined with the range order to up
to three conditions. The conditional order entry interface provides for real-time Level 1 price and
volume updates.
Example: Set a Buy stop order where if the stock gets to a certain price, the stock is bought. Then after
condition 1 is met, send a range order where a limit above is sent for profit and a stop below to protect
for losses. If one of those sides executes, the other cancels automatically.
TradeZero, Inc. 2017
www.tradezero.co
support@tradezero.co
Portfolio Window
The portfolio window is opened using the quick launch or the Portfolio button
Once a trade is placed it will show inside the portfolio window.
The portfolio window provides real-time account and order management. All Information about
open orders, executed orders, closed positions, realized gain/loss, buying power, and order
history is displayed. Real-time overnight buying power is also available.
The portfolio will average price all day trades, but will treat overnight and day trade positions
separately. Ex: Trader is long 100 AAPL from yesterday. They buy 100 AAPL today. The portfolio
would show two line items for AAPL: one labeled Overnight and one labeled: Day. If trader sells
100 AAPL, the first to go would be the last one created (LIFO). If the 100 Day AAPL is held til
tomorrow, then the trader would show 200 AAPL with an average price upon logging in
tomorrow.
Right clicking on the portfolio window opens a submenu of additional options.
TradeZero, Inc. 2017
www.tradezero.co
support@tradezero.co
Charts Window:
To open a chart screen select the shortcut icon from the menu bar.
Once selected it will open the chart configuration window.
Select the symbol and configuration you would like to view and click ok.
TradeZero, Inc. 2017
www.tradezero.co
support@tradezero.co
Right-clicking inside the chart window will open a submenu.
Charts are fully customizable.
From the submenu you can select:
Chart time frame s
Add indicators &studies
Type of Chart (bar chart, Candle Stick)
Zoom fucntions
Drawing objects
Linking to groups
Selecting Indicators from the submenu opens the Indicators window.
There are over 50 indicators to select from and customize. Once an indicator is selected, the ability to
customize the indicator is available in the right hand panel. These include VWAP, Triangles for Trade,
Previous day close, On Balance Volume, Bollinger Bands, MACD, and many more.
By clicking on the Add to Chart Panel, the indicator would be added right onto the chart panel. If it is not
checked the indicator will appear in its own chart panel section under the main chart.
TradeZero, Inc. 2017
www.tradezero.co
support@tradezero.co
Watchlist
To open a watchlist screen select the watchlist shortcut icon from the menu bar.
The watchlist window is allows traders to enter up to 60 symbols in the list. The fields
update dynamically, trick for tick and in color. There are over 20 columns that can be sorted,
order of the columns changed, and the colors and fonts can be amended.
A right mouse click in the watchlist will bring up a menu where fonts can be changed, and
the window can be Linked to Group. In order to populate watchlist symbols into the linked
windows, double click anywhere along the row of the symbol, EXCEPT for on the symbol
itself.
TradeZero, Inc. 2017
www.tradezero.co
support@tradezero.co
News
To open a news screen select the shortcut icon from the menu bar.
The ZeroPro news currently receives stream real-time headlines and stories from Benzinga.
Double-clicking on any news headline will bring up the story for that headline if a story existis. Double
clicking on a headline without a story attached will do nothing.
Right click inside the news window will bring up the submenu options. In the preferences menu, fonts
color and columns can be adjusted.
TradeZero, Inc. 2017
www.tradezero.co
support@tradezero.co
Time & Sales
To open a time & sale screen select the shortcut icon from the menu bar.
The time Sales window provides for complete customization of colors to easily differentiate prices of
trades at a glance. Combine the font color change with background color adjustment for real easy to see
differentiation. In the shot above,the green background are trades above the ask, while the green prints
are just tardes at the ask.
The Route column will display the Venue in which the corresponding orders execution occurred.
Right- click inside the time and sales window to bring up the submenu options.
TradeZero, Inc. 2017
www.tradezero.co
support@tradezero.co
Top List
To open a Top List screen select the quick launch from the menu bar or click the Top List button.
Right click inside the Top Ten to bring up the submenu.
The Top Ten displays information for stocks on several exchanges. To change the
exchange in view select the drop down arrow. The possible views are:
Most Active
% Change Up
% Change Down
Net Change Up
Net Change Down
These are available for each of the AMEX, NASDAQ, NYSE, OTCBB and Pick Sheet
exchanges.
TradeZero, Inc. 2017
www.tradezero.co
support@tradezero.co
Options
To open an options screen select the shortcut icon from the menu bar.
To bring up an option chain just enter the underlying symbol in the upper lleft hanbd corner in
the root box and hit enter. Expiration periodscan be changed by selecting appropriate tab. The
window is arranged to show all calls if the call tab is in focus and all puts if th eput tab is in focus.
A click on any one of the options symbols will bring that contract to the options order entry
window. Currently, the platform allows traders to:
1. Buy and sell options contracts
2. Setup covered calls and puts
3. Do naked shorting of options
4. Do spreads and strategies
TradeZero, Inc. 2017
www.tradezero.co
support@tradezero.co
Symbol Search
To open the symbol search fuction select the shortcut icon from the menu bar or click the
Symbol Search button.
TradeZero, Inc. 2017
www.tradezero.co
support@tradezero.co
Alerts and Alarms
There are two places that alerts can be configured in ZeroPro:
1. From the Alarm Settings from the Main Toolbar
2. From the right click menu in the watchlist and then clicking on Set Alarm Limits
From the Alarm Setting window:
The alert volume, the alert sound, the price trigger based on bid/ask or last trade, as well as alerts based
on orders being filled or rejected can be configured here.
From the right click in the watchlist, the high and low price alerts can be configured for each symbol.
Once the alert is configured, the high and low prices for the alerts are displayed in that symbols row in
the watchlist.
TradeZero, Inc. 2017
www.tradezero.co
support@tradezero.co
Exchange Agreements
Prior to logging into and receiving data through ZeroPro, users will need to complete the real-time click
through exchange agreements in order to identify the user to the various exchanges as well as to
determine their professional or non-professional status.
In order to log in to complete the agreements, users will need to log in to fill out the Agreements by
using their Trader Username and Password. Once logged, in users will be required to provide basic
contact information, as well as clicking through the agreements for those exchanges that they wish to
see in real-time. As each agreement is populated, the monthly recurring cost for real-time will be
displayed to the user.
Once the agreements are fulfilled, the user can then proceed to log in and receive real-time market data
for each of the exchanges that the agreements have been filled out for.
If the user needs to add or take away a real-time exchange, they can proceed to the Agreements Icon on
the main toolbar and then edit the exchanges by filling out or removing an agreement.
TradeZero, Inc. 2017
www.tradezero.co
support@tradezero.co
Hi Low Ticker
The High Low ticker is a streaming ticker that allows users to watch stocks that are hitting both day high
and low as well as 52 week High and Low. The information scrolls from top to bottom with the latest
info populating at the top of the screen and scrolls downward as updates occur.
All updates are color coded. The legend is as follows:
Stocks at day high are listed in green font
Stocks at day low are listed in red font
Stocks that are at the 52 week high are shown with a green background and black font
Stocks that are at the 52 week low are shown with a red background and black font
The fields that are displayed in the High Low ticker are:
1. Symbol
2. Price
3. Text which provides the description of Day High Day Low, etc.
4. Time
5. Net Change
6. % Net Change
Users have the ability to filter exchanges in or out, can set filters for price of the symbol, the net change,
TradeZero, Inc. 2017
www.tradezero.co
support@tradezero.co
the % net change and volume. Each of these filters can be setup via the right click menu and then
selecting Display Preferences.
In the above screen shot, hi and los will be displayed for the exchanges that are checked off. In addition,
the ticker will only display highs and lows that are occurring for stocks priced between $100 and $40. If
any of the fields are left blank, then those filters will not take effect.
TradeZero, Inc. 2017
www.tradezero.co
support@tradezero.co
Hot Keys
To configure the hot keys, go to the Hot Keys icon on the Main toolbar.
There are 6 different types of hot keys that can be used for trading in ZeroPro. The combination of
setting up all key types will allow for complete trading using the keyboard. The hot keys types and their
corresponding functionality is as follows:
General Hot Keys This key type is used to allow for toggling between Level 2 order entry windows and
for different charts
Level 2 Keys:
1. Window Load This key type will allow order setups to be added to the Level 2. This will not
send an order but rather an order setup. Once loaded the order can be modified with the
increment/decrement keys for price and volume. Once the order is ready to be sent, the order
can be fired using the ENTER key.
In the Quantity filed of the keys, users can toggle between Position and Shares. When Position is
highlighted, the Quantity box changes to Percentage, so that % of current positions can be sent.
Limit prices can be adjusted by the offset field on the right. If a Buy Bid order type is desired, an
offset of .01 will create a Bid + .01 order.
2. Hot key execute This is a traditional hot key where once setup, will send an order straight
away for the symbol that is in the Level 2 window that is in focus.
3. Window Execute this basically sends an order for whatever settings are set in the currently
focused Level 2 window
TradeZero, Inc. 2017
www.tradezero.co
support@tradezero.co
4. Cancel This allows for cancel keys to be set. The options are cancel last, cancel first order, all
sells, all buys, all shorts, all covers, all orders
5. Increment Decrement This key allows users to set increment and decrement values for volume
and price.
6. Number Pad When this is enabled it allows users to set volume using a multiplier of the
number pad keys. For example, if the multiplier is set to 1000, when the user presses the 5 key
on number pad, the volume of 5000 will be displayed in the Volume box of order entry.
TradeZero, Inc. 2017
www.tradezero.co
support@tradezero.co
Short Locate
This window allows for traders to locate Hard to Borrow Securities that are not on the Easy to Borrow
List. It also allows traders to query the current days easy to borrow list. Once doing a locate, the trader
is presented with the cost per share to borrow the stock. The locate can either be accepted or rejected.
If accepted, that symbol and the corresponding shares are allocated directly to the traders account
where they can then short and cover that amount of share for the whole day.
TradeZero, Inc. 2017
www.tradezero.co
support@tradezero.co
You might also like
- The Subtle Art of Not Giving a F*ck: A Counterintuitive Approach to Living a Good LifeFrom EverandThe Subtle Art of Not Giving a F*ck: A Counterintuitive Approach to Living a Good LifeRating: 4 out of 5 stars4/5 (5822)
- The Gifts of Imperfection: Let Go of Who You Think You're Supposed to Be and Embrace Who You AreFrom EverandThe Gifts of Imperfection: Let Go of Who You Think You're Supposed to Be and Embrace Who You AreRating: 4 out of 5 stars4/5 (1093)
- Never Split the Difference: Negotiating As If Your Life Depended On ItFrom EverandNever Split the Difference: Negotiating As If Your Life Depended On ItRating: 4.5 out of 5 stars4.5/5 (852)
- Grit: The Power of Passion and PerseveranceFrom EverandGrit: The Power of Passion and PerseveranceRating: 4 out of 5 stars4/5 (590)
- Hidden Figures: The American Dream and the Untold Story of the Black Women Mathematicians Who Helped Win the Space RaceFrom EverandHidden Figures: The American Dream and the Untold Story of the Black Women Mathematicians Who Helped Win the Space RaceRating: 4 out of 5 stars4/5 (898)
- Shoe Dog: A Memoir by the Creator of NikeFrom EverandShoe Dog: A Memoir by the Creator of NikeRating: 4.5 out of 5 stars4.5/5 (540)
- The Hard Thing About Hard Things: Building a Business When There Are No Easy AnswersFrom EverandThe Hard Thing About Hard Things: Building a Business When There Are No Easy AnswersRating: 4.5 out of 5 stars4.5/5 (349)
- Elon Musk: Tesla, SpaceX, and the Quest for a Fantastic FutureFrom EverandElon Musk: Tesla, SpaceX, and the Quest for a Fantastic FutureRating: 4.5 out of 5 stars4.5/5 (474)
- Her Body and Other Parties: StoriesFrom EverandHer Body and Other Parties: StoriesRating: 4 out of 5 stars4/5 (822)
- The Sympathizer: A Novel (Pulitzer Prize for Fiction)From EverandThe Sympathizer: A Novel (Pulitzer Prize for Fiction)Rating: 4.5 out of 5 stars4.5/5 (122)
- The Emperor of All Maladies: A Biography of CancerFrom EverandThe Emperor of All Maladies: A Biography of CancerRating: 4.5 out of 5 stars4.5/5 (271)
- The Little Book of Hygge: Danish Secrets to Happy LivingFrom EverandThe Little Book of Hygge: Danish Secrets to Happy LivingRating: 3.5 out of 5 stars3.5/5 (403)
- The World Is Flat 3.0: A Brief History of the Twenty-first CenturyFrom EverandThe World Is Flat 3.0: A Brief History of the Twenty-first CenturyRating: 3.5 out of 5 stars3.5/5 (2259)
- Devil in the Grove: Thurgood Marshall, the Groveland Boys, and the Dawn of a New AmericaFrom EverandDevil in the Grove: Thurgood Marshall, the Groveland Boys, and the Dawn of a New AmericaRating: 4.5 out of 5 stars4.5/5 (266)
- The Yellow House: A Memoir (2019 National Book Award Winner)From EverandThe Yellow House: A Memoir (2019 National Book Award Winner)Rating: 4 out of 5 stars4/5 (98)
- A Heartbreaking Work Of Staggering Genius: A Memoir Based on a True StoryFrom EverandA Heartbreaking Work Of Staggering Genius: A Memoir Based on a True StoryRating: 3.5 out of 5 stars3.5/5 (231)
- Team of Rivals: The Political Genius of Abraham LincolnFrom EverandTeam of Rivals: The Political Genius of Abraham LincolnRating: 4.5 out of 5 stars4.5/5 (234)
- On Fire: The (Burning) Case for a Green New DealFrom EverandOn Fire: The (Burning) Case for a Green New DealRating: 4 out of 5 stars4/5 (74)
- The Unwinding: An Inner History of the New AmericaFrom EverandThe Unwinding: An Inner History of the New AmericaRating: 4 out of 5 stars4/5 (45)
- Chapter 8 263-270Document8 pagesChapter 8 263-270Anthon AqNo ratings yet
- Fred Inc and Herman Corporation Formed A Business Combination OnDocument1 pageFred Inc and Herman Corporation Formed A Business Combination OnBube KachevskaNo ratings yet
- Equity Valuation Report - SpotifyDocument3 pagesEquity Valuation Report - SpotifyFEPFinanceClub100% (1)
- 2021 Exam Information & Learning Objective Statements: CMT Level IiDocument26 pages2021 Exam Information & Learning Objective Statements: CMT Level IiJamesMc1144No ratings yet
- Forex and Gold Market CourseDocument32 pagesForex and Gold Market CourseBaqar Zaidi100% (3)
- Assignment 6 2020Document7 pagesAssignment 6 2020林昀妤100% (1)
- TC2013-Jay - Market ProfileDocument29 pagesTC2013-Jay - Market Profilearjbak60% (5)
- Ketan Parekh Case StudyDocument16 pagesKetan Parekh Case StudyNandan SapaleNo ratings yet
- Wall Street Stock Market Crash of 1929Document24 pagesWall Street Stock Market Crash of 1929Rananjay TalwarNo ratings yet
- Profile - Sumit BajajDocument3 pagesProfile - Sumit BajajSumit BajajNo ratings yet
- How To Analyze Bank Nifty Option ChainDocument3 pagesHow To Analyze Bank Nifty Option ChainSonuNo ratings yet
- Capital Adequacy & Risk Management - SBAB.2018Document72 pagesCapital Adequacy & Risk Management - SBAB.2018J MazambasNo ratings yet
- Tutorial Chapter 7Document5 pagesTutorial Chapter 7nur izzatiNo ratings yet
- Chapter 7 Test QuestionsDocument19 pagesChapter 7 Test QuestionsShahnawaz KhanNo ratings yet
- Stock Valuation: By: Ahmad Raza Shahzad AhmadDocument10 pagesStock Valuation: By: Ahmad Raza Shahzad AhmadFaisal khanNo ratings yet
- Advantages of Brand Extension: Value Stages and MultiplierDocument5 pagesAdvantages of Brand Extension: Value Stages and MultiplierAnoop AnilNo ratings yet
- C) Fixed Rates Are Inherently Inflationary in That They Require The Country To Follow Loose Monetary and Fiscal PoliciesDocument4 pagesC) Fixed Rates Are Inherently Inflationary in That They Require The Country To Follow Loose Monetary and Fiscal PolicieskbogdanoviccNo ratings yet
- Chapter 8Document6 pagesChapter 8ديـنـا عادلNo ratings yet
- Finmar Final Quiz Answer KeysDocument15 pagesFinmar Final Quiz Answer KeysGailee VinNo ratings yet
- Stock Options - Basic Strategies For A Lifetime of Option InvestingDocument19 pagesStock Options - Basic Strategies For A Lifetime of Option Investingrkumar123No ratings yet
- Audit of The Capital Acquisition and Repayment Cycle: Auditing Ii - Chapter 22Document31 pagesAudit of The Capital Acquisition and Repayment Cycle: Auditing Ii - Chapter 22Ratu ShaviraNo ratings yet
- Hjalmar Lindholm - Investment BankingDocument2 pagesHjalmar Lindholm - Investment BankingHjalmarLindholmNo ratings yet
- Candlestick Patterns: Anton KolhanovDocument56 pagesCandlestick Patterns: Anton KolhanovAndii100% (1)
- Financial Management - Risk and Rates of Return (Slides)Document137 pagesFinancial Management - Risk and Rates of Return (Slides)Nabiha KhattakNo ratings yet
- RP Hd1293aDocument1 pageRP Hd1293aNelson ColoNo ratings yet
- 04.04.2022 - Report On The-Calculation of UFR For 2023.PDF - enDocument9 pages04.04.2022 - Report On The-Calculation of UFR For 2023.PDF - enEMNo ratings yet
- The Polaris - Orbitech Merger: AbstractDocument4 pagesThe Polaris - Orbitech Merger: Abstractsa030882No ratings yet
- Harmonic Pattern Trading Strategy PDFDocument10 pagesHarmonic Pattern Trading Strategy PDFyul khaidir malik100% (1)
- Kaufman Short-Term Patterns - V39 - C01 - 168KAUFDocument13 pagesKaufman Short-Term Patterns - V39 - C01 - 168KAUFJoseph WestNo ratings yet
- Faqs On Sms & Email Based Trade Alerts Facility For InvestorsDocument3 pagesFaqs On Sms & Email Based Trade Alerts Facility For InvestorsVESTIGE GROS LEADERSNo ratings yet