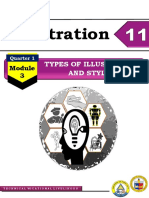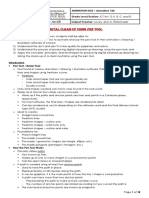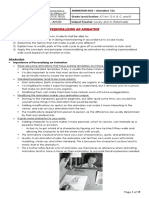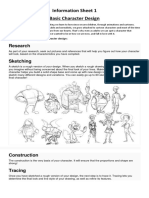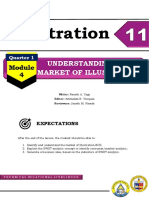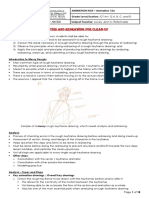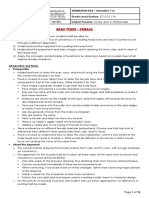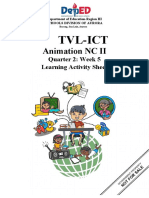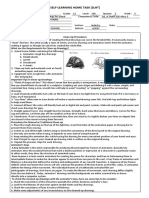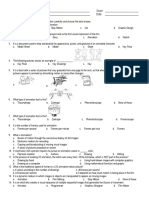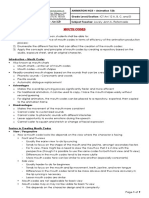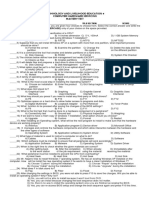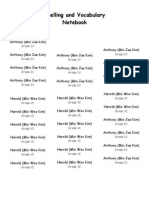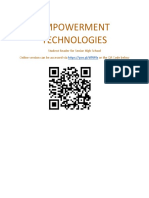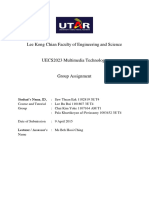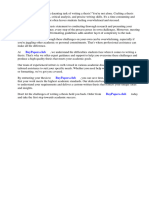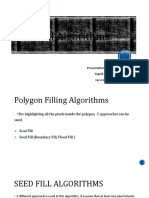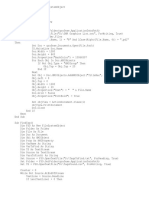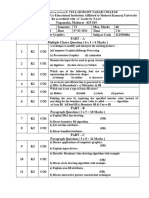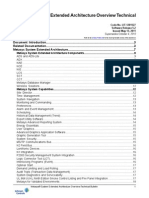Professional Documents
Culture Documents
2D Animation Sample Activities
2D Animation Sample Activities
Uploaded by
redcOriginal Description:
Copyright
Available Formats
Share this document
Did you find this document useful?
Is this content inappropriate?
Report this DocumentCopyright:
Available Formats
2D Animation Sample Activities
2D Animation Sample Activities
Uploaded by
redcCopyright:
Available Formats
2D Animation NC III
Sample Activities
TYPES OF ANIMATIONS AND ITS STEPS
TWEENING
1. Create an object;
2. Convert the object to symbol;
3. Click on Frame 1 using Arrow Tool > Click on Insert> Convert to
symbol or F8;
Frame1
* Note: Symbol window will appear. Indicate symbol name>choose
graphic> then click ok;
4. Choose an end frame;
5. Using arrow tool> move the object to other location within the
stage;
6. Back to frame 1> right click> choose create motion tween;
7. Press Control+Enter (Test Movie).
By: Ivy D. Villareal, Dev.Ed.D. -1-
2D Animation NC III
SCALING
1. Create an object;
2. Pick Frame1> Convert the object to symbol;
Press F8>Indicate symbol name>choose graphic>click OK;
3. Choose an end Frame > Choose an end frame> Press F6;
4. Using Free-transform tool > Scale the object;
Nudge/Resizing Button
To resize>Hit one of the nudges using your mouse;
o See to it that your mouse pointer is turned into a
double headed arrow;
Click, hold and drag to scale or re-size;
5. Back to Frame 1>right click> Create motion tween;
6. Press Ctrl + Enter (Test Movie).
ROTATION
1. Create and object or add text (use rainbow color);
2. Convert the object to symbol;
Click frame 1
Press F8
Indicate Symbol name
Choose Graphic > Click OK
3. Choose an end frame > Press F6;
4. Back to frame 1 > right click > create motion tween;
5. In the property inspector panel > Choose Rotate (CW or CCW)>
indicate the number of rotation;
6. Press Ctrl + Enter (Test Movie).
CHANGING COLOR
1. Create an object (use any solid color);
2. Convert the object to symbol;
Click frame 1
Press F8
Indicate Symbol name
Choose Graphic > Click OK
3. Choose an end frame > Press F6;
By: Ivy D. Villareal, Dev.Ed.D. -2-
2D Animation NC III
4. Back to frame 1 > right click > create motion tween;
5. Choose an end frame > Pick on the object> In the property
inspector panel > Color> choose tint from the list> choose another
color;
6. Press
Ctrl + Enter
(Test Movie).
FADING (IN AND OUT)
1. Create an object (use any solid color);
2. Convert the object to symbol;
Click frame 1
Press F8
Indicate Symbol name
Choose Graphic > Click OK
3. Choose an end frame > Press F6
2. Back to frame 1 > right click > create motion tween;
3. Choose end frame > Pick on the object> In the property inspector
panel > Color> choose > change its property to 0%;
Fade In > Alpha (1st Frame 0% - End Frame100%)
Fade Out > Alpha (1st Frame100% - End Frame
0%)
4. Press Ctrl + Enter (Test Movie).
MORPHING
1. Create an object ;
Note : Do not convert the OBJECT to symbol
In terms of images or text: apply breaking apart of objects
Pick on the frame or object
Press Control + B (twice)
2. Choose an end frame > Press F5 ( to insert a blank keyframe );
3. Create another object ( make sure that objects are not converted
to symbol;
4. Back to frame 1>In the Property Inspector Panel > Tween > Choose
Shape (green colored arrow will connect the frames);
5. Press Ctrl + Enter (Test Movie).
By: Ivy D. Villareal, Dev.Ed.D. -3-
2D Animation NC III
GUIDE LAYER
1. Create an object or import a picture of a plane;
2. Convert the object to symbol;
3. Choose an End Frame > Press F6;
4. Add motion tween;
5. Insert or add layer guide (by clicking on layer guide button;
Guide Layer
Button
6. Using pencil tool make a path;
7. Back to layer 1>pick on the object> using the arrow tool move the
object to the starting point of your path;
8. Pick end frame > move the object to the end point of your path;
9. Test Movie (Ctrl + Enter).
MASKING
1. Import image or picture;
2. Convert the object to symbol;
3. Choose an end frame;
4. Add layer on top of Layer1 (Mask Layer);
Click on Add Layer Button
Insert Layer Button
5. Create an Obejct that will serve as mask > convert the object to
symbol;
* Note : Object in the mask layer will serve as window for us to see the
masked object.
6. Animate the mask object along the image;
By: Ivy D. Villareal, Dev.Ed.D. -4-
2D Animation NC III
7. Add motion tweening;
8. Pick on Mask Layer(Layer2) > right click > create motion tween;
Mask Layer
Masked
9. PressLayer
Ctrl + Enter ( Test Movie ).
BUTTONS
Button is a type of symbol with a special Timeline. The timeline for a
button has (3) three frames.
Up
Over
Down
o The Hit Frame defines the area of the button that responds
to the mouse
1. Create an object or enter text;
2. Covert the object to symbol;
Click frame 1
Press F8
Indicate Symbol name
Choose Button > Click OK
3. Pick on the object > right click > edit in place or double click on the
object;
* Button Timeline will appear.
4. Pick on over > Press F6 ( do the same with down);
* Change the object color in each keyframe
5. Back to scene 1 > Test Movie.
By: Ivy D. Villareal, Dev.Ed.D. -5-
2D Animation NC III
ACTION SCRIPTING ( Example: Play and Stop Button)
1. Create an object> convert to symbol ( Movie Clip )
2. Right click on the object > edit in place
3. Do a simple animation
a. Pick frame 1 > Press F8 > Graphic
b. Choose an end frame > F6
c. Add motion tweening
d. Back to frame 1 > right click > actions
1. Choose Actions
2. Movie Control
3. Double click stop
4. Add two layers
5. Create 2 objects for play and stop button in two separate layers
6. Convert the objects to symbol to button (both)
( For Play Button )
7. Right click on the play button > actions > movie control > double click
play
( For Stop Button )
8. Right click on the stop button > actions > movie control > double click
stop
9. Back to scene 1 > Test Movie
By: Ivy D. Villareal, Dev.Ed.D. -6-
2D Animation NC III
LEAF FALLING
1. Create a leaf (on the upper center of the stage)
2. Convert the object to symbol > Graphic
3. Click on frame 50 > press F6 (to add keyframe)
4. Move the object to the opposite location (lower-center of the stage)
5. Right click on frame 1 > create motion tween
6. Add motion guide > using pencil tool draw a path for a falling leaf
Lock guide layer
7. Back to layer 1 >click on frame 1 (move the leaf to the first point of the
guide)
8. Click on the end frame (frame 50) > move the object to the other end
of the path
By: Ivy D. Villareal, Dev.Ed.D. -7-
2D Animation NC III
9. Back to layer one > add more keyframes ( 5, 13, 21, 33, 40)
10. Rotate and skew the leaf in each keyframe
11. Apply also changing color in each keyframe
Frame 1 - RGB ( 0, 102, 51 )
Frame 5 - RGB ( 0, 153, 102 )
Frame 13 - RGB ( 153, 204, 0 )
Frame 21 - RGB ( 153, 153, 51 )
Frame 33 - RGB ( 204, 204, 51 )
Frame 40 - RGB ( 153, 51, 0 )
Frame 50 - RGB ( 153, 102, 51 )
12. To add or fake wind effect > add easing in the properties panel
Ease ( -30 )
13. Ctrl + Enter > Test Movie
By: Ivy D. Villareal, Dev.Ed.D. -8-
2D Animation NC III
ANIMATED BUTTON
1. Create an Object ( that will serve as your button )
* Example = Circle
2. Select the object > right click copy
3. Add another layer (LAYER 2) > right click on the stage > paste in place
* Hide and lock layer 2
4. Now work on your layer 1 object > Click on the first frame > Convert
the object to MOVIE CLIP
5. Right click on the object > Edit in place
( another window will appear Symbol 1)
6. Click on frame No.1 > Convert the object to Graphic
( for you to animate)
7. Do any animation (Example = Scaling and fade in/out)
* Now your animation is ready.
8. Back to Scene1 > Right click on the first frame of layer 1> choose copy
frames > hide and lock layer 1 > unhide and unlock layer 2
9. Click on frame 1 of layer 2 > convert the object to BUTTON >using
arrow tool > right click on the button object > edit in place
10. Right click on OVER > paste frames
11. Right click on UP > Copy Frames > Paste it to Down and Hit Frames
12. Back to Over > Align the two object by looking at its positive sign at the
center of it.
13. Back to Scene > Delete Layer 1
14. Ctrl + Enter (Test Movie)
By: Ivy D. Villareal, Dev.Ed.D. -9-
2D Animation NC III
MAGIC CURSOR
1. Create an object ( using line tool create a star )
2. Click on frame 1 > Click modify > shape > convert lines to fills
3. Open color mixer panel (Shift + F9) > Choose Radial
4. First Gradient White > Second gradient Red
* Change the stage color to Red
* Close Color Mixer
5. Click again frame 1 > Press F8 (convert to symbol) MOVIE CLIP
6. Right click on the object > Edit in place
* New window will appear (Symbol 1)
7. Click on frame 2 > Press F8 > Graphic
8. Add keyframe > click frame 20 > Press F6
* Do any animation ( example tweening with rotation and fading)
9. Back to frame 2 > right click create motion tween
10. Click on frame No.1 > Press F8 > Convert frame 1 to button
11. Right click on the button object > Edit in place
12. Click on HIT > Press F6 > Back to UP > Press Delete
13. Back to symbol 1 > Right click on the frame 1 > Actions
14. Choose actions > movie control > double click STOP
* Close Actions Panel
15. Right click on OBJECT-BUTTON > choose actions > Movie Control >
Choose GOTO and PLAY - FRAME 2 > change mouse event to
ROLLOVER
* Close actions panel
16. Back to Scene 1 > Fill in the whole stage with the created object
(by pressing Ctrl+ click hold and drag your mouse)
17. Test Movie
By: Ivy D. Villareal, Dev.Ed.D. -10-
2D Animation NC III
MOUSE TRAIL
1. Open New Movie > View Gridlines ( by Pressing Ctrl + )
2. Draw a small square on the first grid (remove the border)
3. Click again frame 1 > Press F8 (convert to symbol) MOVIE CLIP
4. Right click on the object > Edit in place
* New window will appear (Symbol 1)
5. Click on frame 2 > Press F8 > Graphic
6. Add keyframe > click frame 20 > Press F6
* Move the object to two grid lower
7. Back to frame 2 > right click create motion tween
8. Click on frame No.1 > Press F8 > Convert frame 1 to button
9. Right click on the button object > Edit in place
10. Click on HIT > Press F6 > Back to UP > Press Delete
11. Back to symbol 1 > Right click on the frame 1 > Actions
12. Choose actions > movie control > double click STOP
* Close Actions Panel
13. Right click on OBJECT-BUTTON > choose actions > Movie Control >
Choose GOTO and PLAY - FRAME 2 > change mouse event to
ROLLOVER
* Close actions panel
14. Back to Scene 1 > Fill in the whole stage with the created object
(by pressing Ctrl+ click hold and drag your mouse)
15. Test Movie
By: Ivy D. Villareal, Dev.Ed.D. -11-
2D Animation NC III
BUTTONS WITH LINK
1. Input Text ( Click here to goto Yahoo)
2. Click on frame 1 > Press F8 (to convert the object to symbol) BUTTON
3. Right click on the object > choose actions
4. Click Actions > Click Browser or Network
5. Double Click > Get URL
6. Open a file that will serve as your link or copy Address of a WEBSITE
7. Paste the copied address to URL
8. Change mouse event to > PRESS
9. Close actions panel
10. Right click on the object BUTTON > Choose Edit in Place
11. Add keyframes to OVER, DOWN and HIT
a. Change color in each keyframe
12. Test Movie
By: Ivy D. Villareal, Dev.Ed.D. -12-
You might also like
- 1 - Introduction To AnimationDocument9 pages1 - Introduction To AnimationKhairul Nizam KamaruddinNo ratings yet
- Illustration: Types of Illustration and StylesDocument10 pagesIllustration: Types of Illustration and StylesVictor Moraca SinangoteNo ratings yet
- Freehand Drawing - Animation - Worksheet No, 5 - 6 - 4th QuarterDocument16 pagesFreehand Drawing - Animation - Worksheet No, 5 - 6 - 4th QuarterCAHAPNo ratings yet
- 2D Animation-Q2-W2Document12 pages2D Animation-Q2-W2R TECH100% (1)
- Module 1 - Apply Traditional Drawing Techniques For AnimationDocument23 pagesModule 1 - Apply Traditional Drawing Techniques For AnimationLovely Jenn ReformadoNo ratings yet
- Grade 10 CookeryDocument3 pagesGrade 10 Cookeryredc65% (17)
- Week 3 - Introduction To Clean-Up PDFDocument14 pagesWeek 3 - Introduction To Clean-Up PDFLovely Jenn ReformadoNo ratings yet
- AnimationDocument24 pagesAnimationMukesh JampalNo ratings yet
- Module 3 - Producing Digital Cleaned-Up DrawingsDocument26 pagesModule 3 - Producing Digital Cleaned-Up DrawingsLovely Jenn ReformadoNo ratings yet
- Animation NciiDocument48 pagesAnimation NciiAnonymous AWMjfWpBNo ratings yet
- TVL Ict Animation-Ncii q3 Module2-Week 3Document15 pagesTVL Ict Animation-Ncii q3 Module2-Week 3Lilia YagoniaNo ratings yet
- Module 5 - Digital Clean-Up Using Pen ToolDocument18 pagesModule 5 - Digital Clean-Up Using Pen ToolLovely Jenn ReformadoNo ratings yet
- By Cris Agtang - Add Me On Facebook For Questions. or I Can Answer It For YouDocument123 pagesBy Cris Agtang - Add Me On Facebook For Questions. or I Can Answer It For YouChiropractic Marketing NowNo ratings yet
- Module 10 - Personalizing An AnimationDocument19 pagesModule 10 - Personalizing An AnimationLovely Jenn ReformadoNo ratings yet
- Module 8 - ClothingDocument8 pagesModule 8 - ClothingLovely Jenn ReformadoNo ratings yet
- 4 - Internet ThreatsDocument10 pages4 - Internet ThreatsLovely Jenn ReformadoNo ratings yet
- Week 0 - Animation 12a OrientationDocument4 pagesWeek 0 - Animation 12a OrientationLovely Jenn ReformadoNo ratings yet
- Animation Q2 W1Document20 pagesAnimation Q2 W1JOSHUA REYESNo ratings yet
- Module 7 - Introduction To Line-Test and Compositing Software PDFDocument32 pagesModule 7 - Introduction To Line-Test and Compositing Software PDFLovely Jenn Reformado100% (1)
- Information Sheet 1Document1 pageInformation Sheet 1Victor Moraca SinangoteNo ratings yet
- Module 8 - In-Betweening - Favors v2 (Final) PDFDocument28 pagesModule 8 - In-Betweening - Favors v2 (Final) PDFLovely Jenn Reformado100% (1)
- 11 Animation Q4 W3 M3Document15 pages11 Animation Q4 W3 M3Victor Moraca SinangoteNo ratings yet
- TVL - Ict Illustration NCII: Quarter 2 - Module 3: Correct Proportion in Drawing (Weeks 4 & 5)Document21 pagesTVL - Ict Illustration NCII: Quarter 2 - Module 3: Correct Proportion in Drawing (Weeks 4 & 5)james dennNo ratings yet
- Illustration: Understanding The Market of IllustrationDocument10 pagesIllustration: Understanding The Market of IllustrationVictor Moraca SinangoteNo ratings yet
- Week 5 - Analysis and Redrawing For Clean-Up PDFDocument18 pagesWeek 5 - Analysis and Redrawing For Clean-Up PDFLovely Jenn ReformadoNo ratings yet
- 12 - Animation - Q4 - Module 4Document11 pages12 - Animation - Q4 - Module 4Victor Moraca SinangoteNo ratings yet
- 2D Animation Orientation PDFDocument9 pages2D Animation Orientation PDFemyathNo ratings yet
- Module 5 - Head Turns - FemaleDocument14 pagesModule 5 - Head Turns - FemaleLovely Jenn ReformadoNo ratings yet
- Module 8 - ClothingDocument15 pagesModule 8 - ClothingLovely Jenn ReformadoNo ratings yet
- Module 9 - Full-Body Tunaround MaleDocument25 pagesModule 9 - Full-Body Tunaround MaleLovely Jenn ReformadoNo ratings yet
- Self-Learning Home Task (SLHT) : Key Drawings and Animation BreakdownsDocument6 pagesSelf-Learning Home Task (SLHT) : Key Drawings and Animation BreakdownsRUFINO MEDICONo ratings yet
- RotoscopingDocument4 pagesRotoscopingMohamad SyahrizalNo ratings yet
- Week 2 - 12 Principles of Animation PDFDocument27 pagesWeek 2 - 12 Principles of Animation PDFLovely Jenn Reformado100% (1)
- TVL Comprog11 q3 m6Document12 pagesTVL Comprog11 q3 m6d34628100% (1)
- D PROCEDURES FOR CARTOON DRAWING CONSTRUCTION (Head)Document6 pagesD PROCEDURES FOR CARTOON DRAWING CONSTRUCTION (Head)SACATA NATIONAL HIGH SCHOOLNo ratings yet
- 2D Animation-2nd Q-W5Document6 pages2D Animation-2nd Q-W5RUFINO MEDICONo ratings yet
- Animation Week 6 QuarterDocument17 pagesAnimation Week 6 QuarterVictor Moraca SinangoteNo ratings yet
- Module 4 - Analysis and Redrawing For Digital Clean-UpDocument18 pagesModule 4 - Analysis and Redrawing For Digital Clean-UpLovely Jenn ReformadoNo ratings yet
- ANIMATION12 3rd QuarterDocument4 pagesANIMATION12 3rd QuarterNerissa TabuyanNo ratings yet
- Chapter 6 - Computer Animation Types and TechniquesDocument93 pagesChapter 6 - Computer Animation Types and TechniquesZeeshan Bhatti100% (1)
- TVL Quarter 3 Module Animation NC II 5 8Document32 pagesTVL Quarter 3 Module Animation NC II 5 8Miguel Ashwyn BaluyutNo ratings yet
- Las Lfrelorcaza TVL Ict Sem2 Animation w1 2Document10 pagesLas Lfrelorcaza TVL Ict Sem2 Animation w1 2Erika C. Delos SantosNo ratings yet
- Lesson Plan - ICT - 10 - Q1L2 - Animation TechniquesDocument5 pagesLesson Plan - ICT - 10 - Q1L2 - Animation Techniquesjfmefrannz100% (1)
- Q3 - ANIMATION SHS - Week1-2Document6 pagesQ3 - ANIMATION SHS - Week1-2Arthur ManaloNo ratings yet
- Photoshop Day: Branding Department September 18, 2010Document31 pagesPhotoshop Day: Branding Department September 18, 2010Karl Adrian AguroNo ratings yet
- 12 Principals of AnimationDocument5 pages12 Principals of AnimationBasit MirNo ratings yet
- Module 2 - Eyes, Nose, and MouthDocument22 pagesModule 2 - Eyes, Nose, and MouthLovely Jenn ReformadoNo ratings yet
- Module 6 - Introduction To In-Betweening PDFDocument29 pagesModule 6 - Introduction To In-Betweening PDFLovely Jenn ReformadoNo ratings yet
- 20160307090354lecture 1 Introduction To AnimationDocument56 pages20160307090354lecture 1 Introduction To AnimationYugini Vinod100% (1)
- Name: - Score: - Grade & Section: - DateDocument4 pagesName: - Score: - Grade & Section: - Dateshaales100% (1)
- 11 Animation q1 w7 m7 FinalDocument19 pages11 Animation q1 w7 m7 FinalVictor Moraca SinangoteNo ratings yet
- 10 Lip SyncingDocument16 pages10 Lip SyncingLovely Jenn ReformadoNo ratings yet
- Week 1 - Animation WorkflowDocument13 pagesWeek 1 - Animation WorkflowLovely Jenn Reformado100% (3)
- ANIMATON 7 Module 8Document31 pagesANIMATON 7 Module 8Paul Eduard De GuzmanNo ratings yet
- Animation MCQDocument5 pagesAnimation MCQshaalesNo ratings yet
- Module 2 - Introduction To Paperless AnimationDocument26 pagesModule 2 - Introduction To Paperless AnimationLovely Jenn Reformado100% (2)
- TVL ICT ANIMATION-NCII Q1 MODULE-4 PassedDocument18 pagesTVL ICT ANIMATION-NCII Q1 MODULE-4 PassedBook_AinjelleNo ratings yet
- Module 9 - Mouth CodesDocument9 pagesModule 9 - Mouth CodesLovely Jenn ReformadoNo ratings yet
- Animator's LinesDocument1 pageAnimator's LinesRUFINO MEDICONo ratings yet
- AS2 Stars Animation Above The CityDocument4 pagesAS2 Stars Animation Above The CityThaernaNo ratings yet
- Create Animation With FireworksDocument9 pagesCreate Animation With FireworksEng MakwebaNo ratings yet
- Form 14 in All Grade 9 Ict Subject: Ms. Relanie E. Dela Cerna 9 - TLE TeacherDocument1 pageForm 14 in All Grade 9 Ict Subject: Ms. Relanie E. Dela Cerna 9 - TLE TeacherredcNo ratings yet
- 2nd Quarter MASTERY TEST Grade 9 2018-2019 - BlankDocument2 pages2nd Quarter MASTERY TEST Grade 9 2018-2019 - BlankredcNo ratings yet
- Sinulog FestivalDocument2 pagesSinulog Festivalredc0% (1)
- Spelling and VocabularyDocument2 pagesSpelling and VocabularyredcNo ratings yet
- PCB Faults Detection Using Image ProcessingDocument5 pagesPCB Faults Detection Using Image ProcessingInternational Journal of computational Engineering research (IJCER)No ratings yet
- Resume Sa-1Document1 pageResume Sa-1api-316845128No ratings yet
- 1T00144ECA4GDocument10 pages1T00144ECA4GRekha JadhavNo ratings yet
- Student Reader Empowerment TechnologiesDocument63 pagesStudent Reader Empowerment TechnologiesManuelo VangieNo ratings yet
- Curso Diseño - HMI-ISA PDFDocument32 pagesCurso Diseño - HMI-ISA PDFjoeldupar100% (2)
- What Is VFXDocument20 pagesWhat Is VFXRubbish SvashtaNo ratings yet
- 3D Graphics and ProjectionsDocument24 pages3D Graphics and ProjectionsJohnNo ratings yet
- Webinar Evaluation Rubric For Extension Teaching: About The ToolDocument9 pagesWebinar Evaluation Rubric For Extension Teaching: About The ToolFernan Del Espiritu SantoNo ratings yet
- BA0646OurColorWheel TodoDocument19 pagesBA0646OurColorWheel TodoorlandoburgoaNo ratings yet
- Viewing and Clipping MD GoodDocument7 pagesViewing and Clipping MD Goodamiga68000No ratings yet
- Lee Kong Chian Faculty of Engineering and ScienceDocument20 pagesLee Kong Chian Faculty of Engineering and SciencescottsawNo ratings yet
- 3.3. Smoothing Spatial FilteringDocument60 pages3.3. Smoothing Spatial FilteringSANJIDA AKTERNo ratings yet
- Poster Research PaperDocument7 pagesPoster Research Paperntjjkmrhf100% (1)
- Seed Fill AlgorithmsDocument13 pagesSeed Fill AlgorithmsrajNo ratings yet
- Information Bulletin: Common Entrance Test - 2019Document99 pagesInformation Bulletin: Common Entrance Test - 2019Akshay KumariNo ratings yet
- Pop Art and ColorDocument42 pagesPop Art and ColorTia KusmugiartiNo ratings yet
- Adobe Photoshop: Workspace Options Option Bar Menu BarDocument4 pagesAdobe Photoshop: Workspace Options Option Bar Menu BarKrystal Gail Amacio SuyodNo ratings yet
- Graphs and Graphic OrganizersDocument19 pagesGraphs and Graphic OrganizersCinderella RodemioNo ratings yet
- VBA CodeDocument5 pagesVBA CodeManan MaheshwariNo ratings yet
- Concepts of Graphics and Illustration - CPINTLDocument172 pagesConcepts of Graphics and Illustration - CPINTLBa Cay TrucNo ratings yet
- Empower-Ment Tech - Nologies: Advanced Word Processing SkillsDocument58 pagesEmpower-Ment Tech - Nologies: Advanced Word Processing SkillsAngelene AmbataliNo ratings yet
- Computer Graphics CSC 830Document114 pagesComputer Graphics CSC 830rahul.yerrawarNo ratings yet
- Iii BCS Computer GraphicsDocument1 pageIii BCS Computer GraphicsskarthiphdNo ratings yet
- RasterisationDocument2 pagesRasterisationwaqarakramNo ratings yet
- Guide To Creating Color Schemes - Art RocketDocument34 pagesGuide To Creating Color Schemes - Art RocketAvadhut100% (1)
- Metasys System Extended Architecture Overview Technical BulletinDocument41 pagesMetasys System Extended Architecture Overview Technical BulletinPedro BortotNo ratings yet
- EmTech TG Sports V6 - Deped Tambayan PDFDocument72 pagesEmTech TG Sports V6 - Deped Tambayan PDFVictor Belamide SisonNo ratings yet
- SEUS 10.1 NotesDocument19 pagesSEUS 10.1 NotesRazed WezNo ratings yet
- Empowerment Tech MidtermDocument4 pagesEmpowerment Tech MidtermcocopitlabmixNo ratings yet
- Republic of The Philippine1Document8 pagesRepublic of The Philippine1Henry MontealegreNo ratings yet