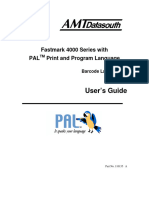Professional Documents
Culture Documents
Genicom 4800 Series User
Genicom 4800 Series User
Uploaded by
Piedmont0 ratings0% found this document useful (0 votes)
120 views150 pagesGenicom 4800 User Manual
Copyright
© © All Rights Reserved
Available Formats
PDF or read online from Scribd
Share this document
Did you find this document useful?
Is this content inappropriate?
Report this DocumentGenicom 4800 User Manual
Copyright:
© All Rights Reserved
Available Formats
Download as PDF or read online from Scribd
Download as pdf
0 ratings0% found this document useful (0 votes)
120 views150 pagesGenicom 4800 Series User
Genicom 4800 Series User
Uploaded by
PiedmontGenicom 4800 User Manual
Copyright:
© All Rights Reserved
Available Formats
Download as PDF or read online from Scribd
Download as pdf
You are on page 1of 150
GENICOM
MODEL 4800 SERIES
USER’S MANUAL
GEK-89262
©GENICOM Corporation USA 1996 Printed March 1996
CODE COMPLIANCE
‘The printers described in this manual conform to the published codes and
rules shown below:
+ Underwriter’s Laboratory Standard. 1950 without D3 Deviations
+ Canadian Standards Association C22.2 No. 950-M1989
«IEC 950, VDE 0805/05.90, EN60950:1988 +A1:1990 +A2:1991
+ Federal Communications Commission Rules, Part 15, Subpart J, Class A
‘+ VDE 0871/0877 Class B
+ CISPR-22, Class B
+ ANSIX3.4-197 (Code Set)
+ ANSI X3.41-1974 (Code Extension)
+ ANSI X3.64-1979 (Additional Controls)
+ BIA/TIA-232-E/CCITT V.24
+ ISO Standard 6429
+ ISO Standard 2022
FCC COMPLIANCE STATEMENT
‘This equipment generates and uses radio frequency energy if not installed
and used properly. i.e. in strict accordance with the instructions, may
Cause interference to radio or television reception. This equipment complies
with the requirements in part 15 of FCC rules for’a Class A computing
device. Operation of this equipment in a residential area may cause
unacceptable interference to radio and television reception requiring the
user to take whatever steps are necessary to correct the interference.
STATEMENT OF COMPLIANCE
‘This digital apparatus does not exceed the Class A limits for radio noise
emissions from digital apparatus set out in the Radio Interference
Regulations of the Canadian Department of Communications.
4s present apparall numérique n'émet pas de brute radiotletriques
dépassant les limits applicables aux apparails numériques de la classe A
preserites dans le Reglement aur le brovillage radioélectrique edicte par le
ministére des Communications du Canada.
Trademark Acknowledgements
All trademarks and registered trademarks are property of their respective holders.
CENTRONICS of GENICOM Corporation.
Dataproducts of Dataproducts Corporation.
pson of Bpecn America, Incorporated
GENICOM of GENICOM Corporation
IBM and Proprinter of International Business Machines Corporation
Printronix and IGP of Printrontx, Incorporated
OMS of QMS, Incorporated
‘The design ofthis equipment is protected by one or more of the following US. patents and
thelr international equivalents: 4,637,308: 4,683,818; 4,706,561; 5,146,849; 5.209.586
rm
SICHERHEITS - ANLEITUNG
Modelle GENICOM 4810/40e und 4810/401
Das Gerdit entspricht der Schutzklasse | und muB immer an eine 3-adrige, geerdete
Steckdose angeschlossen werden. Der Netzanschluf befindet sich an der Druckerrickwand. Stellen
Sie sicher, daf} die Netzspannung mit den Angaben auf dem
Typenschild dbereinstimmt.
Einschalten des Druckers:
- Alle Abdeckungen miissen geschlossen sein
= Keine Gegenstande auf dem Drucker ablegen oder gegen das Gerait lehnen
= Schalten Sie am Netzschaiter den Drucker ein (1). Die “Power-Anzeige” leuchtet aut und zeigt
damit an, daB der Drucker eingeschaltet ist.
Abschalten:
= Um den Drucker abzuschalten, Schalten Sie am Netzschalter den Drucker aus (0).
ACHTUNG
‘Arbeiten und Reparaturen am gedftneten Gerat darfen nur
‘vom autorsierten GENICOM - Kundendienst vorgenommen werden.
Bescheinigung des Herstellers/Importeurs
Hiermit wird bescheinigt, da deridie
4810/40e und 4810/401
‘(Gora Typ. Bezeichnung)
In Ubereinstimmung mit Bestimmungen der
vigtoae/1084
(amesblatvertogung)
funkentst6rt ist’sind.
Der Deutschen Bundespost wurde das Inverkehrbringen dieses Gerates angezeigt und die
Berechtigung zur Uberprafung der Serie au! Einhalung der Bestimmungen eingersumt.
GENICOM GmbH, Oberliederbacher Weg 42
6231 SulzbactvTs. Tel. 06196/7032-0
Name des Herstellers/importeurs
my
Table of Contents
Chapter 1. Getting the Printer Up and Running
Introduction ee
Preparing the Printer for Operation. | 5221111)
Connecting the Power Cord | | |
Connecting the Interface Cable 2 ooo
Installing the Paper Handling System ('e" Model)
Paper Handling Aids C1" Modell eee een :
Selecting the Paper Path Ce" Model Oni B 55555508
Wire Paper Guides. + Be 5555558
Loading Paper (All Models)
Semiautomatic Paper Loading
Horizontal Positioning of the Paper
‘About the Ribbon Deck . .
‘About the Ribbon Cartridge |
Installing a New Ribbon
Changing or Reinstaling a Ribbon
Removing a Ribbon
Setting the Print Gap
Paper Tension Adjustment |
Power-On Sequence
Interlock Switch . .
Initializing the Printer
Printer Initialization .
Initialization Swi
Control Panel Initialization *
Test Pattern Printing...
Chapter 2. Operating the Printer
Description of the Control Panel.
Pusl
Initialization Switch °
Operation of the Control Panel |:
Basic Pushbutton Use» 0s 0 ss ss
Setting Top of Form |
Using'ine Arrows”
Function and Modes
Function Mode.
Program Mode... :
sing the Function Mode
Setting Up a Form .
‘Active Form
Methods .
Form
‘Top Margin
Bottom Mi
Special Offset from TOF |
‘Spectal Offset from Top Of Form (7OF) |
Explanation of the Special Offset From TOF |
Low Paper Printing . .
Paper Tear-Off Feature
Local Auto View Feature
Using the Program Mode
peypyyepyyy
pe
yey
OSREKROORONOKHKaaoIdSAOHowoE
SSSSSESRRSERET
PePps
perpyEpny
Chapter 3. Operator Care and Maintenance
Introduction
Operator Cleaning Procedures
Operator Troubleshooting .
Soft Faults
Miscellaneous Non-Fault Messages
Hard Faults
Electrical Probiems -
Mechanical Problems +
Self-test Error Mes:
Diagnostic Fault Codes *
Print Head Replacement .
Resetting Print Head Counters
Chapter 4. Printer Interface
Introduction... «
Parallel Interface
Interface Sign:
Input Buffer Size.
CENTRONICS Interface Operation
Parallel Interface Control Options .
Parallel Interface Pin Assignments
CENTRONICS Interface Signal Definition
GENTRONICS Interface Signal Timing
Serial Interface. .
Serial Interface Operation
Serial Buffer Characteristics <<).
Buffer Overrun
Data While Offline +
Serehinterace Data Stream 11.1 ll.
Serial Interface Pin Assignments |<... .
Serial Interface Signal Definition |)... .
Serial Interface Control Jumpers |<)... .
Appendixes
Appendix A. Unpacking Instructions. .........- 5+
Appendix B. Paper Specifications... . BoucoGoUucE
Appendix C. Considerations for Operation... 2.2.0.0...
Appendix D. Parts, Accessories, Consumables, and Options . . . .
4
14
we
4
Be
Pea
Beene
eee be
-
PREP
YIGAL OOH
BES
Safety Notes
‘This printer has been designed and tested to meet strict safety
requirements. Please note the following points to ensure the safe operation.
of the printer.
‘+ ALWAYS connect the printer to a properly grounded power receptacle.
Branchez TOUJOURS Timprimante a une prise de courant correctement
mise 4 la masse.
‘+ NEVER override electrical or mechanical interlock devices.
Ne dérivez JAMAIS les dispositifs électriques ou mécaniques de sécurité.
* ALWAYS disconnect the power supply cord before removing any covers or
panels.
Débranchez TOUJOURS Ialimenation électrique avant de retirer les bottlers
ou les panneaux d'acces.
Additional References
‘Manuals:
Quick Reference Guide - Shipped with printer
‘Model 4810/4840 Programmer's Manual (GEK-89025) - Shipped with
printer
Model 4910/4940 COAX/TWINAX Interface Guide (GEK-89027)
‘SmartGraphics Programmer's Manual for QMS CODE V Emulation
(GEK-89150)
‘SmartGraphics Programmer's Manual for PRINTRONIX IGP Emulation
(GEK-89149)
4800 Series Service Manual (GEK-89240)
Electronic Bulletin Board: (540) 949-1576
Check the bulletin board for the current printer drivers and the updated
replacement and spare parts listings.
Printers Covered in This Manual
‘This manual ts applicable to the basic functions and features for one or
more of the following models:
4800 48001 4800e
4810 48101 4810e
4812 48121 4812¢
4840 48401 4840e
4842 48421 4842e
4910 49101 4910e
4912 4912 4912e
4940 49401 49400
4942 49421 4942e
vi
Chapter 1. Getting the Printer Up and Running
Introduction
‘This manual covers both the “e" model with top exit and the enclosed
"I" model printers. This chapter begins with illustrations to show what your
printer and its various parts look like. Spend some time familiarizing
yourself with the terminology so that you'll better understand the
instructions that follow.
‘OPERATOR DISPLAY
CONTROL PANEL ——|
PUSHBUTTONS
“1” Model
“e" Model
Front View of Printer
Figure 1-1
Coetsngie Pinter Upand Running 1-1
POWER ON/OFF
(WO) SWITCH
PAPER RACK FUSE
INTERFACE CONNECTORS Power
‘CONNECTOR
PAPER SHELF
wickers:
STACKING AID
POWER ON/OFF
(WO) SWITCH
FUSE
POWER
CONNECTOR
PAPER TENSION
(ever
PRINT GAP
WHEEL
LEET SIDE
RIBBON DECK
SCREW
UPPER TRACTORS
TRacToR
LOCKING.
tier
HORIZONTAL
PAPER
ADJUSTMENT
KNB:
OR OF FORM
‘AUGNMENT POINTERS
Upper Operator Controls (All Models)
Figure 1-4
ceumgie hinerUpane Running 1-3
Tractor ‘TRACTOR
eae iSKING
tver LEVER
PAPER OUT
SENSOR
ENDER PAPER)
4810¢/4840¢ Lower Operator Controls
Figure 1-8
‘TRACTOR TRACTOR
tocxine LockiNG
Lever LEVER
PAPER OUT
SENSOR,
{UNDER PAPER)
LOWER TRACTORS
48101/48401 Lower Operator Controls
Figure 1-6
1-4 Users Man ae 98
Preparing the Printer for Operation
Printer unpacking is complete when all accessories have been removed
from the packaging and printer cabinet or pedestal. Appendix A covers the
unpacking procedures.
Move the printer to a suitable operating location. See Appendix C for
considerations on the space and conditions required for normal operation.
‘The two front casters have locks to stabilize the printer once it has been
moved to its location. Press one brake tab to lock the wheel of the caster
and press the other tab to unlock. See Figure 1-7,
PRESS DOWN HERE
TOLOCK PRESS DOWN HERE TO UNLOCK
Right Front Caster Shown in Locked Position
Figure 1-7
Important: For the initial setup of your printer, carefully follow the
instructions of this chapter in the order they are presented.
ar 96 eninge Prine Upand Running 1-5
Connecting the Power Cord
1-6
This printer ts equipped with an auto-switching power supply and can be
connected to either a 115VAC or 230VAC source without damage or
manually changing a switch setting.
‘The allowable voltage variation is + 15% and the allowable frequency is 48
to 65 Hz.
‘A power cord is packed with your printer. Plug the female end of the cord
into the recessed connector at the rear of the printer. See Figure 1-8. Plug
the other end into a compatible, properly grounded AC outlet.
Note: The AC outlet must be rated for at least 10 ampere service.
Avold using AC circuits serving other equipment which may cause chronic
Jow voltage, noise interference, or power fluctuations. Data loss may result.
POWER ONOFF
(oyswiten
FUSE HOLDER
Power
‘CONNECTOR
Power Cord Connection
Figure 1-8
Connecting the Interface Cable
Both a 25-pin RS-232C serial and a 36-pin CENTRONICS parallel interface
connector are standard on this printer. Both connectors are located on the
data connector plate on the rear of the printer. See Figure 1-9.
Installation: On the 48101/48401, open the rear door and pass the
interface cable(s) up through the hole in the floor of the printer cabinet.
Connect the cable(s) to the appropriate connectors.
Chapter 4 contains useful information for setting up the interface to match
your host. Any necessary changes in the setup are made by changing strap
‘options through the control panel. Appendix F lists the interface strapping
options.
The circuttry for Dataproducts short line parallel interface is resident in the
printer. A different data connector plate with the proper connector is
normally required to use the short line interface and Is available as an
option.
Options available:
* Dataproducts short line (data connector plate, connector, and internal
cable and connector)
* Dataproducts long line (circuit board, internal cable, and connector)
Both options are available with either a 50-pin Winchester or 50-pin D-type
connector. See Appendix D for a complete list of options.
DATA
|_ CONNECTOR
PLATE
a] aso
iL sean.
WT soiitEcron
| 36-21
PARALLEL
CONNECTOR
Interface Cable Connector
Figure 1-9
Mar 96 Cceang ne inter Upand Running 1-7
Installing the Paper Handling System (“e” Model)
‘The paper handling system for this printer consists of an upper paper rack
and a paper shelf with wickets and a stacking aid. See Figure 1-10.
‘The paper shelf hangs on the back of the printer near the floor. The paper
rack hooks onto the two end wire loops protruding from the rear paper exit.
1. Hang the paper shelf on the back of the printer In the holes provided as
shown in Figure 1-10.
2. Install the wickets on the shelf so the tightening knobs are facing away
from the area the paper will occupy.
3. Slide the wickets along the shelf so the distance between the wickets
accommodates the length of your fanfold paper (form length).
4. Lay the V-shaped paper stacking aid on the shelf between the wickets,
‘This stacking aid should be used when stacks of 1000 or more forms
are anticipated. See Figure 1-10.
STACKING AID
PAPER SHELF
Paper Handling System (4810¢/4840¢ only)
Figure 1-10
1-8 usera anus Mar 96
Installing the Paper Handling System (“e” Model) (continued)
5. Hook the paper rack onto the two end wire loops protruding from the
rear paper exit. See Figure 1-11.
Rear View (4810¢/4840¢ only)
Figure 1-11
6. After the rack 1s hooked into place, swing it up as shown in the
ilustration on the left and connect the two static ground wires. See
STATIC GROUND
WIRE CONNECTOR
(TWO PLACES)
SWING RACK UP
FINISHED INSTALLATION
‘Side Views (4810¢/4840¢ only)
Figure 1-12
mar 96 Gexungine rnc Upand Running — 1-9
Paper Handling Aids ("
" Model)
A paper handling “wicket” is shipped with the “I” model printer. It ts
positioned at the outside edge of the rear paper cabinet to assist in the
Vertical stacking of the paper. Magnets hold the wicket in various positions
according to the type of form being printed,
Figure 1-13
‘Another paper handling device shipped with the printer is a “V~-shaped:
metal paper stacking ald. Some papers tend to curl as the stack butlds in
the paper compartment. This device will alleviate that situation.
Zo Zs
Figure 1-14
1-10 era manuat mae 96
Selecting the Paper Path
‘” Model Only)
‘This printer has a top exit paper path and a rear exit paper path.
‘The top path Is used when forms or peel-off labels are printed from the
printer individually.
‘The rear path is used when high volume or unattended print Jobs are
printed.
When the top ts closed, the paper will automatically seek the rear exit, To
switch to the top exit, push down on the ears of the top exit door as shown
below.
TOP EXIT
PUSH HERE
REAR EXIT
‘SIDE VIEW ‘OPENING THE TOP PAPER PATH DOOR
‘Top and Rear Paper Paths
Figure 1-15
Important
1. Choose the paper path before allowing the paper to go past the upper
tractors.
2,-The top cover must be closed for the paper to use either path.
mar 96 Ceting ie Pinter Up and Running 1-11
Selecting the Paper Path (“e” Model Only)(continued)
Wire Paper Guide
“The printer Is shipped with a wire paper gulde installed, The purpose of
{ils par fs to prevent pape: jams whten the rear (Gefaul) paper ext is used
MAGNET
re
PAPER GUIDE
Figure 1-16
To thread paper through the rear exit, lift up the paper guide until it sticks
to the magnet on the top cover.
1-12 overs Manual xe 96
Selecting the Paper Path (“e” Model Only)(continued)
‘To have paper exit through the top, the paper guide must be removed; Hold
the paper guide near each end, lift it up about half way, and then pull it
straight out toward the front of the printer.
If the rear exit paper path is used without the paper gufde installed, paper
may Jam in the top cover.
To re-install the paper gulde, find the wires that are closest together on the
left end. Install the guide so that these two wires straddle the left mounting
bracket. This holds the part in place horizontally. The small ring on the
Paper guide slides onto the corresponding prong on the paper deflector.
Mae 96 Geuingive inter Up and Running 1-13
Loading Paper (All Models)
‘This printer is designed to use edge-punched (sprocket, or pin-fed) fanfold
paper. For a further description of the types of paper that can be used in
your printer, see Appendix B.
CAUTION
Full-width paper (greater than 14 5/8-nch
or 371cm) should be used until the operator
is familiar with the printer's setup and operation.
Printing without paper or using paper too narrow
for the job may damage printer components and
vold the printer warranty.
To load paper in the printer, complete the following steps:
1. Raise the top cover to the open position. On “e” model printers, press
the cover latch to unlock the cover.
2. Tum the print gap wheel to the LOAD position by pushing the top of
the wheel towards the rear ofthe printer until stops. See Figure
Note: If the power has been applied to the printer. the fault
messages Fault:Strikr Bar and Fault:Paper Out will appear on
the display panel and the beeper will sound.
3. Push the paper tension adjustment lever down to position 1. See
Figure 1-18
4. Open the top left and right tractor doors. See Figure 1-18.
5. Open the front door and place the paper supply in the enclosure.
PAPER TENSION
CeveR
PAPER GAP.
WHEEL
UPPER TRACTOR DOORS
Figure 1-18
Note: Either cut the top off the box of paper or tape the flaps down to
prevent snagging the paper as it leaves the box.
1-14 usera manual ar 96
Loading Paper (continued)
6. One" model printers, grasp the bottom edge of the front access panel
of the printer and lift it to the open position. A magnetic latch will
hold the panel open. See Figure 1-19.
7. Open the lower left and right tractor doors. See Figure 1-19.
Note: To load single-part paper, fold the paper over at a perforation
so that the first two forms are double-thick. Later. when
printer power is on, feed these doubled forms out of the
Printer before you adjust the print gap.
8. Hand feed the paper, bypassing the lower tractor pins, up through the
Printer to the top tractors, After the printer is in operation, the
Semiautomatic paper loading feature may be used.
Note: For now, load the paper so that it will pint on the second form
(rather than first form) because a default strap setting pulls
the paper down into the printer a minimum of 4 inches (see
Setting Top of Form). Later, vertical positioning and top of
form (TOF alignment will be completed after the printer is in
operation.
FRONT ACCESS PANEL.
FRONT COVER DOOR
4810¢/4840¢e 40101/48401
Figure 1-19
Cceungine rier Upand Running 1-15,
Loading Paper (continued)
9. Place the paper onto the pins of the upper left tractor and close the
tractor door.
10. If necessary, release the locking lever on the right-hand tractor by
fipping it down, and slide the tractor sideways to match the paper
wk
11. Place the paper on the pins ofthe upper right tractor, making sure
that the paper is straight horizontally, and close the tractor door.
With the right tractor locking lever released, slide the tractor slightly
to the right to make the paper taut. Excessive tension will tear the
pinholes and cause the paper to become misaligned. Lock the
tractor in place by pressing up on the locking lever.
12. While applying a slight downward tension, lay the paper onto the
lower tractors and close the tractor doors. If needed, unlock and
adjust the right tractor for correct paper tension.
13, Close the front cover.
Nate: After the paper has been loaded, the print gap. paper tension, and top of
‘form position must be set. These settings are discussed later is this chapter
‘fier the installation of the ribbon cartridge.
Semiautomatic Paper Loading
‘Once the printer's tractors have been set up for the specific paper being
{ised and power has been applied, the semfautomatle paper loading feature
may be used.
‘After the paper is loaded in the lower tractors, pressing the FORM FEED
pushbutton causes the paper to move up ata slower rate (10 inches per
‘second) to the top tractors.
Note: Some extremely thin forms, stiff cardstock, forms with raised labels,
or envelopes with cutouts may not work with this feature. If you
experience problems, load the paper manually.
With the print gap wheel in the LOAD position, the paper tension lever at
position I, and the upper tractor doors open, complete the following steps:
1. Load the paper into the lower tractors.
2. Open the upper tractor doors.
3. Press the FORM FEED pushbutton to move the paper up through the
printer to the upper tractors.
4. Load the paper onto the upper tractors and close the tractor doors.
Unlock and adjust the upper right tractor as needed.
1-16 mers Manan ae 96
Horizontal Positioning of the Paper
The column indicator label is located Just below the left upper tractor. See
Figure 1-20. Use this label as a guide to position the paper horizontally
within the printer. Turn the horizontal paper adjustment knob to align the
paper as needed, This positions the paper forthe first physical print
Ifa left margin is desired it 1 set electronically through elther the control
panel pushbuttons or a command sent by the host.
The marks on the label are set up for paper with a 1/2-inch perforation
strip.
Aligning the edge of the paper with the first mark, as shown below, will
cause the first column to print immediately after the perforation stri
Aligning the edge of the paper with the mark labeled 1.0 will cause the first,
coltuimn to print 1 inch from the edge. Using 6 characters per inch, this
position is column 6 on the paper after the perforation strip.
HORIZONTAL PAPER
‘ADJUSTMENT WHEEL
Column Indicator Label and Upper Left Tractor
Figure 1-20
ar 96 Ccetngine rnterUpané Running 1-17.
About the Ribbon Deck
‘The ribbon deck contains the drive mechanism for the ribbon cartridge. The
locking lever ts used to open (LOAD position) and close (RUN position) the
ribbon drive gears.
‘The ribbon fabric in the cart
deck as the cartridge is lowered
1s placed between the drive gears of the
‘onto the deck. When the locking lever 1s
moved to the RUN position, the drive gears move together to grip the fabric.
RIBBON
MOTION
SENSOR
LocKINe
LEVER IN
toap
BOSITION
(CLOSED)
Figure 1-21
POSITION
After the ribbon cartridge Is in place and the locking lever has been turned to the RUN
position, the ribbon drive knob is turned clockwise to manually advance the ribbon fabric.
1-18 users Mant
About the Ribbon Cartridge
‘The top side of the ribbon cartridge has a window for viewing the ribbon
fabric, the yellow spool knob for taking up slack in the ribbon, and an
orange slide lever used to position internal parts. A removable shipping tab
is located in the window oh new cartridges. The bottom side has an opening
for the ribbon deck drive gears and locking lever. When the ribbon is
installed, the locking lever and ribbon drive knob will pass through the
openings in the top side of the cartridge. Some ribbon cartridges have a
reinker for longer life. The reinker lever should be rotated clockwise after
the ribbon installation.
YELLOW SPOOL KNOB
(TURN CLOCKWiSe)
winpow FOR RIBBON FABRIC
VIEWING.
RIBBON FABRIC.
‘SHIPPING TAB LOCATED
HERE ON NEW.
RIBBON CARTRIDGES:
REINKER LEVER
PANS restion
‘OPENING FOR RIBBON
INSTALLATION) >a FIGRON
Figure 1-22
About the Installation
Left Side Cutaway View
Figure 1-23
ar 96 Coetungite PterUpand Running 1-19)
Installing a New Ribbon
On the printer:
1. Raise the top cover.
2. Tum the print gap wheel to the LOAD posttion
3. Tum the ribbon locking lever to the LOAD position (clockwise).
On the ribbon cartridge:
4, Make sure the orange slide lever on the ribbon cartridge ts in the full left
position.
5. Tum the yellow spool knob clockwise to take out any slack in the
ribbon fabric between the cartridge arms.
Installation:
6. Hold the ribbon cartridge over the ribbon deck at an angle that matches
the tilt of the ribbon deck as described below:
‘As you face the front of the printer, hold the ribbon cartridge so the
ly of the cartridge is parallel to the floor. Rotate your hands down so
thatthe angle ofthe cartridge (ront to back) matches the ti of the
ribbon deck.
7. Lower the ribbon cartridge onto the ribbon deck so that the drive gears on.
the deck enter the opening on the bottom of the cartridge.
8. After the cartridge is n place, grasp the shipping tab on the ribbon
‘cartridge and pull it up and towards the left to remove it from the
cartridge.
9. Look into the window of the ribbon cartridge and make sure the ribbon
fabric ts not twisted, or folded, between the ribbon deck drive gears. If
necessary, turn the yellow spool knob to straighten the fabric.
10. Tum the ribbon locking lever to the RUN posttion (counterclockwise).
11. Tum the ribbon drive knob clockwise to unwind any ribbon fabric that
has been wound onto the spool. The yellow spool knob will stop turning
when all fabric has been unwound.
12, Ifyour ribbon cartridge has a reinker, turn the reinker lever to the ON
position (clockwise). If necessary, see Figure 1-22.
Note: After the ribbon cartridge has been installed, the print gap, paper tension, paper path,
‘and top of form position must be set. These settings are discussed later in this
chapter.
1-20 users Mansa sar 96
Changing or Reinstalling a Ribbon
On the printe:
1. Place the printer offline and raise the top cover door.
2. Tum the print gap wheel to the LOAD position.
3. Make sure the ribbon locking lever is in the LOAD position (clockwise)
On the ribbon cartridge:
4. Make sure the orange slide lever on the ribbon cartridge is in the full left
position,
5. Tum the yellow spool knob clockwise to take out any slack in the
ribbon material between the cartridge arms.
6. Look into the window of the ribbon cartridge and make sure that the
short length of visible ribbon fabric ts relatively straight and taut. See
Figure 1-24. If necessary, slowly turn the yellow spool knob clockwise to
straighten the ribbon, and then hold the yellow spool knob to prevent
the ribbon from loosening.
‘ORANGE SLIDE LEVER window ‘YELLOW SPOOL KNOB,
RIBBON FABRIC.
LooKNa THROUGH THE
‘WINDOW WITH THE,
CARTRIDGE OFF THE DECK
LOOKING THROUGH THE
"WINDOW WITH THE,
CARTRIDGE ON THE DECK
Mar 66 Ceuingine mtr Up and Running — 1-21
Changing or Reinstalling a Ribbon (continued)
Installation:
7. Hold the ribbon cartridge over the ribbon deck at an angle that matches
the tilt of the ribbon deck. If necessary, see Figure 1-23.
8. Lower the ribbon cartridge onto the ribbon deck so that the drive gears on
the deck enter the opening on the bottom of the cartridge.
9. Look into the window of the ribbon cartridge and make sure the ribbon
fabric is not twisted, or folded, between the ribbon deck drive gears. If
necessary, turn the yellow spool knob to straighten the fabric. See
Figure 1-24.
10. Turn the ribbon locking lever to the RUN position (counterclockwise).
11. Tum the ribbon drive knob clockwise to unwind any ribbon fabric that
has been wound onto the spool. The yellow spool knob will stop turning
when all fabric has been unwound.
12. Tur the print gap wheel to the desired setting.
13. If your ribbon cartridge has a reinker. turn the reinker lever to the ON
position (clockwise). If necessary, see Figure 1-24.
Removing a Ribbon
1-22
Place the printer offline and raise the top cover.
Tum the print gap wheel to the LOAD position.
‘Tum the ribbon locking lever to the LOAD position (clockwise).
ao yp
Lif the ribbon off the ribbon deck.
Setting the Print Gap
‘The print gap wheel (Figure 1-25) is used to adjust the distance between
the bank of print head actuators and the striker bar.
Setting the gap too tight will cause smudging on the paper and can
See ee att aug
CSU SCSI pla oon eo aa
Seach
Setting the gap too loose may cause unacceptable print quality and
excessive noise.
Reading the Scale
‘The print gap wheel has two scales to aid in setting the proper gap.
Using the White Scale
The white scale with the black markings is used to set the gap by the
number of parts in the paper being used. Set the wheel to 1 for single-part
paper, 2 for two-part paper, etc.
‘This I a relative setting A change in the paper weight or the thickness of
the carbon paper (if used) in multipart forms may require further
adjustment. Cardstock and carriers with stick-on labels require a larger
print gap (higher number on the scale).
‘Using the Black Scale
‘The black scale with the white markings 1s used when direct measurements
in thousandths of an inch are made. Its main use was during the factory
setup of the printer.
‘After the {deal gap has been found for a particular type of form, note
‘the wheel setting using the black scale. A four-part form with a heavy first
sheet may run best with the wheel set at 21 or 23 on the black scale instead
of somewhere in the 4 range on the white scale. The smaller increments
(one click of the wheel per number) provide a more accurate setting to go
back to after reloading paper or changing the ribbon.
Geting ne Printer Upand Running 1-23
Paper Tension Adjustment
‘The paper tension lever ts located next to the print gap wheel. It is used to
maintain the proper tension on the paper during printing.
Place the lever to position 1 (the bottom position) when loading paper.
setting top of form, and printing single-part paper. This position applies the
Jeast tension to the paper and should be used as the first trial position for
For multipart forms cH Single-part Paper that eee ay 20 pounds,
igher paper tension lever settings may be required. Six-part forms are
normally run at the second or third postion, © P
‘The higher paper tension settings are used to squeeze alr out from between
the layers of multipart forms. Increase the tension {f the print quality on the
last part of the form ts printing too light. Too much tension may tear the
Paper or elongate the holes.
PRINT GAP WHEEL
PAPER TENSION LEVER
Paper Tension Lever
Figure 1-25
1-24 unre manual Mar 96
Power-On Sequence
With the ribbon cartridge and paper installed and the power cable
connected, the printer is ready for power to be applied. The power switch is
located on the rear panel. See Figure 1-8.
The following describes the power-on sequence and shows the expected
splay:
+ Printer starts diagnostics and Self Test shows on the display. The shuttle
and ribbon motors will run for a brief period.
+ ‘The printer then loads the processing software and Loading...Walt is
displayed.
+ Printer completes the sequence in approximately 15 seconds.
‘* When the power-on sequence and self-test are completed. Local or Online
1s displayed.
With printer option strap A24 IN, the printer always powers up online.
Strap A24 OUT causes the printer to always power up offline. See Chapter
2 and Appendix F for strap settings.
Interlock Switch
This printer has an interlock switch circuit to meet safety and international
requirements.
‘hp tterlock atch irl dables the poner supply voltages when the
ribbon deck is fted. This eliminates any tential shock hazard or
inadvertent printer start-uy fparts in the print area are
aucessible. te Hbbon deck must be in place and all nee serewe must be
tightened securely for printer operation,
Important: Removing the ribbon deck with te power applied will energize the interlock
circu. If ths happens, the deck must be replaced, power mast be turned off and you must
wait 5 minutes before attempting to reapply power.
exang he Pinter Up and Running 1-25,
Initializing the Printer
Initializing resets the printer electronics and sets the printer parameters to
a set of known conditions. Parameters include margins, tabs, forms control,
characters per inch, lines per inch, etc. The set of known conditions can be
either the factory default settings or previously defined settings that were
stored in memory. See Chapter 2 for information on storing
customer-defined settings.
‘When to Initialize
Initialize the printer when:
‘+ You want the printer set to the factory default settings.
+ You want the printer set to your previously stored settings.
+ New integrated circuit chips (firmware upgrade or options) are installed.
‘+ ‘The electronics lock up, causing the printer to ignore control panel
inputs.
‘+ Repair actions involving the circultry have been made.
‘Which Method to Use
‘There are two methods used to initialize the printer. One method uses the
initialization switch located on the back of the control panel to set the
printer to the factory default settings. The second method uses the control
anel pushbuttons to initialize the printer to either the factory settings or
customer-defined settings that were previously stored.
Method 1 - Using the Initialization Switch
Use of the initialization switch will erase any customer-defined settings
(in use or previously stored) and restore the printer to the factory set
parameters. All special modes (bar codes, partial line up/down, etc.) will be
Cancelled. This method 1s particularly useful ifthe printer should ever lock
up and the keypad does not respond to inputs.
Method 2 - Using the Keypad to Initialize
the control panel pushbuttons to initialize the printer allows
to previously stored customer defined parameters or to the factory
default parameters. Initializing to the factory setting using the keypad does
fot erase a customer-defined setup that was previously stored.
1-26 aera manu! Ma 96
Printer Initialization
Initialization Switch
Reset the printer with the initialization switch using the following
progedure: The intalzation switch is located in the hole located on the
ack of the control panel. Use a small screwdriver or similar object to reach
the switch inside the hole of the control panel.
1. Tum the printer off.
Open the top cover.
Rotate the control panel forward.
Slide the initialization switch to the UP position.
‘Tum the printer on. The printer will perform a self-test and initialize.
earen
When the display shows St:nitialize, slide the initialization switch back to
its original position (down).
Control Panel Initialization
With the printer in Local, initialize the printer with the control panel using
the following procedure:
,
_ ress C9 to eerie Puncion Mote,
of
2. Press until FCT:Setup is displayed.
a. rear C2) tee the sp note
4. rea 29 senate cry ett sp,
To restore the customer-defined settings, use the Setup:Recall option in the
Function Mode. See Chapter 2.
I the printer was operating before initialization, it may need to be
reconfigured for the specific task at hand.
Ceting he Pints Up and Running 1-27
Test Pattern Printing
1-28
&
With the printer in Local, press and hold “CJ
Stop the printing by releasing the pushbutton.
‘The printer will print a rolling test pattern of all printable ASCII characters.
‘The pattern is printed in the font style, line length (determined by the
margins), characters per inch, and lines per inch settings that are currently
in effect (selected locally or remotely)
If printing becomes lighter gradually over a period of time, the ribbon may
need replacing.
‘The sample below was printed using the default settings.
tuvexyzc12" !
SLE! (+s /OLZB45S789 2 1. => 2@ABCDE
uvuxyz 12 I"8$%E! Cate /0123456789: C= > 7@ABCDEF
vuxy2 13" 0123456789 § <=>?7@ABCDEFG
wxyzch «701234567891 3 <=>2@ABCDEFGH
nyZ ll} 1" BSUS! (Dts =. 01234567892 § <=>2@ABCDEFGHI
yc” 10123456789: <=> ?@ABCDEFGHIJ
70123456789: $ <=> 2@ABCDEFGHIIK
1/012 4456789 + 3 <=> 2@ABCDEFGHIIKL
#$7%" () #44. /012 3456789: § <=> 27@ABCDEFGHIIKLM
9878." (14 4-./01Z2 3456789 1 § <=> 2@ABCDEFGHIIKLMN
19 8$28" (+s. /01234567389: 1 <=> 7@ABCDEFGHIJKLMNG
1 88S28" (#49. /0123456789 2 | <=> 7@ABCDEFGHI JKLMNOP:
18828 () #4) ~. /0123456789 2 §<=>7@ABCDEFGHI JKLMNOPQ
"9928" ()ets~./0123456789: I <=> 27@ABCDEFGHIIKLMNOPOR
BSL" () +e. /0123456789 2 | <=> 7@ABCDEF GHI IKLMNOPQRS
SUS." (+ +. /012 3456789 1 3 <=> 2@ABCDEFGHI IKLMNOPGRST
US" 044 =. /012 2456789 2 5 <=> 7@ABCDEF GHIJKLMNOPGRSTU
&! (+s ~. /0123456789 : § <=> 7@ABCDEFGHIIKLMNOPQRSTUV
‘Test Pattern Sample
Chapter 2. Operating the Printer
Description of the Control Panel
‘The control panel is mounted in the top of the printer and is accessible with
the top cover elther open or closed. It has ten pushbuttons that have labels.
numbers, and, in some cases, sub-labels or arrows. The sixteen-character
display and the beeper allow the printer to communicate with you.
‘With the top cover open, the control panel will move around slightly to the
touch. This is normal. The floating mount allows the panel to align itself
when the top cover is closed. The mount is also hinged so that you can tilt
{t forward to use the initialization switch and to remove the ribbon deck for
service.
(CHARACTER DISPLAY ‘SUB-LABEL
NUMBER LABEL DOUBLE ARROW UP ARROW DOWN ARROW
Operator Control Panel
Figure 2-1
peraung the Prter 1
Description of the Control Panel (continued)
Beeper
‘The control pane! beeper sounds momentarily when:
+ a pushbutton is pressed.
‘+ a BEL control code is received. (The host can send a “bell” code to sound
the printer's beeper. For more information, see the Programmer's Manual
GEK-89025,)
‘+ a PAPER LOW condition exists.
+ an EVFU (electronic vertical format unit) loading error occurs. (For more
information on the EVFU, see the Programmer's Manual.)
* ahard fault occurs. (See Chapter 3 for an explanation of hard faults.)
Display
‘The sixteen-character display tells you:
* the printer's status - Online, Local, Self-test, etc.
‘* what mode the printer is in - Function or Program.
* which menu or menu option Is presently on display to assist in making
selections.
* when a fault condition exists.
Pushbuttons
‘The pushbuttons are sealed membrane-type switches used to make menu
selections, clear faults, and position the Paper. An explanation of the
pushbuttons’ functions is given in the following section on “Operation of
the Control Panel.”
Initialization Switch
‘The recessed initialization switch located on the back of the control panel is,
used to clear and reset the electronic circuitry of the printer. A small
screwdriver or pencil can be used to reach the switch when needed. An
explanation of when, why, and how to initialize the printer is in Chapter 1.
2-2 vere Manca Mar 98
Operation of the Control Panel
‘The primary use of each pushbutton is printed on the button itself, But
when the PROGRAM (4) or FUNCTION (3) pushbuttons are pressed, the
pushbuttons then perform according to their printed sub-label.
Numbers - The number printed to the side of each pushbutton can be used
to remember a pushbutton sequence for a frequently used operation.
Example: When offline, pressing 3-1-4 will print out the printer's
configuration status sheet.
Basic Pushbutton Use
Next
Opten
ONLINE - Causes the printer to switch from online to local and local to
online.
‘The sub-label for this pushbutton is NEXT OPTION, which allows you to
move forward through the menu selections when in the Program or
Function Mode. It can be momentarily pressed to view the next option or
pressed and held to scroll.
CPI/LPI - Characters per inch/lines per inch - Used to select and display
pl and pt settings, Press the pushbutton once to display the currently
slected EPI Press it twice within one second to display the currently
selected LPI.
When this pushbutton Is pressed and held while CP is showing. the
ls scroll through the available cpi settings starting with the cp!
Value Currently set. When the pushbution is released, the epi value
showing on the display Is selected as the current setting, Available cp!
settings are 10, 12, 18.3, 18, and 16.7. Ifa display shows LS on the right, a
nonstandard cpi value has been set by the host.
Simflarly, when the pushbutton is held while LPI: is showing, the various
ipl settings are shown starting with the current value, Release the
pushbutton when the Ipl value you want to select 1s showing on the
display. Available Ipl settings are 3, 4, 6, and 8. If a display shows LS on
the right, a nonstandard IpI value has been set by the hos!
‘The sub-label for this pushbutton is PREVIOUS OPTION, which allows you
to move backwards through the menu selections when in the Program or
Function Mode. It can be momentarily pressed to view the next option or
pressed and held to scroll.
CLEAR/TEST - When pressed momentarily, fault displays are cleared.
‘When pressed and held (after faults have been cleared), a rolling test
pattem is printed im the currently selected font style, pl, Ip. ard line
length. When the pushbutton is released, the test pattern stops after the
print buffer is empty and then the printer performs a self-test.
‘The sub-label for this pushbutton is QUIT, which allows the printer to
return to Lecal from the Program or Function Mode.
‘operating tne Panter 23
Basic Pushbutton Use (continued)
exit
2-4 ure Mam
FUNCTION - When pressed while offline, the printer enters the first level of
the Function Mode and changes the pushbuttons from their primary or
labeled use to their sub-labeled use. The sub-label for this pushbutton is EXIT
and allows you to leave the current menu and go back one level.
PROGRAM - When pressed while offline, the printer enters the first level of
the Program Mode and changes the pushbuttons from their labeled use to
thelr sub-labeled use. The sub-label for this pushbutton is ENTER, which
allows a menu option or operation to be chosen.
LINE FEED - Advances the paper one line based on the current lines per
inch setting each time it is pressed. Holding the push-button down causes
consecutive line feeds at a rate of 10 per second until released. It can be
used online with printer control strap A26 IN. (Straps settings are
discussed in Appendix F.)
FORM FEED - Advances paper to the next top of form setting, once for each
lume the pushbutton is pressed, Itcan be used online with printer control
strap A26 IN, (Straps settings are discussed in Appendix F,J It also controls
the paper tear-off function online with control strap B20 IN. See "Paper
Tear off Feature”.
When using the control panel to alter the form length, top or bottom margin
size, or horizontal and vertical tab positions, this pushbutton will increase
{he number on the display by 10 each time itis pressed. Also see “Using
e Arrows”,
FONT/FORM - Used to select and display the font style and form number.
Press the pushbution once to dlplay Font: followed by the currently
selected font style. Press it twice within one second to display Form followed
by the currently selected form number.
‘When this pushbutton is pressed and held while the font style 1s showing,
the display wil serll through the available font styles with the
currently selected font. When the pushbutton ts released, the font sh
on the ie selec. (ihe fom styles available are dependent on which
emulation Is being used and are shown on the next page.)
‘Similarly, when this pushbutton is pressed and held while the form
number is showing, the display will scroll through the form numbers
starting with the currently selected form. When the pushbutton Is released,
the form number showing on the display i selected. The availabe forms
that can be selected are 0 through 9 and Deviation. See “Using the Function
Mode" in this chapter for information on how to use the forms
entry storage feature. The arrow is discussed In “Using the Arrows" in this
pter.
Printer option straps B22 and B23 must be out to use this pushbutton for
selecting a font or form. (Strap definitions are in Appendix F.)
When the micro adjust feature (option strap B22) or the auto view feature
(option strap B23) are enabled, pressing this pushbutton advances the
paper 1/72 inch. Holding the button down causes consecutive paper moves
At a rate of 50 per second. Also, see “Using the Arrows”.
Basic Pushbutton Use (continued)
‘The available font styles for all emulations except IBM Proprinter and
Epson FX286 are:
DISPLAY FONT STYLE
Data Proces Gothic Data Processing
High Speed High Speed Draft
Gothic NLQ Gothic Near Letter Quality
CourlerNLQ Courier Near Letter Quality
Correspond Correspondence
Graphics Character Graphics
OCR-A Optical Character Recognition - set A
OcR-B Optical Character Recognition - set B
Htalic NLQ Italic Near Letter Quality
‘The available font styles for the IBM Proprinter emulation are:
DISPLAY FONT STYLE
DP Did Gothic Data Processing
Fastint Did Gothic Data Processing
NLQ Did Gothic Near Letter Quality
NLQM Did Courier Near Letter Quality
AILNLQ Res Courier Italic Near Letter Quality
Atl Res Courier Italic Near Letter Quality
oP Res Gothic Data Processing
Fastint Res Gothic Data Processing
NLQ = Res Gothic Near Letter Quality
NLQH = Res Courter Near Letter Quality
‘The available font styles for the Epson FX286 emulation are:
DISPLAY FONT STYLE
Draft Gothic Data Processing
‘Sans Serit Gothic Near Letter Quality
Roman Courter Near Letter Quality
Halle Italic Near Letter Quality
button is pressed. Holding the button down causes consecutive 1/72-inch
backward steps at a rate of 60 per second until the button is released.
Moving paper with this pushbutton will affect the top of form position The
arrow is discussed in “Using the Arrows" in the chapter.
c=) PAPER REVERSE - Moves the paper backwards 1/72 inch each time the
ar 96 Cpernting ine rer 25
Basic Pushbutton Use (continued)
‘SET TOP OF FORM - Tells the printer where the top of form (TOF) position
(perforation) is located on the paper. The paper perforation must first be
Positioned at the pointer on each of the upper tractor doors. Position the
Paper using the LINE FEED and PAPER REVERSE pushbuttons.
Setting Top of Form
Note: To ensure proper printing integrity, do not print within 1/8 inch of
perforations.
‘* Using the LINE FEED and PAPER REVERSE pushbuttons, align the
forms perforation with the pointers on the upper tractor doors. See
* Press the SET TOP OF FORM pushbutton.
UPPER TRACTOR DOORS
Figure 2-2
After the perforation is positioned at the pointers and the SET TOP OF
FORM pushbutton 1s pressed. the printer will move the paper so that the
Paper 1s correctly positioned at the print wires for printing.
Printer option strap BO controls which direction the paper travels dui
the set TOF operation, See Appendix F for strap listings se
‘When strap B9 is OUT, the paper will move forward a predetermined
distance to align the fist printable form. This distance is calculated by the
printer using the value set forthe length ofthe form. The factory default
form length is set for 11-inch forms. Ser the form length before sewing top of form
with strap BO OUT so the printer will now where 0 postion the paper.
2-6 vere Mamas Mar 9s
Basic Pushbutton Use (continued)
SET TOP OF FORM (continued)
When strap B9 Is IN, the paper will move backwards approximately 4
inches and does not rely on the length of form value. This feature
eliminates the need to set the length of form value before setting TOF. This
also allows the form length to be set by the host.
If the BO IN feature ts used, make sure that there is sufficient paper loaded
above the upper tractor units so that the paper does not back out of the
tractors when setting TOF.The default status of strap B9 ts IN.
Using the Arrows
‘Online: the arrows beside the PAPER REVERSE and FONT/FORM push-
buttons indicate the direction of unregistered paper moves made each time
the button 1g pressed. Unregistered paper moves are not recorded by the
printer and do not change any of the form settings (margins, length. etc.)
‘The unregistered moves are similar to manually turning a platen knob on a
typewriter while someone ts typing.
Each time the pushbutton {s pressed, the paper will move in the direction
of the arrow 1/72 of an inch. Folding an arrow pushbutton down causes
consecutive paper moves at a rate of 50 per second.
Pressing the down arrow pushbutton moves the paper down (printing will
move up on the form) and pressing the up arrow pushbutton moves the
Paper up (printing is positioned farther down on the form).
When printing text characters, the space added or subtracted using these
yushbuttons affects the sj between lines of text. Using these push-
ution while printing dot graphics may cause gaps or horizontal dark
st
Note: The top of form setting will be adjusted by the number of times the
buttons are pressed. Since the moves are not recorded, the printer
doesn't “know” that the paper has been adjusted and will position
the paper where it “th inks’ the TOF should be, This new position
will differ from your original setting (see SET TOF pushbutton).
Offline: Normally, the pushbuttons with arrows operate by their labels as
explained earlier. But, when using a menu selection in the Program Mode
that has a counter (tabs, margins, etc.), ishbuttons are used to
change the number in the counter. The single up arrow increases the count
by 1 each time it is pressed and the single down arrow decreases the count
by 1. The single arrow pushbuttons can be pressed and held to scroll
through the numbers. The double up arrow pushbutton increases the
count by 10 each time it Is pressed.
Function and Program Modes
28
Pressing the FUNCTION or PROGRAM pushbutton while offline causes the
printer to enter that mode.
Function Mode
‘The Function Mode is used to gain information about the printer, align and
define forms, back paper out of the printer, and perform maintenance and
troubleshooting. The foldout diagram on the next page shows the menu
structure and the displays you can expect.
Program Mode
‘The Program Mode uses an extensive menu of options to set up and control
the printer's operation. The foldout diagram shows the menu structure and
the displays you can expect.
While in the Function or Program Mode:
‘+ Pressing the NEXT OPTION (0) or PREVIOUS OPTION (1) pushbuttons
causes the display to change to the next menu or option.
* Pressing the ENTER (4) pushbutton causes the printer to enter a
sub-menu or perform the operation showing on the display.
+ Pressing the EXIT (8) pushbutton causes the display to return one step
up the menu tree or to Local if already at the top level.
+ Pressing the QUIT (2) pushbutton causes the display to leave the
Function or Program Mode and return to Local.
While in Local, press
(See page 2-11)
Faneton
FUNCTION MODE
am
‘SetupiLockout ‘ian Potwee | [ eagtn Pnern
Fadisat TOF
Pavre:Signature
Paacamplide
Palin interap
Petr. Checkers
Petm:Hoad Tost
Not avaiable for
Not availabe or Propinier and
Propriniet and 286 emulation
F200 emule
|[ Fenn:Form Select
GENICOM 4810/4840 Models
FmDet Setup
EEE
Be
a
[own soars]
Tie Print Tie
Gulu
Caper 2 Operating the Prater 2-9
a
PROGRAM MODE
whiten Local. reet (om)
x
woe
ses?) [Maret] [rere a ee
|
were] | [apes] fiers | [ome] Loe] eee] —_l
i cata Se] teens T T
— eee S| [meats | (ee.| | (Se =
ewe me =
Tae fees | |
= ieee senowen | ffancr ens
is
1 I I cl mele keene a
mets ‘ee ] Cex er | [eer] He SR Bee mae
I —T L i -
fanses | | [eee Seine eaes | (eee | C= [eee Ftd
‘Biscogies eels? Somme yom eee TC Beare somes
Hees, | | lea: | || Seeeo ietees | |e [eran] Sia tooo
Ber || seme | | Ses eee | (Ses — arm
fae | emai Somme [eo] [ere
aE | a:
=| seem | | eeet
Re = Sens
Ra. = Een
lies & Ste.
Rare ee
ae aes
L\eiiew | |S Sas
Ee | | See Be
Porecaey | See Sear ware
feat, | | Seeest rae
Scape] |B:
S52. | |e I
, levee | femine” m
* Detautt setting
GENICOM 4810/4840 Models 2-10 410/40 Vets Manat dan
Using the Function Mode
While in Local, Press fom to enter the Function Mode.
afFunctio
Starting on this page, the display m shown in bold shown on the far left side are
first-level menu choices. Press the pushbutton to cause the printer to perform that
operation or to enter into a second-level menu. Second-level and subsequent sub-menus
are shown in bold and are indented under their parent menus. The horizontal lines are
used to show the beginning and end of a first-level parent menu and all of its sub-menu
options.
Press the NEXT OPTION (0) or PREVIOUS OPTION (1) pushbutton to change the display to
the next menu item.
Press QUIT (2) to return to the parent menu or to Local when in a first-level menu.
Press EXIT (3) to leave the Function Mode and return to Local.
A display message beginning with FCT: indicates that the printer is in the Function Mode.
FCT:Reverse FF Function - Reverse Form Feed. Pressing the ENTER (4) pushbutton
causes a reverse form feed to occur. Use this feature to position the frst
form at the upper tractors after moving paper gut ofthe printer to tear
off printed forms. This feature can also be used to back paper out of the
printer after the print job is finished and the printed forms have been
torn off.
Important: If the paper is inadvertently backed out of the upper tractors,
the paper will have to be reloaded.
FCT:Software ID Function - Software identification. This menu is used to show the part or
version number of the installed software.
IDTTLB Logic Board identification.
‘TTLB:44AXXXXXX Part number of currently installed firmware.
1O:TTMI ‘Machine Interface Board identification.
TTMI:Rev XX Revision number of circuit board.
Using the Function Mode (continued)
FCT:Setup Function - Setup. This menu is used to initialize the printer, store the
current printer configuration, and recall the stored configuration. The
Store and Recall options are not available when using the Proprinter or
FX286 emulations.
Setup:initialize Resets all parameters to the factory default configuration. Also see
Chapter 1. After initializing the printer, reset the top of form.
Setu
“Recall Recalls used fo configure the printer to the parameters that were
stored using Setup:Store. Use this option to restore your parameter
selections after initialization. Reset top of form after using Recall.
Setup:Store Storing saves all the parameters you have changed into nonvolatile
RAM. Examples: Interface setup straps, option straps, font style,
pi. Ipt, etc. These changes can be quickly restored after performing
a Setup:initialize by using Setup:Recall or the ANSI ESC c command.
(See the Programmer's Manual for information on ANSI commands.)
FcT:Security Function - Security. This option allows you to lock out the control panel
pushbuttons for security purposes. Press the ENTER (4) pushbutton to
enter the sub-menu shown below.
Security:Lockout To activate the lockout, press and hold the ENTER (4) pushbutton for
5 seconds. A beep will confirm the lockout, and Local will be
displayed.
During lockout, the only pushbuttons that are stil active are
‘ON LINE (0), CLEAR/TEST (2), LINE FEED (5), and FORM FEED (6).
(The CLEAR/TEST pushbutton will not initiate rolling ASCII self-test
during lockout.)
To unlock the pushbuttons, press the FUNCTION (3) pushbutton
once and then the PROGRAM (4) pushbutton twice. A beep will tell
you that the keypad is unlocked.
Note: If fault occurs during lockout, the keypad is automatically
unlocked and the fault is displayed.
FCT:Allgnment — Function - Alignment. This menu is used to check the performance of the
print heads and to examine electrical alignments by service technicians.
Align:Patterns ent -Faterns, Once a tet pattern has been selected, press the
ENTER (@) pushbutton to start the teat patter. ross the ENTER (@)
uushbutton again to stop the e prin ure pattem
Continues printing until finished. nature P
Patrn:Signature Printer signature pattern.
Patrn:Amplitude Amplitude test pattern.
Patrn:Horiz Time Horizontal timing test pattern.
Vertical timingPatrn:Vert TimeVertical timing test pattern.
Patrn:interGap_ Print head intergap test pattern.
Patrn:CheckerB Checkerboard test pattern.
212 users Man Mar 0s
Using the Function Mode (continued)
FC
:Alignment (continued)
‘The signature, amplitude, horizontal timing, vertical timing, and
checkerboard patterns are used by service technicians to check
adjustments and repairs, and to evaluate the overall print
juality abllity of the printer. The print head intergap pattern is
designed to be used by those that check, move, or replace print
InterGap
‘The intergap pattern Is used after print heads are replaced or moved.
‘The pattem shows whether or not the print heads are spaced
properly in relation to each other.
Align:Adjust Amp Alignment - Adjust Amplitude.
‘This menu is used by service technicians to adjust the shuttle
motor swing amplitude.
Amp:adjust Ptm Prints a pattern during adjustment.
‘Amp:Save Amp — Used to save the new adjustment.
FCT:Form Adjust Function - Form Adjust. This menu is used to check, and then align the
paper to the print line ofthe printer. I s used to fine tune the top of
form setting. Use the line feed, up arrow, and down arrow pushbuttons
to align the paper. Use the FAG:View Patter option to check
positioning. Repeat as necessary. The printer will advance paper to the
next form ifa sixth attempt is made to print HHHHHH. After the paper is
jositioned and the form has been set, you can perform a form
feed and use the FAd:test Pattern to check the printing position on the
Paper.
Note: Make sure there is sufficient paper above the top tractors since
the paper will be pulled down approximately 4 inches to print
of the setting of option strap B9.
FAd:Test Pattern Form ~ Test Pattern. Pressing the ENTER (4) pushbutton starts
it t so ReENTER
th of rolling ASCII text stern. Press
pushbutiog again tostop the printing.
FAd:View Pattern Form Adjust - View Pattern. Pressing the ENTER (4) pushbutton pulls
FAd:Set TOF
the paper down to the print wires, prints HHHHHH on the first
eine, and moves the paper back for vi ‘The Hs will
print at the top margin or at the special offset from top of form if
they are included in the form description.
Form Adjust - Set Top of Form. After adjustments are completed, use this
option to set top of form.
Cpesung the Peter 213,
Using the Function Mode (continued)
FCT:Form Entry
Function - Form Entry. This menu and its sub-menus are used to define
and store up to ten customized form descriptions. Font style, cpl, Ipl,
form length, bottom margin, and special offset from top of form can be
defined for each form and can be stored in nonvolatile memory.
‘These menus and options are not available when using the Proprinter
or FX286 emulations.
“The following steps are used to redefine a stored form description and to
store the description for future use.
1. With the display showing FCT:Form Entry, press the ENTER (4)
pushbutton and use the FEnt:Form Select menu to select a form.
FEnt:Form Select Form Entry - Form Select. The forms shown in the following chart are
214
factory set. Pick one of these forms that you would like to modify.
2. Press the ENTER (4) pushbutton to enter the sub-menu showing the
form numbers. Press the NEXT OPTION (0) pushbutton until the
form number you want shows in the display. Press the ENTER (4)
pushbutton to select the form - Form Selected will be displayed
fomentarlly.
Default Form Descriptions
Offset iz
Form |Bottom | Font
neptay | from LPI
oe |e Length |Margin |Style | CP
Form 0 o s o [brat [io |e
Form 1 o 35° 10 [6
Form 2 o * 10 [6
Form 3 o e 10 [6
Form 4 o r 10 [6
Form & o e 10 [6
Form 6 o a5" o_|prr fio |6
Form 7 o a Ce oe
Form 8 o 12 o [bran [10 |e
Form @ 2 as 2 [prt fissls
Form This display means thatthe the current setup does not
Deviation | match any of the stored forms. A top margin may have
- | been set or a parameter has been changed through the
Control panel or sent by the host, The current setup will be
{ost ir any stored form is selected. I you do not wish to
disturb these settings, press the QUIT (2) pushbutton to
teave the Function Mode.
You might also like
- The Subtle Art of Not Giving a F*ck: A Counterintuitive Approach to Living a Good LifeFrom EverandThe Subtle Art of Not Giving a F*ck: A Counterintuitive Approach to Living a Good LifeRating: 4 out of 5 stars4/5 (5834)
- The Gifts of Imperfection: Let Go of Who You Think You're Supposed to Be and Embrace Who You AreFrom EverandThe Gifts of Imperfection: Let Go of Who You Think You're Supposed to Be and Embrace Who You AreRating: 4 out of 5 stars4/5 (1093)
- Never Split the Difference: Negotiating As If Your Life Depended On ItFrom EverandNever Split the Difference: Negotiating As If Your Life Depended On ItRating: 4.5 out of 5 stars4.5/5 (852)
- Grit: The Power of Passion and PerseveranceFrom EverandGrit: The Power of Passion and PerseveranceRating: 4 out of 5 stars4/5 (590)
- Hidden Figures: The American Dream and the Untold Story of the Black Women Mathematicians Who Helped Win the Space RaceFrom EverandHidden Figures: The American Dream and the Untold Story of the Black Women Mathematicians Who Helped Win the Space RaceRating: 4 out of 5 stars4/5 (903)
- Shoe Dog: A Memoir by the Creator of NikeFrom EverandShoe Dog: A Memoir by the Creator of NikeRating: 4.5 out of 5 stars4.5/5 (541)
- The Hard Thing About Hard Things: Building a Business When There Are No Easy AnswersFrom EverandThe Hard Thing About Hard Things: Building a Business When There Are No Easy AnswersRating: 4.5 out of 5 stars4.5/5 (349)
- Elon Musk: Tesla, SpaceX, and the Quest for a Fantastic FutureFrom EverandElon Musk: Tesla, SpaceX, and the Quest for a Fantastic FutureRating: 4.5 out of 5 stars4.5/5 (474)
- Her Body and Other Parties: StoriesFrom EverandHer Body and Other Parties: StoriesRating: 4 out of 5 stars4/5 (824)
- The Sympathizer: A Novel (Pulitzer Prize for Fiction)From EverandThe Sympathizer: A Novel (Pulitzer Prize for Fiction)Rating: 4.5 out of 5 stars4.5/5 (122)
- The Emperor of All Maladies: A Biography of CancerFrom EverandThe Emperor of All Maladies: A Biography of CancerRating: 4.5 out of 5 stars4.5/5 (271)
- The Little Book of Hygge: Danish Secrets to Happy LivingFrom EverandThe Little Book of Hygge: Danish Secrets to Happy LivingRating: 3.5 out of 5 stars3.5/5 (405)
- The World Is Flat 3.0: A Brief History of the Twenty-first CenturyFrom EverandThe World Is Flat 3.0: A Brief History of the Twenty-first CenturyRating: 3.5 out of 5 stars3.5/5 (2259)
- The Yellow House: A Memoir (2019 National Book Award Winner)From EverandThe Yellow House: A Memoir (2019 National Book Award Winner)Rating: 4 out of 5 stars4/5 (98)
- Devil in the Grove: Thurgood Marshall, the Groveland Boys, and the Dawn of a New AmericaFrom EverandDevil in the Grove: Thurgood Marshall, the Groveland Boys, and the Dawn of a New AmericaRating: 4.5 out of 5 stars4.5/5 (266)
- A Heartbreaking Work Of Staggering Genius: A Memoir Based on a True StoryFrom EverandA Heartbreaking Work Of Staggering Genius: A Memoir Based on a True StoryRating: 3.5 out of 5 stars3.5/5 (231)
- Team of Rivals: The Political Genius of Abraham LincolnFrom EverandTeam of Rivals: The Political Genius of Abraham LincolnRating: 4.5 out of 5 stars4.5/5 (234)
- On Fire: The (Burning) Case for a Green New DealFrom EverandOn Fire: The (Burning) Case for a Green New DealRating: 4 out of 5 stars4/5 (74)
- The Unwinding: An Inner History of the New AmericaFrom EverandThe Unwinding: An Inner History of the New AmericaRating: 4 out of 5 stars4/5 (45)
- Datasouth FM 4000 Series PAL GuideDocument79 pagesDatasouth FM 4000 Series PAL GuidePiedmontNo ratings yet
- zq610-zq620 User ManualDocument125 pageszq610-zq620 User ManualPiedmontNo ratings yet
- 2000 2030 Maint Manual REV7 3 17Document27 pages2000 2030 Maint Manual REV7 3 17PiedmontNo ratings yet
- Honeywell 4820 Users ManDocument284 pagesHoneywell 4820 Users ManPiedmontNo ratings yet
- Genicom LNM40 Users GuideDocument306 pagesGenicom LNM40 Users GuidePiedmontNo ratings yet
- CITIZEN - CL-S700 - Tech MANUAL PDFDocument257 pagesCITIZEN - CL-S700 - Tech MANUAL PDFPiedmontNo ratings yet
- Muratec F-320 Service and Parts ManualDocument375 pagesMuratec F-320 Service and Parts ManualPiedmontNo ratings yet