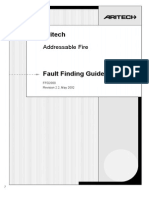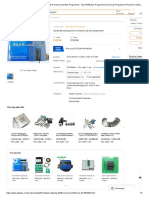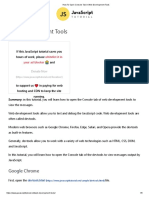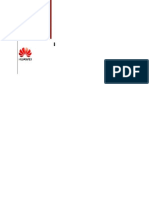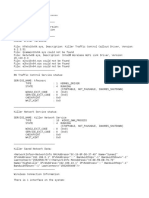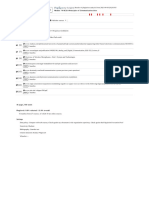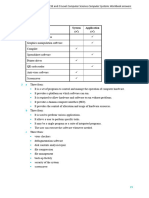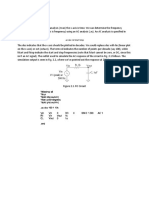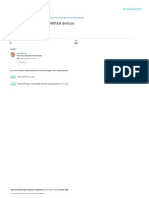Professional Documents
Culture Documents
FFS
FFS
Uploaded by
o3femiCopyright:
Available Formats
You might also like
- The Subtle Art of Not Giving a F*ck: A Counterintuitive Approach to Living a Good LifeFrom EverandThe Subtle Art of Not Giving a F*ck: A Counterintuitive Approach to Living a Good LifeRating: 4 out of 5 stars4/5 (5822)
- The Gifts of Imperfection: Let Go of Who You Think You're Supposed to Be and Embrace Who You AreFrom EverandThe Gifts of Imperfection: Let Go of Who You Think You're Supposed to Be and Embrace Who You AreRating: 4 out of 5 stars4/5 (1093)
- Never Split the Difference: Negotiating As If Your Life Depended On ItFrom EverandNever Split the Difference: Negotiating As If Your Life Depended On ItRating: 4.5 out of 5 stars4.5/5 (852)
- Grit: The Power of Passion and PerseveranceFrom EverandGrit: The Power of Passion and PerseveranceRating: 4 out of 5 stars4/5 (590)
- Hidden Figures: The American Dream and the Untold Story of the Black Women Mathematicians Who Helped Win the Space RaceFrom EverandHidden Figures: The American Dream and the Untold Story of the Black Women Mathematicians Who Helped Win the Space RaceRating: 4 out of 5 stars4/5 (898)
- Shoe Dog: A Memoir by the Creator of NikeFrom EverandShoe Dog: A Memoir by the Creator of NikeRating: 4.5 out of 5 stars4.5/5 (540)
- The Hard Thing About Hard Things: Building a Business When There Are No Easy AnswersFrom EverandThe Hard Thing About Hard Things: Building a Business When There Are No Easy AnswersRating: 4.5 out of 5 stars4.5/5 (349)
- Elon Musk: Tesla, SpaceX, and the Quest for a Fantastic FutureFrom EverandElon Musk: Tesla, SpaceX, and the Quest for a Fantastic FutureRating: 4.5 out of 5 stars4.5/5 (474)
- Her Body and Other Parties: StoriesFrom EverandHer Body and Other Parties: StoriesRating: 4 out of 5 stars4/5 (822)
- The Sympathizer: A Novel (Pulitzer Prize for Fiction)From EverandThe Sympathizer: A Novel (Pulitzer Prize for Fiction)Rating: 4.5 out of 5 stars4.5/5 (122)
- The Emperor of All Maladies: A Biography of CancerFrom EverandThe Emperor of All Maladies: A Biography of CancerRating: 4.5 out of 5 stars4.5/5 (271)
- The Little Book of Hygge: Danish Secrets to Happy LivingFrom EverandThe Little Book of Hygge: Danish Secrets to Happy LivingRating: 3.5 out of 5 stars3.5/5 (403)
- The World Is Flat 3.0: A Brief History of the Twenty-first CenturyFrom EverandThe World Is Flat 3.0: A Brief History of the Twenty-first CenturyRating: 3.5 out of 5 stars3.5/5 (2259)
- Devil in the Grove: Thurgood Marshall, the Groveland Boys, and the Dawn of a New AmericaFrom EverandDevil in the Grove: Thurgood Marshall, the Groveland Boys, and the Dawn of a New AmericaRating: 4.5 out of 5 stars4.5/5 (266)
- The Yellow House: A Memoir (2019 National Book Award Winner)From EverandThe Yellow House: A Memoir (2019 National Book Award Winner)Rating: 4 out of 5 stars4/5 (98)
- A Heartbreaking Work Of Staggering Genius: A Memoir Based on a True StoryFrom EverandA Heartbreaking Work Of Staggering Genius: A Memoir Based on a True StoryRating: 3.5 out of 5 stars3.5/5 (231)
- Team of Rivals: The Political Genius of Abraham LincolnFrom EverandTeam of Rivals: The Political Genius of Abraham LincolnRating: 4.5 out of 5 stars4.5/5 (234)
- NET MAUI For C# Developers Jesse Liberty, Rodrigo Juarez, 2023 PacktDocument296 pagesNET MAUI For C# Developers Jesse Liberty, Rodrigo Juarez, 2023 PacktsvwerwolfNo ratings yet
- VPC CheatSheet V1.01 PDFDocument2 pagesVPC CheatSheet V1.01 PDFKanavulagavaasi100% (1)
- On Fire: The (Burning) Case for a Green New DealFrom EverandOn Fire: The (Burning) Case for a Green New DealRating: 4 out of 5 stars4/5 (74)
- ED-138 Network Requirements and Performances For Voice Over Internet Protocol (VoIP) Air Traffic Management (ATM) SystemsDocument50 pagesED-138 Network Requirements and Performances For Voice Over Internet Protocol (VoIP) Air Traffic Management (ATM) SystemsProlineNo ratings yet
- The Unwinding: An Inner History of the New AmericaFrom EverandThe Unwinding: An Inner History of the New AmericaRating: 4 out of 5 stars4/5 (45)
- 3.1 Wi-Fi StandardsDocument5 pages3.1 Wi-Fi Standardsamit_post2000No ratings yet
- FP2000 Fault Finding Guide v2.2 (English)Document57 pagesFP2000 Fault Finding Guide v2.2 (English)Katneza Katman MohlalaNo ratings yet
- Worldwide Shipping G540 Universal Usb Bios Programmer - Buy G540, Bios Programmer, Universal Programmer Product OnDocument7 pagesWorldwide Shipping G540 Universal Usb Bios Programmer - Buy G540, Bios Programmer, Universal Programmer Product OnZafar HussainNo ratings yet
- Basic Electronics PowerpointDocument16 pagesBasic Electronics Powerpointmayada ahmed100% (2)
- Amd App SDK 3.0 Installation Notes: 1 OverviewDocument7 pagesAmd App SDK 3.0 Installation Notes: 1 Overviewpinaki_m771837No ratings yet
- Ruptela SMS Command ListDocument105 pagesRuptela SMS Command ListhozzzNo ratings yet
- How To Open Console Tab in Web Development ToolsDocument5 pagesHow To Open Console Tab in Web Development ToolsMuhammad AmirNo ratings yet
- On InverterDocument49 pagesOn InverterSahil ChoudharyNo ratings yet
- PCIe Gen5 TX Tech Brief 090221Document12 pagesPCIe Gen5 TX Tech Brief 090221Sasikala KesavaNo ratings yet
- How To Make VC 12 Cross Connect in Optix RTN 600Document8 pagesHow To Make VC 12 Cross Connect in Optix RTN 600pr3m4n100% (1)
- Pipe LiningDocument29 pagesPipe LiningAnkitShingalaNo ratings yet
- KCCDiagnosticsDocument50 pagesKCCDiagnosticsKanumuru Vikranth Reddy 16BCE0293No ratings yet
- VCU-EV2274A Datasheet V2.3Document29 pagesVCU-EV2274A Datasheet V2.3David DjNo ratings yet
- Client Side Scripting (CSS) (22519) Semester - V (CO) : A Laboratory Manual ForDocument45 pagesClient Side Scripting (CSS) (22519) Semester - V (CO) : A Laboratory Manual ForIsha RangariNo ratings yet
- Atmega 328 PDocument344 pagesAtmega 328 PAlexandre100% (1)
- PSmarkup - Module 7 8 ECE 8 Principles of CommunicationDocument11 pagesPSmarkup - Module 7 8 ECE 8 Principles of CommunicationMike FinezaNo ratings yet
- WB Chapter 4 Software-AnswersDocument7 pagesWB Chapter 4 Software-AnswersRiaz KhanNo ratings yet
- ATCD 5th Sem 1st Module VTUDocument37 pagesATCD 5th Sem 1st Module VTUDeepali KonetyNo ratings yet
- PATS Diagnostic Flowchart TSBDocument31 pagesPATS Diagnostic Flowchart TSBMiguel CarrilloNo ratings yet
- AC AnalysisDocument12 pagesAC AnalysisIan Benedict LavapieNo ratings yet
- Protocol Structure of 6lowpan Devices: September 2017Document13 pagesProtocol Structure of 6lowpan Devices: September 2017Faisal AliNo ratings yet
- Sessionstate: Salary 3 Salary Employee Salary A SalaryDocument7 pagesSessionstate: Salary 3 Salary Employee Salary A SalarySenthilnathan NagarajanNo ratings yet
- CS201 Notes by VU LearningDocument7 pagesCS201 Notes by VU LearningSoul Relaxing VibesNo ratings yet
- TransactionsDocument13 pagesTransactionsGuest RootNo ratings yet
- Gujarat Technological University: Programming With Linux, Apache, Mysql, and PHP (Lamp)Document42 pagesGujarat Technological University: Programming With Linux, Apache, Mysql, and PHP (Lamp)Malathi SankarNo ratings yet
- MCS2000 Gp-Io JP0403Document3 pagesMCS2000 Gp-Io JP0403RobertBoucher100% (1)
FFS
FFS
Uploaded by
o3femiCopyright
Available Formats
Share this document
Did you find this document useful?
Is this content inappropriate?
Report this DocumentCopyright:
Available Formats
FFS
FFS
Uploaded by
o3femiCopyright:
Available Formats
to personalise your
HP websites use data collection tools, such as cookies,
Support
Security
Business
Home& & allowProducts
experience, Immersive
Services
Business
Premium
HP Software
partners to show Mobility
Gaming
HP Print&
ads meeting Multifunction
Forums
yourSoftware
Standard
Towerson Premium
interests Workstations
Scanners
VR
tohelpdesk
ourPrivacySmall
Large
Convertibles
Support
All-in-ones
&format
medium
Statement.
services
&
&
Click continue to consent to HP's use of cookies. To change your preferences or opt out, go
Enterprise
3D
3-in-1
Extended
Print Public
3D
Offers
Spare
Scan
sector
parts
troubleshooting
home office drivers
only laptops
other websites, and to collect anonymous statistical information to enhance site functionality
services for home digital
business
detachables
forpresses
business
store store
warranties purchasing
store
and performance. Continue
Laptops & tablets Desktops Printers Ink & toner Displays & accessories Business solutions Support
Welcome to HP Customer Support
Support Home Products Software and Drivers Forums Contact Support Business Support
Product Home
HP PCs - Blinking or Flashing Screen After Upgrading to Windows 10
Step 1: Prepare the computer with a hard reset
Step 2: Make sure Windows is updated
Step 3: Uninstall the Norton antivirus (if installed)
Step 4: Update the chipset and graphics drivers
System recovery or Go Back
This document applies to all HP and Compaq computers upgraded to Windows 10.
After the Windows 10 upgrade is completed, the screen will blink or flash on the Windows desktop.
To resolve this issue, prepare the computer by doing a hard reset on a notebook computer or restarting a desktop computer. The instruction are in
the next section.
Proceed through the steps in order.
Step 1: Prepare the computer with a hard reset
The first step is to prepare the computer. See the appropriate instructions below for your type of computer.
Notebook computers: Perform a hard reset using the instruction for your notebook, whether it has a removable battery or a fixed, non-
removable battery.
Desktop computers: Restart the computer using the instructions below.
Hard reset a notebook with removable battery
Hard reset a notebook with a sealed or non-removable battery
NOTE:
You should not attempt to remove a sealed battery. Doing so can void your warranty.
This video shows how to reset a notebook with a sealed battery
View this video on YouTube.
1. Turn off the computer.
2. Remove the computer from any port replicator or docking station.
3. Disconnect all external connected peripheral devices such as USB storage devices, external displays, and printers.
4. Unplug the AC adapter from the computer.
5. If your notebook is listed in the table, use the instructions specific to your computer. For all other notebooks, press and hold the Power
button for 8-10 seconds.
NOTE:
The designated button combination varies by model and production date. If your computer is not listed below, refer to the User Guide
for your specific model for the proper button combination.
Common Model Name Typically Designated Button Combination
HP Envy 17 2D and 3D Press and hold the Power and the Beats buttons for 8-10 seconds.
HP Envy 15-3000 series Press and hold the Power and the Beats buttons for 8-10 seconds.
HP Envy 14 SPECTRE Press and hold the Power and the Mute (on the right side of the palm rest) buttons for 8-10 seconds.
6. Plug the AC adapter back into the computer, but do not connect any of the peripheral devices.
7. Press the Power button to turn on the computer.
8. If a startup menu opens, use the arrow keys to select Start Windows Normally, and then press the Enter key.
Proceed to Step 2: Run Windows Update
Restarting a desktop computer
Step 2: Make sure Windows is updated
After doing a hard reset on the notebook or restarting the desktop computer as described in Step 1, it is necessary to make sure Windows has the
most recent updates.
Run Windows Update
1. In Windows 10, search for and open Windows Update.
2. On the Settings Update and Security screen, click Windows Update.
3. Follow any on-screen instructions.
After running Windows Update, proceed to Step 3: Uninstall the Norton antivirus (if installed).
Step 3: Uninstall the Norton antivirus (if installed)
To fix the flickering screen, download the Norton tool. After downloading it, start the computer in Safe mode, then run the fix tool. After running
the fix tool, restart the computer in normal mode.
Download the fix tool
Use the following instructions to download and run the fix tool from Norton.
Download the fix tool and save it to the Windows desktop.
Start the computer in safe mode
1. Exit all programs.
2. Search for and open Task Manager.
3. Click File, and then click Run new task.
Figure 1: Task Manager
4. In the Open field, type msconfig and click OK.
Figure 2: Open field
If the User Account Control window is displayed, click Yes or Continue.
5. In the System Configuration window, select the boot tab and then check Safe Boot and Network, and then click OK.
Figure 3: System Configuration
6. Click Restart when asked.
The computer starts in safe mode with networking.
Run the fix tool
After restarting the computer in safe mode, run the fix tool previously downloaded and saved to your desktop.
1. On your desktop, right-click the Screen_Fix.exe file, and click Run as administrator. By running the tool, you accept the Usage
Agreement. Press and hold the Power button until the computer turns off completely.
2. If the User Account Control window appears, click Yes or Continue.
The tool runs in the background and you may notice a screen appearing for a split second.
3. Restart your computer in normal mode.
Restart the computer in normal mode
1. Exit all programs.
2. Search for and open the Run dialog box.
3. In the Open field, type msconfig, and then click OK.
If the User Account Control window is displayed, click Yes or Continue.
4. In the System Configuration window, select the boot tab and uncheck Safe Boot.
Figure 4: System Configuration
5. Click OK.
6. When prompted to restart the computer, click Restart.
Step 4: Update the chipset and graphics drivers
Refer to Downloading or Updating Software and Drivers for HP Computers for detailed instruction to update the drivers.
System recovery or Go Back
If after upgrading to Windows 10 you have decided that the experience does not meet your expectation, there are a few ways to revert back to the
operating system you upgraded from. Please refer to the section Can I revert back to my previous operating system? in this HP support
document: Where Do I Find Windows 10 Drivers and Software for My Model?. Read each item carefully before determining your recovery option as
the condition of your operating system and data will vary based on your selection.
Was this document helpful?
Yes to edit...
Double-click No
Country: United States
About us Ways to buy Support HP Partners Stay connected
Contact HP Shop online Download drivers HP Partner First program
Careers Store locator Support & troubleshooting HP Partner First Portal
Investor relations Call an HP rep Forums Developers
Sign up for news & offers
Sustainability Find a reseller Register your product
Newsroom Enterprise store Authorized service providers
Email address
Accessibility Public sector purchasing Check repair status
Training & certification
Submit
Recalls | Product recycling | CA Supply Chains Act | Site map | Privacy | Cookies & ad choices | Terms of Use | Limited warranty statement |
Terms & conditions of sales & service
Copyright 2017 HP Development Company, L.P.
You might also like
- The Subtle Art of Not Giving a F*ck: A Counterintuitive Approach to Living a Good LifeFrom EverandThe Subtle Art of Not Giving a F*ck: A Counterintuitive Approach to Living a Good LifeRating: 4 out of 5 stars4/5 (5822)
- The Gifts of Imperfection: Let Go of Who You Think You're Supposed to Be and Embrace Who You AreFrom EverandThe Gifts of Imperfection: Let Go of Who You Think You're Supposed to Be and Embrace Who You AreRating: 4 out of 5 stars4/5 (1093)
- Never Split the Difference: Negotiating As If Your Life Depended On ItFrom EverandNever Split the Difference: Negotiating As If Your Life Depended On ItRating: 4.5 out of 5 stars4.5/5 (852)
- Grit: The Power of Passion and PerseveranceFrom EverandGrit: The Power of Passion and PerseveranceRating: 4 out of 5 stars4/5 (590)
- Hidden Figures: The American Dream and the Untold Story of the Black Women Mathematicians Who Helped Win the Space RaceFrom EverandHidden Figures: The American Dream and the Untold Story of the Black Women Mathematicians Who Helped Win the Space RaceRating: 4 out of 5 stars4/5 (898)
- Shoe Dog: A Memoir by the Creator of NikeFrom EverandShoe Dog: A Memoir by the Creator of NikeRating: 4.5 out of 5 stars4.5/5 (540)
- The Hard Thing About Hard Things: Building a Business When There Are No Easy AnswersFrom EverandThe Hard Thing About Hard Things: Building a Business When There Are No Easy AnswersRating: 4.5 out of 5 stars4.5/5 (349)
- Elon Musk: Tesla, SpaceX, and the Quest for a Fantastic FutureFrom EverandElon Musk: Tesla, SpaceX, and the Quest for a Fantastic FutureRating: 4.5 out of 5 stars4.5/5 (474)
- Her Body and Other Parties: StoriesFrom EverandHer Body and Other Parties: StoriesRating: 4 out of 5 stars4/5 (822)
- The Sympathizer: A Novel (Pulitzer Prize for Fiction)From EverandThe Sympathizer: A Novel (Pulitzer Prize for Fiction)Rating: 4.5 out of 5 stars4.5/5 (122)
- The Emperor of All Maladies: A Biography of CancerFrom EverandThe Emperor of All Maladies: A Biography of CancerRating: 4.5 out of 5 stars4.5/5 (271)
- The Little Book of Hygge: Danish Secrets to Happy LivingFrom EverandThe Little Book of Hygge: Danish Secrets to Happy LivingRating: 3.5 out of 5 stars3.5/5 (403)
- The World Is Flat 3.0: A Brief History of the Twenty-first CenturyFrom EverandThe World Is Flat 3.0: A Brief History of the Twenty-first CenturyRating: 3.5 out of 5 stars3.5/5 (2259)
- Devil in the Grove: Thurgood Marshall, the Groveland Boys, and the Dawn of a New AmericaFrom EverandDevil in the Grove: Thurgood Marshall, the Groveland Boys, and the Dawn of a New AmericaRating: 4.5 out of 5 stars4.5/5 (266)
- The Yellow House: A Memoir (2019 National Book Award Winner)From EverandThe Yellow House: A Memoir (2019 National Book Award Winner)Rating: 4 out of 5 stars4/5 (98)
- A Heartbreaking Work Of Staggering Genius: A Memoir Based on a True StoryFrom EverandA Heartbreaking Work Of Staggering Genius: A Memoir Based on a True StoryRating: 3.5 out of 5 stars3.5/5 (231)
- Team of Rivals: The Political Genius of Abraham LincolnFrom EverandTeam of Rivals: The Political Genius of Abraham LincolnRating: 4.5 out of 5 stars4.5/5 (234)
- NET MAUI For C# Developers Jesse Liberty, Rodrigo Juarez, 2023 PacktDocument296 pagesNET MAUI For C# Developers Jesse Liberty, Rodrigo Juarez, 2023 PacktsvwerwolfNo ratings yet
- VPC CheatSheet V1.01 PDFDocument2 pagesVPC CheatSheet V1.01 PDFKanavulagavaasi100% (1)
- On Fire: The (Burning) Case for a Green New DealFrom EverandOn Fire: The (Burning) Case for a Green New DealRating: 4 out of 5 stars4/5 (74)
- ED-138 Network Requirements and Performances For Voice Over Internet Protocol (VoIP) Air Traffic Management (ATM) SystemsDocument50 pagesED-138 Network Requirements and Performances For Voice Over Internet Protocol (VoIP) Air Traffic Management (ATM) SystemsProlineNo ratings yet
- The Unwinding: An Inner History of the New AmericaFrom EverandThe Unwinding: An Inner History of the New AmericaRating: 4 out of 5 stars4/5 (45)
- 3.1 Wi-Fi StandardsDocument5 pages3.1 Wi-Fi Standardsamit_post2000No ratings yet
- FP2000 Fault Finding Guide v2.2 (English)Document57 pagesFP2000 Fault Finding Guide v2.2 (English)Katneza Katman MohlalaNo ratings yet
- Worldwide Shipping G540 Universal Usb Bios Programmer - Buy G540, Bios Programmer, Universal Programmer Product OnDocument7 pagesWorldwide Shipping G540 Universal Usb Bios Programmer - Buy G540, Bios Programmer, Universal Programmer Product OnZafar HussainNo ratings yet
- Basic Electronics PowerpointDocument16 pagesBasic Electronics Powerpointmayada ahmed100% (2)
- Amd App SDK 3.0 Installation Notes: 1 OverviewDocument7 pagesAmd App SDK 3.0 Installation Notes: 1 Overviewpinaki_m771837No ratings yet
- Ruptela SMS Command ListDocument105 pagesRuptela SMS Command ListhozzzNo ratings yet
- How To Open Console Tab in Web Development ToolsDocument5 pagesHow To Open Console Tab in Web Development ToolsMuhammad AmirNo ratings yet
- On InverterDocument49 pagesOn InverterSahil ChoudharyNo ratings yet
- PCIe Gen5 TX Tech Brief 090221Document12 pagesPCIe Gen5 TX Tech Brief 090221Sasikala KesavaNo ratings yet
- How To Make VC 12 Cross Connect in Optix RTN 600Document8 pagesHow To Make VC 12 Cross Connect in Optix RTN 600pr3m4n100% (1)
- Pipe LiningDocument29 pagesPipe LiningAnkitShingalaNo ratings yet
- KCCDiagnosticsDocument50 pagesKCCDiagnosticsKanumuru Vikranth Reddy 16BCE0293No ratings yet
- VCU-EV2274A Datasheet V2.3Document29 pagesVCU-EV2274A Datasheet V2.3David DjNo ratings yet
- Client Side Scripting (CSS) (22519) Semester - V (CO) : A Laboratory Manual ForDocument45 pagesClient Side Scripting (CSS) (22519) Semester - V (CO) : A Laboratory Manual ForIsha RangariNo ratings yet
- Atmega 328 PDocument344 pagesAtmega 328 PAlexandre100% (1)
- PSmarkup - Module 7 8 ECE 8 Principles of CommunicationDocument11 pagesPSmarkup - Module 7 8 ECE 8 Principles of CommunicationMike FinezaNo ratings yet
- WB Chapter 4 Software-AnswersDocument7 pagesWB Chapter 4 Software-AnswersRiaz KhanNo ratings yet
- ATCD 5th Sem 1st Module VTUDocument37 pagesATCD 5th Sem 1st Module VTUDeepali KonetyNo ratings yet
- PATS Diagnostic Flowchart TSBDocument31 pagesPATS Diagnostic Flowchart TSBMiguel CarrilloNo ratings yet
- AC AnalysisDocument12 pagesAC AnalysisIan Benedict LavapieNo ratings yet
- Protocol Structure of 6lowpan Devices: September 2017Document13 pagesProtocol Structure of 6lowpan Devices: September 2017Faisal AliNo ratings yet
- Sessionstate: Salary 3 Salary Employee Salary A SalaryDocument7 pagesSessionstate: Salary 3 Salary Employee Salary A SalarySenthilnathan NagarajanNo ratings yet
- CS201 Notes by VU LearningDocument7 pagesCS201 Notes by VU LearningSoul Relaxing VibesNo ratings yet
- TransactionsDocument13 pagesTransactionsGuest RootNo ratings yet
- Gujarat Technological University: Programming With Linux, Apache, Mysql, and PHP (Lamp)Document42 pagesGujarat Technological University: Programming With Linux, Apache, Mysql, and PHP (Lamp)Malathi SankarNo ratings yet
- MCS2000 Gp-Io JP0403Document3 pagesMCS2000 Gp-Io JP0403RobertBoucher100% (1)