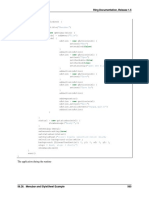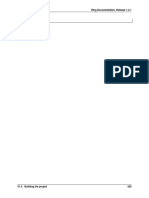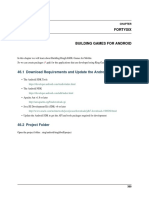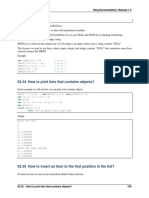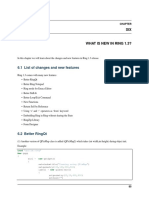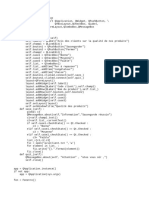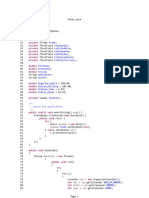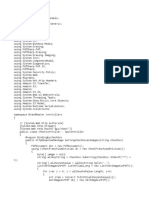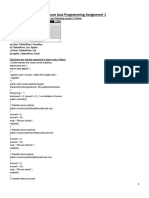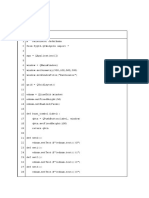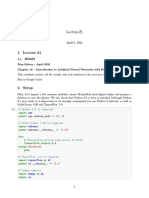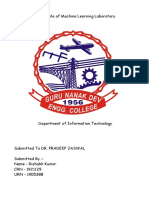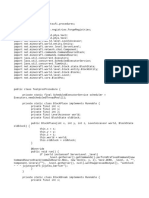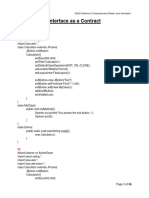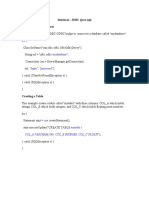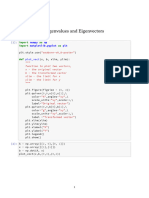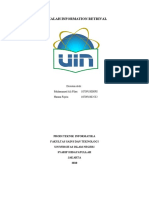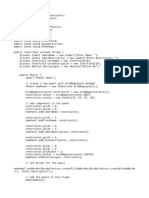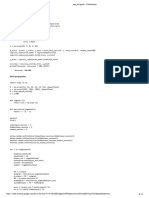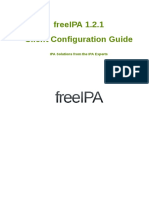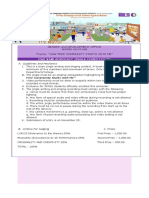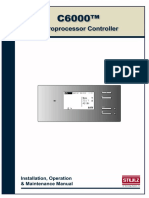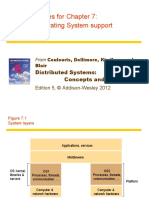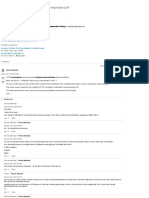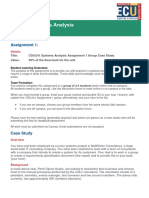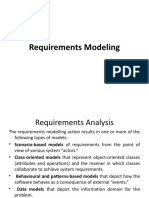Professional Documents
Culture Documents
The Ring Programming Language Version 1.5 Book - Part 57 of 180
The Ring Programming Language Version 1.5 Book - Part 57 of 180
Uploaded by
Mahmoud Samir FayedCopyright:
Available Formats
You might also like
- NEW Holcim - Guideline - BasicsDocument20 pagesNEW Holcim - Guideline - Basicsgilanilagan.mrm100% (1)
- MicroTech III Chiller UC Modbus Tech Sheet Daikin ED 15121-9LRDocument34 pagesMicroTech III Chiller UC Modbus Tech Sheet Daikin ED 15121-9LRSeñorNo ratings yet
- The Ring Programming Language Version 1.5 Book - Part60 of 180Document10 pagesThe Ring Programming Language Version 1.5 Book - Part60 of 180Mahmoud Samir FayedNo ratings yet
- The Ring Programming Language Version 1.4.1 Book - Part 16 of 31Document30 pagesThe Ring Programming Language Version 1.4.1 Book - Part 16 of 31Mahmoud Samir FayedNo ratings yet
- The Ring Programming Language Version 1.4.1 Book - Part 18 of 31Document30 pagesThe Ring Programming Language Version 1.4.1 Book - Part 18 of 31Mahmoud Samir FayedNo ratings yet
- The Ring Programming Language Version 1.5.1 Book - Part 175 of 180Document10 pagesThe Ring Programming Language Version 1.5.1 Book - Part 175 of 180Mahmoud Samir FayedNo ratings yet
- 46.1 Download Requirements and Update The Android SDK: FortysixDocument10 pages46.1 Download Requirements and Update The Android SDK: FortysixMahmoud Samir FayedNo ratings yet
- The Ring Programming Language Version 1.3 Book - Part 43 of 88Document10 pagesThe Ring Programming Language Version 1.3 Book - Part 43 of 88Mahmoud Samir FayedNo ratings yet
- Ring Programming Language Book - Part 79 of 84Document10 pagesRing Programming Language Book - Part 79 of 84Mahmoud Samir FayedNo ratings yet
- Ring Programming Language Book - Part 80 of 84Document10 pagesRing Programming Language Book - Part 80 of 84Mahmoud Samir FayedNo ratings yet
- The Ring Programming Language Version 1.3 Book - Part 83 of 88Document10 pagesThe Ring Programming Language Version 1.3 Book - Part 83 of 88Mahmoud Samir FayedNo ratings yet
- The Ring Programming Language Version 1.3 Book - Part 51 of 88Document10 pagesThe Ring Programming Language Version 1.3 Book - Part 51 of 88Mahmoud Samir FayedNo ratings yet
- The Ring Programming Language Version 1.5 Book - Part 12 of 180Document10 pagesThe Ring Programming Language Version 1.5 Book - Part 12 of 180Mahmoud Samir FayedNo ratings yet
- The Ring Programming Language Version 1.5.2 Book - Part 12 of 181Document10 pagesThe Ring Programming Language Version 1.5.2 Book - Part 12 of 181Mahmoud Samir FayedNo ratings yet
- The Ring Programming Language Version 1.5.4 Book - Part 14 of 185Document10 pagesThe Ring Programming Language Version 1.5.4 Book - Part 14 of 185Mahmoud Samir FayedNo ratings yet
- Mini ProjectDocument13 pagesMini ProjectKaarthik RajaNo ratings yet
- 6.1 List of Changes and New Features: "Guilib - Ring"Document30 pages6.1 List of Changes and New Features: "Guilib - Ring"Mahmoud Samir FayedNo ratings yet
- 4.1 Project 3. Basic Calculator PDFDocument3 pages4.1 Project 3. Basic Calculator PDFabdoua201972No ratings yet
- Exercice 2Document2 pagesExercice 2abdelmoiz.bouyeghssane19No ratings yet
- Greedy Method (Knapsack & Prims)Document6 pagesGreedy Method (Knapsack & Prims)Zeha 1No ratings yet
- The Ring Programming Language Version 1.7 Book - Part 16 of 196Document10 pagesThe Ring Programming Language Version 1.7 Book - Part 16 of 196Mahmoud Samir FayedNo ratings yet
- Advanced Programming LaboratoryDocument26 pagesAdvanced Programming LaboratoryLense AdugnaNo ratings yet
- 5.1 Project 5. Hotel Management System PDFDocument18 pages5.1 Project 5. Hotel Management System PDFabdoua201972No ratings yet
- Codigos ContadoraDocument3 pagesCodigos ContadoraRodriguez Hernández Antonio de JesúsNo ratings yet
- Ex - No.11 Mini-Project AIMDocument13 pagesEx - No.11 Mini-Project AIMKaarthik RajaNo ratings yet
- Contoh CrudDocument25 pagesContoh CrudDaffa RamadhanNo ratings yet
- CodeDocument4 pagesCodeSahil JunejaNo ratings yet
- The Ring Programming Language Version 1.5 Book - Part 69 of 180Document10 pagesThe Ring Programming Language Version 1.5 Book - Part 69 of 180Mahmoud Samir FayedNo ratings yet
- Attendence Calculator Java ProgramDocument15 pagesAttendence Calculator Java ProgramkuxegireNo ratings yet
- Advance Java Programming Assignment 1: Q1. What Components Will Be Needed To Get Following Output? 2 MarksDocument6 pagesAdvance Java Programming Assignment 1: Q1. What Components Will Be Needed To Get Following Output? 2 MarksThe KinggNo ratings yet
- Digital Image Processing Java3Document76 pagesDigital Image Processing Java3stkimNo ratings yet
- CodeDocument143 pagesCodeAdil Jutt GNo ratings yet
- Muhammad Mughira Asad123Document12 pagesMuhammad Mughira Asad123abdul22mominNo ratings yet
- Source Code: No. Kalkulator - PyDocument5 pagesSource Code: No. Kalkulator - PyBrayen NovendraNo ratings yet
- Lecture 21Document138 pagesLecture 21Tev WallaceNo ratings yet
- Zadatak I.: Lastcall Currentcall TimelineDocument5 pagesZadatak I.: Lastcall Currentcall Timelinepatrasche_No ratings yet
- And Checkbox.: Aim (1) :-Design An Applet/application To Create From Using Text Field, Text Area, ButtonDocument16 pagesAnd Checkbox.: Aim (1) :-Design An Applet/application To Create From Using Text Field, Text Area, ButtonSahil NavaleNo ratings yet
- Web Programming - Lecture 06Document69 pagesWeb Programming - Lecture 06deaarasheed77No ratings yet
- Chapter08 - Intro To DL For Computer VisionDocument10 pagesChapter08 - Intro To DL For Computer VisionJas LimNo ratings yet
- Practical File of Machine Learning 1905388Document42 pagesPractical File of Machine Learning 1905388DevanshNo ratings yet
- Assign TempletesDocument4 pagesAssign TempletesMena kamelNo ratings yet
- MessageDocument3 pagesMessageexedrulNo ratings yet
- QTP: 1) File-Settings - Show The Test SettingsDocument15 pagesQTP: 1) File-Settings - Show The Test SettingsSk BoseNo ratings yet
- Ğ Message ĞĞĞDocument3 pagesĞ Message ĞĞĞefesisman05No ratings yet
- Por Lasd DuadsDocument4 pagesPor Lasd DuadsMonsterbetter nasheNo ratings yet
- Master Thesis Privacy Preserving and Horizontally Scalable Blockchain Using Zero Knowledge and Distributed ComputingDocument103 pagesMaster Thesis Privacy Preserving and Horizontally Scalable Blockchain Using Zero Knowledge and Distributed ComputingJohnsonNo ratings yet
- Class Note 05 - OOPDocument30 pagesClass Note 05 - OOPMUSIC & TECHNo ratings yet
- AplikasiDocument4 pagesAplikasiashadul umamNo ratings yet
- Co Teok - Case Study 8Document31 pagesCo Teok - Case Study 821as0350msNo ratings yet
- AWT ComponentsDocument28 pagesAWT ComponentsMahesh RaghvaniNo ratings yet
- Logine (Code Normal) : "Insert Into Tarik Values ('" "','" "') "Document3 pagesLogine (Code Normal) : "Insert Into Tarik Values ('" "','" "') "Imade EddineNo ratings yet
- Database - JDBC (Java - SQL) Connecting To A Database: MydatabaseDocument37 pagesDatabase - JDBC (Java - SQL) Connecting To A Database: Mydatabaseapi-3836483No ratings yet
- Scatter PlotDocument30 pagesScatter PlotchuanxiuwangNo ratings yet
- Ajp Practical AnswersDocument6 pagesAjp Practical AnswersITsai KondaNo ratings yet
- EigenvaluesDocument5 pagesEigenvaluesyashsonone25No ratings yet
- Makalah Information Retrival: Disusun Oleh: Muhammad Ali Fikri 107091000098 Hanna Fajria 107091002532Document10 pagesMakalah Information Retrival: Disusun Oleh: Muhammad Ali Fikri 107091000098 Hanna Fajria 107091002532masterjava2No ratings yet
- Main JavaDocument2 pagesMain JavaRohi shewalkarNo ratings yet
- Practical No.1 Q1. Design An Applet/application To Demonstrate The Use of Radio Button and CheckboxDocument22 pagesPractical No.1 Q1. Design An Applet/application To Demonstrate The Use of Radio Button and Checkboxxapalek559No ratings yet
- Ann - Lab - Ipynb - ColaboratoryDocument7 pagesAnn - Lab - Ipynb - Colaboratorysohan kamsaniNo ratings yet
- DAX Samples Validate Field ExampleDocument12 pagesDAX Samples Validate Field ExampleAnil UdavalaNo ratings yet
- The Ring Programming Language Version 1.3 Book - Part 32 of 88Document10 pagesThe Ring Programming Language Version 1.3 Book - Part 32 of 88Mahmoud Samir FayedNo ratings yet
- LPL Textbook PDFDocument621 pagesLPL Textbook PDFJonathan MahNo ratings yet
- bs200 CGBDocument2 pagesbs200 CGBramzykamal12345600No ratings yet
- Bally ProSlot 5500 SetupDocument34 pagesBally ProSlot 5500 SetupAlexNo ratings yet
- Freeipa 1.2.1 Client Configuration Guide: Ipa Solutions From The Ipa ExpertsDocument64 pagesFreeipa 1.2.1 Client Configuration Guide: Ipa Solutions From The Ipa ExpertsAku KudupiknikNo ratings yet
- John Mathew ProjectDocument70 pagesJohn Mathew ProjectAsha MathewNo ratings yet
- End Vaw Advocacy Jingle and Clap Mechanics and CriteriaDocument6 pagesEnd Vaw Advocacy Jingle and Clap Mechanics and CriteriaNoldan King FranciscoNo ratings yet
- C6000 Operation & Maintenance Manual: (©july, 2008)Document68 pagesC6000 Operation & Maintenance Manual: (©july, 2008)JamesNo ratings yet
- IST 310 Class 19Document18 pagesIST 310 Class 19fNo ratings yet
- Slides For Chapter 7: Operating System Support: Distributed Systems: Concepts and DesignDocument23 pagesSlides For Chapter 7: Operating System Support: Distributed Systems: Concepts and DesignAlencar JuniorNo ratings yet
- ERP Stands For Enterprise Resource and PlanningDocument6 pagesERP Stands For Enterprise Resource and PlanningBhupendra MishNo ratings yet
- JBE Maintenance PDFDocument14 pagesJBE Maintenance PDFSamwel MmariNo ratings yet
- Relation & Function - DPP 01 (Of Lec 02) - (Prayas 2.0 2023 PW Star)Document3 pagesRelation & Function - DPP 01 (Of Lec 02) - (Prayas 2.0 2023 PW Star)Siddhu SahuNo ratings yet
- Cca Presentation 130,137,140Document8 pagesCca Presentation 130,137,140Shashank RocksNo ratings yet
- NIST - Digital Forensics and Incident Response (DFIR) Framework For Operational Technology (OT)Document61 pagesNIST - Digital Forensics and Incident Response (DFIR) Framework For Operational Technology (OT)mita-balijaNo ratings yet
- How To Assign CTCM Status To A Quality Inspection Lot - SAP Q&ADocument2 pagesHow To Assign CTCM Status To A Quality Inspection Lot - SAP Q&AAnkit Garg/TCS/GandhinagarNo ratings yet
- Gasboard 7500C Technical SpecificationDocument13 pagesGasboard 7500C Technical SpecificationAdiNo ratings yet
- CSI1241 Assignment 1 v2Document5 pagesCSI1241 Assignment 1 v2sml03137355727No ratings yet
- Requirements ModelingDocument39 pagesRequirements ModelingDeshnu SudeepNo ratings yet
- Scilympics ScheduleDocument2 pagesScilympics ScheduleJozel M. ManuelNo ratings yet
- Httpeprints - Ipdn.ac - Id10334129 - 29.0609 - RIDI20RIVALDI - RINGKASAN20SKRIPSI - PDF 2Document21 pagesHttpeprints - Ipdn.ac - Id10334129 - 29.0609 - RIDI20RIVALDI - RINGKASAN20SKRIPSI - PDF 2Syifa SalsabilaNo ratings yet
- Operating Instructions: WJ-NX200K/GDocument208 pagesOperating Instructions: WJ-NX200K/GAnchidemaNo ratings yet
- LIBRARIES, DIGITAL Digital LibrariesDocument231 pagesLIBRARIES, DIGITAL Digital LibrariesEni NovitasariNo ratings yet
- Aman Mahendroo 2Document2 pagesAman Mahendroo 2Aman MahendrooNo ratings yet
- What Is A Merge SortDocument1 pageWhat Is A Merge SortcocobunzzNo ratings yet
- Prof Letter of Appraisal 2012 PDFDocument2 pagesProf Letter of Appraisal 2012 PDFSaquib.MahmoodNo ratings yet
- Primary Health Care Data Management System For Pregnancy WomenDocument6 pagesPrimary Health Care Data Management System For Pregnancy WomenIJRASETPublicationsNo ratings yet
- Visual Programming: Lecture # 13Document119 pagesVisual Programming: Lecture # 13Umer AliNo ratings yet
- Linklist MCQDocument6 pagesLinklist MCQDeepa V.VNo ratings yet
The Ring Programming Language Version 1.5 Book - Part 57 of 180
The Ring Programming Language Version 1.5 Book - Part 57 of 180
Uploaded by
Mahmoud Samir FayedOriginal Description:
Original Title
Copyright
Available Formats
Share this document
Did you find this document useful?
Is this content inappropriate?
Report this DocumentCopyright:
Available Formats
The Ring Programming Language Version 1.5 Book - Part 57 of 180
The Ring Programming Language Version 1.5 Book - Part 57 of 180
Uploaded by
Mahmoud Samir FayedCopyright:
Available Formats
Ring Documentation, Release 1.
Another Example:
Load "guilib.ring"
New qApp {
win1 = new qWidget() {
setGeometry(100,100,500,400)
list1 = new qlistwidget(win1) {
setGeometry(150,100,200,200)
alist = ["one","two","three","four","five"]
for x in alist additem(x) next
setcurrentrow(3,2)
win1.setwindowtitle("Items Count : " + count() )
}
btn1 = new qpushbutton(win1) {
setGeometry(10,200,100,30)
settext("selected item")
setclickevent("pWork()")
}
btn2 = new qpushbutton(win1) {
setGeometry(10,240,100,30)
settext("Delete item")
setclickevent("pWork2()")
}
show()
}
exec()
}
func pWork
nbrOfItems = list1.count()
curItemNbr = list1.currentrow()
curValue = list1.item(list1.currentrow()).text()
win1.setwindowtitle( "After Select - NbrOfItems: " + nbrOfItems +
" CurItemNbr: " + curItemNbr + " CurValue: " + curValue )
btn1.settext( string(list1.currentrow() ) + " --- " +
list1.item(list1.currentrow()).text() )
func pWork2
list1 {
takeitem(currentrow())
nbrOfItems = count()
curItemNbr = currentrow()
curValue = item(currentrow()).text()
56.4. Using the QListWidget Class 535
Ring Documentation, Release 1.5
win1.setwindowtitle("After Delete - NbrOfItems: " + nbrOfItems +
" CurItemNbr: " + curItemNbr +" CurValue: " + curValue )
}
56.5 Using QTreeView and QFileSystemModel
In this example we will learn how to use the QTreeView widget to represent the File System
Load "guilib.ring"
New qApp {
win1 = New qWidget() {
setwindowtitle("Using QTreeView and QFileSystemModel")
setGeometry(100,100,500,400)
New qtreeview(win1) {
setGeometry(00,00,500,400)
oDir = new QDir()
ofile = new QFileSystemModel()
ofile.setrootpath(oDir.currentpath())
setmodel(ofile)
}
show()
}
exec()
}
The application during the runtime
56.5. Using QTreeView and QFileSystemModel 536
Ring Documentation, Release 1.5
56.6 Using QTreeWidget and QTreeWidgetItem
In this example we will learn about using the QTreeWidget and QTreeWidgetItem classes
Load "guilib.ring"
New qApp {
win1 = new qWidget() {
setwindowtitle("TreeWidget")
setGeometry(100,100,400,400)
layout1 = new qvboxlayout()
tree1 = new qtreewidget(win1) {
setGeometry(00,00,400,400)
setcolumncount(1)
myitem = new qtreewidgetitem()
myitem.settext(0,"The First Step")
addtoplevelitem(myitem)
for x = 1 to 10
myitem2 = new qtreewidgetitem()
myitem2.settext(0,"hello"+x)
myitem.addchild(myitem2)
56.6. Using QTreeWidget and QTreeWidgetItem 537
Ring Documentation, Release 1.5
for y = 1 to 10
myitem3 = new qtreewidgetitem()
myitem3.settext(0,"hello"+x)
myitem2.addchild(myitem3)
next
next
setheaderlabel("Steps Tree")
}
layout1.addwidget(tree1)
setlayout(layout1)
show()
}
exec()
}
The application during the runtime
56.7 Using QComboBox Class
In this example we will learn about using the QComboBox class
56.7. Using QComboBox Class 538
Ring Documentation, Release 1.5
Load "guilib.ring"
New qApp {
win1 = new qWidget() {
setwindowtitle("Using QComboBox")
setGeometry(100,100,400,400)
New QComboBox(win1) {
setGeometry(150,100,200,30)
alist = ["one","two","three","four","five"]
for x in aList additem(x,0) next
}
show()
}
exec()
}
The application during the runtime
56.8 Creating Menubar
In this example we will learn about using the QMenuBar class
56.8. Creating Menubar 539
Ring Documentation, Release 1.5
Load "guilib.ring"
MyApp = New qApp {
win1 = new qWidget() {
setwindowtitle("Using QMenubar")
setGeometry(100,100,400,400)
menu1 = new qmenubar(win1) {
sub1 = addmenu("File")
sub2 = addmenu("Edit")
sub3 = addmenu("Help")
sub1 {
oAction = new qAction(win1) {
settext("New")
}
addaction(oAction)
oAction = new qAction(win1) {
settext("Open")
}
addaction(oAction)
oAction = new qAction(win1) {
settext("Save")
}
addaction(oAction)
oAction = new qAction(win1) {
settext("Save As")
}
addaction(oAction)
addseparator()
oAction = new qaction(win1) {
settext("Exit")
setclickevent("myapp.quit()")
}
addaction(oAction)
}
sub2 {
oAction = new qAction(win1) {
settext("Cut")
}
addaction(oAction)
oAction = new qAction(win1) {
settext("Copy")
}
addaction(oAction)
oAction = new qAction(win1) {
settext("Paste")
}
addaction(oAction)
addseparator()
oAction = new qAction(win1) {
settext("Select All")
}
addaction(oAction)
}
sub3 {
oAction = new qAction(win1) {
56.8. Creating Menubar 540
Ring Documentation, Release 1.5
settext("Reference")
}
addaction(oAction)
sub4 = addmenu("Sub Menu")
sub4 {
oAction = new qAction(win1) {
settext("Website")
}
addaction(oAction)
oAction = new qAction(win1) {
settext("Forum")
}
addaction(oAction)
oAction = new qAction(win1) {
settext("Blog")
}
addaction(oAction)
}
addseparator()
oAction = new qAction(win1) {
settext("About")
}
addaction(oAction)
}
}
show()
}
exec()
}
The application during the runtime
56.8. Creating Menubar 541
Ring Documentation, Release 1.5
56.9 Creating Toolbar
In this example we will learn about using the QToolBar class
Load "guilib.ring"
New qApp {
win1 = new qMainWindow() {
setwindowtitle("Using QToolbar")
setGeometry(100,100,600,400)
abtns = [
new qpushbutton(win1) { settext("Add") } ,
new qpushbutton(win1) { settext("Edit") } ,
new qpushbutton(win1) { settext("Find") } ,
new qpushbutton(win1) { settext("Delete") } ,
new qpushbutton(win1) { settext("Exit")
setclickevent("win1.close()") }
]
tool1 = new qtoolbar(win1) {
for x in abtns addwidget(x) addseparator() next
setmovable(true)
setGeometry(0,0,500,30)
56.9. Creating Toolbar 542
Ring Documentation, Release 1.5
setFloatable(true)
}
show()
}
exec()
}
The application during the runtime
56.10 Creating StatusBar
In this example we will learn about using the QStatusBar class
Load "guilib.ring"
New qApp {
win1 = new qMainWindow() {
setwindowtitle("Using QStatusbar")
setGeometry(100,100,400,400)
status1 = new qstatusbar(win1) {
showmessage("Ready!",0)
56.10. Creating StatusBar 543
Ring Documentation, Release 1.5
setstatusbar(status1)
show()
}
exec()
}
The application during the runtime
56.11 Using QDockWidget
In this example we will learn about using the QDockWidget class
Load "guilib.ring"
New qApp {
win1 = new qMainWindow() {
setwindowtitle("QDockWidget")
setGeometry(100,100,400,400)
label1 = new qlabel(win1) {
settext("Hello")
56.11. Using QDockWidget 544
You might also like
- NEW Holcim - Guideline - BasicsDocument20 pagesNEW Holcim - Guideline - Basicsgilanilagan.mrm100% (1)
- MicroTech III Chiller UC Modbus Tech Sheet Daikin ED 15121-9LRDocument34 pagesMicroTech III Chiller UC Modbus Tech Sheet Daikin ED 15121-9LRSeñorNo ratings yet
- The Ring Programming Language Version 1.5 Book - Part60 of 180Document10 pagesThe Ring Programming Language Version 1.5 Book - Part60 of 180Mahmoud Samir FayedNo ratings yet
- The Ring Programming Language Version 1.4.1 Book - Part 16 of 31Document30 pagesThe Ring Programming Language Version 1.4.1 Book - Part 16 of 31Mahmoud Samir FayedNo ratings yet
- The Ring Programming Language Version 1.4.1 Book - Part 18 of 31Document30 pagesThe Ring Programming Language Version 1.4.1 Book - Part 18 of 31Mahmoud Samir FayedNo ratings yet
- The Ring Programming Language Version 1.5.1 Book - Part 175 of 180Document10 pagesThe Ring Programming Language Version 1.5.1 Book - Part 175 of 180Mahmoud Samir FayedNo ratings yet
- 46.1 Download Requirements and Update The Android SDK: FortysixDocument10 pages46.1 Download Requirements and Update The Android SDK: FortysixMahmoud Samir FayedNo ratings yet
- The Ring Programming Language Version 1.3 Book - Part 43 of 88Document10 pagesThe Ring Programming Language Version 1.3 Book - Part 43 of 88Mahmoud Samir FayedNo ratings yet
- Ring Programming Language Book - Part 79 of 84Document10 pagesRing Programming Language Book - Part 79 of 84Mahmoud Samir FayedNo ratings yet
- Ring Programming Language Book - Part 80 of 84Document10 pagesRing Programming Language Book - Part 80 of 84Mahmoud Samir FayedNo ratings yet
- The Ring Programming Language Version 1.3 Book - Part 83 of 88Document10 pagesThe Ring Programming Language Version 1.3 Book - Part 83 of 88Mahmoud Samir FayedNo ratings yet
- The Ring Programming Language Version 1.3 Book - Part 51 of 88Document10 pagesThe Ring Programming Language Version 1.3 Book - Part 51 of 88Mahmoud Samir FayedNo ratings yet
- The Ring Programming Language Version 1.5 Book - Part 12 of 180Document10 pagesThe Ring Programming Language Version 1.5 Book - Part 12 of 180Mahmoud Samir FayedNo ratings yet
- The Ring Programming Language Version 1.5.2 Book - Part 12 of 181Document10 pagesThe Ring Programming Language Version 1.5.2 Book - Part 12 of 181Mahmoud Samir FayedNo ratings yet
- The Ring Programming Language Version 1.5.4 Book - Part 14 of 185Document10 pagesThe Ring Programming Language Version 1.5.4 Book - Part 14 of 185Mahmoud Samir FayedNo ratings yet
- Mini ProjectDocument13 pagesMini ProjectKaarthik RajaNo ratings yet
- 6.1 List of Changes and New Features: "Guilib - Ring"Document30 pages6.1 List of Changes and New Features: "Guilib - Ring"Mahmoud Samir FayedNo ratings yet
- 4.1 Project 3. Basic Calculator PDFDocument3 pages4.1 Project 3. Basic Calculator PDFabdoua201972No ratings yet
- Exercice 2Document2 pagesExercice 2abdelmoiz.bouyeghssane19No ratings yet
- Greedy Method (Knapsack & Prims)Document6 pagesGreedy Method (Knapsack & Prims)Zeha 1No ratings yet
- The Ring Programming Language Version 1.7 Book - Part 16 of 196Document10 pagesThe Ring Programming Language Version 1.7 Book - Part 16 of 196Mahmoud Samir FayedNo ratings yet
- Advanced Programming LaboratoryDocument26 pagesAdvanced Programming LaboratoryLense AdugnaNo ratings yet
- 5.1 Project 5. Hotel Management System PDFDocument18 pages5.1 Project 5. Hotel Management System PDFabdoua201972No ratings yet
- Codigos ContadoraDocument3 pagesCodigos ContadoraRodriguez Hernández Antonio de JesúsNo ratings yet
- Ex - No.11 Mini-Project AIMDocument13 pagesEx - No.11 Mini-Project AIMKaarthik RajaNo ratings yet
- Contoh CrudDocument25 pagesContoh CrudDaffa RamadhanNo ratings yet
- CodeDocument4 pagesCodeSahil JunejaNo ratings yet
- The Ring Programming Language Version 1.5 Book - Part 69 of 180Document10 pagesThe Ring Programming Language Version 1.5 Book - Part 69 of 180Mahmoud Samir FayedNo ratings yet
- Attendence Calculator Java ProgramDocument15 pagesAttendence Calculator Java ProgramkuxegireNo ratings yet
- Advance Java Programming Assignment 1: Q1. What Components Will Be Needed To Get Following Output? 2 MarksDocument6 pagesAdvance Java Programming Assignment 1: Q1. What Components Will Be Needed To Get Following Output? 2 MarksThe KinggNo ratings yet
- Digital Image Processing Java3Document76 pagesDigital Image Processing Java3stkimNo ratings yet
- CodeDocument143 pagesCodeAdil Jutt GNo ratings yet
- Muhammad Mughira Asad123Document12 pagesMuhammad Mughira Asad123abdul22mominNo ratings yet
- Source Code: No. Kalkulator - PyDocument5 pagesSource Code: No. Kalkulator - PyBrayen NovendraNo ratings yet
- Lecture 21Document138 pagesLecture 21Tev WallaceNo ratings yet
- Zadatak I.: Lastcall Currentcall TimelineDocument5 pagesZadatak I.: Lastcall Currentcall Timelinepatrasche_No ratings yet
- And Checkbox.: Aim (1) :-Design An Applet/application To Create From Using Text Field, Text Area, ButtonDocument16 pagesAnd Checkbox.: Aim (1) :-Design An Applet/application To Create From Using Text Field, Text Area, ButtonSahil NavaleNo ratings yet
- Web Programming - Lecture 06Document69 pagesWeb Programming - Lecture 06deaarasheed77No ratings yet
- Chapter08 - Intro To DL For Computer VisionDocument10 pagesChapter08 - Intro To DL For Computer VisionJas LimNo ratings yet
- Practical File of Machine Learning 1905388Document42 pagesPractical File of Machine Learning 1905388DevanshNo ratings yet
- Assign TempletesDocument4 pagesAssign TempletesMena kamelNo ratings yet
- MessageDocument3 pagesMessageexedrulNo ratings yet
- QTP: 1) File-Settings - Show The Test SettingsDocument15 pagesQTP: 1) File-Settings - Show The Test SettingsSk BoseNo ratings yet
- Ğ Message ĞĞĞDocument3 pagesĞ Message ĞĞĞefesisman05No ratings yet
- Por Lasd DuadsDocument4 pagesPor Lasd DuadsMonsterbetter nasheNo ratings yet
- Master Thesis Privacy Preserving and Horizontally Scalable Blockchain Using Zero Knowledge and Distributed ComputingDocument103 pagesMaster Thesis Privacy Preserving and Horizontally Scalable Blockchain Using Zero Knowledge and Distributed ComputingJohnsonNo ratings yet
- Class Note 05 - OOPDocument30 pagesClass Note 05 - OOPMUSIC & TECHNo ratings yet
- AplikasiDocument4 pagesAplikasiashadul umamNo ratings yet
- Co Teok - Case Study 8Document31 pagesCo Teok - Case Study 821as0350msNo ratings yet
- AWT ComponentsDocument28 pagesAWT ComponentsMahesh RaghvaniNo ratings yet
- Logine (Code Normal) : "Insert Into Tarik Values ('" "','" "') "Document3 pagesLogine (Code Normal) : "Insert Into Tarik Values ('" "','" "') "Imade EddineNo ratings yet
- Database - JDBC (Java - SQL) Connecting To A Database: MydatabaseDocument37 pagesDatabase - JDBC (Java - SQL) Connecting To A Database: Mydatabaseapi-3836483No ratings yet
- Scatter PlotDocument30 pagesScatter PlotchuanxiuwangNo ratings yet
- Ajp Practical AnswersDocument6 pagesAjp Practical AnswersITsai KondaNo ratings yet
- EigenvaluesDocument5 pagesEigenvaluesyashsonone25No ratings yet
- Makalah Information Retrival: Disusun Oleh: Muhammad Ali Fikri 107091000098 Hanna Fajria 107091002532Document10 pagesMakalah Information Retrival: Disusun Oleh: Muhammad Ali Fikri 107091000098 Hanna Fajria 107091002532masterjava2No ratings yet
- Main JavaDocument2 pagesMain JavaRohi shewalkarNo ratings yet
- Practical No.1 Q1. Design An Applet/application To Demonstrate The Use of Radio Button and CheckboxDocument22 pagesPractical No.1 Q1. Design An Applet/application To Demonstrate The Use of Radio Button and Checkboxxapalek559No ratings yet
- Ann - Lab - Ipynb - ColaboratoryDocument7 pagesAnn - Lab - Ipynb - Colaboratorysohan kamsaniNo ratings yet
- DAX Samples Validate Field ExampleDocument12 pagesDAX Samples Validate Field ExampleAnil UdavalaNo ratings yet
- The Ring Programming Language Version 1.3 Book - Part 32 of 88Document10 pagesThe Ring Programming Language Version 1.3 Book - Part 32 of 88Mahmoud Samir FayedNo ratings yet
- LPL Textbook PDFDocument621 pagesLPL Textbook PDFJonathan MahNo ratings yet
- bs200 CGBDocument2 pagesbs200 CGBramzykamal12345600No ratings yet
- Bally ProSlot 5500 SetupDocument34 pagesBally ProSlot 5500 SetupAlexNo ratings yet
- Freeipa 1.2.1 Client Configuration Guide: Ipa Solutions From The Ipa ExpertsDocument64 pagesFreeipa 1.2.1 Client Configuration Guide: Ipa Solutions From The Ipa ExpertsAku KudupiknikNo ratings yet
- John Mathew ProjectDocument70 pagesJohn Mathew ProjectAsha MathewNo ratings yet
- End Vaw Advocacy Jingle and Clap Mechanics and CriteriaDocument6 pagesEnd Vaw Advocacy Jingle and Clap Mechanics and CriteriaNoldan King FranciscoNo ratings yet
- C6000 Operation & Maintenance Manual: (©july, 2008)Document68 pagesC6000 Operation & Maintenance Manual: (©july, 2008)JamesNo ratings yet
- IST 310 Class 19Document18 pagesIST 310 Class 19fNo ratings yet
- Slides For Chapter 7: Operating System Support: Distributed Systems: Concepts and DesignDocument23 pagesSlides For Chapter 7: Operating System Support: Distributed Systems: Concepts and DesignAlencar JuniorNo ratings yet
- ERP Stands For Enterprise Resource and PlanningDocument6 pagesERP Stands For Enterprise Resource and PlanningBhupendra MishNo ratings yet
- JBE Maintenance PDFDocument14 pagesJBE Maintenance PDFSamwel MmariNo ratings yet
- Relation & Function - DPP 01 (Of Lec 02) - (Prayas 2.0 2023 PW Star)Document3 pagesRelation & Function - DPP 01 (Of Lec 02) - (Prayas 2.0 2023 PW Star)Siddhu SahuNo ratings yet
- Cca Presentation 130,137,140Document8 pagesCca Presentation 130,137,140Shashank RocksNo ratings yet
- NIST - Digital Forensics and Incident Response (DFIR) Framework For Operational Technology (OT)Document61 pagesNIST - Digital Forensics and Incident Response (DFIR) Framework For Operational Technology (OT)mita-balijaNo ratings yet
- How To Assign CTCM Status To A Quality Inspection Lot - SAP Q&ADocument2 pagesHow To Assign CTCM Status To A Quality Inspection Lot - SAP Q&AAnkit Garg/TCS/GandhinagarNo ratings yet
- Gasboard 7500C Technical SpecificationDocument13 pagesGasboard 7500C Technical SpecificationAdiNo ratings yet
- CSI1241 Assignment 1 v2Document5 pagesCSI1241 Assignment 1 v2sml03137355727No ratings yet
- Requirements ModelingDocument39 pagesRequirements ModelingDeshnu SudeepNo ratings yet
- Scilympics ScheduleDocument2 pagesScilympics ScheduleJozel M. ManuelNo ratings yet
- Httpeprints - Ipdn.ac - Id10334129 - 29.0609 - RIDI20RIVALDI - RINGKASAN20SKRIPSI - PDF 2Document21 pagesHttpeprints - Ipdn.ac - Id10334129 - 29.0609 - RIDI20RIVALDI - RINGKASAN20SKRIPSI - PDF 2Syifa SalsabilaNo ratings yet
- Operating Instructions: WJ-NX200K/GDocument208 pagesOperating Instructions: WJ-NX200K/GAnchidemaNo ratings yet
- LIBRARIES, DIGITAL Digital LibrariesDocument231 pagesLIBRARIES, DIGITAL Digital LibrariesEni NovitasariNo ratings yet
- Aman Mahendroo 2Document2 pagesAman Mahendroo 2Aman MahendrooNo ratings yet
- What Is A Merge SortDocument1 pageWhat Is A Merge SortcocobunzzNo ratings yet
- Prof Letter of Appraisal 2012 PDFDocument2 pagesProf Letter of Appraisal 2012 PDFSaquib.MahmoodNo ratings yet
- Primary Health Care Data Management System For Pregnancy WomenDocument6 pagesPrimary Health Care Data Management System For Pregnancy WomenIJRASETPublicationsNo ratings yet
- Visual Programming: Lecture # 13Document119 pagesVisual Programming: Lecture # 13Umer AliNo ratings yet
- Linklist MCQDocument6 pagesLinklist MCQDeepa V.VNo ratings yet