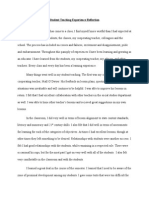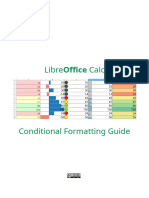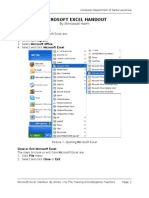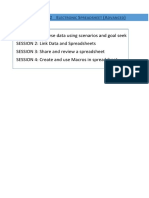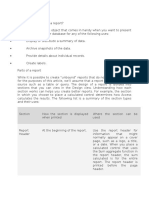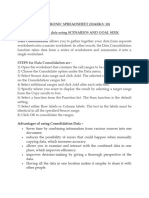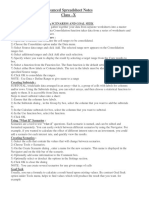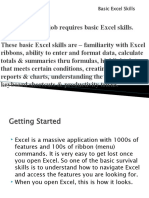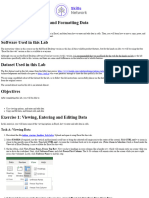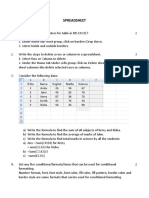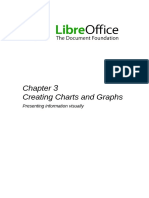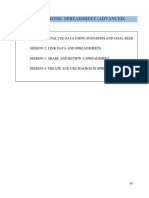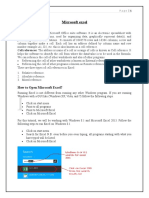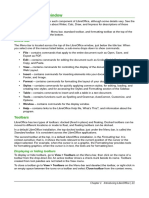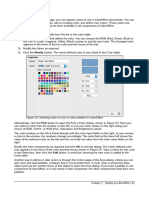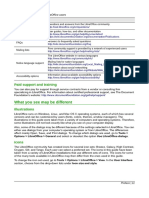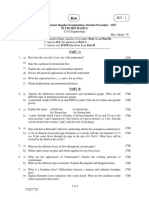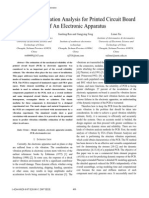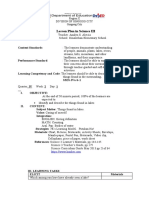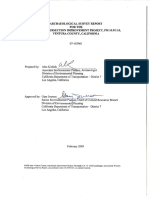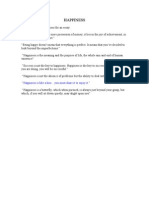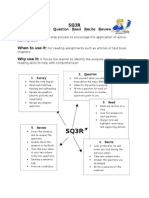Professional Documents
Culture Documents
Hiding and Protecting Data
Hiding and Protecting Data
Uploaded by
Neuer FamilyCopyright:
Available Formats
You might also like
- Week 18 ImperialismDocument5 pagesWeek 18 Imperialismapi-301032464No ratings yet
- Student Teaching Experience ReflectionDocument3 pagesStudent Teaching Experience Reflectionapi-2728338330% (1)
- Advanced Excel - Excel 2016 DashboardsDocument18 pagesAdvanced Excel - Excel 2016 DashboardsMuhammad AsifNo ratings yet
- Adv Excel PDFDocument5 pagesAdv Excel PDFEduardo SantosNo ratings yet
- Chapter 6 Excel-1Document18 pagesChapter 6 Excel-1Sampada NagadhiNo ratings yet
- Spreadsheet IntermediateDocument17 pagesSpreadsheet IntermediatePriyaNo ratings yet
- Unique Features of Microsoft ExcelDocument11 pagesUnique Features of Microsoft ExcelArif_Tanwar_4442No ratings yet
- Excel2010 Advanced PDFDocument20 pagesExcel2010 Advanced PDFr_ivanvalenciaNo ratings yet
- Digital Documentation (Advanced) - Part BDocument7 pagesDigital Documentation (Advanced) - Part BMohammed RamzanNo ratings yet
- Data Analytics With Excel Experiments 7 - 9Document9 pagesData Analytics With Excel Experiments 7 - 9manjuavinaalNo ratings yet
- GST214-Study Session 13Document9 pagesGST214-Study Session 13Michael FlabysisNo ratings yet
- Class 8 ComputerDocument7 pagesClass 8 ComputerArslan AjmalNo ratings yet
- LibreOffice Calc. Conditional Formatting Guide ENDocument25 pagesLibreOffice Calc. Conditional Formatting Guide ENradioviolinoNo ratings yet
- Handout of Microsoft ExcelDocument17 pagesHandout of Microsoft ExcelCicilia AngelisNo ratings yet
- UNIT 2 Electronic SpreadsheetDocument30 pagesUNIT 2 Electronic SpreadsheetAnjum AkhtharNo ratings yet
- Microsoft Excel 2013 TutorialDocument12 pagesMicrosoft Excel 2013 TutorialMuhammad Ridwan MaulanaNo ratings yet
- What Is Calc?: Computer & Internet Literacy Course Electronic SpreadsheetDocument33 pagesWhat Is Calc?: Computer & Internet Literacy Course Electronic SpreadsheetJohn Ryan Otacan MoralesNo ratings yet
- Unit 2 Formatting and Printing WorksheetDocument9 pagesUnit 2 Formatting and Printing WorksheetDivesh ChandraNo ratings yet
- LibreOffice Calc Guide 7Document20 pagesLibreOffice Calc Guide 7Violeta XevinNo ratings yet
- Navigating Excel For Finance and Consulting InternshipsDocument6 pagesNavigating Excel For Finance and Consulting InternshipsJayant KarNo ratings yet
- Formatting: Selecting and Moving ObjectsDocument42 pagesFormatting: Selecting and Moving ObjectsMohd BilalNo ratings yet
- What Can You Do With A Report-AccessDocument8 pagesWhat Can You Do With A Report-AccessSysy ZallNo ratings yet
- Spreadsheet 1 4Document16 pagesSpreadsheet 1 4Christopher CristobalNo ratings yet
- IT PracticalDocument12 pagesIT PracticalDivyaPatidarNo ratings yet
- What Is ExcelDocument7 pagesWhat Is Excelapi-239136457No ratings yet
- Electronic SpreadsheetDocument12 pagesElectronic Spreadsheetrmgokul78No ratings yet
- CH 2 IT Advanced Spreadsheet NotesDocument6 pagesCH 2 IT Advanced Spreadsheet NotesArnav AgarwalNo ratings yet
- ALV Grid in SAP ReportsDocument7 pagesALV Grid in SAP ReportsfdizaNo ratings yet
- Office Libre 14Document10 pagesOffice Libre 14Neuer FamilyNo ratings yet
- Grade 11 - Week 8 - NotesDocument2 pagesGrade 11 - Week 8 - NotesRoshinie SukhrajNo ratings yet
- 1st IT Cls10Document30 pages1st IT Cls10Piyush kumarNo ratings yet
- CLAIT Certificate - Introduction To ExcelDocument13 pagesCLAIT Certificate - Introduction To ExcelmpvukNo ratings yet
- Wa0003Document29 pagesWa0003Gaurav AnandNo ratings yet
- LibreOffice Calc Guide 2Document20 pagesLibreOffice Calc Guide 2Violeta XevinNo ratings yet
- Electronic SpreadsheetDocument16 pagesElectronic SpreadsheetPriyaNo ratings yet
- Handout 4 - Advanced Excel PDFDocument3 pagesHandout 4 - Advanced Excel PDFJosh CastilloNo ratings yet
- Spreadsheet UsesDocument31 pagesSpreadsheet UsesNick ivan AlvaresNo ratings yet
- Entering and Formatting DataDocument10 pagesEntering and Formatting Datasharmasamiksha1987No ratings yet
- Excel - Handbook (PDF Library)Document33 pagesExcel - Handbook (PDF Library)ahmedaleeNo ratings yet
- Adv Tips and Tricks 16Document4 pagesAdv Tips and Tricks 16philippe.duque8031No ratings yet
- Basic ICT Skills Class 12 Notes - CBSE Skill EducationDocument14 pagesBasic ICT Skills Class 12 Notes - CBSE Skill EducationSk mNo ratings yet
- SpreadsheetDocument11 pagesSpreadsheetShiva JK0% (1)
- Microsoft Excel 2000Document14 pagesMicrosoft Excel 2000farooqNo ratings yet
- LibreOffice Calc Guide 5Document20 pagesLibreOffice Calc Guide 5Violeta XevinNo ratings yet
- BleeeDocument5 pagesBleeeElysia SamonteNo ratings yet
- 402-IT - ClassX - 2023Document153 pages402-IT - ClassX - 2023Harish Raghave.GNo ratings yet
- Ms ExcelDocument20 pagesMs ExcelM. WaqasNo ratings yet
- Business Correspondence - Excel ReportDocument53 pagesBusiness Correspondence - Excel ReportRozel VenzonNo ratings yet
- Excel TutorialDocument11 pagesExcel TutorialJM GonzalesNo ratings yet
- Basics of ExcelDocument11 pagesBasics of Excelanandanuj656100% (1)
- Excel Chapter - 5Document9 pagesExcel Chapter - 5Shahwaiz Bin Imran BajwaNo ratings yet
- FIDMODDocument4 pagesFIDMODEve Daughter of GodNo ratings yet
- Excel Pivot Tables 2010 ManualDocument14 pagesExcel Pivot Tables 2010 ManualAceel FitchNo ratings yet
- Word AssignDocument9 pagesWord AssignSandip PaulNo ratings yet
- Opening A CSV File: Figure 95: Text Import DialogDocument15 pagesOpening A CSV File: Figure 95: Text Import DialogNeuer FamilyNo ratings yet
- Opening A CSV File: Figure 95: Text Import DialogDocument10 pagesOpening A CSV File: Figure 95: Text Import DialogNeuer FamilyNo ratings yet
- Introduction To MS ExcelDocument28 pagesIntroduction To MS ExcelJohn Njunwa100% (1)
- Printing: To View The Spreadsheet in Print PreviewDocument12 pagesPrinting: To View The Spreadsheet in Print PreviewSaniNo ratings yet
- Microsoft Excel: Microsoft Excel User Interface, Excel Basics, Function, Database, Financial Analysis, Matrix, Statistical AnalysisFrom EverandMicrosoft Excel: Microsoft Excel User Interface, Excel Basics, Function, Database, Financial Analysis, Matrix, Statistical AnalysisNo ratings yet
- Office Libre 28Document10 pagesOffice Libre 28Neuer FamilyNo ratings yet
- Office Libre 27Document10 pagesOffice Libre 27Neuer FamilyNo ratings yet
- Office Libre 22Document10 pagesOffice Libre 22Neuer FamilyNo ratings yet
- Office Libre 24Document10 pagesOffice Libre 24Neuer FamilyNo ratings yet
- Entering Data in A Form: Chapter 8 Getting Started With Base - 251Document10 pagesEntering Data in A Form: Chapter 8 Getting Started With Base - 251Neuer FamilyNo ratings yet
- Choosing and Defining Colors: Figure 173: Color BarDocument10 pagesChoosing and Defining Colors: Figure 173: Color BarNeuer FamilyNo ratings yet
- Office Libre 25Document10 pagesOffice Libre 25Neuer FamilyNo ratings yet
- Office Libre 15Document10 pagesOffice Libre 15Neuer FamilyNo ratings yet
- Dynamic Transparency Gradients: Figure 206: Duplicate DialogDocument10 pagesDynamic Transparency Gradients: Figure 206: Duplicate DialogNeuer FamilyNo ratings yet
- Adding Charts: Figure 154: Sidebar Table Design SectionDocument10 pagesAdding Charts: Figure 154: Sidebar Table Design SectionNeuer FamilyNo ratings yet
- Office Libre 14Document10 pagesOffice Libre 14Neuer FamilyNo ratings yet
- Hyphenating Words: Using The Sidebar For Bullets and NumberingDocument10 pagesHyphenating Words: Using The Sidebar For Bullets and NumberingNeuer FamilyNo ratings yet
- Office Libre 04Document10 pagesOffice Libre 04Neuer FamilyNo ratings yet
- Office Libre 12Document10 pagesOffice Libre 12Neuer FamilyNo ratings yet
- Opening A CSV File: Figure 95: Text Import DialogDocument10 pagesOpening A CSV File: Figure 95: Text Import DialogNeuer FamilyNo ratings yet
- Office Libre 03Document10 pagesOffice Libre 03Neuer FamilyNo ratings yet
- Office Libre 08Document10 pagesOffice Libre 08Neuer FamilyNo ratings yet
- Office Libre 05Document10 pagesOffice Libre 05Neuer FamilyNo ratings yet
- Office Libre 06Document10 pagesOffice Libre 06Neuer FamilyNo ratings yet
- Office Libre 02Document10 pagesOffice Libre 02Neuer FamilyNo ratings yet
- II B. Tech I Semester Regular Examinations, October/November - 2017 Fluid MechanicsDocument7 pagesII B. Tech I Semester Regular Examinations, October/November - 2017 Fluid MechanicsSai KrishnaNo ratings yet
- Objection-Handling Techniques and MethodsDocument4 pagesObjection-Handling Techniques and MethodsavignamasthuNo ratings yet
- Creativity - Lateral ThinkingDocument17 pagesCreativity - Lateral ThinkingNeeraj JainNo ratings yet
- Study On Vibration Analysis For Printed Circuit Board of An Electronic ApparatusDocument6 pagesStudy On Vibration Analysis For Printed Circuit Board of An Electronic ApparatusAnand Ras100% (1)
- LM and CatastropheDocument19 pagesLM and CatastropheCharlie KeelingNo ratings yet
- Problems and Solutions: Problem 1 - SPBDocument19 pagesProblems and Solutions: Problem 1 - SPBgeorgeNo ratings yet
- Quantitative Methods For Business 13th Edition Anderson Sweeney Williams Camm Cochran Fry Ohlmann Solution ManualDocument16 pagesQuantitative Methods For Business 13th Edition Anderson Sweeney Williams Camm Cochran Fry Ohlmann Solution Manualrichard100% (29)
- ROD REYES LAC Form-4 Module 1Document3 pagesROD REYES LAC Form-4 Module 1Rodrigo Reyes88% (8)
- CABUNILAS - Sequencing Practice SetDocument9 pagesCABUNILAS - Sequencing Practice SetNICOLE IRISH CABUNILASNo ratings yet
- MCQ - SHRM1 - DR Tripathi JPDocument5 pagesMCQ - SHRM1 - DR Tripathi JPjaitripathi26No ratings yet
- DR Giron 1 K To 12 Enhanced Edited PATEF 2 August 22 2013 1 PDFDocument80 pagesDR Giron 1 K To 12 Enhanced Edited PATEF 2 August 22 2013 1 PDFJaquelyn Dela Victoria100% (3)
- PT in English 5 2nd QuarterDocument14 pagesPT in English 5 2nd QuarterSALVACION MABELIN100% (1)
- DLP in Science 3 Day 1Document6 pagesDLP in Science 3 Day 1Wilmar MondidoNo ratings yet
- Queueing ToolsDocument6 pagesQueueing ToolspillushnNo ratings yet
- Archaeological Survey ReportDocument27 pagesArchaeological Survey Reportgraciele tulesNo ratings yet
- MGT1102E - Consumer Behavior - Chapter 4Document16 pagesMGT1102E - Consumer Behavior - Chapter 4Tiến Lê NgọcNo ratings yet
- International Standard: Plastics - Determination of Flexural PropertiesDocument11 pagesInternational Standard: Plastics - Determination of Flexural PropertiesThiago PalharesNo ratings yet
- Manish Kumar Jadaun: Personal Info Current Work ProfileDocument1 pageManish Kumar Jadaun: Personal Info Current Work ProfileEr Manish JadaunNo ratings yet
- Nmoinal-Data N Ordinal-data-Comparison-ChrtDocument1 pageNmoinal-Data N Ordinal-data-Comparison-ChrtkrishnanNo ratings yet
- Gradual Release of Responsibility Direct Modeling Lesson Plan TemplateDocument3 pagesGradual Release of Responsibility Direct Modeling Lesson Plan Templateapi-434391499No ratings yet
- QMM Assignment 2Document2 pagesQMM Assignment 2Ambika Sharma0% (1)
- Engexam - info-FCE Listening Practice Test 4 PrintableDocument2 pagesEngexam - info-FCE Listening Practice Test 4 PrintableLorenzo MassiNo ratings yet
- Job Analysis Part - Ii: Powerpoint Presentation by Charlie Cook The University of West AlabamaDocument20 pagesJob Analysis Part - Ii: Powerpoint Presentation by Charlie Cook The University of West AlabamaHammad AliNo ratings yet
- Aula 1 - Linguistica Aplicada, o Que É?Document34 pagesAula 1 - Linguistica Aplicada, o Que É?Glauber SampaioNo ratings yet
- Essays About HappinessDocument20 pagesEssays About HappinessmdzanguiNo ratings yet
- sq3r OverviewDocument4 pagessq3r Overviewapi-201982055100% (1)
- Scania: Software Development and TestingDocument33 pagesScania: Software Development and TestingMario Patty100% (2)
Hiding and Protecting Data
Hiding and Protecting Data
Uploaded by
Neuer FamilyOriginal Description:
Original Title
Copyright
Available Formats
Share this document
Did you find this document useful?
Is this content inappropriate?
Report this DocumentCopyright:
Available Formats
Hiding and Protecting Data
Hiding and Protecting Data
Uploaded by
Neuer FamilyCopyright:
Available Formats
Hiding and showing data
In Calc you can hide elements so that they are neither visible on a computer display nor printed
when a spreadsheet is printed. However, hidden elements can still be selected for copying if you
select the elements around them. For example, if column B is hidden, it is copied when you select
columns A and C.
For more information on how to hide and show data, including how to use outline groups and
filtering, see the Calc Guide Chapter 2 Entering, Editing, and Formatting Data.
Note
When data in cells are hidden, the blank cells remain visible in the spreadsheet.
Hiding and protecting data
To hide sheets, rows, and columns:
1) Select the sheet, row or column you want to hide.
2) Go to Format on the Menu bar and select Sheet, Row or Column.
3) Select Hide from the menu and the sheet, row or column can no longer viewed or printed.
4) Alternatively, right-click on the sheet tab, row header or column header and select Hide
from the context menu.
To hide and protect data in selected cells:
1) Go to Tools > Protect Sheet. The Protect Sheet dialog will open (Figure 125).
2) Select Protect this sheet and the contents of protected cells.
3) Create a password and then confirm the password.
4) Select or deselect the user selection options for cells.
5) Click OK.
6) Select the cells you want to hide.
7) Go to Format > Cells on the Menu bar, or right-click and select Format Cells from the
context menu, or use the keyboard shortcut Ctrl+1 to open the Format Cells dialog.
8) Click the Cell Protection tab (Figure 126) and select an option to hide the cells.
9) Click OK.
Figure 125: Protect Sheet dialog
Chapter 5 Getting Started with Calc | 151
Figure 126: Cell Protection page in Format Cells dialog
Showing data
To show hidden sheets, rows, and columns:
1) Select the sheets, rows or columns each side of the hidden sheet, row or column.
2) Go to Format on the Menu bar and select Sheet, Row or Column.
3) Select Show from the menu and the sheet, row or column will be displayed and can be
printed.
4) Alternatively, right-click on the sheet tabs, row headers or column headers and select Show
from the context menu.
To show hidden data in cells:
1) Go to Tools > Protect Sheet.
2) Enter the password to unprotect the sheet and click OK.
3) Go to Format > Cells on the Menu bar, or right-click and select Format Cells from the
context menu, or use the keyboard shortcut Ctrl+1 to open the Format Cells dialog.
4) Click the Cell Protection tab (Figure 126) and deselect the hide options for the cells.
5) Click OK.
Sorting records
Sorting within Calc arranges the cells in a sheet using the sort criteria that you specify. Several
criteria can be used and a sort applies each criteria consecutively. Sorts are useful when you are
searching for a particular item and become even more useful after you have filtered data.
Also, sorting is useful when you add new information to your spreadsheet. When a spreadsheet is
long, it is usually easier to add new information at the bottom of the sheet, rather than adding rows
in their correct place. After you have added information, you then carry out a sort to update the
spreadsheet.
For more information on how to sort records and the sorting options available, see the Calc Guide
Chapter 2 Entering, Editing, and Formatting Data.
152 | Getting Started with LibreOffice 5.1
Figure 127: Sort Criteria dialog
To sort cells in a spreadsheet:
1) Select the cells to be sorted.
2) Go to Data > Sort on the Menu bar to open the Sort dialog (Figure 127).
3) Select the sort criteria from the drop down lists. The selected lists are populated from the
selected cells.
4) Select either ascending order (A-Z, 1-9) or descending order (Z-A, 9-1).
5) Click OK and the sort is carried out on your spreadsheet.
Using formulas and functions
You may need more than numbers and text on your spreadsheet. Often the contents of one cell
depend on the contents of other cells. Formulas are equations that use numbers and variables to
produce a result. Variables are placed in cells to hold data required by equations.
A function is a predefined calculation entered in a cell to help you analyze or manipulate data. All
you have to do is enter the arguments and the calculation is automatically made for you. Functions
help you create the formulas required to get the results that you are looking for.
See the Calc Guide Chapter 7 Using Formulas and Functions for more information.
Analyzing data
Calc includes several tools to help you analyze the information in your spreadsheets, ranging from
features for copying and reusing data, to creating subtotals automatically, to varying information to
help you find the answers you need. These tools are divided between the Tools and Data menus.
One of the most useful of these tools is the PivotTable, which is used for combining, comparing,
and analyzing large amounts of data easily. Using the PivotTable, you can view different
summaries of the source data, display the details of areas of interest, and create reports, whether
you are a beginner, an intermediate or advanced user.
Calc also includes many tools for statistical analysis of data, where you can obtain important
numerical information on data obtained from physical measurements, polls, or even business
transactions such as sales, stock quotations, and so on. These statistical data analyses are
available in the menu Data > Statistics.
See the Calc Guide Chapter 8 Using Pivot Tables and Chapter 9 Data Analysis for more
information on pivot tables and other tools available in Calc to analyze your data.
Chapter 5 Getting Started with Calc | 153
Printing
Printing from Calc is much the same as printing from other LibreOffice components (see Chapter
10 Printing, Exporting, and Emailing in this guide). However, some details for printing in Calc are
different, especially regarding preparation for printing.
Print ranges
Print ranges have several uses, including printing only a specific part of the data or printing
selected rows or columns on every page. For more information about using print ranges, see the
Calc Guide Chapter 6 Printing, Exporting, and E-mailing.
Defining a print range
To define a new print range or modify an existing print range:
1) Select the range of cells to be included in the print range.
2) Go to Format > Print Ranges > Define on the Menu bar. Page break lines are displayed
on screen.
3) To check the print range, go to File > Print Preview on the Menu bar or click on the Print
Preview icon . LibreOffice will display the cells in the print range.
Adding to a print range
After defining a print range, you can add more cells to it by creating another print range. This
allows multiple, separate areas of the same sheet to be printed while not printing the whole sheet.
1) After defining a print range, select an extra range of cells for adding to the print range.
2) Go to Format > Print Ranges > Add on the Menu bar to add the extra cells to the print
range. The page break lines are no longer displayed on the screen.
3) To check the print ranges, go to File > Print Preview on the Menu bar or click on the Print
Preview icon . LibreOffice will display the print ranges as separate pages.
Note
The additional print range will print as a separate page, even if both ranges are on the
same sheet.
Removing a print range
It may become necessary to remove a defined print range, for example, if the whole sheet needs to
be printed later.
To remove all the defined print ranges, go to Format > Print Ranges > Remove on the Menu bar.
After the print ranges have been removed, the default page break lines will appear on the screen.
Editing a print range
At any time, you can directly edit the print range, for example to remove or resize part of the print
range. Go to Format > Print Ranges > Edit on the Menu bar to open the Edit Print Ranges
dialog where you can define the print range.
154 | Getting Started with LibreOffice 5.1
Printing options
To select the printing options for page order, details, and scale to be used when printing a
spreadsheet:
1) Go to Format > Page on the Menu bar to open the Page Style dialog (Figure 128).
2) Select the Sheet tab and make your selections from the available options.
3) Click OK.
For more information on printing options, see the Calc Guide Chapter 6 Printing, Exporting, and
E-mailing.
Repeat printing of rows or columns
If a sheet is printed on multiple pages, you can set up certain rows or columns to repeat on each
printed page. For example, if the top two rows of the sheet as well as column A need to be printed
on all pages, do the following:
1) Go to Format > Print Ranges > Edit on the Menu bar to open the Edit Print Ranges
dialog (Figure 129).
2) Type the row identifiers in the Rows to repeat box. For example, to repeat rows 1 and 2,
type $1:$2. This automatically changes Rows to repeat from, - none - to - user defined -.
Figure 128: Page Style dialog
3) Type the column identifiers in the Columns to repeat box. For example, to repeat column A,
type $A. In the Columns to repeat list, - none - changes to - user defined -.
4) Click OK.
For more information on editing print ranges, see the Calc Guide, Chapter 6 Printing, Exporting,
and E-mailing.
Chapter 5 Getting Started with Calc | 155
Figure 129: Edit Print Ranges dialog
Page breaks
While defining a print range can be a powerful tool, it may sometimes be necessary to manually
adjust the Calc printout manually using a manual or page break. A page break helps to ensure that
your data prints properly according to your page size and page orientation. You can insert a
horizontal page break above or a vertical page break to the left of the active cell.
For more information on manual breaks, see the Calc Guide Chapter 6 Printing, Exporting, and
E-mailing.
Inserting a break
To insert a page break:
1) Navigate to the cell where the page break will begin.
2) Go to Insert > Page Break on the Menu bar.
3) Select Row Break to create a page break above the selected cell.
4) Select Column Break to create a page break to the left of the selected cell.
Deleting a page break
To remove a page break:
1) Navigate to a cell that is next to the break you want to remove.
2) Go to Edit > Delete Page Break on the Menu bar.
3) Select Row Break or Column Break depending on your need and break is removed.
Note
Multiple manual row and column breaks can exist on the same page. When you want
to remove them, you have to remove each break individually.
Headers and footers
Headers and footers are predefined pieces of text that are printed at the top or bottom of a page
when a spreadsheet is printed. Headers and footers are set and defined using the same method.
For more information on setting and defining headers and footers, see the Calc Guide Chapter 6
Printing, Exporting, and E-mailing.
Headers and footers are also assigned to a page style. You can define more than one page style
for a spreadsheet and assign different page styles to different sheets within a spreadsheet. For
more information on page styles, see the Calc Guide Chapter 4 Using Styles and Templates.
156 | Getting Started with LibreOffice 5.1
Setting a header or footer
To set a header or footer:
1) Navigate to the sheet that you want to set the header or footer for.
2) Go to Format > Page on the Menu bar to open the Page Style dialog (Figure 130).
3) On the Page Style dialog, select Header or Footer tab.
4) Select the Header on or Footer on option.
5) Select Same content left/right option if you want the same header or footer to appear on
all the printed pages.
6) Set the margins, spacing, and height for the header or footer. You can also select AutoFit
height box to automatically adjust the height of the header or footer.
7) To change the appearance of the header or footer, click on More to open the borders and
background dialog.
8) To set the contents, for example page number, date and so on, that appears in the header
or footer, click on Edit to open the style dialog.
Figure 130: Header page of Page Style dialog
Chapter 5 Getting Started with Calc | 157
Chapter 6
Getting Started with Impress
Presentations in LibreOffice
What is Impress?
Impress is the presentation (slide show) program included in LibreOffice. You can create slides that
contain many different elements, including text, bulleted and numbered lists, tables, charts, and a
wide range of graphic objects such as clipart, drawings, and photographs. Impress also includes a
spelling checker, a thesaurus, text styles, and background styles.
This chapter includes instructions, screenshots, and hints to guide you through the Impress
environment while designing your presentations. Although more difficult designs are mentioned in
this chapter, explanations for creating them are in the Impress Guide. If you have a working
knowledge of how to create slide shows, we recommend you use the Impress Guide for your
source of information.
To use Impress for more than very simple slide shows requires some knowledge of the elements
which the slides contain. Slides that contain text use styles to determine the appearance of that
text. Creating drawings in Impress is similar to the Draw program included in LibreOffice. For this
reason, we recommend that you also see Chapter 3 Using Styles and Templates and Chapter 7
Getting Started with Draw in this guide. You may also wish to consult the Draw Guide for more
details on how to use the drawing tools.
Starting Impress
You can start Impress in several ways, as described in Chapter 1 Introducing LibreOffice.
When you start Impress for the first time, the Presentation Wizard may be shown. See Creating a
new presentation using the Presentation Wizard on page 167. Otherwise, the main Impress
window is displayed.
You can turn the Presentation Wizard on and off in Tools > Options > LibreOffice Impress >
General > New document by selecting or deselecting the Start with wizard option.
Main Impress window
The main Impress window (Figure 131) has three parts: the Slides pane, Workspace, and Sidebar.
Additionally, several toolbars can be displayed or hidden during the creation of a presentation.
Tip
You can close the Slides pane or the Sidebar by clicking the X in the upper right corner
of each pane or go to View > Slide Pane or View > Sidebar on the Menu bar to
deselect the pane. To reopen a pane, go to View on the Menu bar and select Slide
Pane or Sidebar again.
You can also maximize the Workspace area by clicking on the Hide/Show marker in the
middle of the vertical separator line (highlighted in Figure 131). Using the Hide/Show
marker hides, but does not close, the Slide pane or Sidebar. To restore a pane, click
again on its Hide/Show marker.
Workspace
The Workspace (normally in the center of the main window) opens in the Normal view. It has five
tabs: Normal, Outline, Notes, Handout, and Slide Sorter. These five tabs are called View
buttons. Since LibreOffice 5.1, the View buttons are not shown by default; but they can be
activated by choosing View > Modes Tab Bar from the menu bar.
The Workspace below the View buttons changes with the chosen view. The workspace views are
described in Workspace views on page 163.
Chapter 6 Getting Started with Impress | 159
Figure 131: Main window of Impress; ovals indicate the Hide/Show markers. The View Tab Bar is
visible in this image.
Slides pane
The Slides pane contains thumbnail pictures of the slides in your presentation in the order in which
they will be shown, unless you change the slide show order. Clicking a slide in this pane selects it
and places it in the Workspace. When a slide is in the Workspace, you can make changes to it.
Several additional operations can be performed on one or more slides simultaneously in the Slides
pane:
Add new slides to the presentation.
Mark a slide as hidden so that it will not be shown as part of the presentation.
Delete a slide from the presentation if it is no longer needed.
Rename a slide.
Duplicate a slide (copy and paste).
Move a slide to another place in the slide stack by dragging and dropping it to the desired
position. If the position is not visible in the slide pane, the slide stack will scroll up or down
accordingly.
It is also possible to perform the following operations, although there are more efficient methods
than using the Slides pane:
Change the slide transition following the selected slide or after each slide in a group.
Change the slide design.
Change slide layout for a group of slides simultaneously.
160 | Getting Started with LibreOffice 5.1
Sidebar
The Sidebar has seven sections. To expand a section you want to use, click on its icon or click on
the small triangle at the top of the icons and select a section from the drop down list. Only one
section at a time can be open.
Properties
Shows the layouts included within Impress. You can choose the one you want and use it as it
is, or modify it to meet your own requirements. However, it is not possible to save customized
layouts.
Master Pages
Here you define the page (slide) style for your presentation. Impress includes several
designs for Master Pages (slide masters). One of them Default is blank, and the rest
have background and styled text.
Tip
Go to Format > Styles > Styles and Formatting on the Menu bar or press the F11
key to open the Styles and Formatting dialog, where you can modify the styles used in
any master page to suit your purpose. This can be done at any time.
Custom Animation
A variety of animations can be used to emphasize or enhance different elements of each
slide. The Custom Animation section provides an easy way to add, change, or remove
animations.
Slide Transition
Provides a number of slide transition options. The default is set to No Transition, in which the
following slide simply replaces the existing one. However, many additional transitions are
available. You can also specify the transition speed (slow, medium, fast), choose between an
automatic or manual transition, and choose how long the selected slide should be shown
(automatic transition only).
Styles and Formatting
Here you can edit and apply graphics styles and create new ones, but you can only edit
existing presentation styles. When you edit a style, the changes are automatically applied to
all of the elements formatted with this style in your presentation. If you want to ensure that
the styles on a specific slide are not updated, create a new master page for the slide.
Gallery
Opens the Impress gallery from which you can insert an object into your presentation either
as a copy or as a link. A copy of an object is independent of the original object, so changes to
the object have no effect on the copy. A link remains dependent on the original object and
changes to the object are reflected in the link.
Navigator
Opens the Impress navigator, in which you can quickly move to another slide or select an
object on a slide. It is recommended to give slides and objects in your presentation
meaningful names so that you can easily identify them when using the navigator.
Chapter 6 Getting Started with Impress | 161
Toolbars
Many toolbars can be used during slide creation. They can be displayed or hidden by going to
View > Toolbars on the Menu bar and selecting from the context menu.
You can also select the icons that you wish to appear on each toolbar. For more information, refer
to Chapter 1 Introducing LibreOffice.
Many of the toolbars in Impress are similar to the toolbars in Draw. Refer to the Draw Guide for
details on the functions available and how to use them.
Status bar
The Status bar (Figure 132), located at the bottom of the Impress window, contains information that
you may find useful when working on a presentation. For details on the contents and use of these
fields, see Chapter 1 Introducing LibreOffice in this guide and the Impress Guide Chapter 1
Introducing Impress.
Figure 132: Status bar
Note
The sizes are given in the current measurement unit (not to be confused with the ruler
units). This measurement unit is defined in Tools > Options > LibreOffice Impress >
General.
From left to right, you will find:
Information area changes depending on the selection. For example:
Example selection Examples of information shown
Text area Text Edit: Paragraph x, Row y, Column z
Charts, spreadsheets Embedded object (OLE) ObjectName selected
Graphics Bitmap with transparency selected
Cursor position the position of the cursor or of the top left corner of the selection
measured from the top left corner of the slide, followed by the width and height of the
selection or text box where the cursor is located.
Unsaved changes a flag indicating that the file needs saving. Double-clicking on this flag
opens the file save dialog.
Digital signature a flag indicating whether the document is digitally signed. After the file
has been saved, double-clicking on this flag opens the digital signatures dialog.
Slide number the slide number currently displayed in the Workspace and the total
number of slides in the presentation.
Page (slide) style the style associated with the slide, handout, or notes page currently in
the Workspace. Double-clicking on the style name opens the slide design dialog.
162 | Getting Started with LibreOffice 5.1
Zoom slider adjusts the zoom percentage of the Workspace displayed.
Zoom percentage indicates the zoom percentage of the Workspace displayed. Double-
clicking on zoom percentage opens the zoom and layout dialog.
You can hide the Status Bar and its information by going to View on the Menu bar and deselecting
Status Bar.
Workspace views
Each of the Workspace views is designed to ease the completion of certain tasks. It is therefore
useful to familiarize yourself with them in order to accomplish those tasks quickly.
Note
Beginning with LibreOffice 5.1, the Workspace View tab bar is hidden by default. Turn it
visible by choosing View > Modes Tab Bar.
Note
Each Workspace view displays a different set of toolbars when selected. These toolbar
sets can be customized by going to View > Toolbars on the Menu bar, then check or
uncheck the toolbar you want to add or remove.
Normal view
Normal view is the main view for working with individual slides. Use this view to format and design
and to add text, graphics, and animation effects.
To place a slide in the slide design area (Normal view) (Figure 131 on page 160), click the slide
thumbnail in the Slides pane or double-click it in the Navigator (see Chapter 1 Introducing
LibreOffice and the Impress Guide for more information on the Navigator).
Outline view
Outline view (Figure 133) contains all the slides of the presentation in their numbered sequence. It
shows topic titles, bulleted lists, and numbered lists for each slide in outline format. Only the text
contained in the default text boxes in each slide is shown, so if your slide includes other text boxes
or drawing objects, the text in these objects is not displayed. Slide names are not included either.
Figure 133: Outline view
Figure 134: Outline level and movement arrows in Text Formatting toolbar
Chapter 6 Getting Started with Impress | 163
Use Outline view for the following purposes:
Quickly inserting text for fast content creation or editing, when formatting and adding
graphic objects is postponed until the final stages of creating the presentation.
Making changes in the text of a slide:
Adding and deleting the text in a slide as in the Normal view.
Moving the paragraphs of text in the selected slide up or down by using the up and
down arrow buttons (Move Up or Move Down) on the Text Formatting toolbar
(highlighted in Figure 134).
Changing the outline level for any of the paragraphs in a slide using the left and right
arrow buttons (Promote or Demote) on the Text Formatting toolbar.
Moving a paragraph and changing its outline level at the same time using a combination
of these four arrow buttons.
Comparing slides with your outline (if you have prepared one in advance). If you notice
from your outline that another slide is needed, you can create it directly in the Outline view
or you can return to the Normal view to create it.
Notes view
Use the Notes view (Figure 135) to add notes to a slide. These notes are for your information and
are not seen by the audience when the presentation is shown.
Figure 135: Notes view
1) Click the Notes tab in the Workspace.
2) Select the slide to which you want to add notes: click the slide in the Slides pane, or
double-click the slide name in the Navigator.
3) In the text box below the slide, click on the words Click to add notes and begin typing.
You can resize the Notes text box using the colored resizing handles which appear when you click
on the edge of the box. You can also move the box by placing the pointer on the border, then
clicking and dragging. To make changes in the text style, click on the Styles and Formatting icon
on the Sidebar.
164 | Getting Started with LibreOffice 5.1
Handout view
Handout view is for setting up the layout of your slide for a printed handout. Click the Handout tab
in the workspace and the Layouts section opens on the Sidebar (Figure 136). Here you can
choose to print 1, 2, 3, 4, 6, or 9 slides per page. If the Layouts section does not open, then click
on the Properties icon at the side of the Sidebar.
Use this view also to customize the information printed on the handout. Refer to the Impress Guide
Chapter 10 Printing, E-mailing, Exporting, and Saving Slide Shows for instructions on printing
slides, handouts, and notes.
Go to Insert > Page Number, Insert > Fields, or Insert > Header and Footer on the Menu bar
and the Header and Footer dialog opens. Click on the Notes and Handouts tab (Figure 137) and
select the elements you want to appear on each handout page and their contents. More details on
how to use this dialog are provided in the Impress Guide.
Figure 136: Handout layouts
Figure 137: Header and Footer dialog Notes and Handouts page
Slide Sorter view
Slide Sorter view (Figure 138) contains all of the slide thumbnails. Use this view to work with a
group of slides or with only one slide.
Chapter 6 Getting Started with Impress | 165
You might also like
- Week 18 ImperialismDocument5 pagesWeek 18 Imperialismapi-301032464No ratings yet
- Student Teaching Experience ReflectionDocument3 pagesStudent Teaching Experience Reflectionapi-2728338330% (1)
- Advanced Excel - Excel 2016 DashboardsDocument18 pagesAdvanced Excel - Excel 2016 DashboardsMuhammad AsifNo ratings yet
- Adv Excel PDFDocument5 pagesAdv Excel PDFEduardo SantosNo ratings yet
- Chapter 6 Excel-1Document18 pagesChapter 6 Excel-1Sampada NagadhiNo ratings yet
- Spreadsheet IntermediateDocument17 pagesSpreadsheet IntermediatePriyaNo ratings yet
- Unique Features of Microsoft ExcelDocument11 pagesUnique Features of Microsoft ExcelArif_Tanwar_4442No ratings yet
- Excel2010 Advanced PDFDocument20 pagesExcel2010 Advanced PDFr_ivanvalenciaNo ratings yet
- Digital Documentation (Advanced) - Part BDocument7 pagesDigital Documentation (Advanced) - Part BMohammed RamzanNo ratings yet
- Data Analytics With Excel Experiments 7 - 9Document9 pagesData Analytics With Excel Experiments 7 - 9manjuavinaalNo ratings yet
- GST214-Study Session 13Document9 pagesGST214-Study Session 13Michael FlabysisNo ratings yet
- Class 8 ComputerDocument7 pagesClass 8 ComputerArslan AjmalNo ratings yet
- LibreOffice Calc. Conditional Formatting Guide ENDocument25 pagesLibreOffice Calc. Conditional Formatting Guide ENradioviolinoNo ratings yet
- Handout of Microsoft ExcelDocument17 pagesHandout of Microsoft ExcelCicilia AngelisNo ratings yet
- UNIT 2 Electronic SpreadsheetDocument30 pagesUNIT 2 Electronic SpreadsheetAnjum AkhtharNo ratings yet
- Microsoft Excel 2013 TutorialDocument12 pagesMicrosoft Excel 2013 TutorialMuhammad Ridwan MaulanaNo ratings yet
- What Is Calc?: Computer & Internet Literacy Course Electronic SpreadsheetDocument33 pagesWhat Is Calc?: Computer & Internet Literacy Course Electronic SpreadsheetJohn Ryan Otacan MoralesNo ratings yet
- Unit 2 Formatting and Printing WorksheetDocument9 pagesUnit 2 Formatting and Printing WorksheetDivesh ChandraNo ratings yet
- LibreOffice Calc Guide 7Document20 pagesLibreOffice Calc Guide 7Violeta XevinNo ratings yet
- Navigating Excel For Finance and Consulting InternshipsDocument6 pagesNavigating Excel For Finance and Consulting InternshipsJayant KarNo ratings yet
- Formatting: Selecting and Moving ObjectsDocument42 pagesFormatting: Selecting and Moving ObjectsMohd BilalNo ratings yet
- What Can You Do With A Report-AccessDocument8 pagesWhat Can You Do With A Report-AccessSysy ZallNo ratings yet
- Spreadsheet 1 4Document16 pagesSpreadsheet 1 4Christopher CristobalNo ratings yet
- IT PracticalDocument12 pagesIT PracticalDivyaPatidarNo ratings yet
- What Is ExcelDocument7 pagesWhat Is Excelapi-239136457No ratings yet
- Electronic SpreadsheetDocument12 pagesElectronic Spreadsheetrmgokul78No ratings yet
- CH 2 IT Advanced Spreadsheet NotesDocument6 pagesCH 2 IT Advanced Spreadsheet NotesArnav AgarwalNo ratings yet
- ALV Grid in SAP ReportsDocument7 pagesALV Grid in SAP ReportsfdizaNo ratings yet
- Office Libre 14Document10 pagesOffice Libre 14Neuer FamilyNo ratings yet
- Grade 11 - Week 8 - NotesDocument2 pagesGrade 11 - Week 8 - NotesRoshinie SukhrajNo ratings yet
- 1st IT Cls10Document30 pages1st IT Cls10Piyush kumarNo ratings yet
- CLAIT Certificate - Introduction To ExcelDocument13 pagesCLAIT Certificate - Introduction To ExcelmpvukNo ratings yet
- Wa0003Document29 pagesWa0003Gaurav AnandNo ratings yet
- LibreOffice Calc Guide 2Document20 pagesLibreOffice Calc Guide 2Violeta XevinNo ratings yet
- Electronic SpreadsheetDocument16 pagesElectronic SpreadsheetPriyaNo ratings yet
- Handout 4 - Advanced Excel PDFDocument3 pagesHandout 4 - Advanced Excel PDFJosh CastilloNo ratings yet
- Spreadsheet UsesDocument31 pagesSpreadsheet UsesNick ivan AlvaresNo ratings yet
- Entering and Formatting DataDocument10 pagesEntering and Formatting Datasharmasamiksha1987No ratings yet
- Excel - Handbook (PDF Library)Document33 pagesExcel - Handbook (PDF Library)ahmedaleeNo ratings yet
- Adv Tips and Tricks 16Document4 pagesAdv Tips and Tricks 16philippe.duque8031No ratings yet
- Basic ICT Skills Class 12 Notes - CBSE Skill EducationDocument14 pagesBasic ICT Skills Class 12 Notes - CBSE Skill EducationSk mNo ratings yet
- SpreadsheetDocument11 pagesSpreadsheetShiva JK0% (1)
- Microsoft Excel 2000Document14 pagesMicrosoft Excel 2000farooqNo ratings yet
- LibreOffice Calc Guide 5Document20 pagesLibreOffice Calc Guide 5Violeta XevinNo ratings yet
- BleeeDocument5 pagesBleeeElysia SamonteNo ratings yet
- 402-IT - ClassX - 2023Document153 pages402-IT - ClassX - 2023Harish Raghave.GNo ratings yet
- Ms ExcelDocument20 pagesMs ExcelM. WaqasNo ratings yet
- Business Correspondence - Excel ReportDocument53 pagesBusiness Correspondence - Excel ReportRozel VenzonNo ratings yet
- Excel TutorialDocument11 pagesExcel TutorialJM GonzalesNo ratings yet
- Basics of ExcelDocument11 pagesBasics of Excelanandanuj656100% (1)
- Excel Chapter - 5Document9 pagesExcel Chapter - 5Shahwaiz Bin Imran BajwaNo ratings yet
- FIDMODDocument4 pagesFIDMODEve Daughter of GodNo ratings yet
- Excel Pivot Tables 2010 ManualDocument14 pagesExcel Pivot Tables 2010 ManualAceel FitchNo ratings yet
- Word AssignDocument9 pagesWord AssignSandip PaulNo ratings yet
- Opening A CSV File: Figure 95: Text Import DialogDocument15 pagesOpening A CSV File: Figure 95: Text Import DialogNeuer FamilyNo ratings yet
- Opening A CSV File: Figure 95: Text Import DialogDocument10 pagesOpening A CSV File: Figure 95: Text Import DialogNeuer FamilyNo ratings yet
- Introduction To MS ExcelDocument28 pagesIntroduction To MS ExcelJohn Njunwa100% (1)
- Printing: To View The Spreadsheet in Print PreviewDocument12 pagesPrinting: To View The Spreadsheet in Print PreviewSaniNo ratings yet
- Microsoft Excel: Microsoft Excel User Interface, Excel Basics, Function, Database, Financial Analysis, Matrix, Statistical AnalysisFrom EverandMicrosoft Excel: Microsoft Excel User Interface, Excel Basics, Function, Database, Financial Analysis, Matrix, Statistical AnalysisNo ratings yet
- Office Libre 28Document10 pagesOffice Libre 28Neuer FamilyNo ratings yet
- Office Libre 27Document10 pagesOffice Libre 27Neuer FamilyNo ratings yet
- Office Libre 22Document10 pagesOffice Libre 22Neuer FamilyNo ratings yet
- Office Libre 24Document10 pagesOffice Libre 24Neuer FamilyNo ratings yet
- Entering Data in A Form: Chapter 8 Getting Started With Base - 251Document10 pagesEntering Data in A Form: Chapter 8 Getting Started With Base - 251Neuer FamilyNo ratings yet
- Choosing and Defining Colors: Figure 173: Color BarDocument10 pagesChoosing and Defining Colors: Figure 173: Color BarNeuer FamilyNo ratings yet
- Office Libre 25Document10 pagesOffice Libre 25Neuer FamilyNo ratings yet
- Office Libre 15Document10 pagesOffice Libre 15Neuer FamilyNo ratings yet
- Dynamic Transparency Gradients: Figure 206: Duplicate DialogDocument10 pagesDynamic Transparency Gradients: Figure 206: Duplicate DialogNeuer FamilyNo ratings yet
- Adding Charts: Figure 154: Sidebar Table Design SectionDocument10 pagesAdding Charts: Figure 154: Sidebar Table Design SectionNeuer FamilyNo ratings yet
- Office Libre 14Document10 pagesOffice Libre 14Neuer FamilyNo ratings yet
- Hyphenating Words: Using The Sidebar For Bullets and NumberingDocument10 pagesHyphenating Words: Using The Sidebar For Bullets and NumberingNeuer FamilyNo ratings yet
- Office Libre 04Document10 pagesOffice Libre 04Neuer FamilyNo ratings yet
- Office Libre 12Document10 pagesOffice Libre 12Neuer FamilyNo ratings yet
- Opening A CSV File: Figure 95: Text Import DialogDocument10 pagesOpening A CSV File: Figure 95: Text Import DialogNeuer FamilyNo ratings yet
- Office Libre 03Document10 pagesOffice Libre 03Neuer FamilyNo ratings yet
- Office Libre 08Document10 pagesOffice Libre 08Neuer FamilyNo ratings yet
- Office Libre 05Document10 pagesOffice Libre 05Neuer FamilyNo ratings yet
- Office Libre 06Document10 pagesOffice Libre 06Neuer FamilyNo ratings yet
- Office Libre 02Document10 pagesOffice Libre 02Neuer FamilyNo ratings yet
- II B. Tech I Semester Regular Examinations, October/November - 2017 Fluid MechanicsDocument7 pagesII B. Tech I Semester Regular Examinations, October/November - 2017 Fluid MechanicsSai KrishnaNo ratings yet
- Objection-Handling Techniques and MethodsDocument4 pagesObjection-Handling Techniques and MethodsavignamasthuNo ratings yet
- Creativity - Lateral ThinkingDocument17 pagesCreativity - Lateral ThinkingNeeraj JainNo ratings yet
- Study On Vibration Analysis For Printed Circuit Board of An Electronic ApparatusDocument6 pagesStudy On Vibration Analysis For Printed Circuit Board of An Electronic ApparatusAnand Ras100% (1)
- LM and CatastropheDocument19 pagesLM and CatastropheCharlie KeelingNo ratings yet
- Problems and Solutions: Problem 1 - SPBDocument19 pagesProblems and Solutions: Problem 1 - SPBgeorgeNo ratings yet
- Quantitative Methods For Business 13th Edition Anderson Sweeney Williams Camm Cochran Fry Ohlmann Solution ManualDocument16 pagesQuantitative Methods For Business 13th Edition Anderson Sweeney Williams Camm Cochran Fry Ohlmann Solution Manualrichard100% (29)
- ROD REYES LAC Form-4 Module 1Document3 pagesROD REYES LAC Form-4 Module 1Rodrigo Reyes88% (8)
- CABUNILAS - Sequencing Practice SetDocument9 pagesCABUNILAS - Sequencing Practice SetNICOLE IRISH CABUNILASNo ratings yet
- MCQ - SHRM1 - DR Tripathi JPDocument5 pagesMCQ - SHRM1 - DR Tripathi JPjaitripathi26No ratings yet
- DR Giron 1 K To 12 Enhanced Edited PATEF 2 August 22 2013 1 PDFDocument80 pagesDR Giron 1 K To 12 Enhanced Edited PATEF 2 August 22 2013 1 PDFJaquelyn Dela Victoria100% (3)
- PT in English 5 2nd QuarterDocument14 pagesPT in English 5 2nd QuarterSALVACION MABELIN100% (1)
- DLP in Science 3 Day 1Document6 pagesDLP in Science 3 Day 1Wilmar MondidoNo ratings yet
- Queueing ToolsDocument6 pagesQueueing ToolspillushnNo ratings yet
- Archaeological Survey ReportDocument27 pagesArchaeological Survey Reportgraciele tulesNo ratings yet
- MGT1102E - Consumer Behavior - Chapter 4Document16 pagesMGT1102E - Consumer Behavior - Chapter 4Tiến Lê NgọcNo ratings yet
- International Standard: Plastics - Determination of Flexural PropertiesDocument11 pagesInternational Standard: Plastics - Determination of Flexural PropertiesThiago PalharesNo ratings yet
- Manish Kumar Jadaun: Personal Info Current Work ProfileDocument1 pageManish Kumar Jadaun: Personal Info Current Work ProfileEr Manish JadaunNo ratings yet
- Nmoinal-Data N Ordinal-data-Comparison-ChrtDocument1 pageNmoinal-Data N Ordinal-data-Comparison-ChrtkrishnanNo ratings yet
- Gradual Release of Responsibility Direct Modeling Lesson Plan TemplateDocument3 pagesGradual Release of Responsibility Direct Modeling Lesson Plan Templateapi-434391499No ratings yet
- QMM Assignment 2Document2 pagesQMM Assignment 2Ambika Sharma0% (1)
- Engexam - info-FCE Listening Practice Test 4 PrintableDocument2 pagesEngexam - info-FCE Listening Practice Test 4 PrintableLorenzo MassiNo ratings yet
- Job Analysis Part - Ii: Powerpoint Presentation by Charlie Cook The University of West AlabamaDocument20 pagesJob Analysis Part - Ii: Powerpoint Presentation by Charlie Cook The University of West AlabamaHammad AliNo ratings yet
- Aula 1 - Linguistica Aplicada, o Que É?Document34 pagesAula 1 - Linguistica Aplicada, o Que É?Glauber SampaioNo ratings yet
- Essays About HappinessDocument20 pagesEssays About HappinessmdzanguiNo ratings yet
- sq3r OverviewDocument4 pagessq3r Overviewapi-201982055100% (1)
- Scania: Software Development and TestingDocument33 pagesScania: Software Development and TestingMario Patty100% (2)