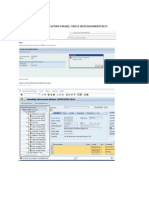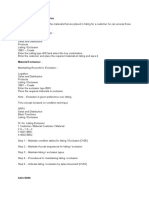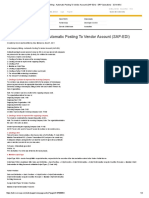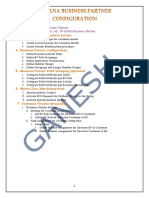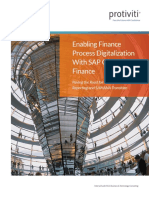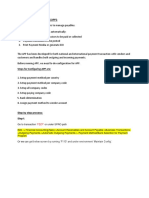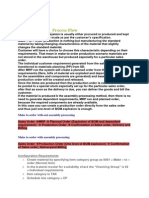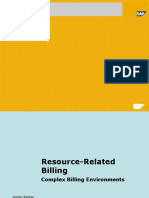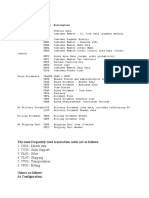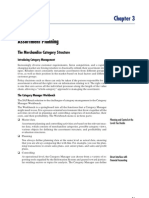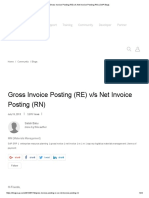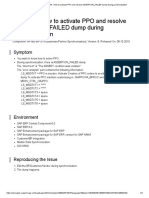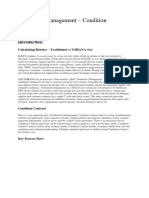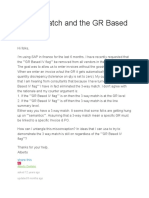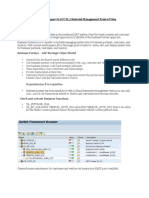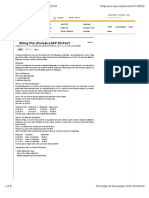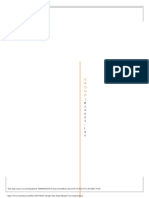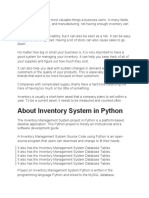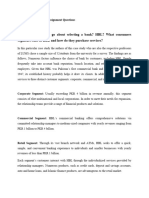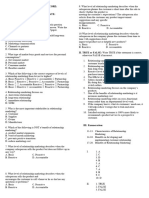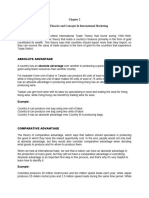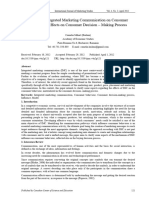Professional Documents
Culture Documents
Customization To Set Up BP & Customer Integration: 1. Activate Creation of Post Processing Orders
Customization To Set Up BP & Customer Integration: 1. Activate Creation of Post Processing Orders
Uploaded by
MohammadOriginal Description:
Original Title
Copyright
Available Formats
Share this document
Did you find this document useful?
Is this content inappropriate?
Report this DocumentCopyright:
Available Formats
Customization To Set Up BP & Customer Integration: 1. Activate Creation of Post Processing Orders
Customization To Set Up BP & Customer Integration: 1. Activate Creation of Post Processing Orders
Uploaded by
MohammadCopyright:
Available Formats
In this document, I am explaining how Business partner, Customer & Vendor Integration can be set
up in SAP system.
I will be covering the customization steps along with variants for creating BP & Customer associated
to each other.
Customization to set up BP & Customer Integration:
1. Activate Creation of Post Processing Orders
1. Access the transaction choosing one of the following navigation options:
IMG Path Cross-Application Components -> General Application Functions -> Post
processing Office -> Business Processes -> Activate Creation of Post
Processing Orders
Transaction code SM30 -> /SAPPO/VA_BPROC
2. Activate PPO Requests for Platform Objects in the Dialog
1. Access the transaction choosing one of the following navigation options:
IMG Path Cross-Application Components ->Master Data Synchronization ->Synchronization
Control -> Synchronization Control ->Activate PPO Requests for Platform Objects in
the Dialog
Transaction SM30 -> MDSV_CTRL_OBJPPO
3.Activate Synchronization Options
1. Access the transaction choosing one of the following navigation options:
SPRO Cross-Application Components ->Master Data Synchronization -> Synchronization
Control -> Synchronization Control -> Activate Synchronization Options
Transaction SM30-> MDSV_CTRL_OPT_A
4. Set BP Role Category for Direction BP to Customer
1. Access the transaction choosing one of the following navigation options:
IMG Path Cross-Application Components -> Master Data Synchronization -> Customer/Vendor
Integration -> Business Partner Settings ->Settings for Customer Integration -> Set
BP Role Category for Direction BP to Customer
Transaction SM30 -> V_TBD002
5. Set Define BP Role for Direction Customer to BP
In This customization we are Defining the Customer account group & BP Role.
1. Access the transaction choosing one of the following navigation options:
IMG Path Cross-Application Components -> Master Data Synchronization -> Customer/Vendor
Integration -> Business Partner Settings -> Settings for Customer Integration ->
Define BP Role for Direction Customer to BP
Transaction SM30 -> CVIV_CUST_TO_BP2
6. Define Number Assignment for Direction BP to Customer
1. Access the transaction choosing one of the following navigation options:
R/3 menu path Cross-Application Components -> Master Data Synchronization -
> Customer/Vendor Integration -> Business Partner Settings -> Settings for
Customer Integration -> Field Assignment for Customer Integration -> Assign
Keys -> Define Number Assignment for Direction BP to Customer
Transaction SM30 ->V_TBD001
7. Define Number Assignment for Direction BP to Customer
In this customization, we are setting the BP which will be created automatically after saving
Customer, will be of same number or different like customer.
1. Access the transaction choosing one of the following navigation option
R/3 menu path Cross-Application Components ->Master Data Synchronization -
> Customer/Vendor Integration -> Business Partner Settings ->Settings for
Customer Integration -> Field Assignment for Customer Integration -> Assign
Keys -> Define Number Assignment for Direction Customer to BP
Transaction SM30 ->CVIV_CUST_TO_BP1
Process 1: Create BP and automatic creation of customer
In this Process, we are creating the BP in Role FLCU01, which will create a Customer automatically
because of all customization settings done for this BP Role. In this Process Steps are explained with
the help of screenshots.
1. Go to transaction BP.
2. Click on create Person button and enter Create in Role type: FLCU01
3. Click on Create in pop up shown below.
1. 4. Make entries in Address tab as shown below.
5.Make entries in Customer General Data & Save
6. Check the customer number which is generated automatically in customer: general data
7.Check the customer 1706 in XD02.
Process 2: Create BP and automatic creation of customer
In this Process, we are creating the Customer in account group KUNA, which will create a Business
partner automatically because of all customization settings done for this account group. In this
Process Steps are explained with the help of screenshots.
1. Go to XD01
2. Create a customer with Account group DEBI or KUNA as defined in customizations.
3. Create general data for customer.
4. Try assigning Customer to BP in transaction FLBPD01.
This shows a BP is already created automatically for Customer.
in upcoming document, i will cover the integration part between vendor & BP.
You might also like
- SAP S/4HANA Retail: Processes, Functions, CustomisingFrom EverandSAP S/4HANA Retail: Processes, Functions, CustomisingRating: 3 out of 5 stars3/5 (1)
- Release Strategy PO With FioriDocument11 pagesRelease Strategy PO With FioriAymen AddouiNo ratings yet
- Corrección Miro - Zrepmir7Document19 pagesCorrección Miro - Zrepmir7miguelruzNo ratings yet
- TCS Competency ManagementDocument28 pagesTCS Competency ManagementSudhanshuNo ratings yet
- Material Listing and Exclusion & BOMDocument2 pagesMaterial Listing and Exclusion & BOMSatish SAP TrainingNo ratings yet
- F110 Check PrintingDocument9 pagesF110 Check PrintingVinodBidariNo ratings yet
- Inter-Company Billing - Automatic Posting To Vendor Account (SAP-EDI)Document4 pagesInter-Company Billing - Automatic Posting To Vendor Account (SAP-EDI)bcg_503No ratings yet
- MM-FI Integration in PO For Handling Down Payments in SAPDocument11 pagesMM-FI Integration in PO For Handling Down Payments in SAPmm_shuklaNo ratings yet
- Procedure To Change SAP Product HierarchyDocument5 pagesProcedure To Change SAP Product HierarchymkumarshahiNo ratings yet
- GANESH BP Configuration PDFDocument25 pagesGANESH BP Configuration PDFGanesh Tarlana33% (3)
- Sap Central Finance WhitepaperDocument14 pagesSap Central Finance WhitepaperKumar Abhishek100% (1)
- 3.process MGMT at Celestica LTDDocument4 pages3.process MGMT at Celestica LTDDevspringNo ratings yet
- Ensemble ReportDocument77 pagesEnsemble ReportRounak AgarwalNo ratings yet
- SAP Automatic Payment Program (APP)Document86 pagesSAP Automatic Payment Program (APP)nageswara kuchipudiNo ratings yet
- Make To OrderDocument2 pagesMake To OrderPriyanko Chatterjee100% (1)
- Business Partner: "You're Learning Ability Decides Your Earning Capacity"Document12 pagesBusiness Partner: "You're Learning Ability Decides Your Earning Capacity"csremsahilNo ratings yet
- Adding Customer Fields in Vendor MasterDocument14 pagesAdding Customer Fields in Vendor MasterGautam MalhotraNo ratings yet
- Traditional Credit Management Vs FSCM CMDocument3 pagesTraditional Credit Management Vs FSCM CMMuhammad Adil100% (1)
- TCODE - ABAON Asset Sale Without Customer Manual ValueDocument3 pagesTCODE - ABAON Asset Sale Without Customer Manual ValuerajdeeppawarNo ratings yet
- Usermanual LC FinDocument17 pagesUsermanual LC FinShahnawaz BaigNo ratings yet
- SAP RRB OverviewDocument15 pagesSAP RRB OverviewChuks OsagwuNo ratings yet
- What Does GRDocument2 pagesWhat Does GRwasiuddinNo ratings yet
- Localization Brazil - Customer Master DataDocument5 pagesLocalization Brazil - Customer Master Databqueli22No ratings yet
- Invoices Received Via EDI (MM-IV) - Logistics Invoice Verification (MM-IV-LIV) - SAP Library PDFDocument2 pagesInvoices Received Via EDI (MM-IV) - Logistics Invoice Verification (MM-IV-LIV) - SAP Library PDFrfpimenta626950% (2)
- Configure and Customize SAP Automatic Credit ManagementDocument19 pagesConfigure and Customize SAP Automatic Credit ManagementDayanandNo ratings yet
- LCBG Mena6 PDFDocument9 pagesLCBG Mena6 PDFMazen SanadNo ratings yet
- FSCM WFDocument2 pagesFSCM WFGoutam MahatoNo ratings yet
- Creation of G/L Accounts (FS00) : Debtor Bill ReceivableDocument8 pagesCreation of G/L Accounts (FS00) : Debtor Bill ReceivableSharad IngleNo ratings yet
- FSCM Workshop - 02 - Manage and Collect Credits - V2Document3 pagesFSCM Workshop - 02 - Manage and Collect Credits - V2RajuNo ratings yet
- How Can We Manage Stockable Item and Non Stock Item in Sales Cycle. - SAP CommunityDocument2 pagesHow Can We Manage Stockable Item and Non Stock Item in Sales Cycle. - SAP Communitysuku_mca100% (1)
- 09099manual BP Customer Master Data CreationDocument8 pages09099manual BP Customer Master Data CreationRaju Raj RajNo ratings yet
- 1qm S4hana1909 BPD en UsDocument51 pages1qm S4hana1909 BPD en Ussajid100% (1)
- Important Intercompany Configuration in ARDocument5 pagesImportant Intercompany Configuration in ARJose Luis Becerril Burgos100% (2)
- Assortment Planning: The Merchandise Category StructureDocument21 pagesAssortment Planning: The Merchandise Category StructureSabyasachi KonarNo ratings yet
- Sub Contracting With DeliveryDocument11 pagesSub Contracting With Deliverysandip bhadaneNo ratings yet
- Gross Invoice Posting (RE) V - S Net Invoice Posting (RN) - SAP BlogsDocument24 pagesGross Invoice Posting (RE) V - S Net Invoice Posting (RN) - SAP BlogsAnanthakumar A100% (1)
- How To Activate PPO and Resolve ASSERTION - FAILED Dump During SynchronizationDocument4 pagesHow To Activate PPO and Resolve ASSERTION - FAILED Dump During SynchronizationvijhydNo ratings yet
- SAP SD Setup Partner Determination ProcedureDocument11 pagesSAP SD Setup Partner Determination ProcedureHiếu Phạm QuangNo ratings yet
- Settlement ManagementDocument13 pagesSettlement Managementmail_girish20029690No ratings yet
- BPDocument2 pagesBPAniruddha ChakrabortyNo ratings yet
- Partner Determination ProcedureDocument9 pagesPartner Determination ProcedureshivdeepbNo ratings yet
- VIM Inbound EmailDocument1 pageVIM Inbound Emaildeepraj1983No ratings yet
- Split Quota in ProcurementDocument11 pagesSplit Quota in Procurementsatishvarma142100% (1)
- Projectsystemoverview 130503080401 Phpapp01Document13 pagesProjectsystemoverview 130503080401 Phpapp01hariNo ratings yet
- Embedded Predictive Analytics in SAP S/4HANADocument19 pagesEmbedded Predictive Analytics in SAP S/4HANAshah vaibhavNo ratings yet
- System Configuration Template - AP Payment File - MalaysiaDocument20 pagesSystem Configuration Template - AP Payment File - MalaysiatunguitvnNo ratings yet
- Proof of Delivery Configuration in SAP SDDocument4 pagesProof of Delivery Configuration in SAP SDLoganathanPalaniappanNo ratings yet
- Step by Step To Upload New Customer Master Record With LSMW PDFDocument34 pagesStep by Step To Upload New Customer Master Record With LSMW PDFOng Ong50% (2)
- Edoc - Pub Settlements Management in s4 Hana Sap BlogsDocument20 pagesEdoc - Pub Settlements Management in s4 Hana Sap BlogsFernandoRieraJurado100% (1)
- SAP Digital Payments - Integration DocumentDocument16 pagesSAP Digital Payments - Integration DocumentSankara GanapathyNo ratings yet
- SAP BP ConfigurationDocument3 pagesSAP BP Configurationsurajit biswas100% (1)
- BRF Output Management For Contract in SAP S4 HANA 1632195823Document7 pagesBRF Output Management For Contract in SAP S4 HANA 1632195823Sanjay Kumar MishraNo ratings yet
- S4 HANA Business Partner Configuration@Ganesh Tarlana PDFDocument31 pagesS4 HANA Business Partner Configuration@Ganesh Tarlana PDFPhani Sridhar Ch0% (1)
- Automatic Payment Program Use in General, Installment and Multiple Partial Payment - SAP BlogsDocument59 pagesAutomatic Payment Program Use in General, Installment and Multiple Partial Payment - SAP BlogsAnanthakumar ANo ratings yet
- Fdocuments - in - Vendor Managed Consignment Process Sap MMDocument12 pagesFdocuments - in - Vendor Managed Consignment Process Sap MMSai SachinNo ratings yet
- Defaulting Tax Code in PO - Condition Technique - SAP BlogsDocument12 pagesDefaulting Tax Code in PO - Condition Technique - SAP BlogsbirojivenkatNo ratings yet
- 3-Way Match and The GR Based IV FlagDocument7 pages3-Way Match and The GR Based IV FlagwasiuddinNo ratings yet
- Business Partner Creation ManualDocument3 pagesBusiness Partner Creation ManualKaushik ChakravortyNo ratings yet
- Business Partner in S4 HanaDocument16 pagesBusiness Partner in S4 Hanaganesh100% (1)
- S4 Hana Changes With Respect To ECC R/3 Material Management Point of ViewDocument22 pagesS4 Hana Changes With Respect To ECC R/3 Material Management Point of Viewayan dasNo ratings yet
- Business Partner Setup in SAP SDocument13 pagesBusiness Partner Setup in SAP SAnonymous eSi1iZTNG100% (1)
- The Below Steps Are Followed To Business PartnerDocument21 pagesThe Below Steps Are Followed To Business PartnerRam NareshNo ratings yet
- S4 Hana Customer Creating Through BP Configuration Steps and User ManualDocument7 pagesS4 Hana Customer Creating Through BP Configuration Steps and User ManualAmit Kumar100% (3)
- EGN 5620 Enterprise Production Planning Master DataDocument61 pagesEGN 5620 Enterprise Production Planning Master DataMohammadNo ratings yet
- SAP MM Course Sap MM: How To Create SAP RFQ?Document9 pagesSAP MM Course Sap MM: How To Create SAP RFQ?MohammadNo ratings yet
- UAE VAT InfoCircularDocument3 pagesUAE VAT InfoCircularMohammadNo ratings yet
- SD Billing PlanDocument8 pagesSD Billing PlanMohammad100% (1)
- Workbook 1. CompetitionDocument2 pagesWorkbook 1. CompetitionlenaNo ratings yet
- Process Planning and Cost EstimationDocument34 pagesProcess Planning and Cost EstimationpariNo ratings yet
- Value Stream Mapping, 5S& Visual ManagementDocument58 pagesValue Stream Mapping, 5S& Visual ManagementShrishti GuptaNo ratings yet
- Lbs Project ReportDocument25 pagesLbs Project ReportKalyani ReddyNo ratings yet
- How Brands Grow: What Marketers Don't Know: by Byron SharpDocument7 pagesHow Brands Grow: What Marketers Don't Know: by Byron Sharp112AyeshaFarheenINo ratings yet
- Fnac ReponsesDocument4 pagesFnac Reponsesmonaatallah1No ratings yet
- Case StudyDocument2 pagesCase Study11F10 RUCHITA MAARANNo ratings yet
- HBL-PSL MuaazDocument7 pagesHBL-PSL MuaazOmer PervezNo ratings yet
- Relationship Marketing QUIZDocument2 pagesRelationship Marketing QUIZrichelleNo ratings yet
- Chapter 4 Audit of Inventory and CGSDocument9 pagesChapter 4 Audit of Inventory and CGSminichelNo ratings yet
- Applied Economics Quarter 2 Week 7Document4 pagesApplied Economics Quarter 2 Week 7Thea Danica BrazaNo ratings yet
- Supply Chain Risk Identification With Value-Focused Process EngineeringDocument15 pagesSupply Chain Risk Identification With Value-Focused Process EngineeringJUAN ALEJANDRO TASCÓN RUEDANo ratings yet
- PT SampoernaDocument13 pagesPT SampoernafahrulhidayatNo ratings yet
- New DisneyDocument3 pagesNew Disneypavan kumarNo ratings yet
- GIMI BookletDocument13 pagesGIMI Bookletnuwanahangama74No ratings yet
- Overview - FMEA - AIAG - VDADocument1 pageOverview - FMEA - AIAG - VDAvenkatesh vajarapu100% (1)
- Porter's Five Forces: of Competitive AnalysisDocument27 pagesPorter's Five Forces: of Competitive AnalysisMuskan KaurNo ratings yet
- CV1 Ankit Srivastava 61920267Document1 pageCV1 Ankit Srivastava 61920267Harmandeep singhNo ratings yet
- Inter MKTG Chap2Document3 pagesInter MKTG Chap2laureanoayraNo ratings yet
- kAILANI IMCDocument9 pageskAILANI IMCalexanderbkNo ratings yet
- TPM Presentation Material M5 EN 200508 00918728001139491042aDocument3 pagesTPM Presentation Material M5 EN 200508 00918728001139491042ahwhhadiNo ratings yet
- Warehousing at Savemart: Group 10 Sec - BDocument15 pagesWarehousing at Savemart: Group 10 Sec - BMandapalli Satish100% (1)
- Introduction To SAP PDFDocument7 pagesIntroduction To SAP PDFAntonio Addeo MongellaNo ratings yet
- Brand Engagement vs. Brand AttachmentDocument18 pagesBrand Engagement vs. Brand Attachmentle mrNo ratings yet
- Media Advantages and DisadvantagesDocument5 pagesMedia Advantages and DisadvantagesMani RajNo ratings yet