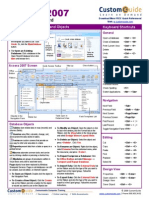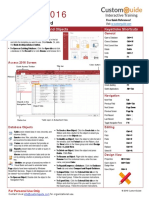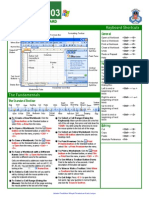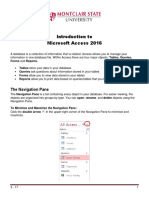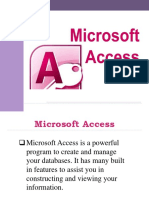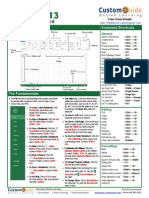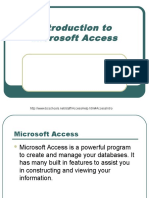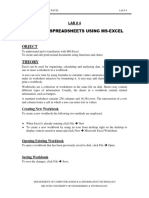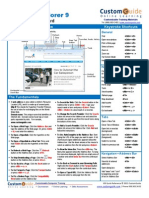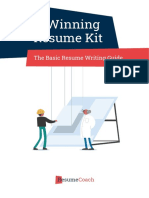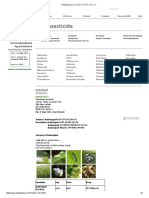Professional Documents
Culture Documents
Access Quick Reference 2003 PDF
Access Quick Reference 2003 PDF
Uploaded by
Andri EkoCopyright:
Available Formats
You might also like
- Builders Merchant Business PlanDocument58 pagesBuilders Merchant Business Plansohail2006100% (2)
- Access2007 Quick Refefence GuideDocument0 pagesAccess2007 Quick Refefence Guideflor22672266No ratings yet
- Access 2007 Help CardDocument2 pagesAccess 2007 Help CardDiana-K-GNo ratings yet
- Access 2013 Cheat SheetDocument3 pagesAccess 2013 Cheat SheetelecmaticNo ratings yet
- Access 2016 Quick ReferenceDocument3 pagesAccess 2016 Quick ReferencecatorzalNo ratings yet
- Access 2010 Cheat SheetDocument3 pagesAccess 2010 Cheat SheetJigneshShahNo ratings yet
- Office ProductivityDocument116 pagesOffice ProductivityJon Ryder OguillaNo ratings yet
- What Is Microsoft Excel?: How To Open Ms-Excel 2007Document28 pagesWhat Is Microsoft Excel?: How To Open Ms-Excel 2007Gohel RudraNo ratings yet
- Excel 2003: Quick Reference CardDocument2 pagesExcel 2003: Quick Reference Cardprs75No ratings yet
- Session 6 COMPDocument15 pagesSession 6 COMPstumaini1200usdNo ratings yet
- Word Quick Reference 2007Document2 pagesWord Quick Reference 2007Anonymous ZzsKAkBNo ratings yet
- Introduction To Microsoft Access 2016: The Navigation PaneDocument10 pagesIntroduction To Microsoft Access 2016: The Navigation Panejatin kesnaniNo ratings yet
- FlowMaster 04 How Do IDocument7 pagesFlowMaster 04 How Do Ijoseluis789No ratings yet
- Shriya Gupta: Submitted ByDocument44 pagesShriya Gupta: Submitted ByShriya GuptaNo ratings yet
- Excel 2007: Basics: Learning GuideDocument0 pagesExcel 2007: Basics: Learning GuideEsha PandyaNo ratings yet
- Excel Quick Reference 2003Document2 pagesExcel Quick Reference 2003jaeinNo ratings yet
- Database Creation: Table: EmployeeDocument15 pagesDatabase Creation: Table: EmployeeabhijeetNo ratings yet
- Advanced Excel - Excel 2016 DashboardsDocument18 pagesAdvanced Excel - Excel 2016 DashboardsMuhammad AsifNo ratings yet
- Excel 2007Document2 pagesExcel 2007Julius E. CatiponNo ratings yet
- Microsoft Excel TextBook Material 2010oct PDFDocument116 pagesMicrosoft Excel TextBook Material 2010oct PDFTango BoxNo ratings yet
- Excel 2000: Quick Reference CardDocument2 pagesExcel 2000: Quick Reference CardAnthonyNo ratings yet
- Excel Quick Reference 2007Document2 pagesExcel Quick Reference 2007Anonymous WNWk1h2No ratings yet
- Microsoft Access 2010 HandoutDocument11 pagesMicrosoft Access 2010 HandoutElzein Amir ElzeinNo ratings yet
- Introduction To Access 2016 PDFDocument9 pagesIntroduction To Access 2016 PDFAbcNo ratings yet
- Ms Access NotesDocument22 pagesMs Access NotesMahesh BodaNo ratings yet
- Database ManagementDocument23 pagesDatabase ManagementLisa B ArnoldNo ratings yet
- Office ProductivityDocument111 pagesOffice ProductivityNea CadVelNo ratings yet
- Excel 2010Document2 pagesExcel 2010Ra'ees Sayed Rajack100% (1)
- Microsoft Excel 2013 - Quick Reference GuideDocument2 pagesMicrosoft Excel 2013 - Quick Reference GuideTrevorLincecumNo ratings yet
- What Is A Database?: Access - Project 1Document36 pagesWhat Is A Database?: Access - Project 1actkkd5No ratings yet
- Introduction To Microsoft Access: Creating A DatabaseDocument12 pagesIntroduction To Microsoft Access: Creating A DatabaseorhandoganNo ratings yet
- Microsoft Excel: Microsoft Excel User Interface, Excel Basics, Function, Database, Financial Analysis, Matrix, Statistical AnalysisFrom EverandMicrosoft Excel: Microsoft Excel User Interface, Excel Basics, Function, Database, Financial Analysis, Matrix, Statistical AnalysisNo ratings yet
- Word 2010Document2 pagesWord 2010ryangiamNo ratings yet
- Access 2007: Tables: Learning GuideDocument23 pagesAccess 2007: Tables: Learning GuideVladan AndjicNo ratings yet
- Introduction To Microsoft AccessDocument20 pagesIntroduction To Microsoft AccessArnav BarmanNo ratings yet
- Microsoft Access 2013: Databases and Database Objects: An IntroductionDocument47 pagesMicrosoft Access 2013: Databases and Database Objects: An IntroductionKaartiikBenNo ratings yet
- Excel 2007 QR A PDFDocument2 pagesExcel 2007 QR A PDFprs75No ratings yet
- Introduction To Microsoft Access 2010: The Navigation PaneDocument8 pagesIntroduction To Microsoft Access 2010: The Navigation PaneJohnNo ratings yet
- Excel 2011 Cheat SheetDocument3 pagesExcel 2011 Cheat SheetWilliam K. McIntoshNo ratings yet
- Lab 4Document8 pagesLab 4Amna saeedNo ratings yet
- Access 2007: Queries and Reports: Learning GuideDocument28 pagesAccess 2007: Queries and Reports: Learning GuideMegha JainNo ratings yet
- What Is Calc?: Computer & Internet Literacy Course Electronic SpreadsheetDocument33 pagesWhat Is Calc?: Computer & Internet Literacy Course Electronic SpreadsheetJohn Ryan Otacan MoralesNo ratings yet
- File, Table, Record, Field, Data-Type. Here Is: Ms AccessDocument30 pagesFile, Table, Record, Field, Data-Type. Here Is: Ms AccessAnit Jacob PhilipNo ratings yet
- Data Analytics With Excel Experiments 7 - 9Document9 pagesData Analytics With Excel Experiments 7 - 9manjuavinaalNo ratings yet
- Charts: A. Enter DataDocument21 pagesCharts: A. Enter DataKyle DepanteNo ratings yet
- Excel 2016 Charts and GraphsDocument38 pagesExcel 2016 Charts and GraphsHattari AyoubNo ratings yet
- Internet Explorer Quick Reference 9Document2 pagesInternet Explorer Quick Reference 9headyecNo ratings yet
- 300 Excel TipsDocument5 pages300 Excel TipsChaitanya PatelNo ratings yet
- Adv Excel PDFDocument5 pagesAdv Excel PDFEduardo SantosNo ratings yet
- Getting Started TipsDocument9 pagesGetting Started TipsDr. Oscar ArquizaNo ratings yet
- Senior S Notes MS Excel NotesDocument32 pagesSenior S Notes MS Excel NotesMayank GuptaNo ratings yet
- Intro To MS Access207Document46 pagesIntro To MS Access207dagahNo ratings yet
- Getting Started With Winest: Sample Exercise V11Document25 pagesGetting Started With Winest: Sample Exercise V11Perla MartinezNo ratings yet
- 75 Tips and Tricks Excel-ReducedDocument5 pages75 Tips and Tricks Excel-ReducedSunny SayNo ratings yet
- Microsoft Office Productivity Pack: Microsoft Excel, Microsoft Word, and Microsoft PowerPointFrom EverandMicrosoft Office Productivity Pack: Microsoft Excel, Microsoft Word, and Microsoft PowerPointNo ratings yet
- A Winning Resume Kit ResumeCoachDocument14 pagesA Winning Resume Kit ResumeCoachsohail2006No ratings yet
- Imidacloprid - 河北恩格生物科技有限公司Document2 pagesImidacloprid - 河北恩格生物科技有限公司sohail2006No ratings yet
- Gala Villa 2013Document5 pagesGala Villa 2013sohail2006No ratings yet
- Emamectin Benzoate - 河北恩格生物科技有限公司Document3 pagesEmamectin Benzoate - 河北恩格生物科技有限公司sohail2006No ratings yet
- Complete Pasteurized Milk Production Line QuotationDocument17 pagesComplete Pasteurized Milk Production Line Quotationsohail2006100% (1)
- Manual Manual: Architects & DesignersDocument9 pagesManual Manual: Architects & Designerssohail2006No ratings yet
- High Performance Cost-Effective Buildings: With Kayson's Cast-in-Situ Monolithic Reinforced Concrete Construction SystemDocument16 pagesHigh Performance Cost-Effective Buildings: With Kayson's Cast-in-Situ Monolithic Reinforced Concrete Construction Systemsohail2006No ratings yet
- MCCI Trade BulletinDocument41 pagesMCCI Trade Bulletinsohail2006No ratings yet
- Sugar Book 2005Document11 pagesSugar Book 2005sohail2006No ratings yet
- A Guide To Keeping A Manual CashbookDocument2 pagesA Guide To Keeping A Manual Cashbooksohail2006No ratings yet
- NotesDocument1 pageNotessohail2006No ratings yet
- Architects - Risk Management in The Tendering Process PDFDocument17 pagesArchitects - Risk Management in The Tendering Process PDFsohail2006No ratings yet
- Primavera Project ManagementDocument27 pagesPrimavera Project Managementsohail2006No ratings yet
- Implementation of Line-Of-Balance Based Scheduling - PaperDocument11 pagesImplementation of Line-Of-Balance Based Scheduling - PaperAmparo GradosNo ratings yet
- Appilication FormDocument7 pagesAppilication Formsohail2006No ratings yet
Access Quick Reference 2003 PDF
Access Quick Reference 2003 PDF
Uploaded by
Andri EkoOriginal Title
Copyright
Available Formats
Share this document
Did you find this document useful?
Is this content inappropriate?
Report this DocumentCopyright:
Available Formats
Access Quick Reference 2003 PDF
Access Quick Reference 2003 PDF
Uploaded by
Andri EkoCopyright:
Available Formats
Microsoft
Access 2003
Quick Reference Card 888.903.2432 | www.customguide.com
The Database Window Keyboard Shortcuts
The Standard Toolbar OfficeLinks Code Properties New Object General
New Save Print Preview Cut Paste
Open a Database <Ctrl> + <O>
Open File Print Spell Copy Undo Analyze Script Relationships Help
Close a Database <Ctrl> + <W>
Search Check Editor
Print Current View <Ctrl> + <P>
Database Objects To Cut or Copy an Object: Select the object Delete <Delete>
Create a new object by or by using a Wizard. and click the Cut button or Copy
clicking the New button
button on the toolbar, or press <Ctrl> + <X> Undo <Ctrl> + <Z>
(cut) or <Ctrl> + <C> (copy). Help <F1>
To Paste an Object: Click the Paste New Record <Ctrl> + < + >
Objects button on the toolbar or press <Ctrl> + <V>.
bar
Delete Record <Ctrl> + < - >
Select the To Import an Object from Another File:
type of Right-click any empty area of the Database window Save Record <Shift> + <Enter>
object you and select Import from the shortcut menu. Select Cancel Changes <Esc>
want to
view.
the database that contains the object(s) you want to
Insert Date <Ctrl> + < ; >
import, click Import, select the objects, and click
OK. Insert Time <Shift> + <Ctrl> + <:>
Database objects appear To Export a Table: Click Tables on the Insert Value from <Ctrl> + < >
in this area.
Objects bar, right-click the table you want to export, Same Field in (Apostrophe)
Tables store related data in rows (records) and and select Export from the shortcut menu. Enter a Previous Record
columns (fields). file name and select the file format from the Save
Check Spelling <F7>
Queries view, filter, calculate, change, sort, and as type list. Click Export and follow the
examine the data stored in tables. onscreen instructions. Switch Between <Alt> + <Tab>
Linking Tables tells Access how two tables are Applications
Forms are custom screens that provide an easy
way to enter and maintain data in a table or query. related to each other. The fields that you use to link
two tables must contain the same concept in two NavigationGo To:
Reports present data from a table or query in a different tables. A primary key field from one table is Next Field <Tab>
printed formatno data entry. often used when linking two different tables.
Pages are forms saved as Web pages so that the Previous Field <Shift> + <Tab>
database can be accessed over the Internet. To Link Tables:
Next Screen <Page Down>
1. Click the Relationships button on the
Macros automate common tasks and can be
toolbar. Previous Screen <Page Up>
invoked by clicking a button or pressing a shortcut key.
2. If necessary, open the Show Tables window by First Record <Ctrl> + < >
Modules are groups of procedures that are
written in Visual Basic and used to automate tasks. clicking the Show Table button. Then Last Record <Ctrl> + < >
select the table, click the Add button, and repeat
To Open an Object: Double-click the object. for each table. Click Close when finished. Editing
To Create a New Object: Click the object type 3. Find the related table fields. Drag the field from one
you want to create on the Objects bar. Click the table and drop it on the related field in the second Cut <Ctrl> + <X>
New button on the toolbar to create the table. Make sure that the field names are correct. Copy <Ctrl> + <C>
object from scratch or double-click a Wizard Paste <Ctrl> + <V>
icon to create an object step by step.
Find <Ctrl> + <F>
To Modify an Object: Select the object and
click the Design button on the toolbar. Replace <Ctrl> + <H>
To Delete an Object: Select the object and Select All <Ctrl> + <A>
press <Delete>.
Design View
To Rename an Object: Right-click the object,
select Rename from the shortcut menu, enter the 4. (Optional) Check the Enforce Referential
Properties <Alt> + <Enter>
new name, and press <Enter>. Integrity box to avoid creating orphan data. If you Open object in <Ctrl> + <Enter>
To View the Database Window: Select want to change the join type between the tables, Design View
Window and the database name from the menu. click the Join Type button, select the type of
Shift focus to a <Ctrl> + <Tab>
join and click OK.
To Repair/Compress a Database: Select subsection
Tools Database Utilities Compact 5. Click Create to create the relationship, then close
the Relationships window and save your changes. Save Object <Ctrl> + <S>
and Repair Database from the menu.
Customizable Business Training 888.903.2432 | www.customguide.com
9 Online Learning 9 Skills Assessments 9 Courseware 2010 CustomGuide
Working with Data Creating and Designing Tables
To Create a New Table Using a Wizard: Click Tables in the
Apply/Remove
The Datasheet Toolbar Filter
Print Insert Filter By New Database Objects bar and double-click the Create table by using wizard
View Search Preview Cut Paste Hyperlink Selection Record Window Help
icon. Follow the onscreen instructions.
To Create a New Table from Scratch: Click Tables in the Objects
Save Print Spell Copy Undo Filter Find Delete New bar and double-click the Create table in Design view icon. Type a
Check Sort Ascending/ By Form
Descending
Record Object field name for the first column you want to create in the Field Name
The Navigation Bar column, press <Tab>, click the Data Type drop-down arrow, and
(Found on the horizontal scrollbar near the bottom of most windows.) select the data type for the field. Repeat as necessary to add new fields to the
table. Close the table window, click Yes to save the table, enter a table
First Current Record Last Total Number of Records in
Record Number Record the Table, Query, or Filter name, and click OK.
Data Types
Previous Next New Filter Data Type Description
Record Record Record Indicator Text (Default) Stores text, numbers, or a combination of both, up to 255
Database information can be directly added and modified from tables and characters long.
some queries and forms. Memo Stores long text entriesup to 64,000 characters long.
To Add a New Record: Click the New Record button on the Number Stores numbers that can be used in calculations.
Navigation bar. Date/Time Stores dates, times, or both.
Currency Stores numbers and symbols that represent money.
To Select a Record: Click the Record selector to the left of the AutoNumber Automatically fills in a unique number for each record.
record or select Edit Select Record from the menu. Yes/No Stores only one of two values, such as Yes or No.
To Delete a Record: Select the record and click the Delete OLE Object Stores objects created in other programs, such as a
Record button on the toolbar, or select Edit Delete Record from graphic, Excel spreadsheet, or Word document.
the menu. Hyperlink Stores clickable links to Web pages on the Internet or files
on a network.
To Spell Check: Click the Spelling button on the toolbar. Lookup Wizard A wizard that helps you create a field whose values are
To Find Information in a Table: Place the cursor in the field that selected from another table, query, or list of values.
contains the value you want to search for, then click the Find button on
the toolbar or press <Ctrl> + <F>. Type the value you want to search for in Queries
the Find What box and click Find Next. Click Find Next until youve
found what youre looking for. The Design Query Window
To Replace Information in a Table: Place the cursor in the field that To add a field to
contains the value you want to replace, then select Edit Replace from the query, click The queried tables
and drag it from
the menu or press <Ctrl> + <H>. Then type the value you want to search the table
appear here. You
can also link tables.
for in the Find What box and the new value in the Replace With box. down to the
Click Find Next until youve found what youre looking for, and then click QBE grid.
Replace or Replace All to replace every instance of the value. Sort order
To Sort Information: Place the cursor in the field that you want to sort by Show results QBE Grid
and click either the Sort Ascending or Sort Descending Criteria rows
button on the toolbar.
To Filter by Selection: Place the cursor in the record and field that To Create a Select Query: Click Queries in the Objects bar and
matches the selection criterion and click the Filter By Selection double-click Create query in Design view icon. Select the table
button on the toolbar. you want to query and click Add. Repeat for all the tables you want to add to
the query. Click Close when youre finished. Find the field you want to query
To Filter by Form: Click the Filter by Form button on the
(use the scroll bars) and drag the field down to the QBE grid. Repeat until you
toolbar. Click the down arrow next to the field that contains the selection
have added all the fields you want to include in the query. If you want to filter
criterion and select the value you want the filtered records to match. You can
records, enter the criteria in the Criteria row. Close the query window, click
use more than one field to filter data.
Yes to save the query, enter a query name, and click OK.
To Remove a Filter: Click the Remove Filter button on the
To Switch Views: Click the View button on the toolbar.
toolbar.
To Calculate Total Values: Open the Query in Design View, select
View Totals from the menu, find the query field you want to calculate or
Forms and Reports group by, and select a calculation from the fields drop-down list.
To Create a Form Using a Wizard: Click Forms in the Objects bar Criteria Example Description
and double-click the Create form by using wizard icon. Follow the London Displays records where the field equals London.
onscreen instructions. Between 1/1/00 and Displays records where the date is between 1/1/00 and
12/31/00 12/31/00.
To Create a Report Using a Wizard: Click Reports in the Objects NOT "USA" or Displays records where the field does not contain the
bar and double-click the Create report by using wizard icon. <> "" text "USA" and is not blank.
Follow the onscreen instructions. Like S* Displays records where the field text starts with an S.
To Toggle between Form/Report and Design View: Click the IS NULL Displays records where the field is blank.
View button on the toolbar. IS NOT NULL Displays records where the field is not blank.
>100 Displays records whose field value is greater than 100.
Customizable Business Training 888.903.2432 | www.customguide.com
9 Online Learning 9 Skills Assessments 9 Courseware 2010 CustomGuide
You might also like
- Builders Merchant Business PlanDocument58 pagesBuilders Merchant Business Plansohail2006100% (2)
- Access2007 Quick Refefence GuideDocument0 pagesAccess2007 Quick Refefence Guideflor22672266No ratings yet
- Access 2007 Help CardDocument2 pagesAccess 2007 Help CardDiana-K-GNo ratings yet
- Access 2013 Cheat SheetDocument3 pagesAccess 2013 Cheat SheetelecmaticNo ratings yet
- Access 2016 Quick ReferenceDocument3 pagesAccess 2016 Quick ReferencecatorzalNo ratings yet
- Access 2010 Cheat SheetDocument3 pagesAccess 2010 Cheat SheetJigneshShahNo ratings yet
- Office ProductivityDocument116 pagesOffice ProductivityJon Ryder OguillaNo ratings yet
- What Is Microsoft Excel?: How To Open Ms-Excel 2007Document28 pagesWhat Is Microsoft Excel?: How To Open Ms-Excel 2007Gohel RudraNo ratings yet
- Excel 2003: Quick Reference CardDocument2 pagesExcel 2003: Quick Reference Cardprs75No ratings yet
- Session 6 COMPDocument15 pagesSession 6 COMPstumaini1200usdNo ratings yet
- Word Quick Reference 2007Document2 pagesWord Quick Reference 2007Anonymous ZzsKAkBNo ratings yet
- Introduction To Microsoft Access 2016: The Navigation PaneDocument10 pagesIntroduction To Microsoft Access 2016: The Navigation Panejatin kesnaniNo ratings yet
- FlowMaster 04 How Do IDocument7 pagesFlowMaster 04 How Do Ijoseluis789No ratings yet
- Shriya Gupta: Submitted ByDocument44 pagesShriya Gupta: Submitted ByShriya GuptaNo ratings yet
- Excel 2007: Basics: Learning GuideDocument0 pagesExcel 2007: Basics: Learning GuideEsha PandyaNo ratings yet
- Excel Quick Reference 2003Document2 pagesExcel Quick Reference 2003jaeinNo ratings yet
- Database Creation: Table: EmployeeDocument15 pagesDatabase Creation: Table: EmployeeabhijeetNo ratings yet
- Advanced Excel - Excel 2016 DashboardsDocument18 pagesAdvanced Excel - Excel 2016 DashboardsMuhammad AsifNo ratings yet
- Excel 2007Document2 pagesExcel 2007Julius E. CatiponNo ratings yet
- Microsoft Excel TextBook Material 2010oct PDFDocument116 pagesMicrosoft Excel TextBook Material 2010oct PDFTango BoxNo ratings yet
- Excel 2000: Quick Reference CardDocument2 pagesExcel 2000: Quick Reference CardAnthonyNo ratings yet
- Excel Quick Reference 2007Document2 pagesExcel Quick Reference 2007Anonymous WNWk1h2No ratings yet
- Microsoft Access 2010 HandoutDocument11 pagesMicrosoft Access 2010 HandoutElzein Amir ElzeinNo ratings yet
- Introduction To Access 2016 PDFDocument9 pagesIntroduction To Access 2016 PDFAbcNo ratings yet
- Ms Access NotesDocument22 pagesMs Access NotesMahesh BodaNo ratings yet
- Database ManagementDocument23 pagesDatabase ManagementLisa B ArnoldNo ratings yet
- Office ProductivityDocument111 pagesOffice ProductivityNea CadVelNo ratings yet
- Excel 2010Document2 pagesExcel 2010Ra'ees Sayed Rajack100% (1)
- Microsoft Excel 2013 - Quick Reference GuideDocument2 pagesMicrosoft Excel 2013 - Quick Reference GuideTrevorLincecumNo ratings yet
- What Is A Database?: Access - Project 1Document36 pagesWhat Is A Database?: Access - Project 1actkkd5No ratings yet
- Introduction To Microsoft Access: Creating A DatabaseDocument12 pagesIntroduction To Microsoft Access: Creating A DatabaseorhandoganNo ratings yet
- Microsoft Excel: Microsoft Excel User Interface, Excel Basics, Function, Database, Financial Analysis, Matrix, Statistical AnalysisFrom EverandMicrosoft Excel: Microsoft Excel User Interface, Excel Basics, Function, Database, Financial Analysis, Matrix, Statistical AnalysisNo ratings yet
- Word 2010Document2 pagesWord 2010ryangiamNo ratings yet
- Access 2007: Tables: Learning GuideDocument23 pagesAccess 2007: Tables: Learning GuideVladan AndjicNo ratings yet
- Introduction To Microsoft AccessDocument20 pagesIntroduction To Microsoft AccessArnav BarmanNo ratings yet
- Microsoft Access 2013: Databases and Database Objects: An IntroductionDocument47 pagesMicrosoft Access 2013: Databases and Database Objects: An IntroductionKaartiikBenNo ratings yet
- Excel 2007 QR A PDFDocument2 pagesExcel 2007 QR A PDFprs75No ratings yet
- Introduction To Microsoft Access 2010: The Navigation PaneDocument8 pagesIntroduction To Microsoft Access 2010: The Navigation PaneJohnNo ratings yet
- Excel 2011 Cheat SheetDocument3 pagesExcel 2011 Cheat SheetWilliam K. McIntoshNo ratings yet
- Lab 4Document8 pagesLab 4Amna saeedNo ratings yet
- Access 2007: Queries and Reports: Learning GuideDocument28 pagesAccess 2007: Queries and Reports: Learning GuideMegha JainNo ratings yet
- What Is Calc?: Computer & Internet Literacy Course Electronic SpreadsheetDocument33 pagesWhat Is Calc?: Computer & Internet Literacy Course Electronic SpreadsheetJohn Ryan Otacan MoralesNo ratings yet
- File, Table, Record, Field, Data-Type. Here Is: Ms AccessDocument30 pagesFile, Table, Record, Field, Data-Type. Here Is: Ms AccessAnit Jacob PhilipNo ratings yet
- Data Analytics With Excel Experiments 7 - 9Document9 pagesData Analytics With Excel Experiments 7 - 9manjuavinaalNo ratings yet
- Charts: A. Enter DataDocument21 pagesCharts: A. Enter DataKyle DepanteNo ratings yet
- Excel 2016 Charts and GraphsDocument38 pagesExcel 2016 Charts and GraphsHattari AyoubNo ratings yet
- Internet Explorer Quick Reference 9Document2 pagesInternet Explorer Quick Reference 9headyecNo ratings yet
- 300 Excel TipsDocument5 pages300 Excel TipsChaitanya PatelNo ratings yet
- Adv Excel PDFDocument5 pagesAdv Excel PDFEduardo SantosNo ratings yet
- Getting Started TipsDocument9 pagesGetting Started TipsDr. Oscar ArquizaNo ratings yet
- Senior S Notes MS Excel NotesDocument32 pagesSenior S Notes MS Excel NotesMayank GuptaNo ratings yet
- Intro To MS Access207Document46 pagesIntro To MS Access207dagahNo ratings yet
- Getting Started With Winest: Sample Exercise V11Document25 pagesGetting Started With Winest: Sample Exercise V11Perla MartinezNo ratings yet
- 75 Tips and Tricks Excel-ReducedDocument5 pages75 Tips and Tricks Excel-ReducedSunny SayNo ratings yet
- Microsoft Office Productivity Pack: Microsoft Excel, Microsoft Word, and Microsoft PowerPointFrom EverandMicrosoft Office Productivity Pack: Microsoft Excel, Microsoft Word, and Microsoft PowerPointNo ratings yet
- A Winning Resume Kit ResumeCoachDocument14 pagesA Winning Resume Kit ResumeCoachsohail2006No ratings yet
- Imidacloprid - 河北恩格生物科技有限公司Document2 pagesImidacloprid - 河北恩格生物科技有限公司sohail2006No ratings yet
- Gala Villa 2013Document5 pagesGala Villa 2013sohail2006No ratings yet
- Emamectin Benzoate - 河北恩格生物科技有限公司Document3 pagesEmamectin Benzoate - 河北恩格生物科技有限公司sohail2006No ratings yet
- Complete Pasteurized Milk Production Line QuotationDocument17 pagesComplete Pasteurized Milk Production Line Quotationsohail2006100% (1)
- Manual Manual: Architects & DesignersDocument9 pagesManual Manual: Architects & Designerssohail2006No ratings yet
- High Performance Cost-Effective Buildings: With Kayson's Cast-in-Situ Monolithic Reinforced Concrete Construction SystemDocument16 pagesHigh Performance Cost-Effective Buildings: With Kayson's Cast-in-Situ Monolithic Reinforced Concrete Construction Systemsohail2006No ratings yet
- MCCI Trade BulletinDocument41 pagesMCCI Trade Bulletinsohail2006No ratings yet
- Sugar Book 2005Document11 pagesSugar Book 2005sohail2006No ratings yet
- A Guide To Keeping A Manual CashbookDocument2 pagesA Guide To Keeping A Manual Cashbooksohail2006No ratings yet
- NotesDocument1 pageNotessohail2006No ratings yet
- Architects - Risk Management in The Tendering Process PDFDocument17 pagesArchitects - Risk Management in The Tendering Process PDFsohail2006No ratings yet
- Primavera Project ManagementDocument27 pagesPrimavera Project Managementsohail2006No ratings yet
- Implementation of Line-Of-Balance Based Scheduling - PaperDocument11 pagesImplementation of Line-Of-Balance Based Scheduling - PaperAmparo GradosNo ratings yet
- Appilication FormDocument7 pagesAppilication Formsohail2006No ratings yet