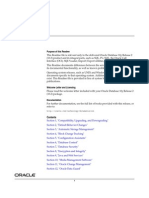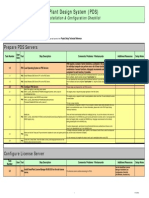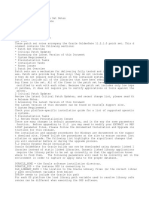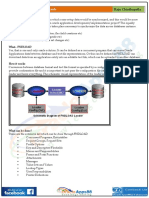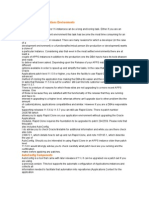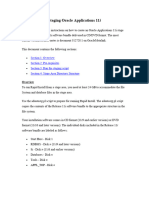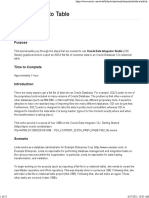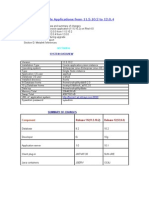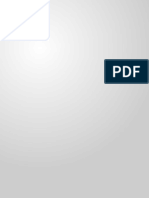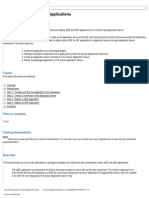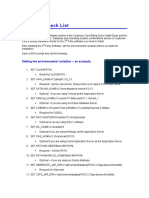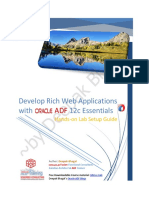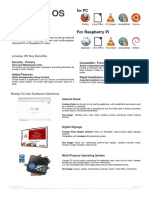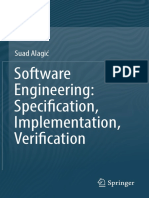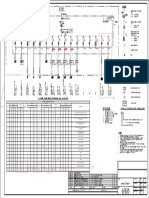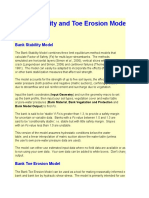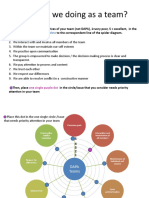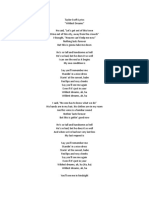Professional Documents
Culture Documents
File Upload Utility
File Upload Utility
Uploaded by
Jose Mario Barrios FloresCopyright
Available Formats
Share this document
Did you find this document useful?
Is this content inappropriate?
Report this DocumentCopyright:
Available Formats
File Upload Utility
File Upload Utility
Uploaded by
Jose Mario Barrios FloresCopyright:
Available Formats
Banner General
File Upload Utility Handbook
Release 8.5.1
April 2012
Banner, Colleague, PowerCAMPUS, Luminis and Datatel are trademarks of Ellucian or its affiliates and are registered in the U.S. and
other countries. Ellucian, Advance, DegreeWorks, fsaATLAS, Course Signals, SmartCall, Recruiter, MOX, ILP, and WCMS are trademarks of
Ellucian or its affiliates. Other names may be trademarks of their respective owners.
2011-2012 Ellucian. All rights reserved. The unauthorized possession, use, reproduction, distribution, display or disclosure of this material or
the information contained herein is prohibited.
Contains confidential and proprietary information of Ellucian and its subsidiaries. Use of these materials is limited to Ellucian licensees, and is
subject to the terms and conditions of one or more written license agreements between Ellucian and the licensee in question.
In preparing and providing this publication, Ellucian is not rendering legal, accounting, or other similar professional services. Ellucian makes no
claims that an institution's use of this publication or the software for which it is provided will insure compliance with applicable federal or state
laws, rules, or regulations. Each organization should seek legal, accounting and other similar professional services from competent providers of
the organizations own choosing.
Prepared by: Ellucian
4375 Fair Lakes Court
Fairfax, Virginia 22033
United States of America
Revision History
Publication Date Summary
April 2012 New version that supports Banner General 8.5.1 software.
Banner General 8.5.1
File Upload Utility Handbook
Contents
Introduction. . . . . . . . . . . . . . . . . . . . . . . . . . . . . . . . . . . . . . . . 5
Software requirements . . . . . . . . . . . . . . . . . . . . . . . . . . . . . . . . . 5
File Upload Utility - GUAUPLP . . . . . . . . . . . . . . . . . . . . . . . . . . . . 5
GURUPLD table . . . . . . . . . . . . . . . . . . . . . . . . . . . . . . . . . . . . . 6
Configuration . . . . . . . . . . . . . . . . . . . . . . . . . . . . . . . . . . . . . . . 6
File Upload Process . . . . . . . . . . . . . . . . . . . . . . . . . . . . . . . . . . . 11
Test the Upload Process . . . . . . . . . . . . . . . . . . . . . . . . . . . . . . . . . 11
April 2012 Banner General 8.5.1 3
File Upload Utility Handbook
Contents
4 Banner General 8.5.1 April 2012
File Upload Utility Handbook
Contents
Introduction
The File Upload Utility allows you to upload files from your computer to the Banner
database server for use as input to jobs run via Job Submission. The File Upload Utility
eliminates the need for you to FTP files to Banner and have an account on the Banner
server.
Software requirements
To use the File Upload Utility, you must have the following software installed:
Banner General 8.5
Web Tailor 8.5
Note
For specific software version requirements, please see the Banner DC
Release Interdependency Matrix that is available in the Customer
Support Center.
File Upload Utility - GUAUPLP
The File Upload Utility (GUAUPLP) form allows you to specify the file and file location
that you would like to upload to a specified directory on the Banner database server.
Field Description
Description The description of the file that will be uploaded.
Directory The Oracle directory on the Banner database server where the
file will be uploaded.
Directory Path The directory path on your local machine where the file to be
uploaded can be found. Display only.
File Name Name for the uploaded file. If no name is specified, then the
name of the uploaded file will have the same as the name of the
file on your computer.
Convert EOL Converts End Of Line (EOL) characters such as CR (carriage
return) and LF (line feed).
April 2012 Banner General 8.5.1 5
File Upload Utility Handbook
Field Description
User ID The user ID of the person who entered the data or changed it
last. Display-only.
Activity Date The date the information was entered, or was last changed.
Display-only.
GURUPLD table
The GURUPLD table, delivered with Banner General, is used by Oracle to transfer the
contents of a user file to a BLOB. The definition of this table is dictated by Oracle and
even though it has a standard Banner name, the columns are pre-determined and may not
be altered. Therefore, the table will not have some standard Banner columns, including the
following:
GURUPLD_USER_ID
GURUPLD_DATA_ORIGIN
GURUPLD_ACTIVITY_DATE
Additionally, the column names will not be prefaced by the name of the table.
Note
The GURUPLD table cannot be used in Multi-Entity Processing nor may it
be run thru the Banner Database Extension Utility (DBEU).
Configuration
To configure the File Upload Utility, perform the following steps:
Step 1 Update the DAD document table
Update the DAD Document Table to specify the GURUPLD table, by replacing
www_documents with GURUPLD.
Note
This assumes that the DAD already exists and is working for Self-Service
Banner.
6 Banner General 8.5.1 April 2012
File Upload Utility Handbook
Note
In the case where there may already be a table in use and the DAD
cannot be updated to use GURUPLD, an override exists on the
Crosswalk Validation (GTVSDAX) form that can be used to point to the
current table. In this case, you will need to update the External Code to
the existing table name as shown below:
Depending on your Oracle version, update the DAD using one of the following
procedures:
OAS 10.1.2.x on page 7
OAS 10.1.3.x on page 8
OAS 11g Oracle Fusion Middleware (FMW) on page 8
OAS 10.1.2.x
To update the DAD using OAS 10.1.2.x, perform the following steps:
1. Login to the EM console.
2. Select HTTP_Server.
3. Select Administration.
4. Select PL/SQL Properties.
5. Under the DADs section locate the correct data for this database instance.
6. Click the DADs name.
7. Select Security, Document, Alias and Session.
8. In the Document Access Information section, enter Document Table = GURUPLD.
9. Click Apply.
10. Restart the HTTP_Server.
April 2012 Banner General 8.5.1 7
File Upload Utility Handbook
OAS 10.1.3.x
To update the DAD using OAS 10.1.3.x, perform the following steps:
1. Edit the DAD configuration dads.conf file located in $ORACLE_HOME/Apache/
modplsql/conf and add the following line within the location section for the DAD
being updated:
PlsqlDocumentTablename GURUPLD
2. Save the file.
3. Restart the HTTP Server for changes to take effect.
$ORACLE_HOME/opmn/bin/opmnctl restartproc ias-
component=HTTP_Server
For example:
<Location /dad_name>
SetHandler pls_handler
Order allow,deny
Allow from All
AllowOverride None
PlsqlDatabaseUsername www_user
PlsqlDatabasePassword password
PlsqlDatabaseConnectString Hostname:Port:SID SIDFormat
PlsqlAuthenticationMode Basic
PlsqlNLSLanguage AMERICAN_AMERICA.AL32UTF8
PlsqlDefaultPage homepage.htm
PlsqlBeforeProcedure twbklist.p_main
PlsqlDocumentTablename GURUPLD
PlsqlAlwaysDescribeProcedure Off
PlsqlErrorStyle DebugStyle
</Location>
OAS 11g Oracle Fusion Middleware (FMW)
To update the DAD using 11g(FMW), perform the following steps:
1. Log on to the Enterprise Manager console.
2. Expand Web Tier and click Ohs1.
3. From the Oracle HTTP Server drop down menu, select
Administration > Advanced Configuration > dads.conf > Go.
8 Banner General 8.5.1 April 2012
File Upload Utility Handbook
4. Add the following line within the location section for the DAD being updated:
PlsqlDocumentTablename GURUPLD
5. Click Apply.
6. From the Oracle HTTP Server drop down menu, select Control > Restart.
Step 2 Configure DAD URL
Access the General User Preferences Maintenance (GUAUPRF) form in Banner and
specify the appropriate URL in the User Value field to point to the URL where this DAD
is associated.
Note
If you use a DAD on the INB server instead of the normal SSB server to
handle Job Submission output, the style sheets will be missing and the
web pages will not display correctly. To resolve this issue you can either
change this URL to point to the SSB server or copy the CSS files from the
SSB server to the INB server.
Step 3 Create BAN_GUAUPLP Oracle Directory
You must create an Oracle DIRECTORY named BAN_GUAUPLP_<user defined> that
points to an existing directory that is accessible by Job Submission. If Job Submission
cannot access this directory, uploaded files would not be able to be used by Job
Submission.
Note
Many Job Submission processes only accept a combined path and file
name length of up to 30 characters, so it is recommended that the path
not exceed 30 characters.
WTAILOR needs to be granted access to this directory as well.
The command to create the directory, as the BANINST1 user, and assign access uses the
following format:
SQLPLUS BANINST1/PASSWORD
CREATE OR REPLACE DIRECTORY BAN_GUAUPLP_UPLOAD_DIR AS '/u01/
banner/data/upload';
GRANT READ, WRITE ON DIRECTORY BAN_GUAUPLP_UPLOAD_DIR to
BAN_DEFAULT_Q, BAN_DEFAULT_M, WTAILOR;
April 2012 Banner General 8.5.1 9
File Upload Utility Handbook
Step 4 Grant WWW_USER access to GURUPLD
The GURUPLD table is delivered with access to BANINST1, but access must also be given
to the account associated with the DAD, for example WWW_USER, using the following
format:
GRANT SELECT,INSERT,UPDATE,DELETE,REFERENCES ON GURUPLD TO
WWW_USER;
Note
If the GTVSDAX entry overrides the GURUPLD table name, please
ensure that BANINST1, in addition to WWW_USER, is granted the same
privileges to the override table.
Step 5 Create and grant access to directory objects
To give users access to the directory within Banner, the directory objects must be created
and then users must be given access to the directory objects, as special objects, using the
Oracle/Banner Security Maintenance (GSASECR) form.
1. Create the directory object using the Objects tab on the Oracle/Banner Security
Maintenance (GSASECR) form.
2. Add this object to a security group, class, or individual user as required.
3. Make sure the user testing this process (for example saisusr) is enrolled in
BAN_GENERAL_C class.
10 Banner General 8.5.1 April 2012
File Upload Utility Handbook
File Upload Process
After completing the configuration steps, the upload directory can be specified on the File
Upload Utility (GUAUPLP) form.
To specify the upload directory, perform the following steps:
1. Login to Banner as BANSECR and open the File Upload Utility (GUAUPLP) form.
2. Insert the appropriate data on the form. For example:
Description = Advancement Uploads
Directory = BAN_GUAUPLP_UPLOAD_DIR
Directory Path = /u01/banner/data/upload
File Name = Name for the uploaded file. If no name is specified, then the name of the
uploaded file will have the same as the name of the file on your computer.
Convert End of Line = Checked. This selection will convert End Of Line (EOL)
characters such as CR (carriage return) and LF (line feed).
Test the Upload Process
Note
BAN_DEFAULT_M access to GUAUPLP is delivered as part of the
BAN_FULL_SECURITY_C class and GUAUPLP has been added to the
*SECURITY menu, however, access, as determined by internal
procedures, may be granted to additional users responsible for the setup.
This form is not restricted to only BANSECR users.
GUAUPLP has also been added to the BAN_GENERAL_C class with
BAN_DEFAULT_Q since access is required to be called from the Option
menu on GJAPCTL. If a user who only has BAN_DEFAULT_Q goes to the
form directly, they will only see the directories for which they have been
granted access.
Note
Web Tailor information text for DEFAULT may be added as desired for
each of the following pages, twbkupld.p_upload,
twbkupld.p_uploadcommit, and twbkupld.p_upload_start.
April 2012 Banner General 8.5.1 11
File Upload Utility Handbook
To upload a file, perform the following steps:
1. Access the File Upload Utility (GUAUPLP) form and click Manual File Upload.
Note
You may also upload a file by selecting Options > Upload File
[GUAUPLP] on the Process Submission Controls (GJAPCTL) form.
2. Select the type of upload that you will be performing, and click Continue. Only the
options for which security access has been granted will be displayed.
3. Browse for a file to upload and click Submit File.
The file will be uploaded from your computer to the specified directory on the database
server using either the uploaded file name or the file name as defined on GUAUPLP.
4. Close the browser window to return to the form where you originated the download.
5. If you look in the location '/u01/banner/data/upload' you should see the file
that you just uploaded.
12 Banner General 8.5.1 April 2012
File Upload Utility Handbook
You might also like
- Deliria-Faerie Tales For A New Millennium PDFDocument344 pagesDeliria-Faerie Tales For A New Millennium PDFJuan Del Desierto100% (4)
- Part 11 Metal Detector Manual PDFDocument24 pagesPart 11 Metal Detector Manual PDFOrlando Melipillan100% (1)
- Generalized Problematic Internet Use Scale 2 (Gpius 2) Scale Items & InstructionsDocument2 pagesGeneralized Problematic Internet Use Scale 2 (Gpius 2) Scale Items & InstructionsShariqa100% (1)
- Fusion Order Demo (FOD) - Sample ADF ApplicationDocument2 pagesFusion Order Demo (FOD) - Sample ADF ApplicationValente Hernandez VazquezNo ratings yet
- Cloning Oracle Applications EnvironmentsDocument8 pagesCloning Oracle Applications Environmentsandysusilook@yahoo.comNo ratings yet
- Database UpgradationDocument40 pagesDatabase Upgradationk2sh07No ratings yet
- OpenOverlay Getting Started GuideDocument14 pagesOpenOverlay Getting Started GuideJulio RocaNo ratings yet
- OCA 02 - Preparing The Database EnvironmentDocument29 pagesOCA 02 - Preparing The Database EnvironmentMuhammad Asghar KhanNo ratings yet
- Adobe Document Services - QuickStart GuideDocument26 pagesAdobe Document Services - QuickStart GuideLessandro SouzaNo ratings yet
- Oracle® Database: Readme 10g Release 2 (10.2)Document56 pagesOracle® Database: Readme 10g Release 2 (10.2)Ċhäöüï ELNo ratings yet
- b14233Document56 pagesb14233tianhm10No ratings yet
- Extract Essbase Outline To SQL DatabaseDocument21 pagesExtract Essbase Outline To SQL Databasehoola81No ratings yet
- Oracle EBS Succession Planning Deploying Talent Matrix ADF ComponentDocument18 pagesOracle EBS Succession Planning Deploying Talent Matrix ADF ComponentAhmed HelmyNo ratings yet
- Oracle® Database: Readme 10g Release 2 (10.2)Document64 pagesOracle® Database: Readme 10g Release 2 (10.2)Kinkun QyiNo ratings yet
- Tips Using FndloadDocument11 pagesTips Using Fndloadhisham_476No ratings yet
- FNDLOADDocument6 pagesFNDLOADRagasNo ratings yet
- PDSInstall ChecklistDocument41 pagesPDSInstall ChecklistKannaphat Wattanaphan100% (1)
- Tame Big Data Using Oracle Data IntegrationDocument28 pagesTame Big Data Using Oracle Data IntegrationHerbertNo ratings yet
- Oracle GoldenGate 11.2.1.0.1 READMEDocument8 pagesOracle GoldenGate 11.2.1.0.1 READMEshaikali1980No ratings yet
- Starting With Oracle Warehouse Builder 10g Release 2Document14 pagesStarting With Oracle Warehouse Builder 10g Release 2Henry ChanNo ratings yet
- Oracle Forms Developer and Forms Server 6i (Patch 4) Release NotesDocument22 pagesOracle Forms Developer and Forms Server 6i (Patch 4) Release NotesEefruneNo ratings yet
- PTS ODI11g Workshop LabBook Nov-2010Document266 pagesPTS ODI11g Workshop LabBook Nov-2010davidmm81No ratings yet
- D17108GC21 SetupDocument10 pagesD17108GC21 SetupMac MillanNo ratings yet
- ADADMINDocument27 pagesADADMINapi-3744496100% (2)
- AOL - Oracle FNDLOAD CommandsDocument8 pagesAOL - Oracle FNDLOAD Commandszeeshan78No ratings yet
- Lu2 Lo1Document41 pagesLu2 Lo1samuel yitakubayoNo ratings yet
- Odi Rel Note 10gDocument8 pagesOdi Rel Note 10galiNo ratings yet
- Upgrading Smartplant Instrumentation: Prerequisites For Upgrading To Version 2013Document12 pagesUpgrading Smartplant Instrumentation: Prerequisites For Upgrading To Version 2013francisblessonNo ratings yet
- Apex in 12cDocument14 pagesApex in 12caliNo ratings yet
- Oracle Applications CloningDocument7 pagesOracle Applications CloningsolodbaNo ratings yet
- Oracle Installation ProcedureDocument12 pagesOracle Installation ProceduresudhirbvNo ratings yet
- Oracle Database UtilitiesDocument6 pagesOracle Database UtilitiesraajiNo ratings yet
- Storing Your Report in The DatabaseDocument10 pagesStoring Your Report in The DatabasebkasambaraNo ratings yet
- Installation of 11510Document20 pagesInstallation of 11510api-3745837100% (1)
- Lead2Pass Latest Free Oracle 1Z0 060 Dumps (81 90) Download!Document5 pagesLead2Pass Latest Free Oracle 1Z0 060 Dumps (81 90) Download!aaNo ratings yet
- Oracle University Oracle Database 11g: Administration Workshop IDocument10 pagesOracle University Oracle Database 11g: Administration Workshop IperhackerNo ratings yet
- 2.creating Staging Directory & Installation 11iDocument29 pages2.creating Staging Directory & Installation 11icapturejaveedNo ratings yet
- Eb System Administration Lab Guide: P D Unix SDocument22 pagesEb System Administration Lab Guide: P D Unix Somar2022No ratings yet
- Ucm Archive Pull ReplicateDocument13 pagesUcm Archive Pull ReplicateJohn DoesNo ratings yet
- ODI 12c - File To TableDocument53 pagesODI 12c - File To TableElie DiabNo ratings yet
- Upgrade Oracle Applications From 11Document32 pagesUpgrade Oracle Applications From 11Kshitiz Chauhan100% (1)
- 11 I Apps DBApocketguideDocument2 pages11 I Apps DBApocketguidealpinescottNo ratings yet
- TalendOpenStudio BigData ReleaseNotes 5.4.0 enDocument9 pagesTalendOpenStudio BigData ReleaseNotes 5.4.0 ennohumanoNo ratings yet
- Installing Moodle - MoodleDocsDocument10 pagesInstalling Moodle - MoodleDocsMNo ratings yet
- Deploying J2EE and ADF Applications: PurposeDocument46 pagesDeploying J2EE and ADF Applications: PurposeSkyNo ratings yet
- Weblogic Administration 2015Document75 pagesWeblogic Administration 2015rickykuamrNo ratings yet
- FND LoadDocument39 pagesFND LoadVenkatesh VykuntamNo ratings yet
- Oracle® Goldengate: Tutorial For Oracle To OracleDocument18 pagesOracle® Goldengate: Tutorial For Oracle To OracleprajwaldbaNo ratings yet
- How To Set Up Geoportal Server 122Document22 pagesHow To Set Up Geoportal Server 122Edson HernanNo ratings yet
- CCB V2.2.0 Windows Installation Checklist PDFDocument4 pagesCCB V2.2.0 Windows Installation Checklist PDFWilliansNo ratings yet
- Oracle ADF Training Hands-On Lab Setup GuideDocument13 pagesOracle ADF Training Hands-On Lab Setup GuideDeepak BhagatNo ratings yet
- PeopleTools 8.48 Documentation Issues and CorrectionsDocument24 pagesPeopleTools 8.48 Documentation Issues and Correctionsmarlou_mac98No ratings yet
- CHAPTER 2 Tumba PDFDocument18 pagesCHAPTER 2 Tumba PDFMugïrañeza JøšhűåNo ratings yet
- RelnotefDocument30 pagesRelnotefMohammed SulimanNo ratings yet
- E Commerce SetupDocument23 pagesE Commerce SetupalperNo ratings yet
- ODI 12c - File To Table - Getting - Started2Document58 pagesODI 12c - File To Table - Getting - Started2nadjaNo ratings yet
- ADF - TomcatDocument12 pagesADF - Tomcatahmed_sftNo ratings yet
- Quick Configuration of Openldap and Kerberos In Linux and Authenicating Linux to Active DirectoryFrom EverandQuick Configuration of Openldap and Kerberos In Linux and Authenicating Linux to Active DirectoryNo ratings yet
- Getting Started with Oracle Data Integrator 11g: A Hands-On TutorialFrom EverandGetting Started with Oracle Data Integrator 11g: A Hands-On TutorialRating: 5 out of 5 stars5/5 (2)
- Teaching Language-Learning StrategiesDocument6 pagesTeaching Language-Learning StrategiesviviNo ratings yet
- LinutopOS Data Sheet Brochure ENDocument2 pagesLinutopOS Data Sheet Brochure ENlecarNo ratings yet
- sn74hct138 PDFDocument21 pagessn74hct138 PDFpabloNo ratings yet
- The Ezekiel Cycle of 500 YearsDocument1 pageThe Ezekiel Cycle of 500 YearsOtis Arms100% (1)
- Software Engineering. Specification, Implementation, VerificationDocument186 pagesSoftware Engineering. Specification, Implementation, Verificationazariel.rodrigo100% (1)
- Loads Table LV Power Panel Tag: 100-Dp-001Document1 pageLoads Table LV Power Panel Tag: 100-Dp-001Erwin CarrascoNo ratings yet
- Andrea Kaneb - Group - 15Document4 pagesAndrea Kaneb - Group - 15Sibi KrishnaNo ratings yet
- ParthoDocument2 pagesParthoDhiraj SherlliyaNo ratings yet
- Domain Model Ppt-1updatedDocument17 pagesDomain Model Ppt-1updatedkhadija akhtarNo ratings yet
- Omni-Directional Mobile Robot With Mecanum WheelDocument6 pagesOmni-Directional Mobile Robot With Mecanum WheelTRUNG QUOC LENo ratings yet
- Adam Weeks ResumeDocument3 pagesAdam Weeks ResumeAdam WeeksNo ratings yet
- Teacher: Diana Marie V. Aman Science Teaching Dates/Time: Quarter: SecondDocument6 pagesTeacher: Diana Marie V. Aman Science Teaching Dates/Time: Quarter: SecondDiana Marie Vidallon AmanNo ratings yet
- Ccc221coalpowerR MDocument58 pagesCcc221coalpowerR Mmfhaleem@pgesco.comNo ratings yet
- Naamlp 2002 ProceedDocument578 pagesNaamlp 2002 ProceedRussell HartillNo ratings yet
- Module - 1 IntroductionDocument33 pagesModule - 1 IntroductionIffat SiddiqueNo ratings yet
- Gábor Vékony - Dacians, Romans, RumaniansDocument254 pagesGábor Vékony - Dacians, Romans, RumaniansTinuszka67% (3)
- Bstem-5 4Document61 pagesBstem-5 4G-SamNo ratings yet
- Forms PensionersDocument15 pagesForms PensionersAnimesh DasNo ratings yet
- Name:: Nyoman Gede Abhyasa Class: X Mipa 2 Absent: 25 AnswersDocument2 pagesName:: Nyoman Gede Abhyasa Class: X Mipa 2 Absent: 25 AnswersRetrify - Random ContentNo ratings yet
- Themelis Ulloa LandfillDocument15 pagesThemelis Ulloa LandfillHenry Bagus WicaksonoNo ratings yet
- Nissan Sentra ECMDocument11 pagesNissan Sentra ECMSalvador Manuel Rocha CastilloNo ratings yet
- Lesson Plan 8 (September) (AutoRecovered) 1Document3 pagesLesson Plan 8 (September) (AutoRecovered) 1Rutchie AbantoNo ratings yet
- DAPA Teams Spider DiagramDocument2 pagesDAPA Teams Spider DiagramEduardoJaimeNo ratings yet
- LG 49uf680tDocument40 pagesLG 49uf680tnghanoiNo ratings yet
- Taylor Swift LyricsDocument2 pagesTaylor Swift LyricsElsie DomeNo ratings yet
- 3M CorporationDocument3 pages3M CorporationIndoxfeeds GramNo ratings yet
- Jon FosseDocument4 pagesJon FosseNoe CarNo ratings yet