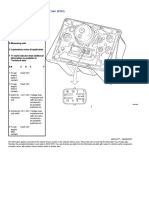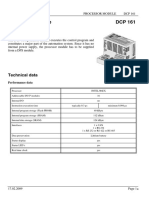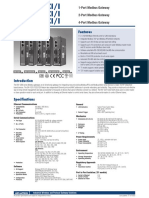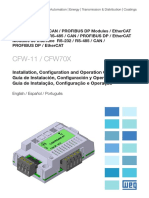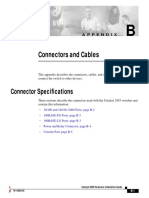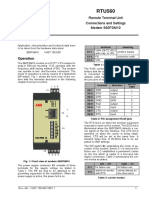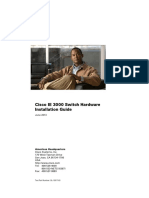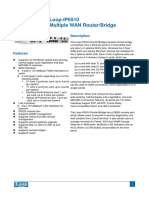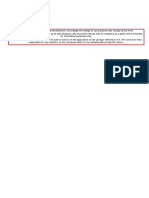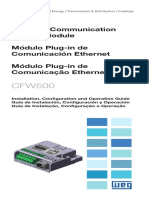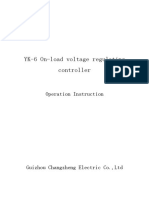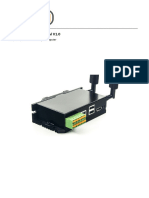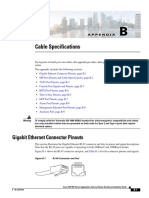Professional Documents
Culture Documents
Numerics B: Index
Numerics B: Index
Uploaded by
Mario PcOriginal Description:
Original Title
Copyright
Available Formats
Share this document
Did you find this document useful?
Is this content inappropriate?
Report this DocumentCopyright:
Available Formats
Numerics B: Index
Numerics B: Index
Uploaded by
Mario PcCopyright:
Available Formats
INDEX
Numerics B
10/100/1000 ports bodily injury prevention warning 2-2, 3-2
cable lengths 2-4, 3-4 bodily injury warning 2-3, 2-6, 3-2, 3-15
connecting to 2-14 brackets
connectors and cables B-1 to B-2 See mounting brackets
described 1-11 to 1-12
illustrated 1-4
C
PoE 1-12
speed indicator 1-18 cable guard 1-19, 3-4
10/100/1000 ports, described 1-13 cable guide, attaching 2-11
10/100 ports 1-11 cable lengths 2-4, 3-3
10/100 ports PoE 1-12 cable lock 3-4
19- and 24-inch racks 2-7, 3-15 cables
crossover
four twisted-pair pinout, 1000BASE-T ports B-7
A
identifying B-7
AC power two twisted-pair pinout, 10/100 ports B-6
connecting to 2-5, 3-5 using B-2
connector 1-20 SFP modules
specifications A-2 to A-4 1000BASE-T module 2-19
AC power adapter for Catalyst 2960PD-8TT-L fiber-optic B-4
switch 1-14
straight-through
adapter pinouts, terminal
four twisted-pair pinout, 1000BASE-T ports B-6
RJ-45-to-DB-25 B-8
two twisted-pair pinout B-6
RJ-45-to-DB-9 B-8
using B-1
attaching the Cisco RPS warning 2-2, 2-6
cabling
auto-MDIX 1-11 to 1-12, 2-15, 2-20, B-1, B-3, C-2
10/100/1000 ports 1-11, 2-14
autonegotiation 1-11
auto-MDIX 1-11 to 1-12, 2-15, 2-20, B-1, B-3, C-2
autonegotiation troubleshooting 4-4
pinouts B-6
See also connectors and cables
circuit protection warning 2-3
Cisco IOS command-line interface 1-22
Catalyst 2960 Switch Hardware Installation Guide
OL-7075-09 IN-1
Index
Cisco IP Phones, connecting to 1-12, 2-15 descriptions of switch models 1-1
Cisco RPS desk-mounting 2-14, 3-6
See RPS device manager
CiscoView 1-22 described 1-22
class 1 laser warning 2-3, 3-2 to configure switch 2-21, 3-18
CLI diagnosing problems 4-1
accessing by using Express Setup C-1 disconnecting device warning 2-3
accessing through console port C-2 dual-purpose ports
described 1-22 connectors and cables B-3
command-line interface described 1-13
See CLI LEDs 1-18
compliance warning 2-4, 3-3 duplex, troubleshooting 4-4
configuration examples, network 1-1 duplex LED 1-16
connecting
to 10/100/1000 ports 2-14
E
to console port B-4, C-3
to SFP modules 2-18 to 2-20 electrical noise, avoiding 2-5, 3-4
connecting to the console port B-4, C-3 Ethernet and fiber-optic cable troubleshooting 4-3
connection procedures 2-14 to 2-20 Ethernet cable warning
connectors and cables 24- and 48-port switches 2-2
10/100/1000 B-1 to B-2 8-port switches 3-2
console B-4 to B-8 Ethernet ports warning 3-3
dual-purpose B-3 examples, network configuration 1-1
power (AC and RPS) 1-20 Express Setup, accessing CLI by using C-1
SC connectors B-3
SFP module ports B-3
console port
F
connecting to C-3 features 1-1
described 1-21 front panel
specifications B-4 to B-8 10/100/1000 ports 1-11 to 1-12
crossover cable B-7 clearance 2-5, 3-4
crossover cable, connecting to 1000BASE-T SFP module description 1-4 to 1-17
ports 2-19
dual-purpose ports 1-13
crossover cable pinout, four twisted-pair, 1000BASE-T
ports B-7 LEDs 1-14 to 1-17
SFP module ports 1-13
DC power RPS 1-4
Catalyst 2960 Switch Hardware Installation Guide
IN-2 OL-7075-09
Index
G L
ground connection warning 2-4, 3-3 LEDs
grounded equipment warning 2-3, 3-3 color meanings 1-17
dual-purpose port 1-18
duplex 1-16
H
front panel 1-15
HP OpenView 1-22 interpreting 1-17
humidity, relative A-1 PoE 1-16, 1-18
port mode 1-16, 1-17
POST results 2-6, 3-5, 4-2, C-4
I RPS 1-16
installation speed 1-16
assigning the IP address C-4 STATUS 1-16
connecting to a power source C-4 system 1-15
mounting troubleshooting with 4-1 to 4-2
in a rack (24- and 48-port switches) 2-7 to 2-10 lightning activity warning 2-2, 3-2
in a rack (8-port switches) 3-15 to 3-16 link status troubleshooting 4-3
on a wall (24- and 48-port switches) 2-11
on a wall (8-ports switches) 3-11 to 3-13
M
on a wall with rack-mount brackets (8-port
switches) 3-16 Mode button 1-14
on desk or shelf 2-14, 3-6, 3-11 model descriptions 1-1
under a desk 3-8 mounting, desk or shelf 2-14, 3-6
using a magnet 3-14 mounting, wall-mounting 2-11, 3-16
site requirements 2-4, 3-3 mounting brackets
starting the terminal emulation software C-3 attaching 2-7 to 2-9
See also procedures rack-mount 2-10, 3-16
installation instructions warning 2-2, 3-2
installing SFP modules 2-16 to 2-17
internal power supply 1-20 N
Network Assistant
J described 1-22
to configure switch 2-21, 3-18
jewelry removal warning 2-2, 3-2 network configuration examples 1-1
noise, electrical 2-5, 3-4
no user-serviceable parts warning 2-4
Catalyst 2960 Switch Hardware Installation Guide
OL-7075-09 IN-3
Index
power
O
connecting to 2-5, 3-5
overheating warning 2-2, 3-1 connectors 1-19, 1-20
power on 2-5, 3-5
power-on self test
P
See POST
pinouts Power over Ethernet
10/100 ports B-3 See PoE
adapters B-7 Power over Ethernet
console port B-8 See PoE
crossover cables power supply
four twisted-pair, 1000BASE-T ports B-7 AC power outlet 1-20
two twisted-pair 10/100 ports B-6 for the Catalyst 2960PD-8TT-L switch 1-14
RJ-45-to-DB-25 terminal adapter B-8 internal 1-20
RJ-45-to-DB-9 terminal adapter B-8 RPS connector 1-20
SFP module B-3 power supply warning 2-3, 3-3
straight-through cables procedures
four twisted-pair 1000BASE-T ports B-6 connection 2-14 to 2-20
two twisted-pair B-6 installation 2-6 to 2-14, 3-5 to 3-18
plug-socket combination warning 2-3 product disposal warning 2-3, 3-3
PoE
LED 1-16, 1-17, 1-18
R
on Catalyst 2960-24PC-L, 24LT-L, and 48PST-L
switches 1-12
rack-mounting 2-7 to 2-10, 3-15 to 3-16
warning 3-2
rack-mounting warning 2-3, 2-6, 3-2, 3-15
port and interface troubleshooting 4-4
read the wall-mounting instructions warning 2-2, 3-11, 3-17
port modes
rear panel
changing 1-14
clearance 2-5, 3-4
LEDs 1-16
description 1-19 to 1-21
See also Mode button
redundant power supply
ports
See RPS
10/100/1000 1-4, 1-11 to 1-12, 1-13, 1-18
removing SFP modules 2-17 to 2-18
dual-purpose 1-13
restricted access area warning 2-3
numbering of 10/100/1000 1-11 to 1-12
RJ-45 connector, console port B-4
numbering of SFP module ports 1-9
RJ-45 console port 1-19
POST
LEDs 2-6, 3-5, 4-2, C-4
results 2-6, 3-5, 4-1, C-4
running at power on 2-6, 3-5, 4-2
Catalyst 2960 Switch Hardware Installation Guide
IN-4 OL-7075-09
Index
RPS
T
attachment warning 2-2, 2-6
connecting to 2-5, 3-5 technical specifications A-1
connector 1-20 telco racks 2-7, 3-15
LED 1-16 Telnet, and accessing the CLI 1-22
RPS warning 2-2, 2-13 temperature, operating A-1
terminal emulation software C-3
trained and qualified personnel warning 2-3
S troubleshooting 4-1 to 4-6
safety warnings 2-2, 3-1 bad or damaged cable 4-2
SC connector B-3 connection problems 4-2
security slot 1-21 diagnosing problems 4-1
serial number location 4-6 Ethernet and fiber-optic cables 4-3
SFP modules link status 4-3
1000BASE-T supported speeds 1-17 ping end device 4-4
bale-clasp latch removal 2-17 port and interface settings 4-4
cables B-4 POST 4-1
connecting to 2-18 to 2-20 spanning tree loops 4-4
connectors B-3 speed, duplex, and autonegotiation 4-4
described 1-13 switch performance 4-4
installation 2-16 to 2-17 troubleshooting spanning tree loops 4-4
shelf-mounting 2-14, 3-6
Simple Network Management Protocol
W
See SNMP
SNMP network management platforms 1-22 wall-mounting 2-11, 3-16
software switch management 1-22 warnings
specifications A-1 attaching the Cisco RPS 2-2, 2-6
speed, troubleshooting 4-4 circuit protection 2-3
stacking the chassis warning 2-2, 3-2 class 1 laser product 2-3, 3-2
straight-through cable pinout disconnecting device 2-3
four twisted-pair 1000BASE-T ports B-6 Ethernet cables 2-2, 3-2
two twisted-pair 10/100 ports B-6 Ethernet ports 3-3
SunNet Manager 1-22 ground connection 2-4, 3-3
switch descriptions 1-1 grounded equipment 2-3, 3-3
switch powering on 2-5, 3-5 installation 2-2, 3-1
system LED 1-15 installation instructions 2-2, 3-2
jewelry removal 2-2, 3-2
lightning activity 2-2, 3-2
local and national electrical codes compliance 2-4, 3-3
Catalyst 2960 Switch Hardware Installation Guide
OL-7075-09 IN-5
Index
more than one power supply 3-3
no user-serviceable parts 2-4
overheating prevention 2-2, 3-1
plug-socket combination 2-3
PoE 3-2
power supplies 2-3
prevent bodily injury 2-3, 2-6, 3-2, 3-15
product disposal 2-3, 3-3
rack-mounting 2-3, 2-6, 3-2, 3-15
read the wall-mounting instructions 2-2, 3-11, 3-17
restricted access area 2-3
RPS 2-2, 2-13
stacking the chassis 2-2, 3-2
trained and qualified personnel 2-3
Catalyst 2960 Switch Hardware Installation Guide
IN-6 OL-7075-09
Preface
Audience
This guide is for the networking or computer technician responsible for installing the
Catalyst 2960 switch, hereafter known as the switch. We assume that you are familiar with the concepts
and terminology of Ethernet and local area networking. If you are interested in more training and
education in these areas, learning opportunities including training courses, self-study options, seminars,
and career certifications programs are available on the Cisco Training & Events web page:
http://www.cisco.com/web/learning/index.html
Purpose
This guide describes the hardware features of the Catalyst 2960 switch. It describes the physical and
performance characteristics of the switch, explains how to install it, and provides troubleshooting
information.
This guide does not describe system messages that you might receive or how to configure your switch.
For more information, see the switch software configuration guide, the switch command reference, and
the switch system message guide on the Cisco.com Product Documentation home page. For information
about the standard Cisco IOS Release 12.1 or 12.2 commands, see the Cisco IOS documentation set from
the Cisco.com home page by choosing Support > Documentation > Product and Support
Documentation/Cisco IOS Software.
Conventions
This document uses these conventions and symbols for notes, cautions, and warnings:
Note Means reader take note. Notes contain helpful suggestions or references to materials not contained in
this manual.
Caution Means reader be careful. In this situation, you might do something that could result in equipment
damage or loss of data.
Catalyst 2960 Switch Hardware Installation Guide
OL-7075-09 vii
Preface
Warning IMPORTANT SAFETY INSTRUCTIONS
This warning symbol means danger. You are in a situation that could cause bodily injury. Before you
work on any equipment, be aware of the hazards involved with electrical circuitry and be familiar
with standard practices for preventing accidents. Use the statement number provided at the end of
each warning to locate its translation in the translated safety warnings that accompanied this
device. Statement 1071
SAVE THESE INSTRUCTIONS
The safety warnings for this product are translated into several languages in the Regulatory Compliance
and Safety Information for the Catalyst 2960 Switch guide. The EMC regulatory statements are also
included in that guide.
Related Documentation
These documents provide complete information about the switch and are available from this
Cisco.com site:
http://www.cisco.com/en/US/products/ps6406/tsd_products_support_series_home.html
Release Notes for the Catalyst 3750, 3560, 2970, and 2960 Switches
Note Before installing, configuring, or upgrading the switch, refer to the release notes on
Cisco.com for the latest information.
Catalyst 2960 Switch Software Configuration Guide
Catalyst 2960 Switch Command Reference
Catalyst 3750, 3560, 3550, 2970, and 2960 Switch System Message Guide
Device manager online help (available on the switch)
Cisco Network Assistant online help (available on the switch)
Catalyst 2960 Switches Getting Started Guide (8-Port Switches)
Catalyst 2960 Switch Getting Started Guide. This guide is for the 24- and 48-port switches and
provides information in these languages: English, Chinese (Simplified), French, German, Italian,
Japanese, and Spanish
Regulatory Compliance and Safety Information for the Catalyst 2960 Switch
For information about related products, see these documents on Cisco.com:
Getting Started with Cisco Network Assistant
Release Notes for Cisco Network Assistant
Cisco Small Form-Factor Pluggable Modules Installation Notes
Cisco CWDM GBIC and CWDM SFP Installation Note
Catalyst 2960 Switch Hardware Installation Guide
viii OL-7075-09
Preface
Cisco Redundant Power System 2300 Hardware Installation Guide
Cisco RPS 675 Redundant Power System Hardware Installation Guide
These compatibility matrix documents are available from this Cisco.com site:
http://www.cisco.com/en/US/products/hw/modules/ps5455/products_device_support_tables_list.html
Cisco Gigabit Ethernet Transceiver Modules Compatibility Matrix
Cisco 100-Megabit Ethernet SFP Modules Compatibility Matrix
Cisco CWDM SFP Transceiver Compatibility Matrix
Cisco Small Form-Factor Pluggable Modules Compatibility Matrix
Compatibility Matrix for 1000BASE-T Small Form-Factor Pluggable Modules
Cisco Redundant Power System 2300 Compatibility Matrix
Obtaining Documentation and Submitting a Service Request
For information on obtaining documentation, submitting a service request, and gathering additional
information, see the monthly Whats New in Cisco Product Documentation, which also lists all new and
revised Cisco technical documentation, at:
http://www.cisco.com/en/US/docs/general/whatsnew/whatsnew.html
Subscribe to the Whats New in Cisco Product Documentation as a Really Simple Syndication (RSS) feed
and set content to be delivered directly to your desktop using a reader application. The RSS feeds are a free
service and Cisco currently supports RSS Version 2.0.
Catalyst 2960 Switch Hardware Installation Guide
OL-7075-09 ix
Preface
Catalyst 2960 Switch Hardware Installation Guide
x OL-7075-09
CH APT ER 1
Product Overview
The Catalyst 2960 switchalso referred to as the switchis an Ethernet switch to which you can
connect devices such as workstations, Cisco Wireless Access Points, Cisco IP Phones, and other network
devices including servers, routers, and other switches. This chapter provides a functional overview of
the Catalyst 2960 switch. These topics are included:
Features, page 1-1
Front Panel Description, page 1-4
Rear Panel Description, page 1-19
Management Options, page 1-22
Features
You can deploy the 24- and 48-port Catalyst 2960 switches as backbone switches, aggregating
10BASE-T, 100BASE-TX, and 1000BASE-T Ethernet traffic from other network devices. The
Catalyst 2960 8-port compact switches provide the same Ethernet connectivity, but you can deploy these
switches outside of the traditional wiring closet environment, such as in office workspaces and
classrooms. See the switch software configuration guide for deployment examples.
Table 1-1 describes the switch model features.
Table 1-1 Catalyst 2960 Switch Model Descriptions
Supported
Switch Model Software Image Description
Catalyst 2960-8TC-S LAN-Lite 8 10/100BASE-TX Ethernet ports and 1 dual-purpose port
(1 10/100/1000BASE-T copper port and 1 small form-factor pluggable
[SFP] module slot); (no fan or RPS port)
Catalyst 2960-24-S LAN-Lite 24 10/100BASE-TX Ethernet ports (no RPS port or SFP module slot)
Catalyst 2960-Plus 24TC-S LAN-Lite 24 10/100BASE-TX Ethernet ports and 2 dual-purpose ports (no RPS port)
Catalyst 2960-24TC-S LAN-Lite 24 10/100BASE-TX Ethernet ports and 2 dual-purpose ports (no RPS port)
Catalyst 2960-Plus 48TC-S LAN-Lite 48 10/100BASE-TX Ethernet ports and 2 dual-purpose ports (no RPS port)
Catalyst 2960-48TC-S LAN-Lite 48 10/100BASE-TX Ethernet ports and 2 dual-purpose ports (no RPS port)
Catalyst 2960-48TT-S LAN Lite 48 10/100BASE-TX ports and 2 10/100/1000 ports (no RPS port or
SFP module slot)
Catalyst 2960 Switch Hardware Installation Guide
OL-7075-09 1-1
Chapter 1 Product Overview
Features
Table 1-1 Catalyst 2960 Switch Model Descriptions (continued)
Supported
Switch Model Software Image Description
Catalyst 2960-Plus 48PST-S LAN-Lite 48 10/100B SE-TX PoE ports, 2 10/100/1000 ports, and 2 SFP module slots
Catalyst 2960-48PST-S LAN-Lite 48 10/100BASE-TX PoE ports, 2 10/100/1000 ports, and 2 SFP module slots
Catalyst 2960-Plus 24PC-S LAN-Lite 24 10/100BASE-TX PoE ports and 2 dual-purpose ports
Catalyst 2960-24PC-S LAN-Lite 24 10/100BASE-TX PoE ports and 2 dual-purpose ports
Catalyst 2960-Plus 24LC-S LAN-Lite 24 10/100BASE-TX ports (8 of which are PoE) and 2 dual-purpose ports
Catalyst 2960-24LC-S LAN-Lite 24 10/100BASE-TX ports (8 of which are PoE) and 2 dual-purpose ports
Catalyst 2960-8TC-L LAN-Base 8 10/100BASE-TX Ethernet ports and 1 dual-purpose port (no fan or
RPS port)
Catalyst 2960G-8TC-L LAN-Base 7 10/100/100BASE-TX Ethernet ports and 1 dual-purpose port (no fan or
RPS port)
Catalyst 2960PD-8TT-L LAN-Base 8 10/100BASE-TX Ethernet ports and 1 10/100/1000 port that receives
power (no fan, RPS port, or SFP module slot)
Catalyst 2960-24LT-L LAN-Base 24 10/100BASE-TX ports, 8 of which are Power over Ethernet (PoE), and
2 10/100/1000 ports (no SFP module slot)
Catalyst 2960-Plus 24PC-L LAN-Base 24 10/100BASE-TX PoE ports and 2 dual-purpose ports
Catalyst 2960-24PC-L LAN-Base 24 10/100BASE-TX PoE ports and 2 dual-purpose ports
Catalyst 2960-Plus 24TC-L LAN-Base 24 10/100BASE-TX Ethernet ports and 2 dual-purpose ports
Catalyst 2960-24TC-L LAN-Base 24 10/100BASE-TX Ethernet ports and 2 dual-purpose ports
Catalyst 2960G-24TC-L LAN-Base 20 10/100/1000BASE-T Ethernet ports and 4 dual-purpose ports
Catalyst 2960-24TT-L LAN-Base 24 10/100BASE-TX Ethernet ports and 2 10/100/1000BASE-T copper
uplink ports (no SFP module slot)
Catalyst 2960-Plus 48PST-L LAN-Base 48 10/100BASE-TX PoE ports, 2 10/100/1000BASE-T copper ports, and
2 SFP module slots
Catalyst 2960-48PST-L LAN-Base 48 10/100BASE-TX PoE ports, 2 10/100/1000BASE-T copper ports, and
2 SFP module slots
Catalyst 2960-Plus 48TC-L LAN-Base 48 10/100BASE-TX Ethernet ports and 2 dual-purpose ports
Catalyst 2960-48TC-L LAN-Base 48 10/100BASE-TX Ethernet ports and 2 dual-purpose ports
Catalyst 2960G-48TC-L LAN-Base 44 10/100/1000BASE-T Ethernet ports and 4 dual-purpose ports
Catalyst 2960-48TT-L LAN-Base 48 10/100BASE-TX Ethernet ports and 2 10/100/1000BASE-T copper
uplink ports (no SFP module slot)
Catalyst 2960-Plus 24LC-L LAN-Base 24 10/100BASE-TX ports (8 of which are PoE) and 2 dual-purpose ports
The Catalyst 2960-8TC-S, 2960-8TC-L, 2960G-8TC-L, and 2960PD-8TT-L switches are smaller than
the other Catalyst 2960 switches. They can be mounted with a magnet, have security lock slots, and do
not have a fan. See Catalyst 2960 8-Port Switches section on page 1-9 for more information. See
Chapter 3, Switch Installation (8-Port Switches), for the installation instructions for these switch
models.
Catalyst 2960 Switch Hardware Installation Guide
1-2 OL-7075-09
Chapter 1 Product Overview
Features
These PoE switches comply with Cisco prestandard PoE and IEEE 802.3af:
Catalyst 2960-24LC-S
Catalyst 2960-Plus 24LC-S
Catalyst 2960-Plus 24LC-L
Catalyst 2960-24LT-L
Catalyst 2960-24PC-L
Catalyst 2960-Plus 24PC-L
Catalyst 2960-24PC-S
Catalyst 2960-Plus 24PC-S
Catalyst 2960-48PST-L
Catalyst 2960-Plus 48PST-L
Catalyst 2960-48PST-S
Catalyst 2960-Plus 48PST-S
These are the SFP modules supported by the switches:
1000BASE-CWDM
1000BASE-BX
1000BASE-LX/LH
1000BASE-SX
1000BASE-T
1000BASE-ZX
100BASE-BX
100BASE-FX
100BASE-LX
The Catalyst 2960-24PC-L, 2960-Plus 24PC-L, 2960-24PC-S, 2960-Plus 24PC-S,
2960-24LC-S,2960-Plus 24LC-S, 2960-Plus 24LC-L, 2960-24TC-L, 2960-Plus 24TC-L, 2960-48TC-L,
2960-Plus 48TC-L, 2960-48PST-L, 2960-Plus 48PST-L, 2960-48PST-S, 2960-Plus 48PST-S,
2960G-24TC-L, and 2960G-48TC-L switches support all the SFP modules.
The Catalyst 2960-8TC-S, 2960-24TC-S, 2960-Plus 24TC-S, 2960-48TC-S, and 2960-Plus 48TC-S
switches support only 1000BASE-LX/LH, 1000BASE-SX, and 100BASE-FX SFP modules.
The Catalyst 2960-8TC-L, 2960G-8TC-L, and 2960-8TC-S switches do not support the 1000BASE-T or
GLC-GE-100FX SFP modules.
For specific information about which SFP modules are supported on specific switches, see the Cisco
Gigabit Ethernet Transceiver Modules Compatibility Matrix at this Cisco.com URL:
http://www.cisco.com/en/US/docs/interfaces_modules/transceiver_modules/compatibility/matrix/
OL_6981.html
The 1000BASE-T SFP modules operate at 10, 100, or 1000 Mb/s in full-duplex mode or at
10 or 100 Mb/s in half-duplex mode when installed in Catalyst 2960 switches. The 10/100 and
10/100/1000 ports autonegotiate speed and support full-duplex or half-duplex mode.
Catalyst 2960 Switch Hardware Installation Guide
OL-7075-09 1-3
Chapter 1 Product Overview
Front Panel Description
Some Catalyst 2960 switches have a redundant power system (RPS) connector for an optional
Cisco RPS 2300 or Cisco RPS 675 redundant power system that operates on AC input and supplies
backup DC power to the switch. See the compatibility matrix documents for the RPS systems on
Cisco.com for more information about switch support for the RPS models.
These switches do not have an RPS connector:
Catalyst 2960-8TC-L
Catalyst 2960G-8TC-L
Catalyst 2960-8TC-S
Catalyst 2960PD-8TT-L
Catalyst 2960-24-S
Catalyst 2960-24TC-S
Catalyst 2960-Plus 24TC-S
Catalyst 2960-48TT-S
Catalyst 2960-48TC-S
Catalyst 2960-Plus 48TC-S
Front Panel Description
These sections describe the switch front panels:
Catalyst 2960 Switch 24- and 48-Port Switches, page 1-4
Catalyst 2960 8-Port Switches, page 1-9
10/100 Ports, page 1-11
10/100/1000 Ports, page 1-11
PoE Ports (Only Catalyst 2960 PoE Switches), page 1-12
SFP Module Slots, page 1-13
Dual-Purpose Port, page 1-13
Power Input Port (Catalyst 2960PD-8TT-L Switch), page 1-14
LEDs, page 1-14
Cable Guard for the Catalyst 2960 8-Port Switches, page 1-19
Catalyst 2960 Switch 24- and 48-Port Switches
These sections describe the Catalyst 2960 24- and 48-port switches:
Catalyst 2960-24-S, 2960-Plus 24TC-S, 2960-24TC-S, 2960-Plus 48TC-S, 2960-48TC-S, and
2960-48TT-S Switches, page 1-5
Catalyst 2960-Plus 24PC-L, 2960-24PC-L, 2960-Plus 24PC-S, 2960-24PC-S, 2960-Plus 24LC-L,
2960-Plus 24LC-S, 2960-24LC-S, 2960-Plus 24TC-L, 2960-24TC-L, 2960-Plus 48TC-L,
2960-48TC-L, 2960-24LT-L, 2960-24TT-L, 2960-48TT-L, 2960-Plus 48PST-L, 2960-48PST-L,
2960-Plus 48PST-S, and 2960-48PST-S Switches, page 1-6
Catalyst 2960G-24TC-L and Catalyst 2960G-48TC-L Switches, page 1-9
Catalyst 2960 Switch Hardware Installation Guide
1-4 OL-7075-09
Chapter 1 Product Overview
Front Panel Description
Catalyst 2960-24-S, 2960-Plus 24TC-S, 2960-24TC-S, 2960-Plus 48TC-S, 2960-48TC-S, and 2960-48TT-S
Switches
The 10/100 ports on the Catalyst 2960-24-S switch are numbered as follows: The first member of the
pair (port 1) is above the second member (port 2), port 3 is above port 4, and so on. See Figure 1-1.
Figure 1-1 Catalyst 2960-24-S Switch Front Panel
Catalyst 2960 Series SI
SYST
204632
STAT
DUPLX
SPEED
MODE
1 10/100 ports
The 10/100 ports on the Catalyst 2960-Plus 24TC-S, 2960-24TC-S, 2960-Plus 48TC-S, and
2960-48TC-S switches are numbered in the same way as the Catalyst 2960-24-S switch. These switches
have dual-purpose ports, that is, 10/100/1000 ports 1 and 2 can use either the SFP module or the RJ-45
connector for that port, but not both at the same time. Use the software to set the connector type for these
ports. For more information about the dual-purpose port, see the Dual-Purpose Port section on
page 1-13. See Figure 1-2 and Figure 1-3.
Figure 1-2 Catalyst 2960-Plus 24TC-S and 2960-24TC-S Switch Front Panel
Catalyst 2960 Series SI
SYST
204631
STAT
DUPLX
SPEED
MODE
1 2
1 10/100 ports 2 Dual-purpose ports
Figure 1-3 Catalyst 2960-Plus 48TC-S and 2960-48TC-S Switch Front Panel
Catalyst 2960 Series SI
1 2 3 4 5 6 7 8 9 10 11 12 13 14 15 16 17 18 19 20 21 22 23 24 25 26 27 28 29 30 31 32 33 34 35 36 37 38 39 40 41 42 43 44 45 46 47 48
SYST
204630
STAT
DUPLX
SPEED
MODE
1 2
1 10/100 ports 2 Dual-purpose ports
Catalyst 2960 Switch Hardware Installation Guide
OL-7075-09 1-5
Chapter 1 Product Overview
Front Panel Description
The 10/100 ports on the Catalyst 2960-48TT-S switch are numbered as follows: The first member of the
pair (port 1) is above the second member (port 2), port 3 is above port 4, and so on. This switch has two
10/100/1000 uplink ports, numbered 1 and 2. The See Figure 1-4.
Figure 1-4 Catalyst 2960-48TT-S Switch Front Panel
Catalyst 2960 Series SI
271431
1 2
1 10/100 ports 2 10/100/1000 ports
Catalyst 2960-Plus 24PC-L, 2960-24PC-L, 2960-Plus 24PC-S, 2960-24PC-S, 2960-Plus 24LC-L, 2960-Plus
24LC-S, 2960-24LC-S, 2960-Plus 24TC-L, 2960-24TC-L, 2960-Plus 48TC-L, 2960-48TC-L, 2960-24LT-L,
2960-24TT-L, 2960-48TT-L, 2960-Plus 48PST-L, 2960-48PST-L, 2960-Plus 48PST-S, and 2960-48PST-S
Switches
The 10/100 ports on the switches are grouped in pairs. The first member of the pair (port 1) is above the
second member (port 2), port 3 is above port 4, and so on.
The fixed 10/100 ports on the Catalyst 2960-24PC-L and 2960-24PC-S switches are PoE ports.
See Figure 1-5 and Figure 1-6.
Ports 1 to 8 on the Catalyst 2960-24LC-S switch are PoE ports. See Figure 1-7.
Figure 1-5 Catalyst 2960-Plus 24PC-L and 2960-24PC-L Switch Front Panel
1 2 3 4 5 6 7 8 9 10 11 12 13 14 15 16 17 18 19 20 21 22 23 24 Catalyst 2960 Series PoE-24
SYST 1X 11X 13X 23X
204641
RPS
STAT
DUPLX
SPEED 1 2
PoE
2X 12X 14X 24X
MODE POWER OVER ETHERNET
1 2
1 10/100 PoE ports 2 Dual-purpose ports
Figure 1-6 Catalyst 2960-Plus 24PC-S and 2960-24PC-S Switch Front Panel
206731
1 2
1 10/100 PoE ports 2 Dual-purpose ports
Catalyst 2960 Switch Hardware Installation Guide
1-6 OL-7075-09
Chapter 1 Product Overview
Front Panel Description
Figure 1-7 Catalyst 2960-Plus 24LC-L and 2960-24LC-S Switch Front Panel
206730
1 2 3
1 10/100 PoE ports 3 Dual-purpose ports
2 10/100 ports
The Catalyst 2960-24TC-L and Catalyst 2960-48TC-L switches have dual-purpose ports, that is,
10/100/1000 ports 1 and 2 can use either the SFP module or the RJ-45 connector for that port, but not
both. Use the software to set the connector type for these ports. For more information about the
dual-purpose port, see the Dual-Purpose Port section on page 1-13. See Figure 1-8 and Figure 1-9.
Figure 1-8 Catalyst 2960-Plus 24TC-L and 2960-24TC-L Switch Front Panel
SYST
204606
RPS
STAT
DUPLX
SPEED
MODE
1 2
1 10/100 ports 2 Dual-purpose ports
Figure 1-9 Catalyst 2960-Plus 48TC-L and 2960-48TC-L Switch Front Panel
SYST
RPS
204608
STAT
DUPLX
SPEED
MODE
1 2
1 10/100 ports 2 Dual-purpose ports
The Catalyst 2960-24LT-L, Catalyst 2960-24TT-L, and Catalyst 2960-48TT-L switches have two
10/100/1000 uplink ports, numbered 1 and 2. Ports 1 to 8 on the Catalyst 2960-24LT-L switch are PoE
ports. See Figure 1-10, Figure 1-11, and Figure 1-12.
Figure 1-10 Catalyst 2960-24LT-L Switch Front Panel
1 2 3 4 5 6 7 8 9 10 11 12 13 14 15 16 17 18 19 20 21 22 23 24 Catalyst 2960 Series PoE-8
SYST 1X 11X 13X 23X
RPS
204642
STAT
DUPLX
SPEED 1 2
PoE
2X 12X 14X 24X
MODE POWER OVER ETHERNET
1 2 3
1 10/100 PoE ports 3 10/100/1000 uplink ports
2 10/100 ports
Catalyst 2960 Switch Hardware Installation Guide
OL-7075-09 1-7
Chapter 1 Product Overview
Front Panel Description
Figure 1-11 Catalyst 2960-24TT-L Switch Front Panel
SYST
RPS
204607
STAT
DUPLX
SPEED
MODE
1 2
1 10/100 ports 2 10/100/1000 uplink ports
Figure 1-12 Catalyst 2960-48TT-L Switch Front Panel
SYST
RPS
204609
STAT
DUPLX
SPEED
MODE
1 2
1 10/100 ports 2 10/100/1000 uplink ports
The Catalyst 2960-48PST-L and 2960-48PST-S switches have two SFP module slots (numbered 1 and 2)
and two 10/100/1000 uplink ports (numbered 3 and 4). Ports 1 to 48 on the switch are PoE ports. See
Figure 1-13 and Figure 1-14.
Figure 1-13 Catalyst 2960-Plus 48PST-L and 2960-48PST-L Switch Front Panel
3
1 2 3 4 5 6 7 8 9 10 11 12 13 14 15 16 17 18 19 20 21 22 23 24 25 26 27 28 29 30 31 32 33 34 35 36 37 38 39 40 41 42 43 44 45 46 47 48 Catalyst 2960 Series PoE-48
SYST 1X 11X 13X 23X 24X 35X 37X 47X
RPS 1 2
205644
STAT
DUPLX
SPEED
PoE
3 4
2X 12X 14X 24X 26X 36X 38X 48X
MODE POWER OVER ETHERNET
1 2
1 10/100 PoE ports 3 SFP module slots
2 10/100/1000 uplink ports
Figure 1-14 Catalyst 2960-Plus 48PST-S and 2960-48PST-S Switch Front Panel
3
206732
1 2
1 10/100 PoE ports 3 SFP module slots
2 10/100/1000 uplink ports
Catalyst 2960 Switch Hardware Installation Guide
1-8 OL-7075-09
Chapter 1 Product Overview
Front Panel Description
Catalyst 2960G-24TC-L and Catalyst 2960G-48TC-L Switches
The 10/100/1000 ports on the Catalyst 2960G-24TC-L and Catalyst 2960G-48TC-L switches are
grouped in pairs. The first member of the pair (port 1) is above the second member (port 2), port 3 is
above port 4, and so on. The SFP module slots are numbered 21 to 24 on the Catalyst 2960G-24TC-L
switch and 45 to 48 on the Catalyst 2960G-48TC-L switch. See Figure 1-15 and Figure 1-16.
The Catalyst 2960G-24TC-L and Catalyst 2960G-48TC-L switches have dual-purpose ports, meaning
ports 21 to 24 or 45 to 48 can use either the SFP module or the RJ-45 connector for that port, but not
both. Use the software to set the connector type for these ports. For more information about the
dual-purpose port, see the Dual-Purpose Port section on page 1-13.
Figure 1-15 Catalyst 2960G-24TC-L Switch Front Panel
SYST
204610
RPS
STAT
DUPLX
SPEED
MODE
1 2
1 10/100/1000 ports 2 Dual-purpose ports
Figure 1-16 Catalyst 2960G-48TC-L Switch Front Panel
Catalyst 2960 SERIES
1 2 3 4 5 6 7 8 9 10 11 12 13 14 15 16 17 18 19 20 21 22 23 24 25 26 27 28 29 30 31 32 33 34 35 36 37 38 39 40 41 42 43 44
1X 15X 17X 31X 33X 42X
45 46 47 48
204611
2X 12X 16X 18X 12X 32X 34X 46X
MODE
1 2
1 10/100/1000 ports 2 Dual-purpose ports
Catalyst 2960 8-Port Switches
These sections describe the Catalyst 2960 8-port switches:
Catalyst 2960PD-8TT-L Switch, page 1-9
Catalyst 2960-8TC-S, Catalyst 2960-8TC-L, and Catalyst 2960G-8TC -L Switches, page 1-10
Catalyst 2960PD-8TT-L Switch
The Catalyst 2960PD-8TT-L (Figure 1-17) switch front panel has a console port, eight 10/100 ports, and
a 10/100/1000 uplink port that can receive power from an upstream PoE switch. The switch can also
receive power from an optional AC power adapter that is connected through the rear panel.
Catalyst 2960 Switch Hardware Installation Guide
OL-7075-09 1-9
Chapter 1 Product Overview
Front Panel Description
Figure 1-17 Catalyst 2960PD-8TT-L Switch Front Panel
Catalyst 2960 Series
1x 2x 3x 4x 5x 6x 7x 8x
CONSOLE
SYST 1
STAT
DPLX
204643
SPD
MODE PoE INPUT
1 2 3
1 Console port 3 10/100/1000 power input port
2 10/100 ports
Catalyst 2960-8TC-S, Catalyst 2960-8TC-L, and Catalyst 2960G-8TC -L Switches
The console ports for the Catalyst 2960-8TC-S, Catalyst 2960-8TC-L, and Catalyst 2960G-8TC-L
switches (Figure 1-18 to Figure 1-20) are on the front panels. The switches also have a dual-purpose port
that can use either an RJ-45 connector or an SFP module, but not both at the same time. Use the software
to set the connector type for these ports.
For more information on the dual-purpose port, see the Dual-Purpose Port section on page 1-13. For
more information on the console port, see the Console Port section on page 1-21.
Figure 1-18 Catalyst 2960-8TC-S Switch Front Panel
Catalyst 2960 Series SI
SYST
STAT
DPLX
SPD
271432
MOD E
1 2 3
1 Console port 3 Dual-purpose port
2 10/100/100 ports
Figure 1-19 Catalyst 2960-8TC-L Switch Front Panel
Catalyst 2960 Series
CONSOLE 1x 2x 3x 4x 5x 6x 7x 8x
SYST
STAT
DPLX
SPD
204627
1
MODE
1 2 3
1 Console port 3 Dual-purpose port
2 10/100/100 ports
Catalyst 2960 Switch Hardware Installation Guide
1-10 OL-7075-09
Chapter 1 Product Overview
Front Panel Description
Figure 1-20 Catalyst 2960G-8TC-L Switch Front Panel
Catalyst 2960G Series
CONSOLE 1x 2x 3x 4x 5x 6x 7x
SYST
STAT
DPLX
204633
SPD
1
MODE
1 2 3
1 Console port 3 Dual-purpose port
2 10/100/1000 ports
10/100 Ports
You can set the 10/100 ports to operate at 10 or 100 Mb/s in full-duplex or half-duplex mode. You can
also set these ports for speed and duplex autonegotiation. The default setting is autonegotiate. When the
port is set to autonegotiate, it senses the speed and duplex settings of the attached device and advertises
its own capabilities. If the connected device also supports autonegotiation, the switch port negotiates the
best connection (that is, the fastest line speed that both devices support and full-duplex transmission if
the attached device supports it) and configures itself accordingly. In all cases, the attached device must
be within 328 feet (100 meters).
100BASE-TX traffic requires a Category 5 or higher cable. 10BASE-T traffic can use Category 3 or
Category 4 cables.
When you connect the switch to workstations, servers, routers, and Cisco IP Phones, be sure that the
cable is a straight-through cable. When you connect the switch to switches or hubs, use a crossover cable.
Pinouts for the cables are described in Appendix B, Connector and Cable Specifications.
You can use the mdix auto interface configuration command in the command-line interface (CLI) to
enable the auto-MDIX feature. When the auto-MDIX feature is enabled, the switch detects the required
cable type for copper Ethernet connections and configures the interfaces accordingly. Therefore, you can
use either a crossover or a straight-through cable for connections to a copper 10/100/1000 or
1000BASE-T SFP module port on the switch, regardless of the type of device on the other end of the
connection. For configuration information for this feature, see the switch software configuration guide
or the switch command reference.
10/100/1000 Ports
You can set the 10/100/1000 ports to operate at 10, 100, or 1000 Mb/s in full-duplex or half-duplex
mode. You can also set these ports for speed and duplex autonegotiation. (The default setting is
autonegotiate.) When you set the port for autonegotiation, it senses the speed and duplex settings of the
attached device and advertises its own capabilities. If the connected device also supports
autonegotiation, the switch port negotiates the best connection (that is, the fastest line speed that both
devices support and full-duplex transmission if the attached device supports it) and configures itself
accordingly. In all cases, the attached device must be within 328 feet (100 meters).
100BASE-TX and 1000BASE-T traffic requires a Category 5 or higher cable. 10BASE-T traffic can use
Category 3 or Category 4 cables.
When you connect the switch to workstations, servers, routers, and Cisco IP Phones, be sure that the
cable is a straight-through cable. When you connect the switch to switches or hubs, use a crossover cable.
When using a straight-through or crossover cable for 1000BASE-T connections, be sure to use a twisted
Catalyst 2960 Switch Hardware Installation Guide
OL-7075-09 1-11
Chapter 1 Product Overview
Front Panel Description
four-pair, Category 5 or higher cable for proper operation. Pinouts for the cables are described in
Appendix B, Connector and Cable Specifications.
You can use the mdix auto interface configuration command in the CLI to enable the automatic
medium-dependent interface crossover (auto-MDIX) feature. When the auto-MDIX feature is enabled,
the switch detects the required cable type for copper Ethernet connections and configures the interfaces
accordingly. Therefore, you can use either a crossover or a straight-through cable for connections to a
copper 10/100/1000 or 1000BASE-T SFP module port on the switch, regardless of the type of device on
the other end of the connection. For configuration information for this feature, see the switch software
configuration guide or the switch command reference.
PoE Ports (Only Catalyst 2960 PoE Switches)
This section applies only to the Catalyst 2960-24PC-L, 2960-24LT-L, 2960-24PC-S, 2960-24LC-S,
2960 48PST-L, and 2960-48PST-S switches.
Warning Voltages that present a shock hazard may exist on Power over Ethernet (PoE) circuits if
interconnections are made using uninsulated exposed metal contacts, conductors, or terminals.
Avoid using such interconnection methods, unless the exposed metal parts are located within a
restricted access location and users and service people who are authorized within the restricted
access location are made aware of the hazard. A restricted access area can be accessed only through
the use of a special tool, lock and key or other means of security. Statement 1072
The 10/100 ports on the Catalyst 2960-Plus 24PC-L, 2960-24PC-L, 2960-Plus 48PST-L,
2960-48PST-L, 2960-Plus 48PST-S, 2960-48PST-S, 2960-Plus 24PC-S, and 2960-24PC-S, switches
and ports 1 to 8 of the 10/100 ports on the Catalyst 2960-24LT-L, 2960-Plus 24LC-L, 2960-Plus
24LC-S, and 2960-24LC-S switches provide PoE support for devices that are compliant with IEEE
802.3af. The Cisco prestandard PoE is also supported for Cisco IP Phones and Cisco Aironet Access
Points.
Each of the PoE ports on the Catalyst 2960 switches deliver up to 15.4 W of PoE.
The Catalyst 2960-Plus 24PC-L, 2960-24PC-L, 2960-Plus 48PST-L, 2960-48PST-L, 2960-Plus
48PST-S, 2960-48PST-S, 2960-Plus 24PC-S, and 2960-24PC-S switches deliver a maximum power
output of approximately 370-W PoE power.
The Catalyst 2960-24LT-L, 2960-Plus 24LC-L, 2960-Plus 24LC-S, and 2960-24LC-S switches
deliver a maximum power output of approximately 124-W PoE power.
On a per-port basis, you can control whether or not a Catalyst 2960 PoE port automatically provides
power when an IP phone or an access point is connected. The device manager, Network Assistant,
and the CLI provide PoE settings for each 10/100 PoE port:
Auto: When you select the Auto setting, the port provides power only if a valid powered device,
such as an IEEE 802.3af-compliant powered device, a Cisco prestandard IP phone, or a Cisco
prestandard Cisco access point, is connected. The Auto setting is the default.
Never: When you select the Never setting, the port does not provide power even if a Cisco
IP phone or an access point is connected.
Catalyst 2960 Switch Hardware Installation Guide
1-12 OL-7075-09
Chapter 1 Product Overview
Front Panel Description
You also can connect a Cisco IP Phone or Cisco Aironet Access Point to a Catalyst 2960 PoE switch
10/100 port and to an AC power source for redundant power. The powered device might switch to
the AC power source as its primary power source upon being connected to it. In that case, the PoE
port becomes the backup power source for the powered device.
If the primary source fails, the second power source becomes the primary power source to the
powered device. During the power transfer, an IP phone might reboot or reestablish link with the
switch.
For information about configuring and monitoring PoE ports, see the switch software
configuration guide. For information about Cisco IP Phones and Cisco Aironet Access Points, see the
documentation that came with your IP phone or access point.
Many legacy powered devices, including older Cisco IP phones and access points that do not fully
support IEEE 802.3af, might not support PoE when connected to the switches by a crossover cable.
SFP Module Slots
The Catalyst 2960 switches (other than those listed) use Gigabit Ethernet SFP modules for Gigabit
uplink connections and 100-Megabit SFP modules for 100-Megabit connections to establish fiber-optic
connections. These Catalyst 2960 switches do not have an SFP module slot:
Catalyst 2960PD-8TT-L
Catalyst 2960-24LT-L
Catalyst 2960-24-S
Catalyst 2960-24TT-L
Catalyst 2960-48TT-L
Catalyst 2960-48TT-S
The transceiver modules are field-replaceable, providing the uplink interfaces when you insert an
SFP module. You can use the SFP modules for Gigabit uplink connections to other switches. You use
fiber-optic cables with LC connectors to connect to a fiber-optic SFP module. You use Category 5 or
higher cable with RJ-45 connectors to connect to a copper SFP module.
For more information about these SFP modules, see your SFP module documentation or the release notes
for your switch software. For more information about cabling requirements, see Appendix B,
Connector and Cable Specifications.
Dual-Purpose Port
You can configure a dual-purpose port as either a 10/100/1000 port or as an SFP module port. Each port
is considered as a single interface with dual front endsan RJ-45 connector and an SFP module
connector. The dual front ends are not redundant interfaces. The switch activates only one connector of
the pair at a time.
By default, the switch dynamically selects the interface type that first links up. However, you can use the
media-type interface configuration command to manually select the RJ-45 connector or the
SFP module connector. For information about configuring speed and duplex settings for a dual-purpose
uplink, see the software configuration guide.
Each uplink port has two LEDs: one shows the status of the RJ-45 port, and one shows the status of the
SFP module port. The port LED is on the active connector.
Catalyst 2960 Switch Hardware Installation Guide
OL-7075-09 1-13
Chapter 1 Product Overview
Front Panel Description
Power Input Port (Catalyst 2960PD-8TT-L Switch)
The Catalyst 2960PD-8TT-L can receive power from these sources:
1. Through a 10/100/1000 port from an upstream Ethernet switch that provides power (complies with
IEEE 802.3af). (See Figure 1-21.)
2. Through an external AC power adapter that connects to the back of the switch. This external power
adapter (PWR-A=) is not included with the switch, but you can order it from your Cisco
representative. (See Figure 1-22.)
Figure 1-21 Connecting Through a 10/100/1000 Port
Catalyst 2960 Series
1x 2x 3x 4x 5x 6x 7x 8x
CONSOLE
SYST 1
STAT
DPLX
204644
SPD
MODE PoE INPUT
Figure 1-22 Connecting Through an External AC Power Adapter
48V
, 0.3 A
270433
1 Power adapter port
LEDs
You can use the switch LEDs to monitor switch activity and its performance. Figure 1-23 shows the
switch LEDs and the Mode button that you use to select one of the port modes.
All LEDs are visible through the GUI management applicationsNetwork Assistant for multiple
switches and the device manager for a single switch. The switch software configuration guide describes
how to use the CLI to configure and to monitor individual switches and switch clusters.
Catalyst 2960 Switch Hardware Installation Guide
1-14 OL-7075-09
Chapter 1 Product Overview
Front Panel Description
Only the Catalyst 2960 PoE switches have a PoE LED.
The four Catalyst 2960 8-port switches and these models do not have an RPS connector or an RPS LED:
Catalyst 2960-24-S, Catalyst 2960-Plus 24TC-S, 2960-24TC-S, 2960-48TT-S, 2960-Plus 48TC-S,
2960-48TC-S.
Figure 1-23 Catalyst 2960 Switch LEDs
1 2
3 4
1X 5 6
SYST 7 8
RPS 9 10
11 12
STAT
DUPLX
11X
SPEED
PoE
1
2 MODE
3
4
5 7
204612
6
1 SYST LED 5 Speed LED
2 RPS LED 6 PoE LED1
3 Status LED 7 Mode button
4 Duplex LED 8 Port LEDs
1. The PoE LED is only on the Catalyst 2960
PoE switches.
System LED
The System LED shows whether the system is receiving power and is functioning properly. Table 1-2
lists the LED colors and their meanings.
Table 1-2 System LED
Color System Status
Off System is not powered on.
Green System is operating normally.
Amber System is receiving power but is not functioning properly.
Catalyst 2960 Switch Hardware Installation Guide
OL-7075-09 1-15
Chapter 1 Product Overview
Front Panel Description
RPS LED
The RPS LED shows the RPS status. Table 1-3 lists the LED colors and their meanings.
Note The Catalyst 2960 8-port switches, and the Catalyst 2960-24-S, 2960-Plus 24TC-S, 2960-24TC-S,
2960-Plus 48TC-S, 2960-48TC-S, and 2960-48TT-S switches do not have an RPS LED.
Table 1-3 RPS LED
Color RPS Status
Off RPS is off or not properly connected.
Green RPS is connected and ready to provide back-up power, if required.
Blinking green RPS is connected but is unavailable because it is providing power to another device
(redundancy has been allocated to a neighboring device).
Amber The RPS is in standby mode or in a fault condition. Press the Standby/Active button
on the RPS, and the LED should turn green. If it does not, the RPS fan could have
failed. Contact Cisco Systems.
Blinking amber The internal power supply in a switch has failed, and the RPS is providing power
to the switch (redundancy has been allocated to this device).
For more information about the Cisco RPS 2300 or the Cisco RPS 675, see the related hardware
installation guide for that power system.
Port LEDs and Modes
The port LEDs, as a group or individually, display information about the switch and about the individual
ports (Table 1-4):
Table 1-4 Modes for Port LEDs
Selected Mode
LED Port Mode Description
STAT Port status The port status. This is the default mode.
DUPLX Port duplex mode The port duplex mode: full duplex or half duplex.
1
SPEED Port speed The port operating speed: 10, 100, or 1000 Mb/s.
2
PoE PoE port power The PoE status.
1. When installed in Catalyst 2960 switches, 1000BASE-T SFP modules can operate at 10, 100, or 1000 Mb/s in
full-duplex mode or at 10 or 100 Mb/s in half-duplex mode.
2. The PoE LED is only on the Catalyst 2960 PoE switches.
Catalyst 2960 Switch Hardware Installation Guide
1-16 OL-7075-09
Chapter 1 Product Overview
Front Panel Description
Even if the PoE mode is not selected, the PoE LED shows PoE problems when they are detected
(Table 1-5). The PoE LED applies only to Catalyst 2960 switches that support PoE.
Table 1-5 PoE Mode LED
Color PoE Status
Off PoE mode is not selected. None of the 10/100 PoE ports have been denied power
or are in a fault condition.
Green PoE mode is selected, and the PoE status is shown on the port LEDs.
Blinking amber PoE mode is not selected. At least one of the 10/100 PoE ports has been denied
power, or at least one of the ports has a PoE fault.
To select or change a mode, press the Mode button until the desired mode is highlighted. When you
change port modes, the meanings of the port LED colors also change. Table 1-6 explains how to interpret
the port LED colors in different port modes.
Table 1-6 Meaning of Port LED Colors in Different Modes on the Switch
Port Mode LED Color Meaning
STAT Off No link, or port was administratively shut down.
(port status) Green Link present.
Blinking green Activity. Port is sending or receiving data.
Alternating Link fault. Error frames can affect connectivity, and errors such as excessive collisions,
green-amber cyclic redundancy check (CRC) errors, and alignment and jabber errors are monitored for a
link-fault indication.
Amber Port is blocked by Spanning Tree Protocol (STP) and is not forwarding data.
Note After a port is reconfigured, the port LED can remain amber for up to 30 seconds as
STP checks the network topology for possible loops.
Blinking amber Port is blocked by STP and is not sending or receiving packets.
DUPLX Off Port is operating in half duplex.
(duplex) Green Port is operating in full duplex.
SPEED 10/100 and 10/100/1000 ports
Off Port is operating at 10 Mb/s.
Green Port is operating at 100 Mb/s.
Blinking green Port is operating at 1000 Mb/s.
SFP ports
Off Port is operating at 10 Mb/s.
Green Port is operating at 100 Mb/s.
Blinking green Port is operating at 1000 Mb/s.
Note When installed in Catalyst 2960 switches, 1000BASE-T SFP modules can operate at
10, 100, or 1000 Mb/s in full-duplex mode or at 10 or 100 Mb/s in half-duplex mode.
Catalyst 2960 Switch Hardware Installation Guide
OL-7075-09 1-17
Chapter 1 Product Overview
Front Panel Description
Table 1-6 Meaning of Port LED Colors in Different Modes on the Switch (continued)
Port Mode LED Color Meaning
PoE Off PoE is off.
If the powered device is receiving power from an AC power source, the PoE port LED is off
even if the powered device is connected to the switch port.
Green PoE is on. The port LED is green only when the switch port is providing power.
Alternating green PoE is denied because providing power to the powered device will exceed the switch power
and amber capacity. The Catalyst 2960-Plus 24PC-L, 2960-24PC-L, 2960-Plus 48PST-L,
2960-48PST-L, 2960-Plus 48PST-S, 2960-48PST-S, 2960-Plus 24PC-S, and 2960-24PC-S
switches provide up to 370 W of power. The Catalyst 2960-24LT-L, 2960-Plus 24LC-L,
2960-Plus 24LC-S, and 2960-24LC-S switches provide up to 124 W of power.
Blinking amber PoE is off due to a fault.
Caution PoE faults are caused when noncompliant cabling or powered devices are
connected to a PoE port. Only standard-compliant cabling can be used to connect
Cisco prestandard IP Phones or wireless access points or IEEE 802.3af-compliant
devices to PoE ports. You must remove from the network the cable or device that
causes a PoE fault.
Amber PoE for the port has been disabled. By default, PoE is enabled.
Dual-Purpose Port LEDs
The LEDs on a dual-purpose port show whether an RJ-45 connector is connected to the port, or if an SFP
module is installed in the slot. See the example in Figure 1-24. You can configure each port as either a
10/100/1000 port through the RJ-45 connector or as an SFP module, but not both at the same time. The
LEDs show how the port is being used (Ethernet or SFP module).
The LED colors have the same meanings as described in Table 1-4 and Table 1-6.
Figure 1-24 Dual-Purpose Port LEDs
1 2 3 4
1 RJ-45 connector 3 SFP module port in-use LED
2 RJ-45 port in-use LED 4 SFP module slot
Catalyst 2960 Switch Hardware Installation Guide
1-18 OL-7075-09
Chapter 1 Product Overview
Rear Panel Description
Cable Guard for the Catalyst 2960 8-Port Switches
You can order an optional cable guard to secure cables to the front of the Catalyst 2960-8TC-L,
2960G-8TC-L, 2960-8TC-S, and 2960PD-8TT-L switches and prevent them from being accidentally
removed.
To order a cable guard, contact your Cisco representative using these part numbers:
CBLGRD-C2960-8TC: Catalyst 2960-8TC-L, 2960-8TC-S, and 2960PD-8TT-L switches
CBLGRD-C2960G-8TC: Cisco Catalyst 2960G-8TC switch
Rear Panel Description
Internal Power Supply, page 1-20
Cisco RPS, page 1-20
Console Port, page 1-21
Depending on the Catalyst 2960 switch model, the switch can have an RJ-45 console port, a fan exhaust,
an RPS connector, and an AC power connector (see Figure 1-25 for an example of a Catalyst 2960 rear
panel).
Figure 1-25 Catalyst 2960 Switch Rear Panel
137071
CONSO
LE
1 2 3 4
1 RJ-45 console port1 3 RPS connector 2
2 Fan exhaust3 4 AC power connector4
1. The Catalyst 2960 8-port switches have the console port on the front panel rather than on the rear panel.
2. These Catalyst 2960 switches do not have an RPS connector: Catalyst 8-port switches, 2960-24-S, 2960-Plus 24TC-S,
2960-24TC-S, 2960-Plus 48TC-S, 2960-48TC-S, and 2960-48TT-S switches.
3. The Catalyst 2960 8-port switches do not have a fan.
4. The Catalyst 2960PD-8TT-L switch does not have an AC internal power supply.
Catalyst 2960 Switch Hardware Installation Guide
OL-7075-09 1-19
Chapter 1 Product Overview
Rear Panel Description
Internal Power Supply
All switches other than the Catalyst 2960PD-8TT-L are powered through their internal power supply.
The internal power supply is an autoranging unit that supports input voltages between 100 and 240 VAC.
Use the supplied AC power cord to connect the AC power connector to an AC power outlet.
Note The Catalyst 2960PD-8TT-L switch does not have a internal power supply. For more information, see
Power Input Port (Catalyst 2960PD-8TT-L Switch) section on page 1-14.
Cisco RPS
Depending on the switch model, you can connect the switch to either of these Cisco redundant power
systems (RPS) to provide backup power if the switch power supply fails:
Cisco RPS 2300 section on page 1-20
Cisco RPS 675 section on page 1-21
Connect the switch and the Cisco RPS to the same AC power source. Use the RPS connector cable
supplied with the RPS to connect the RPS to the switch.
Warning Attach only the following Cisco RPS model to the RPS receptacle: PWR-RPS2300 /
PWR675-AC-RPS-N1 Statement 370
Note These Catalyst 2960 switches do not have an RPS connector: Catalyst 8-port switches, 2960-24-S,
2960-Plus 24TC-S, 2960-24TC-S, 2960-Plus 48TC-S, 2960-48TC-S, 2960-48TT-S, 2960-Plus 48PST-S,
2960-48PST-S, 2960-Plus 24PC-S, 2960-24PC-S, 2960-Plus 24LC-S, and 2960-24LC-S switches.
Note These Catalyst 2960 switches support only the Cisco RPS 2300: Catalyst 2960-24PC-L, 2960-24LT-L,
and 2960-48PST-L switches.
For complete information about the Cisco RPS products, including compatibility matrixes listing the
supported RPS for each Catalyst 2960 switch, see the RPS documents on Cisco.com:
http://www.cisco.com/en/US/products/ps7148/prod_installation_guides_list.html
Cisco RPS 2300
The Cisco RPS 2300 is a redundant power system that supports six network switches and provides power
to one or two failed switches at a time. It automatically senses when the internal power supply of a
connected switch fails and provides power to the failed switch, preventing loss of network traffic.
The Cisco RPS 2300 has two output levels: -52 V and 12 V. The total maximum output power depends
on the installed power-supply modules.
All supported, connected switches can simultaneously communicate with the RPS 2300. You can
configure these RPS 2300 features through the switch software:
Enable RPS active or standby mode for each connected switch
Catalyst 2960 Switch Hardware Installation Guide
1-20 OL-7075-09
Chapter 1 Product Overview
Rear Panel Description
Configure switch priority for RPS support
List the connected switches and the power-supply module sizes
Obtain reports when a switch is powered by the RPS
Obtain status reports for the RPS power-supply module
Read and monitor backup, failure, and exception history
Cisco RPS 675
The Cisco 675 RPS is a redundant power system that supports six network devices and provides power
to one failed switch at a time. It automatically senses when the internal power supply of a connected
switch fails and provides power to the failed switch, preventing loss of network traffic.
The Cisco RPS 675 has two output levels: 48 V and 12 V. The total maximum output power is 675 W.
Console Port
You can connect the switch to a PC by means of the console port and the supplied RJ-45-to-DB-9 female
cable. If you want to connect the switch console port to a terminal, you need to provide an
RJ-45-to-DB-25 female DTE adapter. You can order a kit (part number ACS-DSBUASYN=) containing
that adapter from Cisco. For console port and adapter pinout information, see the Connector and Cable
Specifications section on page B-1.
Note The console port on the Catalyst 2960 8-port switches is on the front panel rather than on the rear panel.
Security Slots
The Catalyst 2960 8-port switches have security slots on the left and right side panels. You can install
an optional cable lock, such as the type that is used to secure a laptop computer, to secure either or both
sides of the switch.
Figure 1-26 shows the slot on a left-side panel.
Figure 1-26 Switch Left Panel
204628
1 Security slot
Catalyst 2960 Switch Hardware Installation Guide
OL-7075-09 1-21
Chapter 1 Product Overview
Management Options
Management Options
The Catalyst 2960 switches offer several management options:
Cisco Network Assistant
Network Assistant is a PC-based network management GUI with centralized management of Cisco
LAN switches, core switches, routers, access points, IP phones, and PIX firewalls.
Network Assistant is available at no cost and can be downloaded from this URL:
http://www.cisco.com/go/cna
For information on starting Network Assistant, see the Getting Started with Cisco Network Assistant
guide on Cisco.com.
Device manager
You can use the device manager, which is in the switch memory, to manage individual and
standalone switches. Device manager is a web interface that offers quick configuration and
monitoring. You can access the device manager from anywhere in your network through a web
browser. For more information, see the device manager online help.
Cisco IOS command-line interface (CLI)
The switch CLI is based on Cisco IOS software and is enhanced to support desktop-switching
features. You can fully configure and monitor the switch and switch cluster members from the CLI.
You can access the CLI either by connecting your management station directly to the switch console
port or by using Telnet from a remote management station. See the Catalyst 2960 Switch Command
Reference on Cisco.com for more information.
For setup instructions that use the CLI, go to Appendix C, Configuring the Switch with the
CLI-Based Setup Program.
CiscoView application
The CiscoView device-management application displays the switch image that you can use to set
configuration parameters and to view switch status and performance information. The CiscoView
application, which you purchase separately, can be a standalone application or part of a Simple
Network Management Protocol (SNMP) platform. See the CiscoView documentation for more
information.
SNMP network management
You can use SNMP management applications such as CiscoWorks LAN Management Solution
(LMS) and HP OpenView to configure and manage the switch. You also can manage it from an
SNMP-compatible workstation that is running platforms such as HP OpenView or SunNet Manager.
The Cisco Configuration Engine is a network management device that works with embedded CNS
agents in the switch software. You can use Cisco Configuration Engine to automate initial
configurations and configuration updates on the switch.
Network Configurations
See the switch software configuration guide on Cisco.com for an explanation of network configuration
concepts. The software configuration guide also provides examples of network configurations that use
the switch to create dedicated network segments that are interconnected through Gigabit Ethernet
connections.
Catalyst 2960 Switch Hardware Installation Guide
1-22 OL-7075-09
CH APT ER 2
Switch Installation (24- and 48-Port Switches)
This chapter describes how to start your switch and how to interpret the power-on self-test (POST) that
ensures proper operation. It also describes how to install the switch and how to make connections to the
switch.
This chapter provides installation information for all Catalyst 2960 switches, except for the
Catalyst 2960-8TC-S, 2960-8TC-L, 2960G-8T-LC, 2960-48PST-L, and 2960PD-8TT-L switches. For
those switches, see Chapter 3, Switch Installation (8-Port Switches).
The instructions in this chapter for connecting to the switch ports and for installing and connecting to
the small form-factor pluggable (SFP) modules apply to all Catalyst 2960 switches, including the 8-port
switches.
Read the topics and perform the procedures in this order:
Preparing for Installation, page 2-1
Verifying Switch Operation, page 2-5
Installing the Switch, page 2-6
Connecting to the 10/100 and 10/100/1000 Ports, page 2-14
Installing and Removing SFP Modules, page 2-15
Connecting to SFP Modules, page 2-18
Connecting to a Dual-Purpose Port, page 2-20
Where to Go Next, page 2-21
Preparing for Installation
This section covers these topics:
Warnings, page 2-2
Guidelines for Particulate Matter, page 2-4
Installation Guidelines, page 2-4
Box Contents, page 2-5
Tools and Equipment, page 2-5
Catalyst 2960 Switch Hardware Installation Guide
OL-7075-09 2-1
Chapter 2 Switch Installation (24- and 48-Port Switches)
Preparing for Installation
Warnings
These warnings are translated into several languages in the Regulatory Compliance and Safety
Information for the Catalyst 2960 Switch guide.
Warning To prevent the switch from overheating, do not operate it in an area that exceeds the maximum
recommended ambient temperature of 113F (45C). To prevent airflow restriction, allow at least
3 inches (7.6 cm) of clearance around the ventilation openings. Statement 17B
Warning Before working on equipment that is connected to power lines, remove jewelry (including rings,
necklaces, and watches). Metal objects will heat up when connected to power and ground and can
cause serious burns or weld the metal object to the terminals. Statement 43
Warning Do not stack the chassis on any other equipment. If the chassis falls, it can cause severe bodily injury
and equipment damage. Statement 48
Warning Ethernet cables must be shielded when used in a central office environment. Statement 171
Warning If a redundant power system (RPS) is not connected to the switch, install an RPS connector cover on
the back of the switch. Statement 265
Warning Attach only the following Cisco RPS model to the RPS receptacle:
PWR-RPS2300, PWR675-AC-RPS-N1=. Statement 370
Warning Read the wall-mounting instructions carefully before beginning installation. Failure to use the
correct hardware or to follow the correct procedures could result in a hazardous situation to people
and damage to the system. Statement 378
Warning Do not work on the system or connect or disconnect cables during periods of lightning activity.
Statement 1001
Warning Read the installation instructions before connecting the system to the power source. Statement
1004
Catalyst 2960 Switch Hardware Installation Guide
2-2 OL-7075-09
Chapter 2 Switch Installation (24- and 48-Port Switches)
Preparing for Installation
Warning To prevent bodily injury when mounting or servicing this unit in a rack, you must take special
precautions to ensure that the system remains stable. The following guidelines are provided to
ensure your safety:
This unit should be mounted at the bottom of the rack if it is the only unit in the rack.
When mounting this unit in a partially filled rack, load the rack from the bottom to the top with the heaviest
component at the bottom of the rack.
If the rack is provided with stabilizing devices, install the stabilizers before mounting or servicing the unit in
the rack. Statement 1006
Warning Class 1 laser product. Statement 1008
Warning This unit is intended for installation in restricted access areas. A restricted access area can be
accessed only through the use of a special tool, lock and key, or other means of security.
Statement 1017
Warning The plug-socket combination must be accessible at all times, because it serves as the main
disconnecting device. Statement 1019
Warning This equipment must be grounded. Never defeat the ground conductor or operate the equipment in the
absence of a suitably installed ground conductor. Contact the appropriate electrical inspection
authority or an electrician if you are uncertain that suitable grounding is available. Statement 1024
Warning This unit might have more than one power supply connection. All connections must be removed to
de-energize the unit. Statement 1028
Warning Only trained and qualified personnel should be allowed to install, replace, or service this equipment.
Statement 1030
Warning Ultimate disposal of this product should be handled according to all national laws and regulations.
Statement 1040.
Warning For connections outside the building where the equipment is installed, the following ports must be
connected through an approved network termination unit with integral circuit protection: 10/100/1000
Ethernet. Statement 1044
Catalyst 2960 Switch Hardware Installation Guide
OL-7075-09 2-3
Chapter 2 Switch Installation (24- and 48-Port Switches)
Preparing for Installation
Warning When installing or replacing the unit, the ground connection must always be made first and
disconnected last. Statement 1046
Warning Voltages that present a shock hazard may exist on Power over Ethernet (PoE) circuits if
interconnections are made using uninsulated exposed metal contacts, conductors, or terminals.
Avoid using such interconnection methods, unless the exposed metal parts are located within a
restricted access location and users and service people who are authorized within the restricted
access location are made aware of the hazard. A restricted access area can be accessed only through
the use of a special tool, lock and key or other means of security. Statement 1072
Warning No user-serviceable parts inside. Do not open. Statement 1073
Warning Installation of the equipment must comply with local and national electrical codes. Statement 1074
Guidelines for Particulate Matter
Cisco Ethernet switches are equipped with cooling mechanisms, such as fans and blowers. However,
these fans and blowers can draw dust and other particles, causing contaminant buildup inside the chassis,
which can result in a system malfunction.
You must install this equipment in an environment as free as possible from dust and foreign conductive
material (such as metal flakes from construction activities).
These standards provide guidelines for acceptable working environments and acceptable levels of
suspended particulate matter:
Network Equipment Building Systems (NEBS) GR-63-CORE
National Electrical Manufacturers Association (NEMA) Type 1
International Electrotechnical Commission (IEC) IP-20
This precaution applies to all Catalyst 2960 switches except for the Catalyst 2960-8TC-L, 2960-8TC-S,
2960G-8TC-L, and 2960PD-8TT-L switches.
Installation Guidelines
This section does not apply to the Catalyst 2960 8-port switches. For information applicable to those
switches, see Chapter 3, Switch Installation (8-Port Switches).
When you determine where to place the switch, be sure to observe these requirements:
For 10/100/1000 ports, cable lengths from the switch to connected devices must be no longer than
328 feet (100 meters).
The cables meet the specifications in Table B-1 on page B-5, which lists the cable specifications for
1000BASE-X and 100BASE-X SFP modules for the Catalyst 2960 switch. Catalyst 2960 switch
SFP ports can use both GLC-GE-100XX and GLC-FE-100XX SFP modules.
Catalyst 2960 Switch Hardware Installation Guide
2-4 OL-7075-09
Chapter 2 Switch Installation (24- and 48-Port Switches)
Verifying Switch Operation
When you use shorter lengths of single-mode fiber cable, you might need to insert an inline optical
attenuator in the link to avoid overloading the receiver.
When the fiber-optic cable span is less than 15.43 miles (25 km), you should insert a 5-decibel (dB)
or 10-dB inline optical attenuator between the fiber-optic cable plant and the receiving port on the
1000BASE-ZX SFP module at each end of the link.
The operating environment must be within the ranges listed in Appendix A, Technical
Specifications.
Clearance to front and rear panels meets these conditions:
You can easily read the front-panel indicators.
Access to ports is sufficient for unrestricted cabling.
The rear-panel power connector is within reach of an AC power receptacle.
Cabling is away from sources of electrical noise, such as radios, power lines, and fluorescent
lighting fixtures. Make sure the cabling is safely away from other devices that might damage the
cables.
Airflow around the switch and through the vents is unrestricted.
Temperature around the unit does not exceed 113F (45C).
If the switch is installed in a closed or multirack assembly, the temperature around it might be
greater than normal room temperature.
Box Contents
The switch getting started guide on Cisco.com describes the box contents. If any item is missing or
damaged, contact your Cisco representative or reseller for support.
Tools and Equipment
You need to supply a number-2 Phillips screwdriver to rack-mount the switch.
Verifying Switch Operation
Before you install the switch in a rack, on a wall, or on a table or shelf, you should power on the switch
and verify that the switch passes POST.
If your configuration has an RPS, connect the switch and the RPS to the same AC power source. See
Chapter 3, Switch Installation (8-Port Switches), and see the Cisco RPS documentation for more
information.
Note When you connect the RPS to the switch, put the RPS in standby mode. Set the RPS to active mode
during normal operation.
To power on the switch, connect one end of the AC power cord to the AC power connector on the switch,
and connect the other end of the power cord to an AC power outlet.
Catalyst 2960 Switch Hardware Installation Guide
OL-7075-09 2-5
Chapter 2 Switch Installation (24- and 48-Port Switches)
Installing the Switch
Warning Attach only the following Cisco RPS model to the RPS receptacle:
PWR-RPS2300, PWR675-AC-RPS-N1=. Statement 370
As the switch powers on, it begins the POST, a series of tests that runs automatically to ensure that the
switch functions properly. LEDs can blink during the test. POST lasts approximately 1 minute. When
the switch begins POST, the System, RPS, Status, Duplex, and Speed LEDs turn green. The System LED
blinks green, and the other LEDs remain solid green.
When the POST completes successfully, the System LED remains green. The RPS LED remains green
for some time and then reflects the switch operating status. The other LEDs turn off and then reflect the
switch operating status. If a switch fails POST, the System LED turns amber.
POST failures are usually fatal. Call Cisco technical support representative if your switch fails POST.
After a successful POST, disconnect the power cord from the switch. Install the switch in a rack, on a
wall, on a table, or on a shelf as described in the Installing the Switch section on page 2-6.
Installing the Switch
This section applies to all switches except the Catalyst 8-port switches. For information applicable to
those switches, see Chapter 3, Switch Installation (8-Port Switches).
This section describes these installation procedures:
Rack-Mounting, page 2-6
Wall-Mounting, page 2-11
Table- or Shelf-Mounting, page 2-14
Rack-Mounting
This section applies to all switches except the Catalyst 8-port switches. For information applicable to
those switches, see Chapter 3, Switch Installation (8-Port Switches). The illustrations in this section
might not show your specific switch; however, the instructions apply to all 24- and 48-port switches.
Warning To prevent bodily injury when mounting or servicing this unit in a rack, you must take special
precautions to ensure that the system remains stable. The following guidelines are provided to
ensure your safety:
This unit should be mounted at the bottom of the rack if it is the only unit in the rack.
When mounting this unit in a partially filled rack, load the rack from the bottom to the top with the heaviest
component at the bottom of the rack.
If the rack is provided with stabilizing devices, install the stabilizers before mounting or servicing the unit in
the rack. Statement 1006
Catalyst 2960 Switch Hardware Installation Guide
2-6 OL-7075-09
Chapter 2 Switch Installation (24- and 48-Port Switches)
Installing the Switch
To install the switch in a 19-inch or 24-inch rack (24-inch racks require optional mounting hardware),
follow the instructions described in these sections:
Removing Screws from the Switch, page 2-7
Attaching Brackets to the Catalyst 2960 Switch, page 2-7
Mounting the Switch in a Rack, page 2-10
Attaching the Cable Guide, page 2-11
An optional bracket kit that is not included with the switch is required to install the switch in a 24-inch
rack. You can order a kit that contains the 24-inch rack-mounting brackets and hardware from Cisco by
using part number RCKMNT-1RU=.
Removing Screws from the Switch
If you plan to install the switch in a rack, you must first remove screws in the switch chassis so that you
can attach the mounting brackets. Figure 2-1 shows how to remove the chassis screws in a
Catalyst 2960 switch.
Figure 2-1 Removing Screws from the Catalyst 2960 Switch
1X
11X
204613
Attaching Brackets to the Catalyst 2960 Switch
The bracket orientation and the brackets that you use depend on whether you are attaching the brackets
for a 19-inch or a 24-inch rack. Figure 2-2 to Figure 2-7 show how to attach each type of bracket to one
side of the switch. Follow the same steps to attach the second bracket to the opposite side.
Catalyst 2960 Switch Hardware Installation Guide
OL-7075-09 2-7
Chapter 2 Switch Installation (24- and 48-Port Switches)
Installing the Switch
Figure 2-2 Attaching Brackets for 19-Inch Racks to a Catalyst 2960 Switch, Front Panel Forward
1X
1X
SYST
RPS
STAT
DUPLX 11X
11X
SPEED
2X
MODE
12X
204614
1 Phillips flat-head screws
Figure 2-3 Attaching Brackets for 24-Inch Racks to a Catalyst 2960 Switch, Front Panel Forward
1X
1X
SYST
RPS
STAT
DUPLX 11X
11X
SPEED
2X
MODE
12X
204615
1 Phillips flat-head screws
Figure 2-4 Attaching Brackets for 19-Inch Racks to a Catalyst 2960 Switch, Rear Panel Forward
137075
1 Phillips flat-head screws
Catalyst 2960 Switch Hardware Installation Guide
2-8 OL-7075-09
Chapter 2 Switch Installation (24- and 48-Port Switches)
Installing the Switch
Figure 2-5 Attaching Brackets for 24-Inch Racks to a Catalyst 2960 Switch, Rear Panel Forward
137076
1
1 Phillips flat-head screws
Figure 2-6 Attaching Brackets for 19-Inch Telco Racks to a Catalyst 2960 Switch
1X
11X
204616
1 Phillips flat-head screws
Figure 2-7 Attaching Brackets for 24-Inch Telco Racks to a Catalyst 2960 Switch
1X
11X
204617
1 Phillips flat-head screws
Catalyst 2960 Switch Hardware Installation Guide
OL-7075-09 2-9
Chapter 2 Switch Installation (24- and 48-Port Switches)
Installing the Switch
Mounting the Switch in a Rack
After the brackets are attached to the switch, use the four supplied number-12 Phillips machine screws
to securely attach the brackets to the rack, as shown in Figure 2-8.
Figure 2-8 Mounting the Catalyst 2960 Switch in a Rack
SYST
RPS
STAT
DUPLX
SPEED
MODE
204618
1 Phillips machine screws
After the switch is mounted in the rack, do these tasks to complete the installation:
Power on the switch. See the Verifying Switch Operation section on page 2-5.
Connect to a 10/100 or 10/100/1000 port, and run Express Setup. See the Catalyst 2960 Switch
Getting Started Guide for instructions.
Connect to the front-panel ports. See the Connecting to the 10/100 and 10/100/1000 Ports section
on page 2-14, the Connecting to SFP Modules section on page 2-18, and the Connecting to a
Dual-Purpose Port section on page 2-20 to complete the installation.
For configuration instructions about using the command-line interface (CLI) setup program, go to
Appendix C, Configuring the Switch with the CLI-Based Setup Program.
Catalyst 2960 Switch Hardware Installation Guide
2-10 OL-7075-09
Chapter 2 Switch Installation (24- and 48-Port Switches)
Installing the Switch
Attaching the Cable Guide
We recommend that you attach the cable guide to prevent the cables from obscuring the front panel of
the switch and the other devices installed in the rack. Use the supplied black screw shown in Figure 2-9
to attach the cable guide to the left or right bracket.
Figure 2-9 Attaching the Cable Guide on the Catalyst 2960 Switch
SYST
RPS
STAT
DUPLX
SPEED
MODE
204619
1 Cable guide screw
Wall-Mounting
This section does not apply to the Catalyst 2960 8-port switches. For information applicable to those
switches, see Chapter 3, Switch Installation (8-Port Switches).
To install the switch on a wall, follow the instructions in these sections:
Attaching the Brackets to the Switch for Wall-Mounting, page 2-12
Attaching the RPS Connector Cover, page 2-12
Mounting the Switch on a Wall, page 2-13
Catalyst 2960 Switch Hardware Installation Guide
OL-7075-09 2-11
Chapter 2 Switch Installation (24- and 48-Port Switches)
Installing the Switch
Attaching the Brackets to the Switch for Wall-Mounting
Figure 2-10 shows how to attach a 19-inch bracket to one side of the switch. Follow the same steps to
attach the second bracket to the opposite side.
Figure 2-10 Attaching the 19-inch Brackets for Wall-Mounting
1X
11X
204620
1
1 Phillips truss-head screws
Attaching the RPS Connector Cover
If your switch has an RPS connector and you are not using an RPS with your switch, use the two Phillips
pan-head screws to attach the RPS connector cover to the back of the switch, as shown in Figure 2-11.
Note The Catalyst 2960 8-port switches and the Catalyst 2960-24-S, 2960-24TC-S, 2960-48TT-S, and
2960-48TC-S switches do not have an RPS connector.
Warning If an RPS is not connected to the switch, install an RPS connector cover on the back of the switch.
Statement 265
Figure 2-11 Attaching the RPS Connector Cover on the Catalyst 2960 Switch 137082
CONSO
LE
1 2 3
1 Phillips pan-head screws 3 RPS connector
2 RPS connector cover
Catalyst 2960 Switch Hardware Installation Guide
2-12 OL-7075-09
Chapter 2 Switch Installation (24- and 48-Port Switches)
Installing the Switch
Mounting the Switch on a Wall
For the best support of the switch and cables, make sure the switch is attached securely to wall studs or
to a firmly attached plywood mounting backboard. Mount the switch with the front panel facing up, as
shown in Figure 2-12.
Warning To comply with safety regulations, mount the switches on a wall with the front panel facing up.
Statement 266
Warning If a redundant power system (RPS) is not connected to the switch, install an RPS connector cover on
the back of the switch. Statement 265
Figure 2-12 Mounting the Switch on a Wall
12X
11X
12X
1X
11X
12X
1X
11X
12X
1X
11X
1X
D EE K
1X
S AC
SPD
E
T
D
S
M AT X
O
P
TL
M
U
SSR
PT
RS
A
T
S
Y
1
204621
1 User-supplied screws
Catalyst 2960 Switch Hardware Installation Guide
OL-7075-09 2-13
Chapter 2 Switch Installation (24- and 48-Port Switches)
Connecting to the 10/100 and 10/100/1000 Ports
After the switch is mounted on the wall, do these tasks to complete the installation:
Power on the switch. See the Verifying Switch Operation section on page 2-5.
Connect to a 10/100 or 10/100/1000 port, and run Express Setup. See the Catalyst 2960 Switch
Getting Started Guide for instructions.
Connect to the front-panel ports. See the Connecting to the 10/100 and 10/100/1000 Ports section
on page 2-14, the Connecting to SFP Modules section on page 2-18, and the Connecting to a
Dual-Purpose Port section on page 2-20 to complete the installation.
For configuration instructions about using the CLI setup program, go to Appendix C, Configuring the
Switch with the CLI-Based Setup Program.
Table- or Shelf-Mounting
This section applies to all switches except the Catalyst 2960-8TC-L, 2960-8TC-S, 2960G-8TC-L, and
2960PD-8TT-L switches. For information applicable to those switches, see Chapter 3, Switch
Installation (8-Port Switches).
Step 1 Locate the adhesive strip with the rubber feet in the mounting-kit envelope. Attach the four rubber feet
to the recessed areas on the bottom of the unit.
Step 2 Place the switch on the table or shelf near an AC power source.
After the switch is mounted on the table, do these tasks to complete the installation:
Power on the switch. See the Verifying Switch Operation section on page 2-5.
Connect to a 10/100 or 10/100/1000 port, and run Express Setup. See the Catalyst 2960 Switch
Getting Started Guide for instructions.
Connect to the front-panel ports. See the Connecting to the 10/100 and 10/100/1000 Ports section
on page 2-14, Connecting to SFP Modules section on page 2-18 and the Connecting to a
Dual-Purpose Port section on page 2-20 to complete the installation.
For configuration instructions about using the CLI setup program, go to Appendix C, Configuring the
Switch with the CLI-Based Setup Program.
Note When the connectors are not being used, replace the dust covers on them for protection.
Connecting to the 10/100 and 10/100/1000 Ports
The switch 10/100/1000 ports configure themselves to operate at the speed of attached devices. If the
attached ports do not support autonegotiation, you can explicitly set the speed and duplex parameters.
Connecting devices that do not autonegotiate or that have their speed and duplex parameters manually
set can reduce performance or result in no linkage.
To maximize performance, choose one of these methods for configuring the Ethernet ports:
Let the ports autonegotiate both speed and duplex.
Set the port speed and duplex parameters on both ends of the connection.
Catalyst 2960 Switch Hardware Installation Guide
2-14 OL-7075-09
Chapter 2 Switch Installation (24- and 48-Port Switches)
Installing and Removing SFP Modules
Caution To prevent electrostatic-discharge (ESD) damage, follow your normal board and component handling
procedures.
Step 1 When connecting to workstations, servers, routers, and Cisco IP Phones, connect a straight-through
cable to an RJ-45 connector on the front panel. (See Figure 2-13.) When connecting to switches or
repeaters, use a crossover cable. (See the Cable and Adapter Specifications section on page B-4 for
cable-pinout descriptions.)
When you connect to 1000BASE-T-compatible devices, be sure to use a twisted four-pair, Category 5 or
higher cable.
The auto-MDIX feature is enabled by default. For configuration information for this feature, see the
switch software configuration guide or the switch command reference.
Figure 2-13 Connecting to an Ethernet Port
1X
1X
SYST
RPS
STAT
DUPLX 11X
11X
SPEED
2X
MODE
12X
Step 2 204623
Connect the other end of the cable to an RJ-45 connector on the other device. The port LED turns on
when both the switch and the connected device have established link.
The port LED is amber while Spanning Tree Protocol (STP) discovers the topology and searches for
loops. This can take up to 30 seconds, and then the port LED turns green. If the port LED does not turn
on, the device at the other end might not be turned on, or there might be a cable problem or a problem
with the adapter installed in the attached device. See Chapter 4, Troubleshooting, for solutions to
cabling problems.
Step 3 Reconfigure and reboot the connected device if necessary.
Step 4 Repeat Steps 1 through 3 to connect each device.
Installing and Removing SFP Modules
SFP modules are installed in SFP module slots on the front of the Catalyst 2960 switches. These
field-replaceable modules provide the uplink optical interfaces, laser send (TX) and laser receive (RX).
You can use any combination of SFP modules. Refer to the Catalyst 2960 switch release notes for the
list of SFP modules that the Catalyst 2960 switch supports. Each SFP module must be of the same type
as the SFP module on the other end of the cable, and the cable must not exceed the stipulated cable length
for reliable communications. See the SFP Module Cable Specifications section on page B-4 for cable
Catalyst 2960 Switch Hardware Installation Guide
OL-7075-09 2-15
Chapter 2 Switch Installation (24- and 48-Port Switches)
Installing and Removing SFP Modules
stipulations for SFP module connections. Use only Cisco SFP modules on the Catalyst 2960 switch.
Cisco SFP modules and the Catalyst 2960 switch support the Quality ID feature. Only SFP modules with
the Quality ID feature are supported.
For detailed instructions on installing, removing, and cabling the SFP module, refer to your SFP module
documentation.
Installing SFP Modules
Figure 2-14 shows an SFP module that has a bale-clasp latch.
Caution We strongly recommend that you do not install or remove the SFP module with fiber-optic cables
attached to it because of the potential damage to the cables, the cable connector, or the optical interfaces
in the SFP module. Disconnect all cables before removing or installing an SFP module.
Removing and installing an SFP module can shorten its useful life. Do not remove and insert SFP
modules more often than is absolutely necessary.
Figure 2-14 SFP Module with a Bale-Clasp Latch
86575
Step 1 Attach an ESD-preventive wrist strap to your wrist and to a bare metal surface on the chassis.
Step 2 Find the send (TX) and receive (RX) markings that identify the top side of the SFP module.
Note On some SFP modules, the send and receive (TX and RX) markings might be replaced by arrows
that show the direction of the connection, either send or receive (TX or RX).
Step 3 Align the SFP module in front of the slot opening.
Step 4 Insert the SFP module into the slot until you feel the connector on the module snap into place in the rear
of the slot. See Figure 2-15.
Catalyst 2960 Switch Hardware Installation Guide
2-16 OL-7075-09
Chapter 2 Switch Installation (24- and 48-Port Switches)
Installing and Removing SFP Modules
Figure 2-15 Installing an SFP Module into an SFP Module Slot
1X
Catalyst
2960 Se
ries SI
11X
204639
1
2
1 SFP module
Step 5 Remove the dust plugs from the SFP module optical ports and store them for later use.
Caution Do not remove the dust plugs from the SFP module port or the rubber caps from the fiber-optic cable
until you are ready to connect the cable. The plugs and caps protect the SFP module ports and cables
from contamination and ambient light.
Step 6 Insert the LC cable connector into the SFP module.
Removing SFP Modules
Step 1 Attach an ESD-preventive wrist strap to your wrist and to a bare metal surface on the chassis.
Step 2 Disconnect the LC connector from the SFP module.
Tip For reattachment, note which cable connector plug is send (TX) and which is receive (RX).
Step 3 Insert a dust plug into the optical ports of the SFP module to keep the optical interfaces clean.
Step 4 Unlock and remove the SFP module, as shown in Figure 2-16.
If the module has a bale-clasp latch, pull the bale out and down to eject the module. If the bale-clasp
latch is obstructed and you cannot use your index finger to open it, use a small, flat-blade screwdriver
or other long, narrow instrument to open the bale-clasp latch.
Catalyst 2960 Switch Hardware Installation Guide
OL-7075-09 2-17
Chapter 2 Switch Installation (24- and 48-Port Switches)
Connecting to SFP Modules
Figure 2-16 Removing a Bale-Clasp Latch SFP Module by Using a Flat-Blade Screwdriver
1X
11X
204622
1
1 Bale clasp
Step 5 Grasp the SFP module between your thumb and index finger, and carefully remove it from the module
slot.
Step 6 Place the removed SFP module in an antistatic bag or other protective environment.
Connecting to SFP Modules
This section describes how to connect to SFP modules. For instructions on how to connect to fiber-optic
SFP modules, see the Connecting to Fiber-Optic SFP Modules section. For instructions on how to
connect to copper 1000BASE-T SFP modules, see the Connecting to 1000BASE-T SFP Modules
section.
For instructions about how to install or remove an SFP module, see the Installing and Removing SFP
Modules section on page 2-15.
For instructions on how to connect to a dual-purpose port, see the Connecting to a Dual-Purpose Port
section on page 2-20.
Connecting to Fiber-Optic SFP Modules
Warning Class 1 laser product. Statement 1008
Caution Do not remove the rubber plugs from the SFP module port or the rubber caps from the fiber-optic cable
until you are ready to connect the cable. The plugs and caps protect the SFP module ports and cables
from contamination and ambient light.
Before connecting to the SFP module, be sure that you understand the port and cabling stipulations in
the Installation Guidelines section on page 2-4 and in the SFP Module Slots section on page 1-13.
See Appendix B, Connector and Cable Specifications for information about the LC on the SFP
module.
Catalyst 2960 Switch Hardware Installation Guide
2-18 OL-7075-09
Chapter 2 Switch Installation (24- and 48-Port Switches)
Connecting to SFP Modules
Step 1 Remove the rubber plugs from the module port and fiber-optic cable, and store them for future use.
Step 2 Insert one end of the fiber-optic cable into the SFP module port (see Figure 2-17).
Figure 2-17 Connecting to a Fiber-Optic SFP Module Port
204624
1
1 LC connector
Step 3 Insert the other cable end into a fiber-optic receptacle on a target device.
Step 4 Observe the port status LED.
The LED turns green when the switch and the target device have an established link.
The LED turns amber while the STP discovers the network topology and searches for loops. This process
takes about 30 seconds, and then the port LED turns green.
If the LED is off, the target device might not be turned on, there might be a cable problem, or there might
be problem with the adapter installed in the target device. See Chapter 4, Troubleshooting, for
solutions to cabling problems.
Step 5 If necessary, reconfigure and restart the switch or target device.
Connecting to 1000BASE-T SFP Modules
Caution To prevent ESD damage, follow your normal board and component handling procedures.
Step 1 Insert one end of the cable into the SFP module port (see Figure 2-18). When connecting to servers,
workstations, and routers, insert a four twisted-pair, straight-through cable in the RJ-45 connector. When
connecting to switches or repeaters, insert a four twisted-pair, crossover cable.
Note When connecting to a 1000BASE-T device, be sure to use a four twisted-pair, Category 5 or
higher cable.
Catalyst 2960 Switch Hardware Installation Guide
OL-7075-09 2-19
Chapter 2 Switch Installation (24- and 48-Port Switches)
Connecting to a Dual-Purpose Port
Note The auto-MDIX feature is enabled by default. For configuration information for this feature, see
the switch software configuration guide or the switch command reference.
Figure 2-18 Connecting to a 1000BASE-T SFP Module
1X
11X
204625
1
1 RJ-45 connector
Step 2 Insert the other cable end in an RJ-45 connector on a target device.
Step 3 Observe the port status LED.
The LED turns green when the switch and the target device have an established link.
The LED turns amber while the STP discovers the network topology and searches for loops. This process
takes about 30 seconds, and then the port LED turns green.
If the LED is off, the target device might not be turned on, there might be a cable problem, or there might
be problem with the adapter installed in the target device. See Chapter 4, Troubleshooting, for
solutions to cabling problems.
Step 4 If necessary, reconfigure and restart the switch or target device.
Connecting to a Dual-Purpose Port
You can configure the dual-purpose port as either a 10/100/1000 port or as an SFP module port. For a
detailed description of this port, see the Dual-Purpose Port section on page 1-13.
Step 1 Connect an RJ-45 connector to the 10/100/1000 port, or install an SFP module into the SFP module slot,
and connect a cable to the SFP module port, as shown in Figure 2-19.
Only one port can be active at a time. If both ports are connected, the SFP module port has priority. You
cannot configure the priority setting.
For more information about RJ-45 connectors and SFP modules, see the Connecting to the 10/100 and
10/100/1000 Ports section on page 2-14, Installing and Removing SFP Modules section on
page 2-15, and the Connecting to SFP Modules section on page 2-18.
Catalyst 2960 Switch Hardware Installation Guide
2-20 OL-7075-09
Chapter 2 Switch Installation (24- and 48-Port Switches)
Where to Go Next
Figure 2-19 Connecting to a Dual-Purpose Port
1
2
5x
6x
7x Cataly
8x st 2960
Series
204635
1 RJ-45 connector 2 LC connector
Step 2 Connect the other end of the cable to the other device. The switch automatically detects the connection
and configures the port.
By default, the switch automatically selects the interface type the first time a port links up. For
subsequent links, you must use the media-type interface configuration command to manually configure
either the RJ-45 connector or the SFP module connector. For more information, see the command
reference.
Where to Go Next
If the default configuration is satisfactory, the switch does not need further configuration. You can use
any of these management options to change the default configuration:
Start the device manager, which is in the switch memory, to manage individual switches. The device
manager is an easy-to-use web interface that offers quick configuration and monitoring. You can
access the device manager from anywhere in your network through a web browser. For more
information, see the device manager online help.
Start the Network Assistant application, which is described in the Getting Started with Cisco
Network Assistant guide. Through this GUI, you can configure and monitor a switch cluster or an
individual switch.
Use the CLI from the console to configure the switch as a member of a cluster or as an individual
switch. See the Catalyst 2960 Switch Software Configuration Guide and the Catalyst 2960 Switch
Command Reference on Cisco.com for information on using the CLI with a Catalyst 2960 switch.
Start an SNMP application such as the CiscoView application.
Catalyst 2960 Switch Hardware Installation Guide
OL-7075-09 2-21
Chapter 2 Switch Installation (24- and 48-Port Switches)
Where to Go Next
Catalyst 2960 Switch Hardware Installation Guide
2-22 OL-7075-09
CH APT ER 3
Switch Installation (8-Port Switches)
This chapter describes how to start your switch and how to interpret the power-on self-test (POST) that
ensures proper operation. It also describes how to install the switch. The installation information in this
chapter is specific to the Catalyst 2960-8TC-S, Catalyst 2960-8TC-L, Catalyst 2960G-8TC-L, and
Catalyst 2960PD-8TT-L switches. For installation information applicable to the other Catalyst 2960
switches, see Chapter 2, Switch Installation (24- and 48-Port Switches).
Read the topics and perform the procedures in this order:
Preparing for Installation, page 3-1
Verifying Switch Operation, page 3-5
Installing the Switch, page 3-5
Where to Go Next, page 3-18
For information about connecting to the switch, see Chapter 2, Switch Installation (24- and 48-Port
Switches).
Preparing for Installation
This section covers these topics:
Warnings, page 3-1
Installation Guidelines, page 3-3
Equipment That You Supply, page 3-4
Box Contents, page 3-5
Tools and Equipment, page 3-5
Warnings
These warnings are translated into several languages in the Regulatory Compliance and Safety
Information for the Catalyst 2960 Switch guide.
Warning To prevent the switch from overheating, do not operate it in an area that exceeds the maximum
recommended ambient temperature of 113F (45C). To prevent airflow restriction, allow at least
3 inches (7.6 cm) of clearance around the ventilation openings. Statement 17B
Catalyst 2960 Switch Hardware Installation Guide
OL-7075-09 3-1
Chapter 3 Switch Installation (8-Port Switches)
Preparing for Installation
Warning Before working on equipment that is connected to power lines, remove jewelry (including rings,
necklaces, and watches). Metal objects will heat up when connected to power and ground and can
cause serious burns or weld the metal object to the terminals. Statement 43
Warning Do not stack the chassis on any other equipment. If the chassis falls, it can cause severe bodily injury
and equipment damage. Statement 48
Warning Ethernet cables must be shielded when used in a central office environment. Statement 171
Warning Warning statement 353 applies only to the Catalyst 2960PD-8TT-L switch:
Warning This product must be connected to a power-over-ethernet (PoE) IEEE 802.3af compliant power source
or an IEC60950 compliant limited power source. Statement 353
Warning Do not work on the system or connect or disconnect cables during periods of lightning activity.
Statement 1001
Warning Read the installation instructions before connecting the system to the power source. Statement 1004
Warning To prevent bodily injury when mounting or servicing this unit in a rack, you
must take special precautions to ensure that the system remains stable. The
following guidelines are provided to ensure your safety:
This unit should be mounted at the bottom of the rack if it is the only unit in the rack.
When mounting this unit in a partially filled rack, load the rack from the bottom to the
top with the heaviest component at the bottom of the rack.
If the rack is provided with stabilizing devices, install the stabilizers before mounting
or servicing the unit in the rack. Statement 1006
Warning Class 1 laser product. Statement 1008
Warning The plug-socket combination must be accessible at all times, because it serves as the main
disconnecting device. Statement 1019
Catalyst 2960 Switch Hardware Installation Guide
3-2 OL-7075-09
Chapter 3 Switch Installation (8-Port Switches)
Preparing for Installation
Warning This equipment must be grounded. Never defeat the ground conductor or operate the equipment in the
absence of a suitably installed ground conductor. Contact the appropriate electrical inspection
authority or an electrician if you are uncertain that suitable grounding is available. Statement 1024
Warning Ultimate disposal of this product should be handled according to all national laws and regulations.
Statement 1040.
Warning For connections outside the building where the equipment is installed, the following ports must be
connected through an approved network termination unit with integral circuit protection: 10/100/1000
Ethernet. Statement 1044
Warning When installing or replacing the unit, the ground connection must always be made first and
disconnected last. Statement 1046
Warning No user-serviceable parts inside. Do not open. Statement 1073
Warning Installation of the equipment must comply with local and national electrical codes. Statement 1074
Installation Guidelines
This section is specific to the Catalyst 2960 8-port switches. For information applicable to the other
Catalyst 2960 switches, see Chapter 2, Switch Installation (24- and 48-Port Switches).
When you determine where to place the switch, be sure to observe these requirements:
The operating environment must be within the ranges listed in Appendix A, Technical
Specifications.
Airflow around the switch and through the vents must be unrestricted.
We strongly recommend that you allow at least 3 inches (7.6 cm) of clearance around the ventilation
openings.
Temperature around the unit does not exceed 113F (45C).
If the switch is installed in a closed environment or in a multirack assembly, the temperature around
it might be greater than normal room temperature.
Humidity around the switch must not exceed 85 percent.
Altitude at the installation site must not be greater than 10,000 feet (3,049 meters).
The bottom of the switch might be hot to the touch if the switch is operating at its maximum
temperature 113F (45C) and is in an environment that exceeds normal room temperature (such as
in a closet, in a cabinet, or in a closed or multirack assembly).
Do not place any items on the top of the switch.
Catalyst 2960 Switch Hardware Installation Guide
OL-7075-09 3-3
Chapter 3 Switch Installation (8-Port Switches)
Preparing for Installation
Do not stack switches or place switches side-by-side unless they are separated on all sides by at least
3 inches (7.6 cm) of clearance from each other.
Allow at least 1.75 inches (4 cm) of clearance above each switch in the rack.
Do not wall-mount the switch with its front panel facing up or sideways. According to safety
regulations, wall-mount the switch with its front panel facing down to prevent airflow restriction and
to provide easier access to the cables.
Clearance to the switch front and rear panels meets these conditions
You can easily read the front-panel indicators.
Access to ports is sufficient for unrestricted cabling.
The AC power cord can reach from the AC power outlet to the connector on the switch
rear panel.
Cabling is away from sources of electrical noise, such as radios, power lines, and fluorescent
lighting fixtures. Make sure the cabling is safely away from other devices that might damage the
cables.
For 10/100/1000 ports, cable lengths from the switch to connected devices must be 328 feet
(100 meters).
The cables meet the specifications in Table B-1 on page B-5, which lists the cable specifications for
1000BASE-X and 100BASE-X small form-factor (SFP) modules available for the Catalyst 2960
switch.
When you use shorter lengths of single-mode fiber-optic cable, you might need to insert an inline
optical attenuator in the link to avoid overloading the receiver.
When the fiber-optic cable span is less than 15.43 miles (25 km), you should insert a 5-decibel (dB)
or 10-dB inline optical attenuator between the fiber-optic cable plant and the receiving port on the
1000BASE-ZX SFP module at each end of the link.
Equipment That You Supply
This section is specific to the Catalyst 2960 8-port switches. For information applicable to the other
Catalyst 2960 switches, see Chapter 2, Switch Installation (24- and 48-Port Switches).
You need this equipment to install the switch:
Number-2 Phillips screwdriver
Drill with a #27 drill bit (0.144-inch [3.7 mm])
You can order an optional cable guard to secure cables to the front of the switch and prevent them from
being accidentally removed. To order a cable guard, contact your Cisco representative and use these part
numbers:
Catalyst 2960-8TC-L, 2960-8TC-S, and 2960PD-8TT-L switches cable guard part number:
CBLGRD-C2960-8TC=
Catalyst 2960G-8TC-L switch cable guard part number: CBLGRD-C2960G-8TC=
The cable guard is a different part than the cable guide, which you can use to manage a large number
of cables in a rack on switches other than the Catalyst 2960-8TC-L and Catalyst 2960G-8TC-L
switches.
The switch has security slots in the left and right side panels. You can install an optional cable lock, such
as the type that is used to secure a laptop computer, to secure either or both sides of the switch. Cable
locks are available from most computer accessory suppliers.
Catalyst 2960 Switch Hardware Installation Guide
3-4 OL-7075-09
Chapter 3 Switch Installation (8-Port Switches)
Verifying Switch Operation
Installing the Catalyst 2960 8-port switches in a 19-inch rack requires an optional bracket kit that is not
included with the switch. You can order a kit containing the 19-inch rack-mounting brackets and
hardware from Cisco. The kit part number is RCKMNT-19-CMPCT=.
If you want to connect a terminal to the switch console port, you need to provide an RJ-45-to-DB-25
female DTE adapter. You can order a kit (part number ACS-DSBUASYN=) with that adapter from Cisco.
Box Contents
The switch getting started guide on Cisco.com describes the box contents. If any item is missing or
damaged, contact your Cisco representative or reseller for support.
Tools and Equipment
You need to supply a number-2 Phillips screwdriver to rack-mount the switch.
Verifying Switch Operation
Before installing the switch in a rack, or on a desk, a shelf, or a wall, you should power on the switch
and verify that it passes POST.
To power on the switch, connect one end of the AC power cord to the AC power connector on the switch,
and connect the other end of the power cord to an AC power outlet.
You can power the Catalyst 2960PD-8TT-L switch through a 10/100/1000 uplink port, which can receive
power from an upstream PoE switch. You can also connect the switch to an AC power adapter on the rear
panel. See the Power Input Port (Catalyst 2960PD-8TT-L Switch) section on page 1-14 for more
information.
As the switch powers on, it begins the POST, a series of tests that runs automatically to ensure that the
switch functions properly. LEDs can blink during the test. POST lasts approximately 1 minute. When
the switch begins POST, the System, Status, Duplex, and Speed LEDs turn green. The System LED
blinks green, and the other LEDs remain solid green.
When the POST completes successfully, the System LED remains green. The other LEDs turn off and
then reflect the switch operating status. If a switch fails POST, the System LED turns amber.
POST failures are usually fatal. Call Cisco technical support representative if your switch fails POST.
After a successful POST, disconnect the power cord from the switch. Install the switch in a rack, or on
a desk, a shelf, or a wall, as described in the Installing the Switch section on page 3-5.
Installing the Switch
This section is specific to the Catalyst 2960 8-port switches. For information applicable to the other
Catalyst 2960 switches, see Chapter 2, Switch Installation (24- and 48-Port Switches).
This section describes these installation procedures:
Desk- or Shelf-Mounting (without Mounting Screws), page 3-6
Desk- or Shelf-Mounting (with Mounting Screws), page 3-7
Under the Desk- or Shelf-Mounting (with Mounting Screws), page 3-8
Catalyst 2960 Switch Hardware Installation Guide
OL-7075-09 3-5
Chapter 3 Switch Installation (8-Port Switches)
Installing the Switch
Wall-Mounting (with Mounting Screws), page 3-11
Magnet Mounting, page 3-14
Rack-Mounting, page 3-15
Wall-Mounting (with Rack-Mount Brackets), page 3-16
Desk- or Shelf-Mounting (without Mounting Screws)
This section is specific to the Catalyst 2960 8-port switches. For information applicable to the other
Catalyst 2960 switches, see Chapter 2, Switch Installation (24- and 48-Port Switches).
The switch can be installed on top of a desk or shelf with or without mounting screws. If you do not want
to use the mounting screws, follow these steps:
Step 1 Locate the adhesive strip with the rubber feet in the accessory kit.
Step 2 Remove the four rubber feet from the adhesive strip, and attach them to the recessed areas on the bottom
of the unit. This prevents the switch from sliding on the desk or shelf.
Note We strongly recommend that you attach the rubber feet. Doing so helps prevent airflow
restriction and overheating.
Step 3 Place the switch on the desk or shelf.
Note We strongly recommend that you allow at least 3 inches (7.6 cm) of clearance around the
ventilation openings to prevent airflow restriction and overheating.
Do not stack switches or place switches side-by-side unless they are separated on all sides by at
least 3 inches (7.6 cm) of clearance from each other.
Do not place any items on the top of the switch.
After the switch is mounted on the desk or shelf, do these tasks to complete the installation:
1. Power on the switch. See the Verifying Switch Operation section on page 3-5.
2. Connect to a 10/100 or 10/100/1000 port, and run Express Setup. See the switch getting started guide
for instructions.
3. Connect to the front-panel ports. See the Connecting to the 10/100 and 10/100/1000 Ports section
on page 2-14, the Connecting to SFP Modules section on page 2-18, and the Connecting to a
Dual-Purpose Port section on page 2-20 to complete the installation.
For configuration instructions about using the command-line interface (CLI) setup program, go to
Appendix C, Configuring the Switch with the CLI-Based Setup Program.
Catalyst 2960 Switch Hardware Installation Guide
3-6 OL-7075-09
Chapter 3 Switch Installation (8-Port Switches)
Installing the Switch
Desk- or Shelf-Mounting (with Mounting Screws)
This section is specific to the Catalyst 2960 8-port switches. For information applicable to the other
Catalyst 2960 switches, see Chapter 2, Switch Installation (24- and 48-Port Switches).
The switch can be secured to a desk or shelf with mounting screws.
Step 1 Locate the screw template. You can use the template to align the mounting screw holes and also as a
guide to make sure that you install the screws into the desk or shelf with proper clearance.
Step 2 Position the screw template on top of the desk or shelf so that the two side-by-side slots face the front of
the desk or shelf, as shown in Figure 3-1. This ensures that the power cord faces the rear of the desk or
shelf after the switch is installed.
Note Wait before you attach the screw template to the desk or shelf.
Figure 3-1 Installing the Mounting Screws on Top of a Desk or Shelf
2
3
1
210096
1 Screw template 3 Desk or shelf
2 Screws
Step 3 Peel the adhesive strip off the bottom of the screw template, and attach it to the top of the desk or shelf.
Step 4 Use a 0.144-inch (3.7 mm) or a #27 drill bit to drill a 1/2-inch (12.7 mm) hole in the three screw
template slots.
Step 5 Insert three screws in the slots on the screw template, and tighten them until they touch the top of the
screw template.
Step 6 Remove the screw template from the desk or shelf.
Step 7 Place the switch onto the mounting screws, and slide the switch forward until it locks in place, as shown
in Figure 3-2.
Note We strongly recommend that you allow at least 3 inches (7.6 cm) of clearance around the
ventilation openings to prevent airflow restriction and overheating.
Do not stack switches or place switches side-by-side unless they are separated on all sides with
at least 3 inches (7.6 cm) of clearance from each other.
Do not place any items on the top of the switch.
Catalyst 2960 Switch Hardware Installation Guide
OL-7075-09 3-7
Chapter 3 Switch Installation (8-Port Switches)
Installing the Switch
Figure 3-2 Mounting the Switch on Top of a Desk or Shelf
SYST
STAT
DPLX
CONSOLE
1x
SPD 2x
3x
4x
5x
6x
MODE 7x Cataly
8x st 2960
Series
204626
2
1 Slides on this way 3 Desk or shelf
2 Screws
After the switch is mounted on the desk or shelf, do these tasks to complete the installation:
1. Power on the switch. See the Verifying Switch Operation section on page 3-5.
2. Connect to a 10/100 or 10/100/1000 port, and run Express Setup. See the switch getting started guide
for instructions.
3. Connect to the front-panel ports. See the Connecting to the 10/100 and 10/100/1000 Ports section
on page 2-14, the Connecting to SFP Modules section on page 2-18, and the Connecting to a
Dual-Purpose Port section on page 2-20 to complete the installation.
For configuration instructions about using the CLI setup program, go to Appendix C, Configuring the
Switch with the CLI-Based Setup Program.
Under the Desk- or Shelf-Mounting (with Mounting Screws)
This section is specific to the Catalyst 2960 8-port switches. For information applicable to the other
Catalyst 2960 switches, see Chapter 2, Switch Installation (24- and 48-Port Switches).
Step 1 Locate the screw template. The template is used to align the mounting screw holes and is also used as a
guide to make sure the screws are installed under the desk or shelf with proper clearance.
Step 2 Position the screw template underneath the desk or shelf so that the two side-by-side slots face the front
of the desk or shelf, as shown in Figure 3-3. This ensures that the power cord faces the rear of the desk
or shelf after the switch is installed.
Step 3 Peel the adhesive strip off the bottom of the screw template, and attach it to the underside of the desk or
shelf.
Catalyst 2960 Switch Hardware Installation Guide
3-8 OL-7075-09
Chapter 3 Switch Installation (8-Port Switches)
Installing the Switch
Figure 3-3 Installing the Mounting Screws Under a Desk or Shelf
3 4
250146
3
1 Desk or shelf 3 Screws
2 Screw template 4 Adhesive
Step 4 Use a 0.144-inch (3.7 mm) or a #27 drill bit to drill a 1/2-inch (12.7 mm) hole in the three screw
template slots.
Step 5 Insert three screws in the slots on the screw template, and tighten until they touch the top of the screw
template.
Step 6 Remove the screw template from underneath the desk or shelf.
Step 7 Place the switch onto the mounting screws, and slide the switch forward until it locks in place, as shown
in Figure 3-4.
Note We strongly recommend that you allow at least 3 inches (7.6 cm) of clearance around the
ventilation openings to prevent airflow restriction and overheating.
Catalyst 2960 Switch Hardware Installation Guide
OL-7075-09 3-9
Chapter 3 Switch Installation (8-Port Switches)
Installing the Switch
Figure 3-4 Mounting the Switch Under a Desk or Shelf
Series
st 2960
204640
Cataly 8x
7x
6x
5x
4x
3x
2x SPD
1x E
CONSOL DPLX
STAT
SYST
1 Desk or shelf 3 Slides on this way
2 Screws
After the switch is mounted under the desk or shelf, do these tasks to complete the installation:
1. Power on the switch. See the Verifying Switch Operation section on page 3-5.
2. Connect to a 10/100 or 10/100/1000 port, and run Express Setup. See the switch getting started guide
for instructions.
3. Connect to the front-panel ports. See the Connecting to the 10/100 and 10/100/1000 Ports section
on page 2-14, the Connecting to SFP Modules section on page 2-18, and the Connecting to a
Dual-Purpose Port section on page 2-20 to complete the installation.
For configuration instructions about using the CLI setup program, go to Appendix C, Configuring the
Switch with the CLI-Based Setup Program.
Catalyst 2960 Switch Hardware Installation Guide
3-10 OL-7075-09
Chapter 3 Switch Installation (8-Port Switches)
Installing the Switch
Wall-Mounting (with Mounting Screws)
This section is specific to the Catalyst 2960 8-port switches. For information applicable to the other
Catalyst 2960 switches, see Chapter 2, Switch Installation (24- and 48-Port Switches).
The steps in this section show how to mount the switch with the front panel facing down (as shown in
Figure 3-5 on page 3-12 and Figure 3-6 on page 3-13.)
Warning Read the wall-mounting instructions carefully before beginning installation. Failure to use the
correct hardware or to follow the correct procedures could result in a hazardous situation to people
and damage to the system. Statement 378
Note Do not wall-mount the switch with its front panel facing up or sideways. According to safety regulations,
wall-mount the switch with its front panel facing down to prevent airflow restriction and to provide
easier access to the cables.
Follow the steps in this section to install the switch to a wall:
Step 1 Locate the screw template. The template is used to align the mounting screw holes.
Step 2 Position the screw template so that the two side-by-side slots face toward the floor, as shown in
Figure 3-5.
For the best support of the switch and cables, make sure that you attach the switch securely to a wall stud
or to a firmly attached plywood mounting backboard.
Step 3 Peel the adhesive strip off the bottom of the screw template.
Catalyst 2960 Switch Hardware Installation Guide
OL-7075-09 3-11
Chapter 3 Switch Installation (8-Port Switches)
Installing the Switch
Figure 3-5 Installing the Mounting Screws on a Wall
THIS SID
E
MOUNT AWAY FROM
ING SU
RFACE
CABLE
SIDE EN
TRY
157828
2
3
2
1 Wall 3 Screw template
2 Screws
Step 4 Attach the screw template to the wall.
Step 5 Use a 0.144-inch (3.7 mm) or a #27 drill bit to drill a 1/2-inch (12.7 mm) hole in the three screw
template slots.
Step 6 Insert three screws in the slots on the screw template, and tighten until they touch the top of the
screw template.
Step 7 Remove the screw template from the wall.
Step 8 Place the switch onto the mounting screws, and slide it down until it locks in place, as shown
in Figure 3-6.
Catalyst 2960 Switch Hardware Installation Guide
3-12 OL-7075-09
Chapter 3 Switch Installation (8-Port Switches)
Installing the Switch
Figure 3-6 Installing the Switch On a Wall
3
2
204629
2
2
1 Switch 3 Slides on this way
2 Screw
After the switch is mounted on the wall, do these tasks to complete the installation:
1. Power on the switch. See the Verifying Switch Operation section on page 3-5.
2. Connect to a 10/100 or 10/100/1000 port, and run Express Setup. See the switch getting started guide
for instructions.
3. Connect to the front-panel ports. See the Connecting to the 10/100 and 10/100/1000 Ports section
on page 2-14, the Connecting to SFP Modules section on page 2-18, and the Connecting to a
Dual-Purpose Port section on page 2-20 to complete the installation.
For configuration instructions about using the CLI setup program, go to Appendix C, Configuring the
Switch with the CLI-Based Setup Program.
Catalyst 2960 Switch Hardware Installation Guide
OL-7075-09 3-13
Chapter 3 Switch Installation (8-Port Switches)
Installing the Switch
Magnet Mounting
This section is specific to the Catalyst 2960 8-port switches. For information applicable to the other
Catalyst 2960 switches, see Chapter 2, Switch Installation (24- and 48-Port Switches).
Step 1 Place one side of the magnet against the bottom of the switch, as shown in Figure 3-7.
Figure 3-7 Mounting the Switch with a Magnet
204636
2960 Series
Catalyst 8x
7x
6x
5x
4x
3x
2x SPD
1x E
CONSOL DPLX
STAT
SYST
1 Metal surface 3 Switch
2 Magnet
Step 2 Mount the magnet and switch on a metal surface.
After the switch is attached to the mounting magnet, do these tasks to complete the installation:
1. Power on the switch. See the Verifying Switch Operation section on page 3-5.
2. Connect to a 10/100 or 10/100/1000 port, and run Express Setup. See the switch getting started guide
for instructions.
3. Connect to the front-panel ports. See the Connecting to the 10/100 and 10/100/1000 Ports section
on page 2-14, the Connecting to SFP Modules section on page 2-18, and the Connecting to a
Dual-Purpose Port section on page 2-20 to complete the installation.
For configuration instructions about using the CLI setup program, go to Appendix C, Configuring the
Switch with the CLI-Based Setup Program.
Catalyst 2960 Switch Hardware Installation Guide
3-14 OL-7075-09
Chapter 3 Switch Installation (8-Port Switches)
Installing the Switch
Rack-Mounting
This section is specific to the Catalyst 2960 8-port switches. For information applicable to the other
Catalyst 2960 switches, see Chapter 2, Switch Installation (24- and 48-Port Switches).
Installing the Catalyst 2960 8-port switches in a 19-inch rack requires an optional bracket kit that is not
included with the switch. You can order a kit containing the 19-inch rack-mounting brackets and
hardware from Cisco. The kit part number is RCKMNT-19-CMPCT=.
Warning To prevent bodily injury when mounting or servicing this unit in a rack, you
must take special precautions to ensure that the system remains stable. The
following guidelines are provided to ensure your safety:
This unit should be mounted at the bottom of the rack if it is the only unit in the rack.
When mounting this unit in a partially filled rack, load the rack from the bottom to the
top with the heaviest component at the bottom of the rack.
If the rack is provided with stabilizing devices, install the stabilizers before mounting
or servicing the unit in the rack. Statement 1006
To install the switch in a 19-inch rack, follow the instructions described in these sections:
Attaching Brackets to the Switch, page 3-15
Mounting the Switch in a 19-Inch Rack, page 3-16
Attaching Brackets to the Switch
Figure 3-8 shows how to attach a 19-inch bracket to one side of the switch. Follow the same steps to
attach the second bracket to the opposite side.
Figure 3-8 Attaching the 19-inch Brackets for Rack-Mounting
SYST
STAT
CONSOL
DPLX E 1x
SPD 2x
MODE
3x
4x
5x
6x
7x
8x Catalyst
1
2960 Serie
s
1
204637
1 Phillips flat-head screw
Catalyst 2960 Switch Hardware Installation Guide
OL-7075-09 3-15
Chapter 3 Switch Installation (8-Port Switches)
Installing the Switch
Mounting the Switch in a 19-Inch Rack
After the brackets are attached to the switch, insert the switch into the 19-inch rack, and align the bracket
in the rack. Use either the 10-32 pan-head screws or the 12-24 pan-slotted screws to secure the switch
in the rack, as shown in Figure 3-9.
Note We strongly recommend that you allow at least 1.75 inches (4 cm) of clearance above each switch in
the rack.
Figure 3-9 Mounting the Switch in a 19-Inch Rack
SYST
STAT
DPLX
CONSOLE
1x
SPD 2x
3x
4x
5x
6x
MODE 7x Catalyst
8x
2960 Series
204638
1 Phillips machine screws
After the switch is mounted in the rack, do these tasks to complete the installation:
1. Power on the switch. See the Verifying Switch Operation section on page 3-5.
2. Connect to a 10/100 or 10/100/1000 port, and run Express Setup. See the switch getting started guide
for instructions.
3. Connect to the front-panel ports. See the Connecting to the 10/100 and 10/100/1000 Ports section
on page 2-14, the Connecting to SFP Modules section on page 2-18, and the Connecting to a
Dual-Purpose Port section on page 2-20 to complete the installation.
For configuration instructions about using the CLI setup program, go to Appendix C, Configuring the
Switch with the CLI-Based Setup Program.
Wall-Mounting (with Rack-Mount Brackets)
To install the Catalyst 2960 8-port switches in a 19-inch rack requires an optional bracket kit that is not
included with the switch. You can order a kit containing the 19-inch rack-mounting brackets and
hardware from Cisco. The kit part number is RCKMNT-19-CMPCT=.
This section is specific to the Catalyst 2960 8-port switches. For information applicable to the other
Catalyst 2960 switches, see Chapter 2, Switch Installation (24- and 48-Port Switches).
Catalyst 2960 Switch Hardware Installation Guide
3-16 OL-7075-09
Chapter 3 Switch Installation (8-Port Switches)
Installing the Switch
Warning Read the wall-mounting instructions carefully before beginning installation. Failure to use the
correct hardware or to follow the correct procedures could result in a hazardous situation to people
and damage to the system. Statement 378
Step 1 Attach a 19-inch bracket to one side of the switch. Follow the same steps to attach the second bracket to
the opposite side, as shown in Figure 3-10.
Step 2 Mount the switch with the front panel facing down, as shown in Figure 3-10.
For the best support of the switch and cables, make sure the switch is attached securely to wall studs or
to a firmly attached plywood mounting backboard.
Do not wall-mount the switch with its front panel facing up or sideways according to safety regulations.
Wall-mount the switch with its front panel facing down to prevent airflow restriction and to provide
easier access to the cables.
Figure 3-10 Mounting the Switch on a Wall
1 2
204634
1 Phillips flat-head screw 2 User-supplied screws
After the switch is mounted on the wall, do these tasks to complete the installation:
1. Power on the switch. See the Verifying Switch Operation section on page 3-5.
2. Connect to a 10/100 or 10/100/1000 port, and run Express Setup. See the switch getting started guide
for instructions.
3. Connect to the front-panel ports. See the Connecting to the 10/100 and 10/100/1000 Ports section
on page 2-14, the Connecting to SFP Modules section on page 2-18, and the Connecting to a
Dual-Purpose Port section on page 2-20 to complete the installation.
Catalyst 2960 Switch Hardware Installation Guide
OL-7075-09 3-17
Chapter 3 Switch Installation (8-Port Switches)
Where to Go Next
For configuration instructions about using the CLI setup program, go to Appendix C, Configuring the
Switch with the CLI-Based Setup Program.
Where to Go Next
If the default configuration is satisfactory, the switch needs no further configuration. You can use any of
these management options to change the default configuration:
Start the device manager, which is in the switch memory, to manage individual and standalone
switches. The device manager is a web interface that offers quick configuration and monitoring.
You can access the device manager from anywhere in your network through a web browser.
For more information, see the device manager online help.
Start the Network Assistant application, which is described in the Getting Started with Cisco
Network Assistant guide. Through this GUI, you can configure and monitor a switch cluster or an
individual switch.
Use the CLI from the console to configure the switch as a member of a cluster or as an individual
switch. See the Catalyst 2960 Switch Software Configuration Guide and the Catalyst 2960 Switch
Command Reference on Cisco.com for information on using the CLI with a Catalyst 2960 switch.
Start an SNMP application such as the CiscoView application.
Catalyst 2960 Switch Hardware Installation Guide
3-18 OL-7075-09
CH APT ER 4
Troubleshooting
The LEDs on the front panel provide troubleshooting information about the switch. They show failures
in the power-on self-test (POST), port-connectivity problems, and overall switch performance. For a full
description of the switch LEDs, see the LEDs section on page 1-14.
You can also get statistics from the browser interface, from the command-line interface (CLI), or from
a Simple Network Management Protocol (SNMP) workstation. See the software configuration guide, the
switch command reference guide on Cisco.com, or the documentation that came with your SNMP
application for details.
This chapter describes these topics for troubleshooting problems:
Diagnosing Problems, page 4-1
Clearing the Switch IP Address and Configuration, page 4-5
Locating the Switch Serial Number, page 4-6
Diagnosing Problems
The LEDs on the front panel provide troubleshooting information about the switch. They show POST
failures, port-connectivity problems, and overall switch performance. You can also get statistics from the
CLI or from an SNMP workstation. See the software configuration guide and the switch command
reference on Cisco.com or the documentation that came with your SNMP application for more
information.
Verify Switch POST Results section on page 4-2
Monitor Switch LEDs section on page 4-2
Verify Switch Connections section on page 4-2
Monitor Switch Performance section on page 4-4
Catalyst 2960 Switch Hardware Installation Guide
OL-7075-09 4-1
Chapter 4 Troubleshooting
Diagnosing Problems
Verify Switch POST Results
As the switch powers on, it begins the POST, a series of tests that runs automatically to ensure that the
switch functions properly. It might take several minutes for the switch to complete POST.
When the switch begins POST, the system LED slowly blinks green. When POST completes, the system
LED blinks amber. If POST fails, the system LED remains amber. If POST completes successfully, the
system LED rapidly blinks green.
Note POST failures are usually fatal. Contact your Cisco technical support representative if your switch does
not pass POST.
Monitor Switch LEDs
Look at the port LEDs for troubleshooting information about the switch. See the LEDs section on
page 1-14 for a description of the LED colors and their meanings.
Verify Switch Connections
Review these sections when troubleshooting switch connectivity problems:
Bad or Damaged Cable, page 4-2
Ethernet and Fiber Cables, page 4-3
Link Status, page 4-3
Transceiver Module Port Issues, page 4-3
Port and Interface Settings, page 4-4
Ping the End Device, page 4-4
Spanning Tree Loops, page 4-4
Bad or Damaged Cable
Always look at the cable for marginal damage or failure. A cable might connect at the physical layer but
then cause packet corruption because of subtle damage to its wiring or connectors. You can identify this
situation because the port will have many packet errors, or the port constantly loses and regains link. In
these situations:
Change the copper or fiber-optic cable with a known, good cable if necessary.
Look for broken or missing pins on cable connectors.
Rule out any insufficient patch panel connections or media convertors between the source and the
destination. If possible, bypass the patch panel or eliminate faulty media convertors, such as
fiber-optic-to-copper convertors.
Try using the cable in another port or interface to see if the problem also exists there.
Catalyst 2960 Switch Hardware Installation Guide
4-2 OL-7075-09
Chapter 4 Troubleshooting
Diagnosing Problems
Ethernet and Fiber Cables
Make sure that you have the correct cable type for the connection:
For Ethernet, use Category 3 copper cable for 10 Mb/s unshielded twisted pair (UTP) connections.
Use either Category 5, Category 5e, or Category 6 UTP for 10/100 or 10/100/1000 Mb/s
connections.
For fiber-optic connectors, verify that you have the correct cable for the distance and port type.
Make sure that the ports on the connected device match and that they use the same type of encoding,
optical frequency, and fiber type. For more information about cabling, see Appendix B, Connector
and Cable Specifications.
For copper connections, determine if a crossover cable was used when a straight-through cable was
required or the reverse. Enable auto-MDIX on the switch, or replace the cable.
Link Status
Verify that both sides have link. A single broken wire or one shutdown port can cause one side to show
link, but the other side does not have link.
A link LED does not guarantee that the cable is fully functional. The cable might have encountered
physical stress that causes it to function at a marginal level. If the link light for the port does not come on:
Connect the cable from the switch to a known, good device.
Make sure that both ends of the cable are connected to the correct ports.
Verify that both devices have power.
Verify that you are using the correct cable type. See Appendix B, Connector and Cable
Specifications. for more information.
Look for loose connections. Sometimes a cable appears to be seated, but is not. Disconnect and then
reconnect the cable.
Transceiver Module Port Issues
Use only Cisco small form-factor (SFP) modules on the switch. Each Cisco module has an internal serial
EEPROM that is encoded with security information. This encoding provides a way for Cisco to identify
and validate that the module meets the requirements for the switch. Look for these items:
Bad or incorrect SFP module. Exchange the suspect module with a known, good module. Verify that
this module supports this platform. See the Features section on page 1-1 for a list of supported
SFP modules.
Use the show interfaces privileged EXEC command to verify the port or module error-disabled,
disabled, or shutdown status. Re-enable the port if necessary.
Make sure that all you have properly cleaned and securely connected all fiber-optic connections.
Catalyst 2960 Switch Hardware Installation Guide
OL-7075-09 4-3
Chapter 4 Troubleshooting
Diagnosing Problems
Port and Interface Settings
An obvious but sometimes overlooked cause of port connectivity failure is a disabled port. Verify that
the port or interface is not disabled or for some reason powered off. If a port or interface is manually
shut down on one or the other side of the link, the link does not come up until you re-enable the port.
Use the show interfaces privileged EXEC command to verify the port or interface error-disabled,
disabled, or shutdown status on both sides of the connection. If necessary, re-enable the port or the
interface.
Ping the End Device
Verify the end device connection by first pinging it from the directly connected switch, and then work
your way back port by port, interface by interface, trunk by trunk, until you find the source of the
connectivity issue. Make sure that each switch can identify the end device MAC address in its
Content-Addressable Memory (CAM) table.
Spanning Tree Loops
Spanning Tree Protocol (STP) loops can cause serious performance issues that might appear to be port
or interface problems. In this situation, the switch bandwidth is used repeatedly by the same frames,
crowding out legitimate traffic.
A unidirectional link can cause loops. This occurs when the traffic that the switch sends is received by
its neighbor, but the switch does not receive the traffic that is sent from the neighbor. A broken
fiber-optic cable, other cabling, or a port issue could cause this one-way communication.
You can enable the UniDirectional Link Detection (UDLD) protocol on the switch to help identify
difficult-to-find unidirectional link problems. UDLD supports a normal mode of operation (the default)
and an aggressive mode. In normal mode, UDLD detects unidirectional links because of incorrectly
connected interfaces on fiber-optic connections. In aggressive mode, UDLD also detects unidirectional
links caused by one-way traffic on fiber-optic and twisted-pair links and by incorrectly connected
interfaces on fiber-optic links. For information about enabling UDLD on the switch, see the
Understanding UDLD section in the software configuration guide.
Monitor Switch Performance
Review these sections when you troubleshoot switch performance problems:
Speed, Duplex, and Autonegotiation, page 4-4
Autonegotiation and NIC Cards, page 4-5
Cabling Distance, page 4-5
Speed, Duplex, and Autonegotiation
If the port statistics show a large number of alignment errors, frame check sequence (FCS), or
late-collisions errors, a speed or duplex mismatch might be the problem.
A common issue with speed and duplex occurs when the duplex settings are mismatched between two
switches, between a switch and a router, or between the switch and a workstation or server. This can
happen when you manually set the speed and duplex or because of autonegotiation issues between the
two devices.
Catalyst 2960 Switch Hardware Installation Guide
4-4 OL-7075-09
Chapter 4 Troubleshooting
Clearing the Switch IP Address and Configuration
These circumstances can result in a mismatch:
A manually set speed or duplex parameter is different from the manually set speed or duplex
parameter on the connected port.
A port is set to autonegotiate, and the connected port is set to full duplex with no autonegotiation.
To maximize switch performance and to ensure a link, follow one of these guidelines when you set or
change the settings for duplex and speed:
Let both ports autonegotiate both speed and duplex.
Manually set the speed and duplex parameters for the ports on both ends of the connection.
If a remote device does not autonegotiate, configure the duplex settings on the two ports to match.
The speed parameter can adjust itself even if the connected port does not autonegotiate.
Autonegotiation and NIC Cards
Problems sometimes occur between the switch and third-party network interface cards (NICs). By
default, the switch ports and interfaces are set to autonegotiate. It is common for devices such as laptop
computers or other devices to also be set to autonegotiate, yet sometimes autonegotiation issues occur.
To troubleshoot autonegotiation problems, try to manually set both sides of the connection. If this does
not solve the problem, the firmware or software on your NIC card might be causing the problem.
Upgrade the NIC card driver to the latest version available from the manufacturer.
Cabling Distance
If the port statistics show excessive FCS, late-collision, or alignment errors, verify that the cable distance
from the switch to the connected device meets the recommended guidelines. See Appendix B, Cable
and Adapter Specifications. for cabling guidelines.
Clearing the Switch IP Address and Configuration
If you have configured a new switch with an incorrect IP address, you can clear the IP address that is
configured on the switch.
Caution This procedure clears the IP address and all configuration information that is stored on the switch. Do
not follow this procedure unless you want to completely reconfigure the switch.
Follow these steps to return your switch to the factory default settings:
1. Press and hold the Mode button (see Figure 1-23 on page 1-15).
The switch LEDs begin blinking after about 2 seconds. If the switch is not configured, the LEDs
above the mode button turn green. You can omit this step and run Express Setup to configure the
switch.
2. Continue holding down the Mode button. The LEDs stop blinking after an additional 8 seconds, and
then the switch reboots.
Catalyst 2960 Switch Hardware Installation Guide
OL-7075-09 4-5
Chapter 4 Troubleshooting
Locating the Switch Serial Number
The switch now behaves like an unconfigured switch. You can configure the switch by using Express
Setup as described in the switch getting started guide that is included with the switch.
You can also configure the switch by using the CLI setup procedure described in Appendix C,
Configuring the Switch with the CLI-Based Setup Program.
Locating the Switch Serial Number
If you contact Cisco Technical Assistance, you need to know the serial number of your switch. See
Figure 4-1 through Figure 4-3 to locate the serial number on your switch. You can also use the show
version command to get the serial number.
Figure 4-1 Serial Number Location on the Catalyst 2960-Plus 24PC-L, 2960-24PC-L, 2960-24LT-L, 2960-Plus 48PST-L,
2960-48PST-L, 2960-24TT-L, 2960-48TT-S, 2960-48TT-L, 2960G-24TC-L, 2960-Plus 24PC-S, 2960-24PC-S,
2960-Plus 24LC-L, 2960-Plus 24LC-S, 2960-24LC-S, 2960-Plus 48PST-S, 2960-48PST-S, and 2960G-48TC-L
Switches
140035, 0781-00374-01
SN: XXXNNNNXXXX
Cisco 11-character label
Figure 4-2 Serial Number Location on the Catalyst 2960-24-S, 2960-Plus 24TC-S, 2960-24TC-S, 2960-Plus 48TC-S, and
2960-48TC-S Switches
191931
SN: XXXNNNNXXXX
Catalyst 2960 Switch Hardware Installation Guide
4-6 OL-7075-09
Chapter 4 Troubleshooting
Locating the Switch Serial Number
Figure 4-3 Serial Number Location on the Catalyst 2960-8TC-L, Catalyst 2960G-8TC-L, Catalyst 2960-8TC-S, and
Catalyst 2960PD-8TT-L Switches
200186
SN: XXXNNNNXXXX
Catalyst 2960 Switch Hardware Installation Guide
OL-7075-09 4-7
Chapter 4 Troubleshooting
Locating the Switch Serial Number
Catalyst 2960 Switch Hardware Installation Guide
4-8 OL-7075-09
A P P E N D I X A
Technical Specifications
These tables list the technical specifications for the Catalyst 2960 switches:
Table A-1 on page A-1, Environmental Specifications for All Catalyst 2960 Switches
Table A-2 on page A-2, Catalyst 2960-24-S, 2960-Plus 24TC-S, 2960-24TC-S, 2960-Plus 48TC-S,
and 2960-48TC-S Switch Specifications
Table A-3 on page A-2, Catalyst 2960-Plus 24PC-L, 2960-24PC-L, 2960-24LT-L, 2960-Plus
48PST-L, and 2960-48PST-L Switch Specifications
Table A-4 on page A-3, Catalyst 2960-Plus 24TC-L, 2960-24TC-L and 2960-24TT-L Switch
Specifications
Table A-5 on page A-3, Catalyst 2960-Plus 48TC-L, 2960-48TC-L, 2960-48TT-S, and 2960-48TT-L
Switch Specifications
Table A-6 on page A-4, Catalyst 2960G-24TC-L and Catalyst 2960G-48TC-L Switch Specifications
Table A-7 on page A-4, Catalyst 2960-8TC-L, 2960G-8TC-L, 2960-8TC-S, and 2960PD-8TT-L
Switch Specifications
Table A-8 on page A-5, Catalyst 2960-Plus 48PST-S, 2960-48PST-S, 2960-Plus 24PC-S,
2960-24PC-S, 2960-Plus 24LC-L, 2960-Plus 24LC-S and 2960-24LC-S Switch Specifications
Table A-1 Environmental Specifications for All Catalyst 2960 Switches
Environmental Ranges (All)
Operating temperature 23 to 113F (5 to 45C) up to 5,000 ft (1500 m)
23 to 104F (5 to 40C) up to 10,000 ft (3000 m)
Storage temperature 13 to 158F (25 to 70C)
Relative humidity 10 to 85% (noncondensing)
Operating altitude Up to 10,000 ft (3049 m)
Storage altitude Up to 15,000 ft (4573 m)
Catalyst 2960 Switch Hardware Installation Guide
OL-7075-09 A-1
Appendix A Technical Specifications
Table A-2 Catalyst 2960-24-S, 2960-Plus 24TC-S, 2960-24TC-S, 2960-Plus 48TC-S, and
2960-48TC-S Switch Specifications
Power Requirements
AC input voltage 100 to 240 VAC (autoranging)
1.3 to 0.8 A, 50 to 60 Hz
Power consumption 30 W, 103 BTUs per hour
(Catalyst 2960-24-S, 2960-Plus 24TC-S, and
2960-24TC-S)
45 W, 154 BTUs per hour
(Catalyst 2960-Plus 48TC-S and 2960-48TC-S)
Power rating 0.05 KVA (Catalyst 2960-24-S, 2960-Plus 24TC-S,
and 2960-24TC-S)
0.075 KVA (Catalyst 2960-Plus 48TC-S and
2960-48TC-S)
Physical Dimensions
Weight 8 lb (3.63 kg)
Dimensions (H x D x W) 1.73 x 9.3 x 17.5 in. (4.39 x 23.62 x 44.45 cm)
Table A-3 Catalyst 2960-Plus 24PC-L, 2960-24PC-L, 2960-24LT-L, 2960-Plus 48PST-L, and
2960-48PST-L Switch Specifications
Power Requirements
AC input voltage 100 to 240 VAC (autoranging)
8 to 4 A, 50 to 60 Hz (Catalyst 2960-Plus 24PC-L and 2960-24PC-L)
3 to 1.5 A, 50 to 60 Hz (Catalyst 2960-24LT-L)
5 to 2 A, 50 to 60 Hz (Catalyst 2960-Plus 48PST-L and 2960-48PST-L)
DC input voltage for 12 V @11.25 A, 48 V @ 7.8 A (Catalyst 2960-Plus 24PC-L and
RPS 2300 2960-24PC-L)
12 V @ 8.3 A, 48 V @ 2.7A (Catalyst 2960-24LT-L)
12 V @ 4 A, 48 V @ 7.8A (Catalyst 2960-Plus 48PST-L and
2960-48PST-L)
Power consumption1 100 W, 341 BTUs per hour (Catalyst 2960-Plus 24PC-L and 2960-24PC-L)
51 W, 174 BTUs per hour (Catalyst 2960-24LT-L)
483 W, 1647 BTUs per hour (Catalyst 2960-Plus 48PST-L and
2960-48PST-L)
Power rating 0.470 KVA (Catalyst 2960-Plus 24PC-L and 2960-24PC-L)
0.175 KVA (Catalyst 2960-24LT-L)
0.5 KVA (Catalyst 2960-Plus 48PST-L and 2960-48PST-L)
Power over Ethernet
15.4 W-per-port maximum, 370-W switch maximum (Catalyst 2960-Plus 24PC-L, 2960-24PC-L,
2960-Plus 48PST-L and Catalyst 2960-48PST-L)
15.4-W-per-port maximum, 124-W switch maximum (Catalyst 2960-24LT-L)
Catalyst 2960 Switch Hardware Installation Guide
A-2 OL-7075-09
Appendix A Technical Specifications
Table A-3 Catalyst 2960-Plus 24PC-L, 2960-24PC-L, 2960-24LT-L, 2960-Plus 48PST-L, and
2960-48PST-L Switch Specifications (continued)
Physical Dimensions
Weight 12 lb (5.44 kg) (Catalyst 2960-Plus 24PC-L and 2960-24PC-L)
10 lb (4.54 kg) (Catalyst 2960-24LT-L)
12 lb (5.44 kg) (Catalyst 2960-Plus 48PST-L and 2960-48PST-L)
Dimensions (H x D x W) 1.73 x 13 x 17.5 in. (4.39 x 33.02 x 44.45 cm) (Catalyst 2960-Plus 24PC-L,
2960-24PC-L and 2960-24LT-L)
1.73 x 12.9 x 17.5 in. (4.39 x 32.77 x 44.45 cm) (Catalyst 2960-Plus
48PST-L and 2960-48PST-L)
1. The power consumption values are for the switch input power.
Table A-4 Catalyst 2960-Plus 24TC-L, 2960-24TC-L and 2960-24TT-L Switch Specifications
Power Requirements
AC input voltage 100 to 240 VAC (autoranging)
1.3 to 0.8 A, 50 to 60 Hz
DC input voltage for RPS 2300 12 V @5 A
DC input voltage for RPS 675 12 V @5 A
Power consumption 30 W, 103 BTUs per hour
Power rating 0.05 KVA
Physical Dimensions
Weight 8 lb (3.63 kg)
Dimensions (H x D x W) 1.73 x 9.3 x 17.5 in. (4.39 x 23.62 x 44.45 cm)
Table A-5 Catalyst 2960-Plus 48TC-L, 2960-48TC-L, 2960-48TT-S, and 2960-48TT-L Switch
Specifications
Power Requirements
AC input voltage 100 to 240 VAC (autoranging)
1.3 to 0.8 A, 50 to 60 Hz
DC input voltage for RPS 2300 12 V @5 A
DC input voltage for RPS 675 12 V @5 A
Power consumption 45 W, 154 BTUs per hour
Power rating 0.075 KVA
Physical Dimensions
Weight 8 lb (3.63 kg)
Dimensions (H x D x W) 1.73 x 9.3 x 17.5 in. (4.39 x 23.62 x 44.45 cm)
Catalyst 2960 Switch Hardware Installation Guide
OL-7075-09 A-3
Appendix A Technical Specifications
Table A-6 Catalyst 2960G-24TC-L and Catalyst 2960G-48TC-L Switch Specifications
Power Requirements
AC input voltage 100 to 240 VAC (autoranging)
3 to 1.5 A, 50 to 60 Hz
DC input voltage for RPS 2300 +12 V @10.5 A
DC input voltage for RPS 675 +12 V 10.5 A
Power consumption 75 W, 256 BTUs per hour (Catalyst 2960G-24TC-L)
140 W, 477 BTUs per hour (Catalyst 2960G-48TC-L)
Power rating 0.075 KVA (Catalyst 2960G-24TC-L
0.14 KVA (Catalyst 2960G-48TC-L
Physical Dimensions
Weight 10 lb (4.54 kg) (Catalyst 2960G-24T-L)
12 lb (5.44 kg) (Catalyst 2960G-48TC-L
Dimensions (H x D x W) 1.73 x 12.9 x 17.5 in. (4.39 x 32.76 x 44.45 cm)
Table A-7 Catalyst 2960-8TC-L, 2960G-8TC-L, 2960-8TC-S, and 2960PD-8TT-L Switch
Specifications
Power Requirements
AC input voltage 100 to 240 VAC (autoranging)
0.5 to 0.25 A, 50 to 60 Hz (Catalyst 2960-8TC-L and Catalyst
2960-8TC-S)
0.8 to 0.4 A, 50 to 60 Hz (Catalyst 2960G-8TC-L)
Unspecified when AC power adapter installed (Catalyst 2960PD-8TT-L)
DC input voltage 48 VDC, 0.3 A (Catalyst 2960PD-8TT-L)
Power consumption 20 W, 68 BTUs per hour (Catalyst 2960-8TC-L and Catalyst 2960-8TC-S)
30 W, 102 BTUs per hour (Catalyst 2960G-8TC-L)
11 W, 38 BTUs per hour (Catalyst 2960PD-8TT-L1)
Power rating 0.035 KVA (Catalyst 2960-8TC-L, Catalyst 2960-8TC-S, and Catalyst
2960PD-8TT-L)
0.05 KVA (Catalyst 2960G-8TC-L)
11 W (Catalyst 2960PD-8TT-L)
Physical Dimensions
Weight 3 lb (1.4 kg)
Dimensions (H x D x W) 1.73 x 6.4 x 10.6 in. (4.4 x 16.3 x 26.9 cm) (Catalyst 2960-8TC-L,
2960-8TC-S, and Catalyst 2960PD-8TT-L)
1.73 x 8.1 x 10.6 in. (4.4 x 20.5 x 26.9 cm) (Catalyst 2960G-8TC-L)
1. The power consumption for the Catalyst 2960PD-8TT-L switch is for the switch system and does not refer to power
consumption with the optional AC power adapter installed.
Catalyst 2960 Switch Hardware Installation Guide
A-4 OL-7075-09
Appendix A Technical Specifications
Table A-8 Catalyst 2960-Plus 48PST-S, 2960-48PST-S, 2960-Plus 24PC-S, 2960-24PC-S, 2960-Plus
24LC-L, 2960-Plus 24LC-S and 2960-24LC-S Switch Specifications
Power Requirements
AC input voltage 100 to 240 VAC (autoranging)
8 to 4 A, 50 to 60 Hz (Catalyst 2960-Plus 24PC-S and 2960-24PC-S)
3 to 1.5 A, 50 to 60 Hz (Catalyst 2960-Plus 24LC-L, 2960-Plus 24LC-S and
2960-24LC-S)
5 to 2 A, 50 to 60 Hz (Catalyst 2960-Plus 48PST-S and 2960-48PST-S)
DC input voltage for 12 V @11.25 A, 48 V @ 7.8 A (Catalyst 2960-Plus 24PC-S and
RPS 2300 2960-24PC-S)
12 V @ 8.3 A, 48 V @ 2.7 A (Catalyst 2960-Plus 24LC-L, 2960-Plus
24LC-S and 2960-24LC-S)
12 V @ 4 A, 48 V @ 7.8 A (Catalyst 2960-Plus 48PST-S and
2960-48PST-S)
Power consumption1 100 W, 341 BTUs per hour (Catalyst 2960-Plus 24PC-S and 2960-24PC-S)
51 W, 174 BTUs per hour (Catalyst 2960-Plus 24LC-L, 2960-Plus 24LC-S
and 2960-24LC-S)
483 W, 1647 BTUs per hour (Catalyst 2960-Plus 48PST-S and
2960-48PST-S)
Power rating 0.470 KVA (Catalyst 2960-Plus 24PC-S and 2960-24PC-S)
0.175 KVA (Catalyst 2960-Plus 24LC-L, 2960-Plus 24LC-S and
2960-24LC-S)
0.5 KVA (Catalyst 2960-Plus 48PST-S and 2960-48PST-S)
Power over Ethernet
15.4 W-per-port maximum, 370-W switch maximum (Catalyst 2960-Plus 48PST-S, 2960-48PST-S,
2960-Plus 24PC-S, 2960-24PC-S switches).
15.4 W-per-port maximum, 124-W switch maximum (Catalyst 2960-Plus 24LC-L, 2960-Plus 24LC-S
and 2960-24LC-S).
Physical Dimensions
Weight 12 lb (5.44 kg) (Catalyst 2960-Plus 24PC-S and 2960-24PC-S)
10 lb (4.54 kg) (Catalyst 2960-Plus 24LC-L, 2960-Plus 24LC-S and
2960-24LC-S)
12 lb (5.44 kg) (Catalyst 2960-Plus 48PST-S and 2960-48PST-S)
Dimensions (H x W x D) 1.73 x 13 x 17.5 in. (4.39 x 33.02 x 44.45 cm)
1. The power consumption values are for the switch input power.
Catalyst 2960 Switch Hardware Installation Guide
OL-7075-09 A-5
Appendix A Technical Specifications
Catalyst 2960 Switch Hardware Installation Guide
A-6 OL-7075-09
A P P E N D I X B
Connector and Cable Specifications
This appendix describes the Catalyst 2960 switch ports and the cables and adapters that you use to
connect the switch to other devices and includes these sections:
Connector Specifications, page B-1
Cable and Adapter Specifications, page B-4
Connector Specifications
These sections describe the connectors used with the Catalyst 2960 switch:
10/100/1000 Ports, page B-1
SFP Module Ports, page B-3
Dual-Purpose Ports, page B-3
Console Port, page B-4
10/100/1000 Ports
The 10/100/1000 Ethernet ports on the Catalyst 2960 switch use standard RJ-45 connectors. Figure B-1
shows the pinout.
Note The auto-MDIX feature is enabled by default. For configuration information for this feature, see the
switch software configuration guide or the switch command reference.
Connecting to 10BASE-T- and 100BASE-TX-Compatible Devices
When connecting the ports to 10BASE-T- and 100BASE-TX-compatible devices, such as servers,
workstations, and routers, you can use a two or four twisted-pair, straight-through cable wired for
10BASE-T and 100BASE-TX. Figure B-5 shows the two twisted-pair, straight-through cable
schematics. Figure B-7 shows the four twisted-pair, straight-through cable schematics.
Catalyst 2960 Switch Hardware Installation Guide
OL-7075-09 B-1
Appendix B Connector and Cable Specifications
Connector Specifications
When connecting the ports to 10BASE-T- and 100BASE-TX-compatible devices, such as switches or
repeaters, you can use a two or four twisted-pair, crossover cable. Figure B-6 shows the two twisted-pair,
crossover cable schematics. Figure B-8 shows the four twisted-pair, crossover cable schematics.
You can use Category 3, 4, or 5 cabling when connecting to 10BASE-T-compatible devices. You must
use Category 5 cabling when connecting to 100BASE-TX-compatible devices.
Connecting to 1000BASE-T Devices
When connecting the ports to 1000BASE-T devices, such as servers, workstations, and routers, you must
use a four twisted-pair, Category 5, straight-through cable wired for 10BASE-T, 100BASE-TX, and
1000BASE-T. Figure B-7 shows the straight-through cable schematics.
When connecting the ports to other devices, such as switches or repeaters, you must use a four
twisted-pair, Category 5 or higher crossover cable. Figure B-8 shows the crossover cable schematics.
Note Be sure to use a four twisted-pair, Category 5 cable when connecting to a 1000BASE-T-compatible
device.
Note Use a straight-through cable to connect two ports only when one port is designated with an X. Use a
crossover cable to connect two ports when both ports are designated with an X or when both ports do
not have an X.
Figure B-1 10/100/1000 Port Pinouts
Pin Label 1 2 3 4 5 6 7 8
1 TP0+
2 TP0-
3 TP1+
4 TP2+
5 TP2-
6 TP1-
7 TP3+
60915
8 TP3-
Catalyst 2960 Switch Hardware Installation Guide
B-2 OL-7075-09
Appendix B Connector and Cable Specifications
Connector Specifications
SFP Module Ports
The Catalyst 2960 switch uses SFP modules for fiber-optic and copper uplink ports. See the
Catalyst 2960 switch release notes for a list of supported SFP modules.
Figure B-2 Fiber-Optic SFP Module LC Connector
58476
Warning Invisible laser radiation may be emitted from disconnected fibers or connectors. Do not stare into
beams or view directly with optical instruments.
Figure B-3 Copper SFP Module RJ-45 Connector
Pin Label 1 2 3 4 5 6 7 8
1 TP0+
2 TP0-
3 TP1+
4 TP2+
5 TP2-
6 TP1-
7 TP3+
60915
8 TP3-
Dual-Purpose Ports
The Ethernet port on a dual-purpose port uses standard RJ-45 connectors. Figure B-4 shows the pinouts.
The SFP module slot on a dual-purpose port uses SFP modules for fiber-optic and copper uplink ports.
See the Catalyst 2960 switch release notes for a list of supported SFP modules.
Note The auto-MDIX feature is enabled by default. For configuration information for this feature, see the
switch software configuration guide or the switch command reference.
Catalyst 2960 Switch Hardware Installation Guide
OL-7075-09 B-3
Appendix B Connector and Cable Specifications
Cable and Adapter Specifications
Figure B-4 10/100/1000 Port Pinouts
Pin Label 1 2 3 4 5 6 7 8
1 TP0+
2 TP0-
3 TP1+
4 TP2+
5 TP2-
6 TP1-
7 TP3+
60915
8 TP3-
Console Port
The console port uses an 8-pin RJ-45 connector, which is described in Table B-2 and Table B-3. The
supplied RJ-45-to-DB-9 adapter cable is used to connect the console port of the switch to a console PC.
You need to provide a RJ-45-to-DB-25 female DTE adapter if you want to connect the switch console
port to a terminal. You can order a kit (part number ACS-DSBUASYN=) containing that adapter from
Cisco. For console port and adapter pinout information, see Table B-2 and Table B-3.
Cable and Adapter Specifications
These sections describe the cables and adapters used with Catalyst 2960 switches:
SFP Module Cable Specifications, page B-4
Two Twisted-Pair Cable Pinouts, page B-6
Four Twisted-Pair Cable Pinouts for 1000BASE-T Ports, page B-6
Crossover Cable and Adapter Pinouts, page B-7
SFP Module Cable Specifications
Table B-1 lists the cable specifications for the fiber-optic SFP module connections. Each port must
match the wave-length specifications on the other end of the cable, and for reliable communications, the
cable must not exceed the required cable length. Copper 1000BASE-T SFP transceivers use standard
four twisted-pair, Category 5 or greater cable at lengths up to 328 feet (100 meters).
Catalyst 2960 Switch Hardware Installation Guide
B-4 OL-7075-09
Appendix B Connector and Cable Specifications
Cable and Adapter Specifications
Table B-1 Fiber-Optic SFP Module Port Cabling Specifications
Wavelength Core Size/Cladding Modal Bandwidth
SFP Module (nanometers) Fiber Type Size (micron) (MHz/km)1 Cable Distance
100BASE-BX 1310 TX SMF G.6522 32,810 feet (10 km)
(GLC-FE-100BX-D 1550 RX
GLC-FE-100BX-U)
100BASE-FX 1310 MMF 50/125 500 6,562 feet (2 km)
(GLC-GE-100FX) 62.5/125 500 6,562 feet (2 km)
100BASE-FX 1310 MMF 50/125 500 6,562 feet (2 km)
(GLC-FE-100FX) 62.5/125 500 6,562 feet (2 km)
100BASE-LX 1310 SMF G.6522 32,810 feet (10 km)
(100BASE-LX10)
1000BASE-BX10-D 1490 TX SMF G.6522 32,810 feet (10 km)
(GLC-BX-D) 1310 RX
1000BASE-BX10-U 1310 TX SMF G.6522 32,810 feet (10 km)
(GLC-BX-U) 1490 RX
1000BASE-SX 850 MMF 62.5/125 160 722 feet (220 m)
(GLC-SX-MM) 62.5/125 200 902 feet (275 m)
50/125 400 1640 feet (500 m)
50/125 500 1804 feet (550 m)
1000BASE-LX/LH 1310 MMF3 62.5/125 500 1804 feet (550 m)
(GLC-LH-SM) 50/125 400 1804 feet (550 m)
50/125 500 1804 feet (550 m)
SMF G.6522 32,810 feet (10 km)
1000BASE-ZX 1550 SMF G.6522 43.4 to 62 miles
(GLC-ZX-SM (70 to 100 km)4
CWDM 1470, 1490, SMF G.6522 62 miles (100 km)
1510, 1530,
1550, 1570,
1590, 1610
1. Modal bandwidth applies only to multimode fiber.
2. A mode-field diameter/cladding diameter = 9 micrometers/125 micrometers
3. A mode-conditioning patch cord is required. Using an ordinary patch cord with MMF, 1000BASE-LX/LH SFP modules, and a short link distance
can cause transceiver saturation, resulting in an elevated bit error rate (BER). When using the LX/LH SFP module with 62.5-micron diameter MMF,
you must also install a mode-conditioning patch cord between the SFP module and the MMF cable on both the sending and receiving ends of the
link. The mode-conditioning patch cord is required for link distances greater than 984 feet (300 m).
4. 1000BASE-ZX SFP modules can send data up to 62 miles (100 km) by using dispersion-shifted SMF or low-attenuation SMF; the distance depends
on the fiber quality, the number of splices, and the connectors.
Catalyst 2960 Switch Hardware Installation Guide
OL-7075-09 B-5
Appendix B Connector and Cable Specifications
Cable and Adapter Specifications
Two Twisted-Pair Cable Pinouts
Figure B-5 and Figure B-6 show the schematics of two twisted-pair cables for connecting to 10BASE-T-
and 100BASE-TX-compatible devices.
Figure B-5 Two Twisted-Pair Straight-Through Cable Schematic
Switch Router or PC
3 TD+ 3 RD+
6 TD 6 RD
1 RD+ 1 TD+
H5578
2 RD 2 TD
Figure B-6 Two Twisted-Pair Crossover Cable Schematic
Switch Switch
3 TD+ 3 TD+
6 TD 6 TD
1 RD+ 1 RD+
H5579
2 RD 2 RD
Four Twisted-Pair Cable Pinouts for 1000BASE-T Ports
Figure B-7 and Figure B-8 show the schematics of four twisted-pair cables for 10/100/1000 ports on
Catalyst 2960 switches.
Figure B-7 Four Twisted-Pair Straight-Through Cable Schematic for 10/100/1000 Ports
Switch Router or PC
1 TPO+ 1 TP1+
2 TPO- 2 TP1-
3 TP1+ 3 TPO+
6 TP1- 6 TPO-
4 TP2+ 4 TP3+
5 TP2- 5 TP3-
7 TP3+ 7 TP2+
65272
8 TP3- 8 TP2-
Catalyst 2960 Switch Hardware Installation Guide
B-6 OL-7075-09
Appendix B Connector and Cable Specifications
Cable and Adapter Specifications
Figure B-8 Four Twisted-Pair Crossover Cable Schematics for 10/100/1000 Ports
Switch Switch
1 TP0+ 1 TP0+
2 TP0- 2 TP0-
3 TP1+ 3 TP1+
6 TP1- 6 TP1-
4 TP2+ 4 TP2+
5 TP2- 5 TP2-
7 TP3+ 7 TP3+
65274
8 TP3- 8 TP3-
Crossover Cable and Adapter Pinouts
This section describes how to identify a crossover cable and also describes the adapter pinouts.
Identifying a Crossover Cable
To identify a crossover cable, compare the two modular ends of the cable. Hold the cable ends
side-by-side, with the tab at the back. The wire connected to the pin on the outside of the left plug should
be a different color from the wire connected to the pin on the inside of the right plug. (See Figure B-9.)
Figure B-9 Identifying a Crossover Cable
Pin 1 on one connector and
pin 1 on the other connector
should be different colors.
Pin 1 Pin 1
200915
Catalyst 2960 Switch Hardware Installation Guide
OL-7075-09 B-7
Appendix B Connector and Cable Specifications
Cable and Adapter Specifications
Adapter Pinouts
Table B-2 lists the pinouts for the console port, the RJ-45-to-DB-9 adapter cable, and the console device.
Table B-2 Console Port Signaling Using a DB-9 Adapter
Switch
Console RJ-45-to-DB-9 Console
Port (DTE) Terminal Adapter Device
Signal DB-9 Pin Signal
RTS 8 CTS
DTR 6 DSR
TxD 2 RxD
GND 5 GND
GND 5 GND
RxD 3 TxD
DSR 4 DTR
CTS 7 RTS
Table B-3 lists the pinouts for the console port, RJ-45-to-DB-25 female DTE adapter, and the console
device.
Note The RJ-45-to-DB-25 female DTE adapter is not supplied with the switch. You can order a kit (part number
ACS-DSBUASYN=) containing this adapter from Cisco.
Table B-3 Console Port Signaling Using a DB-25 Adapter
Switch
Console RJ-45-to-DB-25 Console
Port (DTE) Terminal Adapter Device
Signal DB-25 Pin Signal
RTS 5 CTS
DTR 6 DSR
TxD 3 RxD
GND 7 GND
GND 7 GND
RxD 2 TxD
DSR 20 DTR
CTS 4 RTS
Catalyst 2960 Switch Hardware Installation Guide
B-8 OL-7075-09
A P P E N D I X C
Configuring the Switch with the CLI-Based Setup
Program
This appendix provides a command-line interface (CLI)-based setup procedure for a standalone switch.
For product overview information, see Chapter 1, Product Overview.
Before you connect the switch to a power source, review the safety warnings in Chapter 2, Switch
Installation (24- and 48-Port Switches), and Chapter 3, Switch Installation (8-Port Switches).
For installation procedures for mounting your switch, connecting to the switch ports, or connecting to
the small form-factor pluggable (SFP) modules, see Chapter 2, Switch Installation (24- and 48-Port
Switches), and Chapter 3, Switch Installation (8-Port Switches).
These steps describe how to do an installation:
1. Accessing the CLI, page C-1
2. Connecting to the Console Port, page C-3
3. Starting the Terminal Emulation Software, page C-3
4. Connecting to a Power Source, page C-4
5. Entering the Initial Configuration Information, page C-4
Accessing the CLI
For an unconfigured switch, you can access the CLI through Express Setup or through the console port.
Accessing the CLI Through Express Setup
You can access the CLI on an unconfigured switch by placing the switch in Express Setup mode and then
connecting an Ethernet port of the switch to the Ethernet port of your PC or workstation. To put the
switch into Express Setup mode, follow the steps described in the Catalyst 2960 Switch Getting Started
Guide for powering on the switch and using Express Setup.
After the switch is in Express Setup mode, open a Telnet session to the switch by using the IP address
10.0.0.1. Enter the setup user EXEC command. See these sections in this chapter to configure the switch
by using the CLI:
Entering the Initial Configuration Information, page C-4
Completing the Setup Program, page C-5
Catalyst 2960 Switch Hardware Installation Guide
OL-7075-09 C-1
Appendix C Configuring the Switch with the CLI-Based Setup Program
Accessing the CLI
After you have entered the configuration information for the switch, save it to flash memory by using
the write memory privileged EXEC command.
Note While in Express Setup mode, the IP address 10.0.0.1 remains active on the switch until you enter the
write memory command. You lose the Telnet connection after entering the write memory command.
For more information about using the CLI, refer to the command reference for this release.
Accessing the CLI Through the Console Port
You can access the CLI on a configured or unconfigured switch by connecting the console port of the
switch to the serial port on your PC or workstation and accessing the switch through a Telnet session.
To access the switch through the console port, follow these steps:
Connecting to the Console Port, page C-3
Starting the Terminal Emulation Software, page C-3
Connecting to a Power Source, page C-4
Entering the Initial Configuration Information, page C-4
See the switch getting started guide for a list of what ships with your switch.
Note You need to provide the Category 5 or higher straight-through cables to connect the switch ports to other
Ethernet devices.
Note The auto-MDIX feature is enabled by default. For configuration information for this feature, see the
switch software configuration guide or the switch command reference.
Catalyst 2960 Switch Hardware Installation Guide
C-2 OL-7075-09
Appendix C Configuring the Switch with the CLI-Based Setup Program
Connecting to the Console Port
Connecting to the Console Port
You can use the console port to perform the initial configuration. To connect the switch console port to
a PC, use the supplied RJ-45-to-DB-9 adapter cable.
Follow these steps to connect the PC or terminal to the switch:
Step 1 Using the supplied RJ-45-to-DB-9 adapter cable, insert the RJ-45 connector into the console port on the
rear of a switch, as shown in Figure C-1.
Figure C-1 Connecting a Switch to a PC
137088
CONSO
LE
3
2
1 Catalyst 2960 switch 3 RJ-45-to-DB-9 adapter cable
2 Power cord
Step 2 Attach the DB-9 female DTE of the adapter cable to a PC serial port, or attach an appropriate adapter to
the terminal.
Starting the Terminal Emulation Software
Before you power on the switch, start the terminal emulation session so that you can see the output
display from the power-on self-test (POST). The terminal-emulation softwarefrequently a PC
application such as Hyperterminal or Procomm Plusmakes communication between the switch and
your PC or terminal possible.
Step 1 Start the terminal-emulation program and open a session if you are using a PC or terminal.
Step 2 Start a terminal-emulation session.
Catalyst 2960 Switch Hardware Installation Guide
OL-7075-09 C-3
Appendix C Configuring the Switch with the CLI-Based Setup Program
Connecting to a Power Source
Step 3 Configure the baud rate and character format of the PC or terminal to match these console port default
characteristics:
9600 baud
8 data bits
2 stop bits
No parity
None (flow control)
Connecting to a Power Source
Follow these steps to connect to a power source:
Step 1 Connect one end of the supplied AC power cord to the power connector on a switch rear panel. See
Figure C-1.
Step 2 Connect the other end of the power cable to a grounded AC outlet.
Note If you are connecting the switch to a Cisco redundant power system (RPS), refer to the
documentation that shipped with your RPS.
As the switch powers on, it begins the power-on self test (POST), a series of tests that runs automatically
to ensure that the switch functions properly. POST lasts approximately 1 minute. When the switch begins
POST, the System, RPS, Status, Duplex, and Speed LEDs turn green. The System LED blinks green, and
the other LEDs remain solid green.
When the POST completes successfully, the System LED remains green. The RPS LED remains green
for some time and then reflects the switch operating status. The other LEDs turn off and then reflect the
switch operating status. If a switch fails POST, the System LED turns amber.
POST failures are usually fatal. Call Cisco technical support representative if your switch fails POST.
If you started the terminal emulation program before you powered on your switch, the PC or terminal
displays the bootloader sequence. You need to press Enter to display the setup program prompt.
Entering the Initial Configuration Information
To set up the switch, you need to complete the setup program, which runs automatically after the switch
is powered up. You must assign an IP address and other configuration information necessary for the
switch to communicate with the local routers and the Internet. This information is also required if you
plan to use the Network Assistant to configure and manage the switch.
Catalyst 2960 Switch Hardware Installation Guide
C-4 OL-7075-09
Appendix C Configuring the Switch with the CLI-Based Setup Program
Entering the Initial Configuration Information
IP Settings
You need this information from your network administrator before you complete the setup program:
Switch IP address
Subnet mask (IP netmask)
Default gateway (router)
Enable secret password
Enable password
Telnet password
Completing the Setup Program
Follow these steps to complete the setup program and to create an initial configuration for the switch:
Step 1 Enter Yes at these two prompts.
Would you like to enter the initial configuration dialog? [yes/no]: yes
At any point you may enter a question mark '?' for help.
Use ctrl-c to abort configuration dialog at any prompt.
Default settings are in square brackets '[]'.
Basic management setup configures only enough connectivity
for management of the system, extended setup will ask you
to configure each interface on the system.
Would you like to enter basic management setup? [yes/no]: yes
Step 2 Enter a host name for the switch, and press Return.
On a command switch, the host name is limited to 28 characters; on a member switch to 31 characters.
Do not use -n, where n is a number, as the last character in a host name for any switch.
Enter host name [Switch]: host_name
Step 3 Enter an enable secret password, and press Return.
The password can be from 1 to 25 alphanumeric characters, can start with a number, is case sensitive,
allows spaces, but ignores leading spaces. The secret password is encrypted and the enable password is
in plain text.
Enter enable secret: secret_password
Step 4 Enter an enable password, and press Return.
Enter enable password: enable_password
Step 5 Enter a virtual terminal (Telnet) password, and press Return.
The password can be from 1 to 25 alphanumeric characters, is case sensitive, allows spaces, but ignores
leading spaces.
Enter virtual terminal password: terminal-password
Catalyst 2960 Switch Hardware Installation Guide
OL-7075-09 C-5
Appendix C Configuring the Switch with the CLI-Based Setup Program
Entering the Initial Configuration Information
Step 6 (Optional) Configure Simple Network Management Protocol (SNMP) by responding to the prompts. You
can also configure SNMP later through the CLI, the device manager, or the Network Assistant
application. To configure SNMP later, enter no.
Configure SNMP Network Management? [no]: no
Step 7 Enter the interface name (physical interface or VLAN name) of the interface that connects to the
management network, and press Return. For this release, always use vlan1 as that interface.
Enter interface name used to connect to the
management network from the above interface summary: vlan1
Step 8 Configure the interface by entering the switch IP address and subnet mask and pressing Return. The IP
address and subnet masks shown below are examples.
Configuring interface vlan1:
Configure IP on this interface? [yes]: yes
IP address for this interface: 10.4.120.106
Subnet mask for this interface [255.0.0.0]: 255.0.0.0
Step 9 Enter Y to configure the switch as the cluster command switch. Enter N to configure it as a member
switch or as a standalone switch.
If you enter N, the switch appears as a candidate switch in the Network Assistant GUI. You can configure
the switch as a command switch later through the CLI, the device manager, or the Network Assistant
application. To configure it later, enter no.
Would you like to enable as a cluster command switch? [yes/no]: no
You have now completed the initial configuration of the switch, and the switch displays its initial
configuration. This is an example of output that appears:
The following configuration command script was created:
hostname switch1
enable secret 5 $1$Ulq8$DlA/OiaEbl90WcBPd9cOn1
enable password enable_password
line vty 0 15
password terminal-password
no snmp-server
!
no ip routing
!
interface Vlan1
no shutdown
ip address 10.4.120.106 255.0.0.0
!
interface FastEthernet0/1
!
interface FastEthernet0/2
interface FastEthernet0/3
!
...<output abbreviated>
!
interface GigabitEthernet0/28
!
end
Step 10 These choices appear:
[0] Go to the IOS command prompt without saving this config.
[1] Return back to the setup without saving this config.
Catalyst 2960 Switch Hardware Installation Guide
C-6 OL-7075-09
Appendix C Configuring the Switch with the CLI-Based Setup Program
Entering the Initial Configuration Information
[2] Save this configuration to nvram and exit.
If you want to save the configuration and use it the next time the switch reboots, save it
in NVRAM by selecting option 2.
Enter your selection [2]:2
Make your selection, and press Return.
After you complete the setup program, the switch can run the default configuration that you created. If
you want to change this configuration or want to perform other management tasks, use one of these tools:
Command-line interface (CLI)
Network Assistant (for one or more switches)
To use the CLI, enter commands at the Switch> prompt through the console port by using a terminal
emulation program or through the network by using Telnet. For configuration information, see the switch
software configuration guide or the switch command reference.
To use the Network Assistant, see the Getting Started with Cisco Network Assistant guide on Cisco.com.
Catalyst 2960 Switch Hardware Installation Guide
OL-7075-09 C-7
Appendix C Configuring the Switch with the CLI-Based Setup Program
Entering the Initial Configuration Information
Catalyst 2960 Switch Hardware Installation Guide
C-8 OL-7075-09
You might also like
- Index: NumericsDocument12 pagesIndex: NumericsSRKNo ratings yet
- Cable Pinouts: SRP I/O ModuleDocument8 pagesCable Pinouts: SRP I/O Moduledenilson.rodr1357No ratings yet
- IC200ACC415 DS RS232 RS485 Interface Adapter VersaMaxMicroNano GFK1834 2002Document1 pageIC200ACC415 DS RS232 RS485 Interface Adapter VersaMaxMicroNano GFK1834 2002jav_08No ratings yet
- Multistack: Bacnet Portal Technical ManualDocument16 pagesMultistack: Bacnet Portal Technical ManualmotaNo ratings yet
- DVP-MC I Mul 20120507Document20 pagesDVP-MC I Mul 20120507Rafael ZilsNo ratings yet
- Reovib Mfs268 DP ManualDocument13 pagesReovib Mfs268 DP ManualFaried RudiyantoNo ratings yet
- UT-2505 Converter ManualDocument21 pagesUT-2505 Converter ManualABOUDHNo ratings yet
- P EAS-2 (D342) : Ower Supply and Earth of UnitDocument62 pagesP EAS-2 (D342) : Ower Supply and Earth of UnitBranko Andric100% (3)
- tp864 BusDocument246 pagestp864 BusEdiNo ratings yet
- BACnet Gateway 201-BEDocument2 pagesBACnet Gateway 201-BERICADO LOPEZ OROZCONo ratings yet
- LV Hub Communication HUB Product Manual V2.1Document12 pagesLV Hub Communication HUB Product Manual V2.1ing.proyectosenefNo ratings yet
- DCP 161 EngDocument18 pagesDCP 161 EnglfnlunaNo ratings yet
- Eau321 CGBDocument2 pagesEau321 CGBTyler HoytNo ratings yet
- Features: 1-Port Modbus Gateway 2-Port Modbus Gateway 4-Port Modbus GatewayDocument3 pagesFeatures: 1-Port Modbus Gateway 2-Port Modbus Gateway 4-Port Modbus GatewayMuhammad Shoaib HussainNo ratings yet
- Manual de Variador de Velocidad WEG VECTORDocument32 pagesManual de Variador de Velocidad WEG VECTORSamuel Miranda PintoNo ratings yet
- Connectors and Cables: Connector SpecificationsDocument12 pagesConnectors and Cables: Connector SpecificationsokbaNo ratings yet
- Alspa MV3000 Delta T1689Document6 pagesAlspa MV3000 Delta T1689Evandro PavesiNo ratings yet
- Alstom - P642 P643 P645 Cortec and Ordering InformationDocument3 pagesAlstom - P642 P643 P645 Cortec and Ordering InformationC&P GroupNo ratings yet
- D Pac-RelayDocument16 pagesD Pac-RelayFatih KargaNo ratings yet
- PM174 Powermeter: Quick Start GuideDocument11 pagesPM174 Powermeter: Quick Start Guideusamakhan205No ratings yet
- English - EnerSolis Interface Cards User's Manual - 192321462004000Document4 pagesEnglish - EnerSolis Interface Cards User's Manual - 192321462004000Abdelwhab ElsaftyNo ratings yet
- BACnet Over TCPIP PDFDocument14 pagesBACnet Over TCPIP PDFmotaNo ratings yet
- Abb Ag: OperationDocument4 pagesAbb Ag: OperationCosmic Garash 2No ratings yet
- DELTA IA-MDS VFD-C-Optional-CMC-PD01 OM EN 20110628Document34 pagesDELTA IA-MDS VFD-C-Optional-CMC-PD01 OM EN 20110628ASI JOBNo ratings yet
- GW-7552 User Manual-EnDocument71 pagesGW-7552 User Manual-EnDuy NguyễnNo ratings yet
- IO HYPERION-402 ShortDocument6 pagesIO HYPERION-402 ShortMarliton SalinasNo ratings yet
- I/A Series Remote Terminal Unit (RTU) C50 V.28 Dual Communications ModuleDocument8 pagesI/A Series Remote Terminal Unit (RTU) C50 V.28 Dual Communications ModuleMuhd Nu'man HNo ratings yet
- Regin Regio Midi EngDocument2 pagesRegin Regio Midi EngMc EswaranNo ratings yet
- Gcan 204Document15 pagesGcan 204svkNo ratings yet
- CAN OPEN DP404 Digital Output: Operating HandbookDocument37 pagesCAN OPEN DP404 Digital Output: Operating HandbookMalek KamelNo ratings yet
- ADDENDUM Aegis II Communication Driver Card Manual RevDDocument30 pagesADDENDUM Aegis II Communication Driver Card Manual RevDEduardoNo ratings yet
- Lab-2 (Sec-1-To-Sec-3Document36 pagesLab-2 (Sec-1-To-Sec-3fshahzad79No ratings yet
- PSM-ME-RS232/RS485-P: Interface Converter RS-232 For RS-485 2/4-Wire or RS-422Document16 pagesPSM-ME-RS232/RS485-P: Interface Converter RS-232 For RS-485 2/4-Wire or RS-422Dario AlvarezNo ratings yet
- 01-06 Implementation of Network AcceptanceDocument29 pages01-06 Implementation of Network AcceptanceSunil Kumar KarnaNo ratings yet
- Installation: E-TerraDocument40 pagesInstallation: E-TerraRahamath Ali Mohammed AttarNo ratings yet
- EC210L BMS InterfaceDocument2 pagesEC210L BMS InterfaceChinnoor RasheedNo ratings yet
- 3 If 6219Document4 pages3 If 6219John william Peña pachonNo ratings yet
- Puerto SerialDocument6 pagesPuerto SerialAgustin AguilarNo ratings yet
- CLICK-DirectLogic CablesPinoutDocument48 pagesCLICK-DirectLogic CablesPinoutHector MenciaNo ratings yet
- Com461mt D00011 D XxenDocument4 pagesCom461mt D00011 D Xxenjohnparker8No ratings yet
- Installation Guid IE3000HIGDocument190 pagesInstallation Guid IE3000HIGАлександрNo ratings yet
- IP6510 v6 BDocument6 pagesIP6510 v6 BCarlos FernandezNo ratings yet
- P142 OrderForm - v46 - 032021 - MBADocument11 pagesP142 OrderForm - v46 - 032021 - MBATuan Dang AnhNo ratings yet
- B Link - Repeater 7.10Document4 pagesB Link - Repeater 7.10Diovane Ana ClaudiaNo ratings yet
- EAU-321 AutroSafe Serial Port Communication BoardDocument2 pagesEAU-321 AutroSafe Serial Port Communication BoardIrlan LeiteNo ratings yet
- Vamp IED Type Designation: Vamp 55 Ordering Code V55Document2 pagesVamp IED Type Designation: Vamp 55 Ordering Code V55amir ahmadNo ratings yet
- General Specifications CO-920-01: GS48D20Z01-00E-NDocument4 pagesGeneral Specifications CO-920-01: GS48D20Z01-00E-N赵先生No ratings yet
- WEG CFW500 Ethernet Communication Plug in Module 10003091420 Installation Guide en Es PTDocument24 pagesWEG CFW500 Ethernet Communication Plug in Module 10003091420 Installation Guide en Es PTRodrigoNo ratings yet
- CIV 521 EngDocument26 pagesCIV 521 EnghowlakNo ratings yet
- YK-6 Instruction en 2019 Oltc DC3Document21 pagesYK-6 Instruction en 2019 Oltc DC3tống tùngNo ratings yet
- ASInterface IOLinkDocument80 pagesASInterface IOLinkarmandoNo ratings yet
- Chassis H: 0 7 3 5 0 X XX XDocument9 pagesChassis H: 0 7 3 5 0 X XX XKevin SánchezNo ratings yet
- EdgeBox-RPI UM (Draft)Document17 pagesEdgeBox-RPI UM (Draft)Yuhua LiNo ratings yet
- SN54LV4053A, SN74LV4053A Triple 2-Channel Analog Multiplexers/DemultiplexersDocument33 pagesSN54LV4053A, SN74LV4053A Triple 2-Channel Analog Multiplexers/DemultiplexersAsad AhmedNo ratings yet
- HW CableDocument10 pagesHW CableAdi NugrahaNo ratings yet
- ATC-105 User's Manual PDFDocument2 pagesATC-105 User's Manual PDFVishwas MaritronicsNo ratings yet
- U2kv23sl6 R1Document25 pagesU2kv23sl6 R1Leny TotoNo ratings yet
- Phoenix ConverterDocument12 pagesPhoenix Convertereeng_nnabilNo ratings yet
- Exploring BeagleBone: Tools and Techniques for Building with Embedded LinuxFrom EverandExploring BeagleBone: Tools and Techniques for Building with Embedded LinuxRating: 4 out of 5 stars4/5 (2)