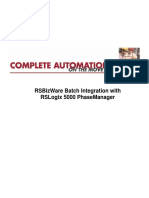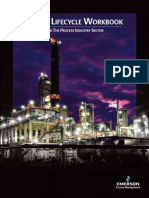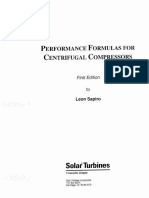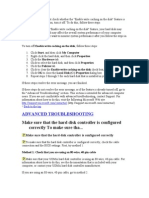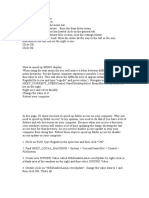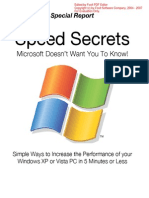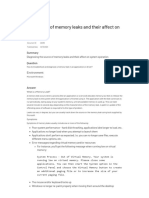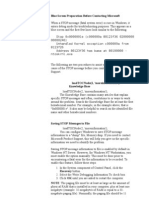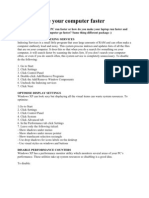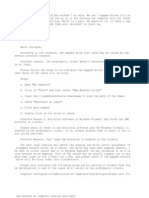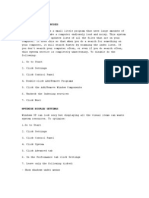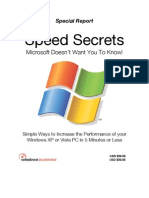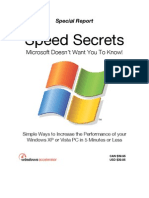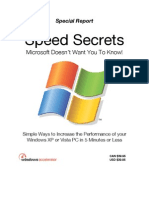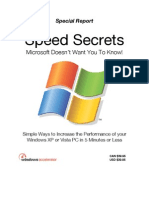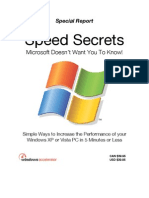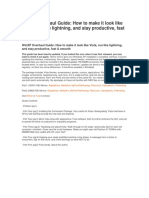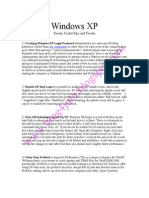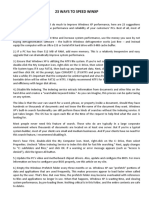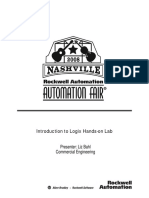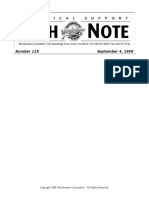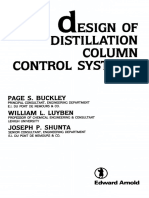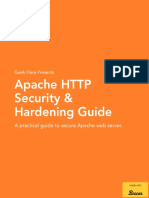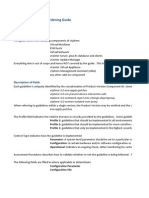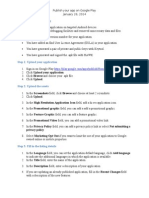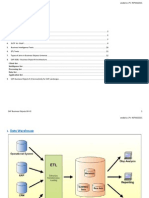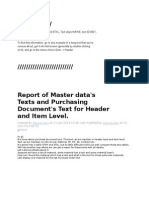Professional Documents
Culture Documents
Tchnot 90
Tchnot 90
Uploaded by
Raul Roque YujraCopyright:
Available Formats
You might also like
- Batch-PhaseManager Hands On LabDocument84 pagesBatch-PhaseManager Hands On LabRaul Roque YujraNo ratings yet
- Improved Surge Control For Centrifugal Compressors PDFDocument11 pagesImproved Surge Control For Centrifugal Compressors PDFridanormaNo ratings yet
- Safety Lifecycle WorkbookDocument62 pagesSafety Lifecycle WorkbookAnonymous O6I4DK100% (1)
- Compresor Formulas by Leon SapiroDocument169 pagesCompresor Formulas by Leon SapiroRaul Roque Yujra100% (1)
- Wonderware (Schneider Electric) TN691Document5 pagesWonderware (Schneider Electric) TN691Lucas CunhaNo ratings yet
- To Resolve This IssueDocument4 pagesTo Resolve This IssueNagesh ShanbhagNo ratings yet
- Take Control of Winxp PagefileDocument10 pagesTake Control of Winxp PagefileesshorNo ratings yet
- Tuning Windows XPDocument16 pagesTuning Windows XPnaveenkarurNo ratings yet
- Tweak TricksDocument7 pagesTweak TricksAlhaish KalbiNo ratings yet
- XP TweaksDocument26 pagesXP TweaksAlbert J CristobalNo ratings yet
- How To Enable Task Manager Again in Windown XPDocument26 pagesHow To Enable Task Manager Again in Windown XPsoftmohan23No ratings yet
- Speed Secrets: Microsoft Doesn't Want You To Know!Document25 pagesSpeed Secrets: Microsoft Doesn't Want You To Know!lataodeprasticoNo ratings yet
- Diagnosing The Source of Memory Leaks and Their Affect On System OperationDocument7 pagesDiagnosing The Source of Memory Leaks and Their Affect On System OperationmullamoinNo ratings yet
- Blue Screen Preparation Before Contacting MicrosoftDocument8 pagesBlue Screen Preparation Before Contacting MicrosoftAnkit MisraNo ratings yet
- How To Make Your Computer Faster Using RegeditDocument10 pagesHow To Make Your Computer Faster Using RegeditcallmejusNo ratings yet
- Fix 100% Disk Usage Win 10Document26 pagesFix 100% Disk Usage Win 10SteelforbuildNo ratings yet
- Backup Registry in Windows 10Document5 pagesBackup Registry in Windows 10Pappu KhanNo ratings yet
- Lab 3: Managing Disks and File Systems: OverviewDocument12 pagesLab 3: Managing Disks and File Systems: OverviewLaxus DreyarNo ratings yet
- Memoq Installation and Activation Guide: Page 1 of 8Document8 pagesMemoq Installation and Activation Guide: Page 1 of 8Danang TamtamaNo ratings yet
- Fast Startup Windows XPDocument3 pagesFast Startup Windows XPgautamsecNo ratings yet
- Basic Troubleshooting For Poor Computer (PC) PerformanceDocument6 pagesBasic Troubleshooting For Poor Computer (PC) PerformanceY.NikhilNo ratings yet
- ReleaseNotes - EN-SoMachineV4.1SP1.2 4.1.0.2 15.07.09.01Document11 pagesReleaseNotes - EN-SoMachineV4.1SP1.2 4.1.0.2 15.07.09.01totovasiNo ratings yet
- d8b Format ProcdureDocument1 paged8b Format ProcdureNew Age Productions MarseilleNo ratings yet
- Auto Reconnect Network DriveDocument3 pagesAuto Reconnect Network DriveMoh. Andry RiyantoNo ratings yet
- How To Overcome The 4096MB Windows Virtual Memory LimitDocument2 pagesHow To Overcome The 4096MB Windows Virtual Memory LimitSHAHID FAROOQNo ratings yet
- Solved 100% Disk Usage After Windows 10 1903 UpgradeDocument16 pagesSolved 100% Disk Usage After Windows 10 1903 Upgradenovriza catur setyaNo ratings yet
- Fix Problem 100% Disk UsageDocument23 pagesFix Problem 100% Disk UsageasydestroyerNo ratings yet
- HP PC Maintenance and TroubleshootingDocument26 pagesHP PC Maintenance and TroubleshootingSara HepsibaNo ratings yet
- Memory Management Guide (1106)Document9 pagesMemory Management Guide (1106)roohmadi9430No ratings yet
- Disable Indexing ServicesDocument22 pagesDisable Indexing ServicessekarangopiNo ratings yet
- Tukar Nama DriveDocument16 pagesTukar Nama DriveRusli NorizanNo ratings yet
- Windows Speed SecretsDocument25 pagesWindows Speed Secretslove2allNo ratings yet
- Speed UP Your PCDocument25 pagesSpeed UP Your PCJibwa100% (2)
- Windows Speed Secrets (From ComDocument25 pagesWindows Speed Secrets (From ComlalaxxNo ratings yet
- Windows XP & Vista PC Speed SecretsDocument25 pagesWindows XP & Vista PC Speed Secretsluqman_akem100% (1)
- Start Button Select Control Panel Under Programs ClickDocument25 pagesStart Button Select Control Panel Under Programs Clickapi-25887805No ratings yet
- Windows Speed SecretsDocument25 pagesWindows Speed Secretssaifudin-itsNo ratings yet
- Windows Speed SecretsDocument25 pagesWindows Speed SecretsIserNo ratings yet
- Windows Speed SecretsDocument25 pagesWindows Speed Secretswilder78No ratings yet
- Windows Speed SecretsDocument25 pagesWindows Speed Secretskebelet100% (4)
- Windows Speed SecretsDocument25 pagesWindows Speed SecretsSyed Qadir100% (11)
- Windows Speed SecretsDocument25 pagesWindows Speed Secretsjinish.K.GNo ratings yet
- Windows Speed SecretsDocument25 pagesWindows Speed Secretsapollo111No ratings yet
- Windows Speed SecretsDocument25 pagesWindows Speed SecretsgolnileshNo ratings yet
- Speed Secrets: Microsoft Doesn't Want You To Know!Document25 pagesSpeed Secrets: Microsoft Doesn't Want You To Know!api-3715734No ratings yet
- Speed Secrets: Microsoft Doesn't Want You To Know!Document25 pagesSpeed Secrets: Microsoft Doesn't Want You To Know!Neelamegan100% (1)
- Windows XP and Vista Speed SecretsDocument25 pagesWindows XP and Vista Speed SecretsLakusabaNo ratings yet
- Windows XP and Vista Speed SecretsDocument25 pagesWindows XP and Vista Speed Secretsammad100% (16)
- Windows Speed SecretsDocument25 pagesWindows Speed Secretsapi-19797241No ratings yet
- Windows Speed SecretsDocument25 pagesWindows Speed SecretsaldrinsymuNo ratings yet
- Windows Speed Secrets - Things Microsoft Doesn 'T Want You To KnowDocument25 pagesWindows Speed Secrets - Things Microsoft Doesn 'T Want You To KnowAbe JohnsonNo ratings yet
- Fix Your Computer Is Low On Memory WarningDocument11 pagesFix Your Computer Is Low On Memory WarningEdru SalcedoNo ratings yet
- Winxp Overhaul Guide: How To Make It Look Like Vista, Run Like Lightning, and Stay Productive, Fast & SmoothDocument13 pagesWinxp Overhaul Guide: How To Make It Look Like Vista, Run Like Lightning, and Stay Productive, Fast & SmoothJim Emejas LumogdangNo ratings yet
- Windows XP: Twenty Useful Tips and TweaksDocument5 pagesWindows XP: Twenty Useful Tips and TweakssedimbiNo ratings yet
- Code 89Document4 pagesCode 89subhrajitm47No ratings yet
- Figure 1: The Default Quota Limit and Warning Level Properties DialogDocument17 pagesFigure 1: The Default Quota Limit and Warning Level Properties DialogMukendra KumarNo ratings yet
- Make Your PC Run As Fast As NewDocument2 pagesMake Your PC Run As Fast As Newkarthis26No ratings yet
- Part3 2Document12 pagesPart3 2Alessandro VenturaNo ratings yet
- Troubleshooting XPDocument7 pagesTroubleshooting XPRavi YalalaNo ratings yet
- Tech Note 1018 - Optimizing Managed Memory For InTouch 2012 and LaterDocument5 pagesTech Note 1018 - Optimizing Managed Memory For InTouch 2012 and Laterprofilemail8No ratings yet
- 23 Ways To Speed WinxpDocument16 pages23 Ways To Speed WinxpmosesmosesmosesNo ratings yet
- Tweaking Optimizing WindowsDocument155 pagesTweaking Optimizing WindowsdrthtaterNo ratings yet
- The SSD Optimization Guide for Windows 7 & Windows 8.1 Edition 2018From EverandThe SSD Optimization Guide for Windows 7 & Windows 8.1 Edition 2018No ratings yet
- Number 105 March 27, 1998Document11 pagesNumber 105 March 27, 1998Raul Roque YujraNo ratings yet
- Power Electronics Lab - Prof - C Harinatha ReddyDocument27 pagesPower Electronics Lab - Prof - C Harinatha ReddyRaul Roque YujraNo ratings yet
- Introduction To Logix Hands-On Lab Presenter: Liz Bahl Commercial EngineeringDocument84 pagesIntroduction To Logix Hands-On Lab Presenter: Liz Bahl Commercial EngineeringRaul Roque YujraNo ratings yet
- Number 118 September 4, 1998Document8 pagesNumber 118 September 4, 1998Raul Roque YujraNo ratings yet
- TCHNT 104Document6 pagesTCHNT 104Raul Roque YujraNo ratings yet
- Capitulo 9 ControlDocument20 pagesCapitulo 9 ControlRaul Roque YujraNo ratings yet
- Tema 1Document14 pagesTema 1Raul Roque YujraNo ratings yet
- Surge ProtectedDocument42 pagesSurge ProtectedRaul Roque Yujra100% (3)
- Design To Distillation Control SystemDocument529 pagesDesign To Distillation Control SystemRaul Roque Yujra100% (2)
- CLX Master Level1 30SEP06Document139 pagesCLX Master Level1 30SEP06Raul Roque Yujra100% (5)
- Convert A CAD Annotation Layer To A ShapefileDocument2 pagesConvert A CAD Annotation Layer To A Shapefilekabutar_royal7045No ratings yet
- Ion Luca Caragiale, ReferatDocument2 pagesIon Luca Caragiale, ReferatComan DanielNo ratings yet
- Apache Security GuideDocument27 pagesApache Security GuideAndrea MoranoNo ratings yet
- Demo Test Guide 2022Document20 pagesDemo Test Guide 2022Elyssa Danica Tan LeonorNo ratings yet
- HardeningGuide Vsphere50 v1.0Document469 pagesHardeningGuide Vsphere50 v1.0esigcarmichaelNo ratings yet
- Submit App in Google PlayDocument3 pagesSubmit App in Google PlayDinesh KumarNo ratings yet
- Display Technology Creates A Better Life - : Hotline 400-6645-658Document10 pagesDisplay Technology Creates A Better Life - : Hotline 400-6645-658Imelda Natasia100% (1)
- Troubleshooting Steps For Windows 7 - Windows 7 Help ForumsDocument7 pagesTroubleshooting Steps For Windows 7 - Windows 7 Help ForumsRNo ratings yet
- Extended Star SchemaDocument22 pagesExtended Star Schemavinner786No ratings yet
- Most Common Blue Screen ErrorsDocument8 pagesMost Common Blue Screen ErrorsVinod_DELLNo ratings yet
- NBU Blueprints OracleDocument98 pagesNBU Blueprints Oracleabdul mateenNo ratings yet
- Test Yourself: Index - HTML (The Site's Home Page), Write The Markup For A Link To Tutorial - HTMLDocument2 pagesTest Yourself: Index - HTML (The Site's Home Page), Write The Markup For A Link To Tutorial - HTMLamogzNo ratings yet
- Course COAP 2000: Introduction To Web Programming Term Site InstructorDocument13 pagesCourse COAP 2000: Introduction To Web Programming Term Site InstructorDave HallmonNo ratings yet
- Business Objects Xir2 Data Access Guide enDocument120 pagesBusiness Objects Xir2 Data Access Guide enzdejopan1276No ratings yet
- Definition of Terms For Abm ThesisDocument2 pagesDefinition of Terms For Abm Thesissamuel0% (1)
- Centralizing Email Communications: Family An Use Cloud-Based Tools To Help Improve CommunicationsDocument32 pagesCentralizing Email Communications: Family An Use Cloud-Based Tools To Help Improve CommunicationsKarthik Sara MNo ratings yet
- H.2645 & H.2645 Recommended Bit Rate at General ResolutionsDocument4 pagesH.2645 & H.2645 Recommended Bit Rate at General ResolutionsAlerta Seguridad Hikvision PerúNo ratings yet
- Sales and Purchase TextDocument6 pagesSales and Purchase TextrajeshNo ratings yet
- Coursera AssignmentDocument3 pagesCoursera AssignmentAnother YouTuber50% (2)
- D86587GC10 378219 PTBDocument4 pagesD86587GC10 378219 PTBRicardo Kucharski ArnoudNo ratings yet
- Traps - Latest Release: Peter Lechman, Jakub JiricekDocument20 pagesTraps - Latest Release: Peter Lechman, Jakub JiricekYura ZverNo ratings yet
- Vsphere Esxi Vcenter Server 50 Host Management GuideDocument148 pagesVsphere Esxi Vcenter Server 50 Host Management Guidealok_mishra4533No ratings yet
- ProAV Quick Reference Guide - April 2023Document2 pagesProAV Quick Reference Guide - April 2023Solid3d ArchvizNo ratings yet
- Acknowledgement: Airline Reservation System DCS 5095Document127 pagesAcknowledgement: Airline Reservation System DCS 5095Yusra JamilNo ratings yet
- Phone CodesDocument5 pagesPhone CodesElementsRookNo ratings yet
- Lesson 6 CSS Controling ImagesDocument26 pagesLesson 6 CSS Controling ImagesHelen AsuncionNo ratings yet
- FBT - Logical DevicesDocument45 pagesFBT - Logical DevicesSenthilkumar MuthusamyNo ratings yet
- A2 - CUAPOS201 Perform Basic Vision and Sound EditingDocument2 pagesA2 - CUAPOS201 Perform Basic Vision and Sound EditingJessica MicallefNo ratings yet
- Alert Management (BC-SRV-GBT-ALM) (SAP Library - Alert Management (BC-SRV-GBT-ALM) )Document2 pagesAlert Management (BC-SRV-GBT-ALM) (SAP Library - Alert Management (BC-SRV-GBT-ALM) )Silva SilvaNo ratings yet
- Creating CRUD Windows Form Vs 2015 C# Sample in C# For Visual Studio 2015Document5 pagesCreating CRUD Windows Form Vs 2015 C# Sample in C# For Visual Studio 2015Binar Aris PurwakaNo ratings yet
Tchnot 90
Tchnot 90
Uploaded by
Raul Roque YujraOriginal Title
Copyright
Available Formats
Share this document
Did you find this document useful?
Is this content inappropriate?
Report this DocumentCopyright:
Available Formats
Tchnot 90
Tchnot 90
Uploaded by
Raul Roque YujraCopyright:
Available Formats
Number 90 Updated: June 8, 1998 November 7, 1997
Copyright 1998 Wonderware Corporation. All Rights Reserved.
Configuring Virtual Memory Settings to Avoid Out of
Memory Errors and System Problems by Terry Butterfield and
Jamie Graham
Warning This Tech Note deals with advanced system configurations. Incorrect settings may adversely
affect system performance.
Virtual memory allows a computer to run as though it has more physical memory, or RAM, than it
actually has. When the virtual memory is set correctly, this can cause a boost in system performance. On
the other hand, when virtual memory is not set correctly, applications (including the operating system)
can run poorly or not at all. This Tech Note suggests how to configure virtual memory settings to avoid
out of memory errors and system problems under Windows 95 and Windows NT.
Note Actual settings for virtual memory will vary from system to system. The virtual memory settings
that are given in this Tech Note should be used as a starting point and should be adjusted according to
each system.
Problems That Can Occur With Improper Virtual Memory Settings
Virtual memory settings are part of the operating system settings. They are frequently left at the default
values, which are appropriate for office applications. When the default settings are used for industrial
applications, there can be system performance problems, program crashes, and operating system crashes.
Here are some common problems that occur when the virtual memory settings are not set properly:
If virtual memory is disabled or if it is set to a low value, programs that create large temporary files
will not start or they may generate error messages, even when there is enough RAM available. A
message such as this may appear: Out of memory. Close some programs, and then try again.
Some programs check the systems ability to create a swap file as needed. The program may not run if
there is not enough space to create the swap file.
Applications may unexpectedly shut down or disappear without displaying errors or warnings.
A program or system may lock up on a regular basis, such as every 2-3 days. This can occur when
the swap file fills the hard disk and then another application attempts to write to the hard disk. The
application may or may not become active again when it is swapped back into memory. Sometimes it
is possible to bring a different application to the foreground and then bring the application that is
locked up to the foreground. This may force the swap file to reload the memory pages for this file.
Additionally, while the task manager may show that the program is not responding, the program may
still be running. Due to large amounts of page swaps, the task manager may see this file as having
timed out. When the swap file brings the program back in, it starts running again.
Applications seem to run very slow and do not respond to normal tasks. For example, it may take a
long time for the drop down menu to appear after you click on File on the menu bar of a program.
This typically occurs with applications that are particularly CPU-intensive or have many graphics.
Copyright 1997 Wonderware Corporation. All Rights Reserved.
8 June 1998 Technical Support Tech Note, No. 90 Page 3
Recommended Virtual Memory Settings
Note Due to the fact that this is an industrial application of Windows, rather than an office application of
Windows, these settings will be different from those given by Microsoft Corporation.
While the settings presented in this document may not be correct for some applications, they do serve as
a starting point and will need to be adjusted according to each system.
The maximum value for virtual memory should equal the amount of physical memory plus 128. For
example, if the computer has 32 MB of RAM, the maximum virtual memory setting should be 160. If the
drive that is selected does not have enough space, the error message shown in Figure 1 will appear.
The minimum value for virtual memory should be set to the same value as the maximum setting. This
creates a static swap file that does not shrink or grow. In addition, this guarantees that the swap file will
be contiguous, which increases performance. In the example above, the minimum virtual memory setting
should be 160 so that it matches the maximum value. Note that as an alternative, you could set the
minimum to the size of the physical memory plus 22, according to the Microsoft Knowledge Base, article
Q99768.
Figure 1. Not Enough Free Space Error Message
If this message appears, try removing unnecessary files from the hard disk until there is at least enough
free space to accommodate the maximum virtual memory setting.
Note It is very important to make sure that there is always at least enough free space on the hard disk to
accommodate the maximum virtual memory setting.
If the computer has multiple hard disks and the drives are not mirrored or RAID striped, placing the
virtual memory on a drive other than first physical drive may improve performance. For example, the
paging file has been moved off of the first physical hard disk in figure 3. Performance may also be
enhanced by spreading the paging file across multiple physical drives.
Procedure for Windows 95
Step 1
To change the virtual memory settings under Windows 95, open the Control Panel and double-click the
System icon. Click on the Performance tab in the System Properties dialog box. Next, click the Virtual
Memory button (See figure 2).
Copyright 1998 Wonderware Corporation. All Rights Reserved.
8 June 1998 Technical Support Tech Note, No. 90 Page 4
Figure 2. System Properties Dialog Box
Step 2
There are two options in the Virtual Memory dialog box. The first option is Let Windows manage my
virtual memory settings. This is the Windows 95 default setting. Note that the virtual memory paging
file has no maximum size under this setting. The second option is Let me specify my own virtual
memory settings. Select the second option and then calculate the maximum virtual memory that is
required. In the Virtual Memory dialog box, set both the minimum and maximum virtual memory values
to the number that you calculated for the maximum value. In this example, they would both be set to 160
MB. Note that these settings are appropriate for a computer that has 32 MB of RAM (See page two of
this Tech Note for recommended minimum and maximum virtual memory values). Once the settings have
been made, click OK (See figure 3).
Important By default, Windows 95 has no maximum size to the virtual memory file. Windows will let
the file grow as needed until there is no more hard disk space available. Wonderware Technical
Support recommends that you do not use the default setting; instead, use the settings that are
recommended in this Tech Note.
Copyright 1998 Wonderware Corporation. All Rights Reserved.
8 June 1998 Technical Support Tech Note, No. 90 Page 5
Figure 3. Virtual Memory Dialog Box
Step 3
In the Confirm Virtual Memory Settings dialog box, click Yes to confirm that you want to continue with
these changes (See figure 4).
Figure 4. Confirm Virtual Memory Settings Dialog Box
Finally, click on Yes when you are prompted to restart your computer or click No if you are planning to
make more changes to your system. Note that these changes will not take effect until you restart your
computer.
Procedure for Windows NT
Step 1
To change the virtual memory settings under Windows NT, open the Control Panel and double-click the
System icon. Then, click on the Performance tab in the System Properties dialog box.
Step 2
Make sure that the application performance slider is set to the middle position, between None and
Copyright 1998 Wonderware Corporation. All Rights Reserved.
8 June 1998 Technical Support Tech Note, No. 90 Page 6
Maximum, as shown in figure 5. This slider is used to determine how much of a performance boost, or
how much processor time, the processor will give to the foreground application in relation to the
background applications and services. Placing the slider to the maximum setting may boost the processor
time to the foreground application so much that some services, such as NetDDE, can no longer work.
On the other hand, placing the slider to the setting None may adversely degrade the performance of the
foreground application since it will no longer receive enough processor time.
Figure 5. System Properties Dialog Box
Step 3
Click on the Change button. Note that on this computer, the swap file has been placed on drive G,
which is this computers second hard disk. In the Virtual Memory dialog box, set both the minimum and
maximum virtual memory values to the number that you calculated for the maximum value. In this
example, they would both be set to 160 MB. Note that these settings are appropriate for a computer that
has 32 MB of RAM (See page two of this Tech Note for recommended minimum and maximum virtual
memory values). Click the Set button and then click OK (See figure 6). Next, click Close under the
Performance tab in the System Properties dialog box.
Copyright 1998 Wonderware Corporation. All Rights Reserved.
8 June 1998 Technical Support Tech Note, No. 90 Page 7
Figure 6. Virtual Memory Dialog Box
Step 4
Either click Yes to reboot the computer or click No if you are going to make more changes to your
system. None of these system changes will take effect until the computer is rebooted.
Conclusion
Adjusting the virtual memory settings may not eliminate all memory errors or program lock-ups, but it
will at least remove virtual memory as a possible cause of the problem.
Errors caused by incorrect swap file sizes are not limited to those listed on page one. Because of the
nature of the swap file itself, the errors can be very unusual and unpredictable.
The Technical Support Tech Note is published occasionally by the Wonderware Technical Support group. Editors: Mari
Fujii and Sabrina Haag; Director, Technical Support: Sheila Tyler Kester; Publisher, Wonderware Corporation, 100
Technology Drive, Irvine CA 92618.
There is also technical information on the Wonderware software products on the Wonderware Technical Services web page
at www.wonderware.com/support, the WonderFax fax-on-demand system at (949) 450-5050, Wonderwares Bulletin Board
Service at (949) 727-0726 and the Wonderware Comprehensive Support Knowledge Base CD (KBCD). Call Wonderware
Technical Support at (949) 727-3299 (or E-mail to support@wonderware.com) for more information.
Copyright 1998 Wonderware Corporation. All Rights Reserved. Wonderware is a registered trademark of the Wonderware
Corporation in the United States of America and/or other countries. June 8, 1998 Number
Copyright 1998 Wonderware Corporation. All Rights Reserved.
8 June 1998 Technical Support Tech Note, No. 90 Page 8
90
Copyright 1998 Wonderware Corporation. All Rights Reserved.
You might also like
- Batch-PhaseManager Hands On LabDocument84 pagesBatch-PhaseManager Hands On LabRaul Roque YujraNo ratings yet
- Improved Surge Control For Centrifugal Compressors PDFDocument11 pagesImproved Surge Control For Centrifugal Compressors PDFridanormaNo ratings yet
- Safety Lifecycle WorkbookDocument62 pagesSafety Lifecycle WorkbookAnonymous O6I4DK100% (1)
- Compresor Formulas by Leon SapiroDocument169 pagesCompresor Formulas by Leon SapiroRaul Roque Yujra100% (1)
- Wonderware (Schneider Electric) TN691Document5 pagesWonderware (Schneider Electric) TN691Lucas CunhaNo ratings yet
- To Resolve This IssueDocument4 pagesTo Resolve This IssueNagesh ShanbhagNo ratings yet
- Take Control of Winxp PagefileDocument10 pagesTake Control of Winxp PagefileesshorNo ratings yet
- Tuning Windows XPDocument16 pagesTuning Windows XPnaveenkarurNo ratings yet
- Tweak TricksDocument7 pagesTweak TricksAlhaish KalbiNo ratings yet
- XP TweaksDocument26 pagesXP TweaksAlbert J CristobalNo ratings yet
- How To Enable Task Manager Again in Windown XPDocument26 pagesHow To Enable Task Manager Again in Windown XPsoftmohan23No ratings yet
- Speed Secrets: Microsoft Doesn't Want You To Know!Document25 pagesSpeed Secrets: Microsoft Doesn't Want You To Know!lataodeprasticoNo ratings yet
- Diagnosing The Source of Memory Leaks and Their Affect On System OperationDocument7 pagesDiagnosing The Source of Memory Leaks and Their Affect On System OperationmullamoinNo ratings yet
- Blue Screen Preparation Before Contacting MicrosoftDocument8 pagesBlue Screen Preparation Before Contacting MicrosoftAnkit MisraNo ratings yet
- How To Make Your Computer Faster Using RegeditDocument10 pagesHow To Make Your Computer Faster Using RegeditcallmejusNo ratings yet
- Fix 100% Disk Usage Win 10Document26 pagesFix 100% Disk Usage Win 10SteelforbuildNo ratings yet
- Backup Registry in Windows 10Document5 pagesBackup Registry in Windows 10Pappu KhanNo ratings yet
- Lab 3: Managing Disks and File Systems: OverviewDocument12 pagesLab 3: Managing Disks and File Systems: OverviewLaxus DreyarNo ratings yet
- Memoq Installation and Activation Guide: Page 1 of 8Document8 pagesMemoq Installation and Activation Guide: Page 1 of 8Danang TamtamaNo ratings yet
- Fast Startup Windows XPDocument3 pagesFast Startup Windows XPgautamsecNo ratings yet
- Basic Troubleshooting For Poor Computer (PC) PerformanceDocument6 pagesBasic Troubleshooting For Poor Computer (PC) PerformanceY.NikhilNo ratings yet
- ReleaseNotes - EN-SoMachineV4.1SP1.2 4.1.0.2 15.07.09.01Document11 pagesReleaseNotes - EN-SoMachineV4.1SP1.2 4.1.0.2 15.07.09.01totovasiNo ratings yet
- d8b Format ProcdureDocument1 paged8b Format ProcdureNew Age Productions MarseilleNo ratings yet
- Auto Reconnect Network DriveDocument3 pagesAuto Reconnect Network DriveMoh. Andry RiyantoNo ratings yet
- How To Overcome The 4096MB Windows Virtual Memory LimitDocument2 pagesHow To Overcome The 4096MB Windows Virtual Memory LimitSHAHID FAROOQNo ratings yet
- Solved 100% Disk Usage After Windows 10 1903 UpgradeDocument16 pagesSolved 100% Disk Usage After Windows 10 1903 Upgradenovriza catur setyaNo ratings yet
- Fix Problem 100% Disk UsageDocument23 pagesFix Problem 100% Disk UsageasydestroyerNo ratings yet
- HP PC Maintenance and TroubleshootingDocument26 pagesHP PC Maintenance and TroubleshootingSara HepsibaNo ratings yet
- Memory Management Guide (1106)Document9 pagesMemory Management Guide (1106)roohmadi9430No ratings yet
- Disable Indexing ServicesDocument22 pagesDisable Indexing ServicessekarangopiNo ratings yet
- Tukar Nama DriveDocument16 pagesTukar Nama DriveRusli NorizanNo ratings yet
- Windows Speed SecretsDocument25 pagesWindows Speed Secretslove2allNo ratings yet
- Speed UP Your PCDocument25 pagesSpeed UP Your PCJibwa100% (2)
- Windows Speed Secrets (From ComDocument25 pagesWindows Speed Secrets (From ComlalaxxNo ratings yet
- Windows XP & Vista PC Speed SecretsDocument25 pagesWindows XP & Vista PC Speed Secretsluqman_akem100% (1)
- Start Button Select Control Panel Under Programs ClickDocument25 pagesStart Button Select Control Panel Under Programs Clickapi-25887805No ratings yet
- Windows Speed SecretsDocument25 pagesWindows Speed Secretssaifudin-itsNo ratings yet
- Windows Speed SecretsDocument25 pagesWindows Speed SecretsIserNo ratings yet
- Windows Speed SecretsDocument25 pagesWindows Speed Secretswilder78No ratings yet
- Windows Speed SecretsDocument25 pagesWindows Speed Secretskebelet100% (4)
- Windows Speed SecretsDocument25 pagesWindows Speed SecretsSyed Qadir100% (11)
- Windows Speed SecretsDocument25 pagesWindows Speed Secretsjinish.K.GNo ratings yet
- Windows Speed SecretsDocument25 pagesWindows Speed Secretsapollo111No ratings yet
- Windows Speed SecretsDocument25 pagesWindows Speed SecretsgolnileshNo ratings yet
- Speed Secrets: Microsoft Doesn't Want You To Know!Document25 pagesSpeed Secrets: Microsoft Doesn't Want You To Know!api-3715734No ratings yet
- Speed Secrets: Microsoft Doesn't Want You To Know!Document25 pagesSpeed Secrets: Microsoft Doesn't Want You To Know!Neelamegan100% (1)
- Windows XP and Vista Speed SecretsDocument25 pagesWindows XP and Vista Speed SecretsLakusabaNo ratings yet
- Windows XP and Vista Speed SecretsDocument25 pagesWindows XP and Vista Speed Secretsammad100% (16)
- Windows Speed SecretsDocument25 pagesWindows Speed Secretsapi-19797241No ratings yet
- Windows Speed SecretsDocument25 pagesWindows Speed SecretsaldrinsymuNo ratings yet
- Windows Speed Secrets - Things Microsoft Doesn 'T Want You To KnowDocument25 pagesWindows Speed Secrets - Things Microsoft Doesn 'T Want You To KnowAbe JohnsonNo ratings yet
- Fix Your Computer Is Low On Memory WarningDocument11 pagesFix Your Computer Is Low On Memory WarningEdru SalcedoNo ratings yet
- Winxp Overhaul Guide: How To Make It Look Like Vista, Run Like Lightning, and Stay Productive, Fast & SmoothDocument13 pagesWinxp Overhaul Guide: How To Make It Look Like Vista, Run Like Lightning, and Stay Productive, Fast & SmoothJim Emejas LumogdangNo ratings yet
- Windows XP: Twenty Useful Tips and TweaksDocument5 pagesWindows XP: Twenty Useful Tips and TweakssedimbiNo ratings yet
- Code 89Document4 pagesCode 89subhrajitm47No ratings yet
- Figure 1: The Default Quota Limit and Warning Level Properties DialogDocument17 pagesFigure 1: The Default Quota Limit and Warning Level Properties DialogMukendra KumarNo ratings yet
- Make Your PC Run As Fast As NewDocument2 pagesMake Your PC Run As Fast As Newkarthis26No ratings yet
- Part3 2Document12 pagesPart3 2Alessandro VenturaNo ratings yet
- Troubleshooting XPDocument7 pagesTroubleshooting XPRavi YalalaNo ratings yet
- Tech Note 1018 - Optimizing Managed Memory For InTouch 2012 and LaterDocument5 pagesTech Note 1018 - Optimizing Managed Memory For InTouch 2012 and Laterprofilemail8No ratings yet
- 23 Ways To Speed WinxpDocument16 pages23 Ways To Speed WinxpmosesmosesmosesNo ratings yet
- Tweaking Optimizing WindowsDocument155 pagesTweaking Optimizing WindowsdrthtaterNo ratings yet
- The SSD Optimization Guide for Windows 7 & Windows 8.1 Edition 2018From EverandThe SSD Optimization Guide for Windows 7 & Windows 8.1 Edition 2018No ratings yet
- Number 105 March 27, 1998Document11 pagesNumber 105 March 27, 1998Raul Roque YujraNo ratings yet
- Power Electronics Lab - Prof - C Harinatha ReddyDocument27 pagesPower Electronics Lab - Prof - C Harinatha ReddyRaul Roque YujraNo ratings yet
- Introduction To Logix Hands-On Lab Presenter: Liz Bahl Commercial EngineeringDocument84 pagesIntroduction To Logix Hands-On Lab Presenter: Liz Bahl Commercial EngineeringRaul Roque YujraNo ratings yet
- Number 118 September 4, 1998Document8 pagesNumber 118 September 4, 1998Raul Roque YujraNo ratings yet
- TCHNT 104Document6 pagesTCHNT 104Raul Roque YujraNo ratings yet
- Capitulo 9 ControlDocument20 pagesCapitulo 9 ControlRaul Roque YujraNo ratings yet
- Tema 1Document14 pagesTema 1Raul Roque YujraNo ratings yet
- Surge ProtectedDocument42 pagesSurge ProtectedRaul Roque Yujra100% (3)
- Design To Distillation Control SystemDocument529 pagesDesign To Distillation Control SystemRaul Roque Yujra100% (2)
- CLX Master Level1 30SEP06Document139 pagesCLX Master Level1 30SEP06Raul Roque Yujra100% (5)
- Convert A CAD Annotation Layer To A ShapefileDocument2 pagesConvert A CAD Annotation Layer To A Shapefilekabutar_royal7045No ratings yet
- Ion Luca Caragiale, ReferatDocument2 pagesIon Luca Caragiale, ReferatComan DanielNo ratings yet
- Apache Security GuideDocument27 pagesApache Security GuideAndrea MoranoNo ratings yet
- Demo Test Guide 2022Document20 pagesDemo Test Guide 2022Elyssa Danica Tan LeonorNo ratings yet
- HardeningGuide Vsphere50 v1.0Document469 pagesHardeningGuide Vsphere50 v1.0esigcarmichaelNo ratings yet
- Submit App in Google PlayDocument3 pagesSubmit App in Google PlayDinesh KumarNo ratings yet
- Display Technology Creates A Better Life - : Hotline 400-6645-658Document10 pagesDisplay Technology Creates A Better Life - : Hotline 400-6645-658Imelda Natasia100% (1)
- Troubleshooting Steps For Windows 7 - Windows 7 Help ForumsDocument7 pagesTroubleshooting Steps For Windows 7 - Windows 7 Help ForumsRNo ratings yet
- Extended Star SchemaDocument22 pagesExtended Star Schemavinner786No ratings yet
- Most Common Blue Screen ErrorsDocument8 pagesMost Common Blue Screen ErrorsVinod_DELLNo ratings yet
- NBU Blueprints OracleDocument98 pagesNBU Blueprints Oracleabdul mateenNo ratings yet
- Test Yourself: Index - HTML (The Site's Home Page), Write The Markup For A Link To Tutorial - HTMLDocument2 pagesTest Yourself: Index - HTML (The Site's Home Page), Write The Markup For A Link To Tutorial - HTMLamogzNo ratings yet
- Course COAP 2000: Introduction To Web Programming Term Site InstructorDocument13 pagesCourse COAP 2000: Introduction To Web Programming Term Site InstructorDave HallmonNo ratings yet
- Business Objects Xir2 Data Access Guide enDocument120 pagesBusiness Objects Xir2 Data Access Guide enzdejopan1276No ratings yet
- Definition of Terms For Abm ThesisDocument2 pagesDefinition of Terms For Abm Thesissamuel0% (1)
- Centralizing Email Communications: Family An Use Cloud-Based Tools To Help Improve CommunicationsDocument32 pagesCentralizing Email Communications: Family An Use Cloud-Based Tools To Help Improve CommunicationsKarthik Sara MNo ratings yet
- H.2645 & H.2645 Recommended Bit Rate at General ResolutionsDocument4 pagesH.2645 & H.2645 Recommended Bit Rate at General ResolutionsAlerta Seguridad Hikvision PerúNo ratings yet
- Sales and Purchase TextDocument6 pagesSales and Purchase TextrajeshNo ratings yet
- Coursera AssignmentDocument3 pagesCoursera AssignmentAnother YouTuber50% (2)
- D86587GC10 378219 PTBDocument4 pagesD86587GC10 378219 PTBRicardo Kucharski ArnoudNo ratings yet
- Traps - Latest Release: Peter Lechman, Jakub JiricekDocument20 pagesTraps - Latest Release: Peter Lechman, Jakub JiricekYura ZverNo ratings yet
- Vsphere Esxi Vcenter Server 50 Host Management GuideDocument148 pagesVsphere Esxi Vcenter Server 50 Host Management Guidealok_mishra4533No ratings yet
- ProAV Quick Reference Guide - April 2023Document2 pagesProAV Quick Reference Guide - April 2023Solid3d ArchvizNo ratings yet
- Acknowledgement: Airline Reservation System DCS 5095Document127 pagesAcknowledgement: Airline Reservation System DCS 5095Yusra JamilNo ratings yet
- Phone CodesDocument5 pagesPhone CodesElementsRookNo ratings yet
- Lesson 6 CSS Controling ImagesDocument26 pagesLesson 6 CSS Controling ImagesHelen AsuncionNo ratings yet
- FBT - Logical DevicesDocument45 pagesFBT - Logical DevicesSenthilkumar MuthusamyNo ratings yet
- A2 - CUAPOS201 Perform Basic Vision and Sound EditingDocument2 pagesA2 - CUAPOS201 Perform Basic Vision and Sound EditingJessica MicallefNo ratings yet
- Alert Management (BC-SRV-GBT-ALM) (SAP Library - Alert Management (BC-SRV-GBT-ALM) )Document2 pagesAlert Management (BC-SRV-GBT-ALM) (SAP Library - Alert Management (BC-SRV-GBT-ALM) )Silva SilvaNo ratings yet
- Creating CRUD Windows Form Vs 2015 C# Sample in C# For Visual Studio 2015Document5 pagesCreating CRUD Windows Form Vs 2015 C# Sample in C# For Visual Studio 2015Binar Aris PurwakaNo ratings yet