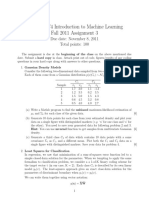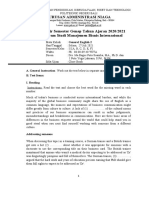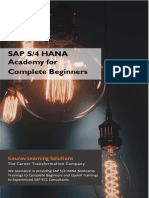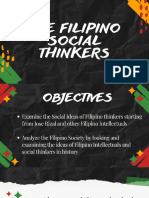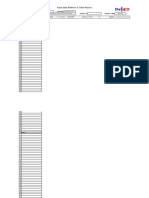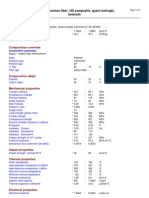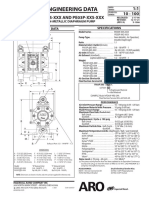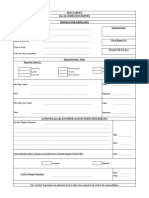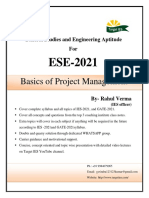Professional Documents
Culture Documents
Manual D00339937 2
Manual D00339937 2
Uploaded by
Victor A DiazOriginal Title
Copyright
Available Formats
Share this document
Did you find this document useful?
Is this content inappropriate?
Report this DocumentCopyright:
Available Formats
Manual D00339937 2
Manual D00339937 2
Uploaded by
Victor A DiazCopyright:
Available Formats
ACE Blender Operator Manual Chapter 4 Additives
CHAPTER 4 ADDITIVE CONTROL
This section details instructions for using the control windows with Liquid Additives,
Dry Additives and the Sand Delivery Systems.
CHAPTER 4 ADDITIVE CONTROL..................................................................................................... 4-1
4.1 THE PROCESS ............................................................................................................................ 4-2
4.2 ADDITIVE SUMMARY DISPLAY .................................................................................................. 4-3
4.2.1 Cell Definition ..................................................................................................................... 4-3
4.2.2 Selecting a device ................................................................................................................ 4-5
4.2.3 Resizing the Summary display ............................................................................................. 4-6
4.3 ADDITIVE CONTROL .................................................................................................................. 4-7
4.3.1 At a Glance .......................................................................................................................... 4-7
4.3.2 Control modes which one do I choose? ............................................................................ 4-8
4.3.3 Changing the Set Point ........................................................................................................ 4-9
4.3.4 Selecting the Master Rate for the additive device................................................................ 4-9
4.3.5 How do I know the volume of chemical that has been delivered? ..................................... 4-11
4.3.6 What is the additive rate? .................................................................................................. 4-11
4.4 CALIBRATION OF LIQUID ADDITIVE RATE METERS ................................................................ 4-12
4.4.1 How do I select Micro Motion or TACH pickup and calibrate for LAs? ......................... 4-12
4.4.2 Selecting the Liquid Additive pump type............................................................................ 4-15
4.4.3 Using the Bucket Test Calculator ...................................................................................... 4-16
4.5 CALIBRATION OF DRY ADDITIVE DEVICES.............................................................................. 4-22
4.6 CALIBRATION OF SAND SCREWS ............................................................................................. 4-25
4.7 HOW DO I MANUALLY CONTROL THE ADDITIVE DEVICE? ........................................................ 4-29
4.8 PID AND SET UP OF THE ADDITIVE DEVICE ............................................................................. 4-30
4.8.1 Sand Screw Loading and Load Factor Percentages.......................................................... 4-32
4.8.2 Proportional Integral Derivative algorithm PID dudes ................................................. 4-34
4.8.3 Closed vs. Open loop, Rejecting Noise - Command drive and feedback sensor................ 4-35
Members of an avian species of identical plumage congregate.
101310018 D00339937 rev. C Page 4-1
ACE Blender Operator Manual Chapter 4 Additives
4.1 The Process
The liquid additive control system uses several different variables to insure
accurate and stable chemical delivery. Liquid Additives are measured in gallons per 1000
gallons clean fluid; ratio mode. Assume the Slurry Processor needs to run a chemical
such as LOSURF at a set point of 1gal/1000. This would mean for every 1000 gallons of
clean fluid passed through the clean flow meter, the blender would add 1 gallon of
LOSURF, a ratio of 1 to 1000. This is why clean flow is so crucial in proper chemical
delivery. Liquid Additives can also be read in gallons per minute; rate mode, although
that is not what we use for set points. Rate mode can be used to check a pump's efficiency
lets say max rate for a pump is 24 gpm and at maximum pump speed the pump is only
delivering 18gal/min then we know the pump is worn, failing, etc.. Rate mode is also
used in figuring which pump to use for what chemical on a job. Let us say we are going
to run VICON at a ratio of 1.5 gal per 1000 gallons and the clean rate will be 50bpm. If
we figure the rate of that set point using the following formula we would know which
pump to use.
(Clean rate in BPM * .042) * (Gal/1000 set point)
.042 is a conversion constant
(50bpm * .042) = 2.1
(2.1) * (1.5) = 3.15gpm
So at 50bpm with a set point of 1.5gal/1000 we would know to select a pump
capable of running a set point between 1gpm to 5gpm because we will be running at 3.15
gpm. It is also important to make sure that the set point or clean rate does not change later
in the job. This may cause the rate of the chemical to go outside your pumps limitations.
All of Halliburtons Liquid Additive control systems operate on the same basis. The
controllers whether it is ACE, ARC, UNIPRO or APCS send a drive signal to an
electronically driven hydraulic valve. The hydraulic valve then turns a hydraulic motor
that turns the pump. A signal is then sent back to the controller from a sensor, which
informs the controller of the additive rate. We call this return signal, feedback. In the
automatic mode the controller should always keep a steady set point on a given Additive
pump using this control loop. The controller will vary pump speed (rpms) to keep the
gal/1000 set point tracking with the clean rate. If we did not have this control loop for
automatic operation the blender operator would continually be adjusting the set point to
accommodate the fluctuations in clean rate.
101310018 D00339937 rev. C Page 4-2
ACE Blender Operator Manual Chapter 4 Additives
4.2 Additive Summary Display
The Additive Summary display provides an overview of how the Additive devices
are performing. Listed on the Additive Summary are the Liquid Additives, Dry
Additives and the Sand Delivery group. Some screens may be too small to display all the
additives, in that case the Dry Additives Summary is also presented in the Tabbed Dry
Additives area. The Summary area is divided into vertical columns and horizontal rows.
The smaller rectangle areas created by these rows and columns are called Cells.
4.2.1 Cell Definition
The column header cell displays the Additive device. The green
back ground indicates which additive device has been selected.
The Name cell allows an operator the ability to enter in a name for
the additive that is being delivered by this device. Up to 28 alpha-
numeric characters may be entered in this cell. To save the name cells as a blank cell,
enter in a space using the space bar. Press the delete key to erase the contents of a name
cell. The name will be saved on application shutdown and used on subsequent
application runs.
The Rate cell displays the current delivery rate of the additive
device. The blue bar graph at the top of the row represents output
drive. The bar graph is scaled from 0 to 100 %, the maximum
potential drive for this additive device. The back ground color indicates what Loop
Control mode the device is currently using; brown represents Open Loop Control Mode,
and white represents Closed Loop Control Mode.
The Conc cell displays the concentration being delivered from the
device. There are two bar graphs displayed, both of these are scaled
from 0 to maximum rate delivery for this additive device. The gray
bar represents the rate set point. Where as the blue bar represents the
current rate. During the job these two bars should match with each other.
101310018 D00339937 rev. C Page 4-3
ACE Blender Operator Manual Chapter 4 Additives
The SetP cell displays concentration set point. The information in
this row may be changed to display Master Rate, Error percentage
from set point and selected feedback device. Click the mouse cursor on the button
labeled SetP to toggle to the other displays. The background color indicates how close
the set point is to the actual concentration; dark colors indicate more then 0.5 off and
light shades indicating less then 0.5 off from set point. The color hue will move from red
to yellow, to blue and then lastly to white.
The cell row will display the Master Rate for the selected device
when toggled to MRat.
The cell row will display the Error percentage as a function of set
point versus actual concentration for the selected device when
toggled to Error. The scale is 0 to 100 %.
The cell row will display the selected
feedback device when toggled to E/Type.
Either Tach or Micro Motion will de displayed as feed back devices. This will work with
both ACE and ARC blenders. The cell will display error percentage if there is only one
feed back type device such as an optical encoder on sand screws. ARC blenders will
indicate the feedback device when the MM/TACH selection switch modification has
been added to the blender.
The A/M cell displays the control mode the additive device is
currently running. The cell has three possible displays; OFF, AUTO,
MANUAL.
The Job cell displays the accumulated Job volumes for the additive
device.
Cell Help Function The mouse cursor will display the function of
the cell when the mouse cursor is moved to that particular cell.
101310018 D00339937 rev. C Page 4-4
ACE Blender Operator Manual Chapter 4 Additives
4.2.2 Selecting a device
A control window for a specific additive can be selected by touching or clicking the
mouse cursor on the respective column. In the example below the LA 1 device was
selected. Touching a cell in the name row will not select a control window.
The Summary window may be shifted right or left to select other devices that are not
displayed on the screen. The window below illustrates how the Summary display has
been shifted to the left by selecting DA 1. To shift the Summary Display back to the
right; select the furthest left column, i.e. the SS 2 additive.
101310018 D00339937 rev. C Page 4-5
ACE Blender Operator Manual Chapter 4 Additives
4.2.3 Resizing the Summary display
The rows and columns may be resized by using the cursor. Move the cursor over to a
row or column line separator, the cursor will change to a cross hair cursor. Click and
hold the cursor when it changes to the cross hair and resize the row or column to the
desired width. The example below illustrates before and after.
On some jobs a particular additive device may not be used, in that case the column may
be resized so that it is no longer visible. The example below illustrates that LA 3 column
has been shrunk so that LA 3 is no longer visible. To return the Summary Display back
to normal close Blender Display and start a new Blender Display, refer to Chapter 2 for
more detailed information.
101310018 D00339937 rev. C Page 4-6
ACE Blender Operator Manual Chapter 4 Additives
4.3 Additive Control
4.3.1 At a Glance
Stage Volumes
Job Volumes
Actual Concentration
Choose Auto,
Actual Manual or OFF
additive rate
Desired Manual
Pump Rate drive
adjust
Enter desired
Normally Clean Rate Im finished
concentration
101310018 D00339937 rev. C Page 4-7
ACE Blender Operator Manual Chapter 4 Additives
4.3.2 Control modes which one do I choose?
AUTO CONC The controller will automatically drive the delivery
system so that a constant concentration will be delivered. The
concentration being delivered will depend upon the desired entered
concentration Set Point. This is the typical mode for the additive
device. The Set Point is entered in gallons of additive per thousand gallons of clean fluid.
MANUAL The controller adjusts the command drive as requested by
the operator. The operator may use the UP and DOWN buttons to the
desired drive percentage. Using this mode will result in the delivery of
a constant rate out of the device. This mode is used for testing the
additive pump capability and diagnostics.
OFF This will turn off the control delivery system. The command
drive percentage will be set to zero. The additive device will no longer
deliver chemicals via the ACE control system.
NEXT PUMP Advances the control window to the next Additive
Control window in the sequence. If the operator was adjusting LA 2
then pressing this button would advance the control window to LA 3.
Additive Device The additive device is shown
along with an operator entered chemical name. In
the example the control window is for Liquid
Additive 1 (LA 1).
Drive Percentage The actual drive percentage from
0 to100 % is shown as a numeral and as a bar graph. The number can be from 0 to 100
%. When the command drive is equal to 100 % then the additive pump should be
producing maximum output rate.
Control Mode Operation Which control mode is currently running is displayed.
Control modes that will be displayed are Auto (AUTO CONC), Manual and OFF.
101310018 D00339937 rev. C Page 4-8
ACE Blender Operator Manual Chapter 4 Additives
4.3.3 Changing the Set Point
Set Point The desired concentration that will be delivered when the
Additive device is set to AUTO CONC control mode. The Set Point is
entered in gallons of additive per thousand gallons of clean fluid. The
number shown above the Set Point is the Actual Concentration at this
time. When in AUTO CONC mode the control system will drive the
pump until the Actual Concentration equals the Set Point Concentration
and then maintain that concentration. Press the Set Point button to bring up a pop up
window to enter in a desired value.
The Set Point for the Sand Delivery system is handled in a different way. Sand
Screw delivery is considered a group function that is all the Sand screws are handled by
the Sand Screw Group (SS Group). Sand concentration set point is entered in pounds per
gallons of clean fluid on the Sand Screw Group. An operator can enter in a Sand
concentration on an individual screw but the number will be shown as zero on that screw
and the number that was entered will be entered on the SS Group Concentration. Then
when the SS Group is placed in Auto Conc. the sand screw or screws that are in Auto will
have the correct Sand set point entered with respective to their Load Factor set up. Refer
to section 4.8.1 Sand Screw Loading.
4.3.4 Selecting the Master Rate for the additive device
The Master rate for the additive device is displayed on the Select
Master Rate Button. Selecting the Master Rate button will select a
pop up window to allow the operator to choose which rate the
additive device will be slaved as a ratio. The Selected Suction Rate is
the default setting on application start up.
Select the Master Flow Rate The
operator will select which rate the
additive device will be slaved to. Use
the mouse cursor to highlight an item in
the list, and then select the Use the
Highlighted Rate button to confirm the
selection. Typically the additive device
is slaved to the Selected Suction Rate.
Pressing the Cancel button will close
the window with any changes being
discarded. Pressing the X button has
the same effect as the cancel button.
Selected Suction Rate The suction rate as selected on the Suction/Discharge
Flow meter select window. The controller will automatically use which ever flow
101310018 D00339937 rev. C Page 4-9
ACE Blender Operator Manual Chapter 4 Additives
meter is selected on the Suction/Discharge Flow Meter select window. If the
small TFM meter was selected on the Suction/Discharge Flow Meter window
then that will be the master rate.
Calculated Clean Rate The additive device will be slaved to a calculated clean
rate, the controller will calculate a clean rate based on the Discharge rate minus
the proppant rate.
Total Sand Rate The additive device will be slaved to the total sand rate which
is a calculated value of the total sand delivery of the Sand Screws in lbs per
minute (lbs). This is commonly used in delivering chemicals such as Sand
Wedge. ARC, Factory Link and ACE Liquid Additive systems deliver chemicals
in a concentration ratio of 1 part chemical to 1000 parts of a Master Rate. This
master rate can either be a liquid volume such as 1000 gallons of gel or a dry
volume such as 1000 pounds of sand. On the ACE GUI the Master Rate is
selected by selecting the particular additive device (example LA7), selecting the
Master rate button, and then selecting the option of Total Sand Rate. The Master
Rate button will display the Sand Screw rate in pounds per minute (lbs/min). If
the Sandwedge concentration asked for is 1 part to 100; i.e. 1 gal per sack, then
multiply by 10 to ratio up to 1000 parts. Thus the set point would become 10
gallons Sandwedge to 1000 lbs of Sand.
Discharge rate the additive device will be slaved to the discharge rate. The
discharge rate is the fluid that is leaving the slurry processor.
Conc = RateSetpoint-Bucket Sets the clean rate for only this additive device to
23.81 bbl/min or 1000 gpm, which will result in a desired delivered rate that is
equal to the desired concentration set point, one to one. This mode is used for
checking the accuracy or bucket testing the device. This mode can also be used
for setting a constant rate set point for measuring viscosity.
XXXXX Selected Suction The additive device will be slaved to another Slurry
Processors suction rate. The other slurry processors rate will be accessible via a
network connection, such as Token Ring or Ethernet. The number displayed is
the unit number of that remote or local unit.
XXXXX Calculated Clean The additive device will be slaved to another Slurry
Processors calculated clean rate. The other slurry processors rate will be
accessible via a network connection, such as Token Ring or Ethernet. The
number displayed is the unit number of that remote or local unit.
XXXXX Total Sand Rate The additive device will be slaved to another Slurry
Processors total sand rate. The other slurry processors rate will be accessible via
a network connection, such as Token Ring or Ethernet. The number displayed is
the unit number of that remote or local unit.
XXXXX Discharge Rate The additive device will be slaved to another Slurry
Processors dicharge rate. The other slurry processors rate will be accessible via
a network connection, such as Token Ring or Ethernet. The number displayed is
the unit number of that remote or local unit.
101310018 D00339937 rev. C Page 4-
10
ACE Blender Operator Manual Chapter 4 Additives
4.3.5 How do I know the volume of chemical that has been delivered?
The Stage and Job volumes for a particular additive are displayed on the
green volumes button. The top number displayed is the volume for the
particular stage of the job. As the job advances through stages then this
value will be reset to zero on every stage advance. The bottom number
displayed is the Job volume for this particular additive. This number
accumulates through the job. Job totals are not reset at stage advances.
Pressing the displayed Stage totals button will select a pop window to set the volumes
values.
The Volume for Liquid pump 1 window will allow the
operator to either zero out the volumes or to enter in a
volume amount. Press on the displayed volume to
bring up a pop up window to set the value. At
application start up the stage and job volumes are
automatically reset to zero. The Stage volume will be
reset to zero on every stage advance, the stage advance
may be either local or from a remote unit (TCC). The
operator may zero out the Job volume before the job
starts to monitor the total chemical delivery for this
device.
It is not recommended to change the Life totals as
these values are necessary for maintenance functions.
The Done button closes the window, any changes made have all ready taken effect.
4.3.6 What is the additive rate?
The actual additive rate is displayed on the Rate/Calibration button,
located by the faucet. The value displayed under the actual rate is the
calculated rate to produce the desired entered Concentration. When
the desired concentration set point is equal to the actual concentration
then the actual rate will be equal to the calculated rate. Pressing the
actual rate button will select a pop up window that will allow the operator to calibrate the
rate sensors and type of additive pump.
101310018 D00339937 rev. C Page 4-
11
ACE Blender Operator Manual Chapter 4 Additives
4.4 Calibration of Liquid Additive Rate Meters
The delivery of liquid additive chemical is accomplished by using liquid pumps
driven by hydraulic pumps. The liquid pumps are connected to chemical tanks either on
board or on transports depending on chemical valve positions and plumbing. How much
chemical is delivered depends on the liquid pump size and pump speed. To drive this
pump the controller will send a command drive signal to the SDS Analog Out device
module. The output of the SDS Analog Out device module is sent to a control valve.
These valves are electric over hydraulic in operation and are designed to control the
speed of the hydraulic pump by controlling the amount of hydraulic fluid flow to the
pump that drives the liquid pump. The speed of a liquid pump is measured by a device
called a tachometer pickup. As the pump turns the tachometer will output pulses, these
pulses are sent to a SDS Frequency Input device module. This module in turn sends the
pulses to the controller; this is one of the feedback signals used for the liquid additive
control loop. The chemical rate being delivered by the pump is also measured by a Micro
Motion flow meter. The Micro Motion meter send out pulses, these pulses are sent to a
SDS Frequency Input device module. This module sends the pulses to the controller; this
is other feedback signal used for the liquid additive control loop. Both feedback signals
are live all the time. This section details such information as to choosing the sensor type,
entering in calibration factors for these sensors, choosing the additive pump type or
device type, and using the bucket test calculator.
4.4.1 How do I select Micro Motion or TACH pickup and calibrate for LAs?
Micro motions and Tachometer sensors work very differently. Micro motion is the
standard for Liquid Additive feedback when installed. Micro motions are Coriolis meters
that measure mass flow and are typically U shaped tubes. Micro motions are known to be
more accurate than Tachometers. The downside to the Micro motion is that they are not
tolerant to air infiltration. The Liquid Additives must be kept primed while running
Micro motions to insure the Micro motions do not allow air entrainment. Micro motions
will give very erratic feedback to the controller causing erratic drive to the pump if the
Micro motions are allowed to have air entrainment. Micro motions also require good
cleaning after the job to insure they are not clogged with chemicals.
Tachometer sensors are our backups to the Micro motions. Tachometer sensors
work by sending a pulse out to the controller every time a tooth on the sprocket passes by
the magnetic pickup. The sprockets are mounted to the pump's shaft. So the controller is
not aware of the chemical rate flowing through the pump or if chemical is even going
through the pump. All the controller knows is how fast the pump is turning. The
controller then calculates the rate based on the speed of the additive pump.
Remember the controller is sending a drive signal out to the pump based on the
feedback. A very common and disastrous problem can occur when the magnetic pickup
or Micro motion fails. If the device is in AUTO with a set point and clean rate, the
controller will drive the pump until it sees adequate feedback. If it sees zero for feedback
because of a bad sensor it will drive the pump wide open. Lets say the magnetic pickup
101310018 D00339937 rev. C Page 4-
12
ACE Blender Operator Manual Chapter 4 Additives
failed while you were on a job and you were pumping cross linker at .5gal/1000. If the
device is in Forced Closed mode then once the controller sees the feedback is zero it will
keep increasing the pumps speed until it sees .5. With a bad pickup it will never see .5
and pump the entire cross linker away, if you dont catch it. It is always good practice to
get a visual on the pump if the feedback fails. Tachometers are installed as a backup to be
used if the Micro motion fails or is inaccurate, always switch to Tachometers never adjust
Micro motion calibration during the job. Bucket testing before the job and strapping
during the job will eliminate many problems.
Pressing the actual additive rate button on a Liquid Additive Pump window will
display the additive Select flow meter/calibrate window. The actual rate from the Micro
Motion and Tachometer pickup feedback sensors are displayed in the green buttons. To
select the sensor to use, the operator will need to click on either of the blue Tack Pickup
or microMotion buttons.
The Bucket test button will select a pop
up window to help the operator with
determining the accuracy of calibration
values.
The feedback sensor that the control
system is currently using is displayed on
the right side of the window; in the
example the Micro Motion has been
chosen and the respective rate for the
sensor is shown (3.3 gpm).
The Done Button closes the window.
101310018 D00339937 rev. C Page 4-
13
ACE Blender Operator Manual Chapter 4 Additives
ACE blender Calibration - press the green displayed rate button next
to the particular sensor to enter in a calibration value for a sensor. A
Calibrate Transducer pop up window will be displayed. Typically the
operator will enter in the pulses per gallon (pul/gal) by selecting the
Slope button. Micro Motion sensors have fixed values, typically 6000
pulses per gallon and should never be changed unless the size or type
of the Micro Motion sensor changes. The Adjust High button should
never be used. The % Efficiency button is Not Applicable (N/A) for
this calibrate window. The Output button displays the current additive
rate for this device; do not press the output button as it has no function for this window.
The calibration factor will not automatically be saved;
the operator will have to use the Save the Blender File
button on the Local Only Tab to save this cal factor
permanently.
ARC blender use the gal/rev button to calibrate the device.
101310018 D00339937 rev. C Page 4-
14
ACE Blender Operator Manual Chapter 4 Additives
4.4.2 Selecting the Liquid Additive pump type
The Select Flow meter/calibrate window displays the maximum rate and speed for the
selected additive device, in the example the maximum rate is 3 gpm and the maximum
speed is 1387 rpm. The current
calibration value for the Tachometer
sensor is displayed as gallons per
revolution (gal/rev). The partial library
listing that is shown is the pump type
selected from this GUI. It is possible
the pump type does not match the pump
when changed from another GUI.
Other devices can be selected from a library listing, select the down cursor button and a
drop down list will be displayed. Use the scroll down bar or up/down button to move
the list up or down, select an item to
change the device. This operation is to
be used when changing out a pump
device and selecting nominal start up
calibration values. Then a bucket test
would be run to finalize the calibration
values. Use the Enter Selected
Additive Pump button that has changed
to Accept Pump Type Change to
confirm the selected device.
The information that is shown in the list is such; Descriptive name of device, Maximum
rpms, Maximum rate, gallons per revolution, pulses per gallon for Tachometer sensors.
The device that was selected will be saved during application shutdown and will be used
on the next power cycle.
Once the selected device is chosen these actions will occur immediately.
Displayed MAX speed (rpm) and rate (gpm) will be updated.
The calibration for the Tachometer sensor will automatically be updated.
The Max Display data will be automatically updated on the PID and Setup
window.
101310018 D00339937 rev. C Page 4-
15
ACE Blender Operator Manual Chapter 4 Additives
4.4.3 Using the Bucket Test Calculator
The bucket test calculator is a tool that will allow the operator to control and measure
accumulated volumes over time. The operator can monitor meter flow rates and level
sensors for volumes of tanks. The operator can continue to collect the delivered sample
in calibrated bucket or test chamber to allow for a visual confirmation of chemical
delivery. The calculator can be run during the job using actual metered values. Or the
calculator can be run before the job. Setting the selected Master Rate to Conc=Rate Set
point Bucket will assist the operator in performing a before job test, this will set the
delivery rate to the same as the entered concentration set point, thus allowing the operator
to dial in a desired delivery rate that is easy to work with in calculations.
Multiple instances of this bucket test calculator can be run at the same time. Thus
several windows can be used to measure for Liquid Additives, Dry Additives, Sand
Screws, and Suction and Discharge devices at the same time. Closing out the window by
using either the DONE button while the timer is running will not terminate the calculator
process thus continuing the timer and volume accumulation. However, using the X
window control button will terminate the calculator process.
101310018 D00339937 rev. C Page 4-
16
ACE Blender Operator Manual Chapter 4 Additives
Tach Pickup The blue buttons name the columns of information
for the respective sensor.
X.X gpm Actual measured rate
Calculated Volumes The light blue buttons display the
Calculated Volumes of the respective sensors. Press any of these
buttons to force that value to be the finish volume.
% error The gray buttons display the difference between the
entered Finish Volume and the Calculated Volumes as a
percentage when the stop @ volume button is pressed.
Adjusted Calibration@ finish vol at first entry into the
calculator these button will display the current calibration factors
for the respective sensors.
microMotion The blue buttons name the columns of
information for the respective sensor.
X.X gpm Actual measured rate
Calculated Volumes The light blue buttons display the
Calculated Volumes of the respective sensors. Press any of
these buttons to force that value to be the finish volume.
Finish Volume value Selected Finish Volume, reference
value in error calculation or calibration adjustments
% error The gray buttons display the difference between the
entered Finish Volume and the Calculated Volumes as a
percentage when the stop @ volume button is pressed.
Adjusted Calibration@ finish vol at first entry into the
calculator these button will display the current calibration
factors for the respective sensors.
Enter or Accept New Calibration use the newly acquired
calibration factors for the calibration of the respective sensor.
The new calibration values will be automatically entered into the
controller.
101310018 D00339937 rev. C Page 4-
17
ACE Blender Operator Manual Chapter 4 Additives
Selected Tank for observation and control
X.X gpm calculated rate using the change in level
Calculated Volumes The light blue buttons display the
Calculated Volumes of the respective sensors. Press any of
these buttons to force that value to be the finish volume.
Calculated time for selected correction volume
% error The gray buttons display the difference between the
entered Finish Volume and the Calculated Volumes as a
percentage when the stop @ volume button is pressed.
Adjusted Calibration@ finish vol at first entry into the
calculator these button will display the current calibration
factors for the respective sensors.
Selected blender for observation and control of respective Tank
Strap
Measured or Calculated volume of tank, displayed numerically
and graphically
Select previous or next delivery device
Use the newly acquired slope value fro the respective Tank. The new
calibration values will be automatically entered into the controller.
Accrued time in hours, minutes and seconds
Start Timer start the stop watch and begins counting volumes
of additive
Stop @ volume stops the stop watch and stops volume
calculation when the button is pressed and then released.
101310018 D00339937 rev. C Page 4-
18
ACE Blender Operator Manual Chapter 4 Additives
Calculated time for selected correction volume, informs the user how much time is need
for the selected finish volume. The user can run to the time fro the selected volume and
confirm fluid metered.
.
Done Closes the window is the timer is not running. Minimizes
the window if the timer is running
Record Results button will store the captured data in a HTML
file and will display the file for printing
HTML example
10:41 AM -Thursday, September 04, 2008
Finish volume 0.138 gal. Delta Time00:00:07
Additive Sel Vol %Error Tach Vol Tach MicroM MicroM
Calibration Vol Calibration
LA #1 0.000 - 0.138 gal 0.01071 0.129 6000.00
gal gal/Rev gal pul/gal
Clean/Discharge 0.000 N/A 105.195 gal 250.0 Pul/gal N/A 346.923
gal (Discharge) (Discharge) Pul/gal
(Clean) (Clean)
11:47 AM -Thursday, September 04, 2008
Finish volume . Delta Time00:00:00
101310018 D00339937 rev. C Page 4-
19
ACE Blender Operator Manual Chapter 4 Additives
In the first example below the calculator has been run for 1 minute. No error is reported
since no volume value has been selected.
MicroMotion
selected
Selecting the Micro Motion Calculated Volume button as shown in example 2 does
several things;
Sets the Finish volume for the Calculator to use as a value
Sets the % error to 0 for this meter
Returns the Calibration factor to the original value for the Micro Motion
The % error for the Tachometer is calculated using the Finish volume
A new calibration factor for the Tachometer is calculated
The % error for the Tank level sensor is calculated using the Finish volume
A new calibration factor for the Tank Level is calculated
The operator could then press the Accept New Calibration button and the new
Tachometer calibration would be used by the controller (0.01gal/rev). The Micro Motion
calibration is not set. Optionally the new Tank level calibration could be set.
101310018 D00339937 rev. C Page 4-
20
ACE Blender Operator Manual Chapter 4 Additives
In the example below, the finished volume has been set to 5 gal by using the drop
down list. The resultant error calculation is shown for the respective devices.
The new calibration for the Tach pick up could be accepted. The Micro motion error is
shown as a reference, the micromotion calibration are not set by using the accept new
calibration button. The Tank level sensor may also be set to the correct value by using
the accept new slope button.
Note: to remove the fixed 5 gal value the operator should select the drop down error then
release without selecting a value.
101310018 D00339937 rev. C Page 4-
21
ACE Blender Operator Manual Chapter 4 Additives
4.5 Calibration of Dry Additive Devices
The delivery of dry additive chemical is accomplished by using small screws.
These screws are installed in a barrel, as the screw turns the chemical is pushed out of the
barrel. The dry additive is fed into the top of the barrel through an entry box mounted on
top of the screw. How much chemical is delivered depends on the screw size, screw
speed and type of chemical. To drive this screw the controller will send a command
drive signal to the SDS Analog Out device module. The output of the SDS Analog Out
device module is sent to a control valve. These valves are electric over hydraulic in
operation and are designed to control the speed of the pump by controlling the amount of
hydraulic fluid flow to the pump that drives the screw. The speed of a screw is measured
by a device called an optical encoder. These encoders are coupled to a gear box. As the
screw turns the encoder will output pulses, these pulses are sent to a SDS Frequency
Input device module. This module sends the pulses to the controller; this is the feedback
signal for the dry additive control loop.
This section details choosing the delivery type device, selecting a Chemical type
and choosing or entering in calibration factors. Some items are optional; the selection of
some settings does not have to be done at every application start up.
101310018 D00339937 rev. C Page 4-
22
ACE Blender Operator Manual Chapter 4 Additives
Displays the current delivery rate in pounds per minute of the
respective Dry Additive device, if it is running
Start the bucket test calculator for this Dry Additive
Add a new chemical to the library. The user will need to enter a
name and density of the chemical in pounds per gallon
Maximum deliver rate for this dry additive device
The current calibration factor being used is displayed in the gray
Pulse per pound button (pulses/lb) and the blue pounds per
revolution (lb/rev) button. Press the gray pulses per pound button
to enter in a different calibration factor for this device. The operator
will have to use the Save the Blender File button on the Local Only
Tab to save this cal factor permanently.
Pressing the DONE button will close the Dry additive calibration
window.
Select the dry additive delivery device from a predefined listing.
The bulk density is entered manually or selected by choosing a
chemical.
The maximum deliver rate for the respective dry additive device
The calibration ratios that are internally used by the controller are
displayed in these gray fields.
The blue button represents the calibration factors as a certain delivery
type device is selected. Optionally, the blue button can be used to
pop up an entry window to allow the operator to enter in a calibration
factor for a particular chemical. The value entered is in units of
pounds per revolution.
101310018 D00339937 rev. C Page 4-
23
ACE Blender Operator Manual Chapter 4 Additives
Set Additive Cal and Max This button will change when a change
is made to the calibration factors in the display. Press any of these
buttons to enact the changes that have been selected on the window.
This will automatically enter in a new calibration factor for the device type and chemical
selected. Device type selected and chemical selected will be automatically saved on
application shutdown. The calibration factor will not automatically be saved; the
operator will have to use the Save the Blender File button on the Local Only Tab to save
this calibration factor permanently.
When a different pump is selected then the button will display
Accept Pump Type Change. Select this button to accept changes.
When a different Chemical is selected then the button will display
Accept Chemical. Select this button to accept changes.
When a different Chemical Bulk density is selected then the button
will display Accept bulk density Change. Select this button to
accept changes.
When a calibration factor value is entered, the button will display
Accept Calibration Change. Select this button to accept changes.
The library list details the available chemicals that can be selected. The chemical list is
composed of names and calibration factors for that particular chemical. An operator can
enter in the pounds per revolution or pulse per pound instead of using the library.
101310018 D00339937 rev. C Page 4-
24
ACE Blender Operator Manual Chapter 4 Additives
4.6 Calibration of Sand Screws
The delivery of sand is accomplished by using sand screws. These screws are
installed in a closed barrel, as the screw turns the sand is pulled up the barrel. The sand
screws pull sand out of a bin called the hopper. How much sand is delivered depends on
the screw size, screw speed and type of sand. To drive this screw the controller will send
a command drive signal to the SDS Analog Out device module. The output of the SDS
Analog Out device module is sent to a Sunstrand Pilot valve. Sunstrand valves are
electric over hydraulic in operation and are designed to control the speed of the pump by
controlling the amount of hydraulic fluid flow to the pump that drives the screw. The
speed of a screw is measured by a device called an optical encoder. These encoders are
coupled to top of the screw shaft. As the screw turns the encoder will output pulses,
these pulses are sent to a SDS Frequency Input device module. This module sends the
pulses to the controller; this is the feedback signal for the sand control loop. This section
details choosing the delivery type device, selecting a Sand type and choosing or entering
in calibration factors. Some items are optional; the selection of some settings does not
have to be done at every application start up.
101310018 D00339937 rev. C Page 4-
25
ACE Blender Operator Manual Chapter 4 Additives
The current calibration factor being used is displayed in the Current Cal
box; the values are displayed in pounds/revolution (lb/rev) button and
pulses per revolution (pul/rev) button. Press either of these buttons to
enter a new value so that a new calibration factor can be used
instantaneously at the blender. The top most value is Sand screw 1,
second is sand screw 2 and lastly is sand screw 3. The operator will
have to use the Save the Blender File button on the Local Only Tab to
save this cal factor permanently.
Correction Factor is a multiplicative value of Sand delivery. This
correction factor adjusts the pounds/revolution delivery factor
internally. All sand screws are adjusted when this correction factor is
changed. Entering in a value of 110% will result in 10 percent more Sand being
delivered. Entering in a correction value of 90% will result in 10% less sand being
delivered. This number defaults to 100% at application start up.
This library lists the different types of sand
available. Once a type of sand is selected the
following sand characteristics are loaded into the
temporary holding area; sand weight per sack,
specific volume of sand, specific gravity, pounds
per revolution and pulses per revolution.
These temporary values are not sent to the
blender until the Set Sand type, Cal and Max
button is selected.
The list can be search by starting letter, which is
once the focus has been placed in the library, a
key such as O can be presses and the library will
move the focus to the sand starting with the letter
O.
101310018 D00339937 rev. C Page 4-
26
ACE Blender Operator Manual Chapter 4 Additives
The center of the window is a temporary holding area for calibration factors. The
operator can preload values into the holding area and then at the operators discretion
accept those values. Accepting the values will instantaneously load those values into the
blender controller. The Sand Specific Absolute Volume will also be set on the
Densometer.
This area displays the currently
selected Sand type characteristics;
Name, pounds per sack, Specific Absolute Volume, and Specific Gravity. The operator
may also enter in values or select from either drop down list.
The operator may press the delivery calibration factor
button (lb/rev) to select a pop up window that will
allow the operator to enter in a calibration factor
independent of the library. Any screw calibration value
can be altered singularly or two values or all values.
The sand screw size can be selected from the drop
down list. Selecting the screw size will inter in the
calibration factors for that sand screw size. Once the
sand screw type is identified the operator will no
longer have to select the sand screw size. TD stands
for Turn Down, which is a screw size that has been
reduced from the original screw size; i.e. a 12in TD
screw is now actually 11 inches.
The calibration ratios that are internally used by the controller are displayed in these gray
fields. The feedback sensors on the sand screws devices are typically Optical Encoders
with calibration factors of 600 pulses per revolution.
101310018 D00339937 rev. C Page 4-
27
ACE Blender Operator Manual Chapter 4 Additives
This button serves as a visual reminder that a value has been changed.
This button will change to yellow and display a prompt when ever a
value has been change. Pressing this button enacts all items selected
on this window, including Sand Screw size, Sand type and Calibration Factors.
When a calibration factor value is entered, the button will display
Accept Calibration Change. Select this button to accept all changes
that have been made.
When a Sand Type has been selected, the button will display Accept
Sand Type Change. Select this button to accept all changes that have
been made.
When a Specific Volume has been selected, the button will display
Accept SpecVolume. Select this button to accept all changes that
have been made.
When a Screw Size has been selected, the button will display Accept
Screw Size Change. Select this button to accept all changes that have
been made.
101310018 D00339937 rev. C Page 4-
28
ACE Blender Operator Manual Chapter 4 Additives
4.7 How do I manually control the additive device?
MANUAL The controller adjusts the command drive as requested by
the operator. The operator may use the UP and DOWN buttons to the
desired drive percentage. Using this mode will result in the delivery of
a constant rate out of the device. This mode is used for testing the
additive pump capability and diagnostics.
UP Increases the command percentage drive when the additive
device is in the Manual Control mode. The drive percentage will be
increased by 5% steps.
DOWN Decreases the command percentage drive when the additive
device is in the Manual Control mode. The drive percentage will be
decreased by 5% steps.
Drive Percentage The actual drive percentage from 0 to100 % is
shown as a numeral and as a bar graph. Clicking the mouse cursor on
the indicated number percentage will allow the operator to enter in a
desired percentage of drive. The number can be from 0 to 100 %. When the command
drive is equal to 100 % then the additive pump will be producing maximum output rate.
101310018 D00339937 rev. C Page 4-
29
ACE Blender Operator Manual Chapter 4 Additives
4.8 PID and Set up of the Additive device
This window allows for entry of PID numbers, the set up of the Control Loop for Closed
versus Open Loop conditions. The percentage loading for items such as Sand Screw
devices and whether the Sand Screws are full versus empty.
A repeat of the previous information displayed on the
Additive Control window. This allows for observing the
performance of the control system while making tuning
adjustments to the control system. The buttons for
Concentration Set point, Rate calibration, volumes are all
functional in this window and changes will remain in place
after the window is closed. The master clean rate is active but
the button is not functional in this window.
The speed at which the pump is turning displayed in revolution per
minute.
Advance the PID & Setup window to the next
Additive window in the sequence. If the operator
was adjusting LA 2 then pressing this button would advance the window to LA 3.
Closes the window and returns back to the Control window if that window
is still open. This button will perform the same function as the DONE
button.
101310018 D00339937 rev. C Page 4-
30
ACE Blender Operator Manual Chapter 4 Additives
101310018 D00339937 rev. C Page 4-
31
ACE Blender Operator Manual Chapter 4 Additives
4.8.1 Sand Screw Loading and Load Factor Percentages
Additive devices such as Sand Screws have additional control factors associated
with these devices that the Liquid Additive pumps do not. Slurry Processors can have
several Sand Screw sizes; 9, 10, 12, 14 inches. Some units have a 12 inch screw and a 14
inch screw; in order to use these different sizes efficiently the controller has the ability to
set up what sand load each screw will take. This loading is called the Load Factor. The
Load Factor is defined as to how the desired Sand delivery will be divided among the
Sand Screws as a ratio of percentage when both Sand Screws are in Auto.
Example; using a 14 inch and a 12 inch screw, enter in load factors of 60% for a
14 inch and 40% for a 12 inch. Then entering in a desired Sand Concentration set point of
1 pound will result in the 14 having a set point of 0.6 lbs. and the 12 having a set point
of 0.4 lbs.
When only one Sand Screw is used the loading is 100% irregardless of Load
Factor. Thus using the previous example; if a 1 lb. set point was entered and only one
Sand Screw was in Auto then the Sand screw set point would be 1 lb. even though the
load factor was 60%.
The displayed load factor is shown for a particular sand screw.
Pressing this button will select a pop up window which will allow the
operator to enter in a different factor for that Sand Screw.
The Load factor is Not Applicable (N/A) for this device; typically this
is shown for a Liquid Additive device which does not use Load
Factors.
Typically the Sand screws will need to be pre-filled before starting sand delivery;
pre-filling will help with preventing delays with bringing the Sand Concentration up in
the mixing Tub. Some locations will preload the Sand Screws by setting the Slurry
processor control switch to manual on the override control panel, and then adjusting the
Sand Screw rate until the screw is full of Sand. Other locations may desire to use the
Auto load feature of the Ace control system. The Auto load process is put into place
when a Sand Screw is placed in Auto, if the particular Sand Screw is empty then the
controller will output a drive command to turn the screw the desired number of
revolutions. If the Sand screw is marked full when placed in Auto then the Auto load
process will not occur.
Press this button to inform the controller that the Sand Screw device is full of
sand. At ACE application start up the default setting is full.
101310018 D00339937 rev. C Page 4-
32
ACE Blender Operator Manual Chapter 4 Additives
Press this button to inform the controller that the Sand Screw device is empty
of sand.
The Sand Screw is empty. The controller is expecting the Sand screw to
be empty when this field is displayed.
The Sand Screw is full. The controller is expecting the Sand screw to
be full when this field is displayed.
101310018 D00339937 rev. C Page 4-
33
ACE Blender Operator Manual Chapter 4 Additives
4.8.2 Proportional Integral Derivative algorithm PID dudes
Proportional Integral Derivative algorithm (PID) is a mathematical method used by most
of Halliburtons controller to make the output of a device whether it is rate, pressure or
viscosity variable match the intended set point. The basic equation for a PID controller is
as follows:
Output = Gain * 100/PB * [(Error + Sum of Error / I + (Difference in Error * D)]
Error = Set point Process Variable
Sum of Error = Summation of all the Error that has occurred
Difference in Error = Current Error Previous Error
PB = Proportional Band, dividing the operational band into unit-less
blocks. The PB term and the Gain Multiplier term both effect the
proportional multiplier. Gain multiplier and the Proportional Band
will make up the total net gain of the controller. Typical values are 100 to 300.
Increasing this number will slow down the response time of the control loop. Decreasing
this number will speed up the response time of the control loop.
I = Integral Term The integral time has units of seconds, and is a very
critical part of the tuning of the PID controller. A simplistic, but fairly
accurate way to think of integral term is that the integral term should
be equal to the time that the controller is expected to take to bring the
process variable equal to the set point. For example, one would expect a change of set
point on a liquid additive to take approximately 2 seconds. The integral time does not
have to be exact, but should be within 50% of the closure time. The integral time must
also be within a physically possible response time for the device.
Max Display This value is the maximum delivery of the device in
gallons, pounds or pressure. It is critical to have this value set
correctly for the PID function to work. Press this button to bring up an
entry window.
D = Derivative Term, the derivative term is not currently being used on any of the
blender control systems.
101310018 D00339937 rev. C Page 4-
34
ACE Blender Operator Manual Chapter 4 Additives
4.8.3 Closed vs. Open loop, Rejecting Noise - Command drive and feedback
sensor
The controller typically outputs a drive signal to an electronically driven hydraulic valve.
The hydraulic valve then turns a hydraulic motor that turns a device. A signal is then sent
back to the controller from a sensor, which informs the controller of the additive rate. We
call this return signal, feedback. In the automatic mode the controller can always keep a
steady set point on a given Additive pump using this Closed Loop Control. The controller
will vary pump speed (rpms) to keep the concentration set point tracking with the clean
rate. In some situations the controller will need to have the necessary information to
output a calibrated drive signal without expecting feedback sensor information, this is
called Open Loop Control. This calibrated drive signal equates to a certain drive output
which will result in a certain pump speed for that device, thus producing a known
additive delivery rate. This is called a mapped drive signal, an example is listed below.
0%, 0rpm
11.8571%, 0.4rpm
23.7143%, 1.5rpm
35.5714%, 70.8rpm
47.4286%, 140.2rpm
59.2857%, 210.9rpm
71.1429%, 281.8rpm
83%, 358.3rpm
100%, 392.7rpm,
This Mapped drive signal is created when all components are functioning and an
Auto Self Tune is run. An example of where this is used is the Sand Screws, the
Feedback sensor for these devices are Optical Encoders. If the Optical Encoder fails then
the controller will detect this and switch to Open Loop. The controller will then use this
mapped drive signal to deliver the correct amount of Sand.
OPEN if OOR Open if Out of Range, the controller will toggle from Closed
Loop to Open Loop mode if the feedback sensor information is out of range of
the mapped drive signal. The feedback sensor information is calculated and
displayed.
OPEN if Zero The controller will toggle from Closed Loop to Open Loop
mode if the selected sensor has failed and the controller has no information
(zero) from the Feedback sensor. The feedback sensor information is
calculated and displayed.
Forced Close The controller will output a command drive signal and always
use the feedback signal to correct the command drive signal. The feedback
sensor information displayed is the actual data from the sensor.
101310018 D00339937 rev. C Page 4-
35
ACE Blender Operator Manual Chapter 4 Additives
Forced Open The controller will output a command drive signal and never
use the feedback signal to correct the command drive signal. The feedback
sensor information is calculated and displayed. The controller will use the
mapped drive signal to deliver the correct amount of substance.
The toggle function control mode the additive device is using at the
current time. This does not indicate that it is for example running in
OOR but that it has the potential to switch states from Closed Loop to Open Loop.
The control mode the additive device is using at the current time.
Forced Open and Forced Close are being used when this message is
displayed.
Zero Mode The controller will not transmit a feedback signal to other external units
(TCC) when the command drive percentage is zero. Thus the TCC will observe no rates
or concentrations when there is no command drive and a false feed back signal is being
detected such as noise or vibration.
Normal Mode - The controller will transmit a feedback signal to other external units
(TCC) at all times. This will occur even when there is no command drive and false feed
back signals such as noise and vibration are detected.
101310018 D00339937 rev. C Page 4-
36
ACE Blender Operator Manual Chapter 4 Additives
NOTES
101310018 D00339937 rev. C Page 4-
37
You might also like
- The Subtle Art of Not Giving a F*ck: A Counterintuitive Approach to Living a Good LifeFrom EverandThe Subtle Art of Not Giving a F*ck: A Counterintuitive Approach to Living a Good LifeRating: 4 out of 5 stars4/5 (5822)
- The Gifts of Imperfection: Let Go of Who You Think You're Supposed to Be and Embrace Who You AreFrom EverandThe Gifts of Imperfection: Let Go of Who You Think You're Supposed to Be and Embrace Who You AreRating: 4 out of 5 stars4/5 (1093)
- Never Split the Difference: Negotiating As If Your Life Depended On ItFrom EverandNever Split the Difference: Negotiating As If Your Life Depended On ItRating: 4.5 out of 5 stars4.5/5 (852)
- Grit: The Power of Passion and PerseveranceFrom EverandGrit: The Power of Passion and PerseveranceRating: 4 out of 5 stars4/5 (590)
- Hidden Figures: The American Dream and the Untold Story of the Black Women Mathematicians Who Helped Win the Space RaceFrom EverandHidden Figures: The American Dream and the Untold Story of the Black Women Mathematicians Who Helped Win the Space RaceRating: 4 out of 5 stars4/5 (898)
- Shoe Dog: A Memoir by the Creator of NikeFrom EverandShoe Dog: A Memoir by the Creator of NikeRating: 4.5 out of 5 stars4.5/5 (540)
- The Hard Thing About Hard Things: Building a Business When There Are No Easy AnswersFrom EverandThe Hard Thing About Hard Things: Building a Business When There Are No Easy AnswersRating: 4.5 out of 5 stars4.5/5 (349)
- Elon Musk: Tesla, SpaceX, and the Quest for a Fantastic FutureFrom EverandElon Musk: Tesla, SpaceX, and the Quest for a Fantastic FutureRating: 4.5 out of 5 stars4.5/5 (474)
- Her Body and Other Parties: StoriesFrom EverandHer Body and Other Parties: StoriesRating: 4 out of 5 stars4/5 (822)
- The Sympathizer: A Novel (Pulitzer Prize for Fiction)From EverandThe Sympathizer: A Novel (Pulitzer Prize for Fiction)Rating: 4.5 out of 5 stars4.5/5 (122)
- The Emperor of All Maladies: A Biography of CancerFrom EverandThe Emperor of All Maladies: A Biography of CancerRating: 4.5 out of 5 stars4.5/5 (271)
- The Little Book of Hygge: Danish Secrets to Happy LivingFrom EverandThe Little Book of Hygge: Danish Secrets to Happy LivingRating: 3.5 out of 5 stars3.5/5 (403)
- The World Is Flat 3.0: A Brief History of the Twenty-first CenturyFrom EverandThe World Is Flat 3.0: A Brief History of the Twenty-first CenturyRating: 3.5 out of 5 stars3.5/5 (2259)
- Devil in the Grove: Thurgood Marshall, the Groveland Boys, and the Dawn of a New AmericaFrom EverandDevil in the Grove: Thurgood Marshall, the Groveland Boys, and the Dawn of a New AmericaRating: 4.5 out of 5 stars4.5/5 (266)
- The Yellow House: A Memoir (2019 National Book Award Winner)From EverandThe Yellow House: A Memoir (2019 National Book Award Winner)Rating: 4 out of 5 stars4/5 (98)
- A Heartbreaking Work Of Staggering Genius: A Memoir Based on a True StoryFrom EverandA Heartbreaking Work Of Staggering Genius: A Memoir Based on a True StoryRating: 3.5 out of 5 stars3.5/5 (231)
- Team of Rivals: The Political Genius of Abraham LincolnFrom EverandTeam of Rivals: The Political Genius of Abraham LincolnRating: 4.5 out of 5 stars4.5/5 (234)
- Question 1 - Expository EssayDocument3 pagesQuestion 1 - Expository EssayMahinNo ratings yet
- On Fire: The (Burning) Case for a Green New DealFrom EverandOn Fire: The (Burning) Case for a Green New DealRating: 4 out of 5 stars4/5 (74)
- The Unwinding: An Inner History of the New AmericaFrom EverandThe Unwinding: An Inner History of the New AmericaRating: 4 out of 5 stars4/5 (45)
- CSE 474/574 Introduction To Machine Learning Fall 2011 Assignment 3Document3 pagesCSE 474/574 Introduction To Machine Learning Fall 2011 Assignment 3kwzeetNo ratings yet
- How To Integrate Literacy and Numeracy Skills inDocument26 pagesHow To Integrate Literacy and Numeracy Skills inJudith Abogada92% (13)
- TherbligDocument23 pagesTherbligimrannila910No ratings yet
- CC4001 - CD ChangerDocument2 pagesCC4001 - CD ChangerbradsystemsNo ratings yet
- Rock ExcavationDocument9 pagesRock ExcavationMohammad Hadoumi SaldanNo ratings yet
- 03 Huawei Mini Shelter SolutionDocument4 pages03 Huawei Mini Shelter SolutionNguyen ManhNo ratings yet
- Autoflame Sensors Guide: Combustion Management SystemsDocument41 pagesAutoflame Sensors Guide: Combustion Management SystemsFAROUKNo ratings yet
- The Sargent & Wallace Policy Ineffectiveness Proposition, Lucas CritiqueDocument8 pagesThe Sargent & Wallace Policy Ineffectiveness Proposition, Lucas CritiquehishamsaukNo ratings yet
- InggrisDocument4 pagesInggrisratu ningsiNo ratings yet
- Getting The Most Out of RootsMagic-7-BookDocument398 pagesGetting The Most Out of RootsMagic-7-Booksuntzu1869No ratings yet
- UAS General English-2-2021Document12 pagesUAS General English-2-2021Putri Pradnya DewantiNo ratings yet
- SAP S4 HANA Academy For Complete FreshersDocument15 pagesSAP S4 HANA Academy For Complete FreshersAdão da luzNo ratings yet
- Important Filipino ThinkersDocument29 pagesImportant Filipino ThinkersMary Claire Amado100% (1)
- SSE 107 Macroeconomics SG 4Document10 pagesSSE 107 Macroeconomics SG 4Aila Erika EgrosNo ratings yet
- Kwara State University, Malete: Course Lecturer: Dr. K.O OladosuDocument42 pagesKwara State University, Malete: Course Lecturer: Dr. K.O OladosuAkande HeritageNo ratings yet
- Design Practices in Design Thinking Kimbell 2009Document24 pagesDesign Practices in Design Thinking Kimbell 2009subirNo ratings yet
- RELATIONSHIP BETWEEN INFLATION AND CONSUMER SPENDING (Final Assessment Report)Document12 pagesRELATIONSHIP BETWEEN INFLATION AND CONSUMER SPENDING (Final Assessment Report)Najaa SofiaNo ratings yet
- SyllabusDocument12 pagesSyllabusabhyudaya.gupta.agNo ratings yet
- Grade 7 10 Edukasyon Sa PagpapakataoDocument17 pagesGrade 7 10 Edukasyon Sa PagpapakataoMarinel CanicoNo ratings yet
- Carbon Fiber Quasi-Isotropic LaminateDocument3 pagesCarbon Fiber Quasi-Isotropic LaminateGonçalo FonsecaNo ratings yet
- El Asombroso Razonamiento de Los Niños, Jorge Salgado S.Document13 pagesEl Asombroso Razonamiento de Los Niños, Jorge Salgado S.Paula CamposNo ratings yet
- Compass Estonia Startup Ecosystem Report v1.0Document8 pagesCompass Estonia Startup Ecosystem Report v1.0Jovan PetronijevićNo ratings yet
- Sales and Engineering Data: Pd03P-Xxs-Xxx and Pe03P-Xxs-Xxx 10 - 100 1:1Document4 pagesSales and Engineering Data: Pd03P-Xxs-Xxx and Pe03P-Xxs-Xxx 10 - 100 1:1jarosNo ratings yet
- Updated Standard Vendor Application Form - 202112Document2 pagesUpdated Standard Vendor Application Form - 202112kamenriders637No ratings yet
- QA-QC Inspection Request FormDocument1 pageQA-QC Inspection Request FormShaikh Ubaid Ur RehmanNo ratings yet
- EdtDocument10 pagesEdtjagruthimsNo ratings yet
- Project ManagementDocument41 pagesProject ManagementOm Prakash SharmaNo ratings yet
- Instalment Payment Plan FormDocument1 pageInstalment Payment Plan Formckeat_2No ratings yet
- Commscope Andew VHLP2-80-XXXDocument5 pagesCommscope Andew VHLP2-80-XXXАлександр КNo ratings yet