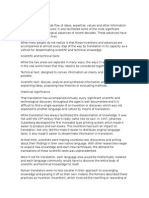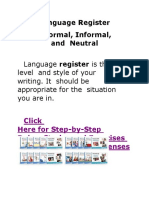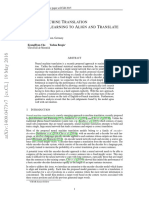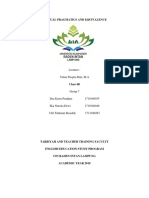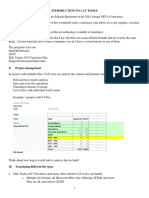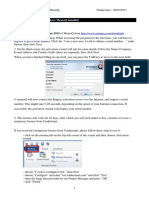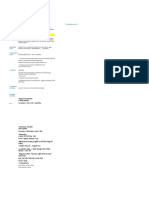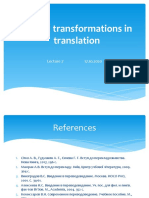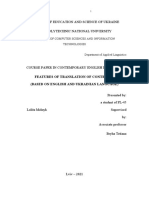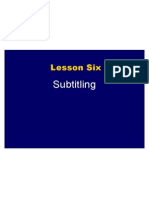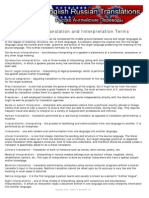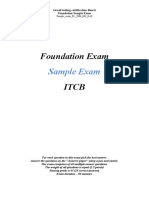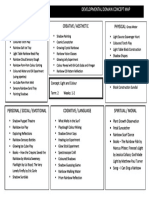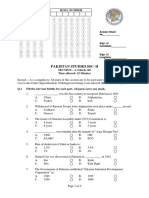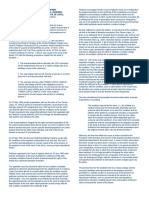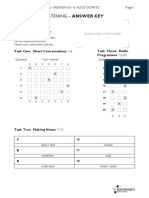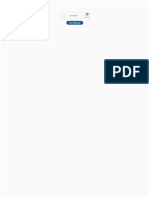Professional Documents
Culture Documents
MemoQ QuickStartGuide 7 8 en
MemoQ QuickStartGuide 7 8 en
Uploaded by
iulian.pocotila5367Original Title
Copyright
Available Formats
Share this document
Did you find this document useful?
Is this content inappropriate?
Report this DocumentCopyright:
Available Formats
MemoQ QuickStartGuide 7 8 en
MemoQ QuickStartGuide 7 8 en
Uploaded by
iulian.pocotila5367Copyright:
Available Formats
GETTING STARTED
WITH MEMOQ 2015
For translators
2004-2015 Kilgray Translation Technologies.
All rights reserved.
www.memoQ.com
quick start guide
Contents
Contents ...................................................................................................................................... 1
1 Introduction ........................................................................................................................... 4
1.1 The translation environment..................................................................................................... 4
1.2 Productivity ............................................................................................................................... 5
2 Installation and system requirements ........................................................................................ 7
2.1 Changing the user interface language ....................................................................................... 7
2.2 Customizing the Quick Access Toolbar, the Quick Access and Workflow ribbon tabs ............. 8
3 The translation process ............................................................................................................ 10
3.1 Projects .................................................................................................................................... 10
3.2 Translating in memoQ ............................................................................................................. 10
3.3 Getting around in memoQ ...................................................................................................... 11
4 Creating and modifying a project ............................................................................................. 12
4.1 Creating a project .................................................................................................................... 12
4.1.1 Modifying the current project .............................................................................................. 16
4.2 Creating a translation memory ............................................................................................... 17
4.3 Creating term bases ................................................................................................................ 17
4.4 Adding further resources ........................................................................................................ 18
5 Translation and the translation grid ......................................................................................... 19
5.1 Opening a document for translation ....................................................................................... 19
5.2 Editing the translation ............................................................................................................. 19
5.3 Confirming segments .............................................................................................................. 20
5.4 Joining and splitting segments ................................................................................................ 21
5.5 Using translation results .......................................................................................................... 21
5.6 When there is no automatic suggestion: finding information in translation memories and
term bases ..................................................................................................................................... 22
5.7 Entering terms to your term base ........................................................................................... 24
5.8 Pre-translation ......................................................................................................................... 25
5.9 Filtering and sorting ................................................................................................................ 26
5.10 The status of segments ......................................................................................................... 26
5.11 Using formatting tags ............................................................................................................ 26
5.12 Using predictive typing .......................................................................................................... 27
5.13 Using AutoPick....................................................................................................................... 28
5.14 Using memoQ Web Search ................................................................................................... 28
5.15 Using font substitution .......................................................................................................... 29
5.16 Using project templates ........................................................................................................ 30
6 Delivering the translation ........................................................................................................ 32
6.1 Delivering the documents in the original format .................................................................... 32
6.2 Delivering the documents in bilingual files ............................................................................. 32
6.3 Delivering translation memories ............................................................................................. 33
7 Working from a handoff package ............................................................................................. 34
7.1 Creating your project from a handoff package ....................................................................... 34
7.2 Delivering your translation ...................................................................................................... 35
7.3 Working with other package types ......................................................................................... 35
memoQ integrated translation environment Page 2 of 42
quick start guide
8 Working on online projects ...................................................................................................... 36
8.1 Starting your work: checking out the online project............................................................... 36
8.2 Working on the online project ................................................................................................ 38
8.3 Delivering your work ............................................................................................................... 40
9 Common key shortcuts ............................................................................................................ 41
This guide covers memoQ 2015, translator pro edition. It contains text items from the English user in-
terface of the program. These items are under constant verification and are subject to change with-
out prior notification.
memoQ integrated translation environment Page 3 of 42
quick start guide
1 Introduction
1.1 The translation environment
memoQ is an advanced translation environment. This document explains what a translation envi-
ronment is and how you can benefit from using memoQ.
Translation: During translation, you transform text in one language into text in another language, ac-
cording to the cultural specifics of the target culture. The texts you work on are usually similar to
each other; if your clients are a manufacturer of goods or a service provider, most of the source doc-
uments are related to their fields of activity. You are likely to receive similar documents from the
same customer, or you might receive multiple documents on the same topic such as law or user
manuals.
The translation environment takes advantage of these similarities. The most important components
of memoQ include the translation memory, the LiveDocs corpora, the term base, and of course the
translation editor (performing the task of the word processor) including AutoPick and Muses.
When you translate a document in memoQs translation editor, regardless of the type of the docu-
ment, the editor automatically takes care of all formatting. The text is divided into segments. In
memoQ, a segment is more or less the same as a sentence. In the translation editor, you proceed
from one segment to the next. After you translate a segment, you add it to the translation memory.
Translation memory: The translation memory is the traditional way to recycle earlier translations. It
stores pairs of segments: one member of the pair is in the source language, and the other member is
its translation. As you proceed in the text, memoQ checks if the translation memory contains a sen-
tence that is similar enough to the one you are translating. If there is such a sentence, it will appear
as a translation suggestion, and memoQ will indicate the difference between the current sentence
and the stored sentence.
Recycling documents (alignment and LiveDocs): In addition to the conventional translation process,
you can directly use documents from previous translations the same way as translation memories.
This is the LiveDocs feature of memoQ: you can create a corpus of documents. A LiveDocs corpus can
hold pairs of documents (alignment pairs), bilingual documents, monolingual documents, and binary
(non-text) files. An alignment pair consists of a source-language document and its translation. When
you add an alignment pair to a corpus, memoQ aligns the documents: it matches the source-
language sentences to the target-language sentences by mathematical means. Once the alignment is
finished, and the document pair is added to the corpus, memoQ immediately offers matches from
the document contents.
The automatic alignment algorithm in memoQ is rather accurate, but mismatches can still occur.
When you encounter a mismatch (misalignment), you can open the document pair in the alignment
editor. After you correct the alignment in the document pair, memoQ will automatically give you the
corrected matches.
memoQ integrated translation environment Page 4 of 42
quick start guide
Immersive editing: Immersive editing helps you translating faster. It includes Predictive Typing and
AutoPick. Predictive Typing suggests you words from term bases, non-translatables, auto-
translatables and Muses. A Muse provides you subsegment suggestions from translation memories
and corpora while you type in the translation grid. AutoPick allows you to pick numbers, tags, and
dates from the source cell and to insert it into the target cell. Learn more from this guide.
Term bases and term extraction: When you use a translation memory or a LiveDocs corpus, you
build a database of whole sentences or, to be more precise, segments because the unit of transla-
tion can also be a paragraph, or even a phrase that is smaller than an entire sentence. If you want to
build a glossary of certain expressions that occur inside a segment, you can use a term base. A term
base contains entries with terms words or phrases in multiple languages, and, optionally, further
metadata (e.g. genus, a note). memoQs translation editor automatically highlights the terms found
in the term base, and displays their translations in a list: from this list, you can insert them into your
translation with a single keystroke or a mouse click.
If you do not have a term base when you start working, you can ask memoQ to analyse the source
documents, and put together a list of potential terms. This process is called term extraction.
Text analysis: In a translation environment, the statistical analysis of text also plays an important
role because it enables you to predict your workload. A key factor of translation environments is
productivity. You achieve productivity if a single unit of work takes less time in the translation envi-
ronment than, for example, in a traditional word processor while keeping up the quality of your
work. memoQs statistics module analyses the text and estimates how much you will save using the
translation memory and the LiveDocs corpus.
memoQ is an integrated environment: you work in a single software application that provides you
with all the functionality you need when you are translating. You do not need to work in other pro-
grams in parallel.
More guides can be found on the Guides and Videos page, available at the Kilgray website. Please al-
so consult the Knowledge Base: http://kb.kilgray.com/.
memoQ Help: http://kilgray.com/memoq/2015/help-en/
1.2 Productivity
The productivity increase you get from translation environments depends very much on the type of
the text. If the text is very repetitive for example, it is a user manual or a technical specification ,
the productivity gain can be as high as 7080%. With textbooks, it is 1030%. With letters, the use of
a translation environment may not even result in any savings.
In the translation memory, all segments translated are stored together with their target-language
equivalents. memoQ can analyze the text, and look for segments that are similar to previously trans-
lated ones. memoQ can also calculate the degree of similarity. If a segment is already stored in the
translation memory or the LiveDocs corpus that is, the text is exactly the same as in the document
, then it is a 100% match or a context match. A context match is a match where the previous and
following segment is the same too. If the translation memory or the LiveDocs corpus contains a simi-
memoQ integrated translation environment Page 5 of 42
quick start guide
lar segment only, then it is a Fuzzy match. The statistics module of memoQ offers an innovative fea-
ture: this is homogeneity analysis that works even when you do not have a translation memory or a
LiveDocs corpus of previous translations. Homogeneity analysis discovers the internal similarities
within the text you are working on. This provides a more accurate estimate of the effort it takes to
translate the text.
memoQ integrated translation environment Page 6 of 42
quick start guide
2 Installation and system requirements
For instructions on installing and activating memoQ, please refer to the memoQ installation and
activation guide, available from the Kilgray website.
2.1 Changing the user interface language
By default, memoQ runs in English. However, you can change the language of the user interface from
within the program. Here is how to do it:
1. Start memoQ if it is not already running. The main memoQ window appears, and displays the
Dashboard.
2. On the Quick Access Toolbar, click the Options button (alternatively, go to the memoQ application
menu, then choose Options > Options).
The Options dialog appears.
3. In the Category list on the left, click Appearance. On the main pane, memoQ displays the settings
for controlling the appearance of the program.
4. In the User interface language drop-down list, choose the desired language, and then click OK.
Note that you can also customize the ribbon here. Click the Customize the ribbon button.
5. Close memoQ, and start it again. Next time the program appears with commands and messages
in the selected language.
memoQ integrated translation environment Page 7 of 42
quick start guide
Note: By default, you can choose from English, German, French, Hungarian, Japanese, Russian,
Polish, Portuguese, and Spanish.
Note: The memoQ Help is available in German when you switch to the German user interface.
2.2 Customizing the Quick Access Toolbar, the Quick Access and Workflow ribbon
tabs
memoQ has several default ribbon tabs: Project, Documents, Preparation, Translation, Review, Edit,
View.
Note: If an option is grayed out in a ribbon tab, then the option is not available for the current
operation or workflow step.
In addition to these, you have a Workflow ribbon tab when you use memoQ in the project manager
edition. If you use memoQ in the translator pro edition, you have the Quick Access ribbon tab. Both
ribbon tabs contain the most commonly used operations for project managers or translators. How-
ever, you can customize the ribbons, e.g. changing the place for an option.
Important: You can customize the Quick Access Toolbar, the Quick Access and Workflow ribbon tabs.
All other ribbon tabs are not customizable.
Example for customizing the Quick Access ribbon tab: Pre-translate
By default, the Pre-Translate command is on the Preparation ribbon tab. Now you would like to have
the Pre-Translate command on the Quick Access ribbon tab. Here is how you do this:
1. Click the Customize the Ribbon command on the View ribbon tab. Alternatively, click the Op-
tions icon on the Quick Access Toolbar, then go to Appearance. On the Translation grid or Lookup
results tab, click Customize the ribbon button.
Note: You can also right-click a command into a section in a ribbon tab. The context menu
has 3 options: Customize The Ribbon to open the dialog to customize the ribbon; Add To Quick
Access Toolbar to add the command that you clicked on, to the Quick Access Toolbar; Minimize
the Ribbon to hide the ribbon tabs. Press Ctrl+F1 to expand the ribbon tabs again, or click the
arrow icon below the X for closing memoQ.
2. In the Customize the memoQ ribbon list, go to Preparation. This ribbon tab is activated by de-
fault. Click the plus icon next to the check mark box. This extends the Preparation ribbon tab
sections.
3. Go to Translations, and then select Pre-Translate. Click the Add >> button to move the com-
mand to a customizable area on the right. Use the << Remove button to remove a command
from the customizable area.
4. Use the arrow keys right of the customizable area list, and move an option up or down the
place in the ribbon tab accordingly. Or move sections up and down, for example the Store
section to appear before the Search section.
memoQ integrated translation environment Page 8 of 42
quick start guide
5. Click OK to apply the changes. The Store section for example will now appear after the Search
section on the Quick Access ribbon tab.
Use the ribbon customization dialog to customize the ribbons. Select commands to either display
them or not display them on the ribbon tabs. For example, if you never use the Clipboard section on
the Workflow ribbon tab, select the command, then click << Remove.
Note: You can move entire sections to be displayed on the ribbon or not - or individual options
like the memoQ Web Search.
Example for customizing the Quick Access Toolbar
Customize the Quick Access Toolbar. By default, Options, Resource console, Server Administrator and the
Help are displayed.
Right-click in the ribbons or go to Options > Appearance, then choose Customize The Ribbon. Check or
uncheck the check mark next to a command to display it in the Customize the memoQ ribbon dialog.
For example, expand the Quick Access Toolbar commands in the list on the right, then select the Server
Administrator command. Click the << Remove button. The icon will disappear from the Quick Access
Toolbar.
Note: You can always open Options in the Quick Access Toolbar from anywhere within memoQ.
memoQ integrated translation environment Page 9 of 42
quick start guide
3 The translation process
3.1 Projects
In memoQ, translation jobs are organized into projects. A translation project consists of the following
items:
1. Translation documents (unlimited number practically up to a few hundred)
2. LiveDocs corpora, consisting of bilingual documents, source-target document pairs, monolingual
documents, and binary files (unlimited number, remote or local practically one or two)
3. Translation memories (unlimited number, remote or local practically up to five or six)
4. Term bases (unlimited number, remote or local practically up to five or six)
5. Settings for light resources: segmentation rules, auto-translation rules, translation memory set-
tings, quality assurance settings etc.
6. Muses for subsegment suggestions while translating (unlimited number, local practically one or
two)
Resources such as translation memories, term bases, segmentation rules, auto-translation rules etc.
can be stored locally on your computer or they can be available over the network from a memoQ
server. You can assign these resources to multiple projects. memoQ registers translation memories,
term bases, and other resources stored on the computer, which can be used in any project even in
multiple projects at the same time.
3.2 Translating in memoQ
In memoQ, the translation process consists of the following steps:
1. Creating a project. You select the translation documents, and then you specify the translation
memories and term bases to use. When you create a project, memoQ imports the contents of
the source documents into its own workspace, and ensures that the translation can be exported
in the same format as the original. While you create the project, you can also create new transla-
tion memories and term bases. After creating the project, its contents and settings can be modi-
fied as necessary.
2. Translation. You type the translation in a special word processor called the translation grid. In
memoQ, there is a separate translation grid for each translation document, opening in a separate
tab within the memoQ window. During translation, memoQ automatically searches the transla-
tion memories, LiveDocs corpora and term bases assigned to the project. In a project, you can
edit multiple documents simultaneously, but you cannot work on multiple projects at a time.
3. Delivery. After finishing the translation, you instruct memoQ to export the translated text. The
program saves the translation documents to the hard disk in the same format as the original
document using the formatting information that was retrieved when the document was im-
memoQ integrated translation environment Page 10 of 42
quick start guide
ported. You can export the text anytime during translation, and you can continue to work on the
project even after exporting the translated text.
3.3 Getting around in memoQ
In memoQ, you can work with one project at a time. memoQ displays the contents and settings of
the project in the Project home tab.
Learn more on the ribbon in reading the Introducing The Ribbon guide, available at the Kilgray web-
site.
When you are working, memoQ opens other tabs next to Project home. You can navigate the tabs by
clicking them on the upper part of the memoQ window, or pressing Ctrl+Tab repeatedly, until you see
the desired tab.
In memoQ, almost all settings are resources pieces of data that control how memoQ behaves while
you do your work. Translation memories, term bases, Muses and LiveDocs corpora are called heavy
resources. Other resources such as segmentation rules, auto-translation rules, quality assurance set-
tings, spelling ignore lists etc. contain smaller amounts of data: they are the light resources. The
greatest advantage of putting all settings into resources is that you can save them in files and load
them again when necessary for example, on another computer. In other words, you can exchange
them with fellow memoQ users, and if you have the appropriate memoQ edition and permission
you can also publish them on memoQ servers.
Light resources have a default setting, e.g. default QA settings. You cannot edit default settings.
However, you can clone a default setting. For example, go to Project home > Settings > QA settings. Se-
lect the default one, then click the Clone link. Give a name to this resource. You now cloned the de-
fault QA setting. Check the check box next to the name of the cloned QA setting to use it in your pro-
ject. Click the Edit link to edit your QA setting. You can clone, edit and use light resources in projects.
You can also reuse your settings in other projects.
memoQ integrated translation environment Page 11 of 42
quick start guide
4 Creating and modifying a project
4.1 Creating a project
When you start memoQ, it will display the Dashboard where you see a list of your projects, infor-
mation on your current memoQ license, and popular commands to manage projects. Here is where
you start creating a new project.
memoQ remembers the status of the projects. If you close memoQ, and open it again on the next
day, it will display the Dashboard where you can open your recent projects.
Read more on the Translator Dashboard here.
Learn more on: Dashboard filtering, Dashboard searching and Dashboard sorting.
When you open an existing project, memoQ displays the same tabs that were open when the project
was last closed, and automatically switches to the tab you were last using.
If you are using memoQ for the very first time, drag and drop your files into the Drag and Drop area.
After you dragged your files (it can also be a package or a bilingual file). Click Start translating.
memoQ integrated translation environment Page 12 of 42
quick start guide
memoQ will automatically start the project creation wizard. memoQ uses a wizard to create transla-
tion projects. You can decide whether to start the project from a template or to use the New memoQ
project wizard. The default is to start from a template (One TM and one TB per language):
To create a project, follow the steps below:
1. On the Project ribbon tab, click the arrow icon in the lower part of the New Project icon to choose
the project type (New Project From Template, New Project, New Online Project From Template, New
Online Project) to create a new memoQ project using the New memoQ project wizard. Only one
project can be open at a time. If there is an active project, memoQ automatically offers to close
it. Click the arrow icon to create a project with a project template. Click the upper part of the
icon to create a local project with a project template. The first page of the New memoQ project
wizard appears.
Note: You can set up project templates (5.16 Using project templates) to be used for projects.
This saves you time in project management. If you have already project templates, you can also
go to the memoQ application menu, and then choose New Project. In the Recently used templates
section, select one of your most recent used templates.
memoQ integrated translation environment Page 13 of 42
quick start guide
2. Enter the name of the project, and select a source and a target language. You can also fill in the
Project, Domain, Client and Subject text boxes. After entering these details, click Next.
3. In the second page of the wizard, you can add documents to translate. Click the Import command
link below the empty document list. An Open dialog box appears: browse for the files you want to
add to the project and select them. You can select multiple files even with different file types at
the same time. After selecting the files, click Open.
Alternatively, you can click the Import with options command link to add more files to the pro-
ject. If you choose this option, you can change the filter configuration for the file import. You can
include many types of files in a project. Use this document import option to select or create a
document import filter or to change the document import settings. After adding the documents,
click Next.
memoQ integrated translation environment Page 14 of 42
quick start guide
4. On the third page of the wizard, you can select translation memories for your project. This wizard
page lists all available translation memories in the language pair of the project. If you have an
English-German project, memoQ will not list English-Polish translation memories.
Note: Translation memories can be reversible. This option is set by default when you create a
translation memory. Therefore, you will also see German-English translation memories listed
in an English-German project. The TMs with the reversed language combination can be as-
signed to the project as reference TMs only.
To add one or more translation memories to the project, click the check box before the name of
each translation memory. Translation memories you select this way move to the top of the list.
In this wizard page, you can also create a new translation memory by clicking Create/use new. Af-
ter adding translation memories, click Next.
The translation memories you use in the current project are displayed at the top of the list. The
working translation memory is always listed in bold, and marked as working. When you are writ-
ing your translation, and you confirm the translation of a segment, the resulting translation unit
(source-translation segment pair) will be saved into the working translation memory. In memoQ,
you need a working TM where memoQ stores all segments when you confirm them.
But you may also have a master TM where you store all translations once the projects is finished
and delivered. Your master TM contains the final and approved translations.
memoQ allows you to differentiate between a working and a master TM in your project. In the
project templates, configure automated steps to delete your working TM and automatically con-
firm and update your master TM. Your master TM can also be your working TM at the same time.
memoQ uses the other translation memories for reference only. TMs in italic are TMs with the
vice versa language combination. memoQ allows you to use TMs reversible, create an ENG-GER
TM and use it as reference TM in a GER-ENG project.
After adding translation memories to the project, click Next
memoQ integrated translation environment Page 15 of 42
quick start guide
5. In the fourth page of the wizard, you can select term bases for the project. memoQ lists all avail-
able term bases that support the languages of your project. If you have an English-German pro-
ject, memoQ will not list term bases that have English, French, and Spanish, or German and
Polish.
To add one or more term bases to the project, click the check box before the name of each one.
Term bases are ranked. One is the highest ranked term base; hits from this term base are shown
first in the Translation results pane. You can change the ranking in clicking the Raise rank or Lower
rank command links. Click the Set as target for new terms link to set a term base to be the one
where new terms are saved to automatically when you press Ctrl+E.
Note: You can configure further term base hit rankings in Tools > Options > Miscellaneous > Lookup
tab.
You can also create a new term base by clicking Create/use new. After adding the term bases, click
Finish.
memoQ creates the project, and displays the contents of the project in the Project home tab.
4.1.1 Modifying the current project
When the New memoQ project wizard is completed, or you open an existing project, the Project home
tab appears in the memoQ window. In Project home, you can manage and modify all settings of the
project.
Note: In the New memoQ project wizard, you can click Finish as early as in the first page, after filling in
the project name and the two languages. Then you can use Project home to add translation docu-
ments, translation memories and term bases, just like in the wizards dialogs.
The Project home tab has seven panes. To select a pane, click an icon on the left: Overview, Transla-
tions, People, LiveDocs, Translation memories, Term bases, Muses and Settings.
memoQ integrated translation environment Page 16 of 42
quick start guide
4.2 Creating a translation memory
If you click Create/use new in the third page of the New memoQ project wizard or in the Translation
memories pane of Project home, the New translation memory dialog appears:
You can customize options for new translation memories. Click the Help button to view the memoQ
Help for detailed description. If you start creating a translation memory in an open project, all you
need to do is enter a name, then click OK. The languages of the translation memory are taken from
the language pair of the project. Translation memories created this way are automatically assigned to
the project.
4.3 Creating term bases
If you click Create/use new in the fourth page of the New memoQ project wizard or in the Term bases
pane of Project home, the New term base dialog appears:
memoQ integrated translation environment Page 17 of 42
quick start guide
You can customize options for new term bases. Click the Help button to view the memoQ Help for de-
tailed description. If you start creating a term base within an open project, all you need to do is enter
a name, then click OK. The languages of the term base are taken from the language pair of the pro-
ject. A term base created this way is automatically assigned to the project.
4.4 Adding further resources
After you finished creating your project, you can add a LiveDocs corpus or a Muse or other resources
to your project. Open the just created project from the Dashboard, and in Project home, the click Li-
veDocs icon to add a corpus, click the Muses icon to add a Muse. Click the Settings icon to add further
resources such as QA settings or export path rules. See the memoQ Help for a detailed description.
To access the Help, press F1 anywhere in memoQ.
memoQ integrated translation environment Page 18 of 42
quick start guide
5 Translation and the translation grid
5.1 Opening a document for translation
In Project home, click the Translations icon. In the document list, double-click the name of the transla-
tion document you wish to work with. If the document is already open, click its tab on the upper part
of the memoQ window.
You can have many documents open at the same time. You can switch to a document by clicking its
tab or by pressing Ctrl+Tab. You can close a document tab by clicking the button on it, or press-
ing Ctrl+F4.
5.2 Editing the translation
On a document tab, document contents are laid out in a two-column table. The left column contains
source-language segments. You write the translations in the cells in the right column. To start trans-
lating, click in the right-hand cell in the first row.
memoQ integrated translation environment Page 19 of 42
quick start guide
5.3 Confirming segments
When you finish translating a segment, press Ctrl+Enter, or, on the Translation ribbon tab, click Con-
firm. memoQ saves the translated segment into the document and to the working translation
memory of the project, and then proceeds to the next segment.
The Confirm button on the Translation/Review or Quick Access ribbon tab works the following:
Confirm: Click the lower part of the Confirm icon to display the confirm options. If you click the upper
part of the icon, the Confirm operation is performed automatically with the selected role.
Confirm: Stores the source segment and the target segment in the working translation
memory used in the active project, and sets the confirmation status to Translator confirmed,
Reviewer 1 confirmed or Reviewer 2 confirmed - depending on your confirm settings (your role
in the project, or by choosing a role before confirming the segments to the TM. As this is the
most usual operation, it is advised to always use the shortcut key instead. You cannot use
this command if your project uses no translation memory. Default shortcut key: Ctrl+Enter.
Confirm Without Update: Set the status of the current segment to Translator confirmed, with-
out storing the source segment and the target segment in the working translation memory.
The only way to confirm a segment if you do not use a translation memory. Default shortcut
key: Ctrl+Shift+Enter.
Translator, Reviewer 1, Reviewer 2 roles to confirm segments. In local projects, you can select
the role. In online projects, you cannot change the role that you are assigned to by the pro-
ject manager.
You can also confirm a translation by pressing Ctrl+Shift+Enter. If you do this, memoQ will not save the
translation in the translation memory. You use this command when there is no translation memory
assigned to the project, or when there is one but you do not want or you are not allowed to add
segments to it.
memoQ integrated translation environment Page 20 of 42
quick start guide
You do not need to save the document during translation because memoQ automatically saves every
single change to the hard disk very shortly after you make them.
5.4 Joining and splitting segments
On the Edit and Quick Access ribbon tabs, you find the Split and Join buttons. If the current segment
does not form a meaningful unit in itself, but makes sense together with the next one, click or
press Ctrl+J. memoQ joins the current segment with the next one.
If the current segment seems to contain more than one sentence (or meaningful units), you can split
it into two segments: click on the appropriate position in the source cell, then click or press Ctrl+T.
memoQ will split the segment into two at the specified position. Afterwards, click in the right-hand
cell in the first one of the new segments, and proceed with the translation.
5.5 Using translation results
When you confirm a segment, memoQ will move on to the next segment. It will also automatically fill
in the segment with the best (highest-ranking) suggestion from the translation results list.
Note: When you open a document for translation, memoQ will not insert the highest-ranking
translation results automatically in the first segment. Neither will memoQ insert a translation re-
sult into a segment if you get to it by just clicking it or pressing the arrow keys to navigate up and
down in the grid.
No matter how you reach a segment, memoQ will automatically look up the segment text and its
parts in the translation memories and term bases of the project. memoQ will also match the segment
against the auto-translation rules and non-translatable lists. The results come in the form of sugges-
tions, listed in the Translation results pane, appearing to the right of the actual translation grid. The
suggestions are ranked: translation memory matches come first, and, among those, the one with the
best match rate will appear at the top of the list.
Important: You can also customize this default order. For this, go to the memoQ application menu,
then choose Options > Options > Appearance > Lookup results. Alternatively, click the Options button on
the Quick Access Toolbar. Use the Move up and Move down buttons to rank the translation results. Ac-
cording to your ranking, the matches will appear in the translations result pane.
Note: For more information on resources such as the auto-translation rules and the non-
translatables, see memoQ Help.
If memoQ does not fill in the segment automatically, or you want to find a better match for your
segment, you can navigate and review the list, and insert suggestions manually:
If the translation memories contain a source segment that is identical or similar enough to the
current source segment in other words, if the current segment or a similar one was translated
before , it will appear at the top of the numbered list on the far right, marked with red color. The
list includes suggestions (hits) retrieved from the translation memories and the term bases: hits
from translation memories come first (in red), followed by hits from term bases (in blue). You can
memoQ integrated translation environment Page 21 of 42
quick start guide
navigate the list using Ctrl+Up arrow and Ctrl+Down arrow. To insert the target equivalent from the
selected hit into the translation, press Ctrl+Space.
Important: The match rate shows the similarity between the source text in the segment and the
source text that memoQ found in the translation memory. If the match rate is 101% or 100%, the
source text and its formatting in the current segment is the same as in the translation memory. If
the match rate falls between 95% and 99%, the text is the same, but the formatting and the num-
bers might be different. If the match rate is below that, there are differences in the text. When
you select a suggestion in the list, memoQ will show the differences in the three fields below the
list. If the match rate shows 102% match, this match comes from x-translate (a document based
pre-translation).
When a word or expression within the current segment is found in the term bases assigned to the
project, memoQ will highlight the occurrence with a cyan background. The highlighted expression
and its target equivalent will appear in the numbered list on the far right, marked with blue color.
If there is more than one hit in a segment, they appear in the order of their appearance. You can
navigate the list using Ctrl+Up arrow and Ctrl+Down arrow. To insert the target equivalent from the
selected hit into the translation, press Ctrl+Space.
You can also insert a suggestion by typing its number: press and hold down Ctrl, then type the num-
ber of the hit. The number appears between the source text and the target text, in the red or blue (or
orange, or purple, or green) box.
The comparison fields under the translation results pane show the original source segment, the
source segment of the translation memory hit similar to the source segment, and the target segment
of the hit. Color coding is used to highlight differences between these segments (dark blue items are
to be inserted, red items are to be deleted, light blue items are to be changed).
The confidence (or the fuzzy match rate) of the translation memory hits is shown in white before a
dark grey background in the lower right corner of the memoQ window.
5.6 When there is no automatic suggestion: finding information in translation
memories and term bases
At times, you might be unsure how to translate a word or expression in the current segment, and
chances are you do not receive any suggestions for it on the hit list because the sentence is not
found in the translation memories, and the word or expression is not found in the term bases. In this
case, you can check for the problem word or expression itself in the translation memories. To do this,
use memoQs built-in concordance facility: select the word or expression in the source cell, then
press Ctrl+K, or, on the Translation/Review or Quick Access ribbon tab, choose Concordance. If the trans-
lation memories have segments containing the word or expression, memoQ will list them in a sepa-
rate window, along with their translation.
You can switch between two concordance views: Three column view or the Source+Target view. In the
Source+Target view, the Meta information such as creator and creation time are shown.
You can also edit the TM entry from the concordance window. Right-click in the Target column, and
choose Edit Entry.
memoQ integrated translation environment Page 22 of 42
quick start guide
If a word or an expression occurs more than twice in the translation memories, memoQ can perform
the concordance automatically. In such cases, the word or expression will be marked with orange
color. There is no need to select text in the source cell: memoQ will find out for you what to con-
cordance for.
You can also choose Concordance from the context menu, and then memoQ will perform a concord-
ance search within the concordance window.
Check the Guess translation check box. memoQ will then guess the translation of a word. The hits will
be marked in green in the Target column.
Alternatively, you can check for a part of the problem word or expression in the term bases. To do
this, use memoQs built-in term base lookup feature: select a part of the word or expression in the
source cell, then press Ctrl+P, or, on the Translation/Review or Quick Access ribbon tab, choose Look Up
Term. If the term bases contain terms containing that part of expression, memoQ will list them in a
separate window, along with their translation.
memoQ integrated translation environment Page 23 of 42
quick start guide
5.7 Entering terms to your term base
While working in the translation grid, you can add any number of terms to a term base (You can se-
lect the first ranked term base in the Term bases pane of Project home.). If you find a repeated ex-
pression in the source text that you wish to add to the term base, select it and press Ctrl+E, or, on the
Translation/Review or Quick Access ribbon tab, choose Add Term. The Create term base entry dialog box
appears. You can choose from the list of attached term bases in which one you want to add the term
to.
In the drop-down list next to Term bases, choose the term base you want to add the term to. The
term base selection is only available if you have more than one term base assigned to the project.
In the text box on the right, enter the translation of the word or expression, and then click OK.
memoQ will immediately add the term pair to the term base. Further occurrences of the term will
automatically be highlighted. If the target cell already contains the translation of the term you want
to add, you can select both the source and the target expressions, and then press Ctrl+Q, or, on the
Translation/Review or Quick Access ribbon tab, choose Quick Add Term. memoQ will automatically add
the term pair to the term base without displaying the Create term base entry dialog box.
When you work for a vendor and your vendor uses qTerm (a memoQ server add-on), you are most
likely asked to add new terms to the qTerm term base. However, you also want to grow your own lo-
cal term base for this vendor (client).
In your project, you press Ctrl+Q to quick add a term to the term base that is set as target for your
new terms. If your term base is a qTerm term base, then the term is added to qTerm. Only the source
and target terms are sent to qTerm - without any other metadata. However, in qTerm you can set
mandatory fields. These required fields are filled with the default value indicated in qTerm. For ex-
memoQ integrated translation environment Page 24 of 42
quick start guide
ample: the Status field is a mandatory field and the default value is set to New for each new term.
You add the term, then the Status field is automatically pre-filled with New as status.
Note: There is no duplicate check for adding new terms to a qTerm term base.
Note: You cannot add a term to a memoQ term base and a qTerm term base simultaneously as
you can do it with memoQ term bases. When you have for example selected 2 memoQ term ba-
ses, you can add a term simultaneously to both term bases when pressing Ctrl+E. You need to first
add the term to the memoQ term base or the qTerm term base and then to the other term base.
The Create term base entry dialog shows a link to qterm when you add the term to a memoQ term
base.
5.8 Pre-translation
If the translation memory is likely to contain many segments from the source text, you can insert
them all at once by instructing memoQ to pre-translate the document. On the Preparation ribbon tab,
choose Pre-Translate. You will be prompted by a dialog where you can define what kind of matches
memoQ should insert during the process and what it should ignore. You can also use Fragment as-
sembly. See the memoQ Help for detailed description.
Important: This is what you do when something bad happens to your document. It is extremely diffi-
cult to lose your translation in memoQ because your translation is always saved to two locations: to
the document and the translation memory. If, for some reason, you cannot access or deliver your
document, you can import the source document again into your project (click the Reimport button on
the Documents ribbon tab), and then use Pre-translate to restore your translations from the transla-
tion memory. See also the Knowledge Base article: http://kb.kilgray.com/article/AA-00288.
memoQ integrated translation environment Page 25 of 42
quick start guide
Note: Pre-translation is usually based on your translation memories. If you have configured machine
translation (Options > Machine translation) you can use the configured plugin. See the memoQ Help for
detailed description on machine translation plugins. See also the Setting UP MT plugins guide on the
Kilgray website.
5.9 Filtering and sorting
If you want to see only those segments in the translation grid that contain a specific word on the
source and/or target side, or that have specific segment types, or if you want to see the segments in
a specific order, you can use the filtering and sorting icons above the translation grid. If you want to
reset filtering, click . If you want to reset sorting, choose No sorting in the appropriate drop-down
list of the toolbar. See the memoQ Help for detailed description.
5.10 The status of segments
Next to the target segment, there is a small information panel displaying the status of each individual
segment. The status of a segment in memoQ can take five different color-coded values, as described
below:
Grey The segment has not been edited (yet).
Orange The segment has been edited but is not confirmed.
Green The translation is confirmed. When the translation is confirmed you see a green
tick instead of the red cross.
Blue The target segment text was automatically inserted by memoQ during pre-
translation. In this case, you can see a percentage value other than zero before the
blue background. An exact match is indicated by the value of 100% (or 101%),
fuzzy matches are indicated by a lower percentage.
Purple The text in the target segment was compiled from fragments by memoQ during
pre-translation. There was no acceptable translation memory hit for the entire
segment but there were some for parts (fragments) of the text. It can also come
from machine translation if you have a MT plugin enabled (Options > Machine
translation).
Red When you set a segment status to Rejected (Shift+Enter), the segment status is
shown in red.
5.11 Using formatting tags
When importing a source document, memoQ extracts the text content from the document files and
hides everything else (formatting, styles, images etc.) from the translator. To have these elements
displayed again, you need to export the translations back into the original format. From the original
formatting, memoQs translation grid displays bold, italic and underline font styles only, which you
are free to change. If the whole source segment is formatted the same way (e.g., the whole segment
is in italics), the same style is used automatically in the target segment. If just a part of the source
memoQ integrated translation environment Page 26 of 42
quick start guide
segment is formatted this way, format the target equivalent by selecting it and pressing Ctrl+B, Ctrl+I,
or Ctrl+U.
All other formatting instructions or images within the segment are converted into a formatting tag
for the time of translation, and marked by purple numbers between curly brackets {1} called format-
ting tags. A segment containing highlighted text might appear like this:
Locate the position within the target cell where you would insert the tag (this is the place where the
context in the target text is equivalent to the context in the source text) and press F8. You can also
press F8 while typing the translation.
Note: All tag commands are available on the Edit ribbon tab.
memoQ can export the document back into the original format only if you insert all formatting tags
into the target segment, each at the appropriate positions. You cannot change the order of the tags:
pressing F9 will always insert the next tag sequence. If you move the cursor backwards, then press
Alt+F6, memoQ rearranges the tags in the target cell. An error notification ( icon) will remain there
until all formatting tags are inserted, or all unnecessary tags are deleted from the target cell.
The tags between the curly brackets are legacy tags. For most file formats, such as Microsoft Office
Word 2007 (DOCX) documents or HTML files, memoQ now uses so-called inline tags. With these tags,
you might get some information about the content of a tag; you can change the order of the tags;
and, if you are technical enough, you can even create and insert new tags. Inline tags look like this:
When you are editing the translation, you can press F9 to insert the next tag from the source cell. Or
press Alt+F8 to insert all tags.
In case of some document formats, memoQ displays a formatted preview of the text in the View
pane > HTML preview pane, below the translation grid. The preview will help you how you place the
formatting tags, and it will reveal the actual formatting of the text. This means that you will see if
part of the text is in a different font, or a different color.
memoQ refreshes the preview as you proceed with translation. This is why this functionality is also
called the real-time preview. Real-time preview is available for the Microsoft Office file formats (DOC,
DOCX, PPT, PPTX, XLS), HTML (web pages), TTX, TXT and XML. You may also get a preview for other
formats if you are provided with a XSLT file.
5.12 Using predictive typing
When you type in the target cell of the translation editor, memoQ predicts your typing and suggests
how to complete the word.
To enable predictive typing, go to the Translations ribbon tab, and click Translation Settings, then
choose Predictive Typing And AutoPick. On the Predictive typing tab, click the Enable predictive typing
memoQ integrated translation environment Page 27 of 42
quick start guide
check box. When you now translate, memoQ will suggest you words from several sources (term ba-
ses, non-translatables, auto-translatables). The list with suggestions opens automatically after you
have typed in a few characters. You can then choose the word from the list being displayed. Close
the list by pressing Esc, or simply ignore the list. You can navigate the list by using the Up/Down ar-
rows on your keyboard. Insert the selected item by pressing Enter.
Note: If you have assigned a Muse to the project, memoQ will also suggest hits from the Muse. A
Muse can be trained with translation memories and LiveDocs corpora. You can then choose the
subsegment suggestions from the list of suggestions in predictive typing.
5.13 Using AutoPick
To enable AutoPick, go to the Translations ribbon tab, and click Translation Settings, then choose Pre-
dictive Typing And AutoPick. Navigate to the AutoPick tab, and then check the Enable AutoPick check
box. When you now translate, you can press the Ctrl button on your keyboard to switch on or off the
AutoPick. When you switch it on, you can pick tags, numbers, URLs, E-mail addresses and dates from
the source cell and insert them in the target cell. AutoPick marks the items than can be inserted into
the target cell:
You can navigate the list by using the Up/Down arrows on your keyboard. Insert the selected item by
pressing Enter.
5.14 Using memoQ Web Search
The memoQ web search feature allows you to set up frequently consulted websites such as diction-
aries, encyclopedias or search engines. memoQ automatically starts searching a highlighted word or
phrase in one or more of these pre-setup sources.
You can invoke the memoQ web search by pressing Crtl+F3 in the translation grid or clicking the
memoQ Web Search button on the Translation ribbon tab, or by right-clicking in the translation grid
and choosing memoQ Web Search.
You can also make changes to the web search settings. From the Resource console, select memoQ Web
Search, and click the Edit command.
memoQ integrated translation environment Page 28 of 42
quick start guide
Note: You need to enable the web search for your projects in Tools > Options > Default resources.
Click the Web Search icon, and check the check box of the web search settings which you want
to use.
Check the check boxes of the search providers which you want to use. In the Search provider column
you find the default search providers. Click the bin icon to remove a search provider from the list.
Click Add new to add a new search provider. Click the Edit icon ( ) to invoke the Edit this provider
dialog to edit a provider.
Example for adding a search URL:
For instance, you would like to add dict.cc as a search provider. Click the Add new button. Put the
search text in the Search URL text field (the example is for the English-German language pair):
http://en-de.dict.cc/?s={}
In general, you can find out the correct URL if you run a search via the web browser, enter the search
phrase to the text field and when the result appears, look at the address bar, for example for the
search phrase "car", you get this:
http://www.dict.cc/?s=car
The interesting part is ?s=
Now you can edit the web search rule set in adding the search URL in a generalized form:
http://www.dict.cc/?s={}
This will result that the search phrases will be copied to the search field.
5.15 Using font substitution
Most of the fonts are coming from your operating system and software like MS Word which you or
your customer uses. However, these fonts may not represent the whole spectrum of Unicode encod-
ing standard. Some software is not even Unicode based.
When you import documents into memoQ, memoQ does not touch the attributes for the font which
is used in your documents. This can result in poor typesetting of the translated documents, especially
if the source and target languages use different scripts. If you encounter issues with the font after
you exported your document, you can change the font in memoQ, and export your document again.
Changing the font, memoQ will apply the new font to the documents on export. Your exported doc-
uments will have the new font.
The font substitution feature is a light resource. You can change the font in the Font substitution pane
of the Resource console. Choose the font substitution set you wish to edit, and click the Edit com-
mand.
Note: The font substitution in the exported document is based on the target language of your
document.
memoQ integrated translation environment Page 29 of 42
quick start guide
The font families are grouped in 4 script groups: Alphabetic, East Asian, Complex scripts and Other
scripts.
When you choose a language from the Where is my language? drop-down list, and then click the Show
me button, the search jumps to the appropriate script group. The Languages using this script list shows
all the languages of the same font family. The chosen language from the Where is my language? drop-
down list is shown highlighted.
You can change the default font for your font family. Choose a font from the Font Family for exported
documents drop-down list.
In the Exceptions section, click the Remove exception button to remove an exception for the font sub-
stitution.
Note: If source and target language belong to the same font family, then the substitution has no
effect. If source and target language belong to a different font family, then memoQ replaces the
font of the source document with the default font of the target language.
Important: The font substitution can only be applied to MS Office file formats (DOCX, XLSX; PPTX)
and FrameMaker file formats.
Click OK to save your changes, and close the dialog. Click Cancel to close the dialog without making
changes.
5.16 Using project templates
Project templates help you to easily set up a project with pre-defined configurations and to auto-
mate workflow steps such as pre-translation and statistics. There are several project phases which
you can automate:
After project creation and initial import of documents is finished
Before documents are imported/reimported
memoQ integrated translation environment Page 30 of 42
quick start guide
After documents are imported/reimported
After project is finished (wrap up)
You can only define this workflow automation within project templates.
You can invoke the Project templates dialog from the Resource console, by selecting the template you
wish to edit, and clicking the Edit command. Or click the Create new link to create a new project tem-
plate.
Enter a naming convention like {project}, the source and target languages, TMs, term bases, Live-
Docs, light resources (QA settings, TM settings, filter configurations, etc.) and the steps you wish to
automate. For example, you can automate the pre-translation and statistics to be performed directly
after document import. You do not need to start these operations manually when you have them set
up in your project template.
On the Project ribbon tab, click the New project command. This will automatically invoke the project
creation with a template. Choose the template in the wizard, add your documents, and memoQ does
the rest. In the Overview pane, there is a new tab called Automation. Here you can see the automati-
cally performed steps.
Further details on project templates can be found in memoQ project templates guide.
memoQ integrated translation environment Page 31 of 42
quick start guide
6 Delivering the translation
6.1 Delivering the documents in the original format
After finishing the translation, you need to deliver the translated documents to your client in the
same format as the source documents, together with the translation memories in most cases. The
easiest procedure is described below.
1. Make sure that every segment is translated and all formatting tags (purple numbers in curly
braces: {1}) are copied into the target text. If there are untranslated segments or missing format-
ting tags, memoQ displays an error report before performing the export, and, in case of missing
formatting tags, it refuses to export the document.
2. In Project home, click the Translations icon.
3. Select all documents in the document list view, and click Export > Export (Stored Path) on the Doc-
uments ribbon tab. You can also choose Export > Export (Dialog) to define a folder for export.
memoQ will check if all segments are translated and confirmed, and all formatting tags have
matching pairs in the target text. If the checking fails, you receive an error message.
To review and correct the segments where memoQ found errors, click Yes to proceed to the Re-
solve errors and warnings tab.
4. If there are no errors preventing the export of the documents, memoQ will export each docu-
ment to the path stored during importing. If you clicked Finish in the New memoQ project wizard
before importing your documents, and used Import with folder structure to import your docu-
ments, then during the export, a new folder is created at the original file path, having the three-
letter abbreviation of the target language for name, and the documents are saved into that fold-
er with the original file names (in case of the English language, the name of the target folder will
be eng).
5. The progress of the document export is indicated by a progress bar. memoQ will report when the
export is finished.
6.2 Delivering the documents in bilingual files
Your customer might want to check your translation in memoQ. To provide for this, you need to ex-
port bilingual documents that can be opened in memoQ.
1. In Project home, click the Translations icon. In the document list, select the documents you want
to export as memoQ XLIFF. To select multiple documents, hold down the Ctrl key, then click the
name of each document, one after the other. Press Ctrl+A to select all documents.
2. Go to the Documents ribbon tab, then click the lower part of the Export command, and choose Ex-
port Bilingual. In the Bilingual export wizard, select the memoQ XLIFF option. memoQ will let you se-
lect one folder for all selected documents.
memoQ integrated translation environment Page 32 of 42
quick start guide
Add memoQ XLIFF files to your memoQ project. On the Documents ribbon tab, click the lower part of
the Import command, and then choose Import With Options. Navigate to the memoQ XLIFF (*.mqxlz)
files, and click Open.
Important: memoQ can also export the documents to bilingual Word documents. These files can be
processed in other translation tools such as SDL Trados.
memoQ can also export the document in a Rich Text Format (RTF) file that contains the text in a table
that is similar to the translation grid (a two-column RTF file). You can use these RTF documents to re-
view translations in Microsoft Word instead of a translation environment, and update the memoQ
project from the reviewed files.
6.3 Delivering translation memories
Your customer might also ask for the translation memories created during translation. If your cus-
tomer is using a translation tool other than memoQ, you must deliver the translation memories in
the standard TMX format. To export a translation memory into a TMX file, follow the steps below:
1. In Project home, click the Translation memories icon. In the list, select the translation memory you
want to export.
2. On the Translation Memories ribbon tab, click Export to TMX. memoQ prompts for the name and
location of the TMX file to create, then performs the export.
The resulting TMX file can be imported into any TMX-compatible translation tool, even into another
instance of memoQ.
memoQ integrated translation environment Page 33 of 42
quick start guide
7 Working from a handoff package
If your customer uses memoQ too, you might receive your assignment in the form of a handoff pack-
age. memoQ can create a project from a handoff package: it contains source-language documents,
translation memories, term bases, and LiveDocs corpora everything you need in a translation pro-
ject.
When your client sends you a handoff package, the way to start working and to deliver your work is a
bit different.
See also the package guides, available at the Kilgray website.
7.1 Creating your project from a handoff package
You usually receive the handoff package in an e-mail. You may also download a package, e.g. from
memoQWeb or the memoQ server of your customer. The package file has the *.mqout extension. To
start your project from this file, do the following:
1. Close memoQ if it is running.
2. Open the e-mail. The handoff package will be an attachment to the e-mail. Double-click the icon
of the handoff package. The icon looks like this:
Note: If it is a package from an online project, you can skip steps 1-3. Proceed with step 4.
3. memoQ starts automatically, and displays the Import handoff package dialog:
Note that the name of the project consists of the name of the original project, the name or iden-
tifier of the user, and the role of the user. The original project in the example is called Test_neu,
the name of the user is ml, and the role of the user is Translator.
4. If you have downloaded a package, you need to go to the Project ribbon tab, and then click Import
Package to import the package. The Import handoff package dialog will appear.
5. When you click OK in this dialog, memoQ automatically creates a project, and displays the Project
home tab with the Translations tab open.
Caution: Before starting to work, check the Translations, LiveDocs, Translation memories, and Term
bases panes to see if you received all necessary documents and resources.
memoQ integrated translation environment Page 34 of 42
quick start guide
You can then complete the translation the usual way.
Important: You do not need to import the handoff package again if you want to return to your
work. After you import the handoff package, you can open the project from the Dashboard.
Important: You might be unable to join or split segments during translation. The project manager
who created the handoff package has a setting to disable joining and splitting. Similar settings
may prevent you from seeing the preview or exporting the documents in the final translated
format.
7.2 Delivering your translation
If you work from a handoff package, you need to send back a delivery package. To create a delivery
package, navigate to the Translations pane of Project home, and click the Deliver/Return button on the
Documents ribbon tab. memoQ will save a file with the *.mqback extension. You need to attach this
file to an e-mail you send to the project manager.
If you work from a package created in an online project, and if you are connected to the memoQ
server of your customer, the package is automatically uploaded to their memoQ server when you
click the Deliver/Return button on the Documents ribbon tab.
You do not have to complete the entire work before you can create a delivery package. After you fin-
ish a significant amount of the translation (for example, you complete one document), you can use
the Deliver/Return command to save a delivery package that contains a partial delivery. From the
*.mqback file, the project managers memoQ version will know that it is a partial delivery, and will ac-
cept further deliveries. A partial delivery of a package for an online project is only possible when the
project manager enabled the partial delivery for this project.
7.3 Working with other package types
6. You can also import other packages. memoQ automatically detects the package type. memoQ
supports: SDL Studio, SDL WorldServer, Star Transit or TIPP packages.
See the package guide, available here.
memoQ integrated translation environment Page 35 of 42
quick start guide
8 Working on online projects
You might need to work on an online project that exists on a memoQ server. Your memoQ desktop
application can access projects and resources on memoQ servers through the Internet. memoQ is
cross-compatible between versions. For example, you can check out a memoQ 2014 R2 project in
your memoQ 2014 desktop application and vice versa.
You receive the assignment in an e-mail. It usually contains a task description. To start working on an
online project, you need the following details:
The Internet address (URL) of the server. Example: memoq.translationcompany.com
Your user name
Your password
The name of the project to work on
You might also receive an automated e-mail directly from the memoQ server, which contains a task
description file. The task description file supplies the Internet address of the server, the name of the
user, and the name of the project to work on. You still need to obtain your password from the pro-
ject manager.
8.1 Starting your work: checking out the online project
To start working on an online project, check if you have all the details listed above, and follow the
steps below.
Important: Do this only once, when you start working on the project do not check out the project
again if you did some work and you simply want to return to the project. After you check out an
online project, you can close and open it again from the Dashboard; just like projects you create
yourself.
1. Open memoQ. On the Project ribbon tab, click the Check Out From Server button. memoQ displays
the Check out online project dialog:
memoQ integrated translation environment Page 36 of 42
quick start guide
2. In the Server URL text box, type or paste the Internet address of the server, then click Select.
3. If this is the first time you connect to that server, memoQ displays the Enter user name and pass-
word dialog:
Type your user name in the User name text box, and your password in the Password text box. Use
the details that you received from the project manager.
Note: If you have connected to the same server before, memoQ will not ask for your user name
and password. When you connect to a server for the first time, memoQ saves your name and
password in its settings.
4. memoQ displays a list of projects that exist on the server.
Note: All the projects in the list contain one or more tasks for you. Projects that do not involve
you are not listed.
In the list, click the name of the project you need to work on, and click the Check out project link
memoQ downloads the documents and the resources, and creates a copy of the project on your
computer. memoQ displays the Project home tab for the project, with the Translations pane open.
Note: If you need to download the project as a package, click the Download as package link in-
stead.
memoQ integrated translation environment Page 37 of 42
quick start guide
8.1.1 Using a description file to check out an online project
If you receive an e-mail that contains a project description file, do the following:
1. Close memoQ if it is running. Open the e-mail you received: it will contain an attached file. The
file has the *.mqdf extension, and its icon looks like this:
2. Double-click the icon or the name of the file. memoQ starts automatically, and displays the Enter
user name and password dialog. Type your password in the Password text box, and click OK.
3. memoQ displays the Check out online project dialog, where the name of the project is already se-
lected:
4. Click OK. memoQ downloads the source documents, and connects to the resources on the server,
and displays the Project home tab for the project.
8.2 Working on the online project
When you check out an online project, memoQ creates a local copy of the project on your computer.
You can open and close this project just like the other projects that you create.
There is one exception: when you open your local copy of the online project, memoQ connects to the
memoQ server, and downloads changes. It also uploads all changes you made to the documents.
When you close the project, memoQ contacts the memoQ server again, and uploads your changes,
and downloads all changes others made to the documents.
Note: If your project manager uses the confidentiality mode in setting up an online project, you
may not be able to use plugins. Depending on the setup, you may not use the Machine Transla-
tion, Terminology or TM plugins. After you checked out the project, a message is displayed tell-
ing you which plugins are disabled for the project.
memoQ integrated translation environment Page 38 of 42
quick start guide
8.2.1 Synchronizing online projects
memoQ synchronizes your project copy automatically with the project on the memoQ server.
The synchronization is continuously when you are online, and when you are offline, then the docu-
ment behaves as desktop document.
On the Documents ribbon tab, click the Synchronization Behavior button. This command is invisible in
local projects. Turn on or off the automatic synchronization:
Select Auto Save On Server to automatically synchronize your project. Select Manual Synchronization to
manually synchronize your project. Continuous synchronization is turned on by default. If you have
no Internet connection, you can turn it off and synchronize manually when you are back online.
Resources synchronization. The list of resources is not synchronized when a single row edit is saved
on the memoQ server. Synchronization of the resource list is performed when the entire project is
synchronized. The Synchronize Project button ( ) synchronizes new documents and other project
metadata, along with the resource list.
Asynchronous synchronization. When you change a row in the translation grid, and you move to the
next row, the content is automatically saved on the memoQ server. This save (synchronization) is
performed asynchronously. You can continue working with memoQ (including typing into the next
segment). Limitations: while a synchronization is in progress, a new synchronization cannot begin;
split/join is synchronized right away; batch operations must wait for all asynchronous synchroniza-
tions.
Undo/redo. Project synchronization clears the undo/redo list after synchronization. During the con-
tinuous synchronization, the undo/redo is not cleared.
If you synchronize the local copy of your project and then close the project, memoQ checks if there
are local pending changes, and checks if the server has updates. It is stored in the local copy of your
project if there are pending changes. The last changed date is stored on the server for every docu-
ment. The memoQ desktop application checks with the memoQ server if any document has been
changed since the last known status (the memoQ desktop application also stores the last edit time of
the document). If there are no changes locally or on the server, the Synchronize offline resources dialog
appears to synchronize manually:
memoQ integrated translation environment Page 39 of 42
quick start guide
Caution: When your documents are synchronized, some of your work might be overwritten by
changes coming from the server. For example, a reviewer can make a change that takes prece-
dence over your version. memoQ will use change marks to indicate that the segment comes from
the server, and it no longer contains your text. For more information, see the memoQ Help.
Troubleshooting: You might be unable to join or split segments during translation. The project
manager who creates or publishes the project on the server has a setting to disable joining and
splitting. Similar settings may prevent you from seeing the preview or exporting the documents
in the final translated format.
8.3 Delivering your work
When you complete your translation, you need to let the project manager know that you finished
working on the selected documents or on the entire project. To do this, follow the steps below:
1. Navigate to the Translations pane of Project home.
2. Select the documents that you wish to deliver. Press Ctrl+A to select all documents.
3. On the Documents ribbon tab, click Deliver/Return. To use this command, all segments must be
confirmed in the selected documents. If not all segments are confirmed, memoQ displays a warn-
ing message. When you click Deliver on the Project ribbon tab, then all assigned and final docu-
ments are delivered.
4. If all segments are confirmed, memoQ uploads your changes to the memoQ server if necessary,
and then notifies the project manager that the translation is completed. If not all documents are
confirmed, memoQ offers you a dialog with different options: to copy source to target when
segments are empty, to resolve automatically tag errors (reverting the target segment back to
the source segment) or to proceed to the Resolve errors and warnings tab. See the memoQ Help
for further information: Export unfinished documents.
memoQ integrated translation environment Page 40 of 42
quick start guide
9 Common key shortcuts
Up arrow Navigates up through the translation grid
Down arrow Navigates down through the translation grid
Ctrl+Tab Navigates through the document tabs open in memoQ
Moves the cursor from the source cell and the target cell, and back
Tab
within a segment
Ctrl+Up arrow Navigates upwards through the translation results
Ctrl+Down arrow Navigates downwards through the translation results
Ctrl+F4 Closes the active document tab
Ctrl+Spacebar Inserts the highlighted translation result into the target cell
Ctrl+1 Ctrl+9 Inserts the translation result #1...9 into the target cell
Ctrl+Shift+N Moves the selected text one word right
Ctrl+Shift+B Moves the selected text one word left
Undo: use this to restore your text after you accidentally deleted or
Ctrl+Z
modified something
Sets a selected part of the text bold, or if it is already bold removes
Ctrl+B
the bold formatting.
Sets a selected part of the text italic, or if it is already italic removes
Ctrl+I
the italic formatting.
Sets a selected part of the text underlined, or if it is already underlined
Ctrl+U
removes the underlined formatting.
Shift+F3 Toggles selected text between uppercase and lowercase
Ctrl+T Splits the current segment at the current position of the cursor
Ctrl+J Joins the current segment with the next one
Ctrl+F9 Opens the Edit tag dialog to edit a tag in the target segment
F9 Copies the next tag sequence into the target segment
Ctrl+F8 Removes all tags from the target segment
Alt+F8 Inserts all tags
Alt+F6 Arranges all tags
Confirms the current segment and updates the working translation
Ctrl+Enter
memory with the translation
memoQ integrated translation environment Page 41 of 42
quick start guide
Confirms the segment without adding the translation to the working
Ctrl+Shift+Enter
translation memory
Sets the status of the active or selected segment pairs to locked or if
Ctrl+Shift+L
they are already locked, unlocks them
Invokes the Add new term dialog where you can add a new term to the
Ctrl+E term base which you set to save the target terms to text selected on
the source and target sides will be inserted
Adds a new term to the highest ranked term base without invoking the
Ctrl+Q Add new term dialog text selected on the source and target sides will
be added
Ctrl+Shift+S Inserts the entire text of the source segment into the target cell
Ctrl+Shift+T Inserts the selected part of the source segment into the target cell
Ctrl+C or Ctrl+Insert Copies the selected text to the clipboard without cutting it.
Inserts the text from the clipboard at the cursor position or replaces the
Ctrl+V or Shift+Insert
selection with the clipboard's contents
Displays the Go to next segment dialog where you can specify the seg-
Ctrl+Shift+G
ment types to jump to when pressing CTRL+G.
Jumps to the next segment that meets the segment types specified in
Ctrl+G the Go to next segment dialog (e.g. error, empty, pre-translated, repeti-
tion etc.)
Finds all translation memory entries, the source version of which con-
Ctrl+K
tain the selected text
Displays the Look up term dialog: you can look up terms manually in your
Ctrl+P
term bases
Ctrl+F Finds the selected text in the translation grid
Ctrl+H Replaces the selected text with another one in the translation grid
Ctrl+Num Minus Inserts an en dash into the target segment
Ctrl+Shift+Space Inserts a non-breaking space into the target segment
Ctrl+Shift+- Inserts a non-breaking hyphen into the target segment
Shift+Enter Sets the segment to Rejected.
Ctrl+F3 Opens the memoQ Web Search window.
Ctrl+Shift+T Opens the memoQ TM Search tool.
Ctrl+F1 Shows/hides Ribbon tabs.
Note: Keyboard shortcuts are customizable. These are the default shortcuts for commonly used op-
erations.
memoQ integrated translation environment Page 42 of 42
You might also like
- Pat MathsDocument4 pagesPat MathsTan Beng33% (3)
- Scientific and Technical Translation ExplainedDocument14 pagesScientific and Technical Translation ExplainedJosefina Pergolesi100% (1)
- Technical Translation StyleDocument3 pagesTechnical Translation Stylejhon carryNo ratings yet
- ISO IEC 29119-4 Test TechniquesDocument149 pagesISO IEC 29119-4 Test Techniquesiulian.pocotila5367100% (2)
- Memsource GuideDocument8 pagesMemsource GuideKay Kay BurgimaNo ratings yet
- Language Register Formal, Informal, and NeutralDocument29 pagesLanguage Register Formal, Informal, and NeutralDavid SamuelNo ratings yet
- Missal Song (Oct. 20, 2012)Document132 pagesMissal Song (Oct. 20, 2012)comeasoneNo ratings yet
- Type of TestsDocument5 pagesType of TestsLizze Agcaoili ArizabalNo ratings yet
- MemoQ QuickStartGuide 6 0 enDocument35 pagesMemoQ QuickStartGuide 6 0 enMonica GhergutNo ratings yet
- Automating Translation Project PDFDocument31 pagesAutomating Translation Project PDFo8o6o4No ratings yet
- MemoQ Handoff Handback GuideDocument7 pagesMemoQ Handoff Handback GuideLeonNo ratings yet
- CAT Tools: Marchitan Irina, Senior Lecturer, Dep - Translation, Interpreting and Applied LinguisticsDocument45 pagesCAT Tools: Marchitan Irina, Senior Lecturer, Dep - Translation, Interpreting and Applied LinguisticsCagAllecyNo ratings yet
- Tools and Translation Workflow DGT 2016Document22 pagesTools and Translation Workflow DGT 2016Leon100% (2)
- Quick Start Guide SDL Trados Studio 2015 - Translating and Reviewing DocumentsDocument54 pagesQuick Start Guide SDL Trados Studio 2015 - Translating and Reviewing DocumentsCristina Toma100% (1)
- Neural Machine Translation PDFDocument15 pagesNeural Machine Translation PDFAkash GuptaNo ratings yet
- Transcreation PaperDocument17 pagesTranscreation Paperapi-233144899No ratings yet
- Sustainable Buildings Market Study - 2019 - Web PDFDocument19 pagesSustainable Buildings Market Study - 2019 - Web PDFvirgilioNo ratings yet
- SDL Trados Studio 2019 - Intermediate - ENDocument29 pagesSDL Trados Studio 2019 - Intermediate - ENDeborah BonatoNo ratings yet
- MEMOQDocument21 pagesMEMOQmiriamacunaNo ratings yet
- Textual Pragmatics and Equivalence: Lecturer: Yulan Puspita Rini, M.ADocument13 pagesTextual Pragmatics and Equivalence: Lecturer: Yulan Puspita Rini, M.AUlfiNo ratings yet
- LicencjatDocument24 pagesLicencjatMaciej LepkaNo ratings yet
- A Study of Two Translations of Edward Said's OrientalismDocument25 pagesA Study of Two Translations of Edward Said's OrientalismDahril VillegasNo ratings yet
- Art Stoltz Work in TranslationDocument19 pagesArt Stoltz Work in TranslationChris BattyNo ratings yet
- Translation Services in BahrainDocument12 pagesTranslation Services in BahrainchinmayNo ratings yet
- Audio Visual TranslationDocument7 pagesAudio Visual TranslationAna MihaljukNo ratings yet
- PostEditing RoutledgeChapter AuthorDocument18 pagesPostEditing RoutledgeChapter AuthorNodira KiralNo ratings yet
- Audio-Visual Translation: Subtitling and Dubbing: Technique - Movie Soundtrack in Frozen: Let It GoDocument18 pagesAudio-Visual Translation: Subtitling and Dubbing: Technique - Movie Soundtrack in Frozen: Let It GoNidaan KhofiyyaNo ratings yet
- 2014 Audiovisual Translation. TheoriesDocument4 pages2014 Audiovisual Translation. TheoriesCorinna BaldassarreNo ratings yet
- Essentials of TranslationDocument101 pagesEssentials of TranslationVirginia VasquezNo ratings yet
- TAUS Translation Technology Landscape ReportDocument39 pagesTAUS Translation Technology Landscape ReportTAUS100% (5)
- Voice Over by J Diaz Cintas P OreroDocument3 pagesVoice Over by J Diaz Cintas P OreroNandini1008No ratings yet
- Styles of TranslationDocument9 pagesStyles of TranslationHa AutumnNo ratings yet
- Bolt p2 Arabic Translation Guidelines v1.1Document20 pagesBolt p2 Arabic Translation Guidelines v1.1العلاء أبو شحادةNo ratings yet
- Introduction To CAT ToolsDocument5 pagesIntroduction To CAT ToolsUnsa SajidNo ratings yet
- Trados Studio Level 1 WorkbookDocument160 pagesTrados Studio Level 1 WorkbookAnastasiia KutsNo ratings yet
- Machine TranslationDocument11 pagesMachine TranslationIoana OlteanNo ratings yet
- Machine Translation - An Introductary Guide, ArnoldDocument323 pagesMachine Translation - An Introductary Guide, ArnoldperfectlieNo ratings yet
- Vocabulary ScribDocument17 pagesVocabulary ScribAnonymous 4TrEOmPRaNo ratings yet
- Electronic Tools For Translators PDFDocument10 pagesElectronic Tools For Translators PDFAntonella MichelliNo ratings yet
- Translation Studies and Translation PracticeDocument408 pagesTranslation Studies and Translation PracticeAna Luisa100% (1)
- Using Memoq (For Translators and Reviewers)Document4 pagesUsing Memoq (For Translators and Reviewers)Peter SchmiedinNo ratings yet
- Remael - Audiovisual TranslationDocument9 pagesRemael - Audiovisual TranslationGabrielaCosteiraNo ratings yet
- Memoq 42 HelpDocument438 pagesMemoq 42 HelpLeonNo ratings yet
- CAT Tools PresentationDocument13 pagesCAT Tools PresentationTeona GabrielaNo ratings yet
- Machine Translation PaperDocument24 pagesMachine Translation PaperIshitaNo ratings yet
- Translation Psychology: Question 1: What Are Three Parameters of A Translation Product? TimeDocument11 pagesTranslation Psychology: Question 1: What Are Three Parameters of A Translation Product? TimeLinh Thuy LeNo ratings yet
- Theory of TranslationDocument60 pagesTheory of TranslationLe VINo ratings yet
- TerjemahanDocument13 pagesTerjemahanBaby'z GirlzNo ratings yet
- Lexical Transformations in TranslationDocument45 pagesLexical Transformations in TranslationДарья КоровинаNo ratings yet
- Features of Translation of Contracts (Based On English and Ukrainian Language)Document25 pagesFeatures of Translation of Contracts (Based On English and Ukrainian Language)Lolita MelnykNo ratings yet
- Translator GuideDocument14 pagesTranslator Guidearayaletrob100% (1)
- SubtitlingDocument4 pagesSubtitlingDiana Ardelean100% (1)
- Translator's CharterDocument5 pagesTranslator's CharterGafer03No ratings yet
- Audiovisual TranslationDocument67 pagesAudiovisual TranslationSara LoNo ratings yet
- Translation ProceduresDocument5 pagesTranslation ProceduresAndreea Bozian100% (1)
- CulturaltransabilityandintransabilityDocument11 pagesCulturaltransabilityandintransabilitymustata.alexNo ratings yet
- Translation TechniqueDocument16 pagesTranslation TechniqueRahma Meiza Hernanda MeiNo ratings yet
- Instroduction To Machine TranslationDocument15 pagesInstroduction To Machine TranslationdecentdawoodNo ratings yet
- Glossary of Translation TermsDocument2 pagesGlossary of Translation Termsfreelancer800No ratings yet
- Localizing Websites Shifting Focus Onto The End-UserDocument317 pagesLocalizing Websites Shifting Focus Onto The End-UserkoffeyNo ratings yet
- Basic Trans Lesson1Document21 pagesBasic Trans Lesson1Hoàng Lan Nguyễn100% (1)
- Machine Translation ProjectDocument9 pagesMachine Translation ProjectOffice Hydro-CarpatiNo ratings yet
- Microsoft Translator Hub User Guide PDFDocument59 pagesMicrosoft Translator Hub User Guide PDFRonaldo de PaulliNo ratings yet
- Digital Resources Handbook: Engr. Abul Kalam LibraryDocument42 pagesDigital Resources Handbook: Engr. Abul Kalam LibraryUrooj AinuddinNo ratings yet
- Multiprog WT Manual ContronicDocument267 pagesMultiprog WT Manual ContronicPhan Văn TúNo ratings yet
- Foundation ExamDocument9 pagesFoundation Examiulian.pocotila5367No ratings yet
- PROTHERM Manual PDFDocument36 pagesPROTHERM Manual PDFiulian.pocotila5367100% (1)
- Romanian Aml GuidelinesDocument103 pagesRomanian Aml Guidelinesiulian.pocotila5367No ratings yet
- Healthy Foods Shopping List: Fruit Dairy Frozen FoodsDocument1 pageHealthy Foods Shopping List: Fruit Dairy Frozen Foodsiulian.pocotila5367No ratings yet
- Directiva 2004 101 en PDFDocument6 pagesDirectiva 2004 101 en PDFiulian.pocotila5367No ratings yet
- University of Alberta: Caught in A Mosh': Moshpit Culture, Extreme Metal Music and The Reconceptualization of LeisureDocument84 pagesUniversity of Alberta: Caught in A Mosh': Moshpit Culture, Extreme Metal Music and The Reconceptualization of LeisureDaniel PascagazaNo ratings yet
- Tort LawDocument2 pagesTort LawAjay SinghNo ratings yet
- School: Grade: Teacher: Learning Areas: Date: MARCH 2, 2021 Quarter: Checked BYDocument3 pagesSchool: Grade: Teacher: Learning Areas: Date: MARCH 2, 2021 Quarter: Checked BYFrit ZieNo ratings yet
- Assessment 2Document12 pagesAssessment 2ODIPLEXNo ratings yet
- Elementary Logic Gates PDFDocument14 pagesElementary Logic Gates PDFGokaran ShuklaNo ratings yet
- Recommended New Books: The BeautyDocument1 pageRecommended New Books: The Beautymª josé pérezNo ratings yet
- Triboluminescence of Wintergreen Lifesavers Candy Edu 214Document8 pagesTriboluminescence of Wintergreen Lifesavers Candy Edu 214api-570743058No ratings yet
- 4MA0 4HR Que 20140115Document24 pages4MA0 4HR Que 20140115Lalith77No ratings yet
- Developmental Domain Concept Map 1 1Document1 pageDevelopmental Domain Concept Map 1 1api-398118673No ratings yet
- Magic Quadrant For E-Discovery SoftwareDocument15 pagesMagic Quadrant For E-Discovery SoftwaremanishsgNo ratings yet
- Rama Tirtha Quotes Collection 1Document4 pagesRama Tirtha Quotes Collection 1LeSublimeNo ratings yet
- Trump v. VanceDocument62 pagesTrump v. VanceLaw&CrimeNo ratings yet
- Pakistan Studies SSC-II Model Question PaperDocument6 pagesPakistan Studies SSC-II Model Question PaperAbdul RiazNo ratings yet
- Oblicon Cases Chapter 3Document53 pagesOblicon Cases Chapter 3Yasser AureadaNo ratings yet
- Admin Law Case Digest 2Document43 pagesAdmin Law Case Digest 2jstin_jstin100% (1)
- C 1Document7 pagesC 1Veronica AlvaradoNo ratings yet
- SHS Academic Reading and Writing Week 3Document14 pagesSHS Academic Reading and Writing Week 3Sir Ryan ZNo ratings yet
- Fisiologi Sistem Saraf TepiDocument19 pagesFisiologi Sistem Saraf TepiNata NayottamaNo ratings yet
- Scheme of Work Science Stage 7.v1Document44 pagesScheme of Work Science Stage 7.v1Sue Adames de VelascoNo ratings yet
- Unit 1 Friends AbroadDocument2 pagesUnit 1 Friends AbroadZulfadli ZulfadliNo ratings yet
- Pinup ArtistsDocument15 pagesPinup ArtistsKristiam SaraúzNo ratings yet
- cp3505 Error Messages PDFDocument24 pagescp3505 Error Messages PDFbehzadNo ratings yet
- Sbi PDFDocument2 pagesSbi PDFpavans25No ratings yet
- 63 A2 WEB KEY Listening PDFDocument5 pages63 A2 WEB KEY Listening PDFAnonymous mJNbkg1C0No ratings yet
- Consideration of Magnetizing Inrush Current Characteristics For Transformer Protection - 190510Document8 pagesConsideration of Magnetizing Inrush Current Characteristics For Transformer Protection - 190510p m yadavNo ratings yet
- TafubobunopozomigomasoDocument2 pagesTafubobunopozomigomasoPriyanshusamratNo ratings yet