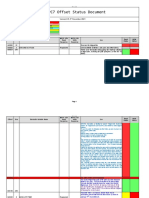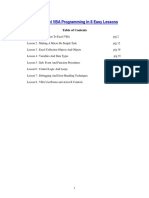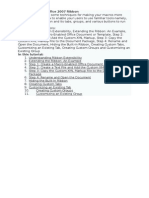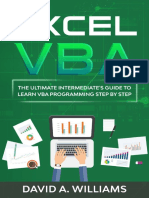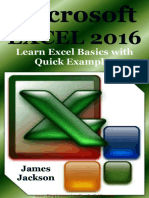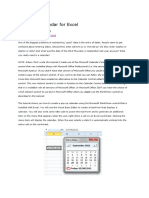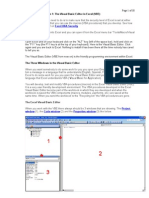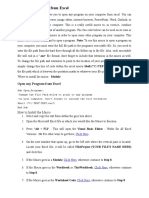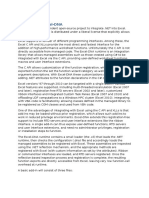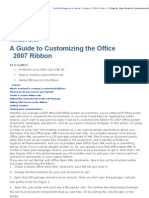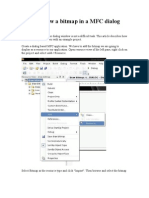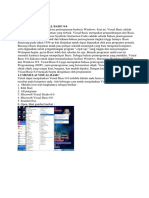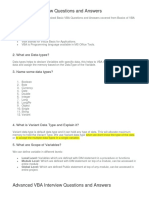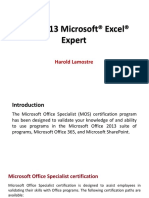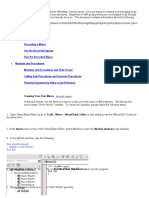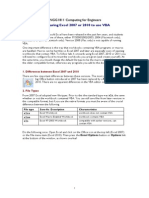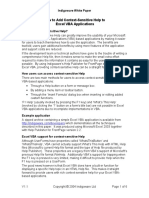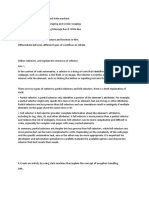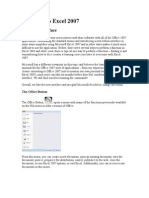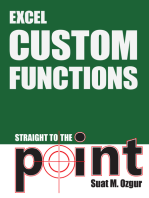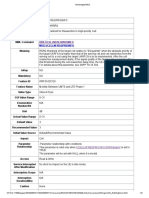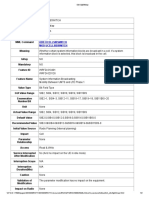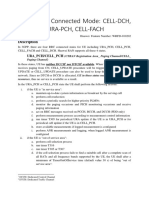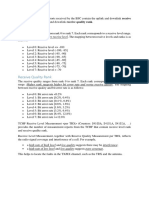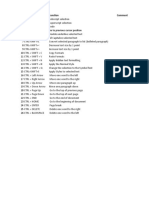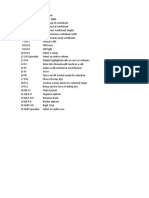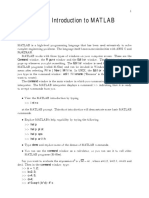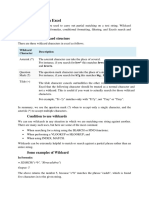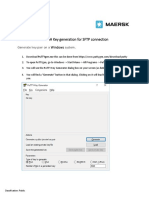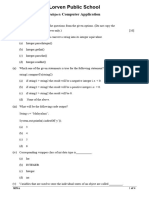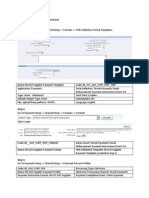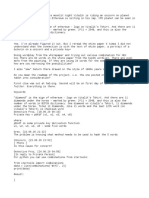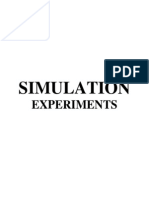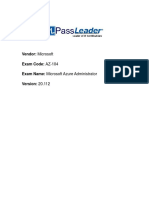Professional Documents
Culture Documents
Custom Function in Excel PDF
Custom Function in Excel PDF
Uploaded by
Krishna Prasad PheluCopyright:
Available Formats
You might also like
- FSUIPC7 Offsets StatusDocument120 pagesFSUIPC7 Offsets Statusjks13p100% (2)
- Android Merchant Application Using QRDocument5 pagesAndroid Merchant Application Using QRfavour gabrielNo ratings yet
- Creating VBA Add-Ins To Extend and Automate Microsoft Office DocumentsDocument26 pagesCreating VBA Add-Ins To Extend and Automate Microsoft Office DocumentsGary JohnsonNo ratings yet
- Visual Basic 6..A Hand BookDocument45 pagesVisual Basic 6..A Hand BookMANOJ100% (7)
- Excel VBA Programming: Automating Excel through Visual Basic for ApplicationFrom EverandExcel VBA Programming: Automating Excel through Visual Basic for ApplicationNo ratings yet
- Customizing Worksheets by Using The Visual Basic For Applications Toolkit in Oracle® Hyperion Smart View For Office, Fusion Edition 11.1.2Document14 pagesCustomizing Worksheets by Using The Visual Basic For Applications Toolkit in Oracle® Hyperion Smart View For Office, Fusion Edition 11.1.2Priyanka GargNo ratings yet
- Excel For Scientists and Engineers - Numerical Methods (E. Joseph Billo) (Z-Library) (021-032)Document12 pagesExcel For Scientists and Engineers - Numerical Methods (E. Joseph Billo) (Z-Library) (021-032)1710413610026No ratings yet
- Change The Ribbon in Excel 2007 or Excel 2010Document11 pagesChange The Ribbon in Excel 2007 or Excel 2010Juan Carlos Jones GiraldoNo ratings yet
- Learn Excel VBA in 8 Easy LessonsDocument116 pagesLearn Excel VBA in 8 Easy LessonstehNo ratings yet
- Customizing The Office 2007 RibbonDocument12 pagesCustomizing The Office 2007 RibbonSayed DarwishNo ratings yet
- Visual Basic For Applications FundamentalsDocument5 pagesVisual Basic For Applications FundamentalsNabil IshamNo ratings yet
- Excel VBA The Ultimate Intermediates Guide To Learn VBA Programming Step by Step by A - 1Document183 pagesExcel VBA The Ultimate Intermediates Guide To Learn VBA Programming Step by Step by A - 1trung nguyen100% (3)
- Change The Ribbon in Excel 2007 or Excel 2010Document6 pagesChange The Ribbon in Excel 2007 or Excel 2010geppetto48No ratings yet
- Convert Excel 2003 Macros To Excel 2010Document70 pagesConvert Excel 2003 Macros To Excel 2010ruben_sueloNo ratings yet
- Microsoft EXCEL 2016 Learn Excel Basics With Quick Examples PDFDocument93 pagesMicrosoft EXCEL 2016 Learn Excel Basics With Quick Examples PDFmbalanga mohamed100% (1)
- Getting Started With Ebsopen: GettingstartedwithebsopenDocument16 pagesGetting Started With Ebsopen: GettingstartedwithebsopenBalaji VaithyanathanNo ratings yet
- Popup Calender in ExcelDocument22 pagesPopup Calender in ExcelshawmailNo ratings yet
- Manual ExcelDocument48 pagesManual ExcelAl BorlanNo ratings yet
- VBA PrimerDocument11 pagesVBA PrimerKabir SinghNo ratings yet
- Explanation of SimulationDocument2 pagesExplanation of SimulationrealitNo ratings yet
- VBA For Excel Lesson 1Document54 pagesVBA For Excel Lesson 1SAUGATA RAYNo ratings yet
- Page 1 of 38 VBA For Excel Lesson 1: TheDocument38 pagesPage 1 of 38 VBA For Excel Lesson 1: Thejiguparmar1516No ratings yet
- Skip To ContentDocument20 pagesSkip To ContentLeeYoungNo ratings yet
- Vba EnglishDocument35 pagesVba EnglishManish KumarNo ratings yet
- Excel VBADocument4 pagesExcel VBARaj Kumar MNo ratings yet
- Excel DNA Step by Step C - Add inDocument10 pagesExcel DNA Step by Step C - Add inUri UriNo ratings yet
- Excel-DNA - Step-By-Step C# Add-InDocument10 pagesExcel-DNA - Step-By-Step C# Add-InAlok SinghNo ratings yet
- Customize Ribbon Step by StepDocument9 pagesCustomize Ribbon Step by StepST_No ratings yet
- C C C C: ExcelDocument1 pageC C C C: Excelkukugudu3550No ratings yet
- How To Draw A Bitmap in A MFC Dialog WindowDocument9 pagesHow To Draw A Bitmap in A MFC Dialog WindowkalaiarasibeNo ratings yet
- Excel 6Document59 pagesExcel 6Sapana MallaNo ratings yet
- Excel Tutorial 12 Expanding Excel With Visual Basic For ApplicationsDocument27 pagesExcel Tutorial 12 Expanding Excel With Visual Basic For ApplicationsimuranganwaNo ratings yet
- SQL Server Management StudioDocument42 pagesSQL Server Management Studiooureducation.in100% (1)
- Excel VBA - SummaryDocument27 pagesExcel VBA - SummaryLuis Alberto Angulo Perez100% (1)
- Visual Basic 6 OperationsDocument10 pagesVisual Basic 6 OperationsDonald Dimu HauNo ratings yet
- NX 9 Shop Docs Template Customization TutorialDocument15 pagesNX 9 Shop Docs Template Customization TutorialJosh HopperNo ratings yet
- Getting Started With MSP430 IAR EWDocument17 pagesGetting Started With MSP430 IAR EWShreerama Samartha G BhattaNo ratings yet
- VBA Interview Questions and AnswersDocument22 pagesVBA Interview Questions and AnswersTarun KumarNo ratings yet
- COF 111 Module-5Document86 pagesCOF 111 Module-5Eddie Angco TorremochaNo ratings yet
- MOS 2013 Microsoft® Excel® Expert: Harold LamostreDocument36 pagesMOS 2013 Microsoft® Excel® Expert: Harold LamostreGoldy AndrewNo ratings yet
- Vbu 1Document19 pagesVbu 1parmenasNo ratings yet
- Visual Basic - Tutor 1Document35 pagesVisual Basic - Tutor 1Gigin PlusNo ratings yet
- Construction For VBADocument5 pagesConstruction For VBAdennisNo ratings yet
- Excel VBA For Complete Beginners A Home A - Ken CarneyDocument385 pagesExcel VBA For Complete Beginners A Home A - Ken CarneyLiviu Cristea100% (1)
- Microsoft ExcelDocument14 pagesMicrosoft ExcelNOPPO PPPUNo ratings yet
- Introduction To Arcobjects VenkatDocument58 pagesIntroduction To Arcobjects Venkatvtammineni100% (1)
- Welcome To Excel VBA Eas1Document115 pagesWelcome To Excel VBA Eas1Shailesh KumarNo ratings yet
- Excel HelpDocument6 pagesExcel HelpshumashNo ratings yet
- Excel Campus Quick Guide - 7 Steps To Getting Started With Macros & VBA PDFDocument9 pagesExcel Campus Quick Guide - 7 Steps To Getting Started With Macros & VBA PDFOlona Hasin'ny Tany OhtNo ratings yet
- VBAS For Engineers Tips DownloadDocument9 pagesVBAS For Engineers Tips DownloadSuhas NatuNo ratings yet
- Excel 2007 TutorialDocument46 pagesExcel 2007 TutorialEvIlTurnNo ratings yet
- Visual Basic C++ 6Document17 pagesVisual Basic C++ 6Ashis Kumar MishraNo ratings yet
- Excel QuestionsDocument27 pagesExcel Questionskcpraveen38No ratings yet
- StressCheck COM Training GSGDocument14 pagesStressCheck COM Training GSGFelipe CardosoNo ratings yet
- 1 Introduction To Visual BasicDocument26 pages1 Introduction To Visual BasicRawol FelipNo ratings yet
- NI Tutorial 3303 enDocument4 pagesNI Tutorial 3303 enlizxcanoNo ratings yet
- Rpa Ete My AnswersDocument4 pagesRpa Ete My AnswersGaurav KumarNo ratings yet
- At The Momenet There Is No Freeware Version of Visual Basic Available: - (Document7 pagesAt The Momenet There Is No Freeware Version of Visual Basic Available: - (hebi_alucardNo ratings yet
- Visual Basics For ApplicationsDocument141 pagesVisual Basics For ApplicationsMahesh ParabNo ratings yet
- Welcome To Excel 2007Document66 pagesWelcome To Excel 2007subrahmanyam100% (3)
- Excel VBA Programming: Automating Excel through Visual Basic for ApplicationFrom EverandExcel VBA Programming: Automating Excel through Visual Basic for ApplicationNo ratings yet
- Spriority: Add Ucellselresel Mod UcellselreselDocument2 pagesSpriority: Add Ucellselresel Mod UcellselreselKrishna Prasad PheluNo ratings yet
- Psswitch: Set UcorrmalgoswitchDocument2 pagesPsswitch: Set UcorrmalgoswitchKrishna Prasad PheluNo ratings yet
- Cellconnalgoswitch1: Mo Parameter Id Parameter Name Ne MML CommandDocument3 pagesCellconnalgoswitch1: Mo Parameter Id Parameter Name Ne MML CommandKrishna Prasad PheluNo ratings yet
- Thdtohighrsrq: Add UcellnfreqprioinfoDocument2 pagesThdtohighrsrq: Add UcellnfreqprioinfoKrishna Prasad PheluNo ratings yet
- Setup Pycharm With An Anaconda Virtual Environment Already CreatedDocument5 pagesSetup Pycharm With An Anaconda Virtual Environment Already CreatedKrishna Prasad PheluNo ratings yet
- Sibcfgbitmap: Add Ucellsibswitch Mod UcellsibswitchDocument2 pagesSibcfgbitmap: Add Ucellsibswitch Mod UcellsibswitchKrishna Prasad PheluNo ratings yet
- PyCharm ShortcutsDocument1 pagePyCharm ShortcutsKrishna Prasad PheluNo ratings yet
- Interrattreselscalingfactor: Add Ucellselresel Mod UcellselreselDocument2 pagesInterrattreselscalingfactor: Add Ucellselresel Mod UcellselreselKrishna Prasad PheluNo ratings yet
- Jupyter Notebook HelpDocument18 pagesJupyter Notebook HelpKrishna Prasad PheluNo ratings yet
- Ch7 Digital Transmission Systems - 2Document17 pagesCh7 Digital Transmission Systems - 2Krishna Prasad PheluNo ratings yet
- CH 1 Optical Fiber Introduction - PointsDocument17 pagesCH 1 Optical Fiber Introduction - PointsKrishna Prasad PheluNo ratings yet
- Eqrxlevmin: Add UcellnfreqprioinfoDocument2 pagesEqrxlevmin: Add UcellnfreqprioinfoKrishna Prasad PheluNo ratings yet
- CH 1 Optical Fiber Introduction - 2Document18 pagesCH 1 Optical Fiber Introduction - 2Krishna Prasad PheluNo ratings yet
- Dashain HWDocument1 pageDashain HWKrishna Prasad PheluNo ratings yet
- Umts RRC States and SRBDocument4 pagesUmts RRC States and SRBKrishna Prasad PheluNo ratings yet
- NAST Viterbi DecoderDocument22 pagesNAST Viterbi DecoderKrishna Prasad PheluNo ratings yet
- Ethernet (IEEE 802.3) Is A Physical and Data Link Layer Technology ForDocument3 pagesEthernet (IEEE 802.3) Is A Physical and Data Link Layer Technology ForKrishna Prasad PheluNo ratings yet
- 3gpp Specification NumberingDocument1 page3gpp Specification NumberingKrishna Prasad PheluNo ratings yet
- 2g Receive Level and Quality RankDocument1 page2g Receive Level and Quality RankKrishna Prasad PheluNo ratings yet
- Dslam: Telephone Exchanges Digital Subscriber Line Multiplexing Telephone Exchange Telephone CompaniesDocument8 pagesDslam: Telephone Exchanges Digital Subscriber Line Multiplexing Telephone Exchange Telephone CompaniesKrishna Prasad PheluNo ratings yet
- VSWR LabDocument5 pagesVSWR LabKrishna Prasad PheluNo ratings yet
- MS Word ShortcutsDocument1 pageMS Word ShortcutsKrishna Prasad PheluNo ratings yet
- Chapter 2: Broadband AccessDocument10 pagesChapter 2: Broadband AccessKrishna Prasad PheluNo ratings yet
- Excel TipsDocument6 pagesExcel TipsKrishna Prasad PheluNo ratings yet
- Lab 1: Introduction To MATLAB: 1. Warm-UpDocument13 pagesLab 1: Introduction To MATLAB: 1. Warm-UpKrishna Prasad PheluNo ratings yet
- Using Wildcard and Regex in MS Excel PDFDocument2 pagesUsing Wildcard and Regex in MS Excel PDFKrishna Prasad PheluNo ratings yet
- Using Wildcards in MS Word PDFDocument2 pagesUsing Wildcards in MS Word PDFKrishna Prasad PheluNo ratings yet
- Mejdaf PresentationDocument38 pagesMejdaf Presentationm.aitaNo ratings yet
- Ivar Aasen Field Development Project - PDQ: 230V Ac Ups Sub-Db 85El0203B - General Arrangement DrawingDocument18 pagesIvar Aasen Field Development Project - PDQ: 230V Ac Ups Sub-Db 85El0203B - General Arrangement DrawingayemyothantNo ratings yet
- SSH Key Pair Generation v2Document7 pagesSSH Key Pair Generation v2IsaiSin20No ratings yet
- Downloading & Getting Familiar With Processing (Ide) : Home Products Qode Share ShopDocument12 pagesDownloading & Getting Familiar With Processing (Ide) : Home Products Qode Share Shopmjd rNo ratings yet
- Tutorial - 05 - Excavation Settle 3DDocument13 pagesTutorial - 05 - Excavation Settle 3DAlejandro Camargo SanabriaNo ratings yet
- RM: The Customer Isn't Always Right: Bryan BergeronDocument5 pagesRM: The Customer Isn't Always Right: Bryan BergeronHelena Sofia SantosNo ratings yet
- Topic List Computer ScienceDocument2 pagesTopic List Computer Sciencemouhamed mahdiNo ratings yet
- 10A WorksheetDocument4 pages10A Worksheetks.ashwiniNo ratings yet
- While Loops ExercisesDocument3 pagesWhile Loops Exercisesdjun033No ratings yet
- Digital Communications (디지털 통신) : Email: Homepage: office: 신공학관 409 호 Phone: 820-5734Document21 pagesDigital Communications (디지털 통신) : Email: Homepage: office: 신공학관 409 호 Phone: 820-5734PREMKUMARNo ratings yet
- r12 Ach StepsDocument4 pagesr12 Ach StepsPradeep Kumar ShuklaNo ratings yet
- PDF Irams10up60b IRFDocument19 pagesPDF Irams10up60b IRFAndy LNo ratings yet
- 120 Ways To Save Electricity at HomeDocument11 pages120 Ways To Save Electricity at HomearkiTOM18No ratings yet
- CPD ProjectDocument4 pagesCPD Projectram4a5No ratings yet
- Design of Compilers - ProjectDocument2 pagesDesign of Compilers - ProjectAmr HossamNo ratings yet
- APPENDIX B Add-On Toolkits For Labview PDFDocument4 pagesAPPENDIX B Add-On Toolkits For Labview PDFrobertNo ratings yet
- SIP-2008 14 Substation Automation enDocument40 pagesSIP-2008 14 Substation Automation ennafamessaoudNo ratings yet
- Chapter 6-Negotiating Access and Research EthicsDocument15 pagesChapter 6-Negotiating Access and Research Ethics马英杰No ratings yet
- Design Fabrication and Performance Analysis of Solar InverterDocument5 pagesDesign Fabrication and Performance Analysis of Solar InverterSyed ZadaaNo ratings yet
- Samsung TV 2020Document357 pagesSamsung TV 2020Andreas LorentsenNo ratings yet
- Process Planning and Cost Estimation - Unit1Document2 pagesProcess Planning and Cost Estimation - Unit1Parameswara RajaNo ratings yet
- Electronic Circuits - II Lab ManualDocument26 pagesElectronic Circuits - II Lab Manualbalabasker100% (1)
- JavaDocument106 pagesJavaanusha sabbavarapuNo ratings yet
- AZ 104 (0) MergedDocument1,332 pagesAZ 104 (0) MergedAmanNo ratings yet
- Cannibals MissionariesDocument8 pagesCannibals MissionariesElison José Gracite LusvardiNo ratings yet
- Dell Bhomi Tool 9waysDocument15 pagesDell Bhomi Tool 9waysSuresh KumarNo ratings yet
- Meeting The Computer Halfway: Language Processing in The Artificial Language LojbanDocument3 pagesMeeting The Computer Halfway: Language Processing in The Artificial Language LojbanSoyoko U.No ratings yet
- Mod - Menu - Crash - 2023 - 12 - 19-14 - 27 - 20 JJKKDocument3 pagesMod - Menu - Crash - 2023 - 12 - 19-14 - 27 - 20 JJKKabrahamaguirrerosalesNo ratings yet
Custom Function in Excel PDF
Custom Function in Excel PDF
Uploaded by
Krishna Prasad PheluOriginal Description:
Original Title
Copyright
Available Formats
Share this document
Did you find this document useful?
Is this content inappropriate?
Report this DocumentCopyright:
Available Formats
Custom Function in Excel PDF
Custom Function in Excel PDF
Uploaded by
Krishna Prasad PheluCopyright:
Available Formats
Create Custom Excel Functions
First make sure that we are working in a macro-enabled workbook (one of the Excel file types)
because we need to work with VBA code.
To create the custom (User defined) function in Excel:
1. Go to Microsoft Visual Basic Editor for Applications window (Press Alt + F11)
This gets us to the Visual Basic Editor, where VBA is written. OR
Click the Developer tab of the Ribbon > Visual Basic button.
If the Developer tab is not visible then check the Developer checkbox on the Customize Ribbon
tab of the Excel Options dialog box.
Excel Option > Customize Ribbon > Check Developer.
2. Choose InsertModule in the editor.
This bring us an empty code module in front. Now its time to create the custom excel function.
The example code is:
Public Function Add(number1 As Range, number2 As Double)
Add = number1 + number2
End Function
This function takes two arguments number1 and number2. The first argument, number1, is
value taken from another excel cell and the second argument, number2, is number.
And value must be assigned to the variable with same name as that of the function, which is
returned to the cell in which this function is used.
3. Save the function.
Macros and VBA programming can be saved only in a macro-enabled workbook.
4. Use the custom function
Now return to excel sheet and use the custom user defined function as standard excel function.
Use a Custom Function in another Workbook
By default, a user-defined function is limited in scope to the workbook in which the function
resides. In other words, only sheets within the same workbook can call a user-defined function.
If we need to call a user- defined function from another workbook, we must first make a
reference to the workbook that contains the user-defined function.
To add reference of the workbook (Say workbook B) that contains the user-defined function in
another workbook in which we want to use the custom function (say workbook A):
1. In workbook A, open the Microsoft Visual Basic for Applications window.
2. Select Tools > References.
3. In the References dialog, choose Browse.
4. In the Add Reference dialog that appears,
Choose Microsoft Excel Files from the Files of type box,
Select the file that you want to call (B), and choose Open.
5. Choose OK to close the References dialog.
If Name conflicts with existing module, project or object library error appears then change
VBA project name as below:
Go to Microsoft Visual Basic for Applications window
Then Tools > VBAProject properties
In VBAProject properties window go to General tab > change the Project Name field.
Now in file A, we should be able to call public module-level functions in file B as if they were
in file A. Even this function can be used in file A, it may not be shown by excel as assistance
for autocomplete on typing.
Create a Global User-Defined Function
To be able to call a user-defined function from any file, new or existing, we have to manually
create a reference in each and every workbook. To make your user-defined functions globally
available, we can group them into one workbook and make an Add-in.
To make Add-in save excel workbook as Excel Add-in (*.xlam).
Once saved and re-opened the Workbook, saved in .xla format, will be hidden and can only be
seen in the "Project Explorer" via the Visual Basic Editor.
Once the Add-in is created, it cannot be edited.
You may specify a name for your Add-in. To name an Add-In
in Microsoft Excel version 5.0, follow these steps:
o On the File menu, click Summary Info.
o Type the name in the Title box, and click OK.
in Microsoft Excel version 7.0, follow these steps:
o On the File menu, click Properties.
o Type the name in the Title box, and then click OK.
The Add-in must be loaded into memory for our custom functions to be available. To load
Add-in in memory:
Placed the Add-in in XLSTART folder (directory)
o For Windows: usually "C:\MSOFFICE\EXCEL\XLSTART" (without the
quotation marks) and
o For Macintosh: in the Excel Startup Folder on the Macintosh, either
"System:Preferences:Excel Startup Folder (5)" or "System:Preferences:Excel
Startup Folder" (without the quotation marks).
Or load the Add-in using the Add-in Manager using following steps:
o Go to Add-ins Developer tab > click Add-ins
o On the Add-ins window, click Browse.
o Locate the file, click to select it, and then click OK.
o Ensure the Add-In is In The Add-Ins Available: Box And It Is Checked.
You might also like
- FSUIPC7 Offsets StatusDocument120 pagesFSUIPC7 Offsets Statusjks13p100% (2)
- Android Merchant Application Using QRDocument5 pagesAndroid Merchant Application Using QRfavour gabrielNo ratings yet
- Creating VBA Add-Ins To Extend and Automate Microsoft Office DocumentsDocument26 pagesCreating VBA Add-Ins To Extend and Automate Microsoft Office DocumentsGary JohnsonNo ratings yet
- Visual Basic 6..A Hand BookDocument45 pagesVisual Basic 6..A Hand BookMANOJ100% (7)
- Excel VBA Programming: Automating Excel through Visual Basic for ApplicationFrom EverandExcel VBA Programming: Automating Excel through Visual Basic for ApplicationNo ratings yet
- Customizing Worksheets by Using The Visual Basic For Applications Toolkit in Oracle® Hyperion Smart View For Office, Fusion Edition 11.1.2Document14 pagesCustomizing Worksheets by Using The Visual Basic For Applications Toolkit in Oracle® Hyperion Smart View For Office, Fusion Edition 11.1.2Priyanka GargNo ratings yet
- Excel For Scientists and Engineers - Numerical Methods (E. Joseph Billo) (Z-Library) (021-032)Document12 pagesExcel For Scientists and Engineers - Numerical Methods (E. Joseph Billo) (Z-Library) (021-032)1710413610026No ratings yet
- Change The Ribbon in Excel 2007 or Excel 2010Document11 pagesChange The Ribbon in Excel 2007 or Excel 2010Juan Carlos Jones GiraldoNo ratings yet
- Learn Excel VBA in 8 Easy LessonsDocument116 pagesLearn Excel VBA in 8 Easy LessonstehNo ratings yet
- Customizing The Office 2007 RibbonDocument12 pagesCustomizing The Office 2007 RibbonSayed DarwishNo ratings yet
- Visual Basic For Applications FundamentalsDocument5 pagesVisual Basic For Applications FundamentalsNabil IshamNo ratings yet
- Excel VBA The Ultimate Intermediates Guide To Learn VBA Programming Step by Step by A - 1Document183 pagesExcel VBA The Ultimate Intermediates Guide To Learn VBA Programming Step by Step by A - 1trung nguyen100% (3)
- Change The Ribbon in Excel 2007 or Excel 2010Document6 pagesChange The Ribbon in Excel 2007 or Excel 2010geppetto48No ratings yet
- Convert Excel 2003 Macros To Excel 2010Document70 pagesConvert Excel 2003 Macros To Excel 2010ruben_sueloNo ratings yet
- Microsoft EXCEL 2016 Learn Excel Basics With Quick Examples PDFDocument93 pagesMicrosoft EXCEL 2016 Learn Excel Basics With Quick Examples PDFmbalanga mohamed100% (1)
- Getting Started With Ebsopen: GettingstartedwithebsopenDocument16 pagesGetting Started With Ebsopen: GettingstartedwithebsopenBalaji VaithyanathanNo ratings yet
- Popup Calender in ExcelDocument22 pagesPopup Calender in ExcelshawmailNo ratings yet
- Manual ExcelDocument48 pagesManual ExcelAl BorlanNo ratings yet
- VBA PrimerDocument11 pagesVBA PrimerKabir SinghNo ratings yet
- Explanation of SimulationDocument2 pagesExplanation of SimulationrealitNo ratings yet
- VBA For Excel Lesson 1Document54 pagesVBA For Excel Lesson 1SAUGATA RAYNo ratings yet
- Page 1 of 38 VBA For Excel Lesson 1: TheDocument38 pagesPage 1 of 38 VBA For Excel Lesson 1: Thejiguparmar1516No ratings yet
- Skip To ContentDocument20 pagesSkip To ContentLeeYoungNo ratings yet
- Vba EnglishDocument35 pagesVba EnglishManish KumarNo ratings yet
- Excel VBADocument4 pagesExcel VBARaj Kumar MNo ratings yet
- Excel DNA Step by Step C - Add inDocument10 pagesExcel DNA Step by Step C - Add inUri UriNo ratings yet
- Excel-DNA - Step-By-Step C# Add-InDocument10 pagesExcel-DNA - Step-By-Step C# Add-InAlok SinghNo ratings yet
- Customize Ribbon Step by StepDocument9 pagesCustomize Ribbon Step by StepST_No ratings yet
- C C C C: ExcelDocument1 pageC C C C: Excelkukugudu3550No ratings yet
- How To Draw A Bitmap in A MFC Dialog WindowDocument9 pagesHow To Draw A Bitmap in A MFC Dialog WindowkalaiarasibeNo ratings yet
- Excel 6Document59 pagesExcel 6Sapana MallaNo ratings yet
- Excel Tutorial 12 Expanding Excel With Visual Basic For ApplicationsDocument27 pagesExcel Tutorial 12 Expanding Excel With Visual Basic For ApplicationsimuranganwaNo ratings yet
- SQL Server Management StudioDocument42 pagesSQL Server Management Studiooureducation.in100% (1)
- Excel VBA - SummaryDocument27 pagesExcel VBA - SummaryLuis Alberto Angulo Perez100% (1)
- Visual Basic 6 OperationsDocument10 pagesVisual Basic 6 OperationsDonald Dimu HauNo ratings yet
- NX 9 Shop Docs Template Customization TutorialDocument15 pagesNX 9 Shop Docs Template Customization TutorialJosh HopperNo ratings yet
- Getting Started With MSP430 IAR EWDocument17 pagesGetting Started With MSP430 IAR EWShreerama Samartha G BhattaNo ratings yet
- VBA Interview Questions and AnswersDocument22 pagesVBA Interview Questions and AnswersTarun KumarNo ratings yet
- COF 111 Module-5Document86 pagesCOF 111 Module-5Eddie Angco TorremochaNo ratings yet
- MOS 2013 Microsoft® Excel® Expert: Harold LamostreDocument36 pagesMOS 2013 Microsoft® Excel® Expert: Harold LamostreGoldy AndrewNo ratings yet
- Vbu 1Document19 pagesVbu 1parmenasNo ratings yet
- Visual Basic - Tutor 1Document35 pagesVisual Basic - Tutor 1Gigin PlusNo ratings yet
- Construction For VBADocument5 pagesConstruction For VBAdennisNo ratings yet
- Excel VBA For Complete Beginners A Home A - Ken CarneyDocument385 pagesExcel VBA For Complete Beginners A Home A - Ken CarneyLiviu Cristea100% (1)
- Microsoft ExcelDocument14 pagesMicrosoft ExcelNOPPO PPPUNo ratings yet
- Introduction To Arcobjects VenkatDocument58 pagesIntroduction To Arcobjects Venkatvtammineni100% (1)
- Welcome To Excel VBA Eas1Document115 pagesWelcome To Excel VBA Eas1Shailesh KumarNo ratings yet
- Excel HelpDocument6 pagesExcel HelpshumashNo ratings yet
- Excel Campus Quick Guide - 7 Steps To Getting Started With Macros & VBA PDFDocument9 pagesExcel Campus Quick Guide - 7 Steps To Getting Started With Macros & VBA PDFOlona Hasin'ny Tany OhtNo ratings yet
- VBAS For Engineers Tips DownloadDocument9 pagesVBAS For Engineers Tips DownloadSuhas NatuNo ratings yet
- Excel 2007 TutorialDocument46 pagesExcel 2007 TutorialEvIlTurnNo ratings yet
- Visual Basic C++ 6Document17 pagesVisual Basic C++ 6Ashis Kumar MishraNo ratings yet
- Excel QuestionsDocument27 pagesExcel Questionskcpraveen38No ratings yet
- StressCheck COM Training GSGDocument14 pagesStressCheck COM Training GSGFelipe CardosoNo ratings yet
- 1 Introduction To Visual BasicDocument26 pages1 Introduction To Visual BasicRawol FelipNo ratings yet
- NI Tutorial 3303 enDocument4 pagesNI Tutorial 3303 enlizxcanoNo ratings yet
- Rpa Ete My AnswersDocument4 pagesRpa Ete My AnswersGaurav KumarNo ratings yet
- At The Momenet There Is No Freeware Version of Visual Basic Available: - (Document7 pagesAt The Momenet There Is No Freeware Version of Visual Basic Available: - (hebi_alucardNo ratings yet
- Visual Basics For ApplicationsDocument141 pagesVisual Basics For ApplicationsMahesh ParabNo ratings yet
- Welcome To Excel 2007Document66 pagesWelcome To Excel 2007subrahmanyam100% (3)
- Excel VBA Programming: Automating Excel through Visual Basic for ApplicationFrom EverandExcel VBA Programming: Automating Excel through Visual Basic for ApplicationNo ratings yet
- Spriority: Add Ucellselresel Mod UcellselreselDocument2 pagesSpriority: Add Ucellselresel Mod UcellselreselKrishna Prasad PheluNo ratings yet
- Psswitch: Set UcorrmalgoswitchDocument2 pagesPsswitch: Set UcorrmalgoswitchKrishna Prasad PheluNo ratings yet
- Cellconnalgoswitch1: Mo Parameter Id Parameter Name Ne MML CommandDocument3 pagesCellconnalgoswitch1: Mo Parameter Id Parameter Name Ne MML CommandKrishna Prasad PheluNo ratings yet
- Thdtohighrsrq: Add UcellnfreqprioinfoDocument2 pagesThdtohighrsrq: Add UcellnfreqprioinfoKrishna Prasad PheluNo ratings yet
- Setup Pycharm With An Anaconda Virtual Environment Already CreatedDocument5 pagesSetup Pycharm With An Anaconda Virtual Environment Already CreatedKrishna Prasad PheluNo ratings yet
- Sibcfgbitmap: Add Ucellsibswitch Mod UcellsibswitchDocument2 pagesSibcfgbitmap: Add Ucellsibswitch Mod UcellsibswitchKrishna Prasad PheluNo ratings yet
- PyCharm ShortcutsDocument1 pagePyCharm ShortcutsKrishna Prasad PheluNo ratings yet
- Interrattreselscalingfactor: Add Ucellselresel Mod UcellselreselDocument2 pagesInterrattreselscalingfactor: Add Ucellselresel Mod UcellselreselKrishna Prasad PheluNo ratings yet
- Jupyter Notebook HelpDocument18 pagesJupyter Notebook HelpKrishna Prasad PheluNo ratings yet
- Ch7 Digital Transmission Systems - 2Document17 pagesCh7 Digital Transmission Systems - 2Krishna Prasad PheluNo ratings yet
- CH 1 Optical Fiber Introduction - PointsDocument17 pagesCH 1 Optical Fiber Introduction - PointsKrishna Prasad PheluNo ratings yet
- Eqrxlevmin: Add UcellnfreqprioinfoDocument2 pagesEqrxlevmin: Add UcellnfreqprioinfoKrishna Prasad PheluNo ratings yet
- CH 1 Optical Fiber Introduction - 2Document18 pagesCH 1 Optical Fiber Introduction - 2Krishna Prasad PheluNo ratings yet
- Dashain HWDocument1 pageDashain HWKrishna Prasad PheluNo ratings yet
- Umts RRC States and SRBDocument4 pagesUmts RRC States and SRBKrishna Prasad PheluNo ratings yet
- NAST Viterbi DecoderDocument22 pagesNAST Viterbi DecoderKrishna Prasad PheluNo ratings yet
- Ethernet (IEEE 802.3) Is A Physical and Data Link Layer Technology ForDocument3 pagesEthernet (IEEE 802.3) Is A Physical and Data Link Layer Technology ForKrishna Prasad PheluNo ratings yet
- 3gpp Specification NumberingDocument1 page3gpp Specification NumberingKrishna Prasad PheluNo ratings yet
- 2g Receive Level and Quality RankDocument1 page2g Receive Level and Quality RankKrishna Prasad PheluNo ratings yet
- Dslam: Telephone Exchanges Digital Subscriber Line Multiplexing Telephone Exchange Telephone CompaniesDocument8 pagesDslam: Telephone Exchanges Digital Subscriber Line Multiplexing Telephone Exchange Telephone CompaniesKrishna Prasad PheluNo ratings yet
- VSWR LabDocument5 pagesVSWR LabKrishna Prasad PheluNo ratings yet
- MS Word ShortcutsDocument1 pageMS Word ShortcutsKrishna Prasad PheluNo ratings yet
- Chapter 2: Broadband AccessDocument10 pagesChapter 2: Broadband AccessKrishna Prasad PheluNo ratings yet
- Excel TipsDocument6 pagesExcel TipsKrishna Prasad PheluNo ratings yet
- Lab 1: Introduction To MATLAB: 1. Warm-UpDocument13 pagesLab 1: Introduction To MATLAB: 1. Warm-UpKrishna Prasad PheluNo ratings yet
- Using Wildcard and Regex in MS Excel PDFDocument2 pagesUsing Wildcard and Regex in MS Excel PDFKrishna Prasad PheluNo ratings yet
- Using Wildcards in MS Word PDFDocument2 pagesUsing Wildcards in MS Word PDFKrishna Prasad PheluNo ratings yet
- Mejdaf PresentationDocument38 pagesMejdaf Presentationm.aitaNo ratings yet
- Ivar Aasen Field Development Project - PDQ: 230V Ac Ups Sub-Db 85El0203B - General Arrangement DrawingDocument18 pagesIvar Aasen Field Development Project - PDQ: 230V Ac Ups Sub-Db 85El0203B - General Arrangement DrawingayemyothantNo ratings yet
- SSH Key Pair Generation v2Document7 pagesSSH Key Pair Generation v2IsaiSin20No ratings yet
- Downloading & Getting Familiar With Processing (Ide) : Home Products Qode Share ShopDocument12 pagesDownloading & Getting Familiar With Processing (Ide) : Home Products Qode Share Shopmjd rNo ratings yet
- Tutorial - 05 - Excavation Settle 3DDocument13 pagesTutorial - 05 - Excavation Settle 3DAlejandro Camargo SanabriaNo ratings yet
- RM: The Customer Isn't Always Right: Bryan BergeronDocument5 pagesRM: The Customer Isn't Always Right: Bryan BergeronHelena Sofia SantosNo ratings yet
- Topic List Computer ScienceDocument2 pagesTopic List Computer Sciencemouhamed mahdiNo ratings yet
- 10A WorksheetDocument4 pages10A Worksheetks.ashwiniNo ratings yet
- While Loops ExercisesDocument3 pagesWhile Loops Exercisesdjun033No ratings yet
- Digital Communications (디지털 통신) : Email: Homepage: office: 신공학관 409 호 Phone: 820-5734Document21 pagesDigital Communications (디지털 통신) : Email: Homepage: office: 신공학관 409 호 Phone: 820-5734PREMKUMARNo ratings yet
- r12 Ach StepsDocument4 pagesr12 Ach StepsPradeep Kumar ShuklaNo ratings yet
- PDF Irams10up60b IRFDocument19 pagesPDF Irams10up60b IRFAndy LNo ratings yet
- 120 Ways To Save Electricity at HomeDocument11 pages120 Ways To Save Electricity at HomearkiTOM18No ratings yet
- CPD ProjectDocument4 pagesCPD Projectram4a5No ratings yet
- Design of Compilers - ProjectDocument2 pagesDesign of Compilers - ProjectAmr HossamNo ratings yet
- APPENDIX B Add-On Toolkits For Labview PDFDocument4 pagesAPPENDIX B Add-On Toolkits For Labview PDFrobertNo ratings yet
- SIP-2008 14 Substation Automation enDocument40 pagesSIP-2008 14 Substation Automation ennafamessaoudNo ratings yet
- Chapter 6-Negotiating Access and Research EthicsDocument15 pagesChapter 6-Negotiating Access and Research Ethics马英杰No ratings yet
- Design Fabrication and Performance Analysis of Solar InverterDocument5 pagesDesign Fabrication and Performance Analysis of Solar InverterSyed ZadaaNo ratings yet
- Samsung TV 2020Document357 pagesSamsung TV 2020Andreas LorentsenNo ratings yet
- Process Planning and Cost Estimation - Unit1Document2 pagesProcess Planning and Cost Estimation - Unit1Parameswara RajaNo ratings yet
- Electronic Circuits - II Lab ManualDocument26 pagesElectronic Circuits - II Lab Manualbalabasker100% (1)
- JavaDocument106 pagesJavaanusha sabbavarapuNo ratings yet
- AZ 104 (0) MergedDocument1,332 pagesAZ 104 (0) MergedAmanNo ratings yet
- Cannibals MissionariesDocument8 pagesCannibals MissionariesElison José Gracite LusvardiNo ratings yet
- Dell Bhomi Tool 9waysDocument15 pagesDell Bhomi Tool 9waysSuresh KumarNo ratings yet
- Meeting The Computer Halfway: Language Processing in The Artificial Language LojbanDocument3 pagesMeeting The Computer Halfway: Language Processing in The Artificial Language LojbanSoyoko U.No ratings yet
- Mod - Menu - Crash - 2023 - 12 - 19-14 - 27 - 20 JJKKDocument3 pagesMod - Menu - Crash - 2023 - 12 - 19-14 - 27 - 20 JJKKabrahamaguirrerosalesNo ratings yet