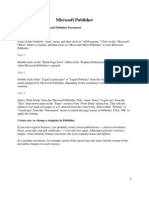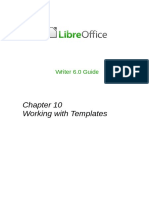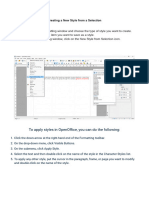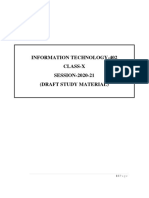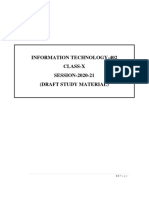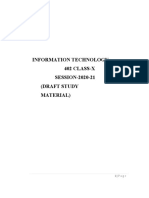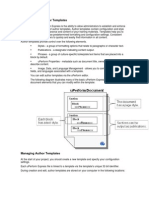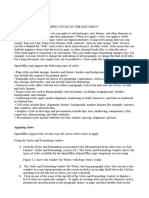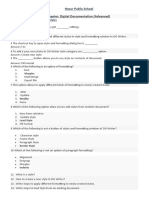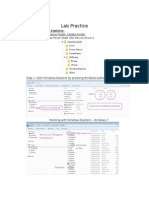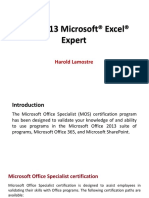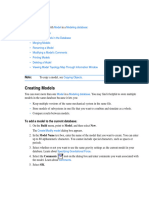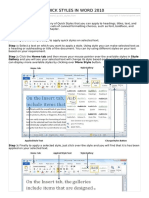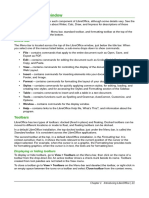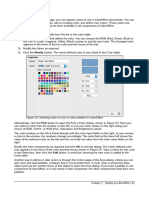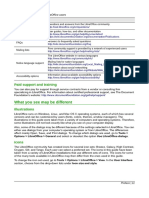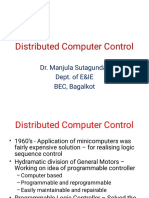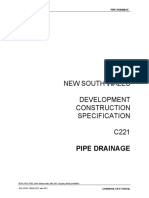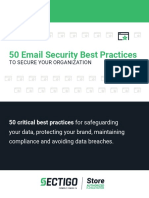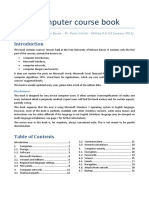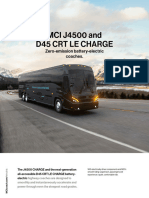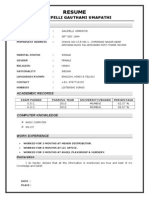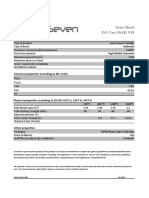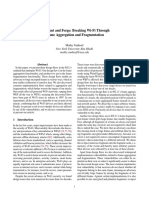Professional Documents
Culture Documents
Office Libre 08
Office Libre 08
Uploaded by
Neuer FamilyOriginal Description:
Copyright
Available Formats
Share this document
Did you find this document useful?
Is this content inappropriate?
Report this DocumentCopyright:
Available Formats
Office Libre 08
Office Libre 08
Uploaded by
Neuer FamilyCopyright:
Available Formats
If the style is not in use, it is deleted immediately without confirmation.
If the style is in use, you
receive a warning message asking you to confirm deletion.
Caution
If you delete a style that is in use, all objects with that style will return to the default
style.
Using a template to create a document
Creating a document from the Template Manager dialog
To use a template to create a document:
1) From the Menu bar, choose File > New > Templates. The Template Manager dialog opens.
2) From the tabs at the top of the dialog, select the category of template you want to use.
3) Select the folder that contains the template that you want to use. All the templates
contained in that folder are listed on the page (as shown in Figure 53).
4) Select the template that you want to use. If you wish to view the templates properties, click
the Properties button above the list of templates. The templates properties appear in a
pop-up window. Click Close to close this pop-up window.
5) Select the required template. A new document based on the selected template opens in
LibreOffice.
The template the document is based upon is listed in File > Properties > General. The connection
between the template and the document remains until the template is modified and, the next time
that the document is opened, you choose not to update it to match the template.
Figure 53: Template Manager dialog, showing a selected template
Creating a document from a template in the Start Center
You can create a document from the template view of the Start Center. The Start Center is visible
when no other document is open and the Integrated Development Environment (IDE) for Macros is
also closed.
Chapter 3 Using Styles and Templates | 71
To open the Template Manager from the Start Center, click on the Templates button in the left
pane. The button is also a drop-down list to select the templates view of a given type of document.
The Edit templates option of the list opens the Template Manager dialog (Figure 53).
Double-click on the category folder thumbnail to select it. The templates thumbnails of the category
are now displayed in the Start Center workspace. Double-click on a template to create a new
document based on the template.
To go back to display all templates, click the All Templates button on the top left area of the Start
Center workspace.
Creating a template
You can create templates in two ways: by saving a document as a template or by using a wizard.
Creating a template from a document
In addition to formatting, any settings that can be added to or modified in a document can be saved
within a template. For example, you can also save printer settings, and general behaviors set from
Tools > Options, such as Paths and Colors.
Templates can also contain predefined text, saving you from having to type it every time you create
a new document. For example, a letter template may contain your name, address, and salutation.
You can also save menu and toolbar customizations in templates; see Chapter 14, Customizing
LibreOffice, for more information.
To create a template from a document and save it to My Templates:
1) Open a new or existing document of the type you want to make into a template (text
document, spreadsheet, drawing, or presentation).
2) Add any content that you want to appear in any document you create from the new
template, for example company logo, copyright statement, and so on.
3) Create or modify any styles that you want to use in the new template.
4) From the Menu bar, choose File > Templates > Save As Template. The Template
Manager (Figure 54) opens, displaying the default folders and any user-created folders.
Figure 54: Template Manager dialog
72 | Getting Started with LibreOffice 5.1
5) Select the My Templates folder.
6) Select Save.
7) In the dialog that opens, type a name for the new template and click OK.
8) Close the Template Manager dialog.
Note
Although the Template Manager shows only a Documents tab when saving a new
template of any type, the template will appear on the correct tab (Documents,
Spreadsheets, Presentations, Drawings) when you return to this dialog.
Creating a template using a wizard
You can use wizards to create templates for letters, faxes, and agendas, and to create
presentations and Web pages.
For example, the Fax Wizard guides you through the following choices:
Type of fax (business or personal)
Document elements like the date, subject line (business fax), salutation, and complimentary
close
Options for sender and recipient information (business fax)
Text to include in the footer (business fax)
To create a template using a wizard:
1) From the Menu bar, choose File > Wizards > [type of template required] (see Figure 55).
2) Follow the instructions on the pages of the wizard. This process is slightly different for each
type of template, but the format is very similar.
3) In the last section of the wizard, you can specify the template name which will show in the
Template Manager, and also the name and location for saving the template. The two names
can be different but this may later cause confusion. The default location is your user
templates directory, but you can choose a different location.
4) To set the file name or change the directory, select the Path button (the three dots to the
right of the location). The Save As dialog opens. Make your selections and click Save to
close the dialog.
Figure 55: Creating a template using a wizard
Chapter 3 Using Styles and Templates | 73
5) Finally, you can choose whether to create a new document from the template immediately,
or manually change the template, and then click Finish to save the template. For future
documents, you can re-use the template created by the wizard, just like any other template.
You may need to open the Template Manager and click Refresh on the Action menu to have any
new templates appear in the listings.
Editing a template
You can edit a templates styles and content, and then, if you wish, you can reapply the templates
styles to documents that were created from that template. You cannot reapply content.
To edit a template:
1) From the Menu bar, choose File > Templates > Manage or press Ctrl+Shift+N. The
Template Manager dialog opens. You can also open the Template Manager from the Start
Center, by selecting the Edit Templates in the dropdown list of the Template button.
2) Navigate to the template that you want to edit. Click once on it to activate the file handling
controls (see Figure 53). Click Edit. The template opens in LibreOffice.
3) Edit the template just as you would any other document. To save your changes, choose
File > Save from the Menu bar.
Updating a document from a changed template
If you make any changes to a template and its styles, the next time you open a document that was
created from the template before the changes, a confirmation message is displayed.
To update the document:
1) Click Update Styles to apply the changed styles in the template to the document.
2) Select Keep Old Styles if you do not want to apply the changed styles in the template to
the document (but see the Caution notice below).
Caution
If you choose Keep Old Styles, the document is no longer connected to the template,
even though the template is still listed under File > Properties > General. You can still
import styles manually from the template, but to reconnect it to the template, you will
have to copy it into an empty document based on the template.
Adding templates obtained from other sources
LibreOffice refers to sources for templates as repositories. A repository can be local (a directory on
your computer to which you have downloaded templates) or remote (a URL from which you can
download templates).
You can get to the official template repository by using the Get more templates for LibreOffice
button at the right-hand end of the Template Manager dialog, as shown in Figure 56, or by typing
http://templates.libreoffice.org/template-center in your browsers address bar.
If you have enabled experimental features in Tools > Options > LibreOffice > Advanced, the
Template Manager shows a Repository button that you can use to add other template
repositories. As this is an experimental feature, it may not work reliably.
On other websites you may find collections of templates that have been packaged into extension
(OXT) files. These are installed a little differently, as described below.
74 | Getting Started with LibreOffice 5.1
Figure 56: Getting more templates for LibreOffice
Installing individual templates
To install individual templates:
1) Download the template and save it anywhere on your computer.
2) Import the template into a template folder by following the instructions in Importing a
template on page 78.
Tip
You can manually copy new templates into the template folders. The location varies
with your computers operating system. To learn where the template folders are stored
on your computer, go to Tools > Options > LibreOffice > Paths.
Installing collections of templates
The Extension Manager provides an easy way to install collections of templates that have been
packaged as extensions. Follow these steps:
1) Download the extension package (OXT file) and save it anywhere on your computer.
2) In LibreOffice, select Tools > Extension Manager from the Menu bar. In the Extension
Manager dialog, click Add to open a file browser window.
3) Find and select the package of templates you want to install and click Open. The package
begins installing. You may be asked to accept a license agreement.
4) When the package installation is complete, restart LibreOffice. The templates are available
for use through File > Templates > Manage and File > New > Templates and the
extension is listed in the Extension Manager.
See Chapter 14, Customizing LibreOffice, for more about the Extension Manager.
Setting a default template
If you create a document by choosing File > New > Text Document (or Spreadsheet,
Presentation, or Drawing) from the Menu bar, LibreOffice creates the document from the default
template for that type of document. You can, however, change the default whenever you choose.
Note for Microsoft Word users
You may know that Microsoft Word employs a normal.dot or normal.dotx file for
its default template and how to regenerate it.
LibreOffice does not have a similar default template file; the factory defaults are
embedded within the software.
Chapter 3 Using Styles and Templates | 75
Setting a template as the default
Most default settings, such as page size and page margins, can be changed in Tools > Options,
but those changes apply only to the document you are working on. To make those changes the
default settings for that document type, you need to replace the default template with a new one.
You can set any template displayed in the Template Manager dialog to be the default for that
document type:
1) From the Menu bar, choose File > Templates > Manage.
2) In the Template Manager dialog, open the folder containing the template that you want to
set as the default, then select the template.
3) Click the Set as default button above the list of templates (see Figure 53).
The next time that you create a document of that type by choosing File > New, the document will
be created from this template.
Resetting the default template
To re-enable LibreOffices original default template for a document type as the default for that type:
1) In the Template Manager dialog, click the Action Menu icon on the right.
2) Point to Reset Default Template on the drop-down menu, and click Text Document (or
other template type).
These choices do not appear unless a custom template has been set as the default, as described
in the previous section.
The next time that you create a document by choosing File > New, the document will be created
from the original default template for the document type.
Figure 57: Resetting the default template for text documents
Associating a document with a different template
At the time of writing this chapter, LibreOffice has no direct method of changing the template that a
document uses; the Template Changer extension has not been updated for this version of
LibreOffice. However, you can copy the contents of a document into an empty document that uses
a different template.
For best results, the names of styles should be the same in the existing document and the new
template. If they are not, use Edit > Find & Replace to replace old styles with new ones. See
Chapter 4, Getting Started with Writer, for more about replacing styles using Find & Replace.
To associate a document with another template:
1) Use File > Templates > Manage to open the Template Manager dialog, and select the
template you want to use. A new document opens, containing any text or graphics that were
in the template.
2) Delete any unwanted text or graphics from this new document.
76 | Getting Started with LibreOffice 5.1
3) Open the document you want to change. Select Edit > Select All or press Ctrl+A.
4) Select Edit > Copy, or press Ctrl+C, to copy the contents of the document to the clipboard.
5) Click inside the blank document created in step 1. Go to Edit > Paste, or press Ctrl+V, to
paste the contents from the old document into the new one.
6) Update the table of contents, if there is one. Close the old file without saving. Go to File >
Save As to save the new file with the name of the file from which content was taken. When
asked, confirm that you want to overwrite the old file. You may prefer to save the new file
under a new name and preserve the old file under its original name.
Caution
Any changes recorded (tracked) in the document will be lost during this process. The
resulting document will contain only the changed text.
Organizing templates
LibreOffice can use only those templates that are in its template folders. You can create new
template folders and use them to organize your templates. For example, you might have one
template folder for report templates and another for letter templates. You can also import and
export templates.
To begin, choose File > Templates > Manage to open the Template Manager dialog.
Creating a template folder
To create a template folder:
1) Go to the All Templates section of the Template Manager dialog.
2) Click the New folder button (see Figure 58).
3) In the pop-up dialog, type a name for the new folder and click OK.
Figure 58: Creating a new folder
Note
You cannot create a folder inside a templates folder in LibreOffice.
Deleting a template folder
You cannot delete template folders supplied with LibreOffice. Nor can you delete any folders added
by the Extension Manager unless you first delete the extension that installed them.
However, you can select a folder that you created and click the Delete button. When a message
box appears, asking you to confirm the deletion, click Yes.
Chapter 3 Using Styles and Templates | 77
Moving a template
To move a template from one template folder to another, select it in the Template Manager dialog,
and click the Move to folder button above the list of templates (see Figure 59).
Figure 59: Template file handling icons
Deleting a template
You cannot delete templates supplied with LibreOffice. Nor can you delete any templates installed
by the Extension Manager except by deleting the extension that installed them.
However, you can delete templates that you have created or imported:
1) In the Template Manager dialog, double-click the folder that contains the template you want
to delete.
2) Select the template to delete.
3) Click the Delete button above the list of templates. A message box appears and asks you
to confirm the deletion. Click Yes.
Importing a template
Before you can use a template in LibreOffice, it must be in one of the folders listed for the Template
path in Tools > Options > LibreOffice > Paths:
1) In the Template Manager dialog, select the folder into which you want to import the
template.
2) Click the Import button above the list of template folders. A standard file browser window
opens.
3) Find and select the template that you want to import and click Open. The file browser
window closes and the template appears in the selected folder.
Exporting a template
To export a template from a template folder to another location:
1) In the Template Manager dialog, double-click the folder that contains the template to export.
2) Select the template that you want to export.
3) Click the Export button above the list of template folders. The Save As window opens.
4) Find the folder into which you want to export the template and select Save.
78 | Getting Started with LibreOffice 5.1
Examples of style use
The following examples of common use of page and paragraph styles are taken from Writer. There
are many other ways to use styles; see the guides for the various components for details.
Defining a different first page for a document
Many documents, such as letters and reports, have a first page that is different from the other
pages in the document. For example, the first page of a letterhead typically has a different header,
or the first page of a report might have no header or footer, while the other pages do. With
LibreOffice, you can define the page style for the first page and specify the style for the following
pages to be applied automatically.
As an example, we can use the First Page and Default page styles that come with LibreOffice.
Figure 60 shows what we want to happen: the first page is to be followed by the default page, and
all the following pages are to be in the Default page style. Details are in Chapter 4, Formatting
Pages, in the Writer Guide.
Figure 60: Flow of page styles
Dividing a document into chapters
In a similar way, you can divide a document into chapters. Each chapter might start with the First
Page style, with the following pages using the Default page style, as above. At the end of the
chapter, insert a manual page break and specify the next page to have the First Page style to start
the next chapter, as shown in Figure 61.
Figure 61: Dividing a document into chapters using page styles
Changing page orientation within a document
A Writer document can contain pages in more than one orientation. A common scenario is to have a
landscape page in the middle of a document, whereas the other pages are in a portrait orientation.
This setup can also be created with page breaks and page styles.
To insert a landscape page in the middle of your document, insert a page break and select a page
style with the landscape orientation on. LibreOffice default landscape page style is Landscape. You
may have to adjust the other page properties such as headers, footers, and page numbering of the
landscape style. To go back to the portrait page style, insert another page break and select the
default portrait page style of your document.
Chapter 3 Using Styles and Templates | 79
Displaying different headers on right and left pages
Page styles can be set up to have the facing left and right pages mirrored or only right (first pages
of chapters are often defined to be right-page only) or only left. When you insert a header on a
page style set up for mirrored pages or right-and-left pages, you can have the contents of the
header be the same on all pages or be different on the right and left pages. For example, you can
put the page number on the left-hand edge of the left pages and on the right-hand edge of the right
pages, put the document title on the right-hand page only, or make other changes.
Controlling page breaks automatically
Writer automatically flows text from one page to the next. If you do not like the default settings, you
can change them. For example, you can require a paragraph to start on a new page or column and
specify the style of the new page. A typical use is for chapter titles to always start on a new right-
hand (odd-numbered) page.
Compiling an automatic table of contents
To compile an automatic table of contents, first apply styles to the headings you want to appear in
the contents list, then use Tools > Outline Numbering to tell Writer which styles go with which
level in the table of contents. By default, tables of contents use Heading styles, but you can use
whatever combination of styles you prefer. See Chapter 4 for more information.
Defining a sequence of paragraph styles
You can set up one paragraph style so that when you press Enter at the end of that paragraph, the
following paragraph automatically has the style you wish applied to it. For example, you could
define a Heading 1 paragraph to be followed by a Text Body paragraph. A more complex example
would be: Title followed by Author followed by Abstract followed by Heading 1 followed by Text
Body. By setting up these sequences, you can usually avoid having to apply styles manually.
80 | Getting Started with LibreOffice 5.1
You might also like
- 2008 Mercruiser Service Manual IndexDocument6 pages2008 Mercruiser Service Manual Indextwshelly100% (1)
- Digital Marketing AssignmentDocument40 pagesDigital Marketing AssignmentSUDIP100% (2)
- Baramati MIDC CompaniesDocument2 pagesBaramati MIDC CompaniesDeepak Nair75% (4)
- Magia CryptographicaDocument29 pagesMagia CryptographicaazzzNo ratings yet
- UNIT-1 DIGITAL DOCUMENTATION ADVANCED-merged PDFDocument164 pagesUNIT-1 DIGITAL DOCUMENTATION ADVANCED-merged PDFshaunak75% (4)
- Microsoft PublisherDocument15 pagesMicrosoft PublisherHarun Rao100% (1)
- FactoryTalk AssetCentre Instalation PDFDocument166 pagesFactoryTalk AssetCentre Instalation PDFJulian AvilaNo ratings yet
- Setting A Template As The DefaultDocument15 pagesSetting A Template As The DefaultNeuer FamilyNo ratings yet
- Setting A Template As The DefaultDocument15 pagesSetting A Template As The DefaultNeuer FamilyNo ratings yet
- LOffice 06 PDFDocument15 pagesLOffice 06 PDFNeuer FamilyNo ratings yet
- Working With Templates: Writer 6.0 GuideDocument11 pagesWorking With Templates: Writer 6.0 GuideMohd HaroonNo ratings yet
- Yash Computer ProjectDocument12 pagesYash Computer ProjectAnkitex ffNo ratings yet
- Digital DocumentationcompleteDocument9 pagesDigital Documentationcompletepandeyishwar580No ratings yet
- 402-IT - ClassX Study MaterialDocument211 pages402-IT - ClassX Study MaterialpgtcsskNo ratings yet
- 402 IT - ClassX 2 22Document21 pages402 IT - ClassX 2 22Anitha MohanrajNo ratings yet
- Arihant-It-Code-402 (2) - 2-59Document58 pagesArihant-It-Code-402 (2) - 2-59Suman J PrajwalNo ratings yet
- PART-B Subject Specific Skills NCERT Book For Term-IDocument161 pagesPART-B Subject Specific Skills NCERT Book For Term-IUparjit SinghNo ratings yet
- CSK 20210311 Classwork 102278 1Document212 pagesCSK 20210311 Classwork 102278 1Pavithra JijeshNo ratings yet
- 402-IT ClassXDocument212 pages402-IT ClassXShubham PandeyNo ratings yet
- 402-IT ClassXDocument225 pages402-IT ClassXAk Kumar0% (1)
- 402 IT ClassXDocument223 pages402 IT ClassXRohan Raj SinghNo ratings yet
- Introduction To Author TemplatesDocument5 pagesIntroduction To Author TemplatesSuhail PereiraNo ratings yet
- Unit-1 Digital Documentation Advanced PDFDocument44 pagesUnit-1 Digital Documentation Advanced PDFsatish prasadNo ratings yet
- X PracticalFile5 2024-25Document3 pagesX PracticalFile5 2024-25divyanshudubeyNo ratings yet
- Notes - Part-B Subject Specific Skills 10Document228 pagesNotes - Part-B Subject Specific Skills 10Harsh RathoreNo ratings yet
- Table of ContentsDocument7 pagesTable of ContentsJanvi DhimanNo ratings yet
- Shreyash IT Project 1234Document60 pagesShreyash IT Project 1234tejaswiniii612No ratings yet
- Chapter 1Document14 pagesChapter 1sumit707810No ratings yet
- Untitled Manuscript: About ManuscriptsDocument27 pagesUntitled Manuscript: About ManuscriptsJon SantiagoNo ratings yet
- Sarthak It FinaleDocument61 pagesSarthak It Finaletejaswiniii612No ratings yet
- Untitled 1Document3 pagesUntitled 1goyalnahveNo ratings yet
- Digital DocumentationDocument6 pagesDigital DocumentationDILIP KUMARNo ratings yet
- LibreOffice Calc Guide 7Document20 pagesLibreOffice Calc Guide 7Violeta XevinNo ratings yet
- Information Technology Practicle FileDocument15 pagesInformation Technology Practicle FilePooja ChonaNo ratings yet
- The Writer Interface: MenusDocument13 pagesThe Writer Interface: MenusRR818No ratings yet
- Digital Documentation (Advanced) Questions & AnswersDocument8 pagesDigital Documentation (Advanced) Questions & AnswersRohan SenapathiNo ratings yet
- Cs Practical Class 10Document21 pagesCs Practical Class 10dishantanand15No ratings yet
- Information Technology Practicle File PDFDocument15 pagesInformation Technology Practicle File PDFkrishNo ratings yet
- Digital DocumentationDocument25 pagesDigital DocumentationNafeesNo ratings yet
- Lab Practice: 1. Create Folder, Rename Folder, Delete Folder - 1.1. Create Hierarchical Folder Like This On Drive CDocument16 pagesLab Practice: 1. Create Folder, Rename Folder, Delete Folder - 1.1. Create Hierarchical Folder Like This On Drive CTú NguyễnNo ratings yet
- DIGITAL DOCUMENTATION Notes Readers VenueDocument25 pagesDIGITAL DOCUMENTATION Notes Readers VenueHAARDIK SINGH RAWATNo ratings yet
- BIP Style AGDocument26 pagesBIP Style AGJaghanNo ratings yet
- Usecase DiagramDocument4 pagesUsecase Diagramharibabu madaNo ratings yet
- Unit 3 Word ProcessingDocument4 pagesUnit 3 Word ProcessingAkshat SharmaNo ratings yet
- MOS 2013 Microsoft® Excel® Expert: Harold LamostreDocument36 pagesMOS 2013 Microsoft® Excel® Expert: Harold LamostreGoldy AndrewNo ratings yet
- It Project FileDocument15 pagesIt Project Filemail.kartikeytiwariNo ratings yet
- IT-Unit1 (Digital DocumentationDocument5 pagesIT-Unit1 (Digital Documentationshivambiswal01100% (1)
- IT PracticalDocument12 pagesIT PracticalDivyaPatidarNo ratings yet
- Modul Mocrosoft WordDocument26 pagesModul Mocrosoft WordAina FarzanaNo ratings yet
- CAB AssignmentDocument11 pagesCAB AssignmentLADEN GAMINGNo ratings yet
- Unit 1: Digital Documentation (Advanced) : 1. Create and Apply Styles in The DocumentDocument7 pagesUnit 1: Digital Documentation (Advanced) : 1. Create and Apply Styles in The DocumentAtharva guptaNo ratings yet
- Digital Documentation Class 10 NotesDocument10 pagesDigital Documentation Class 10 NotesANANYA CHURIWALANo ratings yet
- Hands On Word2007Document6 pagesHands On Word2007Jv PeridoNo ratings yet
- Projects FaDocument12 pagesProjects Fagamer4harshitNo ratings yet
- Learn Basics ModelsDocument23 pagesLearn Basics ModelsDENNIS songNo ratings yet
- GROUP 3 ICT ProjectDocument75 pagesGROUP 3 ICT ProjectkkdudhaleNo ratings yet
- Basic Tutorial (Part 5 of 8) : The Notebook Front EndDocument6 pagesBasic Tutorial (Part 5 of 8) : The Notebook Front EndAdexa PutraNo ratings yet
- Advanced 1 1Document26 pagesAdvanced 1 1Mohamed ShazlyNo ratings yet
- IT Class X Domestic Data Entry Operator Book 23 24Document98 pagesIT Class X Domestic Data Entry Operator Book 23 24krpraveen76No ratings yet
- MS Word Chapter 21Document9 pagesMS Word Chapter 21Shahwaiz Bin Imran Bajwa100% (1)
- Create and Apply Styles in Digital Document in MS Word:: Definition of StyleDocument1 pageCreate and Apply Styles in Digital Document in MS Word:: Definition of StyleMahesh Chandra UpadhyayNo ratings yet
- PART B - UNIT 1 - Q&A - CH 1 To 5Document7 pagesPART B - UNIT 1 - Q&A - CH 1 To 55409627.kag.tejesh.lNo ratings yet
- IT Practical File - XDocument49 pagesIT Practical File - XcbjpjyfcgrNo ratings yet
- Microsoft Word Advanced Techniques for Productivity and AutomationFrom EverandMicrosoft Word Advanced Techniques for Productivity and AutomationNo ratings yet
- Office Libre 28Document10 pagesOffice Libre 28Neuer FamilyNo ratings yet
- Office Libre 27Document10 pagesOffice Libre 27Neuer FamilyNo ratings yet
- Entering Data in A Form: Chapter 8 Getting Started With Base - 251Document10 pagesEntering Data in A Form: Chapter 8 Getting Started With Base - 251Neuer FamilyNo ratings yet
- Office Libre 25Document10 pagesOffice Libre 25Neuer FamilyNo ratings yet
- Dynamic Transparency Gradients: Figure 206: Duplicate DialogDocument10 pagesDynamic Transparency Gradients: Figure 206: Duplicate DialogNeuer FamilyNo ratings yet
- Office Libre 24Document10 pagesOffice Libre 24Neuer FamilyNo ratings yet
- Choosing and Defining Colors: Figure 173: Color BarDocument10 pagesChoosing and Defining Colors: Figure 173: Color BarNeuer FamilyNo ratings yet
- Office Libre 06Document10 pagesOffice Libre 06Neuer FamilyNo ratings yet
- Office Libre 22Document10 pagesOffice Libre 22Neuer FamilyNo ratings yet
- Opening A CSV File: Figure 95: Text Import DialogDocument10 pagesOpening A CSV File: Figure 95: Text Import DialogNeuer FamilyNo ratings yet
- Office Libre 12Document10 pagesOffice Libre 12Neuer FamilyNo ratings yet
- Adding Charts: Figure 154: Sidebar Table Design SectionDocument10 pagesAdding Charts: Figure 154: Sidebar Table Design SectionNeuer FamilyNo ratings yet
- Office Libre 15Document10 pagesOffice Libre 15Neuer FamilyNo ratings yet
- Hyphenating Words: Using The Sidebar For Bullets and NumberingDocument10 pagesHyphenating Words: Using The Sidebar For Bullets and NumberingNeuer FamilyNo ratings yet
- Office Libre 14Document10 pagesOffice Libre 14Neuer FamilyNo ratings yet
- Office Libre 04Document10 pagesOffice Libre 04Neuer FamilyNo ratings yet
- Office Libre 03Document10 pagesOffice Libre 03Neuer FamilyNo ratings yet
- Office Libre 05Document10 pagesOffice Libre 05Neuer FamilyNo ratings yet
- Office Libre 02Document10 pagesOffice Libre 02Neuer FamilyNo ratings yet
- Distributed Computer ControlDocument124 pagesDistributed Computer ControlManjula SutagundarNo ratings yet
- Differences List B744 BFC Vs ERF Rev 3Document31 pagesDifferences List B744 BFC Vs ERF Rev 3Reinoud LampeNo ratings yet
- Snowflake Is Building A Marketplace For Retail Media DataDocument5 pagesSnowflake Is Building A Marketplace For Retail Media DataPaolo Caviedes SaavedraNo ratings yet
- Business Data Networks and Telecommunications 7th Edition Panko Solutions ManualDocument20 pagesBusiness Data Networks and Telecommunications 7th Edition Panko Solutions Manualrunningspaadecvwm100% (24)
- Rsac 2023 Soc Findings ReportDocument53 pagesRsac 2023 Soc Findings Reportstr4codeNo ratings yet
- Pre-Test: Vocabulary and GrammarDocument4 pagesPre-Test: Vocabulary and GrammarMiriamNo ratings yet
- TRIPOLEMDocument11 pagesTRIPOLEMImad BouchaourNo ratings yet
- LB#820-2327 Macbook - 13 - A1278 - M97Document78 pagesLB#820-2327 Macbook - 13 - A1278 - M97Dan PerezNo ratings yet
- C221-Pipe Drainage-LiverpoolDocument18 pagesC221-Pipe Drainage-LiverpoolstefpanNo ratings yet
- 50 Email Security Best PracticesDocument17 pages50 Email Security Best Practicesjames smithNo ratings yet
- 0406 Basic Computer Course Book PDFDocument33 pages0406 Basic Computer Course Book PDFSajid AhmadNo ratings yet
- What Is Xilinx XC7K160T-2FBG484i FpgaDocument13 pagesWhat Is Xilinx XC7K160T-2FBG484i FpgajackNo ratings yet
- MCI Electric Series BrochureDocument10 pagesMCI Electric Series BrochureRomanvi1980No ratings yet
- An2606 stm32 Microcontroller System Memory Boot Mode StmicroelectronicsDocument435 pagesAn2606 stm32 Microcontroller System Memory Boot Mode StmicroelectronicsvmvarecloudNo ratings yet
- Resume: Galipelli Gauthami UmapathiDocument2 pagesResume: Galipelli Gauthami UmapathiSagar KorNo ratings yet
- A6j MB - 0103 R2.2 0118Document63 pagesA6j MB - 0103 R2.2 0118Thịnh TúNo ratings yet
- Data Sheet DS Cast 50AR NM: General InformationsDocument1 pageData Sheet DS Cast 50AR NM: General InformationsJCSNo ratings yet
- EMR80HLR 220 V 60 HZ 1Document4 pagesEMR80HLR 220 V 60 HZ 1WERLAN SILVANo ratings yet
- Instructions PDFDocument79 pagesInstructions PDFhexapodo2No ratings yet
- Use Nix 2021Document18 pagesUse Nix 2021csdsd vsdvNo ratings yet
- Ruijie Reyee-Hotel Solution Cookbook (V1.0)Document77 pagesRuijie Reyee-Hotel Solution Cookbook (V1.0)juragan.it100% (1)
- SID-2015-Tutorial 3-Ruaumoko and Dynaplot in Batch ModeDocument26 pagesSID-2015-Tutorial 3-Ruaumoko and Dynaplot in Batch ModeDiego RojasNo ratings yet
- Civil Service BehaviorsDocument13 pagesCivil Service BehaviorsguydavidcrossNo ratings yet
- Wago 750-8001enDocument3 pagesWago 750-8001enKevin BaxterNo ratings yet
- Mustik Sour BridgeDocument18 pagesMustik Sour BridgegauravNo ratings yet