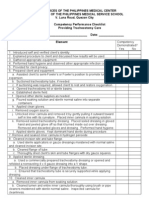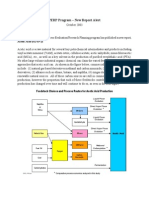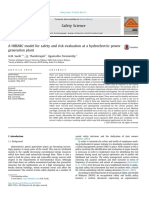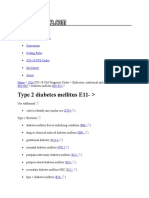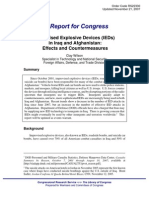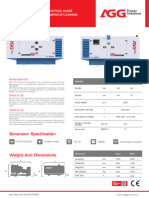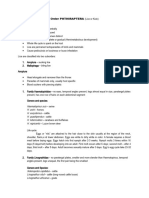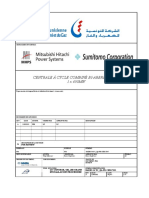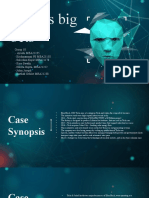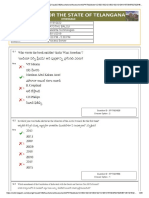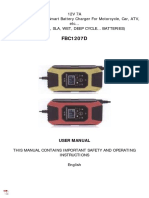Professional Documents
Culture Documents
Pratik Naik - Workshop Notes
Pratik Naik - Workshop Notes
Uploaded by
ajefniCopyright
Available Formats
Share this document
Did you find this document useful?
Is this content inappropriate?
Report this DocumentCopyright:
Available Formats
Pratik Naik - Workshop Notes
Pratik Naik - Workshop Notes
Uploaded by
ajefniCopyright:
Available Formats
WORKSHOP NOTES
The Art & Business of
High-End Retouching
WITH PRATIK NAIK
Copyright 2014 by CreativeLive. All Rights Reserved
WORKSHOP NOTES
Before The Image
Before attacking any image, there are a few things to
keep in mind.
1. Dont Act, Think! - Before even touching the image, its important
to set a game plan of what you want to do. Circle the areas of
concern when you look at the image at about 40% out. Dont
zoom in all the way and start working, you will take longer than
necessary. Be sure you have a game plan. Remember, most of the
images you complete will not be viewed in billboard size, so use
your time wisely. Otherwise, you will be working for hours without
seeing much of a difference. Fix what is apparent first!
2. Execute the Gameplan - Now that youve made a gameplan, be
sure to fix the areas that stand out most, first. Once that is done,
start going in and fix only what you cant fix being zoomed out.
The formula that every perfectly retouched image has:
1. Cleaning the skin: removing blemishes and flaws but still keeping
the skin texture, which is the most important part of retouching.
2. Even out lighting: removing blotchy areas of the skin tone. If the
skin has dark or bright patches, trying to even it out to make it fit
in with the rest of the skin.
3. Color: If the skin has any change in color, making sure to make it
match with the rest of the skin.
4. Other details (optional): If parts of the image need to be liquified.
If you need to add a color tone to the image. If you need to
sharpen the image.
THE ART & BUSINESS OF HIGH-END RETOUCHING | 2
WORKSHOP NOTES
Tablet settings:
I turn my brush pressure off in Photoshop so that the pen doesnt
keep changing in size. This allows for very clean lines and consistent
retouching. To do this, make sure the brush tool is selected and go
into window>Brush and uncheck shape dynamics. Select the clone
brush tool and do the same as well.
Flow and Opacity:
I prefer to use 100% opacity and change my flow. When dodging and
burning and other gentle techniques, I keep it around 2% flow. If you
would like to do faster changes such as the clone brush, I would use
20% flow.
Smart Object:
Hold shift to Open Object
Right click thumbnail and click Open Smart Object via Copy
On the second copy, increase exposure
Use a black mask on the second copy and use the brush to show
any of the higher exposure on any part of the image you would like
Note: It is important to stay zoomed out at around 50% to make sure
you do not get carried away by doing too much work at 200% zoom.
THE ART & BUSINESS OF HIGH-END RETOUCHING | 3
WORKSHOP NOTES
Healing notes:
Brush setting: 0% hardness for better blending of skin
The size of the brush must be the size of the object you want to remove
You must source near the blemish to have correct texture
Only remove bumps other imperfections
Do not try and take care of color issues during healing
Zoom in when needed, not always
You can heal close to the edge if you sample the edge itself
Cloning:
I clone anytime where you cant heal:
1. Hair in background
2. Forehead
3. Ears
4. Edge of eyebrows
Dodge and Burn
Dodge brightens shadows and dark areas. It is up to you on which
parts of the skin you would like to brighten.
Burn adds shadows ad darkens any bright areas of the image.
Brush setting: 100% opacity and 1% flow
Use Curve adjustment layers with a black mask. The curve for the
dodge adjustment layer will go upward. The burn will be going
downward.
THE ART & BUSINESS OF HIGH-END RETOUCHING | 4
WORKSHOP NOTES
Frequency Separation:
(Use the action, this is just the manual way to do it in case you want
to know how)
This allows you to split the texture and color on their own layers.
The purpose is to even out skin color without touching the texture.
1. Start with two copies of the image.
2. Select the bottom copy and run a Gaussian Blur at 3 pixels
3. Selecting the top copy, choose Image>Apply Image -
(Shift+Ctrl+A on PC; Cmd+Shift+A for Mac).
4. In the Layer dialog, select the bottom layer which you blurred in
step 2.
5. In the Blending dialog, choose Subtract. (If you are using 16 bit,
choose Add)
6. Enter 2 into the Scale box, and 128 for the Offset. (0 scale if 16 bit)
7. Preserve Transparency, Mask, and Invert should not be checked.
(check invert in 16 bit)
8. Choose OK.
9. On the top layer, change it to Linear Light
10. Place a blank layer in between the two copies.
11. On the blank, this is where you will use the brush tool. You will
sample with the alt/option color and even out skin. It will look like
you spent a very long time dodging and burning.
You can also use this technique to remove highlights if the skin is too
oily, even out background paper for dirty paper, soften under eyes,
change makeup by selecting any makeup color and painting with it, etc.
THE ART & BUSINESS OF HIGH-END RETOUCHING | 5
WORKSHOP NOTES
Liquify
Make a Stamp Visible layer (Shift+Ctrl+A on PC; Cmd+Shift+A for Mac).
Go to Filter> Liquify - Check advanced mode | Brush Pressure: 5 |
Brush Density: 50
What you want to do with liquify is by seeing if any areas stand
out. If there are bumps in the skin that should be pushed in. If
there is hair that is standing out. If there are parts of the image
that look unbalanced. It will be up to you on what you would like
to liquify. If isnt necessary but optional.
Extras
Gradient Map - Use the gradient map adjustment layer. Pick a color
for the highlights of the image and pick a color for the shadows of
the image. Place these two colors in the gradient map adjustment
layer editor. The point on the left is where you add the highlight color.
The point on the right is where you add the shadow color. Use the
color blending mode - 25% opacity.
The purpose of this tool is to even out skin color in case there are
some parts of the skin tone that has slight changes in color.
Levels - Bring in highlights and shadows for more depth to the
image. It gives it more pop.
Eyes - Use a positive curve adjustment layer for contrast in eyes
THE ART & BUSINESS OF HIGH-END RETOUCHING | 6
WORKSHOP NOTES
Color Work
Use selective color and curves for color work.
For selective color - Go down to the black channel to adjust the
colors in the shadows. Use the white channel to adjust colors in the
highlights. It allows you to add any color anywhere you like.
For curves - You can use any of the channels to change colors in the
highlights, shadows and mid tones.
For Gradient Map - input the colors you would like to use into the
Gradient Editor in the gradient map adjustment layer. Once inserted,
change the blend mode to color and adjust the opacity of the layer
to 20%-30%
For the Color Lookup - This is all experimental. Once you use the
adjustment layer, use any of the options and adjust the opacity and
blend mode to taste.
Fundamentals of shooting for the purpose of easier
retouching:
Always make sure to use good makeup stylists. If you cannot find
a good one, be sure and inspect the makeup application once they
are done with the model. Sit down and see if the eyeshadow is done
correctly, there is correct blending, and if the makeup is too light or
dark. It is better to fix the makeup before than to fix it in Photoshop.
THE ART & BUSINESS OF HIGH-END RETOUCHING | 7
WORKSHOP NOTES
Always be sure the model has good skin before working with her. It
will save the most time for retouching. If the model doesnt have the
best skin, you can use softer light sources like soft boxes or window
light to make the appearance of blemishes less than they are. If the
model has good skin, using hard light like beauty dishes can be a
better choice.
Optimizing performance for Photoshop
To make Photoshop work fast, go to Photoshop tab, then
Preferences, then Performance. Make sure your Ram is set to 90%
and just keep Photoshop open and close all other programs. Use less
history states, I use around 10 to make sure it doesnt take up much
memory when working. Make sure you check your graphics card to
make Photoshop use the graphics processor.
If you want to upgrade your system, add more Ram first, then
upgrade your video card. It is also a good idea to add a SSD hard
drive and check that hard drive as your scratch disk under the same tab.
Black and White processing (the simple option):
For black and white work, I use a hue/saturation adjustment layer.
I drop the saturation slider to the left so it is black and white. Then,
I use a curve adjustment layer. Instead of moving the curve up or
down, I will add three points. One will be on the bottom left of the
curve, this controls the shadow region. I will add another point in the
middle, this will control the mid tones. I will then add another point
on the top right of the curve, this will control the highlights. Then, drag
THE ART & BUSINESS OF HIGH-END RETOUCHING | 8
WORKSHOP NOTES
the points up or down to adjust the shadows, highlights, or mid tones.
You can also use the Channel Mixer adjustment layer. Use the black
and white presets as a base. Combine that with a curve adjustment
layer and it will give great control.
You can also use the Gradient Map adjustment layer. Plug in different
tones in each point within the gradient editor to get many different looks.
Luminosity Masks:
After running the luminosity mask action, head over to your channels
(Window>Channels) and then you will see all the options available
to you based on which are you want to target. To load one of the
masks, simply hold Ctrl (PC) or Command (Mac) and click on the
thumbnail. It will create marching ants over the image. With the
marching ants still active, create any new adjustment layer (such as
the curves adjustment layer), and the selection will load as a mask.
Now you adjust the area as you please. You can combine other
adjustment layers with this as well.
THE ART & BUSINESS OF HIGH-END RETOUCHING | 9
WORKSHOP NOTES
Quick Tips
Calibration:
Most screens Ive come across have never been calibrated. Or if they
are calibrated, the screens arent great in quality. In a pinch, heres a
great charge that will show you if your screen is within acceptable
range. Its self explanatory. Most laptops will need adjusting, and mac
screens are typically on the bright end. Check it out to see if yours
falls in acceptable range! http://www.photofriday.com/calibrate.php .
A copy of this is included in the folder.
If your monitor is off, the best thing to do is adjust your contrast first,
and then your brightness.
Calibrators:
I recommend using calibrators from X-Rite, such as the Color Munki
or the i1 Display Pro. If you use an Eizo monitor or NEC Monitor, they
have their own proprietary calibrators which I recommend using.
Monitors:
When it comes to monitors, most people use Apple displays. In the
grand scheme, they do well. What I look for in a monitor are a few things
1. IPS Panel IPS panel monitors basically refer to the type of
viewing technology used. These monitors also are in all Apple
products as well. They allow for great color, good viewing angles
THE ART & BUSINESS OF HIGH-END RETOUCHING | 10
WORKSHOP NOTES
(if you are off to the side, or look at the monitor from the top
down, it wont change colors), and overall quality. If youve ever
seen PC monitor screens, you know how most of them dont look
great and change in quality when you tilt the screen or look at it
from an angle. The reason is most of those displays at TN panel
displays.
2. AdobeRGB coverage When it comes to optimal quality, on
top of being an IPS panel (which it should tell you in the specs),
another key element is AdobeRGB coverage. You want to be able
to see as many colors as possible.
3. What I Use - For instance, I use NEC brand monitors. In specific,
the pa271w-bk (http://www.necdisplay.com/p/desktop-monitors/
pa271w-bk). It covers 97% of the AdobeRGB gamut. It also has a
matte screen so it is not reflective. It can work on Macs and PCs.
In comparison, the iMac screens are less and not listed by Apple.
The other great benefit of these monitors is that they can be
calibrated perfectly for printing. Sometimes I have noticed Apple
monitors are harder to calibrate for print as they are too bright.
You can also adjust the exact temperature on this monitor to
6500Kelvin (for example). They also calibrate very well and you
can set two profiles (one for screen and one for print). There are
also many other details to look at, such as brightness, resolution,
how many ports there are, contrast, but these two are my most
important points.
4. Other Options The best available option is currently the Eizo
ColorEdge line, which is double or triple the price of the NEC line
with comparable specs. Other brands like Dell have options out
that contain great IPS panel monitors too worth looking into for
entry level pricing.
THE ART & BUSINESS OF HIGH-END RETOUCHING | 11
WORKSHOP NOTES
Other Keyboard Shortcuts
Aside from the ones we changed above, here are some others that I
use regularly that are just standard.
General Tip: For any shortcut or option you like, you can make
program in each button of your Wacom tablet to execute them for
the ones you used most often.
1. Zoom in (Z+Click), Zoom out (Z+Option+Click). Or Command
+ or - . You can also Z + Drag on a image.
2. Flow (Shift+Numbers),
3. Merge Visible (Shift+Command+Option+E).
4. Invert foreground/background colors (X).
5. Undo (Option + Command + Z), Redo (Shift + Command + Z)
My Photoshop Preferences
1. General settings - Turn off Animated Zoom, Flick Panning, Zoom
resizes window.
2. Enable Bicubic smoother under Imager Interpoloation
3. Interface - Change the color scheme to represent 50% gray.
4. File Handling - Save in Background every 5 minutes.
5. Performance - 80% Ram, History States (12), Cache (5), Tile Size
(1024). Scratch Disks (SSD)
6. On the top tool bar under Window go to Brushes and under
Shape Dynamics turn the Control to Off. Be sure your brush
is selected before accessing this menu. Also do the same after
switching to the clone brush.
THE ART & BUSINESS OF HIGH-END RETOUCHING | 12
WORKSHOP NOTES
Photoshop Layout
The only pallets I keep open are mostly
Layers
Actions
Properties (Also called Adjustments for earlier Photoshop
versions)
History is not kept open due to our non-destructive workflow. I use
Undo and Redo instead if needed.
The Tools are also kept to the right and stacked neatly.
Everything else that is not mentioned is closed.
THE ART & BUSINESS OF HIGH-END RETOUCHING | 13
You might also like
- The Subtle Art of Not Giving a F*ck: A Counterintuitive Approach to Living a Good LifeFrom EverandThe Subtle Art of Not Giving a F*ck: A Counterintuitive Approach to Living a Good LifeRating: 4 out of 5 stars4/5 (5823)
- The Gifts of Imperfection: Let Go of Who You Think You're Supposed to Be and Embrace Who You AreFrom EverandThe Gifts of Imperfection: Let Go of Who You Think You're Supposed to Be and Embrace Who You AreRating: 4 out of 5 stars4/5 (1093)
- Never Split the Difference: Negotiating As If Your Life Depended On ItFrom EverandNever Split the Difference: Negotiating As If Your Life Depended On ItRating: 4.5 out of 5 stars4.5/5 (852)
- Grit: The Power of Passion and PerseveranceFrom EverandGrit: The Power of Passion and PerseveranceRating: 4 out of 5 stars4/5 (590)
- Hidden Figures: The American Dream and the Untold Story of the Black Women Mathematicians Who Helped Win the Space RaceFrom EverandHidden Figures: The American Dream and the Untold Story of the Black Women Mathematicians Who Helped Win the Space RaceRating: 4 out of 5 stars4/5 (898)
- Shoe Dog: A Memoir by the Creator of NikeFrom EverandShoe Dog: A Memoir by the Creator of NikeRating: 4.5 out of 5 stars4.5/5 (540)
- The Hard Thing About Hard Things: Building a Business When There Are No Easy AnswersFrom EverandThe Hard Thing About Hard Things: Building a Business When There Are No Easy AnswersRating: 4.5 out of 5 stars4.5/5 (349)
- Elon Musk: Tesla, SpaceX, and the Quest for a Fantastic FutureFrom EverandElon Musk: Tesla, SpaceX, and the Quest for a Fantastic FutureRating: 4.5 out of 5 stars4.5/5 (474)
- Her Body and Other Parties: StoriesFrom EverandHer Body and Other Parties: StoriesRating: 4 out of 5 stars4/5 (823)
- The Sympathizer: A Novel (Pulitzer Prize for Fiction)From EverandThe Sympathizer: A Novel (Pulitzer Prize for Fiction)Rating: 4.5 out of 5 stars4.5/5 (122)
- The Emperor of All Maladies: A Biography of CancerFrom EverandThe Emperor of All Maladies: A Biography of CancerRating: 4.5 out of 5 stars4.5/5 (271)
- The Little Book of Hygge: Danish Secrets to Happy LivingFrom EverandThe Little Book of Hygge: Danish Secrets to Happy LivingRating: 3.5 out of 5 stars3.5/5 (403)
- Devil in the Grove: Thurgood Marshall, the Groveland Boys, and the Dawn of a New AmericaFrom EverandDevil in the Grove: Thurgood Marshall, the Groveland Boys, and the Dawn of a New AmericaRating: 4.5 out of 5 stars4.5/5 (266)
- The World Is Flat 3.0: A Brief History of the Twenty-first CenturyFrom EverandThe World Is Flat 3.0: A Brief History of the Twenty-first CenturyRating: 3.5 out of 5 stars3.5/5 (2259)
- The Yellow House: A Memoir (2019 National Book Award Winner)From EverandThe Yellow House: A Memoir (2019 National Book Award Winner)Rating: 4 out of 5 stars4/5 (98)
- A Heartbreaking Work Of Staggering Genius: A Memoir Based on a True StoryFrom EverandA Heartbreaking Work Of Staggering Genius: A Memoir Based on a True StoryRating: 3.5 out of 5 stars3.5/5 (231)
- Team of Rivals: The Political Genius of Abraham LincolnFrom EverandTeam of Rivals: The Political Genius of Abraham LincolnRating: 4.5 out of 5 stars4.5/5 (234)
- University Physics 13th Edition Solution Manual PDFDocument1 pageUniversity Physics 13th Edition Solution Manual PDFMohammed Rashwan32% (19)
- On Fire: The (Burning) Case for a Green New DealFrom EverandOn Fire: The (Burning) Case for a Green New DealRating: 4 out of 5 stars4/5 (74)
- The Unwinding: An Inner History of the New AmericaFrom EverandThe Unwinding: An Inner History of the New AmericaRating: 4 out of 5 stars4/5 (45)
- Trach Care ChecklistDocument2 pagesTrach Care ChecklistZycerlyn Alicaway100% (4)
- 75 Point Checklist For Staging and PhotographyDocument2 pages75 Point Checklist For Staging and PhotographyFrank KlesitzNo ratings yet
- Acetic Acid ReportDocument5 pagesAcetic Acid Reportyigitilgaz100% (1)
- Fire ExtinguishersDocument20 pagesFire ExtinguishersajefniNo ratings yet
- Classes of FireDocument12 pagesClasses of FireajefniNo ratings yet
- Advance and RestardDocument1 pageAdvance and RestardajefniNo ratings yet
- Simple Low Voltage Disconnect With NE555Document4 pagesSimple Low Voltage Disconnect With NE555ajefniNo ratings yet
- Oximeter EleraDocument2 pagesOximeter EleraajefniNo ratings yet
- Pratik Naik - Discount Codes PDFDocument1 pagePratik Naik - Discount Codes PDFajefniNo ratings yet
- PDFDocument8 pagesPDFajefniNo ratings yet
- ICD DiabetesDocument4 pagesICD DiabetesfadhilahNo ratings yet
- Improvised Explosive Devices in Iraq and Afghanistan - Effects and CountermeasuresDocument6 pagesImprovised Explosive Devices in Iraq and Afghanistan - Effects and CountermeasuresChuck Achberger100% (1)
- Chocolate Bar by Venelopa ToysDocument29 pagesChocolate Bar by Venelopa ToysMarcela Murillo100% (2)
- AGG CU88D5 80 kVA Diesel Generator DatasheetDocument4 pagesAGG CU88D5 80 kVA Diesel Generator DatasheetBradNo ratings yet
- Quezon Coal Plant Case StudyDocument74 pagesQuezon Coal Plant Case StudyVyacheslavSvetlichnyNo ratings yet
- Order PhthirapteraDocument3 pagesOrder PhthirapteraLawrence LagartoNo ratings yet
- Centrale À Cycle Combiné Bi-Arbres Rades C 1 X 450MW: GT Control Oil Jib Crane Installation ProcedureDocument3 pagesCentrale À Cycle Combiné Bi-Arbres Rades C 1 X 450MW: GT Control Oil Jib Crane Installation ProcedureWajdi MansourNo ratings yet
- Numismatic News March 01 2022Document98 pagesNumismatic News March 01 2022Rick Wilson100% (1)
- N05 - Compared Values 3 Vs 2Document44 pagesN05 - Compared Values 3 Vs 2Carlos MartinezNo ratings yet
- Lecture Notes Communication Channel ModelDocument6 pagesLecture Notes Communication Channel ModelSarbagya BuddhacharyaNo ratings yet
- The Perse School 11 Plus Maths Specimen Paper 3Document11 pagesThe Perse School 11 Plus Maths Specimen Paper 3Sheena YuNo ratings yet
- Military Gear Suppliers Expo Attendees.Document32 pagesMilitary Gear Suppliers Expo Attendees.Waf EtanoNo ratings yet
- Pages From WRC - 452 - 2000 - , - Recommended - Practices PDFDocument1 pagePages From WRC - 452 - 2000 - , - Recommended - Practices PDFabhisheks5987No ratings yet
- 1 Basic Concept of Disaster and Disaster RiskDocument68 pages1 Basic Concept of Disaster and Disaster RiskBarbie CoronelNo ratings yet
- CIV3506 2022 Assign2 Exemplary2Document33 pagesCIV3506 2022 Assign2 Exemplary2Neil WayneNo ratings yet
- Mass Transfer Performance in Pulsed Disc and Doughnut Extraction ColumnsDocument10 pagesMass Transfer Performance in Pulsed Disc and Doughnut Extraction ColumnsSatria PNo ratings yet
- Thesis Project The Impact of Inflation On Business and Trade: A Case Study of Ghana and CanadaDocument52 pagesThesis Project The Impact of Inflation On Business and Trade: A Case Study of Ghana and Canadadaykie08No ratings yet
- Olive BookletDocument83 pagesOlive Bookletcobrabr83% (6)
- College of Nursing and Allied Medical Sciences: WesleyanDocument4 pagesCollege of Nursing and Allied Medical Sciences: WesleyanPrince Juzzel BanagNo ratings yet
- AI Tech Agency - by SlidesgoDocument9 pagesAI Tech Agency - by SlidesgoSULOCHNA KUJURNo ratings yet
- Structures ThesisDocument25 pagesStructures ThesisAbhijith SharmaNo ratings yet
- Assessment Diagnosis Planning Interventions Rationale Evaluation Subjective Data: Short Term Goal: Short Term GoalDocument4 pagesAssessment Diagnosis Planning Interventions Rationale Evaluation Subjective Data: Short Term Goal: Short Term GoalGiselle RomeroNo ratings yet
- 2130o1921s1d81e1Document26 pages2130o1921s1d81e1Balraj MyakaNo ratings yet
- Manual Cargador de BateriaDocument10 pagesManual Cargador de BateriaSantiago SanchezNo ratings yet
- Maxima and Minima 1Document25 pagesMaxima and Minima 1Mildred Cardenas BañezNo ratings yet
- Atm-1022 Mechanical Workshop Module 3 PDFDocument19 pagesAtm-1022 Mechanical Workshop Module 3 PDFMohamed Sayed Abdel GaffarNo ratings yet