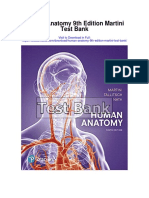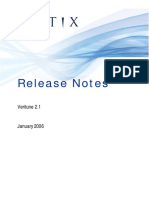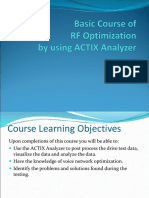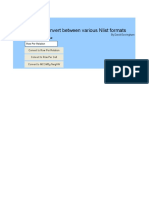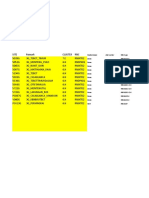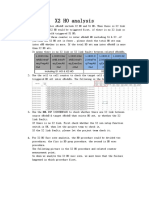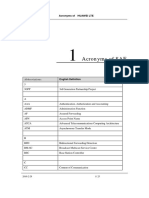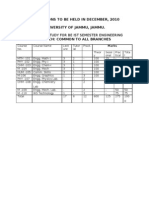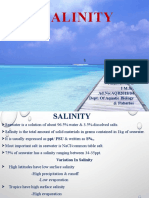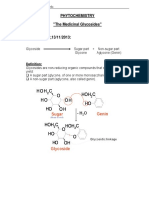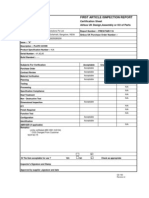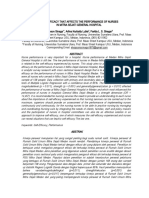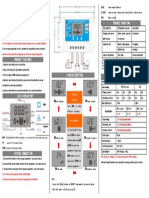Professional Documents
Culture Documents
UserGuide2 PDF
UserGuide2 PDF
Uploaded by
radhiwibowoOriginal Title
Copyright
Available Formats
Share this document
Did you find this document useful?
Is this content inappropriate?
Report this DocumentCopyright:
Available Formats
UserGuide2 PDF
UserGuide2 PDF
Uploaded by
radhiwibowoCopyright:
Available Formats
Charts
About charts
Chart toolbar reference
How to...
Display data in a chart window
View data synchronized with the chart
Zoom the chart view
Pan the chart view
View a different chart type
Print the chart
Edit the chart
Export the chart to other applications
Create a line chart
Actix User Guide Part 2
Page 1
About charts
Charts provide a graphical display of statistical data, which allow you to interpret the
behaviour over time of performance statistics.
The chart displays the data according to the current charting mode. Buttons on the chart window
toolbar set the charting mode.
By default, synchronization between data windows is enabled, so if you click on a data point on a
chart, you can see the same data point highlighted in any other open data display window.
How to
Display data in a chart window
View data synchronized with the chart
Zoom the chart view
Pan the chart view
View a different chart type
Print the chart
Edit the chart
Export the chart to other applications
Create a line chart
See also...
Chart toolbar reference
Actix User Guide Part 2
Page 2
How to...
Display data in a chart window
View data synchronized with the chart
Zoom the chart view
Pan the chart view
View a different chart type
Print the chart
Edit the chart
Export the chart to other applications
Create a line chart
Actix User Guide Part 2
Page 3
Display data in a chart window
From the Attribute Explorer, right-click on a data attribute and select Display on chart. A
chart window opens, displaying the appropriate data:
If you already have a chart window open, you can also drag a data attribute onto the
existing chart. This example shows two attributes displayed on one chart:
Actix User Guide Part 2
Page 4
View data synchronized with the chart
From the Chart window toolbar, click on a position on a chart
If you have an open Map window displaying the same data attribute, the same data point is
highlighted.
If you have an open Message Browser window, the appropriate message containing the same
data point is highlighted.
Actix User Guide Part 2
Page 5
Zoom the chart view
To zoom the chart view
With the mouse, drag a box around the area of the chart that you want to zoom in on.
Start at the top left of the box and drag down to the bottom right corner of this rectangular
area. The chart view now zooms in to this area.
The zoom only operates in the X-axis. The Y-axis is unaffected by the zoom.
To restore the chart view
Drag a boxthe position does not matter starting from the bottom to the top. The chart is
now restored to its previous extents.
Actix User Guide Part 2
Page 6
Pan the chart view
Drag by moving the mouse while holding down the right mouse button. The unit
information on each axis moves along with the data values.
If there is more than one attribute on the chart, only the last attribute displayed can be panned
in both X- and Y-axes. All attributes can be panned in the X-axis.
Actix User Guide Part 2
Page 7
View a different chart type
From the toolbar at the top of the chart window, select a button to display the data in that type of
chart display.
Note that some data is not suited to be displayed in particular chart types.
Actix User Guide Part 2
Page 8
Print the chart
1 From the Chart window, click Print to show the TeeChart Print Preview dialog.
2 Use the controls on this dialog to set how the printed page is to appear.
3 Click Print.
Actix User Guide Part 2
Page 9
Edit the chart
1 Click Properties to open the Editing dialog (also called the Chart Editor). Many controls
for editing the appearance and layout of the chart are provided, spread over several tabs
of the dialog.
You can also right-click anywhere on the chart to open a pop-up menu, and select Chart
Properties to open the Editing dialog.
2 Experiment with the controls to achieve a preferred appearance for the chart.
Chart tab
From the 3D tab, select 3 Dimensions to produce a three-dimensional chart
From the Panel tab, use the Gradient and Back Image controls to produce an attractive
background
Series tab
Use the Format tab to control the data series line
For a full explanation of the function of each of these controls, click Help to display the TeeChart
user guide.
Actix User Guide Part 2
Page 10
Export the chart to other applications
1 From the chart window, right-click to open a pop-up menu:
2 Select Image Export to open this dialog:
3 Select the appropriate format and select Save To File to open the Save As dialog.
4 Enter a path and file name and click OK.
5 Click Close to dismiss the Export dialog.
Actix User Guide Part 2
Page 11
Create a line chart
1 Click the chart's Properties button.
2 Select the top level Series tab.
3 Click the Line Border button.
4 Select the Visible checkbox.
Actix User Guide Part 2
Page 12
Chart toolbar reference
This control Does this
Opens the Editing dialog and lets you control the display of the chart.
Properties
Displays chart data as a series .
Series
Displays chart data as a histogram.
Histogram
Copy Copies the chart to the Windows Clipboard. You can then paste it into an
appropriate application such as Word.
This displays the TeeChart Print Preview dialog . Use the controls on this
Print
dialog to set how the printed page is to appear, then click Print.
Actix User Guide Part 2
Page 13
Maps
About maps
Displaying data in a map window
Viewing the map
Editing the map information
Changing the map properties
Outputting map information
Troubleshooting maps
Map toolbar reference
How to...
Add a map file
Add a raster map file
Add annotations to the map
Alter the map legend range
Change the attribute font
Change the attribute style setting
Change the map units
Change the size of cell sectors
Choose the map projection
Combine data attributes on the map
Control attribute labels
Control map layers
Copy a map to the Clipboard
Create multiple cell layers
Display attribute data on a map
Display cell sites on the map
Display lines to cells
Display multiple attributes on a map
Display the cursor latitude and longitude
Display the map scale
Edit a layer's display properties
Export a map as a bitmap
Export layers as TAB files
Filter data by polygon regions
Measure distances on the map
Move around the map
Offset the data on the map
Print a map
Search for cells
Select map objects
Show and hide map data
View data synchronized with the map
Zoom in and out
Troubleshooting maps
How do I display a map background?
How do I display network graphics on the map?
How do I load a bitmap into a map?
How do I display lines to cells?
How do I display cell coverage for all cells on the map?
How do I display more information about my cells on the map?
How can I display the LAC distribution of my cell sites?
How do I use embedded polygons in my regional filtering?
How can I view multi-layer or multi-technology cells?
How can I view sector azimuths?
How can I correct the displayed lines to cells?
Actix User Guide Part 2
Page 1
About maps
Within the Map window, the main panel displays the map and any attribute data plotted on the
map. Toolbars along the top of the window provide commonly used functions.
The map panel
When you select a data point on
the map, ray lines can link the
point to the appropriate sector
for serving and neighbor sites.
Associated configurable
messages display signal
strength information.
If you click on a data point on
the map, you can see data for
the same point in the data
stream highlighted in any other
open data display window
(tables, charts, Message
Browser etc.).
If you select the Direction button
arrows show the direction of
the drive test.
You can access map controls by
right-clicking on the right-hand
map panel.
Actix User Guide Part 2
Page 2
The legend panel
In the map window, the
left-hand panel displays the
legends for any data series on
the map. Click on the plus sign
by the data series title to
expand the legend. The number
in brackets is the number of data
points lying within that particular
range.
You can access legend controls
by right-clicking on the legend
panel.
Multiple map layers
Each map window can be made up of several layers. There is one layer for each attribute
displayed on the map window, one layer for each set of imported background map objects, plus
one layer on which you can create annotations.
If you have a map containing several data attributes, you can combine the attributes to see the
situation on the map more clearly. Each attribute is displayed with a different color, shape or size.
The example here shows two
attributes combined, one using
color and the other using shape.
In the middle of the example,
the value of the second attribute
changes, so the shape changes
from a triangle to a square.
See also
Displaying data in a map window
Viewing the map
Editing the map information
Changing the map properties
Outputting map information
How to...
Troubleshooting maps
Map toolbar reference
Actix User Guide Part 2
Page 3
Displaying data in a map window
Display attribute data on a map
Display multiple attributes on a map
Display multidimensional attributes on a map
Add a map file
Add a raster map file
Display cell sites on the map
Change the size of cell sectors
Display lines to cells
Display Cell Data
Filter data by region
Combine data attributes on the map
Add annotations to the map
Actix User Guide Part 2
Page 4
Viewing the map
Move around the map
Zoom in and out
Show and hide map data
View data synchronized with the map
Measure distances on the map
Control map layers
Combine data attributes on the map
Offset the data on the map
Display the map scale
Display the cursor latitude and longitude
Actix User Guide Part 2
Page 5
Editing the map information
Select map objects
Add annotations to the map
Remove annotations from the map
Actix User Guide Part 2
Page 6
Changing the map properties
Alter the map legend range
Change the number of ranges in the legend
Customize each range in the legend
Change the attribute style setting
Change the attribute font
Control attribute labels
Display cell sites on the map
Change the size of cell sectors
Edit a layer's display properties
Offset the data on the map
Choose the map projection
Change the map units
Actix User Guide Part 2
Page 7
Outputting map information
Print a map
Copy a map to the Clipboard
Export a map as a bitmap
Export the legend as a bitmap
Actix User Guide Part 2
Page 8
How to...
Add a map file
Add a raster map file
Add annotations to the map
Alter the map legend range
Change the attribute font
Change the attribute style setting
Change the map units
Display the map scale
Display the cursor latitude and longitude
Choose the map projection
Combine data attributes on the map
Control attribute labels
Control map layers
Copy a map to the Clipboard
Display attribute data on a map
Display multiple attributes on a map
Display cell sites on the map
Change the size of cell sectors
Display lines to cells
Create multiple cell layers
Search for cells
Edit a layer's display properties
Export a map as a bitmap
Export layers as TAB files
Filter data by polygon regions
Measure distances on the map
Move around the map
Offset the data on the map
Print a map
Select map objects
Show and hide map data
View data synchronized with the map
Zoom in and out
Actix User Guide Part 2
Page 9
Add a map file
1 From the Map window toolbar, click Layers to open the Layer Control dialog.
2 Click Add to open the Open Layer dialog.
3 Select or type in the name of the file.
This can be a MapInfo Workspace (*.wor), Map (*.tab) or Geoset (*.gst) file, or a tiled
raster (*.atr) file.
4 Click OK to close the dialog and display the new map in the Layer Control list pane.
You may need to alter the position of the new layer to aid visibility.
Everything inside a MapInfo Workspace will be inserted below any visible data and cellref
layers, and above any other layers.
5 Select the layer.
6 Click Down until the map layer is below an existing attribute and annotation layers.
See also
Add a raster map file
Actix User Guide Part 2
Page 10
Add a raster map file
1 From the map pane, right-click to open the pop-up menu.
2 Select New Raster to open the Raster Image Registration dialog .
3 Browse for or specify the name of the BMP Source File.
4 Specify the Projection type.
5 Select the Units.
6 Enter the Coordinates of the four corners of the map image.
7 Click OK to close the dialog and display the new map.
You may now want to reposition the map layer:
8 Click Layers to open the Layer Control dialog.
9 Select the layer and click Down until the map layer is below the other layers, at the bottom
of the list of layers.
See also
Add a map file
Raster Image Registration dialog
Actix User Guide Part 2
Page 11
Add annotations to the map
All symbols are drawn on the annotations layer of the map.
Annotation tool Does this
Symbol Changes the cursor to the Symbol tool. Click anywhere on the map to place
a symbol.
Text Changes the cursor to the Text tool. Click anywhere on the map to place a
text cursor and type in an annotation.
Edit Text Click on any annotated text on the map to be able to edit the text.
Line Changes the cursor to the Line tool. Click and drag on the map to create a
line annotation.
Polyline Changes the cursor to the Polyline tool. Click on the map to create a point
on the polyline. A double-click signifies the last point in the polyline.
Polygon Changes the cursor to the Polygon tool. Click on the map to create a point
on the polygon. A double-click signifies the last point on the polygon, which
is automatically connected to the first point by a line.
See also
Remove annotations from the map
Actix User Guide Part 2
Page 12
Remove annotations from the map
1 From the map toolbar, click Select or another selection tool.
2 Click on the appropriate annotation(s).
3 Press the Del key.
See also
Select map objects
Actix User Guide Part 2
Page 13
Alter the map legend range
The data series is displayed in the tree-view (Legend) panel on the right of the map window.
1 Click the plus sign to expand the data series range information.
2 From the left-hand Legend panel, right-click on the data series name to open a pop-up
menu.
3 From the menu, select Modify ranges to open the Range Modification dialog. The center
panel shows the existing range legend for the currently selected series.
4 Make changes to the values in the dialog as described below.
How to
Change the number of ranges in the legend
Customize each range in the legend
Actix User Guide Part 2
Page 14
Change the number of ranges in the legend
1 From the left-hand Legend panel, right-click on the data series name to open a pop-up
menu.
2 From the menu, select Modify ranges to open the Range Modification dialog.
3 Set the Method to:
Uniform if each step or range is to cover an equal range of values.
Equal Count if an equal number of data points is to be used for each step.
4 Enter the # of Ranges.
This is the number of divisions in the legend.
5 Click Recalc.
The number of ranges is now modified.
See also
Customize each range in the legend
Actix User Guide Part 2
Page 15
Customize each range in the legend
1 From the left-hand Legend panel, right-click on the data series name to open a pop-up
menu.
2 From the menu, select Modify ranges to open the Modify Ranges dialog.
3 Set the Method to Custom.
4 Select a range row from the list.
The minimum and maximum range values appear in the boxes below the list.
5 Alter the Custom Ranges Minimum and Maximum values as required.
You can select 'Below and Above when setting the extremes of the range. For example:
6 Click Add, Remove or Update as required.
7 Click OK to exit the dialog.
See also
Change the number of ranges in the legend
Actix User Guide Part 2
Page 16
Change the attribute font
1 From the Legend panel, right-click on the attribute name to open the pop-up menu.
2 Select Attribute style to open the Font dialog.
3 Change the settings as required and click OK.
Which settings you change depends on which style setting you are using for this attribute.
If the Style Setting is Color, you may want to change the font Size or the Symbol used.
If the Style Setting is Symbol, you may want to change the font Size or Color.
If the Style Setting is Size, you may want to change the Color or the Symbol used.
See also
Change the attribute style setting
Actix User Guide Part 2
Page 17
Change the attribute style setting
1 From the Legend panel, right-click on the attribute name to open the pop-up menu.
2 Select Style Setting, then Size or Color (Symbol is also available for data attributes). Note
that the current setting has a check mark against it.
The attribute s range is now indicated through this setting.
Here are examples of different style settings (color is the default setting):
Color
Symbol
Size
Actix User Guide Part 2
Page 18
Change the map units
1 From the map pane, right-click to open the pop-up menu.
2 Select Map Units, then Distance or Area, then the appropriate units.
Actix User Guide Part 2
Page 19
Display the map scale
1 From the map pane, right-click to open the pop-up menu.
2 Select Show Scale.
Actix User Guide Part 2
Page 20
Display the cursor latitude and longitude
1 From the map pane, right-click to open the pop-up menu.
2 Select Show Lat/Lon.
Actix User Guide Part 2
Page 21
Choose the map projection
1 From the map pane, right-click to open the pop-up menu.
2 Select Projection to open the Choose Projection dialog:
3 Select the appropriate projection and click OK to close the dialog.
Actix User Guide Part 2
Page 22
Combine data attributes on the map
Before combining attributes, you should already have all attributes to be combined visible in the
Legend panel.
1 Within the Legend panel, drag one attribute onto another.
2 Repeat with any other attributes you want to combine.
The attributes are now grouped together.
Actix User Guide Part 2
Page 23
Control attribute labels
1 From the Layer Control dialog, click Labels to open the Label Properties dialog.
2 Set the controls as appropriate.
For details, see the Label Properties dialog .
3 Click OK to close the dialog and return to the Layer Control dialog.
Actix User Guide Part 2
Page 24
Control map layers
From the Map window toolbar, click Layers to open the Layer Control dialog:
You can also open this dialog from the pop-up menu option Map Layers.
Layers are shown on top of each other on the map, so a higher layer may hide details on a lower
layer. The central pane shows all layers in the current map window, with the top layer in the list
being uppermost on the map.
You can change the order of a particular layer by selecting it in the list and then clicking the Up and
Down buttons.
You can select more that one layer by using these familiar Windows methods:
- hold down the Shift key and click the first and last in a consecutive series of layers, or,
- hold down the Ctrl key and click layers as required.
A checkmark in each layers box determines:
if the layer is visible
if objects on it can be selected
if the layer can be annotated (unchecking this locks the Annotations layer from having any
further annotations added)
See also
Add a map file
Control attribute labels
Display lines to cells
Edit a layer's display properties
Export layers as TAB files
Offset the data on the map
Actix User Guide Part 2
Page 25
Copy a map to the Clipboard
1 From the main map window, right-click to display the pop-up menu:
2 Select Copy to Clipboard.
3 You can now paste the map into any other active Windows application.
Actix User Guide Part 2
Page 26
Display attribute data on a map
1 From the Attribute Explorer, right-click on a data attribute. From the pop-up menu that
opens, select Display on Map. A map window opens, displaying the appropriate data.
2 You can also drag an attribute from the Attribute Explorer onto an existing map.
For all Actix Solutions:
1 From the Map's tool bar, click Edit Series to display this dialog:
2 Select any required attributes from the left panel and click Add to move them to the list of
currently displayed attributes on the right.
3 When satisfied with the list of displayed attributes, click OK.
Actix User Guide Part 2
Page 27
Display multiple attributes on a map
1 From the Attribute Explorer, right click on a data attribute. From the pop-up menu that
opens, select Display on Map. A map window opens, displaying the appropriate data.
2 Drag another attribute from the Attribute Explorer onto the same map.
To view these attributes together in multidimensional form
1 Select the new attribute name in the Legend panel.
2 Click and drag the attribute name on top of the other attribute name (the cursor should
change to an Md symbol as you drag the attribute).
The two attributes have now been combined into one multidimensional attribute for display
purposes. Typically, the value of one attribute will be shown by the color of the data point,
and the value of the other by the size of the data point.
Actix User Guide Part 2
Page 28
Display cell sites on the map
You will have to start a new workspace during this procedure.
If you have selected a cellrefs file, you should already be able to see network information on a
map. However, you may wish to change the display configuration.
1 Select Tools | Preferences to open the Preferences dialog.
2 Under CellRefs, click on File Location and ensure that you have specified a cellrefs.txt file
(you may have edited and saved a network information file under a different name from the
Network Editor).
3 After the network information is loaded, you will be prompted to restart your Actix Solution.
4 Load your data file(s) and display an attribute on a map.
5 From the map window toolbar, click Cell Sites to open the Sites/Cell Properties dialog.
6 Configure the settings as appropriate for the cell definition. For example, for a GSM Cell,
Cell Color could be 'BCCH'.
7 Click OK to accept the settings.
8 Ensure that the cell layer has a check against it in the Legend panel of the map or in the
'visible' column of the Layer Control dialog.
See also
Change the size of cell sectors
Actix User Guide Part 2
Page 29
Change the size of cell sectors
You may want to change the size of cell site sectors as displayed on a map. This is especially useful
if you are using multiple cell layers.
1 From the map window, click on Cell Sites to open the Sites/Cell Properties dialog.
2 Set the Series to be <tech>_Cell (for example, CDMA_Cell).
3 Set the Cell Size to an attribute shared by all related cell sites, such as Layer_type
(recommended if available from your cellrefs file) or MCC, and click OK.
4 This will be displayed as a layer in the Legend panel on the left. Expand the new layer to
show one item in the range, called 'Unspecified'.
5 Right-click on this item and choose Selected range's style to open the Style chooser dialog.
6 Set the new font size as required and click OK.
The cell site sectors will now change size to reflect your selection.
Actix User Guide Part 2
Page 30
Display lines to cells
This setting draws a line from the selected data point to its primary (serving) sector or other active
(neighbour) sectors. The example below shows lines to both neighbour and serving cell site
sectors:
You must already have specified a cellrefs file (see Display cell sites on the map).
1 From the map window, click Layers to open the Layer Control dialog.
2 Select the cell layer.
3 Click Lines to open the Lines Configuration dialog.
For GSM/GPRS/EDGE, the tabs in this dialog are called Serving and Neighbor.
4 Make the appropriate selections:
Selection Only data points chosen with the Select tools will show lines to
neighbor or serving cells.
All datapoints Every data point will show a line to its neighbor or serving cells.
Disable Ensure that this box is clear to display a line.
Label lines with In some cases you may want the lines to be labelled with an
attribute, but use carefully as this can increase map clutter. Use the attribute
picker button to the right if necessary.
Actix User Guide Part 2
Page 31
Color lines with This uses the selected attribute s colors corresponding to its
data range, as shown in the Legend panel. Use the attribute picker button to
the right if necessary. Some useful attributes to use are:
CDMA PN_1stBestEcIo
GSM ServBCCH
IS-136 FACCH_CurChannel
5 Click OK to accept the changes.
6 You are then prompted to apply the settings to all cell layers (you may have multiple cell
layers) or not:
If you cannot see any lines to cells when you select a data point, check that the cell layer(s) are
above any potentially obscuring map layers.
Actix User Guide Part 2
Page 32
Create multiple cell layers
Sometimes you need to be able to distinguish between cell layers as they vary by:
Technology: GSM, UMTS, CDMA, iDEN.
Band: 900 MHz, 1800 MHz, 1900 MHz.
Purpose: microcell, macrocell, underlay, overlay.
Status: Planned, Built, Integrated.
You can define a set of cell layers and treat each layer separately within a map.
To define cell layers
Each cell belongs to a layer, defined in the Layer_type column in the cellrefs file.
All cell layer name can be any text description. If blank, the software assumes all cells belong to
the same layer.
Actix User Guide Part 2
Page 33
Search for cells
This feature allows you to find specific cells within a map window.
To search for cells
1 From the Cell menu, select Search for Cells.
2 Select the appropriate Technology.
Only those technologies with related data present in the cellrefs file will be offered in the
Technology drop-down list. The search function does not operate over multiple
technologies.
3 To add search criteria, use the Add, Edit and Delete buttons.
Any search criteria used here will:
- remain if you switch technologies and then return
- be lost when you close the dialog
Clicking on the Add or Edit buttons opens a dialog for defining a search criterion with a
combination of Field, Operation and Value:
Field Select from a drop-down list of all appropriate cell data fields.
Operation Specify an appropriate operator depending on the type of field:
Text - only an attribute that Begins With, Contains or Ends With the specified text Value will
be displayed in the results.
Numeric only an attribute Equal To, Greater Than, Less Than (etc.) the specified Value will
be displayed in the results.
Value Enter a value to use with the Operation.
Click OK to add the criterion to the list.
4 When the list of search criteria is complete, click Search Now. Any matching cells will be
displayed in the bottom panel. Click on a cell sector to highlight it in the map.
Actix User Guide Part 2
Page 34
You can edit the cell data displayed for each cell by clicking on Choose Columns and specifying
which cell parameters to show.
Click Highlight All to highlight all matching cell sectors (as shown in the example above).
Actix User Guide Part 2
Page 35
Edit a layer's display properties
1 From the Layer Control dialog, click Display to open the Display Properties dialog.
2 Set the controls as appropriate.
For details, see the Display Properties dialog .
3 Click OK to close the dialog and return to the Layer Control dialog.
Actix User Guide Part 2
Page 36
Export a map as a bitmap
1 From the main map window, right-click to open the pop-up menu.
2 Select Export Map, then the bitmap format in which to export the map:
3 From the Export Map as Image dialog, specify the File name and path and click OK.
See also
Export the legend as a bitmap
Export layers as TAB files
Actix User Guide Part 2
Page 37
Export the legend as a bitmap
1 From the legend pane, right-click on an object to open the pop-up menu.
2 Select Export to File, then Bitmap or Windows Metafile to open the Export Legend as Image
dialog.
3 Enter the File name and location and click OK.
Actix User Guide Part 2
Page 38
Export layers as TAB files
1 From the Layer Control dialog, click Export to open the Export to TAB dialog:
2 Select the layer(s) to export.
3 Select the Destination folder.
4 Click OK.
The appropriate TAB, MAP, ID and DAT files are created in the specified folder.
If you try to export layers with fields in it that have more than 31 characters in their names, then
this dialog appears:
Here you can either specify a shorter name, or use the Truncate button to reduce the length of the
field to 31 characters.
Actix User Guide Part 2
Page 39
Filter data by polygon regions
This only applies to certain Actix Solutions and may not be available to you.
This feature allows you to filter data based on pre-defined geographical regions. Regional Filtering
can be useful for capturing statistics at a specific location within a network, and isolating data in
key network areas.
If you have questions about the MapInfo-related steps below, consult MapInfo's online help.
1 In MapInfo, open a map layer that includes your region of interest.
2 Ensure that MapInfo's Cosmetic Layer is writable, and use the Polygon Tool to create a
polygon surrounding this region.
3 Use the Select tool to select the region, and use the Region Style tool to specify the format
of the region border.
4 Save the new region by using Map menu command Save Cosmetic Objects.
5 Save the region under the C:\Program Files \Actix \Analyzer \Bin \Regions folder.
You will need to give the table field a meaningful name.
6 Select Table, Maintenance, Table Structure.
7 Rename the field, set the Type to Character and the Width to 10.
8 Open a Browser window (Window, New Browser Window) and rename the field as you
want it to appear in your Actix solution.
9 Save the table again.
10 Create the XML file that your Actix solution will use to turn the MapInfo layer into a region
(use the Region_Example.xml file as a model).
11 Open the file using a text editor.
12 Replace the RegionDefinitions Name, Attribute Name, and RegionList Path with appropriate
values.
13 Save the new file in the Regions folder.
14 Open or restart your Actix solution, and open a data file.
Actix User Guide Part 2
Page 40
Under the Regions folder, you will see the new region you have created.
15 Follow the steps in the previous section to display or filter the data (again, use the sample
filter as a guide for creating a filter specific to your own data).
Actix User Guide Part 2
Page 41
Measure distances on the map
1 Right-click over the main map pane to open the pop-up menu.
2 Select Tools, then Distance to alter the cursor mode.
3 Click and drag from one point to another. The distance in current map units appears below
the cursor:
4 Cancel the measuring mode by selecting another cursor mode for example, by clicking on
Select .
See also
Change the map units
Actix User Guide Part 2
Page 42
Move around the map
1 From the Map window toolbar, click Pan to change the cursor to a hand shape.
2 Drag the cursor in the viewing pane to move the map around.
Actix User Guide Part 2
Page 43
Offset the data on the map
1 From the Layer Control dialog, select the appropriate attribute to offset.
2 Click Offset to open the Offset dialog.
3 Click Offset Tool. The Offset dialog closes and the cursor changes to a cross.
4 Click on the map twice to define a vector by which to offset the data.
After a brief pause, the data is redrawn in the offset position.
Alternatively, from the Offset dialog, enter the X and Y distances (in map units) by which to
reposition the selected attribute data, and click OK. This method is useful if you want to reset
the offset to zero (enter 0 for each offset distance), or if you select more than one attribute in
the Layer Control dialog - each subsequent layer is automatically offset by the same amount.
Actix User Guide Part 2
Page 44
Print a map
To print a map
1 From the map windows toolbars, click Print to open the Print Setup dialog.
2 Ensure that the settings are appropriate.
3 Click OK to send the map to the printer.
If you find that the Legend is obscuring too much of the printed map, go to the map's Legend
pane and contract the Legend information for each attribute.
To examine the layout of the map before printing
1 From the map windows toolbars, click Layout to open the Map Layout Designer window.
To Do this
Alter the label text Double-click on the label and type in the new
text, then click outside the label box.
Change the label font and Click on Properties and change the
size settings.
Actix User Guide Part 2
Page 45
Change the paper size, Click on Page Settings and change the
headers and footers, paper settings.
orientation and margins
Move the label, map legend Click on the object and drag it to the new
or the map itself position.
Resize the label and map Click on a corner box and drag it out. The
legend boxes, or change the map legend text will resize to fit the text
legend font size box.
Check the appearance of the Click Print Preview .
page before printing
2 Configure the layout as desired.
3 Click Print to open the standard Windows Print dialog.
On the output page, cell site sectors may appear as the letter 'b'. To fix this problem, from the
Page Setup dialog, click 'Printer', then from the next dialog click 'Properties'. In the Fonts
section, switch the option from 'Use font substitution' to 'Always send fonts to printer' (or similar
settings, depending on your version of Windows and your printer type).
Actix User Guide Part 2
Page 46
Select map objects
1 Right-click on the map to open a pop-up menu.
2 Select Tool to display the options shown below (or use the equivalent toolbar buttons):
Tool menu command Lets you
Select Click an individual object on the map to select it.
Clear De-select all currently selected objects.
Select Box Click on the map and drag out to form the opposite corner of a
rectangular selection area.
Radius Select Click on the map and drag out to form a circular selection area.
Polygon Select Click several places on the map to form a many-sided selection area.
Double-click the last corner to complete the shape.
Actix User Guide Part 2
Page 47
Show and hide map data
The data series is displayed in the tree-view panel
on the right of the map window. If the check box
beside the data series name is checked, the data
appears in the map window. If the check box is
empty, the data is not displayed.
Click the box to check or empty it.
Actix User Guide Part 2
Page 48
View data synchronized with the map
1 From the Map window toolbar, click Select .
2 Click on a data point to highlight it.
If you have an open Chart window displaying the same data attribute, a line is displayed
on the chart to show the position of the same data point.
If you have an open Message Browser window, the appropriate message containing the
same data point is highlighted.
Actix User Guide Part 2
Page 49
Zoom in and out
1 Right-click on the map to open a pop-up menu.
2 Select Zoom to display the options shown below (or use the equivalent toolbar buttons):
Zoom menu command Does this
Previous View Returns the map to the last zoom setting.
View Entire Map Zooms out fully.
Zoom In Zooms in by a factor of two. With the toolbar button selected, you can
define a rectangular area to zoom into by dragging the mouse to create
a box.
Zoom Out Zooms out by a factor of two.
Zoom to Scale Opens a dialog that lets you select a predefined scale, or specify the
width in scale units and the coordinates of the center of the zoomed
window.
Zoom Selection Zooms so the selected objects just fill the available map window space.
Go to Layer Zooms so the selected layer just fills the available map window space.
Zoom1-Zoom4 Zooms using the selected zoom setting. These are the last four zoom
settings that you specified for the current map window.
Actix User Guide Part 2
Page 50
Troubleshooting maps
How do I display a map background?
How do I display network graphics on the map?
How do I load a bitmap into a map?
How do I display lines to cells?
How do I display cell coverage for all cells on the map?
How do I display more information about my cells on the map?
How can I display the LAC distribution of my cell sites?
How do I use embedded polygons in my regional filtering?
How can I view multi-layer or multi-technology cells?
How can I view sector azimuths?
How can I correct the displayed lines to cells?
Actix User Guide Part 2
Page 51
How do I display a map background?
Click Layers to open the Layer Control dialog. Ensure that the map layer s visibility box contains
a check mark:
If there is no map layer, Add a map file as a new layer.
Actix User Guide Part 2
Page 52
How do I display network graphics on the map?
Click Cell Sites . From the Network Data Settings tab, select appropriate settings for cells and
other network objects. (You must already have specified a cellrefs file see Display cell sites on
the map)
Actix User Guide Part 2
Page 53
How do I load a bitmap into a map?
Click Layers and Add the bitmap as a new layer.
How do I display cell sites on the map?
See Display cell sites on the map.
Actix User Guide Part 2
Page 54
How do I display lines to cells?
See Display lines to cells.
If you still can't see lines to cells, make sure the appropriate cell layer is visible and above other
map layers that may obscure it.
Actix User Guide Part 2
Page 55
How do I display cell coverage for all cells on the map?
You can see clearly on the map if there are any areas throughout your drive test route where the
serving cell hands over to an undesired sector, by enabling all of the lines to cells throughout the
whole of the map trace.
1 Simply open the Layer Control dialog and select the Cell layer.
2 Click on the Lines button and select All datapoints along with your appropriate technology.
3 Leave the Labels setting blank, but set the color to be the ServBCCH (or appropriate) value
and click OK.
4 Close the Layer Control dialog.
You can see on the map which cell was serving each point along the route. The color
corresponds to the measured BCCH, and with the sector coloring set to BCCH, it becomes
clear which sector on the site is the server.
See also Display lines to cells.
Actix User Guide Part 2
Page 56
How do I display more information about my cells on the map?
Once your cellsite database (cellrefs file) has been imported into your Actix Solution, you can
display more information about your cells on the map by enabling the 'lines to cells' layers.
1 From the Map Layers dialog, click the Lines button.
2 Choose your current technology.
3 You can now choose to label or color the lines with one of the suggested attributes, or by
selecting the attribute picker (right-pointing arrow button), selecting Independent > Site
Data Node and selecting another attribute. For example, you can display the distance or
the SectorID of any cells you are currently served by, have as a neighbor or are in a
handoff state between.
See also Display lines to cells.
Actix User Guide Part 2
Page 57
How can I display the LAC distribution of my cell sites?
It is possible to see the LAC distribution for your network by changing the coloring for each sector
on the map.
1 When you have imported your cellsite database (cellrefs file), the default settings for the
Sector layer is Beamwidth = Symbol, and BCCH = Color.
2 With the map open, click on the Cellsite button. It will display all column names insider your
imported cell database.
3 Expand BCCH and set the Style to None.
4 Now expand LAC and set the Style to Color.
5 Click OK.
Your sectors will now be colored according to their Location Area.
Actix User Guide Part 2
Page 58
How do I use embedded polygons in my regional filtering?
This only applies to certain Actix Solutions and may not be available to you.
It is possible to have fixed polygons that ovelap or wholly enclose another polygon and use both
inside a filter for your data. The solution is to create two region layers.
1 Create the larger polygon in one .TAB file and the smaller enclosed region in a second .TAB
file.
2 Both files should then be referenced by the .xml file inside \Actix\Analyzer\Bin\Regions\ and
assigned a different Attribute Name.
3 Each layer can be added to the map independently, to let you view your regions
graphically, and they can both be used in an equation inside a filter.
For example, where Dense-Urban is wholly enclosed by Sub-Urban, create Sub-Urban in one .TAB
file and Dense Urban in another. Create two rows in the .xml file and point each to the correct
path. When you restart your SVS Solution, you can create a filter such as:
"(Large-Regions == Sub-Urban) AND (Small-Regions != Dense-Urban)"
to filter data that is only inside the Sub-Urban region, but not inside the Dense-Urban region.
See also Regional Filtering.
Actix User Guide Part 2
Page 59
How can I view multi-layer or multi-technology cells?
1 For the upper layer, set a false, narrower beamwidth value so that the sectors do not
obscure sectors on the lower layer.
2 Set the cell size to be determined by another cellrefs field, for example EIRP.
3 Ensure that the upper layer follows the lower layer in the cellrefs file.
Actix User Guide Part 2
Page 60
How can I view sector azimuths?
Set very narrow beamwidth values (5 degrees or less) to see lines in the direction of sector
azimuths.
Actix User Guide Part 2
Page 61
How can I correct the displayed lines to cells?
In the map there are often multiple data points at the same pixel location. Sometimes this is
because the latitude and longitude values are identical. Sometimes it is because the difference in
latitude and longitude is so small that the points are in the same screen pixel. In both these cases,
only the first data point corresponding to each pixel is displayed, with subsequent data points
being ignored.
This has some impact on data synchronisation. As you select different rows in the table, multiple
rows may synchronise to the same point in the map. On the other hand, if you select that point on
the map, the table always synchronises to the first associated row.
Since lines to cells are based on the bin corresponding to the drawn point rather than the original
bin, you will find that the lines displayed are sensitive to the zoom level and the attributes being
displayed. This has some potentially confusing symptoms. Open two maps at different zoom levels.
Then select a point in one map, causing the other map to synchronize. You may find that lines to
cells are different. This is because the lines are based at different bins, although they are at the
same pixel. To ensure matching lines to cells, zoom in and use location binning so that there is
never more than one bin per pixel.
Actix User Guide Part 2
Page 62
Map toolbar reference
This control Does this
Select Lets you select individual data points on the map. You can also hold down
the Ctrl key to select more than one data point, or use the Area Select tools.
Zoom In Zooms in by a factor of two.
Zoom Out Zooms out by a factor of two.
Pan Changes the cursor to the Pan tool, which lets you drag the map as
required.
Layers Opens the Layer Control dialog.
Legend Toggles the Legend panel on or off.
Area Select Toggles the Area Select toolbar on or off.
Annotations Toggles the Annotations toolbar on or off.
Layout Opens the Map Layout Designer window for configuring the printed output.
Print Sends the current map to the printer.
Cell Sites Opens the Sites/Cell Properties dialog.
Direction Toggles the drive test direction arrows on or off.
See also
Map dialog reference
Actix User Guide Part 2
Page 63
Annotations toolbar reference
This control Does this
Symbol Changes the cursor to the Symbol tool. Click anywhere on the map to place
a symbol.
Text Changes the cursor to the Text tool. Click anywhere on the map to place a
text cursor and type in an annotation.
Edit Text Click on any annotated text on the map to be able to edit the text.
Line Changes the cursor to the Line tool. Click and drag on the map to create a
line annotation.
Polyline Changes the cursor to the Polyline tool. Click on the map to create a point
on the polyline. A double-click signifies the last point in the polyline.
Polygon Changes the cursor to the Polygon tool. Click on the map to create a point
on the polygon. A double-click signifies the last point on the polygon, which
is automatically connected to the first point by a line.
Clear Wipes the annotation layer clear of all annotations.
Actix User Guide Part 2
Page 64
Area Select toolbar reference
This control Does this
Select Box Changes the cursor to the Select Box tool. Drag the cursor to create a
rectangular selection area, with one corner defined by the start of the drag,
and the opposite corner defined by the end of the drag. All points inside the
area are selected.
Radius Select Changes the cursor to the Radius Select tool. Drag the cursor to create a
circular selection area, centered at the start of the drag and with a radius
defined by the distance of the cursor from the start of the drag. All points
inside the area are selected.
Polygon Select Changes the cursor to the Polygon Select tool. Each click draws a new line
segment of the selection area. A double click near an existing line segment
closes the selection area. All points inside the area are selected.
Actix User Guide Part 2
Page 65
Map Layout Designer toolbar reference
This control Does this
Print Opens the Print Setup dialog.
Print Preview Opens the Print Preview window.
Page Settings Opens the Page Setup dialog .
Zoom Changes the current zoom setting for the map layout.
Properties Opens the Properties dialog .
Undo Cancels the effect of the last action.
Redo Repeats the effect of a previously undone action.
Actix User Guide Part 2
Page 66
Map dialog reference
Display Properties dialog
Label Properties dialog
Page Setup dialog
Print Setup dialog
Print Map dialog
Properties dialog
Raster Image Registration dialog
Actix User Guide Part 2
Page 67
Display Properties dialog
This dialog opens when you click Display from the Layer Control dialog:
This dialog controls the display of layers.
To use Do this
Override Style Check the box to override the default map style with the settings
accessed through Layer Style.
Layer Style Set the style for the selected layer. The controls in this dialog will
depend on the type of layer selected in the Layer Control dialog.
Display within range Check the box to display layers only within the maximum and minimum
zoom levels. A zoom level is the width of the map area displayed, in the
current map units.
Min Zoom Set the lowest zoom level at which layers will be displayed.
Max Zoom Set the highest zoom level at which layers will be displayed.
Actix User Guide Part 2
Page 68
Label Properties dialog
This dialog opens when you click Labels from the Layer Control dialog:
To use Do this
Data Field Select the data field to be displayed as the label.
Formatted Field Set the formatted field to use as the label displayed, depending on the
layer selected in the Layer Control dialog.
Show Check the box to show labels on the map (which are otherwise hidden).
Allow overlapped text Check the box to allow labels to overlap.
Hide adjacent duplicate Uncheck the box to allow the same text to appear for adjacent data
text points.
Display within range Check the box to display labels only within the maximum and minimum
zoom levels. A zoom level is the width of the map area displayed, in the
current map units.
Min Zoom Set the lowest zoom level at which labels will be displayed.
Max Zoom Set the highest zoom level at which labels will be displayed.
Max # of labels Set the maximum number of labels that can be shown on the map.
Label Style Set the font style for the label.
Position Select the position of the label relative to the data point.
Label X/Y offset (points) Set the offset of the label in the X or Y direction. The offset is measured
in points (as used for fonts).
Label Style Defines the appearance of the label.
Actix User Guide Part 2
Page 69
Page Setup dialog
This dialog opens when you click Page Settings from the Map Layout Designer window:
Headers and Footers
Provides a space for you to type header text that will appear at the top of the page, or footer text
that will appear at the bottom of the page.
To print specific information as part of the header or footer, include the following characters as part
of the text.
Type this To print this
&w Window title
&u Page address (URL)
&d Date in short format (as specified by Regional Settings in Control Panel)
&D Date in long format (as specified by Regional Settings in Control Panel)
&t Time in the format specified by Regional Settings in Control Panel
&T Time in 24-hour format
&p Current page number
&P Total number of pages
&& A single ampersand (&)
&b The text immediately following these characters as centered
&b&b The text after the first &b as centered, the text after the second &b as
right-justified
Actix User Guide Part 2
Page 70
Print Setup dialog
This dialog opens when you click Print from a map window:
Options opens the Print Map dialog.
Actix User Guide Part 2
Page 71
Print Map dialog
This dialog opens when you click Options from the Print Setup dialog:
Actix User Guide Part 2
Page 72
Actix User Guide Part 2
Page 73
Properties dialog
This dialog opens when you click Properties from the Map Layout Designer window:
Actix User Guide Part 2
Page 74
Actix User Guide Part 2
Page 75
Raster Image Registration dialog
This dialog opens when you select the New Raster option from the map window's right-click popup
menu:
To use Do this
BMP Source File Type in or Browse for the name and location of the *.bmp file to use as
the map image.
Coordinates Each coordinate defines the position of one corner of the map image.
Make sure these coordinates are sensible, given the Projection type and
the Units selected.
Units Click to select from a drop down list of unit types appropriate to the
selected Projection type.
Projection Click to select from a drop-down list of projection types. These define
how to convert global positional data to a flat projection of that
position.
Actix User Guide Part 2
Page 76
Cell Data View
The Cell Data view lets you view information on a site/cell selected from the Map.
To activate the Cell Data view, from the Cells menu, select Display Cell Data. The Display
Cell Data window initially shows a blank grid, but once a cell on the map has been selected,
the grid will be populated with information about the selected cell.
When the cell layer is the uppermost layer in the map, clicking on any of the cells will display
the details of the cell, its parent and its siblings in the Cell Data view.
Below, a cell has been selected on the map and the Cell Data view shows the appropriate
details:
All the information that is supplied for the cell/site as contained in the cellrefs file will be
presented to the user. This includes data on any additional user-defined columns.
Actix User Guide Part 2
Page 1
Filtering the Cell Data View
Actix User Guide Part 2
Page 2
Filtering the Cell Data View
Right-clicking anywhere in the grid will cause a pop up menu to appear. Select the
Information Filter menu item. A dialog box (shown below) is opened.
From this dialog you can select which data items can be viewed.
Actix User Guide Part 2
Page 3
Tables
About Tables
How to...
Display data attributes in a Table
View Series data in a Table
View Histogram data in a Table
View Statistics data in a Table
Actix User Guide Part 2
Page 1
About Tables
Tables provide a quick and simple view of numeric data for a selected attribute.
If you want to manipulate, chart or print out the data, use the Workbook feature instead.
How to
Display data attributes in a Table
View Series data in a Table
View Histogram data in a Table
View Statistics data in a Table
Actix User Guide Part 2
Page 2
How to...
Display data attributes in a Table
View Series data in a Table
View Histogram data in a Table
View Statistics data in a Table
Actix User Guide Part 2
Page 3
Display data attributes in a Table
From the Attribute Explorer, right-click on a data attribute and select Display on Table.
A table opens, displaying the appropriate data.
Actix User Guide Part 2
Page 4
View Series data in a Table
The bottom of the Table window shows several tabs. Check that the Series tab is selected. This
provides a quick view of the series data for the selected attribute.
Actix User Guide Part 2
Page 5
View Histogram data in a Table
The bottom of the Table window shows several tabs. Check that the Histogram tab is selected. This
provides a quick view of the histogram data for the selected attribute.
Actix User Guide Part 2
Page 6
View Statistics data in a Table
The bottom of the Table window shows several tabs. Check that the Statistics tab is selected. This
provides a quick view of the statistics for the selected attribute s data.
Actix User Guide Part 2
Page 7
Workbooks/reports
About workbooks
Troubleshooting reports
How to
Display data attributes in a workbook
Save a workbook/report
Open an existing workbook/report
Actix User Guide Part 2
Page 1
About workbooks
The Workbook window allows you to manipulate data within a Microsoft Excel spreadsheet
environment, display the data in charts and produce management reports.
Microsoft Excel must be installed for this functionality to work.
If you want to quickly browse numerical data, you may find the Table functionality easier to use.
A typical workbook containing attribute data will look similar to this:
To find out about how to manipulate data, see the MS Excel online help, which you can view by
clicking on the help button on the toolbar.
You can also display queries in a workbook in the same way as you would for an attribute.
Once you have the appropriate data displayed in the workbook, you may want to add formatting,
headings and so on to create a presentable report. You can then save this workbook as a
workbook file or as a template file. A template may be better if you intend to reuse the same
report many times in the future, using different data.
When you open the file later, the data will be regenerated using the currently loaded data. See a
CDMA example of reporting.
How to
Display data attributes in a workbook
Save a workbook/report
Open an existing workbook/report
Actix User Guide Part 2
Page 2
How to...
Display data attributes in a workbook
Save a workbook/report
Open an existing workbook/report
Actix User Guide Part 2
Page 3
Display data attributes in a workbook
From the Attribute Explorer, right-click on a data attribute and select Display on Workbook.
A workbook opens, displaying the appropriate data.
If you already have a workbook open, you can also select the option Display on Workbook
(active) to display the data on the existing MS Excel workbook.
As Microsoft Excel is a separate application, clicking on either Excel or the Actix Solution window
will hide the other application. However, you can drag an attribute onto an existing workbook
by dragging it onto the Excel button on the taskbar at the bottom of the Windows screen.
See also
View Series data in a workbook
View Histogram data in a workbook
View Statistic data in a workbook
Actix User Guide Part 2
Page 4
View Series data in a workbook
The bottom of the Microsoft Excel workbook shows several tabs. Check that the Series Formatted
Data tab is selected. This displays in numeric form the same data that would be displayed in a
Series Chart . Other related information may also be displayed for example, time and coordinate
data.
Actix User Guide Part 2
Page 5
View Histogram data in a workbook
The bottom of the Microsoft Excel workbook shows several tabs. Check that the Histogram
Formatted Data tab is selected. This displays in numeric form the same data that would be
displayed in a Histogram Chart.
Actix User Guide Part 2
Page 6
View Statistic data in a workbook
The bottom of the Microsoft Excel workbook shows several tabs. Check that the Statistic Formatted
Data tab is selected. This displays various statistical values related to the selected data attribute.
Actix User Guide Part 2
Page 7
Save a workbook/report
1 From the Microsoft Excel menu bar, from the File menu, select Save As to open the Save As
dialog.
2 Enter the Name of the workbook file.
3 Select the Type to be .xls (for a workbook) or .xlt (for a template).
4 Select the appropriate folder in which to save the file.
5 Click OK.
When you place a query in a workbook and save the workbook, the query definition is stored in
the workbook.
Actix User Guide Part 2
Page 8
Open an existing workbook/report
1 From the main menu bar, from the Workbook menu, select Open Workbook / Report to
open the Open Workbook File dialog.
2 Select the appropriate workbook file. Workbooks are usually stored in Solution-specific
folders under:
C:\Program Files\Actix\Analyzer\Reports\
3 Click OK to open the file.
If you are trying to open a workbook that is already open, you will be warned that if you
continue the existing workbook will be closed.
The Stream Selection dialog opens, showing all data streams in the current workspace.
4 For the named data stream used in the workbook, select an equivalent source in the
current workspace and click OK.
5 Repeat step 3 for each additional data stream in the workbook.
Microsoft Excel opens to display the workbook, with all data now regenerated based on the
current data in the stream(s).
Note that if you make any changes to the data for example if you filter the data in the
workspace the workbook does not automatically update.
If the workbook contains a query that is not in the current workspace, the results of the query
will be regenerated within the workbook and the query will be added to the workspace,
appearing in the Attribute Explorer.
If the workspace contains a new version of a query in the workbook, the results of the query
will be regenerated and the existing query updated to the new version in the workbook.
Actix User Guide Part 2
Page 9
Troubleshooting reports
Corrupted Reports
Actix User Guide Part 2
Page 10
Corrupted Reports
What are they?
Sometimes an Actix Excel report can become corrupted and display errors. Usually the report will
still run - the problem is that data from the previous usage of the report is not deleted correctly
and interferes with the new results. You might have a corrupted report if you appear to be viewing
two sets of data in the report, unlikely results etc.
How to make robust reports
As fixing a corrupted report is very difficult, it is best to follow these steps whenever creating a
report:
1 Put all of the queries into the report, and then to save it and close.
2 Open the report from Excel and do any calculations necessary and set up the temporary
tables for automatic report generation if used.
3 Run the report from your Actix solution.
This is not ideal because typically the final queries used are not known at the start of report
creation. The best approach is to think about the queries used as much as possible up front.
Your Actix solution does not keep track of multiple reports opened - it only maintains contact
with the last one. For this reason, only have one report open at a time.
Actix User Guide Part 2
Page 11
Message Browser
About the Message Browser
Message Browser toolbar reference
How to...
Display data in the Message Browser
Synchronize with the Workspace
Find text in the Message Browser
Set and remove bookmarks
Move between bookmarks
Remove all bookmarks
Filter messages in the Message Browser
Format messages in the Message Browser
Change the color of messages in the Message Browser
Export messages to the clipboard
Actix User Guide Part 2
Page 1
About the Message Browser
The Message Browser displays Layer 3 and Abis messaging in a log file:
Downlink messages are left-justified and uplink messages are right-justified.
How to
Display data in the Message Browser
Synchronize with the Workspace
Find text in the Message Browser
Set and remove bookmarks
Move between bookmarks
Remove all bookmarks
Filter messages in the Message Browser
Format messages in the Message Browser
Change the color of messages in the Message Browser
Export messages to the clipboard
See also...
Message Browser toolbar reference
Actix User Guide Part 2
Page 2
How to...
Display data in the Message Browser
Synchronize with the Workspace
Find text in the Message Browser
Set and remove bookmarks
Move between bookmarks
Remove all bookmarks
Filter messages in the Message Browser
Format messages in the Message Browser
Change the color of messages in the Message Browser
Export messages to the clipboard
Actix User Guide Part 2
Page 3
Display data in the Message Browser
1 From the Attribute Explorer window, right-click on the stream name (one level below the
logfile) to display the pop-up menu.
2 Select Display Message Browser to open the Message Browser window.
Actix User Guide Part 2
Page 4
Synchronize with the Workspace
You can independently synchronize the Event and Message panels to the workspace, so that the
same data is highlighted in any open data window.
To synchronize the Event panel to the workspace
From the Message Browser toolbar, click Sync Events.
The button should now appear like this:
If you now select an event, map or chart point, the related data is highlighted in each open
data window.
To synchronize the Message panel to the workspace
From the Message Browser toolbar, click Sync Msgs.
The button should now appear like this:
If you now select a message, map or chart point, the related data is highlighted in each
open data window.
Actix User Guide Part 2
Page 5
Find text in the Message Browser
1 From the Message Browser toolbar, type in the text you want to find in the log file, or select
from the drop-down list of previous text searches.
2 Click Find Next .
The Messages panel moves to the next message down in the log file that contains the
search text.
To cancel a text search, click Stop Find .
To search from the current position in the log file back towards the start of the file, click Find
Prev .
Actix User Guide Part 2
Page 6
Set and remove bookmarks
1 From the Message panel of the Message Browser, click on the message you want to
bookmark.
The message now appears highlighted with a red marker:
2 Click Toggle .
The message marker now changes color to indicate that the message has been
bookmarked:
Repeat these steps on a bookmarked message to remove the bookmark.
You can also use Ctrl+F2 to toggle a bookmark on and off.
Actix User Guide Part 2
Page 7
Move between bookmarks
To move to the next bookmark
From the Message Browser toolbar, click Next .
In the Message panel, the position changes to that of the next bookmarked message in the
log file.
You can also use F2 to move to the next bookmark.
To move to the previous bookmark
From the Message Browser toolbar, click Previous .
In the Message panel, the position changes to that of the next bookmarked message in the
log file.
You can also use Shift+F2 to move to the previous bookmark.
Actix User Guide Part 2
Page 8
Remove all bookmarks
From the Message Browser toolbar, click Clear .
All bookmarks in the log file are now removed.
You can also use Ctrl+Shift+F2 to move to the next bookmark.
Actix User Guide Part 2
Page 9
Filter messages in the Message Browser
1 From the Message Browser toolbar, click Properties .
The Properties dialog opens.
2 If it is not already selected, click on the Message Filtering tab:
The tab shows a selection box for each type of message used in the log file. By default,
these are all checked and so are displayed in the Message panel.
3 To stop a specific message type from being shown in the Message panel, click to clear the
related box.
To show a previously hidden message type, click to put a check mark in the related box.
4 Click OK to accept the settings.
Actix User Guide Part 2
Page 10
Format messages in the Message Browser
1 From the Message Browser toolbar, click Properties .
The Properties dialog opens.
2 If it is not already selected, click on the Message Format tab:
The Message Format tab displays controls appropriate to the log file type.
3 Set the controls as required.
4 Click OK to accept the settings.
Actix User Guide Part 2
Page 11
Change the color of messages in the Message Browser
1 From the Message Browser toolbar, click Properties .
The Properties dialog opens.
2 Click the Change Color button,
3 Select a color from the Color dialog for the selected message and click OK.
4 Click OK to accept the settings.
Actix User Guide Part 2
Page 12
Export messages to the clipboard
1 From the Message panel of the Message Browser, select the appropriate message.
To select a sequence of messages, click on the first message, scroll down and click on the
last message in the selection while holding down the Shift key.
To select more than one message, hold down the Ctrl key and click on individual messages.
2 Right-click on the selection to display a pop-up menu.
3 Select Copy.
The message is now in the Windows Clipboard and can be copied into any Windows
application.
Actix User Guide Part 2
Page 13
Message Browser toolbar reference
This control Does this
Sync Events Highlights the related data in each open data window, if you select an
event, map or chart point.
Sync Msgs Highlights the related data in each open data window, if you select a
message, map or chart point.
Searches the log file for matches to the text in this box. You can type in
the text, or select from the drop-down list of previous text searches.
Find Next Finds the next matching text string in the message information (searching
towards the end of the logfile).
Find Prev Finds the previous matching text string in the message information
(searching back towards the beginning of the logfile).
Stop Find Halts the text search process.
Properties Opens the Message Browser Properties dialog.
Toggles bookmarks on and off.
Toggle
Next Moves to the position of the next bookmark in the logfile.
Prev Moves to the position of the previous bookmark in the logfile.
Clear Clears all bookmarks in the logfile.
Actix User Guide Part 2
Page 14
Statistics Explorer
About the Statistics Explorer
Statistics Explorer toolbar reference
How to
Open the Statistics Explorer
Check for existing queries
Manipulate data in the Statistics Explorer
Filter the Workspace data
Generate a substream
Actix User Guide Part 2
Page 1
About the Statistics Explorer
The Statistics Explorer is a powerful data-manipulation tool that lets you rapidly pinpoint problems
by displaying statistical data by network element. The Statistics Explorer s configurable display
enables multiple drill-down approaches to the problem.
The Group Box allows you to rearrange the organization of the data. For example, here are two
different configurations of the same data:
This summary data can be combined with other data held as a Network Image to build up a picture
over a series of drive tests.
How to
Open the Statistics Explorer
Check for existing queries
Manipulate data in the Statistics Explorer
Filter the Workspace data
Generate a substream
See also...
Statistics Explorer toolbar reference
Actix User Guide Part 2
Page 2
How to...
Open the Statistics Explorer
Check for existing queries
Manipulate data in the Statistics Explorer
Filter the Workspace data
Generate a substream
Actix User Guide Part 2
Page 3
Open the Statistics Explorer
From the View menu, select Statistics Explorer to open an empty Explorer window.
Alternatively, from the Attribute Explorer, right-click on a Crosstab or Event query
Actix User Guide Part 2
Page 4
Check for existing queries
The Statistics Explorer allows you to manipulate the data resulting from a Crosstab query or an
Event query. So, you must already have a query (analysis) to work with before you can use the
Statistics Explorer.
All existing Crosstab and Event queries are shown in the Queries pane:
Actix User Guide Part 2
Page 5
Manipulate data in the Statistics Explorer
To Do this
Select a query Click on a query in the Queries pane. The Statistics Explorer now displays data
related to the selected query.
Swap data order From the Group Box pane, drag a data box around to create a new data
configuration:
3
Sort by column Click on the column heading to sort the data by the column, highest appearing
at the top. Click again to reverse the order.
Actix User Guide Part 2
Page 6
Filter the Workspace data
Once you have arranged the data to identify a problem area, select one or more rows and click
Filter .
This creates a filter based on the row(s) currently selected in Statistics Explorer, which is applied to
the Attribute Explorer and all data windows (Maps, Tables, Charts and so on).
You can select a sequence of rows by clicking the first row, then holding down the Shift key and
clicking on the last row. To select multiple non-sequential rows, hold down the Ctrl key and click
once on each appropriate row.
Actix User Guide Part 2
Page 7
Generate a substream
Once you have arranged the data to identify a problem area, select one or more rows and click
Analyze .
This generates a new data stream that appears in the Attribute Explorer. You can select this stream
and view it and any attributes contained within it in maps, charts and the Message Browser . As
this stream contains a subset of data in the original stream, this is called a substream.
You can select a sequence of rows by clicking the first row, then holding down the Shift key and
clicking on the last row. To select multiple non-sequential rows, hold down the Ctrl key and click
once on each appropriate row.
Actix User Guide Part 2
Page 8
Statistics Explorer toolbar reference
This control Does this
Queries Displays the Queries pane on the left of the Statistics Explorer.
Group Box Displays the Group Box:
Filter Filters the Workspace based on the row selected in the Statistics Explorer.
Analyze Generates an analysis attribute in the Attribute Explorer that you can view
using maps, charts and the Message Browser .
Help Displays the Statistics Explorer help.
DataSource Selects the data source to be explored.
Find Next Searches through and highlights data that matches the string entered in the
box.
Actix User Guide Part 2
Page 9
CDMA StateTip
About CDMA StateTip
How to
Start CDMA StateTip
Change the view
Change the handset source
Change the scanner source
Actix User Guide Part 2
Page 1
About CDMA StateTip
CDMA StateTip provides you with a synchronized view on CDMA measured data, integrating
Handset and PN Scanner data into a single view.
Once you have displayed data on a map, and selected appropriate handset and scanner data
sources for the StateTip, you can use the Select tool to click on a data point on the map related
information is displayed within the StateTip window. Various observations about the data will also
be displayed if the data meet particular criteria.
In the example shown here, the location of the selected data point is showing signs of pilot
pollution.
Displaying event data on the map is a particularly useful way of finding interesting locations to
examine with CDMA StateTip. CDMA StateTip can be used to:
Display CDMA Handset data
Pilot sets information (Active, Neighbor and Remaining) Ec/Io for each PN
Frame Error Rate
Mobile Transmit Power
Mobile Receive Power
Carrier phone is on
Too Many Neighbors warning
Weak Server warning
Display CDMA PN Scanner data
PNs of pilots with the N largest Ec/Io values in a bin
Ec/Io of PNs
Delay of First Multipath
Delay Spread
Carrier that the scanner is currently measuring
Actix User Guide Part 2
Page 2
Identify common RF problems automatically
Dropped Calls
Failed Initiations
Pilot Pollution
Poor Pilot Coverage
Neighbor List Omissions (including the omitted pilot)
Remaining PNs a list of all PNs seen by the scanner which are not in the phone s active,
candidate or neighbor set
How to
Start CDMA StateTip
Change the view
Change the handset source
Change the scanner source
Actix User Guide Part 2
Page 3
How to...
Start CDMA StateTip
Change the view
Change the handset source
Change the scanner source
Actix User Guide Part 2
Page 4
Start CDMA StateTip
From the Tools menu, select CDMA StateTip.
When you first start StateTip, no data streams have been selected for the handset source
or the scanner source.
See also
Change the handset source
Change the scanner source
Actix User Guide Part 2
Page 5
Change the view
You can change the way PN Scanner data and handset data is displayed by selecting another
template.
To change to another template
1 From the top of the StateTip dialog, click Select Another View to display a menu.
2 Click on one of these views:
TOP N Pilots View - Provides a summary of the sectors that were measured from best to
worst
Pilot Sets View - Sorts the results of measurements into the appropriate Pilot set
TOP N Pilots Chart - Provides a chart for graphical analysis of pilot data
Actix User Guide Part 2
Page 6
Change the handset source
You can change the source that is used to get handset measurements. This is useful when multiple
handsets are available (during tests of multiple frequencies, and so on).
To change the handset source
1 From the top of the StateTip dialog, click Select Handset Device to display a list of available
data streams.
You can get a more detailed description of a stream by holding the cursor over it.
2 Click on a data stream to act as the handset source.
Actix User Guide Part 2
Page 7
Change the scanner source
You can change the source that is used to get scanner measurements. This is useful when multiple
scanners are available (during tests of multiple frequencies, etc.).
To change the scanner source
1 From the top of the StateTip dialog, click Select Scanner Device to display a list of available
data streams.
You can get a more detailed description of a stream by holding the cursor over it.
2 Click on a data stream to act as the scanner source.
Actix User Guide Part 2
Page 8
CDMA Toolkit
About CDMA Toolkit
How to
Optimize Search Windows
Optimize Neighbor Lists
Evaluate Coverage
Optimize Multiple Carriers
Actix User Guide Part 2
Page 1
About CDMA Toolkit
CDMA Toolkit is a taskbar that provides a series of analyses based on best-practice network
optimization techniques. Each solution uses PN scanner data to optimize your network settings,
and can be configured to meet the needs of your network and your organization.
Click here About the analysis set
This set uses delay information to suggest the active and neighbor set
search window sizes. An audit report shows how the suggestions
differ from the current configuration.
This set uses Ec/Io information to generate neighbor lists for multiple
sectors. This can save significant optimization time as you add new
sites, and as the propagation environment changes due to increased
traffic. An audit report is also provided.
This set generates statistics from Ec/Io information that indicate the
sectors causing and receiving interference, or that have coverage
problems. This solution helps to determine optimal EIRP or forward
path attenuation settings, so you can minimize pollution and coverage
problems. It can also provide insights into the effects of modifications,
without having to affect your working network.
This set assists you in engineering your network's growth.
Actix User Guide Part 2
Page 2
How to...
Optimize Search Windows
Optimize Neighbor Lists
Evaluate Coverage
Optimize Multiple Carriers
Actix User Guide Part 2
Page 3
Optimize Search Windows
From the CDMA Toolkit task bar, click on this heading:
You can now select one of these reports:
Summary Report
Audit Report
Details Report
When you click on the icon for a report, the Configure Settings dialog opens on the Data tab to
display all available data streams. Select a data stream appropriate to the report type and click OK
to view the report.
See also
About Optimize Search Windows Analysis
How the Search Window Analysis works
Actix User Guide Part 2
Page 4
About Optimize Search Windows Analysis
About the Optimize Search Window analysis
You can minimize the number of incidents of dropped calls, failed initiations, and poor voice quality
by setting the search windows to their optimal size. The search window analysis shows the
minimum SRCH_WIN_A (active set search window size) and SRCH_WIN_N (neighbor set search
window size) required by each sector, based on pilot delay data collected in PN Scanner drive-test
logfiles.
Many of the individual steps performed by the Search Window Analysis can be performed manually.
However, when analyzing data for multiple sectors for comprehensive drive tests, the Search
Window Analysis can perform the analysis hundreds of times faster, making tasks which were
previously very difficult to perform manually, fast and easy.
It is important to note that the results of this analysis are only as good as the input data. To
achieve an accurate picture of delays for a given sector from a drive-test log file, the drive test
should thoroughly overlap the coverage area of the sector.
Search Window Analysis is capable of analyzing data collected over several weeks or longer.
Simply select multiple streams in the device selection pop-up screen.
In many cases, search window sizes are initially set using default values. As a result, the actual
search window sizes may significantly exceed the minimum required levels. The downside of having
larger than required search windows is that the searcher finger in the mobile unit scans through
the active, candidate, and neighbor sets slower as the size of the search window is increased.
The searcher finger is responsible for measuring Ec/Io, which is then reported to the base station
for use in determining which PNs the mobile will demodulate. The faster the search window can
search through the pilot sets, the faster it will be able to measure and report changes in pilot Ec/Io
levels, which can then be used by the base station to appropriately add and drop pilots from the
various sets. In environments with rapidly rising pilot signals, if the mobile does not measure and
add a pilot to the active set before it becomes too powerful, the call can drop. The faster the
searcher finger scans, the better the chance that this type of problem can be avoided.
Conversely, search window sizes may be set too small. In this case, pilots may not be seen by the
mobile because the search window is too small. When a pilot that cannot be demodulated by the
mobile becomes strong, it can cause voice quality to degrade and the call to drop. Therefore, it is
important to ensure the search window sizes are not too small.
Actix User Guide Part 2
Page 5
How the Search Window Analysis works
The Search Window Analysis performs the following steps for each measurement bin along the
drive test:
1. The analysis calculates the Ec/Io from all sectors serving that bin. If the sectors Ec/Io is
above a user-defined threshold, the sector is considered for further analysis.
2. The maximum multipath Delay Spread of the remaining serving sectors is calculated (see
Figure 1). This value is multiplied by 2 to allow for the double-sided nature of the search
window, and is then assigned to ALL remaining serving sectors for use in determining the
optimal Active Set Search Window Size.
3. The minimum Delay to First Multipath is calculated for all remaining serving sectors (see
Figure 1). The maximum of the sums of the Delay to First Multipath and Delay Spread is
calculated for all thresholded serving sectors. Lastly, the minimum Delay to First Multipath is
subtracted from the Maximum of the sums of the Delay to First Multipath and Delay Spread.
This number is multiplied by 2 to allow for the fact that the search window is double-sided
as follows:
2*Max{(Delay to First Multipath+Delay Spread) for all PNs}-Min{Delay to First Multipath for
all }
Essentially, this calculation simulates the mobile deriving its timing reference from the
earliest arriving multipath and determines the maximum Neighbor Set search window size
required by the pilots measured in the bin. This value is stored for all thresholded pilots
serving the bin.
After all bins have been analyzed, the delay measurements are aggregated by sector. For each
sector, the recommended minimum search-window sizes are determined by calculating the
maximum of the delays measured in step 2 and 3.
Network element data requirements
You must have a cellrefs data file configured with cell site information for this analysis to work
properly.
In order to audit measured data versus actual settings, actual search window settings must be
entered into the cellrefs data file. A sample .ini file has been provided which contains the
SRCH_WIN_A an SRCH_WIN_N fields. To make use of actual search window settings, first add
SRCH_WIN_A and SRCH_WIN_N to your cellrefs .ini file per the sample. The addition of the actual
data to your cellrefs file can be completed through a number of methods. A spreadsheet tool such
as Microsoft Excel can be used to manually populate the SRCH_WIN_A and SRCH_WIN_N columns.
The Network Element Editor allows you to manually update individual fields of a cell. If your
organization has an automated cellrefs file generator, it can be enhanced to add SRCH_WIN_A and
SRCH_WIN_N values.
Actix User Guide Part 2
Page 6
Configure Settings (Search Windows)
Actix User Guide Part 2
Page 7
Optimize Neighbor Lists
From the CDMA Toolkit task bar, click on this heading:
You can now select from these reports:
Summary Report
Audit Report
Details Report
When you click on the icon for a report, the Configure Settings dialog opens on the Data tab to
display all available data streams. Select a data stream appropriate to the report type and click OK
to view the report.
See also
About Optimize Neighbor Lists Analysis
Actix User Guide Part 2
Page 8
About Optimize Neighbor Lists Analysis
Neighbor List analyses lets you quickly and easily generate Neighbor Lists for multiple sectors
using measured Ec/Io data from PN Scanner drive test files. Neighbor List analysis can compare
measurement results with actual Neighbor Lists and recommend optimal modifications to neighbor
lists. As new sites are added to mature systems, or as the propagation environment changes due
to increased traffic loading, the Neighbor List Analysis can save significant time in the generation of
new optimal Neighbor Lists.
Why use Neighbor List analysis?
Over time, as new sites are added to a network and as loading levels in the network grow,
neighbor lists for existing and new cell sites may require modification to reflect accurately the RF
environment. If the neighbor list for a given sector fails to include another sector with a strong
Ec/Io, the mobile might not be able to demodulate the omitted sector. This inability to demodulate
a strong server can result in high levels of interference, which are likely to lead to dropped calls
and poor voice quality.
Neighbor lists that include too many unnecessary pilots may also cause problems. The downside of
including unnecessary pilots is that the searcher finger of the mobile is forced to scan through
these pilots, which reduces the ability of the searcher finger to measure pilots that will be used in
handoff.
The Neighbor List analysis lets you generate prioritized neighbor lists quickly for multiple cell sites,
using measured Ec/Io data from PN Scanner drive test files. The analysis ensures that all pilots of
appropriate strength will be included, and that the neighbor list will be limited to those pilots likely
to engage in handoff.
Because the Neighbor List analysis can compare measured neighbor lists with actual neighbor lists,
it can provide recommendations for adding and deleting pilots from neighbor lists. As new sites are
added to mature systems, the Neighbor List Analysis lets you quickly recalculate new neighbor lists
for all affected sectors.
How does it work?
The Neighbor List analysis performs the following steps for each measurement bin along the drive
test route:
1. The analysis calculates the Ec/Io from all sectors serving that bin. If the sectors Ec/Io is
above a user-defined threshold, the sector is considered as a potential neighbor.
2. A matrix with rows and columns consisting of all sites is used to record each time a given
site is seen as the neighbor of another site (see Figure 1).
After all bins have been analyzed, prioritized neighbor lists are generated from the site matrix (see
Figure 1). By virtue of the analysis, neighbor lists are automatically symmetric.
Network element data requirements
You must have a cellrefs data file configured with cell site information for this analysis to work
properly.
In order to audit measured data versus actual settings, actual neighbor list settings must be
entered into the cellrefs data file. A sample .ini file has been provided which contains the
CDMANeighborList field. To make use of actual neighbor list settings, first add CDMANeighborList to
your cellrefs .ini file per the sample. The addition of the actual data to your cellrefs file can be
completed through a number of methods.
A spreadsheet tool such as Microsoft Excel can be used to manually populate the
CDMANeighborList column. The Network Explorer allows you to manually update individual fields of
a cell. If your organization has an automated cellrefs file generator, it can be enhanced to add
CDMANeighborList values.
If you enter the values through a spreadsheet tool or an automated generator, the neighbor list
PN values should be comma-separated and enclosed in brackets for example {6,20,251,.}.
Actix User Guide Part 2
Page 9
Configure Settings (Neighbor Lists)
Actix User Guide Part 2
Page 10
Evaluate Coverage
From the CDMA Toolkit task bar, click on this heading:
You can now select from these options:
Summary Report
Evaluate Scenario
When you click on this icon, the Configure Settings dialog opens on the Data tab to display all
available data streams. Select a data stream appropriate to the report type and click OK to view
the Summary Report or the Evaluate Scenario dialog. Evaluate Scenario allows you to modify the
conditions associated with the selected data stream and display the results in the Attribute Explorer
.
See also
About Evaluate Coverage Analysis
Using Evaluate Coverage
Actix User Guide Part 2
Page 11
About Evaluate Coverage Analysis
The Evaluate Coverage analysis lets you quickly find the optimal settings for EIRP or forward path
attenuation in CDMA networks. EIRP or forward path attenuation can be modified to mitigate pilot
pollution and coverage problems that commonly occur in CDMA systems. Forward path attenuation
is attenuation applied only to channels on the forward link of the CDMA system. Forward path
attenuation can be modified through a variety of mechanisms specific to each infrastructure
vendor.
Other techniques for mitigating pilot pollution and coverage problems include the addition of new
sectors, and modifications to antenna type, azimuth, and downtilt. Currently, the Evaluate
Coverage analysis can only model forward path attenuation modifications.
The analysis is based only on measured pilot data, and ignores power received from other CDMA
channels. Thus, the analysis mimics the unloaded pilot measurements that are typically performed
as the first stage of cluster optimization. This technique is necessary because in order to consider
the impact of loading, traffic channel power must be modeled. Traffic channel power is a dynamic
value based on the number of users in the system and their propagation path to each base
station. The analysis uses PN Scanner drive test data that provides Pilot channel received signals
levels for each PN offset. However, the PN Scanner cannot measure the traffic channel power
received from each sector independently. Therefore, it is not possible to know how a forward link
attenuation change at a given site will affect the received traffic channel power measured by the
scanner.
Why use this analysis?
Typically, one must analyze drive test data to detect coverage and interference problems, and then
determine a hypothetical change to be made to EIRP or forward path attenuation to mitigate the
problem. Once the changes have been made, new drive tests are performed to determine if the
hypothesized changes have had the desired effect. If the effect of the change is undesirable,
additional changes and tests are performed.
The Evaluate Coverage analysis drastically improves the traditional process by modeling the
hypothesized changes using measured Ec/Io data from PN Scanner drive test files. This allows the
engineer to quickly evaluate several hypothesized changes to the forward link power levels and to
determine the configuration that is most likely to mitigate the problems. The Evaluate Coverage
analysis can offer significant time and accuracy improvements over traditional methods. The
Evaluate Coverage analysis is especially useful as new cells are added to mature systems, and the
RF configuration of both the new and existing cells must be evaluated.
How does it work?
The Evaluate Coverage analysis performs these steps for each measurement bin along the drive
test route:
1. The analysis calculates the Ec/Io above a user-defined threshold from all sectors serving
that bin.
2. Interference from only pilot signals, Ipilot, is calculated for the bin by summing Ec from all
serving pilots.
3. Unmodified, unloaded Ec/Io is calculated by dividing Ec by Ipilot for each sector.
4. Ec,mod for each sector is determined by applying the attenuation modifications entered by
the user to the Ec measured for each sector.
5. Modified interference from only pilots signals, Ipilot,mod, is calculated for the bin by
summing Ec,mod from all serving pilots.
6. Modified, unloaded Ec/Io is calculated by dividing Ec,mod by Ipilot,mod for each sector.
Actix User Guide Part 2
Page 12
Using Evaluate Coverage
1. Click on Summary Report.
The Summary Coverage Report provides coverage and interference information for each
sector.
2. Indicate modifications to Forward Link Attenuation on a sector-by-sector basis as desired.
3. Based on the information presented in the Summary Coverage Report, consider these
actions:
Network Problem Action Comment
Sector Causes Consider increasing Forward Link Take care not to degrade coverage
Interference Attenuation for the interfering sector for the interfering sector
(reduces EIRP) AND/OR
Take care not to cause excess
Consider reducing Forward Link interference from affected sectors
Attenuation for the affected sectors
(increases EIRP),
Sector Receives Consider reducing Forward Link Take care not to cause excess
Interference Attenuation for the affected sector interference from the affected
(increases EIRP) AND/OR sector
Consider increasing Forward Link Take care not to degrade coverage
Attenuation for the interfering sector for the interfering sectors
(decreases EIRP)
Sector Has Poor Consider reducing Forward Link Take care not to cause excess
Coverage Attenuation (increases EIRP) interference from affected sector
NOTE: Check that all proposed Forward Link Attenuation modifications are within equipment
limits.
Detailed ad-hoc analysis of the unmodified and modified unloaded Ec/Io calculations can be
performed to gain further insight into the effects of attenuation.
4. Click on the Analyzer button to add these datasets to the workspace.
The unmodified data is loaded into the workspace under the File name Base and Stream
name Prediction. The modified data is loaded into the workspace under the File name
Scenario and Stream name Prediction.
5. Click on the Report button to generate the Delta Coverage Report.
This report indicates whether the modifications generated in Step 2 have helped to reduce
the problems identified in Step 1. For each sector, the coverage and interference statistics
are summarized for the unloaded pilot data before and after the Forward Link Attenuation
modifications.
Actix User Guide Part 2
Page 13
Configure Settings (Coverage)
Actix User Guide Part 2
Page 14
Optimize Multiple Carriers
From the CDMA Toolkit task bar, click on this heading:
You can now select from these reports:
Mobile Rx Power Delta Report
Mobile Tx Power Delta Report
Mobile Forward FER Delta Report
Mobile Tx Gain Adjust Delta Report
Ec/Io Delta Statistics Report
Ec Delta Statistics Report
When you click on the icon for a report, the Configure Settings dialog opens on the Data tab to
display all available data streams. Select a data stream appropriate to the report type and click OK
to view the report.
Actix User Guide Part 2
Page 15
Configure Settings (Multiple Carriers)
Actix User Guide Part 2
Page 16
You might also like
- The Subtle Art of Not Giving a F*ck: A Counterintuitive Approach to Living a Good LifeFrom EverandThe Subtle Art of Not Giving a F*ck: A Counterintuitive Approach to Living a Good LifeRating: 4 out of 5 stars4/5 (5822)
- The Gifts of Imperfection: Let Go of Who You Think You're Supposed to Be and Embrace Who You AreFrom EverandThe Gifts of Imperfection: Let Go of Who You Think You're Supposed to Be and Embrace Who You AreRating: 4 out of 5 stars4/5 (1093)
- Never Split the Difference: Negotiating As If Your Life Depended On ItFrom EverandNever Split the Difference: Negotiating As If Your Life Depended On ItRating: 4.5 out of 5 stars4.5/5 (852)
- Grit: The Power of Passion and PerseveranceFrom EverandGrit: The Power of Passion and PerseveranceRating: 4 out of 5 stars4/5 (590)
- Hidden Figures: The American Dream and the Untold Story of the Black Women Mathematicians Who Helped Win the Space RaceFrom EverandHidden Figures: The American Dream and the Untold Story of the Black Women Mathematicians Who Helped Win the Space RaceRating: 4 out of 5 stars4/5 (898)
- Shoe Dog: A Memoir by the Creator of NikeFrom EverandShoe Dog: A Memoir by the Creator of NikeRating: 4.5 out of 5 stars4.5/5 (540)
- The Hard Thing About Hard Things: Building a Business When There Are No Easy AnswersFrom EverandThe Hard Thing About Hard Things: Building a Business When There Are No Easy AnswersRating: 4.5 out of 5 stars4.5/5 (349)
- Elon Musk: Tesla, SpaceX, and the Quest for a Fantastic FutureFrom EverandElon Musk: Tesla, SpaceX, and the Quest for a Fantastic FutureRating: 4.5 out of 5 stars4.5/5 (474)
- Her Body and Other Parties: StoriesFrom EverandHer Body and Other Parties: StoriesRating: 4 out of 5 stars4/5 (823)
- The Sympathizer: A Novel (Pulitzer Prize for Fiction)From EverandThe Sympathizer: A Novel (Pulitzer Prize for Fiction)Rating: 4.5 out of 5 stars4.5/5 (122)
- The Emperor of All Maladies: A Biography of CancerFrom EverandThe Emperor of All Maladies: A Biography of CancerRating: 4.5 out of 5 stars4.5/5 (271)
- The Little Book of Hygge: Danish Secrets to Happy LivingFrom EverandThe Little Book of Hygge: Danish Secrets to Happy LivingRating: 3.5 out of 5 stars3.5/5 (403)
- The World Is Flat 3.0: A Brief History of the Twenty-first CenturyFrom EverandThe World Is Flat 3.0: A Brief History of the Twenty-first CenturyRating: 3.5 out of 5 stars3.5/5 (2259)
- Devil in the Grove: Thurgood Marshall, the Groveland Boys, and the Dawn of a New AmericaFrom EverandDevil in the Grove: Thurgood Marshall, the Groveland Boys, and the Dawn of a New AmericaRating: 4.5 out of 5 stars4.5/5 (266)
- The Yellow House: A Memoir (2019 National Book Award Winner)From EverandThe Yellow House: A Memoir (2019 National Book Award Winner)Rating: 4 out of 5 stars4/5 (98)
- A Heartbreaking Work Of Staggering Genius: A Memoir Based on a True StoryFrom EverandA Heartbreaking Work Of Staggering Genius: A Memoir Based on a True StoryRating: 3.5 out of 5 stars3.5/5 (231)
- Team of Rivals: The Political Genius of Abraham LincolnFrom EverandTeam of Rivals: The Political Genius of Abraham LincolnRating: 4.5 out of 5 stars4.5/5 (234)
- Human Anatomy 9th Edition Martini Test BankDocument31 pagesHuman Anatomy 9th Edition Martini Test BankKevinHarrisoncatjn100% (11)
- On Fire: The (Burning) Case for a Green New DealFrom EverandOn Fire: The (Burning) Case for a Green New DealRating: 4 out of 5 stars4/5 (74)
- The Unwinding: An Inner History of the New AmericaFrom EverandThe Unwinding: An Inner History of the New AmericaRating: 4 out of 5 stars4/5 (45)
- ZFPumpen E 08Document22 pagesZFPumpen E 08help3rNo ratings yet
- ReleaseNotes Analyzer Update May2008Document7 pagesReleaseNotes Analyzer Update May2008radhiwibowoNo ratings yet
- ReleaseNotes UMTS Events Dec20Document4 pagesReleaseNotes UMTS Events Dec20radhiwibowoNo ratings yet
- Gpeh: The Quick Reference Guide For Xeus ProDocument40 pagesGpeh: The Quick Reference Guide For Xeus ProradhiwibowoNo ratings yet
- ReleaseNotes Unify3G UMTS Sept2005Document10 pagesReleaseNotes Unify3G UMTS Sept2005radhiwibowoNo ratings yet
- Release Notes: Veritune 2.1Document5 pagesRelease Notes: Veritune 2.1radhiwibowoNo ratings yet
- ACTIX Basic (Sample CDMA)Document73 pagesACTIX Basic (Sample CDMA)radhiwibowoNo ratings yet
- Macro To Convert Between Various Nlist Formats: by David EveringhamDocument11 pagesMacro To Convert Between Various Nlist Formats: by David EveringhamradhiwibowoNo ratings yet
- Moshell Query 2 5 Check Temp v2Document75 pagesMoshell Query 2 5 Check Temp v2radhiwibowoNo ratings yet
- X2 HO AnalysisDocument3 pagesX2 HO Analysisradhiwibowo100% (1)
- Acronyms of Huawei Lte PDFDocument25 pagesAcronyms of Huawei Lte PDFradhiwibowoNo ratings yet
- Re: Find Material Stock To Given Date: Ravi Kanth TalaganaDocument11 pagesRe: Find Material Stock To Given Date: Ravi Kanth TalaganainfosapabapNo ratings yet
- 350 BC METAPHYSICS by Aristotle Translated by W. D. RossDocument1 page350 BC METAPHYSICS by Aristotle Translated by W. D. Rosssweety_love4u2006No ratings yet
- Owner'S Guide: More User Manuals OnDocument8 pagesOwner'S Guide: More User Manuals OnевгенийNo ratings yet
- B.E 7th-8th Sem Syllabus Jammu UnivDocument85 pagesB.E 7th-8th Sem Syllabus Jammu UnivauddacityNo ratings yet
- Flare Calc Sheet API RP 521Document11 pagesFlare Calc Sheet API RP 521PIDNo ratings yet
- ACTIVITYnADSIn1 776021fc08d44a6Document11 pagesACTIVITYnADSIn1 776021fc08d44a6tegami StudiosNo ratings yet
- Log B109KKK WVWZZZ3CZ8P131017 228000km 141672miDocument8 pagesLog B109KKK WVWZZZ3CZ8P131017 228000km 141672miBogdan NicaNo ratings yet
- SALINITYDocument6 pagesSALINITYNEENU M GNo ratings yet
- DMC RepairDocument155 pagesDMC RepairАndrey100% (1)
- Higher Order Differentiation and Its ApplicationsDocument22 pagesHigher Order Differentiation and Its ApplicationsPranaykumar PatraNo ratings yet
- Temperature & Process Controllers: DescriptionDocument3 pagesTemperature & Process Controllers: Descriptionluis hernandezNo ratings yet
- CVRoger IDocument1 pageCVRoger Ishaco46No ratings yet
- Software Requirements Specification: Mini Project KCS-354Document5 pagesSoftware Requirements Specification: Mini Project KCS-354Shubham GuptaNo ratings yet
- Directional Combination Method (SRSSABS) PDFDocument1 pageDirectional Combination Method (SRSSABS) PDFluisalonsonucetteranNo ratings yet
- Exp 0013Document24 pagesExp 0013chandra9000No ratings yet
- Lec.1 Glycosides Hala 2014 Pharos PDFDocument9 pagesLec.1 Glycosides Hala 2014 Pharos PDFRamling PatrakarNo ratings yet
- Thermoset Vs Thermoplastic CompositesDocument4 pagesThermoset Vs Thermoplastic Compositesairbuk doeingNo ratings yet
- Pirates InesDocument17 pagesPirates Inesdjelaibia2789No ratings yet
- Result-Aaryaman SharmaDocument1 pageResult-Aaryaman SharmaAaryamanNo ratings yet
- 1.1 ARL Ispark BrochureDocument12 pages1.1 ARL Ispark BrochureTUXEDO TVNo ratings yet
- 116RDocument6 pages116RlokelooksNo ratings yet
- Maths Form 2 Chapter 1Document19 pagesMaths Form 2 Chapter 1Suelly Sabri100% (2)
- Palynology (Pollen, Spores, Etc.) : Palynology Sensu Stricto and Sensu LatoDocument10 pagesPalynology (Pollen, Spores, Etc.) : Palynology Sensu Stricto and Sensu Latoxraghad99No ratings yet
- Petcab Research PaperDocument53 pagesPetcab Research PaperSam GonzalesNo ratings yet
- PDF Section 9 Quiz DDDocument11 pagesPDF Section 9 Quiz DDDwi Wahyu KurniawanNo ratings yet
- Elvipson PunyaDocument9 pagesElvipson PunyaRomauliNo ratings yet
- Safety Instructions Trouble Shooting: SituationDocument1 pageSafety Instructions Trouble Shooting: SituationHAITHM MURSHEDNo ratings yet
- Lead-Free Replacements For SAE 792 in Bushing ApplicationsDocument7 pagesLead-Free Replacements For SAE 792 in Bushing ApplicationsAswar ATSNo ratings yet