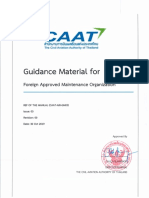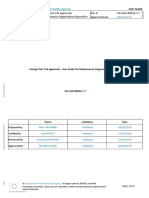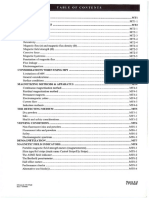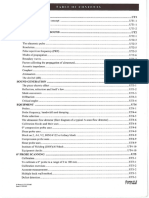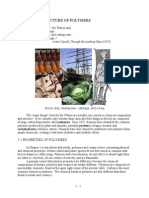Professional Documents
Culture Documents
Beam Tool 7
Beam Tool 7
Uploaded by
Jindarat Kasemsooksakul0 ratings0% found this document useful (0 votes)
2K views340 pagesBeamtool
Original Title
BeamTool7
Copyright
© © All Rights Reserved
Available Formats
PDF or read online from Scribd
Share this document
Did you find this document useful?
Is this content inappropriate?
Report this DocumentBeamtool
Copyright:
© All Rights Reserved
Available Formats
Download as PDF or read online from Scribd
Download as pdf
0 ratings0% found this document useful (0 votes)
2K views340 pagesBeam Tool 7
Beam Tool 7
Uploaded by
Jindarat KasemsooksakulBeamtool
Copyright:
© All Rights Reserved
Available Formats
Download as PDF or read online from Scribd
Download as pdf
You are on page 1of 340
aN WD
FAST, EASY, OPEN TECHNIQUE
DEVELOPMENT FOR NDT
oe
Fp
e
ECLIPSE 7 ae
Caaf
i
I
i
i
t
cm
I
I
i
i
i
Ld
i
i
I
i
I
COPYRIGHT INFORMATION
BeamTool 7 User Manual Edition 2015
(Owner: Eclipse Scientific Products Ine.
Copyright by Eclipse Scientific Products Inc, 2015,
This book and the information it describes are protected by the Copyright Act of Canada and international
laws, You are permitted to use these materials only for your personal study and research. Use of the
‘materials for any other purposes including reproducing or distributing, in whole or in part, whether for
sale or not, without express permission of the copyright owner, will infringe copyright. The copyright
‘owners may take action against you for infringement.
Published by: Eclipse Scientific Products Inc.
Eclipse Scientific, 97 Randall Drive, Unit 2 Waterloo,
Ontario, N2V 1C5
Canada
Toll free (800) 490-1072
Phone: +1 (619) 886-6717
Fax: +1 (619) 886-1102
www eclipsescientific.com
File Name: BeamTool 7 User Manual.pdf
Version: 1
Table of Contents
Table of Contents
Chapter (1): Welcome to BeamTool 7 6
‘Chapter (2): New In BeamTool 7 9
Chapter (3): Getting Started.. a aD
3.1 Creating a Typical Technique a 20
a
2
2
Chapter (4): Menus, Tootbars & Layout.
4.1.1 Menus, Toolbars & Layout.
42. Main Menu
421 File Menu rinses 2B
422. EditMenu 7 : 3
423 Drawings 26
424 Tools Menu. 28
425 Help Menu 35
43° Main Toolbar... i 36
Chapter (5): Piece . 7
5.1 Plate Piece Configuration. 40
5:1 Piece Configuration 40
52 42
53 TPiece Configuration Es |
531 T Piece Configuration i z sevens
54 Axial Piece Configuration 46
54.1 Piece Configuration. 46
542 Other Tools Available
55 Circumferential Piece Configuration.
551 Piece Configuration.
5.52 Other Tools Available
5.6 Custom Pieve Configuration
5.61 Piece Configuration.
Chapter (6: Weld Configuration
6.1.1 Weld Configuration Toolbar.
62 Weld Regions
621 Region Editing
622 Region Attributes
63° Weld Zones. ae
631 Zone Generation Panel Toolbar
632 Zone Generation Panel Tabs.
Chapter (7): Calibration Block. S
7.1. Calibration Block Designer Toolbar and Options.
Chapter (8): Probes...
8.1 Adding Probes.
82 Probe Groups: .
821 Probe Configuration
8.22 Probe Tools.
84 Probe Configuration
VANNIIRSASSIUReREseeSe
85
86
87
Chapter (10): Conventional UT
Chapter (11): Time-of-Flight Diffraction (TOFD),
Chapter (12): CAD Surface. omen
Chapter (13): CAD Toolbar.
131
132
133
134
135
136
Chapter (14): Geometries
141
142
143
44
145
146
Chapter (15): 3D View.
181
152
(Chapter (16): Command Prompt
161
B41 Other Tools Available
842 Phased Array Probe Configuration
84.3. Time-Of Flight Diffraction Probe Configuration
84.4 Conventional UT Probe Configuration
Probe Positioning
Probe Identifier
Probe Options
87.1 All Probe Groups.
87.2 Phased Array Group Only
873 TOFDGroup Only
874 Conventional UT Group Only.
875 Other Tools Available
Phased Array.
Phased Array Beamsots
9.1 Adding PA Beamsets
9.12 Phased Array Beamset Tabs.
9.13 Configuration of Phased Array (PA) Beamscts
9.1.4 Zonal Beamset...
CAD Tools
131.1 Tools Group.
131.2 CAD Layers
Viewports aa
13.21 Viewport Manager Options
13.22 Working with Viewports
Fait
Add Geometry
Style:
Construction Aids
136.1 166
13.6.2 Using Construction Aids.
Piece Geometries
14.1.1 Adding Pioce Geometries.
Annotative Geometries.
14.2.1 Adding Annotative Geometries.
Selecting Geometries.
Legend
Geometry Inspector.
Geometry Navigator.
3D View Navigation,
8D View Toolbar.
Execute Commands.
Table of Contents
Baa
167
171
171
172
173
174
176
179
180
181
182
183
185
185
Table of Contents
162 Speelfy Command Options 185,
162.1. Relative & Absolute 186
162.2 Piece Geometries & Annotative Geometries -_— 186
162.3 Command Prompt Help. 186,
163 Commands 187
1631 Construct Commands... 187
163.2 Modify Commands...
Chapter (17): Indication Table...
17.1 Indication Table Options.
17.2 Indication Properties
17.3 How To Add & Remove Indications
17.3.1 Indication Properties.
Chapter (18): Referenc
181 Reference .
182. Print Drawings. 201
198
198
182.1 Print Drawings Main Toolbar. : 201
1822 Print Drawings Panel Toolbar 202
1823 Print Drawings Footer 203
183 Managing Workspaces 204
184 Importing Drawings 205
185 Instrument Info . vs nn 06
18.6 Document Info sxsinsinsnnannsi . sn 208
Chapter (19): XMLoealize uo . Fear ere
191 XMLocalize Views, Layout, Menus & Toolbar 210
19.1.1 Tree View. 210
19.1.2 Table View. 210
19.2. XMLocalize File Menu. ” zs 7 212
19.3. XMLocalize Tool Menu 214
19.4 XMLocalize Toolbar. 215,
19.5 How to Translate in Table View 217
19.6 How to Translate in Tree View sn 219
Chapter (20): Extracting Data.
20.1 Exporting Drawings.
20.2 Reporting,
203 Report Template Editor
2031 Editing a Report Template.
Chapter (21): Third Party Integration... i
21.1 TD Focus-Scan é& TD Handy-Scan 226
21.2. Zetec UltraVision. 226
21.3. UltraVision Library 7
21.3.1 Installation, 7
21.3.2 Import BeamTool! Workspace into UltraVision. 27
Chapter (22): Add-on Modules. |
221 Add-on Manager Options 231
22.2 Current Modules 232
22.3 How to Activate an Add-on Module 233
224 BeamTool ZONAL 235
226 Simulation Add-on, 238
Table of Contents
227 BeamTool A-Sean 239
271 AScan Options 240
227.2 AScan Lesson sera 250
227.3 Sound Field Animation. 255
22.8 BeamTool HighTemp. ssc 259
2281 High Temperature Wedge Toolbar. ee 260
2282 High Temperature Wedge Options 266
2283. High Temperature Lesson 267
22.10 ZONAL CalBlock Designer. 276
2.10.1 ZONAL CalBlock Designer Toolbar —_ 278
22.102 ZONAL CalBlock Sidebar Menus s 284
22.103 Add View & Edit Manual Targets in Table View. 291
22.11 293
Chapter (23): Lesson:
23.1 Lesson 1 Going Started nnn ce A
23.2 Lesson 2 Images 305,
23.3. Lesson 3 Deactivate and Transfer License 314
234 Lesson 4 ZONAL Add-on. ciao B16
23.5. Lesson Advanced 3D Workspaces 320
23.6 Lesson 6 High Temp Add-on. Ee 1325
237, Lesson7 A-Scan 334
238° Training Videos 338
Chapter (24): Support nennnnn ccexsnin
CHAPTER (1): WELCOME TO BEAMTOOL 7
aa
A Ada eC
Paes
irae
‘The original BeamTool was created to provide a quick and easy way to do simple ray tracing by allowing
the usor to specify a piece with a weld and add wedge(s) and transducer(s) to display a bear path,
BeamTool is now in its seventh generation, and offers users many features:
+ CAD Layers: used to control a group of graphies. Layer visibility can be turned on or off. Control
igraphies by locking and unlocking layers sa they are not accidentally modified.
© CAD tools: interactive rotate and move tools, rotate geometries commands (¥0 and 180 degrees),
new rotate geometry construction aid, remove duplicate geometries command.
Welcome
Piece and Annotative Geometries: circle geometry, rotatable rectangle geometry, rotatable bitmap
geometry,
Restructured CAD Toolbar: display settings and snap settings pop-ups, new add geometry
popup.
Contact and immersion support for conventional and phased array probes.
‘TOFD probe elevation offsetting, This allows the use of a pair of TOFD probes on a pisce with.
different thicknesses.
ID/OD pinning for TOED probes
[Improved near field calculations based on equations by Udo Schlengermann and KFactor
Polynomials
Material properties for polygons can now be configured via the geometry context menu.
Beam refraction through geometries with dissimilar materials.
Single beam beamset, This new beamset is useful when developing zonal techniques.
Improved probe visualization: wedge damping visualization to phased array wedges, transducer
orientation visualization on phased array, transducer visualization on top view, beamset element
usage visualization on reports,
Equipment management for instrument configuration and validation.
Calibration Block Designer - Design custom calibration blocks and generate reports that include
all aspects of a calibration block to support machining. Built to comply with ASME code
stipulations using target measuring tools
Wedge Drawings - new auto wedge drawing generation features makes it easy to automatically
generate fully dimensioned wedge drawings with all of the important dimensions clearly
labeled. Everything you need to have a custom wedge manufactured to properties entered into
an instrument or application is presented in black and white
Backing Bar -a backing bar can now be added and configured in a plate piece configuration
‘Show Snell's Law - Displays a visualization of Snell's Law where the beam refracts into the
piece. This option is available for Single Beamsets, Reference Beamsets, and UT Probe
Configuration,
Recents - As you use BeamTool, the software will remember which transducers, wedges and
equipment you commonly use, The recently used probes and wedges will be available for quick
access from a drop-down menu, without having to import from a file or our extensive catalog
Crop Mode - beams can now be cropped in distance and time as well asthe traditional skips
Side Probe Bar provides the full readout ofthe probe menu but is pinned to the left hand side of
BeamTool
robe Identifier - allows the user to quickly identify the configuration options forthe selected
probe in a multi-probe workspace.
Geometry Navigator allows you to visualize, highlight and select all ofthe geometries in a
drawing
‘Materials - users can now define create a custom library of materials that they commonly
use, Seamless integration makes i easy to implement any material you need
‘Drawings a powerful st of tools that allow users to create and manage additional drawings
‘within a single BeamTool workspace, Drawings can be used for wedge drawings, HighTemp
Management, additional piece drawings or any other kind of drawing that helps support a
technique.
Welcome
Info Tips - provides additional information in a flash. Just hover over the light bulb icon on a
probe box and the Info Tips pops up with relevant information about the probe, its beams,
transducer properties, ete. This information would normally be available in a BeamTool report,
but now you ean geta live update to aid in your technique design
Application Tips - mini lessons designed to help you get the most out of BeamTool. Application
Tips can be displayed automatically when BeamTool starts and are available anytime from the
Help menu.
Geometry Alignment aligns objects horizontally or vertically relative to each other. Objects are
positioned relative to the first object selected.
Full Matrix Captuze Beamset -a specific data-acquisition processing using ultrasonic phased-
array probes. For an array of N elements, each element is successively used as a transmitter,
while all other elements are used to receive.
Zoom Selected - zooms to fit the selected geometry.
Trim Tool - the new interactive trim tool allows users to easily trim intersecting lines to precise
lengths
Improved InspectionBank Integration
: NEW IN BEAMTOOL 7
Export Focal Laws (Focal Law Calculator) - Exports a law file based on your beamset configuration. Law
files can be imported into an instrument by technicians to greatly decrease setup time.
E Woo Garang
New In BeamTool 7
‘Simulation Module (A-scan & Sound Field Animation) - The A-Sean Add-on Module has been revamped
in BeamTool 7. The module has been renamed to Simulation Add-on Module and now also includes the
Sound Field Animation features. Sound Field Animation shows how elements firing in a phased array
probe constructively form a wave front and how that wave front propagates into the piece.
Correct Focal Laws for High Temp
10
New In BeamTool 7
‘TPiese Configuration -improved and simplified way to configure L and Tshape welded components from
‘easy to use configurable ment.
foamy
i
& oe
3
a
a
:
J u
New In BeamTool 7
9 Sound Pressure Visualization - a powerful educational tool for rendering sound pressure at any point in
the field represented by a geometric or bitmap wavefront. Using real field physics the wavefront can be
focused, and even steered, by adding a time delay to change the refracted angle. This option is available
7 for Single Beam Beamsets and Conventional UT Probes.
New In BeamTool 7
Wavelet Visualization - displays the wavelets for each individual element at a selected time in micro
seconds (Single Beamset only)
Le
- the Show Elements option for Single Beamsets will now live reflect the focal
delays as beam parameters are modified.
I
New In BeamTool 7
- users now have the option to erop beams at Distance from Interface and Time
wy revere
cor CEASTEeee?
Dat | . va "1"
$$ $<
sate fm oom
New In BeamTool 7
n ‘Make Indication from Geometry - indications can now be added to the indication table from selected
geometries in the workspace.
LT TLL TT ETT TS ar Sr)
J e FFF Saas
Ge Ge cu « 2 chp ob &
New In BeamTool 7
Add Drawing Set for Indications - Indication drawing sets can now be added to the workspace.
16
New In BeamiTool 7
Interactive Scale - allows users to easily scale images and geometries to precise measurements,
Gin
au ase eae ae eae SES ben Se WT Daa aa S|
Vv
New In BeamTool 7
1 Rendering of Circumferential Pioce - circumferential pieces are now properly represented in 3D View.
Sra
~
a bane FS TERA AS
esuaens co
a8
|
2 oS eo
a
New In BeamTool 7
- the High Temp catalog has been populated with several new Eclipse
Scientific High Temp probes.
CHAPTER (3): GETTING STARTED
| aero ese i ye guy dene ped pen rine wie ty
pron nique devopnant sine wer nts area toa be potcive uetl
le al
4
2
3
4
5.
6
] after installation without spending a lot of time learning how to use it.
Hovering the mouse over a button or menu option will pop up a "Super Tooltip’. Super Tooltips provide
readily available explanations for all buttons and visual picklists allow for a preview before the command
is executed,
CREATING A TYPICAL TECHNIQUE
Creating a typical technique ean be quickly and easly achieved
Start withthe defauk Simple Plt or slect an 1D/0D Piece a tse race Casati to define your own
Configure your 2M Pics and Weld using a= piate, Ley, rial CD circumferential or OS
Sustom Piel
“erndd and BContiguie Probes
“dd and congue Beams
Ada P crometries.
Create Reports
In addition, custom roports can be ereated and graphics can be easily exported to other applications.
20
CHAPTER (4): MENUS, TOOLBARS & LAYOUT
44d
MENUS, TOOLBARS & LAYOUT
‘The BeamTool layout is divided into seven major sections:
‘Tho Main Menu - Accoss to workspace management and other tools
‘The Main Toolbar - Quick and easy access to workspace management and other tools
‘The Probe Groups - Access to Probe configuration,
The CAD Surface - Visualization and manipulation of piece, probes, and geometries
‘The Command Prompt - The Command Prompt isa precision drawing tool used to quickly draw
and edit geometries with specific dimensions
‘The CAD Toolbar - Access to CAD configuration and manipulation tools
7. The Status Bar - Provides status updates on CAD tool usage, surface navigation, workspace
management, ete.
Co = Tea
DOU 9 6 Whee ae Yor ae yee SERS Peer TT SETA Sl
aacoaae inten aS]
joi aca aces [pee aH acum] [Eevee]
2
Menus, Toolbars & Layout
42 MAIN MENU
BeamToo!'s Main Menu provides access to workspace management and other various tools. The three
sub-menus accessible from the main menu are:
+ Bile- Access to workspace and document management options and tools
* Edit Access to various editing tools.
+ Drawings - Access to tools for creating and managing drawing sets.
* Tools - Access to various information and operational tools, The BeamToo! Options dialog is also
‘accessed from the Tools menu.
* Help Access to documentation and BeamTool product options,
Menus, Toolbars & Layout
421 FILE MENU
‘There are a number of options located under the File menu,
{New Workspace
Creates a new workspace displaying default values for piece and probe.
(Open Workspace
Allows the user to opena previously saved workspace. A workspace preview pane is availablein the Open
‘Workspace window providing a thumbnail view of the workspace currently selected.
Recent Files
Displays a ist of the most recently opened workspaces, A workspace can be opened by selecting from this
list.
ldSave Workspace
Allows the user to save the current workspace. If the workspace has not been previously saved the Save
Workspace dialog, will appear allowing the user to specify the workspace filename. If the workspace has
been previously saved the workspace will be re-saved (overwrite) to the existing workspace filename.
Save Workspace As
Allows the user to save the current workspace, Displays the Save Workspace dialog every time, allowing,
the user to specify a new workspace filename or overwrite the existing workspace filename,
Page Setup
Allows the user to setup the page properties when printing a workspace.
Sprint
Allows the usor to print the available drawing sets in the workspace. See Print Drawings for more
information,
“Import
Allows the user to import graphics from an external file. Click here for help on using Import.
Export
2
Menus, Toolbars & Layout
Allows the user to export the graphics displayed in the drawing. Click here for help on using Export.
IReport
Allows the user to create reports from the data specified. Click here for help on using the Report option.
Svocument info
Can be used to store notes related to a workspace. This information can also be added to report templates.
Gest
Exits BeamTool
ey
Menus, Toolbars & Layout
422 EDIT MENU
There are a number of options located under the Edit menu.
7 Undo [Erases the last modification done to the workspace
[Redo Jprings hack he last removed modification tothe workspace
[Snapshot
(Copies an image ofthe workspace fo the clipboa
fs 7 ge ofthe workspace to the clipboard
FI snapshor
Acetate, Copies a metafile ofthe workspace to the clipboard
3
You might also like
- The Subtle Art of Not Giving a F*ck: A Counterintuitive Approach to Living a Good LifeFrom EverandThe Subtle Art of Not Giving a F*ck: A Counterintuitive Approach to Living a Good LifeRating: 4 out of 5 stars4/5 (5821)
- The Gifts of Imperfection: Let Go of Who You Think You're Supposed to Be and Embrace Who You AreFrom EverandThe Gifts of Imperfection: Let Go of Who You Think You're Supposed to Be and Embrace Who You AreRating: 4 out of 5 stars4/5 (1093)
- Never Split the Difference: Negotiating As If Your Life Depended On ItFrom EverandNever Split the Difference: Negotiating As If Your Life Depended On ItRating: 4.5 out of 5 stars4.5/5 (852)
- Grit: The Power of Passion and PerseveranceFrom EverandGrit: The Power of Passion and PerseveranceRating: 4 out of 5 stars4/5 (590)
- Hidden Figures: The American Dream and the Untold Story of the Black Women Mathematicians Who Helped Win the Space RaceFrom EverandHidden Figures: The American Dream and the Untold Story of the Black Women Mathematicians Who Helped Win the Space RaceRating: 4 out of 5 stars4/5 (898)
- Shoe Dog: A Memoir by the Creator of NikeFrom EverandShoe Dog: A Memoir by the Creator of NikeRating: 4.5 out of 5 stars4.5/5 (540)
- The Hard Thing About Hard Things: Building a Business When There Are No Easy AnswersFrom EverandThe Hard Thing About Hard Things: Building a Business When There Are No Easy AnswersRating: 4.5 out of 5 stars4.5/5 (349)
- Elon Musk: Tesla, SpaceX, and the Quest for a Fantastic FutureFrom EverandElon Musk: Tesla, SpaceX, and the Quest for a Fantastic FutureRating: 4.5 out of 5 stars4.5/5 (474)
- Her Body and Other Parties: StoriesFrom EverandHer Body and Other Parties: StoriesRating: 4 out of 5 stars4/5 (822)
- The Sympathizer: A Novel (Pulitzer Prize for Fiction)From EverandThe Sympathizer: A Novel (Pulitzer Prize for Fiction)Rating: 4.5 out of 5 stars4.5/5 (122)
- The Emperor of All Maladies: A Biography of CancerFrom EverandThe Emperor of All Maladies: A Biography of CancerRating: 4.5 out of 5 stars4.5/5 (271)
- The Little Book of Hygge: Danish Secrets to Happy LivingFrom EverandThe Little Book of Hygge: Danish Secrets to Happy LivingRating: 3.5 out of 5 stars3.5/5 (403)
- The World Is Flat 3.0: A Brief History of the Twenty-first CenturyFrom EverandThe World Is Flat 3.0: A Brief History of the Twenty-first CenturyRating: 3.5 out of 5 stars3.5/5 (2259)
- Devil in the Grove: Thurgood Marshall, the Groveland Boys, and the Dawn of a New AmericaFrom EverandDevil in the Grove: Thurgood Marshall, the Groveland Boys, and the Dawn of a New AmericaRating: 4.5 out of 5 stars4.5/5 (266)
- The Yellow House: A Memoir (2019 National Book Award Winner)From EverandThe Yellow House: A Memoir (2019 National Book Award Winner)Rating: 4 out of 5 stars4/5 (98)
- Team of Rivals: The Political Genius of Abraham LincolnFrom EverandTeam of Rivals: The Political Genius of Abraham LincolnRating: 4.5 out of 5 stars4.5/5 (234)
- A Heartbreaking Work Of Staggering Genius: A Memoir Based on a True StoryFrom EverandA Heartbreaking Work Of Staggering Genius: A Memoir Based on a True StoryRating: 3.5 out of 5 stars3.5/5 (231)
- On Fire: The (Burning) Case for a Green New DealFrom EverandOn Fire: The (Burning) Case for a Green New DealRating: 4 out of 5 stars4/5 (74)
- The Unwinding: An Inner History of the New AmericaFrom EverandThe Unwinding: An Inner History of the New AmericaRating: 4 out of 5 stars4/5 (45)
- A320 NLG Family TreeDocument13 pagesA320 NLG Family TreeJindarat KasemsooksakulNo ratings yet
- Inspection Report Radiographic TestingDocument1 pageInspection Report Radiographic TestingJindarat Kasemsooksakul0% (1)
- 7 CAAT-AIR-GM03 Guidance-Material-for-Foreign-Approved-Maintenance-Organization - I3R0 - 30oct2019 PDFDocument59 pages7 CAAT-AIR-GM03 Guidance-Material-for-Foreign-Approved-Maintenance-Organization - I3R0 - 30oct2019 PDFJindarat KasemsooksakulNo ratings yet
- B01.ug - .Cao - .00024-007 MoeDocument110 pagesB01.ug - .Cao - .00024-007 MoeJindarat KasemsooksakulNo ratings yet
- Fm-Ti-050 - Rev.0 Inspection Report Ultrasonic Examination - Eff.170107Document1 pageFm-Ti-050 - Rev.0 Inspection Report Ultrasonic Examination - Eff.170107Jindarat KasemsooksakulNo ratings yet
- Public Training Plan YEAR 2016: Management System Course (Iso & Non Iso Standards)Document1 pagePublic Training Plan YEAR 2016: Management System Course (Iso & Non Iso Standards)Jindarat KasemsooksakulNo ratings yet
- Penetrant Oil Test Report - Eff.161114Document1 pagePenetrant Oil Test Report - Eff.161114Jindarat KasemsooksakulNo ratings yet
- Vacuum Box Test Report - Eff.170628Document1 pageVacuum Box Test Report - Eff.170628Jindarat KasemsooksakulNo ratings yet
- Inspection Report Ultrasonic ExaminationDocument2 pagesInspection Report Ultrasonic ExaminationJindarat KasemsooksakulNo ratings yet
- Inspection Report Magnetic Particle Examination (Tupi STR)Document1 pageInspection Report Magnetic Particle Examination (Tupi STR)Jindarat Kasemsooksakul100% (1)
- Inspection Report Liquid Penetrant Examination For General StructuralDocument1 pageInspection Report Liquid Penetrant Examination For General StructuralJindarat KasemsooksakulNo ratings yet
- Audit NDT Basics PDFDocument41 pagesAudit NDT Basics PDFJindarat KasemsooksakulNo ratings yet
- Equipment, Materials & Operation Parameters : Ultrasonic Examination Inspection ReportDocument1 pageEquipment, Materials & Operation Parameters : Ultrasonic Examination Inspection ReportJindarat KasemsooksakulNo ratings yet
- ASNT Online Application Payment Methods OfferedDocument3 pagesASNT Online Application Payment Methods OfferedJindarat KasemsooksakulNo ratings yet
- Fm-Ti-020 - Rev.0 Inspection Report Ultrasonic Examination (Aws d1.1) .Eff.161028Document1 pageFm-Ti-020 - Rev.0 Inspection Report Ultrasonic Examination (Aws d1.1) .Eff.161028Jindarat KasemsooksakulNo ratings yet
- SD-TN-058 - Rev.0 Course Outline MT (Level I&II) .Eff.170109Document1 pageSD-TN-058 - Rev.0 Course Outline MT (Level I&II) .Eff.170109Jindarat KasemsooksakulNo ratings yet
- Ruane MTDocument40 pagesRuane MTJindarat KasemsooksakulNo ratings yet
- BS en 1711 (2000)Document24 pagesBS en 1711 (2000)Jindarat KasemsooksakulNo ratings yet
- Audit NDT Basics PDFDocument41 pagesAudit NDT Basics PDFJindarat KasemsooksakulNo ratings yet
- To 33B-1-1 01jan2013Document856 pagesTo 33B-1-1 01jan2013Jindarat KasemsooksakulNo ratings yet
- UT Weld Cap IndicationDocument5 pagesUT Weld Cap IndicationJindarat KasemsooksakulNo ratings yet
- Ruane UTDocument81 pagesRuane UTJindarat KasemsooksakulNo ratings yet
- Chapter 5Document12 pagesChapter 5Deva RajNo ratings yet