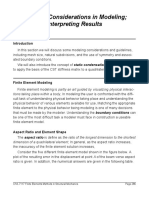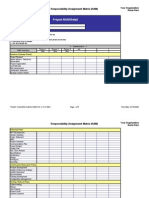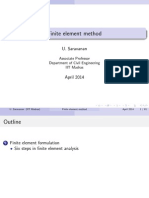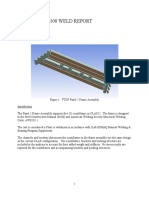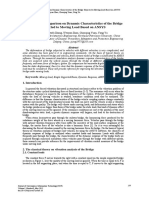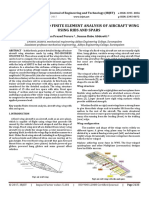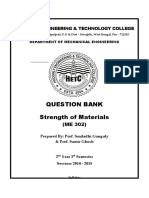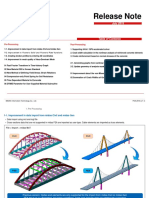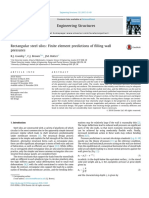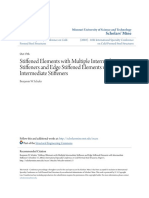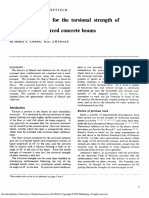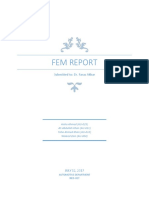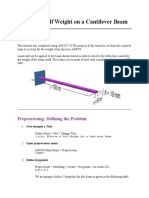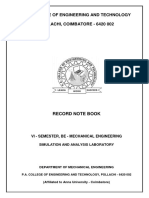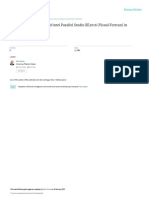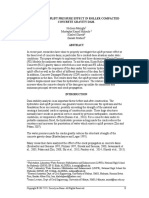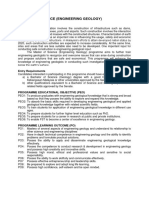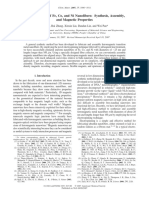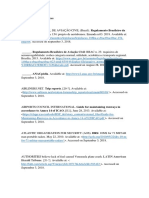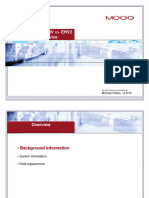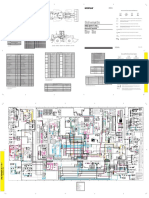Professional Documents
Culture Documents
Problem 17: Analysis of A Cracked Body With ADINA-M/PS
Problem 17: Analysis of A Cracked Body With ADINA-M/PS
Uploaded by
MAZIGHIOriginal Description:
Original Title
Copyright
Available Formats
Share this document
Did you find this document useful?
Is this content inappropriate?
Report this DocumentCopyright:
Available Formats
Problem 17: Analysis of A Cracked Body With ADINA-M/PS
Problem 17: Analysis of A Cracked Body With ADINA-M/PS
Uploaded by
MAZIGHICopyright:
Available Formats
Problem 17: Analysis of a cracked body with ADINA-M/PS
Problem description
It is desired to analyze the cracked body shown using a 3D finite element mesh:
30
Top view
50 radius
Material properties:
5
E = 2.07 ´ 10 N/mm2
n = 0.29
30
All dimensions in mm
Crack front line
35 radius
30 radius
Front view
50 106 N vertical load
applied to top holes
27.5
100
27.5 Crack front line
Bottom holes fixed
Cracked body dimensions
ADINA R & D, Inc. 17-1
Problem 17: Analysis of a cracked body with ADINA-M/PS
We use ADINA-M to create a mesh suitable for fracture mechanics analysis.
The arrangements of bodies used in this model are shown in the following figure. This figure
shows a section through the model. The faces of the cracked area are shown slightly
separated, but this is just to visually show the cracked area. In the model, the faces of the
cracked area are initially coincident.
B1 B1
B2 B2
B3 B3
30
35
40
B2, B3 are bodies containing the crack Not drawn to scale.
B1 is the body for the rest of the model. Holes in rest of model not shown.
Notice that the cracked area is entirely surrounded by bodies B2, B3.
The ADINA-M/PS (ADINA-M using the Parasolid geometry kernel) geometry modeler is
used in this analysis. (The ADINA-M/OC geometry modeler cannot be used, because some of
the body operations used in this problem are not available using ADINA-M/OC.)
In the fracture mechanics analysis, we calculate the stress intensity factors K I , K III at various
stations along the crack front. Actual crack propagation is not considered. The SVS method
of virtual crack extension is used.
17-2 ADINA Primer
Problem 17: Analysis of a cracked body with ADINA-M/PS
For the theory used in fracture mechanics, see Chapter 10 of the ADINA Structures Theory
and Modeling Guide.
In this problem solution, we will demonstrate the following topics that have not been
presented in previous problems:
• Projecting a line onto body faces
• Linking faces of ADINA-M/PS geometry
• Defining constraint sets
• Generating free-form meshes with 27-node hexahedral elements
• Splitting meshes
• Creating CRACK-SVS definitions
• Using cutting planes to examine the mesh and the results
• Using the fracture mechanics analysis features.
Before you begin
Please refer to the Icon Locator Tables chapter of the Primer for the locations of all of the
AUI icons. Please refer to the Hints chapter of the Primer for useful hints.
Note that you must have a version of the AUI that includes the ADINA-M/PS geometry
modeler. In addition you need to allocate at least 80 MB of memory to the AUI.
This problem cannot be solved with the 900 nodes version of the ADINA System because the
model contains more than 900 nodes.
Invoking the AUI and choosing the finite element program
Invoke the AUI and set the Program Module drop-down list to ADINA Structures. Choose
EditMemory Usage and make sure that the ADINA/AUI memory is at least 80 MB.
Defining model control data
Problem heading: Choose ControlHeading, enter the heading “Problem 17: Analysis of a
cracked body with ADINA-M/PS” and click OK.
Overview of geometry definition
The SVS method of virtual crack extension allows the mesh to be unstructured (free-form)
adjacent to the crack front. This has the advantage that fewer steps need to be used in creating
the mesh, as compared to the number of steps needed to create a structured mesh.
Before proceeding with the geometry definition, we outline with sketches the steps used. You
may want to refer to these steps when working through this problem.
ADINA R & D, Inc. 17-3
Problem 17: Analysis of a cracked body with ADINA-M/PS
Step 1) Define geometry without crack.
B = body
B1
z
x y
Pipe body created Top holes created Bottom holes created
Step 2) Create crack bodies (bodies that will contain the crack).
B1 B1
B2 B2
B3 B3
B2
B3
Isometric view of bodies 2 and 3 Section view of bodies 1, 2, 3,
bodies 2 and 3 overlap body 1,
not to scale
Step 3) Subtract crack bodies from the body created in step 1.
B1 B1
B2 B2
B3 B3
17-4 ADINA Primer
Problem 17: Analysis of a cracked body with ADINA-M/PS
Step 4) Create the crack front line by projecting a line onto faces in the crack bodies.
Before projection:
Line 101
Projection direction
Line 101
B2 B2
F4 F4
F3 F3
B2 B3 B3
B3
Isometric view Section view
After projection:
B2 B2
F1 F5 F5 F1
F4 F1 F1 F4
B3 B3
Step 5) Create compatible faces on B1, by subtracting B2 from B1
Before subtraction, notice that F17 of B1 is not compatible with F3 of B2 and F3 of B3, also
F19 of B1 is not compatible with F6 of B2 and F6 of B3.
ADINA R & D, Inc. 17-5
Problem 17: Analysis of a cracked body with ADINA-M/PS
B1 B1
F4 F4
F6 B2 B2F3
F1 F5 F5 F1 F17
F19
F4 F1 F1 F4
F6 B3 B3 F3
F5 F5
Section view of B1, B2, B3
After subtraction, F1 of B1 is compatible with F3 of B2, F2 of B1 is compatible with F6 of
B2, etc.
B1 B1
F4 F4
F2 F6 B2 B2 F3 F1
F1 F5 F5 F1
F4 F1 F1 F4
F21 F6 B3 B3 F3 F19
F5 F5
Overview of crack definition
In this model, we use the mesh split feature to create duplicate nodes on the cracked faces.
Step 1) Split the meshes on B2 and B3, to create duplicate nodes on F5 of B2 and F1 of B3.
Before mesh split:
Mesh on B2
Mesh on B3
17-6 ADINA Primer
Problem 17: Analysis of a cracked body with ADINA-M/PS
After mesh split:
Duplicate nodes separated in this figure for clarity,
in actual mesh, duplicate nodes overlap
Step 2) Create the CRACK-SVS definition
The crack front line and crack advance stations are shown in the following figure:
Crack front line,
crack front is closed
x y
c
Crack front coordinate s
a
b Crack front
coordinate
Crack advance station 1 = system
Crack advance station 37
Crack advance stations equally
Crack advance station 2 spaced every 10 degrees
In this case, we want the crack front coordinate direction c to coincide with the tangential
direction, as shown. This means that the binormal direction b must point downwards.
The radial domains used in the CRACK-SVS definition are shown in the following figure:
Radial domain 3,
radius 5 mm
Radial domain 2
Radial domain 1
ADINA R & D, Inc. 17-7
Problem 17: Analysis of a cracked body with ADINA-M/PS
Defining geometry, step 1: Define geometry without crack
Pipe: Click the Define Bodies icon , add body 1, set the Type to Pipe, the Outer Radius to
50, the Thickness to 20, the Length to 100, make sure that the Center Position is (0.0, 0.0,
0.0), set the Axis to Z and click Save. (We do not want to close the dialog box yet.)
Creation of holes: To make the first set of holes, we create a cylinder and subtract it from the
pipe body. Add body 2, set the Type to Cylinder, the Radius to 15, the Length to 150, the
Center Position to (0.0, 0.0, 27.5), make sure that the Axis is X and click OK.
Now click the Boolean Operator icon , set the Operator Type to Subtract, set the Target
Body to 1, enter 2 in the first row of the table and click OK.
We make the second set of holes in a similar way. Click the Define Bodies icon , add
body 2, set the Type to Cylinder, the Radius to 15, the Length to 150, the Center Position to
(0.0, 0.0, -27.5), the Axis to Y and click OK.
Now click the Boolean Operator icon , set the Operator Type to Subtract, set the Target
Body to 1, enter 2 in the first row of the table and click OK. When you click the Wire Frame
icon , the graphics window should look something like this:
TIME 1.000 Z
X Y
17-8 ADINA Primer
Problem 17: Analysis of a cracked body with ADINA-M/PS
Defining geometry, step 2: Create crack bodies (bodies that will contain the crack)
Click the Define Bodies icon , add body 2, set the Type to Pipe, the Outer Radius to 40,
the Thickness to 10, the Length to 5, set the Center Position is (0.0, 0.0, 2.5), set the Axis to Z
and click Save. Now add body 3, set the Type to Pipe, the Outer Radius to 40, the Thickness
to 10, the Length to 5, the Center Position to (0.0, 0.0, -2.5), set the Axis to Z and click OK.
The graphics window should look something like this:
TIME 1.000 Z
X Y
All three geometry bodies are shown in the graphics window. Now, in the Model Tree,
expand the Zone entry, highlight 2. GB2 and 3. GB3, then right-click and choose Display.
The graphics window should look something like the top figure on the next page.
To show all of the geometry bodies again, in the Model Tree, right-click 4.
WHOLE_MODEL and choose Display.
ADINA R & D, Inc. 17-9
Problem 17: Analysis of a cracked body with ADINA-M/PS
TIME 1.000 Z
X Y
Defining geometry, step 3: Subtract crack bodies from the body created in step 1
Click the Boolean Operator icon , set the Operator Type to Subtract, set the Target Body
to 1, check the Keep the Subtracting Bodies button, enter 2, 3 in the first two rows of the table
and click OK. The graphics window should look something like the top figure on the next
page.
Now, in the Model Tree, expand the Zone entry, right-click on 1. GB1 and choose Display.
The graphics window should look something like the bottom figure on the next page.
17-10 ADINA Primer
Problem 17: Analysis of a cracked body with ADINA-M/PS
TIME 1.000 Z
X Y
TIME 1.000 Z
X Y
ADINA R & D, Inc. 17-11
Problem 17: Analysis of a cracked body with ADINA-M/PS
Defining geometry, step 4: Create the crack front line by projecting a line onto faces in
the crack bodies
We need to create a geometry line that we can project onto the crack bodies in order to create
the crack front line. Click the Define Points icon and notice that less than 100 points are
defined. In the first empty row of the table, add point 101 with coordinate (35, 0, 60) and
click OK. This point is not displayed because we are still displaying only geometry body 1.
In the Model Tree, right-click 4. WHOLE_MODEL and choose Display. Now point 101 is
displayed, as shown in the following figure.
TIME 1.000 Z
Geometry point 101 X Y
Click the Define Lines icon , add line 1, set the Type to Revolved, the Initial Point to 101,
the Angle of Rotation to 360, the Axis to Z and click OK. The graphics window should look
something like the figure on the next page.
17-12 ADINA Primer
Problem 17: Analysis of a cracked body with ADINA-M/PS
TIME 1.000 Z
Geometry line 1
X Y
Now click the Body Modifier icon , set the Modifier Type to Project, the Face to 4, the
Body to 2, uncheck the 'Delete Lines after Projection' button, enter 1 in the first row of the
table and click Save. Now make sure that the Modifier Type is set to Project, set the Face to
3, the Body to 3, check the 'Delete Lines after Projection' button, enter 1 in the first row of
the table and click OK.
To verify that the crack front line is created, in the Model Tree, right-click 2. GB2 and choose
Display. The graphics window should look something like the top figure on the next page.
Now, in the Model Tree, right-click 3. GB3 and choose Display. The graphics window
should look something like the bottom figure on the next page.
ADINA R & D, Inc. 17-13
Problem 17: Analysis of a cracked body with ADINA-M/PS
TIME 1.000 Z
X Y
Edge corresponding to crack front line
TIME 1.000 Z
X Y
Edge corresponding to crack front line
The faces of bodies 2 and 3 have been split by line 1 in order to form the crack front line.
17-14 ADINA Primer
Problem 17: Analysis of a cracked body with ADINA-M/PS
Defining geometry, step 5: Create compatible faces on B1, by subtracting B2 from B1
Click the Boolean Operator icon , set the Operator Type to Subtract, set the Target Body
to 1, check the 'Keep the Subtracting Bodies' and the 'Keep the Imprinted Edges Created by
the Subtraction' buttons, enter 2 in the first row of the table and click OK. In the Model Tree,
right-click 1. GB1 and choose Display. The graphics window should look something like
this:
TIME 1.000 Z
X Y
Click the Surface/Face Labels icon and use the Zoom icon and the mouse to enlarge
the plot. The graphics window should look something like the figure on the next page.
You should be able to use the Query icon to highlight each of the newly created faces on
body 1: faces 1, 2, 19, 21. Click the Unzoom All icon to return to the previous view.
Linking adjacent body faces
Face links: Choose GeometryFacesFace Link, add face link 1, set the “Type” to “Links
for All Faces/Surfaces” and click OK. The AUI displays a warning message "Face 1 of body
2 and face 1 of body 3 cannot be linked..." This message is OK because the listed faces are
not adjacent to each other. Click OK to close the warning message.
Also note that the AUI writes the message “8 face-links are created” to the bottom of the
Message Window.
ADINA R & D, Inc. 17-15
Problem 17: Analysis of a cracked body with ADINA-M/PS
F3
F11
F7
F9
F13
F2
F21
F22 F4
F20 Labels for faces 1 and 19
F18
F14
F17
F1
F5 F19
F6
F8 F15
F10
Specifying the fixed boundaries
In order to define the fixed boundaries, we need to know some of the face numbers on body 1.
The following figure shows the faces that need to be fixed.
z
F17 x y
F18
F16
F15
17-16 ADINA Primer
Problem 17: Analysis of a cracked body with ADINA-M/PS
Click the Apply Fixity icon , set the “Apply to” field to Face/Surface, enter the following
information and click OK.
Face/Surface Body #
15 1
16 1
17 1
18 1
Specifying the loads
We constrain the faces upon which we apply the forces to points, then we apply the forces to
the points. The following figure shows the faces and points:
P21
F12
F11
P22
F13
z
F14
x y
Faces 11 and 12 are constrained to point 21.
Faces 13 and 14 are constrained to point 22.
ADINA R & D, Inc. 17-17
Problem 17: Analysis of a cracked body with ADINA-M/PS
Constraint equations:. Choose ModelConstraintsConstraint Equations, define the
following constraint sets and click OK.
Constraint Entity Entity Body Slave Master Point # Master
Set Type # # DOF Entity DOF
Type
1 Face 11 1 Z-Trans Point 21 Z-Trans
2 Face 12 1 Z-Trans Point 21 Z-Trans
3 Face 13 1 Z-Trans Point 22 Z-Trans
4 Face 14 1 Z-Trans Point 22 Z-Trans
(we abbreviate Z-Translation by Z-Trans in this table)
Loads: Click the Apply Load icon , make sure that the Load Type is Force and click the
Define... button to the right of the Load Number field. In the Define Concentrated Force
dialog box, add force 1, set the Magnitude to 5E5, the Direction to (0, 0, 1) and click OK. In
the Apply Load dialog box, make sure that the “Apply to” field is set to Point. In the first two
rows of the table, set the Point # to 21 and 22 respectively, then click OK to close the dialog
box.
When you click the Boundary Plot icon and the Load Plot icon , the graphics window
should look something like this:
TIME 1.000 Z
X Y
PRESCRIBED
FORCE
TIME 1.000
500000.
U U U
1 2 3 1 2 3
B - - - - - -
17-18 ADINA Primer
Problem 17: Analysis of a cracked body with ADINA-M/PS
Defining the material
Click the Manage Materials icon and click the Elastic Isotropic button. In the Define
Isotropic Linear Elastic Material dialog box, add material 1, set the Young’s Modulus to
2.07E5, the Poisson’s ratio to 0.29 and click OK. Click Close to close the Manage Material
Definitions dialog box.
Defining the element groups
Although one element group could have been used in this model, we use two element groups
instead , one element group for the crack bodies, and another element group for the rest of the
model.
Element group definition: Click the Element Groups icon , add group number 1, set the
Type to 3-D Solid and click Save. Then add group number 2, make sure that the Type is 3-D
Solid and click OK.
Subdividing the bodies
We will specify a uniform element size in geometry body 1 and a smaller uniform element
size in the crack bodies (2 and 3). Click the Subdivide Bodies icon , make sure that the
Body # is set to 1, set the Element Edge Length to 8 and click Save. Then set the Body # to 2,
set the Element Edge Length to 3, enter 3 in the first row of the table and click OK.
Meshing
First click the Hidden Surfaces Removed icon so that we don't see the dashed hidden
lines in the mesh. Also in the Model Tree, right-click 7. WHOLE_MODEL and choose
Display.
Click the Mesh Bodies icon , set the Element Group to 1 and set the Nodes per Element to
27. Now click the Advanced tab, set the “Int. Angle Deviation” to 40, “Even Subdivisions
on” to “Every Edge on Linked Faces” and “Mid-Face Nodes” to “Mid-point on Diagonal of
Quad Face”. Set the first two rows of the table to 2, 3 and click OK. You can ignore and
close the Warning dialog box that appears. The graphics window should look something like
the top figure on the next page.
Click the Mesh Bodies icon , make sure that the Element Group is set to 2 and set the
Nodes per Element to 27. Now click the Advanced tab, set the “Int. Angle Deviation” to 40,
“Even Subdivisions on” to “Every Edge on Linked Faces” and “Mid-Face Nodes” to “Mid-
point on Diagonal of Quad Face”. Set the first row of the table to 1 and click OK. The
graphics window should look something like the bottom figure on the next page.
ADINA R & D, Inc. 17-19
Problem 17: Analysis of a cracked body with ADINA-M/PS
TIME 1.000 Z
X Y
PRESCRIBED
FORCE
TIME 1.000
500000.
U U U
1 2 3 1 2 3
B - - - - - -
TIME 1.000 Z
X Y
B BB
BBBBBBBB
BBBBBBBBBB
BB B
BBBBBBBBB PRESCRIBED
B BB BBB FORCE
B BB
B TIME 1.000
BBB
BB 500000.
BBBBB BB
BB BB BBB
BBBBB BBBB
B BB BBBB
B
B BBBBBBB
B BBBBB BB
BBBBBB
BBB
CCC
C
CCCCCC
C CCCCC C
CCCCCCCCC
C C CC
C
CCCCCCCCCC
CCCCCCCC
C
CCCC CC
CCCC
CC
CC
U U U
1 2 3 1 2 3
B C
C - - - - - -
17-20 ADINA Primer
Problem 17: Analysis of a cracked body with ADINA-M/PS
Crack definition, step 1: Split the meshes on B2 and B3
In the Model Tree, right-click 2. EG1 and choose Display. Click the Boundary Plot icon
to hide the boundary conditions. Then use the Pick icon and the mouse to enlarge the
mesh. The graphics window should look something like this:
TIME 1.000 Z
X Y
Now click the Shading icon , the Cull Front Faces icon and the No Mesh Lines icon
. The graphics window should look something like the top figure on the next page.
No incompatibilities can be seen in the mesh.
Now choose MeshingNodesSplit Mesh, set 'Split Interface Defined By' to
'Surfaces/Faces', make sure that 'At Boundary of Interface' is set to 'Split Only Nodes on
External Boundary', enter the following information in the table and click OK.
Face/Surface Body #
5 2
1 3
Now use the Pick icon and the mouse to rotate the mesh plot until the graphics window
looks something like the bottom figure on the next page.
ADINA R & D, Inc. 17-21
Problem 17: Analysis of a cracked body with ADINA-M/PS
TIME 1.000 Z
X Y
TIME 1.000 Z
X Y
Faces with duplicate nodes are visible
The cracked faces (with duplicate nodes) are visible in the plot.
17-22 ADINA Primer
Problem 17: Analysis of a cracked body with ADINA-M/PS
Crack definition, step 2: Create the CRACK-SVS definition
Fracture control: Choose ModelFractureFracture Control, check the Fracture Analysis
field, set the Dimension to 3-D Crack, set the Method to 'Virtual Crack Extension (SVS)' and
click OK.
CRACK-SVS definition: Choose ModelFracture3-D SVS Crack and add Crack Number
1. In the Crack Advance Stations box, set the 'Option' to 'Equally Spaced at Number of
Locations' and set the 'Number of Crack Advance Stations' to 37. In the Radial Domains box,
set the 'Maximum Outer Radius' to 5 and the 'Number of Domains' to 3. Set the 'Binormal
Direction of Crack Front' to 'Down'. In the Closed Crack Front box, set 'Starts At' to 'Node
Closest to Given Coordinate' and the Coordinate to (35, 0, 0). Then make sure that 'Side' is
set to Top, enter 5, 2 in the first row of the table, then set 'Side' to Bottom, and enter 1, 3 in
the first row of the table. Then click OK.
When you click the Redraw icon , the graphics window should look something like this:
TIME 1.000 Z
X Y
The symbol is plotted for each virtual shift. This symbol is interpreted as shown in the
figure on the next page.
ADINA R & D, Inc. 17-23
Problem 17: Analysis of a cracked body with ADINA-M/PS
Position of crack advance station
on crack front
Direction of
virtual shift,
a direction
Domain radius
There are 37 crack advance stations and three radial domains, for a total of 111 virtual shifts.
You can use the Query icon to click on each virtual shift symbol, to determine the crack
advance station number, radial domain number and virtual shift number for the virtual shift.
Generating the data file, running ADINA Structures, loading the porthole file
Click the Save icon and save the database to file prob17. Click the Data File/Solution
icon , set the file name to prob17, make sure that the Run Solution button is checked and
click Save. When ADINA Structures is finished, close all open dialog boxes, set the Program
Module drop-down list to Post-Processing (you can discard all changes), click the Open icon
and open porthole file prob17.
Plotting the deformed mesh
We need to magnify the plotted displacements. Click the Scale Displacements icon . The
displacement magnification factor appears to be too large for this model, so we will reduce it.
Click the Modify Mesh Plot icon and click the Model Depiction… button. Set the
“Magnification Factor” to 40 and click OK twice to close both dialog boxes.
Now click the Shading icon . The graphics window should look something like the figure
on the next page.
17-24 ADINA Primer
Problem 17: Analysis of a cracked body with ADINA-M/PS
TIME 1.000 DISP MAG 40.00 Z
X Y
Determining the maximum displacement
Choose ListExtreme ValuesZone, set Variable 1 to (Displacement:Z-DISPLACEMENT)
and click Apply. The AUI reports that the maximum Z-displacement is 1.57003E-01 (mm) at
node 12631 (your node number may be different, but the Z-displacement should be very close
to ours). Click Close to close the dialog box.
Plotting the element groups in different colors
In the remaining mesh plots, we do not want to view the constraint equations. Choose
DisplayGeometry/Mesh PlotDefine Style, set the Constraint Depiction to OFF and click
OK. Click the Clear icon , then the Mesh Plot icon . Notice that the constraint
equation lines are not displayed. Now click the Cut Surface icon , set the Type to Cutting
Plane, the “Below the Cutplane” field to “Display as Usual”, the “Above the Cutplane” field
to “Do not Display” and click OK.
Click the Color Element Groups icon . The graphics window should look something like
the figure on the next page.
ADINA R & D, Inc. 17-25
Problem 17: Analysis of a cracked body with ADINA-M/PS
TIME 1.000 Z
X Y
Click the Color Element Groups icon to turn off the element group colors.
Examining the meshing near the crack front line
Click the Clear icon , then the Mesh Plot icon . In the Model Tree, expand the Zone
keyword, right click on 2. EG1 and choose Display.
Let=s magnify the displacements so that we can see the crack opening under the load. Click
the Scale Displacements icon . The graphics window should look something like the top
figure on the next page.
Let's plot just the elements in element group 1 that are below the crack. Click the Split Zone
icon . In the Split Zone dialog box, click the ... button to the right of the 'With Cutting
Plane' field. In the Define Cutsurface Depiction dialog box, set 'Defined by' to Z-Plane, the
Coordinate Value to 0.01 and click OK. In the Split Zone dialog box, set 'Consider Only
Elements in Zone' to EG1, set the field 'Place Elements Below Cutting Plane into Zone' to
BELOW (you need to type this word, the case doesn't matter), and click OK.
In the Model Tree, right click on 2. BELOW and choose Display. Then click the Node
Symbols icon and the Scale Displacements icon (to unscale the displacements). The
graphics window should look something like the bottom figure on the next page.
17-26 ADINA Primer
Problem 17: Analysis of a cracked body with ADINA-M/PS
TIME 1.000 DISP MAG 59.06 Z
X Y
TIME 1.000 Z
X Y
The thick blue line represents the crack front.
ADINA R & D, Inc. 17-27
Problem 17: Analysis of a cracked body with ADINA-M/PS
Now use the Zoom icon to zoom into the graphics window. The graphics window should
look something like this:
Observe that the crack advance stations do not coincide with nodes. Also observe that the
nodes are not shifted to the quarter-points near the crack front.
Graphing the stress intensity factors
The following diagram shows the crack front as viewed from above. The crack advance
stations and the crack front coordinate are displayed.
y s Crack advance station 2
q
x Crack advance stations 1, 37
Crack advance station 36
17-28 ADINA Primer
Problem 17: Analysis of a cracked body with ADINA-M/PS
Notice that crack advance stations 1 and 37 are at the same position.
Clearly
s
(in degrees) 360
length of crack front line
We can define a resultant that gives the angle for each virtual shift. Choose Definitions
VariableResultant, add Resultant Name ANGLE_ON_CRACK_FRONT, define it as
360*<SVS_CRACK_FRONT_DISTANCE>/<SVS_CRACK_FRONT_LENGTH>
and click OK.
Now choose DefinitionsModel LineVirtual Shift, and add Model Line
RADIAL_DOMAIN_1. Click the Auto... button, edit the table as follows and click Save (do
not close the dialog box yet).
Virtual Shift # Crack # Radial Domain # Advance Station # Factor
From 1 1 1
Step
To 1 1 37
Now add Model Line RADIAL_DOMAIN_2, click the Auto... button, edit the table as
follows and click Save (do not close the dialog box yet).
Virtual Shift # Crack # Radial Domain # Advance Station # Factor
From 1 2 1
Step
To 1 2 37
Finally add Model Line RADIAL_DOMAIN_3, click the Auto... button, edit the table as
follows and click OK.
Virtual Shift # Crack # Radial Domain # Advance Station # Factor
From 1 3 1
Step
To 1 3 37
ADINA R & D, Inc. 17-29
Problem 17: Analysis of a cracked body with ADINA-M/PS
Now we graph the stress intensity factor K I along the crack front line. Click the Clear icon
, choose GraphResponse CurveModel Line), make sure that the Model Line Name is
set to RADIAL_DOMAIN_1, set the X Coordinate to (User Defined:
ANGLE_ON_CRACK_FRONT), the Y Coordinate to (Fracture: K-I) and click Apply. Set
the Model Line Name to RADIAL_DOMAIN_2, the X Coordinate to (User Defined:
ANGLE_ON_CRACK_FRONT), the Y Coordinate to (Fracture: K-I), the Plot Name to
PREVIOUS and click Apply. Finally set the Model Line Name to RADIAL_DOMAIN_3,
the X Coordinate to (User Defined: ANGLE_ON_CRACK_FRONT), the Y Coordinate to
(Fracture: K-I), the Plot Name to PREVIOUS and click OK. The graphics window should
look something like this:
LINE GRAPH
16.
Line RADIAL_DOMAIN_1
Line RADIAL_DOMAIN_2
15.
Line RADIAL_DOMAIN_3
14.
13.
2
K-I
*10
12.
11.
10.
9.
0. 50. 100. 150. 200. 250. 300. 350. 400.
ANGLE_ON_CRACK_FRONT
The results change very little between radial domains 2 and 3.
Choose GraphList and scroll to the bottom of the list. The value of K-I for angle
3.60000E+02 (degrees) should be around 1.59389E+03 MPa- mm . Your results might be
slightly different due to free meshing.
Let's repeat this procedure to determine the stress intensity factor K III along the crack front
line . Click the Clear icon , choose GraphResponse CurveModel Line), make sure
that the Model Line Name is set to RADIAL_DOMAIN_1, set the X Coordinate to (User
Defined: ANGLE_ON_CRACK_FRONT), the Y Coordinate to (Fracture: K-III) and click
Apply. Set the Model Line Name to RADIAL_DOMAIN_2, the X Coordinate to (User
Defined: ANGLE_ON_CRACK_FRONT), the Y Coordinate to (Fracture: K-III), the Plot
17-30 ADINA Primer
Problem 17: Analysis of a cracked body with ADINA-M/PS
Name to PREVIOUS and click Apply. Finally set the Model Line Name to
RADIAL_DOMAIN_3, the X Coordinate to (User Defined:
ANGLE_ON_CRACK_FRONT), the Y Coordinate to (Fracture: K-III), the Plot Name to
PREVIOUS and click OK. The graphics window should look something like this:
LINE GRAPH
6.
Line RADIAL_DOMAIN_1
Line RADIAL_DOMAIN_2
4.
Line RADIAL_DOMAIN_3
2.
K-III
2
0.
*10
-2.
-4.
-6.
0. 50. 100. 150. 200. 250. 300. 350. 400.
ANGLE_ON_CRACK_FRONT
Again, the results change very little between radial domains 2 and 3. Evidently the crack front
is subjected to some out-of-plane shear due to the non-axisymmetry of the loads. Choose
GraphList and scroll to the bottom of the list. The value of K-III for angle 3.20000E+02
(degrees) should be around -5.21441E+02 MPa- mm .
Exiting the AUI: Choose FileExit (you can discard all changes).
Notes
1) It is possible to solve this problem using a structured (mapped) mesh adjacent to the crack
front. The CRACK-M features of ADINA-M can be used to create a mapped mesh.
2) The accuracy of the solution from a structured mesh, such as that created using the
CRACK-M features, can be expected to be higher than the accuracy of the solution from the
unstructured mesh used in this problem, considering meshes in which the same numbers of
nodes and elements are used. However, it is more difficult to set up a structured mesh, and in
practice, a structured mesh might be set up using batch files and the command-line input.
ADINA R & D, Inc. 17-31
Problem 17: Analysis of a cracked body with ADINA-M/PS
3) In the meshing for this problem, although 27-node hexahedral elements are specified in the
input, a mixture of 27-node hexahedral elements and 10-node tetrahedral elements is
generated.
4) For an unstructured mesh, shifting the nodes to the quarter-points can cause the elements to
become overdistorted. Therefore the nodes are not shifted to the quarter-points in this
CRACK-SVS definition.
5) The stress intensity factor K II can also be graphed, but its value is negligible compared to
the other stress intensity factors.
17-32 ADINA Primer
You might also like
- Chapter 7 - FEMDocument34 pagesChapter 7 - FEMpaivensolidsnake100% (1)
- Vibration Analysis of Tapered BeamDocument51 pagesVibration Analysis of Tapered BeambiomechanicsNo ratings yet
- KAMCO Assembly Line (For Ref.)Document7 pagesKAMCO Assembly Line (For Ref.)Anand Mohan MenonNo ratings yet
- Project RAM Detail: Responsibility Assignment Matrix (RAM)Document6 pagesProject RAM Detail: Responsibility Assignment Matrix (RAM)nsadnan100% (1)
- Connecting RodDocument57 pagesConnecting RodNaveenprakashNo ratings yet
- 3D Finite Element MethodDocument209 pages3D Finite Element MethodSaravanan UmakanthanNo ratings yet
- 4 Optimum Prestress of Tanks With Pinned BaseDocument6 pages4 Optimum Prestress of Tanks With Pinned BaseCarlotaGomesNo ratings yet
- Shallow Footing Chaudhury and Subbarao 2005 SpringerDocument16 pagesShallow Footing Chaudhury and Subbarao 2005 Springeradssadasdsad100% (1)
- Design and Analysis of Composite Drive ShaftDocument8 pagesDesign and Analysis of Composite Drive Shaftmesfin DemiseNo ratings yet
- Weld ReportDocument10 pagesWeld ReportMatheus MonteiroNo ratings yet
- Con 1302Document12 pagesCon 1302Sanket Arun More100% (1)
- Curved BeamsDocument16 pagesCurved Beamssbharathy_1No ratings yet
- Stuctural Analysis Using AnsysDocument39 pagesStuctural Analysis Using AnsysVishnuPrasadNo ratings yet
- Plates and Shells: Plate FormulationDocument12 pagesPlates and Shells: Plate FormulationkkNo ratings yet
- Finite Element Method An Overview PDFDocument8 pagesFinite Element Method An Overview PDFMuller AsmareNo ratings yet
- Drag ForceDocument9 pagesDrag ForceImran BahaNo ratings yet
- Chapter12 PDFDocument17 pagesChapter12 PDFAlexandru PuiuNo ratings yet
- Analysis and Comparison On Dynamic Characteristics of The BridgeDocument10 pagesAnalysis and Comparison On Dynamic Characteristics of The BridgejayaramanrathnamNo ratings yet
- Aerodynamic Analysis of Motion of Two Vehicles and Their Influence On Drag Coefficient.Document3 pagesAerodynamic Analysis of Motion of Two Vehicles and Their Influence On Drag Coefficient.Innovative Research PublicationsNo ratings yet
- Finite Element Analysis of Circular Annular PlatesDocument9 pagesFinite Element Analysis of Circular Annular PlatesLakshman ReddyNo ratings yet
- On The Evaluation of Critical Lateral Torsional Buckling Loads of Monosymmetric Beam ColumnsDocument8 pagesOn The Evaluation of Critical Lateral Torsional Buckling Loads of Monosymmetric Beam ColumnsPauloAndresSepulvedaNo ratings yet
- Introduction To The Finite Element Method: G.P.NikishkovDocument32 pagesIntroduction To The Finite Element Method: G.P.NikishkovsanoizuNo ratings yet
- Rosette Strain GaugeDocument4 pagesRosette Strain GaugeKarthikayan BalajiNo ratings yet
- Truss Analysis Using Stiffness Method: Dr. Tanvir Manzur Department of Civil Engineering, BUETDocument12 pagesTruss Analysis Using Stiffness Method: Dr. Tanvir Manzur Department of Civil Engineering, BUETস্বাগতাদাশগুপ্তারশ্মিNo ratings yet
- Design and Finite Element Analysis of Ai PDFDocument7 pagesDesign and Finite Element Analysis of Ai PDFRaja Sekhar BattuNo ratings yet
- Lateral Torsional Buckling Behaviour of Steel BeamsDocument19 pagesLateral Torsional Buckling Behaviour of Steel Beamssantosh bharathyNo ratings yet
- Beams and One-Way SlabsDocument212 pagesBeams and One-Way SlabsDa Jesusluvsme100% (1)
- Vortex-Induced Vibrations of Structures: Svend Ole HansenDocument1 pageVortex-Induced Vibrations of Structures: Svend Ole HansenalyaerNo ratings yet
- Question Bank Strength of Materials: Hooghly Engineering & Technology CollegeDocument25 pagesQuestion Bank Strength of Materials: Hooghly Engineering & Technology CollegeUttam patilNo ratings yet
- Nonlinear Pushover Analysis of Steel Frame StructureDocument5 pagesNonlinear Pushover Analysis of Steel Frame StructureTezinNo ratings yet
- NDT Pile Testing Methods: Jarosław RYBAK, Krzysztof SCHABOWICZDocument8 pagesNDT Pile Testing Methods: Jarosław RYBAK, Krzysztof SCHABOWICZshaikabdulkaderscribNo ratings yet
- Mechanics of Solids: Principle Stresses Under A Given LoadingDocument27 pagesMechanics of Solids: Principle Stresses Under A Given LoadingZabid UllahNo ratings yet
- Release Note: July 2015Document21 pagesRelease Note: July 2015Puma MoiNo ratings yet
- Study On Extradosed Bridge and It's Structural Behavior.: Conference PaperDocument7 pagesStudy On Extradosed Bridge and It's Structural Behavior.: Conference Papervivek kasatNo ratings yet
- Process in FEA SoftwareDocument16 pagesProcess in FEA SoftwareMbok Darmi100% (1)
- Chapter-4 Deflection and StiffnessDocument48 pagesChapter-4 Deflection and StiffnessDhineshkumar MuruganNo ratings yet
- Structural Analysis Lesson PlanDocument1 pageStructural Analysis Lesson PlanRamesh AdhikariNo ratings yet
- Comparison of Nonlinear Finite Element Modeling Tools For Structural ConcreteDocument58 pagesComparison of Nonlinear Finite Element Modeling Tools For Structural ConcreteafcisNo ratings yet
- Goodey - Rectangularsteel SilosDocument9 pagesGoodey - Rectangularsteel SilosAyşegül Durmuş DemirNo ratings yet
- Module07 Strut & Tie ModelsDocument32 pagesModule07 Strut & Tie ModelsEkky CecilNo ratings yet
- Kinematics and Dynamics of Machinery Lab ManualDocument63 pagesKinematics and Dynamics of Machinery Lab ManualsaranNo ratings yet
- Design Optimization and Analysis of Leaf Spring Using Static Load ConditionsDocument7 pagesDesign Optimization and Analysis of Leaf Spring Using Static Load Conditionshariram palanisamyNo ratings yet
- Stiffened Elements With Multiple Intermediate Stiffeners and EdgeDocument13 pagesStiffened Elements With Multiple Intermediate Stiffeners and EdgeTiago CastelaniNo ratings yet
- Finite Element Formulation For Plates PDFDocument20 pagesFinite Element Formulation For Plates PDFnayak_yellappaNo ratings yet
- Modal Analysis of Undumped Forced MDOF SystemsDocument11 pagesModal Analysis of Undumped Forced MDOF SystemsJose Manuel100% (1)
- Finite Difference Buckling Analysis of Non Uniform ColumnsDocument8 pagesFinite Difference Buckling Analysis of Non Uniform ColumnsumeshapkNo ratings yet
- Stress Strain DiagramDocument4 pagesStress Strain DiagramMartine CastroNo ratings yet
- LADOTD Sheet Pile Design GuidelinesDocument5 pagesLADOTD Sheet Pile Design GuidelinesMuhanad SalemNo ratings yet
- Rillej: Portlan'D Cement AssociationDocument328 pagesRillej: Portlan'D Cement AssociationCarlos PEREZ NEYRANo ratings yet
- Unit #1 NotesDocument192 pagesUnit #1 Notescopegob600No ratings yet
- Finite Element Analysis of Ball Bearing For Different MaterialsDocument5 pagesFinite Element Analysis of Ball Bearing For Different MaterialsEditor IJTSRDNo ratings yet
- Elements of Road: Highway Geometric Design: Cross Sectional Elements Width, Surface, CamberDocument45 pagesElements of Road: Highway Geometric Design: Cross Sectional Elements Width, Surface, Camberanarkali mominNo ratings yet
- Cowan - An Elastic Theory For The Torsional Strength of Reinforced Concrete BeamsDocument6 pagesCowan - An Elastic Theory For The Torsional Strength of Reinforced Concrete BeamsMaurício FerreiraNo ratings yet
- A Historical and Technical Overview of The CB Coefficient in The AISC SpecificationsDocument5 pagesA Historical and Technical Overview of The CB Coefficient in The AISC SpecificationscharlesroberNo ratings yet
- Iso Parametric FormulationDocument16 pagesIso Parametric FormulationTahaKhanNo ratings yet
- Fracture Mechanics Elastic-Plastic FractureDocument59 pagesFracture Mechanics Elastic-Plastic FractureMansoor AhmadNo ratings yet
- ANSYS Tutorials For MTECH StudentsDocument49 pagesANSYS Tutorials For MTECH StudentsSubbu SuniNo ratings yet
- Ansys Lab Manual PDFDocument58 pagesAnsys Lab Manual PDFGowda KadurNo ratings yet
- Third Semester B.E. Degree Examination: (Mechanical) Computer Aided Machine DrawingDocument4 pagesThird Semester B.E. Degree Examination: (Mechanical) Computer Aided Machine DrawingVasim MansuriNo ratings yet
- Structural Analysis 2 AssignmentDocument3 pagesStructural Analysis 2 AssignmentMuhangi ChristopherNo ratings yet
- WWW - Manaresults.Co - In: B.Tech Ii Year I Semester (R13) Supplementary Examinations June 2017Document2 pagesWWW - Manaresults.Co - In: B.Tech Ii Year I Semester (R13) Supplementary Examinations June 2017Madhab baruahNo ratings yet
- MCD Front PageDocument38 pagesMCD Front Pagespideyr9No ratings yet
- Water Treatment PlantsDocument40 pagesWater Treatment PlantsMAZIGHINo ratings yet
- Linking Abaqus 2017 To FortranDocument4 pagesLinking Abaqus 2017 To FortranMAZIGHINo ratings yet
- Linking ABAQUS 2017 and Intel Parallel Studio XE2016 (Visual Fortran) in Windows 10 x64Document4 pagesLinking ABAQUS 2017 and Intel Parallel Studio XE2016 (Visual Fortran) in Windows 10 x64MAZIGHI100% (1)
- Riprap Slope and Outlet ProtectionDocument10 pagesRiprap Slope and Outlet ProtectionMAZIGHINo ratings yet
- Study of Uplift Pressure Effect in Roller Compacted Concrete Gravity DamDocument18 pagesStudy of Uplift Pressure Effect in Roller Compacted Concrete Gravity DamMAZIGHI0% (1)
- Renault 235Document8 pagesRenault 235Mohamed HarbNo ratings yet
- NDT One MarkDocument11 pagesNDT One MarkAnonymous 6SivdzjNo ratings yet
- Master of Science (Engineering Geology) PDFDocument4 pagesMaster of Science (Engineering Geology) PDFMuhammad AzmanNo ratings yet
- Plan Dee Studios Ingenieria Mecanic ADocument1 pagePlan Dee Studios Ingenieria Mecanic ARafael AvilaNo ratings yet
- Esquemas ShellDocument15 pagesEsquemas Shelljanneth100% (1)
- Daag To Lirf b737Document76 pagesDaag To Lirf b737Abdel Hafid LahrecheNo ratings yet
- Remote Sensing PresentationDocument18 pagesRemote Sensing PresentationShoaibNo ratings yet
- Electrospinning of Fe, Co, and Ni Nanofibers: Synthesis, Assembly, and Magnetic PropertiesDocument6 pagesElectrospinning of Fe, Co, and Ni Nanofibers: Synthesis, Assembly, and Magnetic PropertiesAsif Fareed QaisraniNo ratings yet
- References STP Aviation EnglishDocument9 pagesReferences STP Aviation Englishexemplo55509No ratings yet
- Esc201: Introduction To Electronics: Amit Verma Dept. of Electrical Engineering Iit KanpurDocument33 pagesEsc201: Introduction To Electronics: Amit Verma Dept. of Electrical Engineering Iit KanpurPrakhar chhalotreNo ratings yet
- Pedestrian Loads and Dynamic Performances of Lively Footbridges An OverviewDocument35 pagesPedestrian Loads and Dynamic Performances of Lively Footbridges An OverviewJhon Sanchez100% (1)
- RheomaxDocument2 pagesRheomaxlouza8100% (2)
- Ip Class 12 Black Bindid CorrectDocument221 pagesIp Class 12 Black Bindid CorrectTarun royNo ratings yet
- The Occupational Safety and Health (No.15 of 2007) PDFDocument244 pagesThe Occupational Safety and Health (No.15 of 2007) PDFWinstone AudiNo ratings yet
- Structure Analysis Report ST 30M MAJALENGKA 08-September-16 Rev.0Document34 pagesStructure Analysis Report ST 30M MAJALENGKA 08-September-16 Rev.0rifkynetNo ratings yet
- ATV600 Getting Started en EAV63253 03Document4 pagesATV600 Getting Started en EAV63253 03Pustinjak SaharicNo ratings yet
- TWT Unit 2 (3) - Engine, Fuel, Lubrication, and Emission SystemDocument15 pagesTWT Unit 2 (3) - Engine, Fuel, Lubrication, and Emission Systemamit somwanshiNo ratings yet
- Remplacement LVDT Valve 010310 (E)Document20 pagesRemplacement LVDT Valve 010310 (E)Arko RoosNo ratings yet
- SANFLO PE Manholes CatalogDocument12 pagesSANFLO PE Manholes CataloganandNo ratings yet
- Specification INPUT: 100-240V AC (50/60Hz)Document1 pageSpecification INPUT: 100-240V AC (50/60Hz)Federico UrquizaNo ratings yet
- DAR, 2018 Vol. 1Document902 pagesDAR, 2018 Vol. 1Charan Electricals97% (33)
- Power Cable NYY-J, NYY-O: For Use in Water Direct Burial The Robust 0,6/1 KV CableDocument1 pagePower Cable NYY-J, NYY-O: For Use in Water Direct Burial The Robust 0,6/1 KV CableBijay ThakurNo ratings yet
- En 13852 ErrataDocument6 pagesEn 13852 Erratamihai90No ratings yet
- Rubia Tir 6400 15W40 PDFDocument1 pageRubia Tir 6400 15W40 PDFdnoaisapsNo ratings yet
- Material Balance ModelDocument13 pagesMaterial Balance ModelChris Opuba100% (1)
- Concepts of Metrology and Importance of CalibrationDocument19 pagesConcepts of Metrology and Importance of CalibrationDhruv PrajapatiNo ratings yet
- Water Vapour Transmission Rate Test Report ASTM E96Document9 pagesWater Vapour Transmission Rate Test Report ASTM E96Raj BalakrisNo ratings yet
- 966F Series II and Electrical System 970F Wheel LoadersDocument2 pages966F Series II and Electrical System 970F Wheel Loadersdinny blanco rojasNo ratings yet