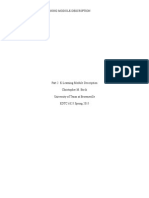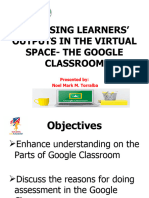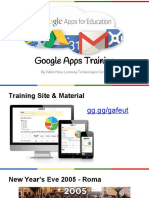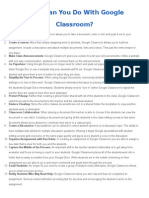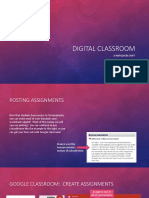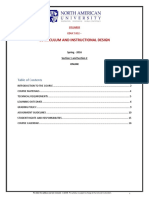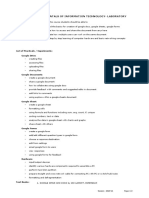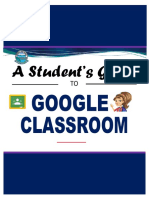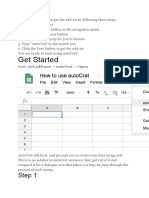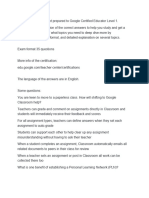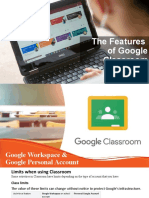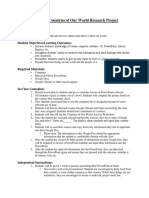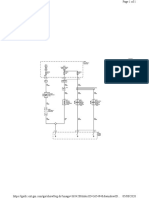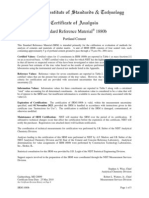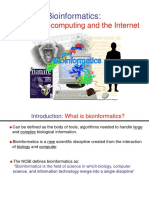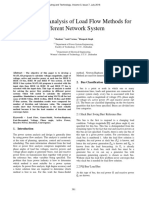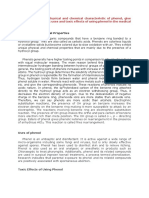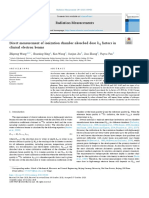Professional Documents
Culture Documents
Google Apps For Educators: "Doctopus" Step-by-Step: 1. Login and Create A File Folder
Google Apps For Educators: "Doctopus" Step-by-Step: 1. Login and Create A File Folder
Uploaded by
full cuentaCopyright:
Available Formats
You might also like
- Google Level 1 - Q & ADocument28 pagesGoogle Level 1 - Q & Apoulomi.booksNo ratings yet
- Thor Hurricane Owners Manual 2012Document131 pagesThor Hurricane Owners Manual 2012glenrgNo ratings yet
- RMF4616B O.M.P. Manual PDFDocument34 pagesRMF4616B O.M.P. Manual PDFcruz TobillaNo ratings yet
- Doctopus Instructions - Mrs AssimDocument6 pagesDoctopus Instructions - Mrs Assimapi-239505062No ratings yet
- Edtc 6325 E-Learning Module Part 2 BirchDocument5 pagesEdtc 6325 E-Learning Module Part 2 Birchapi-281965445No ratings yet
- 40 Ways To Start Using Apps in Schools: Created By: +becky EvansDocument69 pages40 Ways To Start Using Apps in Schools: Created By: +becky EvansOLGA RODRIGUEZNo ratings yet
- Google ClassRoomDocument48 pagesGoogle ClassRoomAbdur RahmanNo ratings yet
- Session 8. Assessing Learners Outputs in Google ClassroomDocument41 pagesSession 8. Assessing Learners Outputs in Google ClassroomDIANA ROSE LABISTENo ratings yet
- Downloading From Moodle TaskDocument2 pagesDownloading From Moodle Task6540singaaNo ratings yet
- Google Apps in The Middle School ClassroomDocument31 pagesGoogle Apps in The Middle School ClassroomahopkinsNo ratings yet
- Google Crib SheetsDocument21 pagesGoogle Crib SheetsChris AtkinsonNo ratings yet
- Google Apps Training - UTDocument78 pagesGoogle Apps Training - UTJayantoNo ratings yet
- What Can You Do With Google Classroom?Document4 pagesWhat Can You Do With Google Classroom?api-291432280No ratings yet
- Digital Classroom: A Paradigm ShiftDocument41 pagesDigital Classroom: A Paradigm ShiftNirwanto MrNo ratings yet
- Syllabus-Educ 5312 Curriculum and Instructional Design-Spring-2016Document17 pagesSyllabus-Educ 5312 Curriculum and Instructional Design-Spring-2016api-290266366No ratings yet
- Organize Your Docs: How To Create An Organized Docs ListDocument4 pagesOrganize Your Docs: How To Create An Organized Docs ListaimeesmithNo ratings yet
- Doctopus TutorialDocument28 pagesDoctopus Tutorialapi-236377907No ratings yet
- Lab Manual Cloud Computing PDFDocument78 pagesLab Manual Cloud Computing PDFpavethramaniNo ratings yet
- CAP171 SyllabusDocument2 pagesCAP171 SyllabusSuman KumarNo ratings yet
- Student Quick Guide To Google Classroom FinalDocument13 pagesStudent Quick Guide To Google Classroom FinalRovie PiamonteNo ratings yet
- Edu214finallessonplan 1Document3 pagesEdu214finallessonplan 1api-591987372No ratings yet
- EDTC6035 A Ray Staff DevelopmentDocument6 pagesEDTC6035 A Ray Staff Developmentraya3055No ratings yet
- Lab Manual Cloud Computing PDFDocument78 pagesLab Manual Cloud Computing PDFwhateverwhatever282% (11)
- GDriveTips StudentsDocument6 pagesGDriveTips StudentsAnna García MartíNo ratings yet
- Part 1: Identification of Learning ProblemDocument9 pagesPart 1: Identification of Learning ProblemJessica KirklandNo ratings yet
- UBD Design 3Document1 pageUBD Design 3Amy CouchigianNo ratings yet
- Autocrat Tuk EdashboardDocument20 pagesAutocrat Tuk EdashboardMohdTarmiziMusaNo ratings yet
- Edtc6325 E-Learning Module Part 1 BirchDocument5 pagesEdtc6325 E-Learning Module Part 1 Birchapi-281965445No ratings yet
- File Rubej-1636689027817Document4 pagesFile Rubej-1636689027817milotnayaNo ratings yet
- Tool # 2: Google ClassroomDocument27 pagesTool # 2: Google ClassroomRamanathan SunderNo ratings yet
- Google Classroom Tutorial: Reporters: Abaño, Javelyn Abella, Marriane Acejo, Pauline Adoracion, Allysa Alvarez, RicarlaDocument30 pagesGoogle Classroom Tutorial: Reporters: Abaño, Javelyn Abella, Marriane Acejo, Pauline Adoracion, Allysa Alvarez, RicarlaRicarla AlvarezNo ratings yet
- Using Google To ... Collaborate and ShareDocument39 pagesUsing Google To ... Collaborate and ShareelizfutchNo ratings yet
- User Manual For Google DocsDocument17 pagesUser Manual For Google DocsRimsha LatifNo ratings yet
- 32 Ways To Use Google Apps in The ClassroomDocument50 pages32 Ways To Use Google Apps in The Classroomppant21No ratings yet
- EduadaptDocument8 pagesEduadaptapi-502019426No ratings yet
- Building Assessing and Monitoring Courses Updtdmay13-Newtemplate ppt1Document217 pagesBuilding Assessing and Monitoring Courses Updtdmay13-Newtemplate ppt1api-52053441No ratings yet
- GCE Reviewer3Document14 pagesGCE Reviewer3JULIUS COLLADONo ratings yet
- Task CardsDocument4 pagesTask CardsSallieNo ratings yet
- Exploring Google Classroom: Lesson Plan 2Document5 pagesExploring Google Classroom: Lesson Plan 2api-326132451No ratings yet
- Instructional Software For Classroom Use: Prepared By: Jianne Mei Q. Ventura & Nova B. NaolDocument37 pagesInstructional Software For Classroom Use: Prepared By: Jianne Mei Q. Ventura & Nova B. NaolJianne Mei VenturaNo ratings yet
- Navigating The Google Classroom Ponce 7Document2 pagesNavigating The Google Classroom Ponce 7MaryRitchelle PonceNo ratings yet
- Microsoft Office 365 For Education and Gsuite For EducationDocument6 pagesMicrosoft Office 365 For Education and Gsuite For EducationJerick VelascoNo ratings yet
- The Features of Google ClassroomDocument22 pagesThe Features of Google ClassroomAnggit Budi LuhurNo ratings yet
- Understanding Google Apps For Education 0Document7 pagesUnderstanding Google Apps For Education 0mohdasrimhNo ratings yet
- Google Docs TutorialDocument6 pagesGoogle Docs TutorialEisen Ed BrionesNo ratings yet
- Activity 1 - Create and Format A GoogleDocument1 pageActivity 1 - Create and Format A Googlecliffdm20No ratings yet
- Assessment Tools For The Online Classroom: EDUC 762 Collaborative MidtermDocument9 pagesAssessment Tools For The Online Classroom: EDUC 762 Collaborative Midtermapi-300676331No ratings yet
- Forest Park 21st Century TrainingDocument123 pagesForest Park 21st Century TrainingJessicaNo ratings yet
- Holiday Homework Xii BDocument17 pagesHoliday Homework Xii BsumitaNo ratings yet
- Dwnload Full Measurement and Assessment in Teaching 11th Edition Miller Test Bank PDFDocument17 pagesDwnload Full Measurement and Assessment in Teaching 11th Edition Miller Test Bank PDFjherallapizm100% (9)
- Refresh Your Chromebooks To Give Students More Time For LearningDocument14 pagesRefresh Your Chromebooks To Give Students More Time For LearningPrincipled TechnologiesNo ratings yet
- Google Drive Unit - Ap Spanish CollaborationDocument3 pagesGoogle Drive Unit - Ap Spanish Collaborationapi-2349239100% (1)
- Googleclassroom PowerpointDocument57 pagesGoogleclassroom PowerpointMayden GubotNo ratings yet
- 6 - Assessment InstrumentDocument4 pages6 - Assessment Instrumentapi-459951264No ratings yet
- How To Convert PPT (With Notes) To PDFDocument5 pagesHow To Convert PPT (With Notes) To PDFYUJI BOO HCINo ratings yet
- COSC 1701AB Assignment-1 Summer 2023 Google WorkspaceDocument8 pagesCOSC 1701AB Assignment-1 Summer 2023 Google WorkspaceYashkaran 001No ratings yet
- CA Practical 1Document5 pagesCA Practical 1jayNo ratings yet
- Handouts Socrative-GoogleformDocument5 pagesHandouts Socrative-GoogleformFaith DesamparadoNo ratings yet
- Drive - AdvancedDocument13 pagesDrive - Advancedtaufeek_irawan7201No ratings yet
- Final Lesson Plan Edu 214 PDFDocument2 pagesFinal Lesson Plan Edu 214 PDFapi-564580416No ratings yet
- Document 8Document8 pagesDocument 8api-623943808No ratings yet
- Closer IronstrangeDocument5 pagesCloser IronstrangeKirsten SethNo ratings yet
- Ecm 9Document1 pageEcm 9Misa GamezNo ratings yet
- Innovative Remediation Techniques To Compressor Foundation SystemsDocument8 pagesInnovative Remediation Techniques To Compressor Foundation SystemsahmadmortazaviNo ratings yet
- Concrete Porus ThesisDocument97 pagesConcrete Porus ThesisAvis pitt100% (1)
- Differential Equation - Formula Sheet - MathonGoDocument4 pagesDifferential Equation - Formula Sheet - MathonGoMamtaNo ratings yet
- HR IdsDocument32 pagesHR IdsbhumikaNo ratings yet
- 1880 BDocument5 pages1880 Btatum29No ratings yet
- Bioinformatics:: Guide To Bio-Computing and The InternetDocument34 pagesBioinformatics:: Guide To Bio-Computing and The InternetZoran BogoeskiNo ratings yet
- Utilization of Excel in Solving Structural Analysis ProblemsDocument13 pagesUtilization of Excel in Solving Structural Analysis ProblemsGnkds100% (1)
- Assignment01 2023Document2 pagesAssignment01 2023Nthabeleng GaringNo ratings yet
- Pang-Yao-Professor Research-PjDocument4 pagesPang-Yao-Professor Research-Pjapi-510190176No ratings yet
- Xsight For Volte Customer Experience Assurance (Cea) : Key BenefitsDocument4 pagesXsight For Volte Customer Experience Assurance (Cea) : Key Benefitsbluegourami1No ratings yet
- David Sm13 PPT 10Document27 pagesDavid Sm13 PPT 10Ahmed Yousufzai100% (1)
- Katalog Magic Cat 2023Document35 pagesKatalog Magic Cat 2023ghitahirataNo ratings yet
- Comparative Analysis of Load Flow Methods For Different Network SystemDocument6 pagesComparative Analysis of Load Flow Methods For Different Network SystemPOORNIMA ENo ratings yet
- Vasitars PVT Limited - Pipeline RepairsDocument12 pagesVasitars PVT Limited - Pipeline RepairsPavan_yoyo100% (1)
- Describe The Physical and Chemical Characteristic of PhenolDocument2 pagesDescribe The Physical and Chemical Characteristic of PhenolMonica AlicawayNo ratings yet
- Operating System Overview - 1Document12 pagesOperating System Overview - 1Sumit0302No ratings yet
- Comprehensive Study of Beta BlockersDocument40 pagesComprehensive Study of Beta Blockersapi-369859880% (5)
- About HuachumaDocument3 pagesAbout HuachumaLuis Ernesto ValadezNo ratings yet
- Therminol® 55 Heat Transfer Fluid - TDS - Eastman Chemical CompanyDocument3 pagesTherminol® 55 Heat Transfer Fluid - TDS - Eastman Chemical CompanyDhvanit JoshiNo ratings yet
- Tajuk Eksperimen Ebb 325 0809Document1 pageTajuk Eksperimen Ebb 325 0809fred5181No ratings yet
- Radiation Measurements: Zhipeng Wang, Shuming Xing, Kun Wang, Sunjun Jin, Jian Zhang, Fuyou FanDocument7 pagesRadiation Measurements: Zhipeng Wang, Shuming Xing, Kun Wang, Sunjun Jin, Jian Zhang, Fuyou FanÖzgür Kara (OncoHealth)No ratings yet
- Starter VocabDocument3 pagesStarter VocabLê Ngọc Quỳnh HươngNo ratings yet
- Cip 002 1Document3 pagesCip 002 1silviofigueiroNo ratings yet
- Télécomunications Et D'electronique.: Citation NeededDocument18 pagesTélécomunications Et D'electronique.: Citation NeededKrishnan RamakrishnanNo ratings yet
- SAP Adaptive Server EnterpriseDocument3 pagesSAP Adaptive Server EnterpriseDinakar Babu JangaNo ratings yet
- QF-1100-MN-002 Whistle Blowing Policy and Procedure ManualDocument6 pagesQF-1100-MN-002 Whistle Blowing Policy and Procedure ManualPratiek RaulNo ratings yet
Google Apps For Educators: "Doctopus" Step-by-Step: 1. Login and Create A File Folder
Google Apps For Educators: "Doctopus" Step-by-Step: 1. Login and Create A File Folder
Uploaded by
full cuentaOriginal Title
Copyright
Available Formats
Share this document
Did you find this document useful?
Is this content inappropriate?
Report this DocumentCopyright:
Available Formats
Google Apps For Educators: "Doctopus" Step-by-Step: 1. Login and Create A File Folder
Google Apps For Educators: "Doctopus" Step-by-Step: 1. Login and Create A File Folder
Uploaded by
full cuentaCopyright:
Available Formats
Google Apps for Educators:
“Doctopus” Step-by-Step
1. Login and Create a File Folder
• launch Google Chrome
• visit http://Drive.Google.com
• login using your jurisdictional email address
• select Google Drive from your panel
• from your Google Drive home screen,
select CREATE - FOLDER
(use the same name of the folder as the
document you will create)
2. Create a Google File
Any type of Google file will work:
Document, Presentation, Spreadsheet, or Drawing.
• select Google Drive from your panel
• from your Google Drive home screen, select CREATE - DOCUMENT
• save the document with the same name as your folder
• place the document in the folder you have created in Step #1
3. Create or Duplicate a Google Spreadsheet
This is where the magic begins...
Within your new spreadsheet, import student
information, including:
• student names
(first name, last name, full name)
• GAFE email addresses
Save the spreadsheet with the same name
as your folder.
Google Apps for Educators: Using Doctopus page 1
4. Install and Run Doctopus
At the end of this step, Doctopus will:
• retrieve your template document (that you created in step #2)
• duplicate the document for each student and provide a link to it in a folder of your choice
• rename each individual document with the students’ names
• provide a link to each student document and time/date stamp of the last time the document
was accessed within the spreadsheet
Installing Doctopus on your spreadsheet:
• select “INSERT” from the spreadsheet menu bar,
then select “SCRIPT” from the dropdown menu
• from the Script Gallery, type “DOCTOPUS”, then select “SEARCH”
• The Doctopus script will appear in the search window.
Select “INSTALL”
• An authorization pop-up window will appear. Select “AUTHORIZE”.
• It will take up to 3 minutes for Doctopus to install on your
spreadsheet. When installation is complete, you will see a
“DOCTOPUS” menu item on your spreadsheet’s menu bar.
Running Doctopus on your spreadsheet:
• select “DOCTOPUS” from the spreadsheet menu
bar, then select “LAUNCH INSTALLATION”
• follow the four-step process to run, copy, and
share documents through Doctopus.
Launch Step 1: Considerations
• determine how you would like the document
duplicated (for individual students, for groups of
students, or for classes)
• whether you wish to share editing rights with
another teacher
• ensure that Doctopus knows how to access your
students’ names and email addresses.
Google Forms for Educators: Using Doctopus page 2
4. Install and Run Doctopus (continued...)
Launch Step 2: Considerations
• tell Doctopus which folder contains the document
template (this can become the repository for all
student copies)
• Select the specific file to duplicate and share
Launch Step 3: Considerations
• tell Doctopus which in folder you would like all
student copies to be located - or alternatively, if
you would like Doctopus to create a new folder
for student work
• using the variables that Doctopus has pulled
from the spreadsheet columns, you can create
individual file names
ie: Novel Study Assignment 1 - $fullName
“$fullName” will be replaced with each student
name located in the spreadsheet column
• personalize the initial student correspondence
using the variables within the email address and
message
Launch Step 4: Considerations
• Doctopus will ask you to confirm all settings prior
to running the script
• once you have confirmed that all settings are
correct, simply select, “RUN, COPY AND SHARE”
Google Forms for Educators: Using Doctopus page 3
5. Tour the Features of Doctopus
Spreadsheet Features
• File Key: raw URL address extension of the Google file within your GAFE domain
• Link: active hyperlink to the student’s document that will open a new tab within your Google
Chrome browser window
• Last Edited: indicates the last time the document was modified by the student or teacher
• Grade & Written Feedback: within the spreadsheet, you can add a grade and provide written
feedback to each of the students’ assignments, then automate the communication of this
information to students via email (see Step 6 - below)
Menu Features
• re-automate the Doctopus process and update information by selecting the desired step you
wish to revise
• the drop-down menu item,
“Refresh time of last edit” is the only
way to view accurate information of
the last time the document was
accessed by your students
• “Embargo for grading” is a very
important feature to enable when
you are assessing your students’
work.
• “Send personalized emails
to students” will use a mail merge
feature to send students the grade
and written feedback you prepared
in the spreadsheet
• by “Transfer(ring) document
ownership to students”, we are re-
specting the copyrighted work of our
students, ensuring that their work remains their own, and that they have full and sole rights
to access and share
Google Forms for Educators: Using Doctopus page 4
Google Apps for Educators:
Using “Goobric” with “Doctopus”
Goobric is a Chrome Extension that works only with a Doctopus-enabled spreadsheet. What does
Goobric do? Very simply, when you have student documents created with Doctopus, you can link a
marking rubric you created to each student’s document, assess the document, and have the rubric
marks instantly appear within the Doctopus-enabled spreadsheet. It’s a simple and quick process.
1. Install Goobric Extension
• log into your GAFE account using Google Chrome web browser
• visit the Chrome Web Store, and search “GOOBRIC” in the search box
• Install “GOOBRIC”
• you’ll notice that nothing will happen - Goobric will only work when it sees a document created
with Doctopus
2. Create a Marking Rubric on a Google Spreadsheet
• Column A must include the rubric marking criteria
• Row 1 must include numerical
values or assessment scale
• Column A Row 1 must be left blank
• descriptors must be placed as indicated in the diagram to the right
Google Forms for Educators: Using Doctopus page 5
3. Open your Doctopus Spreadsheet and Attach Goobric
Within the Spreadsheet menu, select “DOCTOPUS”,
then select “ATTACH GOOBRIC”. This will open the
Goobric configuration window.
• within the configuration window, select the
marking rubric spreadsheet you created
• Goobric will show you a screen capture of the
rubric you have selected
• press “Attach Goobric to the assignment”
• Goobric will create a new sheet within the
Doctopus spreadsheet
• within the new sheet, the criteria categories
will be placed in row headings
**this will become very important once you
begin to assess your students’ work
Google Forms for Educators: Using Doctopus page 6
4. Assess Student Files with Goobric
1. open each student’s file by selecting the link
in the Doctopus spreadsheet;
when the student’s file opens, you will see the 1
Goobric “eyeball” on the right side of the
Google Chrome web browser
2. select the Goobric “eyeball” - this will open an
interactive pop-up window of the marking rubric
3. complete the marking rubric by placing the
numerical scores in the windows on the left,
add comments and select “SUBMIT”
4. if you browse away from the page prior to
2
submitting, Goobric will not save the information
5. all marking scores and comments will be pasted
into the student document, and streamed
automatically to the “rubricSCORES”
Doctopus spreadsheet
Google Forms for Educators: Using Doctopus page 7
You might also like
- Google Level 1 - Q & ADocument28 pagesGoogle Level 1 - Q & Apoulomi.booksNo ratings yet
- Thor Hurricane Owners Manual 2012Document131 pagesThor Hurricane Owners Manual 2012glenrgNo ratings yet
- RMF4616B O.M.P. Manual PDFDocument34 pagesRMF4616B O.M.P. Manual PDFcruz TobillaNo ratings yet
- Doctopus Instructions - Mrs AssimDocument6 pagesDoctopus Instructions - Mrs Assimapi-239505062No ratings yet
- Edtc 6325 E-Learning Module Part 2 BirchDocument5 pagesEdtc 6325 E-Learning Module Part 2 Birchapi-281965445No ratings yet
- 40 Ways To Start Using Apps in Schools: Created By: +becky EvansDocument69 pages40 Ways To Start Using Apps in Schools: Created By: +becky EvansOLGA RODRIGUEZNo ratings yet
- Google ClassRoomDocument48 pagesGoogle ClassRoomAbdur RahmanNo ratings yet
- Session 8. Assessing Learners Outputs in Google ClassroomDocument41 pagesSession 8. Assessing Learners Outputs in Google ClassroomDIANA ROSE LABISTENo ratings yet
- Downloading From Moodle TaskDocument2 pagesDownloading From Moodle Task6540singaaNo ratings yet
- Google Apps in The Middle School ClassroomDocument31 pagesGoogle Apps in The Middle School ClassroomahopkinsNo ratings yet
- Google Crib SheetsDocument21 pagesGoogle Crib SheetsChris AtkinsonNo ratings yet
- Google Apps Training - UTDocument78 pagesGoogle Apps Training - UTJayantoNo ratings yet
- What Can You Do With Google Classroom?Document4 pagesWhat Can You Do With Google Classroom?api-291432280No ratings yet
- Digital Classroom: A Paradigm ShiftDocument41 pagesDigital Classroom: A Paradigm ShiftNirwanto MrNo ratings yet
- Syllabus-Educ 5312 Curriculum and Instructional Design-Spring-2016Document17 pagesSyllabus-Educ 5312 Curriculum and Instructional Design-Spring-2016api-290266366No ratings yet
- Organize Your Docs: How To Create An Organized Docs ListDocument4 pagesOrganize Your Docs: How To Create An Organized Docs ListaimeesmithNo ratings yet
- Doctopus TutorialDocument28 pagesDoctopus Tutorialapi-236377907No ratings yet
- Lab Manual Cloud Computing PDFDocument78 pagesLab Manual Cloud Computing PDFpavethramaniNo ratings yet
- CAP171 SyllabusDocument2 pagesCAP171 SyllabusSuman KumarNo ratings yet
- Student Quick Guide To Google Classroom FinalDocument13 pagesStudent Quick Guide To Google Classroom FinalRovie PiamonteNo ratings yet
- Edu214finallessonplan 1Document3 pagesEdu214finallessonplan 1api-591987372No ratings yet
- EDTC6035 A Ray Staff DevelopmentDocument6 pagesEDTC6035 A Ray Staff Developmentraya3055No ratings yet
- Lab Manual Cloud Computing PDFDocument78 pagesLab Manual Cloud Computing PDFwhateverwhatever282% (11)
- GDriveTips StudentsDocument6 pagesGDriveTips StudentsAnna García MartíNo ratings yet
- Part 1: Identification of Learning ProblemDocument9 pagesPart 1: Identification of Learning ProblemJessica KirklandNo ratings yet
- UBD Design 3Document1 pageUBD Design 3Amy CouchigianNo ratings yet
- Autocrat Tuk EdashboardDocument20 pagesAutocrat Tuk EdashboardMohdTarmiziMusaNo ratings yet
- Edtc6325 E-Learning Module Part 1 BirchDocument5 pagesEdtc6325 E-Learning Module Part 1 Birchapi-281965445No ratings yet
- File Rubej-1636689027817Document4 pagesFile Rubej-1636689027817milotnayaNo ratings yet
- Tool # 2: Google ClassroomDocument27 pagesTool # 2: Google ClassroomRamanathan SunderNo ratings yet
- Google Classroom Tutorial: Reporters: Abaño, Javelyn Abella, Marriane Acejo, Pauline Adoracion, Allysa Alvarez, RicarlaDocument30 pagesGoogle Classroom Tutorial: Reporters: Abaño, Javelyn Abella, Marriane Acejo, Pauline Adoracion, Allysa Alvarez, RicarlaRicarla AlvarezNo ratings yet
- Using Google To ... Collaborate and ShareDocument39 pagesUsing Google To ... Collaborate and ShareelizfutchNo ratings yet
- User Manual For Google DocsDocument17 pagesUser Manual For Google DocsRimsha LatifNo ratings yet
- 32 Ways To Use Google Apps in The ClassroomDocument50 pages32 Ways To Use Google Apps in The Classroomppant21No ratings yet
- EduadaptDocument8 pagesEduadaptapi-502019426No ratings yet
- Building Assessing and Monitoring Courses Updtdmay13-Newtemplate ppt1Document217 pagesBuilding Assessing and Monitoring Courses Updtdmay13-Newtemplate ppt1api-52053441No ratings yet
- GCE Reviewer3Document14 pagesGCE Reviewer3JULIUS COLLADONo ratings yet
- Task CardsDocument4 pagesTask CardsSallieNo ratings yet
- Exploring Google Classroom: Lesson Plan 2Document5 pagesExploring Google Classroom: Lesson Plan 2api-326132451No ratings yet
- Instructional Software For Classroom Use: Prepared By: Jianne Mei Q. Ventura & Nova B. NaolDocument37 pagesInstructional Software For Classroom Use: Prepared By: Jianne Mei Q. Ventura & Nova B. NaolJianne Mei VenturaNo ratings yet
- Navigating The Google Classroom Ponce 7Document2 pagesNavigating The Google Classroom Ponce 7MaryRitchelle PonceNo ratings yet
- Microsoft Office 365 For Education and Gsuite For EducationDocument6 pagesMicrosoft Office 365 For Education and Gsuite For EducationJerick VelascoNo ratings yet
- The Features of Google ClassroomDocument22 pagesThe Features of Google ClassroomAnggit Budi LuhurNo ratings yet
- Understanding Google Apps For Education 0Document7 pagesUnderstanding Google Apps For Education 0mohdasrimhNo ratings yet
- Google Docs TutorialDocument6 pagesGoogle Docs TutorialEisen Ed BrionesNo ratings yet
- Activity 1 - Create and Format A GoogleDocument1 pageActivity 1 - Create and Format A Googlecliffdm20No ratings yet
- Assessment Tools For The Online Classroom: EDUC 762 Collaborative MidtermDocument9 pagesAssessment Tools For The Online Classroom: EDUC 762 Collaborative Midtermapi-300676331No ratings yet
- Forest Park 21st Century TrainingDocument123 pagesForest Park 21st Century TrainingJessicaNo ratings yet
- Holiday Homework Xii BDocument17 pagesHoliday Homework Xii BsumitaNo ratings yet
- Dwnload Full Measurement and Assessment in Teaching 11th Edition Miller Test Bank PDFDocument17 pagesDwnload Full Measurement and Assessment in Teaching 11th Edition Miller Test Bank PDFjherallapizm100% (9)
- Refresh Your Chromebooks To Give Students More Time For LearningDocument14 pagesRefresh Your Chromebooks To Give Students More Time For LearningPrincipled TechnologiesNo ratings yet
- Google Drive Unit - Ap Spanish CollaborationDocument3 pagesGoogle Drive Unit - Ap Spanish Collaborationapi-2349239100% (1)
- Googleclassroom PowerpointDocument57 pagesGoogleclassroom PowerpointMayden GubotNo ratings yet
- 6 - Assessment InstrumentDocument4 pages6 - Assessment Instrumentapi-459951264No ratings yet
- How To Convert PPT (With Notes) To PDFDocument5 pagesHow To Convert PPT (With Notes) To PDFYUJI BOO HCINo ratings yet
- COSC 1701AB Assignment-1 Summer 2023 Google WorkspaceDocument8 pagesCOSC 1701AB Assignment-1 Summer 2023 Google WorkspaceYashkaran 001No ratings yet
- CA Practical 1Document5 pagesCA Practical 1jayNo ratings yet
- Handouts Socrative-GoogleformDocument5 pagesHandouts Socrative-GoogleformFaith DesamparadoNo ratings yet
- Drive - AdvancedDocument13 pagesDrive - Advancedtaufeek_irawan7201No ratings yet
- Final Lesson Plan Edu 214 PDFDocument2 pagesFinal Lesson Plan Edu 214 PDFapi-564580416No ratings yet
- Document 8Document8 pagesDocument 8api-623943808No ratings yet
- Closer IronstrangeDocument5 pagesCloser IronstrangeKirsten SethNo ratings yet
- Ecm 9Document1 pageEcm 9Misa GamezNo ratings yet
- Innovative Remediation Techniques To Compressor Foundation SystemsDocument8 pagesInnovative Remediation Techniques To Compressor Foundation SystemsahmadmortazaviNo ratings yet
- Concrete Porus ThesisDocument97 pagesConcrete Porus ThesisAvis pitt100% (1)
- Differential Equation - Formula Sheet - MathonGoDocument4 pagesDifferential Equation - Formula Sheet - MathonGoMamtaNo ratings yet
- HR IdsDocument32 pagesHR IdsbhumikaNo ratings yet
- 1880 BDocument5 pages1880 Btatum29No ratings yet
- Bioinformatics:: Guide To Bio-Computing and The InternetDocument34 pagesBioinformatics:: Guide To Bio-Computing and The InternetZoran BogoeskiNo ratings yet
- Utilization of Excel in Solving Structural Analysis ProblemsDocument13 pagesUtilization of Excel in Solving Structural Analysis ProblemsGnkds100% (1)
- Assignment01 2023Document2 pagesAssignment01 2023Nthabeleng GaringNo ratings yet
- Pang-Yao-Professor Research-PjDocument4 pagesPang-Yao-Professor Research-Pjapi-510190176No ratings yet
- Xsight For Volte Customer Experience Assurance (Cea) : Key BenefitsDocument4 pagesXsight For Volte Customer Experience Assurance (Cea) : Key Benefitsbluegourami1No ratings yet
- David Sm13 PPT 10Document27 pagesDavid Sm13 PPT 10Ahmed Yousufzai100% (1)
- Katalog Magic Cat 2023Document35 pagesKatalog Magic Cat 2023ghitahirataNo ratings yet
- Comparative Analysis of Load Flow Methods For Different Network SystemDocument6 pagesComparative Analysis of Load Flow Methods For Different Network SystemPOORNIMA ENo ratings yet
- Vasitars PVT Limited - Pipeline RepairsDocument12 pagesVasitars PVT Limited - Pipeline RepairsPavan_yoyo100% (1)
- Describe The Physical and Chemical Characteristic of PhenolDocument2 pagesDescribe The Physical and Chemical Characteristic of PhenolMonica AlicawayNo ratings yet
- Operating System Overview - 1Document12 pagesOperating System Overview - 1Sumit0302No ratings yet
- Comprehensive Study of Beta BlockersDocument40 pagesComprehensive Study of Beta Blockersapi-369859880% (5)
- About HuachumaDocument3 pagesAbout HuachumaLuis Ernesto ValadezNo ratings yet
- Therminol® 55 Heat Transfer Fluid - TDS - Eastman Chemical CompanyDocument3 pagesTherminol® 55 Heat Transfer Fluid - TDS - Eastman Chemical CompanyDhvanit JoshiNo ratings yet
- Tajuk Eksperimen Ebb 325 0809Document1 pageTajuk Eksperimen Ebb 325 0809fred5181No ratings yet
- Radiation Measurements: Zhipeng Wang, Shuming Xing, Kun Wang, Sunjun Jin, Jian Zhang, Fuyou FanDocument7 pagesRadiation Measurements: Zhipeng Wang, Shuming Xing, Kun Wang, Sunjun Jin, Jian Zhang, Fuyou FanÖzgür Kara (OncoHealth)No ratings yet
- Starter VocabDocument3 pagesStarter VocabLê Ngọc Quỳnh HươngNo ratings yet
- Cip 002 1Document3 pagesCip 002 1silviofigueiroNo ratings yet
- Télécomunications Et D'electronique.: Citation NeededDocument18 pagesTélécomunications Et D'electronique.: Citation NeededKrishnan RamakrishnanNo ratings yet
- SAP Adaptive Server EnterpriseDocument3 pagesSAP Adaptive Server EnterpriseDinakar Babu JangaNo ratings yet
- QF-1100-MN-002 Whistle Blowing Policy and Procedure ManualDocument6 pagesQF-1100-MN-002 Whistle Blowing Policy and Procedure ManualPratiek RaulNo ratings yet