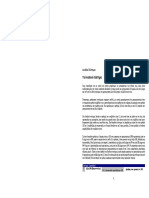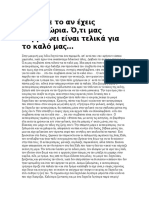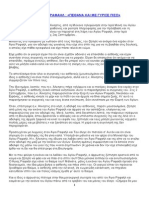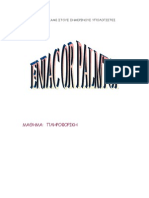Professional Documents
Culture Documents
Excel Γενικές Σημειώσεις
Excel Γενικές Σημειώσεις
Uploaded by
MariaCopyright
Available Formats
Share this document
Did you find this document useful?
Is this content inappropriate?
Report this DocumentCopyright:
Available Formats
Excel Γενικές Σημειώσεις
Excel Γενικές Σημειώσεις
Uploaded by
MariaCopyright:
Available Formats
Λογιστικό Φύλλο - Φύλλο Εργασίας
Σημειώσεις – EXCEL Α’ ΤΑΞΗΣ
A. Λογιστικό Φύλλο (Spreadsheet)
Το Microsoft Excel είναι ένα πρόγραμμα λογιστικών φύλλων σχεδιασμένο έτσι ώστε να σας βοηθάει να καταγράφετε,
να αναλύετε και να παρουσιάζετε πληροφορίες ποσοτήτων. Με το Microsoft Excel μπορείτε να δημιουργήσετε μια
ποικιλία εγγράφων τα οποία μπορούν να χρησιμοποιηθούν για την ανάλυση και τη φύλαξη στοιχείων όπως:
αναφορές μηνιαίων πωλήσεων και εξόδων.
γραφήματα που απεικονίζουν τα δεδομένα των ετήσιων πωλήσεων.
απογραφές προϊόντων.
προγραμματισμός των δόσεων αποπληρωμής για μία αγορά εξοπλισμού.
B. Πλεονεκτήματα Λογιστικού φύλλου (Spreadsheet Advantages)
Κάνει αυτόματα στατιστικές και επιστημονικές συναρτήσεις π.χ. SUM, AVERAGE, EXP, LOG, SQRT.
Ξαναϋπολογίζει αυτόματα τις τιμές των τύπων όταν αλλάξουν τα δεδομένα του πίνακα.
Μεγάλη ποικιλία διαγραμμάτων για παρουσίαση των στοιχείων του πίνακα.
Δυνατότητα εκτύπωσης των πινάκων και των διαγραμμάτων.
Δυνατότητα επικοινωνίας και ανταλλαγής στοιχείων με τα άλλα προγράμματα του πακέτου Microsoft Office XP
(Word, PowerPoint, Access & Excel).
C. Βιβλίο Εργασίας (Workbook)
Όταν ξεκινάμε το Microsoft Excel, ένα κενό βιβλίο εργασίας (Workbook) εμφανίζεται στην οθόνη μας. Κάθε βιβλίο εργασίας
μπορεί να περιέχει ένα ή περισσότερα φύλλα εργασίας και μπορούμε να το αποθηκεύομε ως αρχείο.
D. Φύλλο Εργασίας (Worksheet)
Τα φύλλα εργασίας (Worksheet) μοιάζουν με τα κατάστιχα που χρησιμοποιούν οι λογιστές για να καταχωρίζουν τα δεδομένα
τους. Ένα φύλλο εργασίας στην ουσία είναι ένα πλέγμα από γραμμές, στήλες και κελιά.
E. Ξεκίνημα του Microsoft Excel (Start)
• Επιλέξετε από την γραμμή εργασιών (Taskbar) το κουμπί Start, μετά την επιλογή Programs και ενεργοποιήστε το
λογιστικό φύλλο
F. Το παράθυρο του Microsoft Excel
Excel A Εισαγωγή στο Excel 1/6
Λογιστικό Φύλλο - Φύλλο Εργασίας
G. Εμφάνιση γραμμών εργαλείων (Toolbars)
Με το ξεκίνημα του προγράμματος, στην οθόνη εμφανίζεται η βασική γραμμή εργαλείων (Standard Toolbar) και η γραμμή
εργαλείων μορφοποίησης (Formatting Toolbar). Έχετε όμως την δυνατότητα να προσθέσετε και να χρησιμοποιήσετε επίσης
και άλλες γραμμές εργαλείων, ώστε να έχετε άμεση πρόσβαση στις εντολές για μια συγκεκριμένη εργασία.
Για παράδειγμα εάν χρησιμοποιείτε την ζωγραφική μπορείτε να εμφανίσετε την γραμμή εργαλείων σχεδίασης (Drawing
Toolbar) ακολουθώντας τα παρακάτω βήματα για να την εμφανίσετε:
1. Ανοίξτε το μενού View και επιλέξτε την εντολή Toolbars και μετά πατήστε πάνω στην επιλογή Drawing. Θα
εμφανιστεί τώρα η γραμμή εργαλείων σχεδίασης (Drawing Toolbar) στο κάτω μέρος της οθόνης σας.
2. Οι γραμμές που έχουν αριστερά του ονόματος τους είναι ενεργές, δηλαδή εμφανίζονται στην οθόνη μας.
H. Βασική γραμμή εργαλείων (Standard Toolbar)
New (Δημιουργία Αρχείου) Format Painter (Πινέλο Μορφοποίησης)
Open (Άνοιγμα Αρχείου) Undo (Αναίρεση)
Save (Αποθήκευση Αρχείου) Redo (Ακύρωση Αναίρεσης)
E-mail (Ηλεκτρονικό Ταχυδρομείο) Insert Hyperlink (Σύνδεσμος)
Search (Αναζήτηση) AutoSum (Αυτόματο Άθροισμα)
Print (Εκτύπωση Αρχείου) Sort Ascending (Αύξουσα Ταξινόμηση)
Print Preview (Προεπισκόπηση Εκτύπωσης) Sort Descending (Φθίνουσα Ταξινόμηση)
Spelling (Ορθογραφία) Chart Wizard (Οδηγός Γραφημάτων)
Cut (Αποκοπή) Drawing (Γραμμή Εργαλείων Σχεδίασης)
Copy (Αντιγραφή) Zoom (Δείκτης Μεγέθυνσης)
Paste (Επικόλληση) Microsoft Excel Help (Βοήθεια)
I. Γραμμή εργαλείων Μορφοποίησης (Formatting Toolbar )
Font (Επιλογή Γραμματοσειράς) Currency (Στιλ νομισματικής μονάδας)
Font Size (Μέγεθος Γραμματοσειράς) Percent Style (Στιλ ποσοστού)
Bold (Έντονη γραφή) Comma Style (Στιλ κόμματος)
Increase Decimal (Αύξηση δεκαδικών
Italic (Πλάγια γραφή)
θέσεων)
Decrease Decimal (Μείωση δεκαδικών
Underline (Υπογράμμιση)
θέσεων)
Align Left (Αριστερή στοίχιση) Decrease Indent (Μείωση Εσοχής)
Center (Κεντράρισμα) Increase Indent (Αύξηση Εσοχής)
Align Right (Δεξιά στοίχιση) Borders (Περιγράμματα)
Merge and Center (Κεντράρισμα μεταξύ των στηλών) Fill Color (Χρώμα Γεμίσματος)
Font Color (Χρώμα γραμματοσειράς)
J. Πληροφορίες για τις διαταγές του Microsoft Excel
Κρατήστε πατημένο το πλήκτρο SHIFT και πατήστε F1. Ένα έντονο αγγλικό ερωτηματικό εμφανίζεται επάνω από το δείκτη
του ποντικιού . Ακολούθως τοποθετήστε τον δείκτη του ποντικιού σε οποιοδήποτε εικονίδιο της γραμμής εργαλείων π.χ. το
και θα εμφανίσει ένα πλαίσιο όπου θα περιγράφεται η λειτουργία του επιλεγμένου εικονιδίου. Το ίδιο μπορείτε να το
κάνετε πατώντας και σε ένα όνομα μενού και μετά στο όνομα μιας διαταγής για πληροφορίες για την λειτουργία της
συγκεκριμένης διαταγής.
Excel A Εισαγωγή στο Excel 2/6
Λογιστικό Φύλλο - Φύλλο Εργασίας
K. Χρήση του ποντικιού για μετακίνηση στο βιβλίο εργασίας (Mouse)
Με το ποντίκι, μπορείτε να μετακινηθείτε σε:
1. άλλο κελί
2. άλλο τμήμα ενός φύλλου εργασίας
3. άλλο φύλλο εργασίας
L. Χρήση του πληκτρολογίου για μετακίνηση στο βιβλίο εργασίας (Keyboard)
ΠΛΗΚΤΡΑ ΑΠΟΤΕΛΕΣΜΑ
Αριστερό βέλος Μετακίνηση ένα κελί αριστερά
Δεξιό βέλος Μετακίνηση ένα κελί δεξιά
Πάνω βέλος Μετακίνηση ένα κελί πάνω
Κάτω βέλος Μετακίνηση ένα κελί κάτω
Tab Μετακίνηση ένα κελί δεξιά
Shift + Tab Μετακίνηση ένα κελί αριστερά
PGUP Μετακίνηση μία οθόνη πάνω
PGDN Μετακίνηση μία οθόνη κάτω
Home Μετακίνηση στη στήλη «Α» της τρέχουσας
γραμμής
Ctrl + Home Μετακίνηση στο κελί «Α1»
Enter Μετακίνηση ένα κελί κάτω
M. Επιλογή Στήλης και Γραμμής (Select Column & Row)
1. Για να επιλεγεί όλη η στήλη (Column) «B», επιλέξετε με το ποντίκι την επικεφαλίδα της στήλης «B».
2. Για να επιλεγεί η γραμμή (Row) «2», επιλέξετε με το ποντίκι την επικεφαλίδα της γραμμής «2».
Excel A Εισαγωγή στο Excel 3/6
Λογιστικό Φύλλο - Φύλλο Εργασίας
N. Επιλογή περιοχής (Area Selection)
Για να επιλέξετε μια περιοχή από συνεχόμενα κελιά στο φύλλο εργασίας σας, επιλέξετε το πρώτο κελί και χωρίς να
απελευθερώσετε το πλήκτρο του ποντικιού, σύρατε διαγώνια μέχρι το τελευταίο κελί της περιοχής που θέλετε να επιλέξετε.
O. Επιλογή μη γειτονικών περιοχών
Για να επιλεγούν μη γειτονικές περιοχές επιλέξετε την πρώτη περιοχή. Ακολούθως πιέστε το πλήκτρο CTRL και χωρίς να το
αφήσετε, επιλέξετε τη δεύτερη περιοχή και ακολούθως την τρίτη περιοχή και ούτω καθεξής.
P. Επιλογή ολόκληρου του φύλλου εργασίας
1. Επιλέξετε στο ορθογώνιο που βρίσκεται πάνω από την επικεφαλίδα της γραμμής «1» και αριστερά της στήλης
«Α».
2. Σημειώνουμε τέλος, ότι χωρίς το ποντίκι μπορούμε να επιλέξουμε περιοχές, κρατώντας πιεσμένο το πλήκτρο SHIFT,
ενώ ταυτόχρονα κινούμαστε με τα βελάκια.
Q. Συντελεστής προβολής (Zoom)
Μπορείτε να σμικρύνετε ή να μεγεθύνετε το συντελεστή προβολής του φύλλου εργασίας σας στην οθόνη. Επιλέγοντας από τη
βασική γραμμή εργαλείων (Standard Toolbar) το βέλος του εικονιδίου Zoom , εμφανίζεται μια πτυσσόμενη λίστα
από την οποία μπορείτε να επιλέξετε τον κατάλληλο συντελεστή προβολής που θέλετε.
R. Σφάλματα και τιμές σφαλμάτων (Error Values)
Εάν για οποιονδήποτε λόγο παρουσιαστεί κάποιο σφάλμα στον υπολογισμό ενός τύπου, τότε θα εμφανιστεί μια από τις
ακόλουθες τιμές σφάλματος αντί για το αποτέλεσμα του τύπου.
Τιμή σφάλματος Πότε εμφανίζεται
Το αποτέλεσμα του τύπου ή ο αριθμός δεν χωρούν στο
####
πλάτος της στήλης
#Div/0! Προσπαθήσατε να εκτελέσετε μια διαίρεση με το «0»
Έχετε χρησιμοποιήσει τελεστές ακατάλληλου τύπου
#Value!
δεδομένων
#Ref! Ο τύπος αναφέρεται σε κελιά που έχουν διαγραφεί
#Name Ο τύπος χρησιμοποιεί ένα λανθασμένο όνομα
S. Εισαγωγή συμβόλων και ειδικών χαρακτήρων (Symbol)
Εκτός από τους αλφαριθμητικούς χαρακτήρες, υπάρχει και μεγάλο πλήθος συμβόλων, σημάτων και ειδικών χαρακτήρων που
μπορούμε να εισαγάγουμε στα φύλλα εργασίας μας, όχι μέσω του πληκτρολόγιου αλλά μέσω του πίνακα χαρακτήρων
(Symbol).
Ανοίξτε το μενού Insert και επιλέξτε την εντολή Symbol. Εδώ διαλέξτε το σύμβολο που θέλετε και πατήστε στο κουμπί
Insert για να το εισαγάγετε στο φύλλο εργασίας σας και μετά πατήστε στο κουμπί Close για κλείσιμο.
Excel A Εισαγωγή στο Excel 4/6
Λογιστικό Φύλλο - Φύλλο Εργασίας
T. Φόρμουλες (Functions)
Μια από τις πιο βασικές λειτουργίες του λογιστικού φύλλου είναι η ικανότητα του να υπολογίζει τιμές βασισμένες σε
αριθμητικά δεδομένα. Μια φόρμουλα είναι μια μαθηματική έκφραση και μπορεί να περιλαμβάνει τελεστές, αναφορές
κυψελίδων, τιμές, μεταβλητές και συναρτήσεις. Μια φόρμουλα μπορεί. να μας βοηθήσει να εκτελέσουμε πράξεις και
λειτουργίες, όπως πρόσθεση, πολλαπλασιασμό και σύγκριση τιμών. Οι τύποι πρέπει πάντα να αρχίζουν με το σημείο ίσον (=).
1. Τελεστές
Αριθμητικοί Τελεστές Σημαίνει
+ Πρόσθεση
- Αφαίρεση ή αρνητικό όταν βρίσκεται πριν από μια τιμή π.χ. -2
/ Διαίρεση
* Πολλαπλασιασμός
% Επί τοις εκατό, όταν τοποθετείται μετά από τιμή
^ Ύψωση σε δύναμη
Συγκριτικός Τελεστής Σημαίνει
= Ίσο με …
> Μεγαλύτερο του …
< Μικρότερο του …
>= Μεγαλύτερο ή ίσο του …
<= Μικρότερο ή ίσο του …
<> Άνισο με …
2. Αναφορές κυψελίδων
Αντί για αριθμητικές τιμές μπορούμε να χρησιμοποιήσουμε αναφορές κυψελίδων στους
τύπους. Οι αναφορές κυψελίδων βασίζονται στις επικεφαλίδες στηλών και γραμμών
του φύλλου εργασίας. Οι στήλες χαρακτηρίζονται με γράμματα (Α, Β, C, ...) και οι
γραμμές αριθμούνται (1, 2, 3, …).
Π. χ. Αν θέλουμε να εμφανίζεται στο κελί Β11 το άθροισμα των τιμών που υπάρχουν
στα κελιά Β8, Β9, Β10, θα πρέπει να πληκτρολογήσουμε στο =Β11=Β8+Β9+Β10. Στον
τύπο αυτό οι αναφορές των κυψελίδων είναι σχετικές. Δηλαδή η θέση των κυψελίδων
που περιέχονται στον τύπο λαμβάνονται σε σχέση με τη θέση του κελιού στο οποίο τοποθετείται ο
δεδομένος τύπος. Αυτό θα γίνει καλύτερα κατανοητό στην επόμενη παράγραφο, όπου περιγράφεται πώς αντιγράφει το
Microsoft Excel έναν τύπο με σχετικές αναφορές κυψελίδων.
Μπορεί κανείς να χρησιμοποιήσει και απόλυτες αναφορές, οι οποίες δείχνουν πάντα
σε συγκεκριμένα κελιά, ανεξάρτητα από το πού βρίσκονται στο φύλλο εργασίας. Για να
δηλώσουμε μια απόλυτη αναφορά τοποθετούμε ένα χαρακτήρα δολαρίου ($) πριν τις
αναφορές της στήλης και της γραμμής. Έτσι στο προηγούμενο παράδειγμα ο τύπος θα
γραφτεί =$Β$8+$Β$9+$Β$10.
Είναι δυνατόν όμως να γίνει ανάμιξη σχετικής και απόλυτης αναφοράς, έτσι ώστε να
μπορεί κανείς να αναφερθεί σε συγκεκριμένη γραμμή ή στήλη. Για παράδειγμα η
$Β3, δηλώνει απόλυτη στήλη (Β) με σχετική γραμμή (3), ενώ η Β$2, δηλώνει σχετική στήλη (Β)
και απόλυτη γραμμή (2).
U. Διαχείριση φύλλων και βιβλίων εργασίας
1. Κάθε βιβλίο εργασίας το Microsoft Excel μπορεί να περιέχει πολλά φύλλα εργασίας, τα οποία εξ ορισμού παίρνουν τα
ονόματα Sheet1, Sheet2, κ.ο.κ. Στο κάτω αριστερό μέρος του παραθύρου ενός βιβλίου εργασίας υπάρχουν καρτέλες
στις οποίες εμφανίζονται τα ονόματα των αντίστοιχων φύλλων εργασίας. Η καρτέλα της οποίας το όνομα εμφανίζεται
με λευκό φόντο και έντονη γραφή αντιστοιχεί στο ενεργό φύλλο εργασίας. Για να κάνετε ενεργό κάποιο άλλο φύλλο
εργασίας απλώς πατάτε πάνω στην καρτέλα του με το αριστερό κουμπί του ποντικιού.
Excel A Εισαγωγή στο Excel 5/6
Λογιστικό Φύλλο - Φύλλο Εργασίας
2. Κάθε φύλλο εργασίας περιέχει 256 στήλες. Για τον προσδιορισμό των στηλών χρησιμοποιούνται οι λατινικοί
χαρακτήρες (A, B, C .., AA, AB, AC ...). Τα γράμματα με τα οποία προσδιορίζονται οι στήλες ονομάζονται
επικεφαλίδες στηλών.
3. Οι γραμμές ενός φύλλου εργασίας προσδιορίζονται από τον αύξοντα αριθμό τους (1, 2, 3 …). Οι επικεφαλίδες των
γραμμών βρίσκονται στην πρώτη κατακόρυφη στήλη, στην αριστερή πλευρά του παραθύρου του βιβλίου εργασίας.
Κάθε φύλλο εργασίας περιέχει 65536 γραμμές.
V. Μετονομασία φύλλου εργασίας (Rename Worksheet)
Για να αλλάξετε το όνομα του φύλλου εργασίας από Sheet1 σε «Λεμεσό» για παράδειγμα, κάνετε τα εξής:
1. Πατάτε με το δεξιό πλήκτρο του ποντικιού στην καρτέλα Sheet1
2. Επιλέξετε Rename
3. Πληκτρολογήστε το καινούργιο όνομα του φύλλου εργασίας: Έξοδα
4. Πατήστε το πλήκτρο .
W. Διαγραφή φύλλου εργασίας (Delete Worksheet)
Για να διαγράψετε ένα φύλλο εργασίας κάνετε τα εξής:
1. Πατάτε με το δεξιό πλήκτρο του ποντικιού στην καρτέλα Sheet2
2. Επιλέξετε Delete και μετά ΟΚ.
X. Εισαγωγή φύλλου εργασίας (Insert Worksheet)
Για να προσθέσετε καινούργιο φύλλο εργασίας στο βιβλίο εργασίας κάνετε τα εξής:
1. Πατάτε με το δεξιό πλήκτρο του ποντικιού σε οποιαδήποτε καρτέλα.
2. Επιλέξετε Insert και μετά Worksheet και τέλος ΟΚ.
Y. Καταχώριση δεδομένων σε πολλά φύλλα εργασίας (Select All Sheets)
Για να καταχωρίσετε τα δεδομένα σε όλα τα φύλλα εργασίας κάνετε τα εξής:
1. Επιλέξετε όλα τα φύλλα εργασίας
2. Πατάτε με το δεξιό πλήκτρο του ποντικιού σε οποιαδήποτε καρτέλα
3. Επιλέξετε την επιλογή Select All Sheets
4. Οι καρτέλες των επιλεγμένων φύλλων εμφανίζονται με λευκό φόντο
5. Τα δεδομένα που θα πληκτρολογήσετε στη συνέχεια θα καταχωρηθούν σε όλα τα φύλλα εργασίας.
Z. Κλείσιμο βιβλίου εργασίας (Close Workbook)
Να κλείσετε το αρχείο σας ακολουθώντας τα πιο κάτω βήματα:
• Ανοίξτε το μενού File και επιλέξετε την εντολή Close ή
• Πατήστε στο κουμπί Close Window που βρίσκεται στην δεύτερη πάνω-δεξιά γωνιά του παραθύρου.
AA. Εισαγωγή νέου βιβλίου εργασίας (New Workbook)
Να εισαγάγετε νέο βιβλίο εργασίας ακολουθώντας τα πιο κάτω βήματα:
• Ανοίξτε το μενού File και επιλέξετε την εντολή New ή
• Πατήστε στο εικονίδιο New Workbook που βρίσκεται στην γραμμή εργαλείων.
BB. Έξοδος από το Microsoft Excel (Exit)
Να τερματίσετε τη λειτουργία του προγράμματος ακολουθώντας τα πιο κάτω βήματα:
• Ανοίξτε το μενού File και επιλέξετε την εντολή Exit ή
• Πατήστε στο κουμπί Close που βρίσκεται στην πάνω-δεξιά γωνιά του παραθύρου.
Excel A Εισαγωγή στο Excel 6/6
You might also like
- Προσευχή Που Απευθύνεται Στον Φύλακα Άγγελο Που Μας Προσέχει ΚαθημερινάDocument1 pageΠροσευχή Που Απευθύνεται Στον Φύλακα Άγγελο Που Μας Προσέχει ΚαθημερινάMariaNo ratings yet
- δίαιτα των μονάδωνDocument10 pagesδίαιτα των μονάδωνMariaNo ratings yet
- Α.3.1 Ζωγραφική Στον Υπολογιστή Με Το Paint ΣημειωσειςDocument7 pagesΑ.3.1 Ζωγραφική Στον Υπολογιστή Με Το Paint ΣημειωσειςMariaNo ratings yet
- Α.4.1 Δίκτυα Υπολογιστών ΣημειώσειςDocument2 pagesΑ.4.1 Δίκτυα Υπολογιστών ΣημειώσειςMariaNo ratings yet
- ΕΙΣΑΓΩΓΗ ΣΤΟΥΣ ΥΠΟΛΟΓΙΣΤΕΣ ΣΗΜΕΙΩΣΕΙΣDocument3 pagesΕΙΣΑΓΩΓΗ ΣΤΟΥΣ ΥΠΟΛΟΓΙΣΤΕΣ ΣΗΜΕΙΩΣΕΙΣMariaNo ratings yet
- To Internet ΣημειώσειςDocument4 pagesTo Internet ΣημειώσειςMariaNo ratings yet
- A.3.3. Γραφικό Περιβάλλον ΕπικοινωνίαςDocument2 pagesA.3.3. Γραφικό Περιβάλλον ΕπικοινωνίαςMariaNo ratings yet
- Το δυαδικό σύστημαDocument6 pagesΤο δυαδικό σύστημαMariaNo ratings yet
- Διάβασε Το Αν Έχεις ΣτεναχώριαDocument2 pagesΔιάβασε Το Αν Έχεις ΣτεναχώριαMariaNo ratings yet
- ΝΕΟ ΘΑΥΜΑ ΤΟΥ ΑΓΙΟΥ ΡΑΦΑΗΛDocument2 pagesΝΕΟ ΘΑΥΜΑ ΤΟΥ ΑΓΙΟΥ ΡΑΦΑΗΛMariaNo ratings yet
- Ιστορική Εξέλιξη H-YDocument14 pagesΙστορική Εξέλιξη H-YMariaNo ratings yet