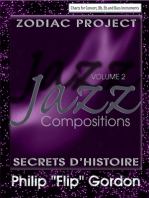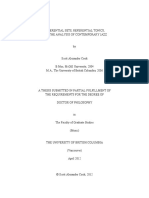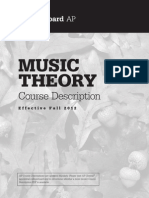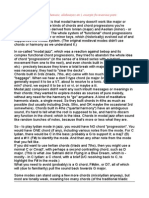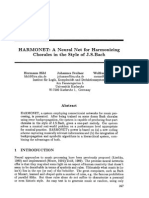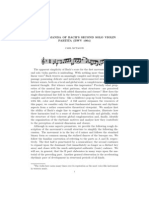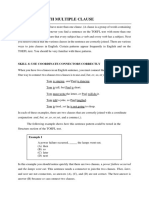Professional Documents
Culture Documents
Mapping Tonal Harmony Pro Manual PDF
Mapping Tonal Harmony Pro Manual PDF
Uploaded by
aitoriniOriginal Title
Copyright
Available Formats
Share this document
Did you find this document useful?
Is this content inappropriate?
Report this DocumentCopyright:
Available Formats
Mapping Tonal Harmony Pro Manual PDF
Mapping Tonal Harmony Pro Manual PDF
Uploaded by
aitoriniCopyright:
Available Formats
Mapping Tonal Harmony Pro 5
User Guide
Page 1 of 19
Mapping Tonal Harmony Pro 5
What’s new on this version
• MIDI EXPORT - export progressions as MIDI files in any key
• PRINT WORKSHEETS - print progressions as worksheets with functional analysis (or
chord progression in any key)
• SHOW/HIDE UNUSED CHORDS - the map now has the option to filter out all
functions not used in the current progression
• AUDIO HARMONIC MARKERS - audio tracks now show functional markers on a
timeline to analyze and understand the harmonic rhythm in the current piece.
• AUDIO ONION SKIN MARKERS - you can now select a section of the audio track
you want to view, listen and analyze.
• HARMONIC PATHS ON AUDIO TRACKS - harmonic paths are now available on
audio tracks (also reflecting the audio onion markers)
• MAC & PC DESKTOP VERSIONS VS. IPAD & ANDROID MOBILE VERSIONS
The map menu & keyboard are now always visible on desktop versions of the app
Also the desktop versions show key signatures for the selected key and a circle of fifths
in that key as well. The window is also resizable.
Page 2 of 19
User Guide
Main Menu
Mode Selectors
Study.Browse Mode
Tap and listen to the chords in the map. Read the Chord/Function info data
Listen.Analyze Mode
Load and listen to the progressions included within the app, in any key or functionally
Record.Create Mode
Create/manage your own progressions.
Audio.Song Mode
Load audio songs from our server and watch them play on the map.
Study harmony progressions while listening in real-time
Also included in the main menu:
Auto-slide button to view/hide a quick help for the current mode.
Audio-Loader progress bar for the audio file currently being loaded.
Page 3 of 19
Map
The Map shows all harmonic functions for the current map level. The three main regions are:
Tonic, Sub-dominant, and Dominant. All functions are mapped to their corresponding region and
by using their standard circle of fifths location relative to the current key.
Chords from the major mode are shown outside the circles, while chords from the minor mode
are shown inside. Standard and alternative cadences are also shown as arrows.
You may tap on any chord symbol on the map to listen and view related info. Also, a voicing for
the chord will be selected based on the inversion chosen and the previous chord/function. (In Rec
mode you may double tap on a function to add it to the current progression)
Page 4 of 19
Map Level Selector and Settings Menu
The map’s current level may be selected from this auto-hiding
menu. To access this menu just tap on the Menu>> tab.
The map has seven levels of complexity, from the Basic
Diatonic Neighborhood to the Advanced Secondary
Functions and Augmented Sixth Chords. You may tap on any
level select the desired map level.
The map also has an alternative skin with more clearly defined
tapping areas and colors that identify the type of function for
each chord (tonic, subdominant, dominant). This skin can be
accessed by unchecking the Da Vinci check box.
The show all chords checkbox will only show chords in the
current progression or audio song when unchecked.
The progression lines checkbox (PROG. LINES) shows/hides
the paths between functions for the selected progression in play
and rec modes.
The main and alternative cadences may be turned on/off by
using the corresponding checkboxes or fade in/out by using the
knobs (or tapping on the - + buttons)
The detect basslines checkbox enables/disables the bass
movement detector.
If you want all voicings to be played using jazz chords instead of
standard classical ones you can turn the Jazz Bank on by tapping
on the Jazz Bank status light icon. When the jazz bank is
enabled, voicings are constructed by using standard tension
substitutions over the SSATB classical voicing (such as 9 for 1,
13 for 5, etc)
The MIDI button saves the current progression as a standard
midi file in the documents directory. On the iPad you will have
access to these files using itunes when the iPad is connected to
your computer. The exported midi file will have 5 tracks (one for each voice). MIDI export is
available in play and rec modes and will play the current progression in the selected key and
bounce it to disk.
Page 5 of 19
The print worksheet button exports the current progression and open a page in your browser
with the chord progression (chords at the top of the staff) in standard grand staff notation in the
current key or a harmonic analysis notation (analysis at the bottom of the staff) when the
functional view is active (the f key on the keyboard). The page could then be printed or emailed
as a worksheet.
The MAP VERSION shows the latest mapping version which is automatically updated from the
sever every time the app is restarted. (4.0.5 in this case)
Chord
Voicings
Panel.
Standard
Music
Notation.
The Voicings Panel (grand staff) shows the
voicing that has been played for current and
previous chosen function in an SSATB setting.
The voicing for the current function is decided
by using a voice-leading algorithm based on
the previous voicing played with a minimum
amount of randomness so that a certain
progression is not always played using the
same voicings.
In Browse.Study mode the user can browse and listen all possible voicings for the current
function by tapping on the << >> buttons on top of the grand staff. The voicing you’ve chosen
can then be used as a starting point in the harmonic progression you create.
Page 6 of 19
Keyboard Panel. Key Selector
The Keyboard Panel let you choose the
map’s current key. Tap on the note to change
the map’s tonic and check the USE SHARPS
checkbox if you want the map to display the
current key enharmonically using sharps.
The key labeled f will show all chords in the
map as functions.
The keyboard will auto-hide after a new key
has been selected. You may prevent the
keyboard from auto-sliding by enabling the lock icon. When hidden, the keyboard may be
accessed by tapping on the K>> tab.
The desktop versions shows the keyboard vertically and is always available. Key
signatures for both major and minor keys, and a circle of fifths are also shown for
the selected key.
Page 7 of 19
Inversions Panel
Inversions for any function may be
selected by using the inversions panel.
Each inversion is represented by a
specific shape which reflects the interval
number that belongs on the bass.
Before playing a function you may select
its inversion by tapping on the desire
inversion icon. (Next inversion will flash showing the next inversion to be played). The root
position may be used as default by enabling the Root Lock.
Inversions icons:
Root position. R. Circle (bass plays the root)
First inversion. 6(5). Triangle (bass plays the 3rd )
Second inversion. 64(3). Pentagon (bass plays the 5th)
Third inversion. 42. Heptagon (bass plays the 7th)
Pedal Point. PED. Anchor (bass repeat previously played note)
The inversion panel will also show the current inversion being played while listening to any
progression or audio song.
Bass Movement Detector
When enabled, the
bass movement
detector will show
essential bass-lines
arising in the current
progression, in real-
time.
There are four kind of bass-lines the detector is listening for: Step-wise Up, Step-wise Down,
Perfect Fifth Down, and Constant (Pedal point or anchor)
Every time the bass creates one of these lines the detector will light the corresponding icon and
increase the counter for that line by one. This information is of vital importance , since all well
constructed harmonic progressions present many occurrences of these essential bass-lines.
Page 8 of 19
Chord Info Panel in Browse Mode
The Chord Info Panel is available in browse mode and shows the function and most-often used
chord-scale for the current chord. Tap on the Chord Info button to turn on/off the chord info
panel
Listen.Analyze (Play) Mode
In play mode you listen and study pre-recorded harmonic progressions. The progressions is
shown in standard chord notation (with / meaning bass note). In functional view (f on the
keyboard panel) the chords and inversions are notated in standard classical functional harmony
notation (with / meaning “of”, for example: ii6/V = II minor of V in first inversion.)
The drop-down progression list
may be accessed by taping on the
music folder icon.
All progression are read-only.
New progressions are updated
from the server when available
every time you restart the app.
When a progression is loaded
you may view it in any key or
functionally by changing the
map’s key with the keyboard
panel.
Play/Stop the progression by
tapping on the play button.
Change the tempo by using the
slider or the (- + buttons)
Page 9 of 19
View/Hide progression paths by tapping on the path icon
Progression paths are shown using blue lines as links between consecutive chords (shades of
blue gradually change from dark blue at the beginning to light blue at the end of the progression)
The corresponding inversion icon is shown over each chord/function in the progression.
Paths (only the blue lines) may be turned off by unchecking the PROG. LINES check box
located in the MENU>>> panel on the left.
While in play mode you may also tap and listen to any function (as in browse mode.)
You may also tapa chord in the chord symbol staff panel to listen and find it on the map.
Page 10 of 19
The map has the ability to filter out all chords that are not being used in the current progression.
You can enable this filter by unchecking the show all chords checkbox in the menu.
The following is an example of a progression in Cm with all unused chords filtered out:
The show all chords checkbox does not work in browse mode since there is no progression
defined.
The MIDI button (in the left menu) allows the user to bounce the current
progression to disk in the current key.
When the MIDI button is pressed the current progression is played and
bounce to disk to the documents folder in the current key. On your iPad
the file will be accessible through itunes where you can save it to your
computer and then open with any program that handles midi files.
Page 11 of 19
The following picture shows the File Sharing view in itunes. (connect your ipad, goto to the
Apps, scroll down to File Sharing, select Tonal Harmony app from the list of apps and you will
see all the midi files you’ve exported using the app.
The naming is done by using the current progression’s name and the current key
(for example: WB1_I-V7-I(in_C).mid)
Page 12 of 19
The Print as Worksheet button exports the current progression and
opens the browser with an empty grand staff containing the chord
progression in the current key, or a functional analysis if the
functional view is active when the button was clicked.
Following is a progression exported while in functional view:
Page 13 of 19
The same progression in the key of Gm
The analysis or chord progression could then be printed, emailed, bookmarked, using the
browser.
Page 14 of 19
Record.Create Mode
In Rec mode you can create/save/edit your own progressions You may also do a Midi export and
Print as Worksheet with your own progressions in any key or functionally.
The Rec mode behaves like the play mode plus the following additional functionality:
• Create a new progression using the new music folder icon
• Delete the progression from the list by using the delete folder icon
• Clear all chords in a progression with the clear button
• Change the editing point (red blinking line) by tapping on the chord symbols staff
• Double tap on a chord in the map to add/replace at the edit point
• Double tap on the chord symbols staff to erase the chord from the progression
• Tap on the rec button to disable rec (to avoid unwanted editing of a progression)
• Tap on the progression’s name to re-name.
Progressions are automatically saved when a new one is created or you switch to another
mode
Page 15 of 19
Audio.Song Mode
In Audio mode you can load audio tracks from the app’s server with their respective harmonic
analysis. You will need wifi accessibility the first time you listen to each track, since all audio
and meta-data is downloaded from the server. All files are saved after they’ve been played once.
To delete all saved audio tracks (if you want to free space) you may tap on the CLEAR MEM
folder icon.
When an audio track is loaded the map automatically finds the minimum map level necessary to
show all the functions in the song and modulates the map’s key to the original key for that track.
You may change the map’s current key at any time to view the harmonic progression for that
song in a key different from the original or functionally if desired.
The button in the top main menu will modulate the map back to the original key for the
current song.
The Timeline shows a function marker (small green circles) for every chord in the current song.
The harmonic rhythm could be clearly observed and analyzed by studying the distribution
pattern in harmonic functions through-out the piece.
The current playing position is shown by the yellow vertical line while the track is being
played.
The two onion skin markers allows you to select a section of the piece
for studying in detail or to simplify the view when the harmonic
progression is too dense or moves too fast.
The skin onion markers may be dragged and dropped to any point in the timeline to choose the
section you desire to study (the will snap to the closest function at drop point)
You can now view harmonic paths for audio tracks as well using the path button.
Only the paths in the selected section (skin onion markers) will be shown
Page 16 of 19
The following picture shows Mozart’s Eine Kleine Nachtmusik Theme A section with the paths
enabled and the skin onion markers selecting the entire audio track. This is a nice global view of
the entire section of this piece. The harmonic rhythmic distribution is easy to analyze by looking
at the chord markers in the timeline (small green circles). The map has automatically changed its
level to the minimum required to show all functions used by Mozart in this piece.
Page 17 of 19
Here’s the same piece but with all unused chords filtered out
now using the functional view (f key on the keyboard)
Page 18 of 19
finally just a section containing a cadence using the skin onion markers
Panic
Button
A panic button was included (next to the Tonic-House icon)
If the apps becomes unstable (audio does not stop playing) you
may tap on the panic button to stop all audio from playing.
Page 19 of 19
You might also like
- Modern Harmony Method & Exercises SampleDocument13 pagesModern Harmony Method & Exercises SampleJose Simon Bolivar Moran75% (4)
- Lesson 4 Harmonizing The Melodic Minor ScaleDocument5 pagesLesson 4 Harmonizing The Melodic Minor ScaleAnonymous be8hYI438v100% (1)
- Armonia Modal-Berklee - Jazz CompositionDocument8 pagesArmonia Modal-Berklee - Jazz Compositionkuaxark67% (3)
- The Adventures in Harmony Course PDFDocument182 pagesThe Adventures in Harmony Course PDFBrian PesothNo ratings yet
- Visible Deeds of MusicDocument305 pagesVisible Deeds of Musicccalderon3107100% (1)
- An Analysis of Stravinsky's Symphony of Psalms Focusing On Tonality and HarmonyDocument68 pagesAn Analysis of Stravinsky's Symphony of Psalms Focusing On Tonality and Harmonyr-c-a-d100% (3)
- Music Theory - Study GuideDocument3 pagesMusic Theory - Study GuideLucas PereiraNo ratings yet
- MDecks Music - Mapping Tonal Harmony Pro WindowsDocument3 pagesMDecks Music - Mapping Tonal Harmony Pro Windowsbenny0% (2)
- The Composer's Guide To TonalityDocument6 pagesThe Composer's Guide To TonalityAriel RamosNo ratings yet
- AnalysisDocument121 pagesAnalysisPhasma3027No ratings yet
- Modal Tonicization in RockDocument48 pagesModal Tonicization in RockpolkmnnlNo ratings yet
- JAZZDocument23 pagesJAZZFerr Fabiàn RìosNo ratings yet
- TritoneDocument10 pagesTritoneYero RuNo ratings yet
- HaasDocument162 pagesHaaszos1568003No ratings yet
- ModulationDocument80 pagesModulationhauser100% (3)
- Chord ProgressionsDocument11 pagesChord ProgressionsdennnNo ratings yet
- Hybrid 5 and 4 Part HarmonyDocument19 pagesHybrid 5 and 4 Part HarmonyC MorzahtNo ratings yet
- Some Basics of Modal Harmony: The Chromatic ScaleDocument6 pagesSome Basics of Modal Harmony: The Chromatic ScaleSergio Molina100% (1)
- Modern Tonal HarmonyDocument3 pagesModern Tonal HarmonyPianoCreativo CreativePiano0% (1)
- II VsubstitutionDocument25 pagesII Vsubstitutionmrhammond100% (10)
- Harmony 4 Modal HarmonyDocument8 pagesHarmony 4 Modal HarmonyPROFESOR ÓRDENESNo ratings yet
- MinorPentatonic BluesScaleDocument3 pagesMinorPentatonic BluesScalealberto100% (1)
- Chromatic Harmony Marking SchemeDocument3 pagesChromatic Harmony Marking SchemeAmy Kalairajah100% (1)
- Thesaurus of Diatonic SetsDocument322 pagesThesaurus of Diatonic SetsVic Dillahay100% (1)
- Bussler HarmonyDocument252 pagesBussler Harmonyyemerlums100% (1)
- Lesson 1 Ideniftying ModulationsDocument9 pagesLesson 1 Ideniftying ModulationsGarethEvans100% (2)
- A Treatise On HarmonyDocument216 pagesA Treatise On HarmonyMagdy HemedaNo ratings yet
- Modal InterchangeDocument1 pageModal InterchangeHenzoFrenzo100% (2)
- Root Position Triads by FifthDocument5 pagesRoot Position Triads by Fifthapi-302635768No ratings yet
- Polychord-Chord PDFDocument8 pagesPolychord-Chord PDFdaniel_vmcNo ratings yet
- Deeper Into ModesDocument42 pagesDeeper Into ModesBayo David Oluwatobi100% (5)
- Five Easy Harmony Hacks To Help You Write Great MusicDocument2 pagesFive Easy Harmony Hacks To Help You Write Great MusicarnaugolNo ratings yet
- Turnarounds: How To Turn One Chord Into Four: Home Jazz Guitar Store The Blog Guitar Forum Free BookDocument7 pagesTurnarounds: How To Turn One Chord Into Four: Home Jazz Guitar Store The Blog Guitar Forum Free Bookcabralbruno10100% (1)
- Bert Ligon Piano VoicingsDocument3 pagesBert Ligon Piano VoicingsBartdio666100% (2)
- Mastering Chord SuspensionsDocument88 pagesMastering Chord Suspensionsjuan86% (7)
- Exercises in Figured Bass: Root-Position TriadsDocument6 pagesExercises in Figured Bass: Root-Position TriadsisseauNo ratings yet
- Reharmonization 101Document5 pagesReharmonization 101Godwin Ariwodo100% (2)
- Chord Scale Summation (Not All Possibilities But Most Common) Diatonic Scale TensionsDocument2 pagesChord Scale Summation (Not All Possibilities But Most Common) Diatonic Scale TensionsEduardo Diez Vieira100% (3)
- The Secret of Jazz Phrasing 1Document3 pagesThe Secret of Jazz Phrasing 1api-248434994100% (2)
- Quartal and Quintal Harmony - WikipediaDocument15 pagesQuartal and Quintal Harmony - WikipediaJohn EnglandNo ratings yet
- Chord Progressions and Substitutions Jazz-Reharmonization - Tonnie Van Der Heide-1Document23 pagesChord Progressions and Substitutions Jazz-Reharmonization - Tonnie Van Der Heide-1Moises La Rosa94% (16)
- Harmony and Voice LeadingDocument6 pagesHarmony and Voice Leadingmaandoza0% (8)
- Harmonic Circles 1Document4 pagesHarmonic Circles 1Fabián GallinaNo ratings yet
- Voice-Leading Things PDFDocument1 pageVoice-Leading Things PDFvijay100% (1)
- Lesson Plan 12-7-20Document2 pagesLesson Plan 12-7-20api-220482939No ratings yet
- Polychords Examples: D F© F© A A EDocument2 pagesPolychords Examples: D F© F© A A EChris Alexakis100% (1)
- Fender Players Club: C Whole Tone ScaleDocument4 pagesFender Players Club: C Whole Tone ScalefistfullofmetalNo ratings yet
- Dick GroveDocument8 pagesDick GrovePaul Franklin Huanca AparicioNo ratings yet
- Interval (Music) : From Wikipedia, The Free EncyclopediaDocument18 pagesInterval (Music) : From Wikipedia, The Free EncyclopediaNick HollambyNo ratings yet
- Embellishment and Substitution 1974-07-09Document5 pagesEmbellishment and Substitution 1974-07-09TomNo ratings yet
- Major and Minor ScaleDocument24 pagesMajor and Minor ScaleNomar MercinesNo ratings yet
- ABC RemovedDocument299 pagesABC Removedditradownload100% (1)
- MelodyDocument12 pagesMelodyLyka Baclig Facunla0% (1)
- Interlude 3 Tonal CounterpointDocument14 pagesInterlude 3 Tonal CounterpointJanFrancoGlanc100% (1)
- Harmony to All: For Professionals and Non-Professional MusiciansFrom EverandHarmony to All: For Professionals and Non-Professional MusiciansNo ratings yet
- Philip “Flip” Gordon: Jazz Compositions: Volume 1: The Zodiac Project: Parallel UniverseFrom EverandPhilip “Flip” Gordon: Jazz Compositions: Volume 1: The Zodiac Project: Parallel UniverseNo ratings yet
- Who Works Where [and Who Cares?]: A Manager's Guide to the New World of WorkFrom EverandWho Works Where [and Who Cares?]: A Manager's Guide to the New World of WorkNo ratings yet
- Give Your Worship: How To Write Christian Songs In 1 Hour Without Forcing InspirationFrom EverandGive Your Worship: How To Write Christian Songs In 1 Hour Without Forcing InspirationNo ratings yet
- Philip “Flip” Gordon: Jazz Compositions Volume 2: Zodiac Project: Secrets D’HistoireFrom EverandPhilip “Flip” Gordon: Jazz Compositions Volume 2: Zodiac Project: Secrets D’HistoireNo ratings yet
- Dodecaphonic Tonality — A New Tonal System For a New CenturyFrom EverandDodecaphonic Tonality — A New Tonal System For a New CenturyRating: 4 out of 5 stars4/5 (5)
- List of Compositions by Richard StraussDocument12 pagesList of Compositions by Richard Straussccalderon3107No ratings yet
- F EUERSNOTASO3Document44 pagesF EUERSNOTASO3ccalderon3107No ratings yet
- ShiftingExercises ViolinDocument2 pagesShiftingExercises Violinccalderon3107100% (1)
- Takemitsu SomethingDocument63 pagesTakemitsu SomethingtwilyNo ratings yet
- Nicole Biamonte - Rock Harmony - Music Theory Spectrum ArticleDocument18 pagesNicole Biamonte - Rock Harmony - Music Theory Spectrum ArticleCiarán DoyleNo ratings yet
- E-Longman Skill 8Document7 pagesE-Longman Skill 8Resti KartikaNo ratings yet
- Debussy - Nuages Notes PDFDocument13 pagesDebussy - Nuages Notes PDFAugusto RodriguezNo ratings yet
- Book MaterialDocument13 pagesBook MaterialFabian FebianoNo ratings yet
- Robert Rawlins JTB CritiqueDocument8 pagesRobert Rawlins JTB CritiqueUr RaNo ratings yet
- Schoenberg On Tonal FunctionDocument17 pagesSchoenberg On Tonal FunctionfsarkNo ratings yet
- ExerciseDocument3 pagesExerciseDja YusmanNo ratings yet
- Harmonic Dictation Section IDocument17 pagesHarmonic Dictation Section IMathimata KitharasNo ratings yet
- COOK - Referential Sets Referential Tonics and The Analysis of Contemporary JazzDocument235 pagesCOOK - Referential Sets Referential Tonics and The Analysis of Contemporary Jazzr-c-a-d100% (2)
- AP Music TheoryDocument52 pagesAP Music TheoryJonathan Zhang100% (2)
- The Harmonic Language of The BeatlesDocument13 pagesThe Harmonic Language of The BeatlesRoyke JR100% (1)
- Modal Vs Functional Harmony + Various Q&A About ModesDocument25 pagesModal Vs Functional Harmony + Various Q&A About ModesAnonymous TBwEsioW100% (1)
- Chorale HarmonizationDocument8 pagesChorale HarmonizationDANA100% (2)
- Vasili Byros - Towards An Archaeology of Hearing - Schemata and Eighteenth-Century ConsciousnessDocument72 pagesVasili Byros - Towards An Archaeology of Hearing - Schemata and Eighteenth-Century Consciousnessmarcos_casasNo ratings yet
- Bach Partita2 Allemande AnalizaDocument9 pagesBach Partita2 Allemande Analizashaggyman1No ratings yet
- MJMendez Proposal Lera AuerbachDocument23 pagesMJMendez Proposal Lera AuerbachMay lee100% (1)
- The Place of The Concept of Melodic Moti PDFDocument13 pagesThe Place of The Concept of Melodic Moti PDFAri MVPDL100% (1)
- Compendium of ProgressionsHelp CenterDocument34 pagesCompendium of ProgressionsHelp CenterEdward Ayma ChaupisNo ratings yet
- The Dissonance Curve and AppletDocument13 pagesThe Dissonance Curve and Appletmajestyc367100% (1)
- Toefl 2Document12 pagesToefl 2YzifarNo ratings yet
- Chord SubstitutionDocument4 pagesChord SubstitutionDennis Savvidis100% (1)
- Axis SystemDocument11 pagesAxis SystemMishell Torres100% (1)
- Theory Exit ReviewDocument38 pagesTheory Exit ReviewRicardo J. Márquez RomeroNo ratings yet
- Developing Aural Skills - It's Not Just A GameDocument22 pagesDeveloping Aural Skills - It's Not Just A Gameclaudio_moura_2100% (1)
- Baroque 1of4Document17 pagesBaroque 1of4lokki33No ratings yet
- Improvisator ManualDocument27 pagesImprovisator ManualAndrés ClaimanNo ratings yet
- Jazz TheoryDocument89 pagesJazz Theorykuaxark100% (5)






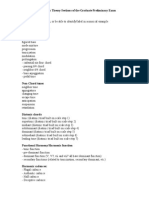



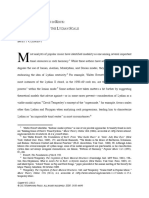




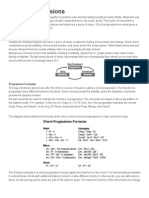
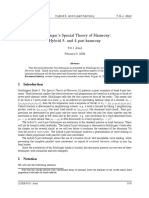
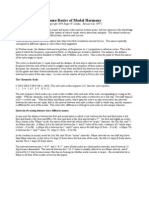











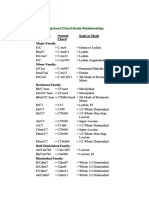



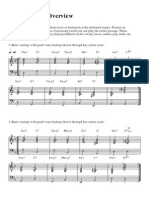

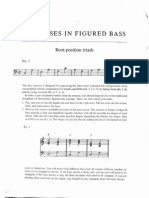











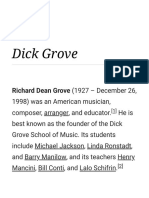


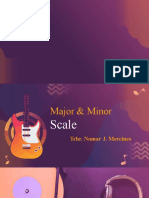


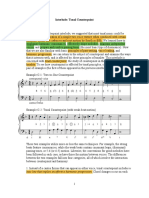


![Who Works Where [and Who Cares?]: A Manager's Guide to the New World of Work](https://imgv2-2-f.scribdassets.com/img/word_document/221082993/149x198/082adcf045/1630520718?v=1)