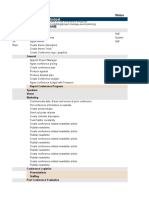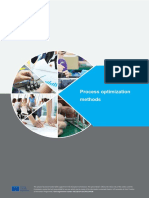Professional Documents
Culture Documents
0 ratings0% found this document useful (0 votes)
7 viewsTableau Tutorial
Tableau Tutorial
Uploaded by
Rahul PatelOO
Copyright:
© All Rights Reserved
Available Formats
Download as PDF or read online from Scribd
You might also like
- The Subtle Art of Not Giving a F*ck: A Counterintuitive Approach to Living a Good LifeFrom EverandThe Subtle Art of Not Giving a F*ck: A Counterintuitive Approach to Living a Good LifeRating: 4 out of 5 stars4/5 (5834)
- The Gifts of Imperfection: Let Go of Who You Think You're Supposed to Be and Embrace Who You AreFrom EverandThe Gifts of Imperfection: Let Go of Who You Think You're Supposed to Be and Embrace Who You AreRating: 4 out of 5 stars4/5 (1093)
- Never Split the Difference: Negotiating As If Your Life Depended On ItFrom EverandNever Split the Difference: Negotiating As If Your Life Depended On ItRating: 4.5 out of 5 stars4.5/5 (852)
- Grit: The Power of Passion and PerseveranceFrom EverandGrit: The Power of Passion and PerseveranceRating: 4 out of 5 stars4/5 (590)
- Hidden Figures: The American Dream and the Untold Story of the Black Women Mathematicians Who Helped Win the Space RaceFrom EverandHidden Figures: The American Dream and the Untold Story of the Black Women Mathematicians Who Helped Win the Space RaceRating: 4 out of 5 stars4/5 (903)
- Shoe Dog: A Memoir by the Creator of NikeFrom EverandShoe Dog: A Memoir by the Creator of NikeRating: 4.5 out of 5 stars4.5/5 (541)
- The Hard Thing About Hard Things: Building a Business When There Are No Easy AnswersFrom EverandThe Hard Thing About Hard Things: Building a Business When There Are No Easy AnswersRating: 4.5 out of 5 stars4.5/5 (349)
- Elon Musk: Tesla, SpaceX, and the Quest for a Fantastic FutureFrom EverandElon Musk: Tesla, SpaceX, and the Quest for a Fantastic FutureRating: 4.5 out of 5 stars4.5/5 (474)
- Her Body and Other Parties: StoriesFrom EverandHer Body and Other Parties: StoriesRating: 4 out of 5 stars4/5 (824)
- The Sympathizer: A Novel (Pulitzer Prize for Fiction)From EverandThe Sympathizer: A Novel (Pulitzer Prize for Fiction)Rating: 4.5 out of 5 stars4.5/5 (122)
- The Emperor of All Maladies: A Biography of CancerFrom EverandThe Emperor of All Maladies: A Biography of CancerRating: 4.5 out of 5 stars4.5/5 (271)
- The Little Book of Hygge: Danish Secrets to Happy LivingFrom EverandThe Little Book of Hygge: Danish Secrets to Happy LivingRating: 3.5 out of 5 stars3.5/5 (405)
- The World Is Flat 3.0: A Brief History of the Twenty-first CenturyFrom EverandThe World Is Flat 3.0: A Brief History of the Twenty-first CenturyRating: 3.5 out of 5 stars3.5/5 (2259)
- The Yellow House: A Memoir (2019 National Book Award Winner)From EverandThe Yellow House: A Memoir (2019 National Book Award Winner)Rating: 4 out of 5 stars4/5 (98)
- Devil in the Grove: Thurgood Marshall, the Groveland Boys, and the Dawn of a New AmericaFrom EverandDevil in the Grove: Thurgood Marshall, the Groveland Boys, and the Dawn of a New AmericaRating: 4.5 out of 5 stars4.5/5 (266)
- A Heartbreaking Work Of Staggering Genius: A Memoir Based on a True StoryFrom EverandA Heartbreaking Work Of Staggering Genius: A Memoir Based on a True StoryRating: 3.5 out of 5 stars3.5/5 (231)
- Team of Rivals: The Political Genius of Abraham LincolnFrom EverandTeam of Rivals: The Political Genius of Abraham LincolnRating: 4.5 out of 5 stars4.5/5 (234)
- On Fire: The (Burning) Case for a Green New DealFrom EverandOn Fire: The (Burning) Case for a Green New DealRating: 4 out of 5 stars4/5 (74)
- The Unwinding: An Inner History of the New AmericaFrom EverandThe Unwinding: An Inner History of the New AmericaRating: 4 out of 5 stars4/5 (45)
- BBG Ticker List - 2017Document1,475 pagesBBG Ticker List - 2017Rahul PatelNo ratings yet
- Funding Amount (INR)Document8 pagesFunding Amount (INR)Rahul PatelNo ratings yet
- Assignment: Expert System Applications in Sheet Metal FormingDocument3 pagesAssignment: Expert System Applications in Sheet Metal FormingRahul PatelNo ratings yet
- Event Plan & BudgetDocument7 pagesEvent Plan & BudgetRahul PatelNo ratings yet
- Birthday Reminder WorkbookDocument7 pagesBirthday Reminder WorkbookRahul PatelNo ratings yet
- Impact /effect of Government Policies: Indian RailwayDocument1 pageImpact /effect of Government Policies: Indian RailwayRahul PatelNo ratings yet
- R2 en COSIMA Process Optimization MethodsDocument45 pagesR2 en COSIMA Process Optimization MethodsRahul PatelNo ratings yet
- Volatility Transmission Between U.S. Sector Etfs: An Application of Diebold-Yilmaz Connectedness FrameworkDocument104 pagesVolatility Transmission Between U.S. Sector Etfs: An Application of Diebold-Yilmaz Connectedness FrameworkRahul PatelNo ratings yet
- Community Leaders' Characteristics and Their Effort in Building Community Capacity For Tourism Development in Local CommunitiesDocument7 pagesCommunity Leaders' Characteristics and Their Effort in Building Community Capacity For Tourism Development in Local CommunitiesRahul PatelNo ratings yet
Tableau Tutorial
Tableau Tutorial
Uploaded by
Rahul Patel0 ratings0% found this document useful (0 votes)
7 views192 pagesOO
Copyright
© © All Rights Reserved
Available Formats
PDF or read online from Scribd
Share this document
Did you find this document useful?
Is this content inappropriate?
Report this DocumentOO
Copyright:
© All Rights Reserved
Available Formats
Download as PDF or read online from Scribd
Download as pdf
0 ratings0% found this document useful (0 votes)
7 views192 pagesTableau Tutorial
Tableau Tutorial
Uploaded by
Rahul PatelOO
Copyright:
© All Rights Reserved
Available Formats
Download as PDF or read online from Scribd
Download as pdf
You are on page 1of 192
Ss
SIMPLYEAS YL
LEARNING
tutorialspoint
www.tutorialspoint.com
EEA tetspewutacebcokconfanssiauolndntta (3) twin awh co
Tableau
About the Tutorial
Tableau Is a Business Intelligence tool for visually analyzing the data. Users can create
and distribute an interactive and shareable dashboard, which depict the trends, variations,
and density of the data in the form of graphs and charts.
Tableau can connect to files, relational and Big Data sources to acquire and process data,
‘The software allows data blending and real-time collaboration, which makes it very unique.
It is used by businesses, academic researchers, and many government organizations for
visual data analysis. It is also positioned as a leader Business Intelligence and Analytics
Platform in Gartner Magic Quadrant.
Audience
This tutorial is designed for all those readers who want to create, read, write, and modify
Business Intelligence Reports using Tableau. In addition, it will also be quite useful for
those readers who would like to become a Data Analyst or a Data Scientist.
Prerequisites
Before proceeding with this tutorial, you should have a basic understanding of Computer
Programming terminologies and Data analysis. You should also have some knowledge on
various types of graphs and charts. Familiarity with SQL will be an added advantage.
Disclaimer & Copyright
© Copyright 2016 by Tutorials Point (I) Pvt. Ltd.
All the content and graphics published in this e-book are the property of Tutorials Point (I)
Pvt. Ltd, The user of this e-book is prohibited to reuse, retain, copy, distribute or republish
any contents or a part of contents of this e-book in any manner without written consent
of the publisher.
We strive to update the contents of our website and tutorials as timely and as precisely as
possible, however, the contents may contain inaccuracies or errors. Tutorials Point (I) Pvt.
Ltd. provides no guarantee regarding the accuracy, timeliness or completeness of our
website or its contents including this tutorial. If you discover any errors on our website or
in this tutorial, please notify us at contact@tutorialspoint.com.
Gyesorerrsins
Tableau
Table of Contents
‘About the Tutorial i
Audience. 1
Prerequisites, i
1
Disclalmer & Copyright.
Table of Contents i
‘TABLEAU — BASICS
1. Tableau - Overview von
Tableau Features
2, Tableau - Environment Setup..
3. Tableau Get Started
Connect to a Data Source: 7
4, Tableau - Navigation wn
Menu Commands
File Menu,
Data Menu
Worksheet Menu
Dashboard Menu
Story Menu
Analysis Menu
Map Menu
Format Menu.
Server Menu
5. Tableau — Design Flow .
6. Tableau File Types. 2
7. Tableau - Data Types
8. Tableau- Show Me.
Show Me with Two Fields 26
Show Me with Multiple Fields... . « 27
9. Tableau - Data Terminology. 28
‘TABLEAU — DATA SOURCES...
10, Tableau - Data Sources.
11, Tableau ~ Custom Data View ..
Dail Down View
Swapping Dimensions.
Gyesorerrsins
12, Tableau - Extracting Data .
Creating an Extract
Applying Extract Filters.
‘Adding New Data to Extract 38
Extract History 39
13, Tableau - Fields Operations...
[Adding Felds to Worksheet
Combining Two Fields 7 .
Searching Fields. 4a
Reordering Fields a2
14, Tableau - Editing Metadata aa
CChecking the Metadata 44
Changing the Data Type 45
Renaming and Hiding 46
Column Alias. a7
15, Tableau - Data
Creating a Join
Editing a Join Type. 49
citing Join Fieles : vo
16. Tableau - Data Blending. . ses o ns
Preparing Data for Blending. 51
[Adding Secondary Data Source 52
Blending the Data... 53
‘TABLEAU - WORKSHEETS... 54
17, Tableau - Add Worksheets ss
18, Tableau - Rename Worksheet.
Renaming the Worksheet.
19, Tableau ~ Save & Delete Worksheet
20, Tableau - Reorder Worksheet ..
21. Tableau - Paged Workbook 63
‘TABLEAU — CALCULATIONS...
22. Tableau - Operators...
Types of Operator.
23, Tableau - Functions.
24, Tableau - Numeric Calculations.
25, Tableau - String Calculations
Gyesorerrsins
26, Tableau - Date Calculations...
27, Tableau - Table Caleulations..
28, Tableau - LOD Expressions a7
‘TABLEAU —SORT & FILTERS
29, Tableau - Basie Sorting
Computed Sorting
‘Manual Sorting
30. Tableau - Basic Filters. 94
Filter Dimensions. ns 94
Filter Measures 96
Filter Dates 99
31. Tableau ~ Quick Filters 103
Clearing the Filter. 105
32, Tableau — Context Filters wren sn snc
Creating Context Fter 107
33, Tableau - Condition Filters... nnn ns
Creating a Condition Filter. m2
34, Tableau — Top Flters.euene
Creating a Top Filter us
35. Tableau - Filter Operations... se nnn sens AB
Creating Filters... us
Clearing Filters. a1
‘TABLEAU — CHARTS..
36. Tableau - Bar Chart. ee ss sone
Simple Bar Chart. 13
Bar Chart with Color Range 124
Stacked ar Chart 1s
37, Tableau -Line Chart a sn . ne 26
Simple Line Chart 126
‘Multiple Measure Line Chart. 227
Line Chart with Label 8
38, Tableau - Pie Chart a sn pe 29
Simple Pie Chart 129
130
39, Tableau -Crosstab. 132
Simple Crosstab . 132
Crosstab - Color Encodes 133
Crosstab with Row Percentage. 133
40, Tableau - Scatter Plot.. 136
Simple Scatter Plot 136
Scatter Plot - Color Encoded, 137
Dril-Down Scatter Plot ' vo 3B
41. Tableau - Bubble Chart. 140
Simple Bubble Chart 140
Bubble Chart with Measure Values 11
Bubble Chart with Measure Colors. at
42, Tableau — Bullet Graphnnnnnsnn . ss AA
Creating Bubble Chart 13
43, Tableau — Box Plot 145
Creating a 80x Plat us
44, Tableau — Tree May 147
Creating a Tree Map 147
45. Tableau ~ Bump Chart.cueuo 149
Creating a Bump Chart 149
46, Tableau - Gantt chart. 153
Creating a Gantt Chart, 153
47. Tableau — Histogram snes 457
Creating a Histogram: 157
48, Tableau - Motion Charts...snenn o se
Creating a Motion Chart 159
49, Tableau - Waterfall Charts ssn
Creating a Waterfall Chart. 162
‘TABLEAU — ADVANCED .. 167
50. Tableau - Dashboard... 168
Creating a Dashboard, 168
51. Tableau - Formatting... 178
Formatting the Axes 5
‘Change the Font. 176
CChange the Shade and Alignment vw
Format Borders. 178
Gyesorerrsins
52. Tableau - Forecasting
179
Creating a Forecast . vo vo 173
53. Tableau—Trend Lines
Creating a Trend Line
183
183
vi
Tableau — Basics
Tableau
1. Tableau — Overview
As a leading data visualization tool, Tableau has many desirable and unique features. Its
powerful data discovery and exploration application allows you to answer important
questions in seconds. You can use Tableau's drag and drop interface to visualize any data,
explore different views, and even combine multiple databases easily. It does not require
any complex scripting. Anyone who understands the business problems can address it with
a visualization of the relevant data. After analysis, sharing with others is as easy as
publishing to Tableau Server.
Tableau Features
Tableau provides solutions for all kinds of industries, departments, and data environments.
Following are some unique features which enable Tableau to handle diverse scenarios.
+ Speed of Analysis: As it does not require high level of programming expertise,
any user with access to data can start using it to derive value from the data.
+ Self-Reliant: Tableau does not need a complex software setup. The desktop
version which is used by most users is easily installed and contains all the features
needed to start and complete data analysis,
+ Visual Discovery: The user explores and analyzes the data by using visual tools
like colors, trend lines, charts, and graphs. There is very little script to be written
as nearly everything is done by drag and drop.
+ Blend Diverse Data Sets: Tableau allows you to blend different relational, semi-
structured and raw data sources in real time, without expensive up-front
integration costs. The users don’t need to know the details of how data is stored
«Architecture Agnostic: Tableau works in all kinds of devices where data flows.
Hence, the user need not worry about specific hardware or software requirements
to use Tableau.
+ Real-Time Collaboration: Tableau can filter, sort, and discuss data on the fly and
‘embed a live dashboard in portals like SharePoint site or Salesforce. You can save
your view of data and allow colleagues to subscribe to your interactive dashboards
so they see the very latest data just by refreshing their web browser.
+ Centralized Data: Tableau server provides a centralized location to manage all of
the organization's published data sources. You can delete, change permissions, add
tags, and manage schedules in one convenient location. It’s easy to schedule
extract refreshes and manage them in the data server. Administrators can centrally
define a schedule for extracts on the server for both incremental and full refreshes,
2. Tableau — Environment Setup
In this chapter, you will learn about the environment setup of Tableau
Download Tableau Desktop
The Free Personal Edition of Tableau Desktop can be downloaded from Tableau
Desktop, You need to register with your details to be able to download.
‘After downloading, the installation is a very straightforward process in which you need to
accept the license agreement and provide the target folder for installation. The following
steps and screenshots describe the entire setup process.
Start the Installation Wizard
Double-click the TableauDesktop-64bit-9-2-
installation program to run, Click "Run".
-exe. It will present a screen to allow the
Do you want to run this file?
| Name: Fi\softwares\TableauDesktop-64bit-9-2-2.exe
Publisher: Tableau Software Inc,
Type: Application
From: F:\softwares\TableauDesktop-64bit-9-2-2.exe
Always ask before opening this file
potentially harm your computer. Only run software from publishers
0 ‘While files from the Intemet can be useful, this fle type can
you trust. What's the risk?
Accept the License Agreement
Read the license agreement and if you agree, choose the "I have read and accept the
terms of this license agreement” option. Then, click “Install”
tutorialspoint
Tableau
=i mm
Tableau Desktop
Welcome to Tableau!
Before instaling the product, please read and accept the License Agreement.
‘View License Agreements:
[F) thave read and accept the terms of the License Agreement
Start Tri
(On completion of the installation, the screen prompts you with the option to Start the trial
now or later. You may choose to start it now. Also, if you have purchased Tableau then
you may enter the License key.
‘Activate Tableau Liz J
; 9 Welcome to Tableau
Eq! Stat attil or sctirate Tableau
Start trial now
Use Tableau for 14 days without restriction.
Start trial later
Start your Tableau trial at a later date.
Activate
Enter a procuct key to activate Tableau.
Provide Your Details
Provide your name and organization details. Then, click "Next"
Tableau
Activate Tableas
Aj, Registation
Set Pleaoe compet all els forthe registered user
First Name Last Neme Organization
Email Phone
Job Tile
cty Postal Code Department
‘Countyyogion State/Province Industry
en)
),——s)
Rasioter
Registration Complete
‘The registration completion screen appears. Click "Continue".
‘ate Talese Le
EEA, — Registration
CEP? Statusing tne oder
econ
tutorialspoin
Tableau
Verify the Installation
You can verify the installation by going to the Windows start menu. Click the Tableau icon.
‘The following screen appears.
ae
ee
Cae
Sample Workbooks
Superstore Regicral
You are now ready to learn Tableau.
3. Tableau — Get Started
In this chapter, you will learn some basic operations in Tableau to get acquainted with its
Interface. There are three basic steps involved in creating any Tableau data analysis report.
‘These three steps are:
+ Connect to a data source: It involves locating the data and using an appropriate
type of connection to read the data.
+ Choose dimensions and measures: This involves selecting the required columns
from the source data for analysis.
+ Apply visualization technique: This involves applying required visualization
methods, such as a specific chart or graph type to the data being analyzed
For convenience, let's use the sample data set that comes with Tableau installation named
sample ~ superstore.xls. Locate the installation folder of Tableau and go to My Tableau
Repository. Under it, you will find the above file at Datasources\9.2\en_US-US,
Connect to a Data Source
On opening Tableau, you will get the start page showing various data sources. Under the
header “Connect”, you have options to choose a file or server or saved data source. Under
Files, choose excel. Then navigate to the file “Sample - Superstore.xls” as mentioned
above. The excel file has three sheets named Orders, People and Returns. Choose Orders.
Peon Re
© Sample - Superstore
nee Raat) Ebina Siena “to
Choose the Dimensions and Measures
Next, choose the data to be analyzed by deciding on the dimensions and measures.
Dimensions are the descriptive data while measures are numeric data, When put together,
they help visualize the performance of the dimensional data with respect to the data which
7
tutorialspoin'
Tableau
are measures. Choose Category and Region as the dimensions and Sales as the
measure, Drag and drop them as shown in the following screenshot. The result shows the
total sales in each category for each region,
Customer
store tame
Orde Date
Order
Ftd Coase
Loree omenied |
Gonesowe [Snes [ta #8 to
mes drew by clones _ SINKS
Apply Visualization Technique
In the previous step, you can see that the data is available only as numbers. You have to
read and calculate each of the values to judge the performance, However, you can see
them as graphs or charts with different colors to make a quicker judgment.
We drag and drop the sum (sales) column from the Marks tab to the Columns shelf. The
table showing the numeric values of sales now turns into a bar chart automatically,
Tableau
mG i Pi By
Boers neem
eer HDS =m
—— | es eres | ea
ES
Set
fle
Sire —
som aa —
Postal Code a |S |e
= [os fa
mo I
os
Weastres
va
Se
3 iim
[Simson [aes [ox #5 0
[marks _ 4 ews ty ech
You can apply a technique of adding another dimension to the existing data. This will add
more colors to the existing bar chart as shown in the following screenshot.
15k = me
Ticoumes (965
cele
ES
= [eae
iagaeon
arson [siesta 2
imws _4ronsby3 celine SUMESle 2971
4. Tableau — Navigation
In this chapter, you will get acquainted with various navigational features available in
Tableau interface, On running Tableau desktop, you get the menu at the top which shows
all the commands we can navigate. Let’s open a blank workbook and go through the
various important features under each menu.
Menu Commands
On closing the getting started window, you get the main interface with all the available
Menu commands. They represent the entire set of features available in Tableau. Various
sections of the menu are shown in the following diagram. Next, you can see some details
of each menu.
Tableau Book? Ce ican
Eder Dia Wenham Sey oe Analpaice Maps fremate erver Window
cc Bo Gh- it & (th Shows
| Aaa: “| Pages Columns
Connectte Data
= Rows
Daeeee
Fite
]
}| Maries if a
AscAutoman || hen
eats al
2 | 3) %
Color} site| Text
T
| et et
(Gidas Source | Shoot 2 tm #8 to
we
10
File Menu
‘This menu is used to create 2 new Tableau workbook and open existing workbooks from
both the local system and Tableau server. The important features in this menu are:
+ Workbook Locale sets the language to be used in the report.
‘+ Paste Sheets pastes a sheet into the current workbook, which is copied from
another workbook.
+ Export Packaged Workbook option is used to create a packaged workbook,
which will be shared with other users.
Date Worksheet Dashbeard Story Analysis Map Format Server Window Help
New ee in Show Me
pen arse
MN cose Colars
‘Save Chriss: bem
Sire
Reverto Sevee fe ?
Export Packaged Workbook. )
Show Stat Page cane D .
Paste sheets arey
Import Woikhook
Page Setup. a
Print. ap
Printto POF
Wertbook Lecsle .
Repository Locaticn.
1. G\.AWorkbooks\getting started two
Exit
Govesouee —_[sheerr | ita ta
e
uw
Tableau
Data Menu
This menu is used to create new data source to fetch the data for analysis and
visualization. It also allows you to replace or upgrade the existing data source.
‘The important features in this menu are as follows:
+ New Data Source allows to view all the types of connections available and choose
from it.
+ Refresh All Extracts refreshes the data from the source.
+ Edit Relationships option defines the fields in more than one data source for
linking.
= ——
Fie [Data] Worksheet Dashboard Story Analysis Map Foimat Server Window Help
Bh NewDataSource Cire
Paste Date ete
Refrech All Gerace,
Edit Relationships.
ince Date So
Upgrade Data Sources.
Marke
Abe Automatic ~
oC)
Color | Size| Text
Measures
Caeeee
12
Tableau
Worksheet Menu
This menu is used to create a new worksheet along with various display features such as
showing the title and captions, etc.
‘The important features in this menu are as follows:
+ Show Summary allows to view the summary of the data used in the worksheet
such as, count, etc.
‘+ Tooltip shows the tooltip when hovering above various data fields.
‘+ Run Update option updates the worksheet data or filters used.
Map Format Server Window Help
sll, Show Me
copy »
Gof Export »
Dimensions| “IE ,
Actions
Toattip.
Show Title
Show Caption
Show Summary
Show Cards »
Show View Toolbar »
Measures
Deverbe Sheet
Duplicate 2s Crosstab
‘Auto Updates »
Run Update
Data Source Sheet 1
&
&
Dashboard Menu
This menu is used to create a new dashboard along with various display features, such as
showing the title and exporting the image, etc.
Gyerorisons int
13
‘The important features in this menu are as follows:
‘+ Format sets the layout in terms of colors and sections of the dashboard.
Actions link the dashboard sheets to external URLs or other sheets.
+ Export Image option exports an image of the Dashboard,
[pate Ana
Cornectto Data
Dimensione Exportlmage.
Show Title
Actions
Aute Update
Run Undats|
a|o
Color | Size
Measures se
oof]
Oibaesouce — [sheeti [ta 28 tO
Story Menu
This menu is used to create a new story which has many sheets or dashboards with related
data
‘The important features in this menu are as follows:
‘+ Format sets the layout in terms of colors and sections of the story.
+ Run Update updates the story with the latest data from the source,
+ Export Image option exports an image of the story.
GQeronaiere int
14
Tableau - Books
Data_Wotsheer Dashboard
FB big (git Newstery
| Anais Fomat
Connect to Data Copy Image
Dimensions Biport mage.
Show Title
Show Back/Forward Button:
un Update
ec
Color Size| Text
{cea oe]
Cate Source | Sheet 1
Analysis Menu
This menu is used for analyzing the data present in the sheet. Tableau provides many out-
of-the-box features, such as calculating the percentage and performing a forecast, etc.
‘The important features in this menu are as follows:
+ Forecast shows a forecast based on available data.
+ Trend Lines shows the trend line for a series of data.
+ Create Calculated Field option creates additional fields based on certain
calculation on the existing fields.
15
Gyeroritensie
Tableau
Be Gy
eee 2
Pages
Connectto Date
Dimensions
Measures
Gipwssouce
Server
Y Aggregate Measures
Stack Marks
View Deta,
Reveal Hidden Dats
Percentage of
Totals
Forecast
Trend Lines
Special Values
Tobie Layout
Legends
Fiters
Show Vatiables Prop’
(create Calculated Fela
Cycle Fics
Swap Rows and Columns Cirle W
Map Menu
This menu is used for building map views in Tableau. You can assign geographic roles to
fields in your data.
‘The important features in this menu are as follows:
+ Map Layers hides and shows map layers, such as street names, country borders,
and adds data layers,
+ Geocoding creates new geographic roles and assigns them to the geographic fields
in your data
16
Tableau - Booka
File Data Worksheet Dashboard Story Analysis
BG Gq df Ge Background Maps.
[eee Geoceding
Cea) Edt Locatio
Connectto Date
Dimensione Map Legend
Map Layers.
Map options.
Marks
AbcAutomatic +
@e|S %
Color | Size Text
Detail Foctip
pate Source
Format Menu
‘This menu is used for applying the various formatting options to enhance the look and feel
of the dashboards created. It provides features such as borders, colors, alignment of text,
et.
‘The important features in this menu are as follows:
+ Borders applies borders to the fields displayed in the report.
+ Title & Caption assigns a title and caption to the reports.
+ Cell
1@ customizes the size of the cells displaying the data.
+ Workbook Theme applies a theme to the entire workbook.
7
GQeronaiere int
Fie Di Woicheet Deven Slory Arr ep [emit] Sever Window Hey
oe Om lye iP &, y
Dats (| Amaiiee
Connectio D
Alignment
Satna
Bowes.
Dimensions
Lines
Mares Reference Lines.
‘Abc Automatic © Drop Lines.
Annotatiors.
Title & Coption,
Measures Field Labels
Legends
Filters.
Parameters,
CallSize
‘Workbooie Theme
Copy Formatting
Paste Formatting
(iesn suc
Clear Formatting
Server Menu
Server Menu is used to login to the Tableau server if you have access, and publish your
results to be used by others. It is also used to access the workbooks published by others.
‘The important features in this menu are as follows:
+ Publish Workbook publishes the workbook in the server to be used by others.
+ Publish Data Source publishes the source data used in the workbook.
+ Create User Filters creates filters on the worksheet to be applied by various users
while accessing the report.
18
Connect to Data
Dimensions
Cote
| &
=
Dpsasouce | sheet
Signs
‘Open Workbook.
Publah Workbook.
Stare Tableau Oline Syne Cert
Tableau Public
Ol
See | | Tet
=
19
5. Tableau—Design Flow
As Tableau helps in analyzing lots of data over diverse time periods, dimensions, and
measures, it needs a very meticulous planning to create a good dashboard or story. Hence,
it is important to know the approach to design @ good dashboard. Like any other field of
human endeavor, there are many best practices to be followed to create good worksheets
and dashboards.
‘Though the final outcome expected from a Tableau project is ideally a dashboard with
story, there are many intermediate steps which needs to be completed to reach this goal.
Following is a flow diagram of design steps that should be ideally followed to create
effective dashboards.
Build Data Views
Enhance the Data Views
Create and Organize
Dashboards
Create aStory
Connect to Data Source
Tableau connects to all popular data sources. It has inbuilt connectors which take care of
establishing the connection, once the connection parameters are supplied. Be it simple
text files, relational sources, SQL sources or cloud data bases, Tableau connects to nearly
every data source.
20
Tableau
Build Data
‘After connecting to a data source, you get all the column and data available in the Tableau
environment. You classify them as dimensions and measures, and create any hierarchy
required. Using these you build views, which are traditionally known as Reports. Tableau
provides easy drag and drop feature to build views.
fiews
Enhance the Views
‘The views created above needs to be enhanced further by the use of filters, aggregations,
labeling of axes, formatting of colors and borders, ete.
Create Worksheets
Create different worksheets to create different views on the same or different data.
Create and Organize Dashboards
Dashboards contain multiple worksheets which are linked, Hence, the action in any of the
worksheet can change the result in the dashboard accordingly.
Create a Story
A story isa sheet that contains a sequence of worksheets or dashboards that work together
to convey information, You can create stories to show how facts are connected, provide
context, demonstrate how decisions relate to outcomes, or simply make a compelling case.
21
6. Tableau — File Types
The result of data analysis in Tableau can be saved in various formats, to be saved and
distributed. The various formats are referred as different file types and they are identified
by different extensions. Their formats depend on how they are produced and for what
purposes they are used, They are all stored as XML files, which can be opened and edited,
Following table lists the description of each file type and their usage.
F Purpose
File Type nsion
It contains information on each sheet and dashboard that
Tableau is present in a workbook. It has the details of the fields,
Workbook two | which are used in each view and the formula applied to
the aggregation of the measures, It also has the
formatting and styles applied. It contains the data source
connection information and any metadata information
created for that connection.
(Tableau, Tis ie format contains the deta ofa worook as well
ge twbx
Workbook as the local data that is used in the analysis. Its purpose
is to share with other Tableau desktop or Tableau reader
Users, assuming it does not need data from the server.
Tableau tds _| The details of the connection used to create the tableau
DataSource | report are stored in this file. In the connection details, it
stores the source type (excel/relational/sap, etc.) as well
as the data types of the columns.
td This file is similar to the .tds file with the addition of data
Tableau ‘SX | along with the connection details.
Packaged
Data source
22
Tableau
Tableau Data
This file contains the data used in a .twb file in a highly
Dette tde | compressed columnar data format. This helps in storage
optimization. It also saves the aggregated calculations
that are applied in the analysis. This file should be
refreshed to get the updated data from the source.
thm
Tableau These files contain a single worksheet that is shared
Bookmark easily to be pasted into other workbooks.
Tableau
Preferentes tps | This file stores the color preference used across all the
workbooks. It is mainly used for consistent look and feel
across the users.
23
7. Tableau — Data Types
Asa data analysis tool, Tableau classifies every piece of data into one of the four categories
namely - String, Number, Boolean and datetime. Once data is loaded from the source,
Tableau automatically assigns the data types. Contrarily, you can also change some of the
data types if it satisfies the data conversion rule. The user has to specify the data type for
calculated fields.
Following table lists the description of data types supported by Tableau.
Data Type Description Example
STRING | Any sequence of zero or more characters. They are ‘Hello!
enclosed within single quotes. The quote itself can be | ‘Quoted’
included in a string by writing it twice. “quote'
, 3
NUMBER | These are either integers or floating points. Itis 143.58
advised to round the floating point numbers while "
using them in calculations.
BOOLEAN | They are logical values. TAGE
DATE & . 5
patertme. | Tableau recognizes dates in almost all formats. But in | "02/01/2015"
case we need to force Tableau to recognize a string | "#3 March
as date, then we put a # sign before the data. 1982"
24
tA Le) (or aCe) (od
As an advanced data visualization tool, Tableau makes the data analysis very easy by
providing many analysis techniques without writing any custom code. One such feature is
‘Show Me. It can be used to apply a required view to the existing data in the worksheet.
‘Those views can be a pie chart, scatter plot, or a line chart.
Whenever a worksheet with data is created, it is available in the top right corner as shown
in the following figure. Some of the view options will be greyed out depending on the
nature of selection in the data pane.
Fle Dats Worshect Deshboord Story Anas Map Formst Sever Window Hep
% © 9 MR Ge aie Ge itm showMe | |
= ae
Semple - Superstore
Dimensions =p~ ie * |@
tee” = oT El ti
© County svooo} (BER) [288
© Sate
© ty a
© Postal Code
4 Product
foc Category
foe Sub-Category
@ Manutecturer
fe Product ame
sl Profit bin) z
Measures
#- Discount
4 Profit
Profit Ratio s20004
Quantity os
s no,
® Top Customersby Profit
ene 30 Ban
aE Profit Bin Sze Contral East South Wet
AF Top Customers
Gdsesouce [sheets |i ta to
xd SUG) 82257201 ed
60005
ss000%
sono} =
9, Forhorizontal barstry
$3090 0 or more dimensions
1 ormore measures
25
Tableau
Show Me with Two Fields
‘The relation between two fields can be visually analyzed easily by using various graphs
and charts available in Show Me. In this case, we choose two fields and apply a line chart.
Following are the steps:
+ Step 1: Select the two fields (order date and profit) to be analyzed by holding the
control key.
Step 2: Click the Show Me bar and choose line chart,
+ Step 3: Click the Mark Label button on the scrollbar.
‘The following diagram shows the line chart created using the above steps.
B & bg wll: Bo
Dia [Anubis =
Cosemple: Spent
Dimensions
Order zl
Ei OrderDate
fe OrderIO
Ei ShipDate
fe Ship ede
4-5 Loxton
@ Country
© sae
@ city
© PostalCode
4B Product
oe Category
Measures
i Show ve
Pages Ti Columns |S VEAR(Orde? Dat.
= Rows
SUM(Profit)
12 Filter 55508
sonra
| ars
~ Rutomatic
&)3/%
Color | size | Label
seno00
1819
Prof
stesae
(outfn ra] sasn
# Discount
# Profit
of Profit Ratio
Quantity Pe
Sas
we
s20000
@ Top Customers by Profit
Parameters
+ Profit Bin Size
# Top Customers
Cowssovee [sheets | ti
&
0
ES
Yearof rier Date
4 xd SUM@rofit $286 397
26
Tableau
Show Me with Multiple Fields
We can apply a similar technique as above to analyze more than 2 fields. The only
difference in this case will be the availability of fewer views in active form, Tableau
automatically greys out the views that are not appropriate for the analysis of the fields
chosen.
In this case, choose the field’s product name, customer name, sales and profit by holding
down the control key. As you can observe, most of the views in Show Me are greyed out.
From the active views, choose Scatter View.
‘The following diagram shows the Scatter View chart created.
Fle Dita Worksheet Daehberd Story “Anais Map Formit Serer Window "Heb
©° 8 & W- @ay- [hee
0 reais + | pages El
amele-ertoe [Mh Stowe
Dimensions | SM
1 Citra!
se Corte tame
fae Segment,
> m Oder
Location
reduc
vee category
om Sinem | Sou
@ Manufacturer OS
me roduc Name a °
ah, Profit (bin) a
vals ace
+ Prot
Proto
+ Quon raceaaepeacey
# fe a ec OO
a 2A
| ® Top Customer: by Profit
canes
4 Pron Sze
AY Jop Customers:
Cdmiewce [ster [ta #8 tD |
[901 xd SUMGales) $2,297,201 coy eS |
[8 a
Diy (ha e |
830] eaee
k 8 z
°
Prot
8
27
9. Tableau — Data Terminology
As a powerful data visualization tool, Tableau has many unique terms and definitions, You
need to get acquainted with their meaning before you start using the features in Tableau.
The following list of terms is comprehensive and explains the terms most frequently used.
Term Meaning
‘An alternative name that you can assign to a field or to a
dimension member,
‘A user-defined grouping of measures in the data source:
‘A .tbm file in the Bookmarks folder in the Tableau repository that
contains a single worksheet. Much like web browser bookmarks,
-tbm files are a convenient way to quickly display different
analyses,
Bookmark
‘A new field that you create by using a formula to modify the
Calculated Field | &isting fields in your data source.
A text table view, Use text tables to display the numbers
Grosstab | associated with dimension members.
‘A combination of several views arranged on a single page. Use
Dashboard | dashboards to compare and monitor a variety of data
simultaneously,
‘A pane on the left side of the workbook that displays the fields of
the data sources to which Tableau is connected. The fields are
divided into dimensions and measures. The data pane also
Data Pane displays custom fields such as calculations, binned fields, and
groups. You build views of your data by dragging fields from the
data pane onto the various shelves that are a part of every
worksheet,
‘A page where you can set up your data source. The data source
page generally consists of four main areas: left pane, join area,
preview area, and metadata area.
Data Source
Page
‘A field of categorical data, Dimensions typically hold discrete data
such as hierarchies and members that cannot be aggregated.
Examples of dimensions include dates, customer names, and
customer segments.
‘A saved subset of @ data source that you can use to improve
Performance and analyze offline. You can create an extract by
defining filters and limits that include the data you want in the
extract.
extract
28
tutorialspoin'
Tableau
Filters Shelf
A shelf on the left of the workbook that you can use to exclude
data from a view by filtering it using measures and dimensions.
Format Pane
‘A pane that contains formatting settings that control the entire
worksheet, as well as individual fields in the view. When open, the
Format pane appears on the left side of the workbook.
Level Of Detail
(Lop)
Expression
‘A syntax that supports aggregation at dimensionalities other than
the view level. With the level of detail expressions, you can attach
‘one or more dimensions to any aggregate expression.
Marks
‘A part of the view that visually represents one or more rows in @
data source. A mark can be, for example, a bar, line, or square.
You can control the type, color, and size of marks.
Marks Card
A card to the left of the view, where you can drag fields to control
mark properties such as type, color, size, shape, label, tooltip,
and detail
Pages Shelf
‘A shelf to the left of the view that you can use to split a view into
a sequence of pages based on the members and values in a
discrete or continuous field. Adding a field to the Pages shelf is
like adding a field to the Rows shelf, except that a new page is
created for each new row.
Rows Shelf
A shelf at the top of the workbook that you can use to create the
rows of a data table. The shelf accepts any number of dimensions
and measures. When you place a dimension on the Rows shelf,
Tableau creates headers for the members of that dimension
When you place a measure on the Rows shelf, Tableau creates
quantitative axes for that measure.
Shelves
Named areas to the left and top of the view. You build views by
placing fields onto the shelves. Some shelves are available only
when you select certain mark types. For example, the Shape shelf
is available only when you select the Shape mark type.
Workbook
‘file with @ -twb extension that contains one or more worksheets
(and possibly also dashboards and stories).
Worksheet
A sheat where you build views of your data by dragging fields
onto shelves.
29
Gyeroritensie
Tableau — Data Sources
Tableau
30
Tableau can connect to all the popular data sources which are widely used. Tableau’s
native connectors can connect to the following types of data sources.
+ File Systems such as CSV, Excel, etc,
+ Relational Systems such as Oracle, Sql Server, DB2, etc.
+ Cloud Systems such as Windows Azure, Google BigQuery, etc.
+ Other Sources using ODBC
‘The following picture shows most of the data sources available through Tableau’s native
data connectors.
feet
Sule Fe Poet)
er Amazon Redshift
eee
31
Tableau
Connect Live
‘The Connect Live feature is used for real-time data analysis. In this case, Tableau connects
to real-time data source and keeps reading the data. Thus, the result of the analysis is up
to the second, and the latest changes are reflected in the result. However, on the
downside, it burdens the source system as it has to keep sending the data to Tableau.
In-Memory
Tableau can also process data in-memory by caching them in memory and not being
connected to the source anymore while analyzing the data. Of course, there will be a limit
to the amount of data cached depending on the availability of memory.
Combine Data Sources
Tableau can connect to different data sources at the same time, For example, in a single
workbook you can connect to a flat file and a relational source by defining multiple
connections. This is used in data blending, which is a very unique feature in Tableau.
32
11. Tableau — Custom Data View
A custom data view is used to extend the normal data views with some additional features
so that the view can give different types of charts for the same underlying data. For
example, you can drill down a dimension field which is part of a pre-defined hierarchy so
that additional values of the measures are obtained at a different granularity. Following
are some of the frequently used and important custom data views Tableau offers.
Drill Down View
For dimension fields which are part of a hierarchy, you usually need to know the result of
analysis for the next or previous level of aggregation. For example, when you know the
result for 2 quarter, you get interested to know the results for each month in that quarter,
and you may even need the result for each week. This is a case of drilling down the existing
dimensions to get a finer level of granularity.
To drill down and drill up for individual dimension members in a hierarchy, right-click a
table header and select Drill Down from the context menu. Consider a bar chart created
with the dimension category in the columns shelf and the measure Sales in the Rows shelf.
Right-click on the bar representing Furniture and select Drill Down.
File Dats Woshest Daehboaré Story Anahi Map. Format Server Window Help
S69 BB i Gk: He
oe
CBS Spee
eceee co)
4 Contome
be Contre Name
foe Segment
4B Orser
EL Order Date
© Order
EL Ship Date
he Ship Mode Keep Only
4B Locetion ecude
© County
ioe
© state
© wy iit oun
Messuee
9} Discount Font.
2 raft
A Profit ato.
Sets
& Top Customersby Bort
— ‘Spl
4 Prof Bin Sze Sapa
Rotate abel
‘Show Hesdet
ie
33
Tableau
The result of the drill down action is shown in the following screenshot.
Be ie aa ‘yu shone
ne
(assent Sines!
11 Columns Category 1 Sub-Category
‘SUMates)
Dimension a
4B Customer
Catagory ! Sub-Category
foc Customer Name l=
mitre ‘mee Suppies ‘recnnok
Doe Segment = =
4B Order
EB Order Dete ‘$200,000
oe Order
EL Ship Date
ie Ship Mads
4 & Location $200,000
© Country g
®@ sate *
© cv
Measures 100000
+ Discount S
& Prot q
“i ProftRatio
Sts ape
® Top Customers by Prafit £
Parameters
+ ProfitBin Sze
+ TopGustomes
(Bate Source
Swapping Dimensions
You can create a new view from an existing view by swapping the position of the
dimensions. This does not change the values of the measures, but it does change the
position of the measures. Consider a view for analyzing the Profit for each year for each
segment and category of products. You can click on the vertical line at the end of category
column and drag it to the segment column. This action is shown in the following
screenshot.
34
Rowe
Dit Worksheet Destboor Sng" Ana
€78 & Wai
‘Tcokmne |= YEAR(Order Date)
© Category
Category
offer Suri
Technales)
Furie
mee supose
Teemnolesr
tee Supp
Technolooy
ant
$9595
19.000
su
aio
ss
‘one Date
ae
$1322
512790
16.300
2
sss
88
sian
soo”
aoe
10.300
S147
$3170
sr.088
sais
soo7o
Mop Format. Server. Window
Tableau
The result of the swapping of the two dimensions is shown in the following screenshot, As
you can see, only the position of the values of the measure Profit changes for each
category and segment, and no
Fle Data Woekene
Category
Suppie
“Teehooiooy
Data Source
tutorialspoint
value.
“Segment
Segment
Caporate
Home oe
caper
Homs Ore
onsuner
Corporate
oto
a
‘sot
saaet
sos
2018
sags
i309
st
onteroae
2012
s2300
sat
soso
$578
siase0
1.150
aoa
so.470
S318
‘eee2
sega
51780
‘9006
s1p%8
$142
s1sa08
25
ssa05
sa7a7
35
12. Tableau — Extracting Data
Data extraction in Tableau creates a subset of data from the data source, This is useful in
Increasing the performance by applying filters. It also helps in applying some features of
Tableau to data which may not be available in the data source like finding the distinct
values in the data. However, the data extract feature is most frequently used for creating
an extract to be stored in the local drive for offline access by Tableau.
\g the menu - Data -> Extract Data. It creates many
options such as applying limits to how many rows to be extracted and whether to
aggregate data for dimensions. The following screen shows the Extract Data option.
File Date Worksheet Dashbontd Story Analyse Map Format Server Window Hela
S¢ > 8) & le a ee {it show Me
Date [Best aes inca
same za
Chrer, Eit DataSource ows
ame cy Rae
oe [3S Vw Dat
a or Rename
1 uplcace 8
a: lee : el hee
a =
‘Abc (Extract Data.
48 wo ae
uate
oleae ;
©
eens, SHtDaa Soc Fite
vt pen, Replace Date Source
4 rete Assume Referer Integy
Prot Date Properties.
ee Et Al >
Qn else.
See Publish to Sever,
© Te AddtoSavedUata Sources
Pam
Pee oper.
+ Topostonen
DO Dests Source Sheet | til f8 it
36
Tableau
Applying Extract Filters
To extract a subset of data from the data source, you can create filters which will return
only the relevant rows. Let's consider the Sample Superstore data set and create an
extract. In the filter option, choose Select from list and tick mark the checkbox value for
which you need to pull the data from the source.
ei
Fiter [Sub-Category]
General _vridenrd |. cenditon |Top. |
@ Schet from st ©) Custom vale Ist ©) Use al
Ente sexes to
accessories
applances
at
1 erders
[31 Bookcases
crave
Di cepiers
|W) envelenes
(Fasteners
(5) Furrchings
© tabes
[Sub-Category]
Seletad § of 17 values
al
None
ene
48 ProfitBin Size
4 Top Customar|
Gi data Source
37
Tableau
Adding New Data to Extract
To add more data for an already created extract, you can choose the option Data ->
Extract -> Append Data from File, In this case, browse the file containing the data and
lick OK to finish. Of course, the number and datatype of columns in the file should be in
sync with the existing data
Fs Mihai Soin ahs Ms Fat oui Viet ity
B 6 i a [alte show Me
| Anaiviee
Simple :Soneninm |
Tait Data Source..
Refesh
Pages
Dimensions.
4 Cue
ove © © View Data
oe
4G Ork Rename.
EC Dupleste
fe GC Close
Bs
oc 5 (G) Extract Data
Loce y
Use Baract
ed
© 3 |Beeet Refiesh
eq
ee Edit Data Source Fitters. ‘Append Data from File
Replace Date Source oom
Lettud Date Properties.
Lengit, Edit Aliases.
Numbe
Mecsur Publish to Server
Add so Saved Data Sources.
Remove
History.
Properties.
® peu
Parameters
4 ProfitBin Size
4 Top Customers
Ci DataSource
Properties,
38
Tableau
Extract History
You can verify the history of data extracts to be sure about how many times the extract,
has happened and at what times.
For this, you can use the menu - Data -> Extract History,
Dimensions:
4 Customer
be Customer Name
Rows Source
2prifei6 6:26.27 Fulreiesh 2517
ott Number of Recerés
Hf Mecsure Volues
Sete
& “op Customers by Profit
Parameters
4 Profit in Sine
4 Top Customer:
ata source ta ta 10
39
13. Tableau — Fields Operations
Tableau has many features to manipulate the fields present in Tableau data pane, You can
rename the flelds or combine two fields to create one field. Such operations help in better
organization of the dimensions and measures, as well as accommodate two or more fields
with the same name for better data analysis.
Following are the important examples of such Field Operations.
Adding Fields to Worksheet
You can add any field to the worksheet by right-clicking and choosing the option Add to
Sheet. You can also drag and drop the fields into different shelves present in the
worksheet, like Columns shelf, Rows shelf, Filters shelf, and many other shelves under the
Marks card. The following diagram shows the right-click option.
Fle Data Worksheet Dashboard Story _Arahsis Msp. Formst Server Window Help
#¢ 3 8 i Be B i soute
Data Anais
{Sample Superior
| Dimension
se Cumtomer Name
ee Segment
4m One
Order Date
Fi Ship date Reume
fee ship Mode Hide
© County Als.
cote
‘Add to Shoat
Tans
+ Dacourt
ba Change Dats Tyse
“Pref Ratio Geographic le
Quantity
* Sse
© lotiadeaererted}| Group by
Se
® tp Contemer by
Prt Bin See Revace References,
& TepCuntomen
Dias soi
‘Convetto Messe
40
Tableau
Combining Two Fields
You can combine two dimension fields to create one field. This combined field has a name
which is a combination of the individual fields, The values in the dimension get combined
toa single value by joining the two strings into one string separated by a comma. However,
this default name can be changed by using the rename field operation. The following
diagram shows the step to combine two fields.
fp Tableau - Book® = YT )
File Dota Werlohee! Doshbosrd Story Analis Map Format Server Window Help
ee 6 Ga &- sh stove |
Date Analytics . =
Beales | ages 1 columns
Sample- Superstore
35 Rows
fierce
Dimensions |
4B Order a
Ores ate |
fe Order 1d a -
Ai Ship Date || mens | ©
‘= Ship Mode —
4 & Location 7
© County i
© State ei
uotcote
® Cry =
© Postal Code sith
4 Product |
meee crete ») coenea ri
+ Discount Convert to Measure Combined Field
+t Profit
ChangeDats yo >
“+ Profit Retio 7 a
Quantity Geographicele
# Seles
Goo »
oe >
® Top Customers by Profit es
Parameters Hierarchy &
+ Profit Bin Se
Searching Fields
You can search for names of fields by using the search box option. Writing first three or
more letters of the field name brings out the result showing only the fields whose name
contains these letters.
at
Tableau
8] Tableau - BookS
© 8 & lye ly Show Me
Data “Anayfics
1G) Sample Superstore
cae
Dimencione ites:
4 Product here
se Category
1 (Sub-Category 3 -
Marte
ix =
Measures
{ovo
Nomatches
Sets
fe matches
Parameters
NNomatches
Glomasouce [steers [tm fa to
Reordering Fields
You can change the position of fields by simply dragging them up and down. In the
following example, we drag the field customer name to the place between state and city,
‘This is usually done to bring similar fields together which are frequently used for analysis.
a2
Tableau
[Ei Tebleou- Books
| File Data Worksheet Dashboard Story Analysis
2 e358 & wy B
Data Analyice
© Sample Superstore
Server
Map Format ‘Window Help
in Show Me
Entersoarch ted
Dimensions =2)
‘be Custorner Name
be Saginent
4 Order
Order Date
fave Order
1 Ship Date |
ic. Ship Mode
a Rhett 2
© Country i
@ State is i
@ Cy (ata)
© Postal Code J
4 & Product
tc. Category
vc Sub-Category
@ Manufacturer u
be Product Name
i, Prof (bin) *
Measures
4 Discount
sats
© Top Customers by Profit
Parameters
4 ProftBin Size A
F) Date Seurce Sheet
43
14. Tableau —
elec)
After connecting to the data source, Tableau captures the metadata details of the source
like the columns and their data types. This is used to create the dimensions, measures,
and calculated fields used in views. You can browse the metadata and change some of its
properties for some specific requirements.
Checking the Metadata
After connecting to a data source, Tableau presents all possible tables and columns present
in the source. Consider the source ‘Sample Coffee shop’ for checking the metadata. Click
the Data menu and choose to connect to a data source. Browse for the MS access file
named ‘Sample - Coffee shop’. Drag the table named Product to the data canvas. On
choosing the file, you get the following screen which shows the column names, their data
types. The string data types are shown as Abe and Numeric data types are shown as #.
Fle Data Server Window Help
eon
Product (Sa
. Product
Table
= sorties
Product pe
ott
Coffee
oftee
th, Goto worshest
Dazou Show he Ro
+
Product id
mart
Columbian
Decaf ish Cream
ae
44
Tableau
Changing the Data Type
You can change the datatype of some of the fields if required. Depending on the nature of
source data, sometimes Tableau may fail to recognize the data type from the source. In
such scenarios, we can manually edit the data type. The following screenshot shows the
option
Leiria gooe!
Fle Dete Server Window Help
#eEeSE R
© Product (Sa... an =e
Olive © Barect 0 | Aaa
7 |
|
Database File
cee Product
a
a. =I
=a l= sorties [Saaiaie) Move. Maevne fo. [i
B te Be] + + Me
Snes || 5 Number ecima |
Product Type ype
a Numbercrtelg (2 _¥
afies Date 8 Time | 1 Regular
cates ue | 2 Rate
© suing I
cette 3 deat
Be coves |) OS 4
Geographictole > |
45
Tableau
Renaming and Hiding
‘The column names can be changed by using the renaming option. You can also hide a
column so that it does not appear in the data view that you create. These options are
avallable by clicking on the data type Icon in the metadata grid as shown in the following
screenshot.
File Date Server Window Help
© Product (Sa..
Sample
Table
Sortfielde (Datazouy] Ti showa. []Showh. Ro. 13
anew ob # Es
7 Rename.
Product ae
Amaretto Hie
Columbian ‘insesn
Decaf ah Cree “teateCaleulated
Describe,
Goto Worksheet " Zeffe Latte
data source fa é to
46
Tableau
Column Alias
Each column of the data source can be assigned an alias which helps better understand
the nature of the column, You can choose the aliases option from the above step and the
following screen comes up which is used to create or edit aliases.
Tableau -Boold Celie]
eomR
© Product (Sa... ve on a
Database le
Product
sui
~ Ee Aiaces [Product Typed
Tue) | [aes ras anes vues
caffe cole
a tac creo
vee aes J
a ce Hohe
A feds
a
Neat
5
5
8
a7
15. Tableau — Data Joining
Data joining is a very common requirement in any data analysis. You may need to join
data from multiple sources or join data from different tables in a single source. Tableau
provides the feature to join the table by using the data pane available under Edit Data
Source in the Data menu.
Creating a Join
Consider the data source ‘Sample superstore’ to create a join between Orders and Returns
table. For this, go to the Data menu and choose the option Edit Data Source. Next, drag
the two tables, Orders and Returns to the data pane. Depending on the field name and
datatype, Tableau will automatically create a join which can be changed later.
‘The following screenshot shows the creation of an inner join between Orders and Returns
using the Field Order 1D.
co
le Dal Server Widow Help
2eom
© Sample - Su...
@
Tne Join of “Orderr and
(Ratens)
[iB] sonteue [Daeremerede ns) ElShowhidden its
Field Nome Tle Remote Fada Nome
se Order Orders Onsen
Order bate ders Ovserbate
1B Ship Date Odes Ship Date
fe Sip Mee ders Ship Mode
Segment Odes Segment
Floatasouce | seat fa
48
tutorialspoint
Tableau
Editing a Join Type
‘The type of join which the table creates automatically can be changed manually. For this,
click the middle of the two circles showing the join. A popup window appears below which
shows the four types of joins available. Also Tableau automatically greys out some types
of joins, which it finds irrelevant on the basis of data present in the data source.
In the following screenshot, you can see the inner and left outer join as the available joins.
Fle Date Server Window Help
SeOR& !
© Sample - Su . .
© samp © btract 0 | ada
Wotton | _
vine | Orde Gam
von x
sheets
inner ef ht Fait uter
= etre
= = ove w meters)
| =f. - ids
Field Na i
ke OnderiD Ones OSD
i OrderDate Orders Order Date
snipe Ordes ship Date
‘te Ship Mode Orders Ship Mode
ke Custofpar Meine fdas CusemerName
xc Segment Orders segment
Oostasource [seen til #8 0
49
You might also like
- The Subtle Art of Not Giving a F*ck: A Counterintuitive Approach to Living a Good LifeFrom EverandThe Subtle Art of Not Giving a F*ck: A Counterintuitive Approach to Living a Good LifeRating: 4 out of 5 stars4/5 (5834)
- The Gifts of Imperfection: Let Go of Who You Think You're Supposed to Be and Embrace Who You AreFrom EverandThe Gifts of Imperfection: Let Go of Who You Think You're Supposed to Be and Embrace Who You AreRating: 4 out of 5 stars4/5 (1093)
- Never Split the Difference: Negotiating As If Your Life Depended On ItFrom EverandNever Split the Difference: Negotiating As If Your Life Depended On ItRating: 4.5 out of 5 stars4.5/5 (852)
- Grit: The Power of Passion and PerseveranceFrom EverandGrit: The Power of Passion and PerseveranceRating: 4 out of 5 stars4/5 (590)
- Hidden Figures: The American Dream and the Untold Story of the Black Women Mathematicians Who Helped Win the Space RaceFrom EverandHidden Figures: The American Dream and the Untold Story of the Black Women Mathematicians Who Helped Win the Space RaceRating: 4 out of 5 stars4/5 (903)
- Shoe Dog: A Memoir by the Creator of NikeFrom EverandShoe Dog: A Memoir by the Creator of NikeRating: 4.5 out of 5 stars4.5/5 (541)
- The Hard Thing About Hard Things: Building a Business When There Are No Easy AnswersFrom EverandThe Hard Thing About Hard Things: Building a Business When There Are No Easy AnswersRating: 4.5 out of 5 stars4.5/5 (349)
- Elon Musk: Tesla, SpaceX, and the Quest for a Fantastic FutureFrom EverandElon Musk: Tesla, SpaceX, and the Quest for a Fantastic FutureRating: 4.5 out of 5 stars4.5/5 (474)
- Her Body and Other Parties: StoriesFrom EverandHer Body and Other Parties: StoriesRating: 4 out of 5 stars4/5 (824)
- The Sympathizer: A Novel (Pulitzer Prize for Fiction)From EverandThe Sympathizer: A Novel (Pulitzer Prize for Fiction)Rating: 4.5 out of 5 stars4.5/5 (122)
- The Emperor of All Maladies: A Biography of CancerFrom EverandThe Emperor of All Maladies: A Biography of CancerRating: 4.5 out of 5 stars4.5/5 (271)
- The Little Book of Hygge: Danish Secrets to Happy LivingFrom EverandThe Little Book of Hygge: Danish Secrets to Happy LivingRating: 3.5 out of 5 stars3.5/5 (405)
- The World Is Flat 3.0: A Brief History of the Twenty-first CenturyFrom EverandThe World Is Flat 3.0: A Brief History of the Twenty-first CenturyRating: 3.5 out of 5 stars3.5/5 (2259)
- The Yellow House: A Memoir (2019 National Book Award Winner)From EverandThe Yellow House: A Memoir (2019 National Book Award Winner)Rating: 4 out of 5 stars4/5 (98)
- Devil in the Grove: Thurgood Marshall, the Groveland Boys, and the Dawn of a New AmericaFrom EverandDevil in the Grove: Thurgood Marshall, the Groveland Boys, and the Dawn of a New AmericaRating: 4.5 out of 5 stars4.5/5 (266)
- A Heartbreaking Work Of Staggering Genius: A Memoir Based on a True StoryFrom EverandA Heartbreaking Work Of Staggering Genius: A Memoir Based on a True StoryRating: 3.5 out of 5 stars3.5/5 (231)
- Team of Rivals: The Political Genius of Abraham LincolnFrom EverandTeam of Rivals: The Political Genius of Abraham LincolnRating: 4.5 out of 5 stars4.5/5 (234)
- On Fire: The (Burning) Case for a Green New DealFrom EverandOn Fire: The (Burning) Case for a Green New DealRating: 4 out of 5 stars4/5 (74)
- The Unwinding: An Inner History of the New AmericaFrom EverandThe Unwinding: An Inner History of the New AmericaRating: 4 out of 5 stars4/5 (45)
- BBG Ticker List - 2017Document1,475 pagesBBG Ticker List - 2017Rahul PatelNo ratings yet
- Funding Amount (INR)Document8 pagesFunding Amount (INR)Rahul PatelNo ratings yet
- Assignment: Expert System Applications in Sheet Metal FormingDocument3 pagesAssignment: Expert System Applications in Sheet Metal FormingRahul PatelNo ratings yet
- Event Plan & BudgetDocument7 pagesEvent Plan & BudgetRahul PatelNo ratings yet
- Birthday Reminder WorkbookDocument7 pagesBirthday Reminder WorkbookRahul PatelNo ratings yet
- Impact /effect of Government Policies: Indian RailwayDocument1 pageImpact /effect of Government Policies: Indian RailwayRahul PatelNo ratings yet
- R2 en COSIMA Process Optimization MethodsDocument45 pagesR2 en COSIMA Process Optimization MethodsRahul PatelNo ratings yet
- Volatility Transmission Between U.S. Sector Etfs: An Application of Diebold-Yilmaz Connectedness FrameworkDocument104 pagesVolatility Transmission Between U.S. Sector Etfs: An Application of Diebold-Yilmaz Connectedness FrameworkRahul PatelNo ratings yet
- Community Leaders' Characteristics and Their Effort in Building Community Capacity For Tourism Development in Local CommunitiesDocument7 pagesCommunity Leaders' Characteristics and Their Effort in Building Community Capacity For Tourism Development in Local CommunitiesRahul PatelNo ratings yet