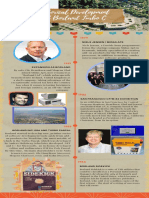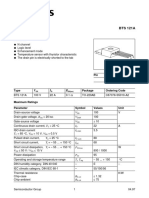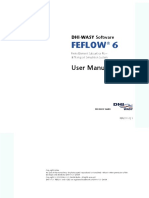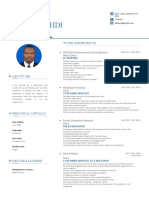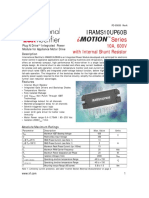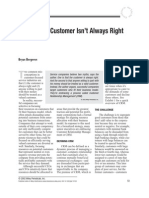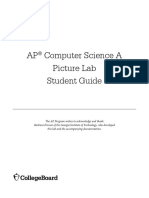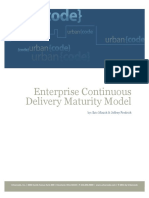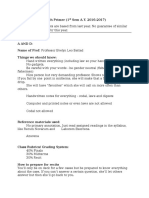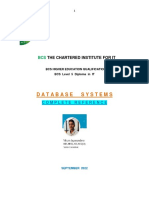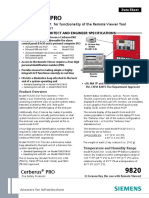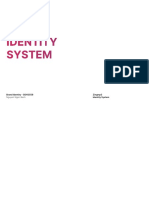Professional Documents
Culture Documents
Word 2007 Quick Reference
Word 2007 Quick Reference
Uploaded by
MADMAX5Copyright:
Available Formats
You might also like
- The Subtle Art of Not Giving a F*ck: A Counterintuitive Approach to Living a Good LifeFrom EverandThe Subtle Art of Not Giving a F*ck: A Counterintuitive Approach to Living a Good LifeRating: 4 out of 5 stars4/5 (5822)
- The Gifts of Imperfection: Let Go of Who You Think You're Supposed to Be and Embrace Who You AreFrom EverandThe Gifts of Imperfection: Let Go of Who You Think You're Supposed to Be and Embrace Who You AreRating: 4 out of 5 stars4/5 (1093)
- Never Split the Difference: Negotiating As If Your Life Depended On ItFrom EverandNever Split the Difference: Negotiating As If Your Life Depended On ItRating: 4.5 out of 5 stars4.5/5 (852)
- Grit: The Power of Passion and PerseveranceFrom EverandGrit: The Power of Passion and PerseveranceRating: 4 out of 5 stars4/5 (590)
- Hidden Figures: The American Dream and the Untold Story of the Black Women Mathematicians Who Helped Win the Space RaceFrom EverandHidden Figures: The American Dream and the Untold Story of the Black Women Mathematicians Who Helped Win the Space RaceRating: 4 out of 5 stars4/5 (898)
- Shoe Dog: A Memoir by the Creator of NikeFrom EverandShoe Dog: A Memoir by the Creator of NikeRating: 4.5 out of 5 stars4.5/5 (540)
- The Hard Thing About Hard Things: Building a Business When There Are No Easy AnswersFrom EverandThe Hard Thing About Hard Things: Building a Business When There Are No Easy AnswersRating: 4.5 out of 5 stars4.5/5 (349)
- Elon Musk: Tesla, SpaceX, and the Quest for a Fantastic FutureFrom EverandElon Musk: Tesla, SpaceX, and the Quest for a Fantastic FutureRating: 4.5 out of 5 stars4.5/5 (474)
- Her Body and Other Parties: StoriesFrom EverandHer Body and Other Parties: StoriesRating: 4 out of 5 stars4/5 (822)
- The Sympathizer: A Novel (Pulitzer Prize for Fiction)From EverandThe Sympathizer: A Novel (Pulitzer Prize for Fiction)Rating: 4.5 out of 5 stars4.5/5 (122)
- The Emperor of All Maladies: A Biography of CancerFrom EverandThe Emperor of All Maladies: A Biography of CancerRating: 4.5 out of 5 stars4.5/5 (271)
- The Little Book of Hygge: Danish Secrets to Happy LivingFrom EverandThe Little Book of Hygge: Danish Secrets to Happy LivingRating: 3.5 out of 5 stars3.5/5 (403)
- The World Is Flat 3.0: A Brief History of the Twenty-first CenturyFrom EverandThe World Is Flat 3.0: A Brief History of the Twenty-first CenturyRating: 3.5 out of 5 stars3.5/5 (2259)
- Devil in the Grove: Thurgood Marshall, the Groveland Boys, and the Dawn of a New AmericaFrom EverandDevil in the Grove: Thurgood Marshall, the Groveland Boys, and the Dawn of a New AmericaRating: 4.5 out of 5 stars4.5/5 (266)
- The Yellow House: A Memoir (2019 National Book Award Winner)From EverandThe Yellow House: A Memoir (2019 National Book Award Winner)Rating: 4 out of 5 stars4/5 (98)
- A Heartbreaking Work Of Staggering Genius: A Memoir Based on a True StoryFrom EverandA Heartbreaking Work Of Staggering Genius: A Memoir Based on a True StoryRating: 3.5 out of 5 stars3.5/5 (231)
- Team of Rivals: The Political Genius of Abraham LincolnFrom EverandTeam of Rivals: The Political Genius of Abraham LincolnRating: 4.5 out of 5 stars4.5/5 (234)
- On Fire: The (Burning) Case for a Green New DealFrom EverandOn Fire: The (Burning) Case for a Green New DealRating: 4 out of 5 stars4/5 (74)
- Basic Science of Fengshui With PracticalDocument4 pagesBasic Science of Fengshui With PracticalMADMAX5No ratings yet
- The Unwinding: An Inner History of the New AmericaFrom EverandThe Unwinding: An Inner History of the New AmericaRating: 4 out of 5 stars4/5 (45)
- SLM - Ro - Mil-Q2 Module 6Document28 pagesSLM - Ro - Mil-Q2 Module 6Heart Venturanza100% (14)
- Powerpoint 2007 Quick ReferenceDocument3 pagesPowerpoint 2007 Quick ReferenceMADMAX5No ratings yet
- Fisher FIELDVUE™ DVC6200 SIS Digital Valve ControllerDocument108 pagesFisher FIELDVUE™ DVC6200 SIS Digital Valve ControllerMADMAX5No ratings yet
- Veedu 2009-08 August (Reduced)Document83 pagesVeedu 2009-08 August (Reduced)MADMAX5No ratings yet
- Kerala Municipal Building RuleDocument105 pagesKerala Municipal Building RuleSharath Kumar KNo ratings yet
- Jisakos 2017 000146 PDFDocument10 pagesJisakos 2017 000146 PDFemilNo ratings yet
- Dela Cruz, Johne Noel L. - Development of Turbo CDocument2 pagesDela Cruz, Johne Noel L. - Development of Turbo CJOHNEN DELACRUZNo ratings yet
- ECC LicenseCertificate 573-62319877Document2 pagesECC LicenseCertificate 573-62319877priagung hudaNo ratings yet
- TTS ReaderDocument2 pagesTTS ReaderLúbñâ HâssåñNo ratings yet
- 2 Bts121aDocument10 pages2 Bts121aharitsah miftaNo ratings yet
- Comms WiresDocument10 pagesComms WiresBDNo ratings yet
- Feflow ManualDocument92 pagesFeflow ManualAlvaro Osorio RNo ratings yet
- Section 8 Quiz DDDocument49 pagesSection 8 Quiz DDNistor Andreea MariaNo ratings yet
- Yuli's PPT FloralDocument28 pagesYuli's PPT FloralYuli MyeshaNo ratings yet
- Ahmed Ismail Mahdi: Work ExperienceDocument2 pagesAhmed Ismail Mahdi: Work ExperienceadasNo ratings yet
- PDF Irams10up60b IRFDocument19 pagesPDF Irams10up60b IRFAndy LNo ratings yet
- АТ.654227.229 QSGWDocument40 pagesАТ.654227.229 QSGWsayed abotalibNo ratings yet
- HD 80Document80 pagesHD 80lilyputNo ratings yet
- Omnipcx 4400Document82 pagesOmnipcx 4400Odair RibeiroNo ratings yet
- RM: The Customer Isn't Always Right: Bryan BergeronDocument5 pagesRM: The Customer Isn't Always Right: Bryan BergeronHelena Sofia SantosNo ratings yet
- Picture Lab Student GuideDocument28 pagesPicture Lab Student Guidefreddy the gamerNo ratings yet
- Devops Enterprise+Continuous+DeliveryDocument14 pagesDevops Enterprise+Continuous+DeliverykasimNo ratings yet
- 9780198070788Document52 pages9780198070788palak parmarNo ratings yet
- Batch PrimerDocument23 pagesBatch PrimerAlexis Dominic San ValentinNo ratings yet
- Bcs Database - Complete Reference 2022Document109 pagesBcs Database - Complete Reference 2022NuwanthaNo ratings yet
- Btech MtechDocument263 pagesBtech Mtechbrownpepper30No ratings yet
- Panametrics 25HP Ultrasonic Precision Thickness Gage 2004Document2 pagesPanametrics 25HP Ultrasonic Precision Thickness Gage 2004Laurence BeasleyNo ratings yet
- License Cerberus InfoDocument2 pagesLicense Cerberus InfopayNo ratings yet
- EAC, Formal Investigation ESS Unity 3200 FINAL 12.20.11Document141 pagesEAC, Formal Investigation ESS Unity 3200 FINAL 12.20.11Kathy E. GillNo ratings yet
- Clinical Domain QuestionsDocument12 pagesClinical Domain QuestionsShyamala Arumugam100% (1)
- TR 36 Nav Comm Test SetDocument4 pagesTR 36 Nav Comm Test SetPaulo Edson SantosNo ratings yet
- ACT Customization Guide For Fluent PDFDocument22 pagesACT Customization Guide For Fluent PDFWilliam Rojas MoralesNo ratings yet
- Bit Torrent in ErlangDocument47 pagesBit Torrent in ErlangBlack MobilusNo ratings yet
- Zing Mp3 Identity System (Single) PDFDocument60 pagesZing Mp3 Identity System (Single) PDFBach The GuyNo ratings yet
Word 2007 Quick Reference
Word 2007 Quick Reference
Uploaded by
MADMAX5Copyright
Available Formats
Share this document
Did you find this document useful?
Is this content inappropriate?
Report this DocumentCopyright:
Available Formats
Word 2007 Quick Reference
Word 2007 Quick Reference
Uploaded by
MADMAX5Copyright:
Available Formats
Microsoft®
Word 2007 Free Quick References!
Quick Reference Card Visit: qr.customguide.com
Word 2007 Screen [Grab your reader’s attention with a great quote from the Shortcuts
Close button
General
Quick Access Toolbar Title bar
Open a Document Ctrl + O
Office Create New Ctrl + N
Button
Save a Document Ctrl + S
Print a Document Ctrl + P
Ribbon
Close a Document Ctrl + W
Help F1
Ruler
Insertion
point Editing
Cut Ctrl + X
Copy Ctrl + C
Vertical
Document scroll bar Paste Ctrl + V
window Undo Ctrl + Z
Horizontal Redo or Repeat Ctrl + Y
scroll bar
Formatting
Bold Ctrl + B
Status bar View buttons Zoom slider Italics Ctrl + I
Underline Ctrl + U
Align Left Ctrl + L
The Fundamentals Center Ctrl + E
The Office Button, located in the upper left-hand corner of To Create a New Document: Click the Align Right Ctrl + R
the program window, replaces the File menu found in Office Button, select New, and click Justify Ctrl + J
previous versions of Microsoft Word. The Office Button menu Create, or press Ctrl + N.
contains basic file management commands, including New, To Open a Document: Click the Office
Open, Save, Print and Close. Button and select Open, or press Ctrl + Navigation and Layout
O.
Office Button Up One Screen Page Up
To Save a Document: Click the
Save button on the Quick Access Down One Screen Page Down
Toolbar, or press Ctrl + S.
Beginning of Line Home
To Save a Document with a Different
Name: Click the Office Button, select End of Line End
Save As, and enter a new name for the Beginning of Ctrl + Home
document. Document
To Preview a Document: Click the
Office Button, point to the Print list End of Document Ctrl + End
arrow, and select Print Preview. Open the Go To F5
To Print a Document: Click the Office dialog box
Button and select Print, or press Ctrl +
P.
Text Selection
To Undo: Click the Undo button on
the Quick Access Toolbar or press Ctrl + To Select: Do This:
Z. A Word Double-click the word
To Close a Document: Click the A Sentence Press and hold Ctrl and
Close button or press Ctrl + W. click anywhere in the
To Get Help: Press F1 to open the Help sentence
window. Type your question and press A Line Click in the selection bar next
Enter. to the line
To Exit Word: Click the Office Button A Paragraph Triple-click the paragraph
and click Exit Word. Everything Ctrl + A
For Personal Use Only © 2016 CustomGuide
Contact Us at info@customguide.com for organizational use.
Formatting
Dialog Box Launcher Group
To Cut or Copy Text: Select the text you want to cut or copy and click the To Change Paragraph Line Spacing: Click the Line Spacing button in
Cut or Copy button in the Clipboard group on the Home tab. the Paragraph group on the Home tab and select an option from the list.
To Paste Text: Place the insertion point where you want to paste and click To Create a Bulleted or Numbered List: Select the paragraphs you want to
bullet or number and click the Bullets or Numbering button in the
the Paste button in the Clipboard group on the Home tab.
Paragraph group on the Home tab.
To Format Selected Text: Use the commands in the Font group on the
Home tab, or click the Dialog Box Launcher in the Font group to open the
To Change a Document’s Margins: Click the Page Layout tab on the
Ribbon, click the Margins button in the Page Setup group, and select a
Font dialog box.
setting.
To Copy Formatting with the Format Painter: Select the text with the
To Change Page Orientation: Click the Page Layout tab on the Ribbon, click
formatting you want to copy and click the Format Painter button in the the Orientation button, and select an option from the list.
Clipboard group on the Home tab. Then, select the text you want to apply
To Insert a Header or Footer: Click the Insert tab on the Ribbon and click
the copied formatting to.
the Header or Footer button in the Header & Footer group.
To Change Paragraph Alignment: Select the paragraph(s) and click the
To Insert a Manual Page Break: Click the Insert tab on the Ribbon and click
appropriate alignment button ( Align Left, Center, Align Right, the Page Break button in the Page Setup group.
or Justify) in the Paragraph group on the Home tab. To Insert a Section Break: Click the Page Layout tab on the Ribbon, click
To Indent a Paragraph: Click the Increase Indent button in the the Breaks button in the Page Setup group, and select the type of break you
Paragraph group on the Home tab. want to insert.
To Decrease an Indent: Click the Decrease Indent button in the To Correct a Spelling Error: Right-click the error and select a correction from
Paragraph group on the Home tab. the contextual menu. Or, press F7 to run the Spell Checker.
To Add a Tab Stop: Click the Tab alignment box on the Ruler until you To Find Text: Click the Find button in the Editing group on the Home tab.
see the type of tab you want to insert. Then, click on the Ruler where you
want to insert the tab stop.
To Replace Text: Click the Replace button in the Editing group on the
Home tab.
To Adjust or Remove a Tab Stop: Click and drag the tab stop to the
desired position on the Ruler. Click and drag the tab stop off the Ruler to
To Move Text with the Mouse: Select the text you want to move, drag the
text to a new location, and release the mouse button.
remove it.
Tables Drawing and Graphics
To Insert a Table: Click the Insert tab on the Ribbon, click the Table button To Insert a Clip Art Graphic: Click the Insert tab on the Ribbon and click the
in the Tables group, and select Insert Table from the menu. Clip Art button in the Illustrations group. Type the name of what you’re
To Insert a Column or Row: Click the Layout tab under Table Tools and looking for in the “Search for” box and click Go.
use the commands located in the Rows & Columns group. To Insert a Picture: Click the Insert tab on the Ribbon and click the Picture
To Delete a Column or Row: Select the column or row you want to delete, button in the Illustrations group. Find and select the picture you want to insert
click the Layout tab under Table Tools, click the Delete button in the Rows and click Insert.
& Columns group, and select an appropriate option from the menu. To Adjust Text Wrapping: Double-click the object, click the Text Wrapping
To Adjust Column Width or Row Height: Select the column or row you button in the Arrange group, and select an option from the list.
want to adjust, click the Layout tab under Table Tools, and use the To Draw a Shape: Click the Insert tab on the Ribbon, click the Shapes
commands located in the Cell Size group. button in the Shapes group, and select the shape you want to insert. Then,
click where you want to draw the shape and drag until the shape reaches the
Mail Merge desired size. Hold down the Shift key while you drag to draw a perfectly
proportioned shape or straight line.
1. Select a document type: Click the Mailings tab on the Ribbon, click the To Move an Object: Click the object and drag it to a new location. Release
Start Mail Merge button in the Start Mail Merge group, and select the type the mouse button when you’re finished.
of document you want to create.
2. Connect the document to a data source: In the Start Mail Merge group on
To Resize an Object: Click the object to select it, click and drag one of its
sizing handles ( ), and release the mouse button when the object reaches
the Mailings tab, click the Select Recipients button.
the desired size. Hold down the Shift key while dragging to maintain the
3. Refine recipients: In the Start Mail Merge group on the Mailings tab, click
object’s proportions while resizing it.
the Edit Recipient List button.
4. Insert merge fields: Position the insertion point where you want to insert To Delete an Object: Select the object and press the Delete key.
the merge field(s) and use the commands found in the Write & Insert Fields To Format an Object: Double-click the object and use the commands located
group on the Mailings tab. on the Format tab.
5. Preview your letters: In the Preview Results group on the Mailings tab, To Insert a WordArt Object: Click the Insert tab on the Ribbon, click the
click the Preview Results button. WordArt button in the Text group, and select a design from the WordArt
6. Complete the merge: In the Finish group on the Mailings tab, click the Gallery. Enter the text you want WordArt to format and adjust the font type
Finish & Merge button and select an option from the list. and size, if necessary. Click OK.
For Personal Use Only © 2016 CustomGuide
Contact Us at info@customguide.com for organizational use.
We hope you enjoy this free quick reference! Please review our
other training products; see the samples below.
Please Contact us for a Free Trial!
612.871.5004 | info@customguide.com
Interactive Training for Over 2,000 Topics:
Office 2016 for Windows Office 365 Operating Systems
Excel 2016 OneDrive for Business Windows 10
Outlook 2016 Skype for Business Windows 8
PowerPoint 2016 Windows 7
Office 2013
Word 2016 Computer Basics
Excel 2013
Mac OS
Office 2016 for Mac OneNote 2013
Excel 2016 Outlook 2013 Also Available
Outlook 2016 PowerPoint 2013 Soft Skills Courses
PowerPoint 2016 SharePoint 2013 Spanish Editions
Word 2016 Word 2013
Each Course Includes:
Interactive Tutorials Customizable Courseware
Get hands‐on training with bite‐sized tutorials that Why write training materials when we’ve done
recreate the experience of using actual software. it for you? Training manuals, practice files, and
SCORM‐compatible for your LMS! instructor guides with unlimited printing rights!
View Sample View Sample
Interactive Assessments Quick References
How much do your users really know? Accurately Handy “cheat sheets” with shortcuts, tips, and
measure skills with realistic software simulations. tricks. Free for personal use!
SCORM‐compatible for your LMS! View Samples
View Sample
Over 3,000 Companies Rely on CustomGuide
You might also like
- The Subtle Art of Not Giving a F*ck: A Counterintuitive Approach to Living a Good LifeFrom EverandThe Subtle Art of Not Giving a F*ck: A Counterintuitive Approach to Living a Good LifeRating: 4 out of 5 stars4/5 (5822)
- The Gifts of Imperfection: Let Go of Who You Think You're Supposed to Be and Embrace Who You AreFrom EverandThe Gifts of Imperfection: Let Go of Who You Think You're Supposed to Be and Embrace Who You AreRating: 4 out of 5 stars4/5 (1093)
- Never Split the Difference: Negotiating As If Your Life Depended On ItFrom EverandNever Split the Difference: Negotiating As If Your Life Depended On ItRating: 4.5 out of 5 stars4.5/5 (852)
- Grit: The Power of Passion and PerseveranceFrom EverandGrit: The Power of Passion and PerseveranceRating: 4 out of 5 stars4/5 (590)
- Hidden Figures: The American Dream and the Untold Story of the Black Women Mathematicians Who Helped Win the Space RaceFrom EverandHidden Figures: The American Dream and the Untold Story of the Black Women Mathematicians Who Helped Win the Space RaceRating: 4 out of 5 stars4/5 (898)
- Shoe Dog: A Memoir by the Creator of NikeFrom EverandShoe Dog: A Memoir by the Creator of NikeRating: 4.5 out of 5 stars4.5/5 (540)
- The Hard Thing About Hard Things: Building a Business When There Are No Easy AnswersFrom EverandThe Hard Thing About Hard Things: Building a Business When There Are No Easy AnswersRating: 4.5 out of 5 stars4.5/5 (349)
- Elon Musk: Tesla, SpaceX, and the Quest for a Fantastic FutureFrom EverandElon Musk: Tesla, SpaceX, and the Quest for a Fantastic FutureRating: 4.5 out of 5 stars4.5/5 (474)
- Her Body and Other Parties: StoriesFrom EverandHer Body and Other Parties: StoriesRating: 4 out of 5 stars4/5 (822)
- The Sympathizer: A Novel (Pulitzer Prize for Fiction)From EverandThe Sympathizer: A Novel (Pulitzer Prize for Fiction)Rating: 4.5 out of 5 stars4.5/5 (122)
- The Emperor of All Maladies: A Biography of CancerFrom EverandThe Emperor of All Maladies: A Biography of CancerRating: 4.5 out of 5 stars4.5/5 (271)
- The Little Book of Hygge: Danish Secrets to Happy LivingFrom EverandThe Little Book of Hygge: Danish Secrets to Happy LivingRating: 3.5 out of 5 stars3.5/5 (403)
- The World Is Flat 3.0: A Brief History of the Twenty-first CenturyFrom EverandThe World Is Flat 3.0: A Brief History of the Twenty-first CenturyRating: 3.5 out of 5 stars3.5/5 (2259)
- Devil in the Grove: Thurgood Marshall, the Groveland Boys, and the Dawn of a New AmericaFrom EverandDevil in the Grove: Thurgood Marshall, the Groveland Boys, and the Dawn of a New AmericaRating: 4.5 out of 5 stars4.5/5 (266)
- The Yellow House: A Memoir (2019 National Book Award Winner)From EverandThe Yellow House: A Memoir (2019 National Book Award Winner)Rating: 4 out of 5 stars4/5 (98)
- A Heartbreaking Work Of Staggering Genius: A Memoir Based on a True StoryFrom EverandA Heartbreaking Work Of Staggering Genius: A Memoir Based on a True StoryRating: 3.5 out of 5 stars3.5/5 (231)
- Team of Rivals: The Political Genius of Abraham LincolnFrom EverandTeam of Rivals: The Political Genius of Abraham LincolnRating: 4.5 out of 5 stars4.5/5 (234)
- On Fire: The (Burning) Case for a Green New DealFrom EverandOn Fire: The (Burning) Case for a Green New DealRating: 4 out of 5 stars4/5 (74)
- Basic Science of Fengshui With PracticalDocument4 pagesBasic Science of Fengshui With PracticalMADMAX5No ratings yet
- The Unwinding: An Inner History of the New AmericaFrom EverandThe Unwinding: An Inner History of the New AmericaRating: 4 out of 5 stars4/5 (45)
- SLM - Ro - Mil-Q2 Module 6Document28 pagesSLM - Ro - Mil-Q2 Module 6Heart Venturanza100% (14)
- Powerpoint 2007 Quick ReferenceDocument3 pagesPowerpoint 2007 Quick ReferenceMADMAX5No ratings yet
- Fisher FIELDVUE™ DVC6200 SIS Digital Valve ControllerDocument108 pagesFisher FIELDVUE™ DVC6200 SIS Digital Valve ControllerMADMAX5No ratings yet
- Veedu 2009-08 August (Reduced)Document83 pagesVeedu 2009-08 August (Reduced)MADMAX5No ratings yet
- Kerala Municipal Building RuleDocument105 pagesKerala Municipal Building RuleSharath Kumar KNo ratings yet
- Jisakos 2017 000146 PDFDocument10 pagesJisakos 2017 000146 PDFemilNo ratings yet
- Dela Cruz, Johne Noel L. - Development of Turbo CDocument2 pagesDela Cruz, Johne Noel L. - Development of Turbo CJOHNEN DELACRUZNo ratings yet
- ECC LicenseCertificate 573-62319877Document2 pagesECC LicenseCertificate 573-62319877priagung hudaNo ratings yet
- TTS ReaderDocument2 pagesTTS ReaderLúbñâ HâssåñNo ratings yet
- 2 Bts121aDocument10 pages2 Bts121aharitsah miftaNo ratings yet
- Comms WiresDocument10 pagesComms WiresBDNo ratings yet
- Feflow ManualDocument92 pagesFeflow ManualAlvaro Osorio RNo ratings yet
- Section 8 Quiz DDDocument49 pagesSection 8 Quiz DDNistor Andreea MariaNo ratings yet
- Yuli's PPT FloralDocument28 pagesYuli's PPT FloralYuli MyeshaNo ratings yet
- Ahmed Ismail Mahdi: Work ExperienceDocument2 pagesAhmed Ismail Mahdi: Work ExperienceadasNo ratings yet
- PDF Irams10up60b IRFDocument19 pagesPDF Irams10up60b IRFAndy LNo ratings yet
- АТ.654227.229 QSGWDocument40 pagesАТ.654227.229 QSGWsayed abotalibNo ratings yet
- HD 80Document80 pagesHD 80lilyputNo ratings yet
- Omnipcx 4400Document82 pagesOmnipcx 4400Odair RibeiroNo ratings yet
- RM: The Customer Isn't Always Right: Bryan BergeronDocument5 pagesRM: The Customer Isn't Always Right: Bryan BergeronHelena Sofia SantosNo ratings yet
- Picture Lab Student GuideDocument28 pagesPicture Lab Student Guidefreddy the gamerNo ratings yet
- Devops Enterprise+Continuous+DeliveryDocument14 pagesDevops Enterprise+Continuous+DeliverykasimNo ratings yet
- 9780198070788Document52 pages9780198070788palak parmarNo ratings yet
- Batch PrimerDocument23 pagesBatch PrimerAlexis Dominic San ValentinNo ratings yet
- Bcs Database - Complete Reference 2022Document109 pagesBcs Database - Complete Reference 2022NuwanthaNo ratings yet
- Btech MtechDocument263 pagesBtech Mtechbrownpepper30No ratings yet
- Panametrics 25HP Ultrasonic Precision Thickness Gage 2004Document2 pagesPanametrics 25HP Ultrasonic Precision Thickness Gage 2004Laurence BeasleyNo ratings yet
- License Cerberus InfoDocument2 pagesLicense Cerberus InfopayNo ratings yet
- EAC, Formal Investigation ESS Unity 3200 FINAL 12.20.11Document141 pagesEAC, Formal Investigation ESS Unity 3200 FINAL 12.20.11Kathy E. GillNo ratings yet
- Clinical Domain QuestionsDocument12 pagesClinical Domain QuestionsShyamala Arumugam100% (1)
- TR 36 Nav Comm Test SetDocument4 pagesTR 36 Nav Comm Test SetPaulo Edson SantosNo ratings yet
- ACT Customization Guide For Fluent PDFDocument22 pagesACT Customization Guide For Fluent PDFWilliam Rojas MoralesNo ratings yet
- Bit Torrent in ErlangDocument47 pagesBit Torrent in ErlangBlack MobilusNo ratings yet
- Zing Mp3 Identity System (Single) PDFDocument60 pagesZing Mp3 Identity System (Single) PDFBach The GuyNo ratings yet