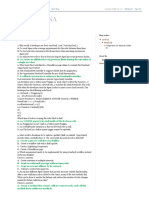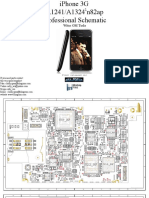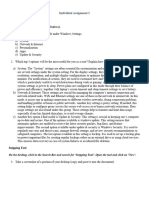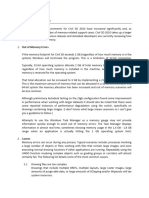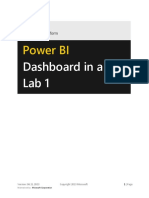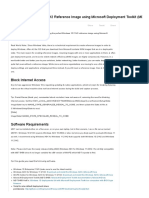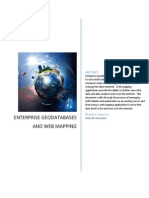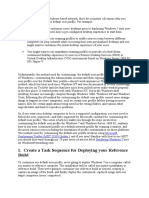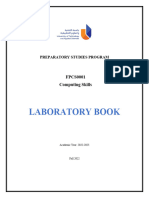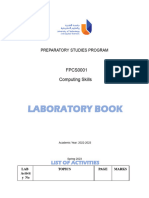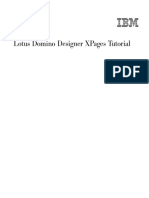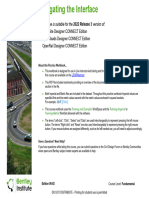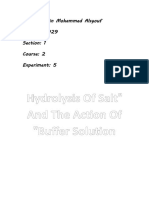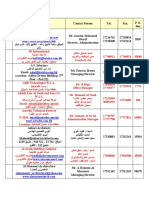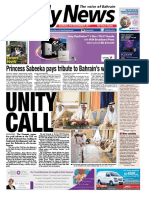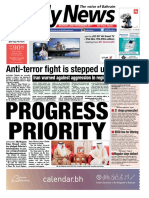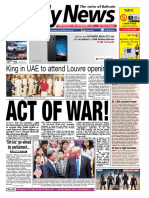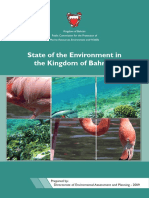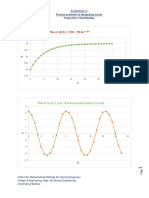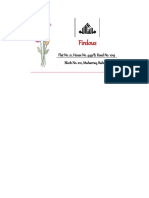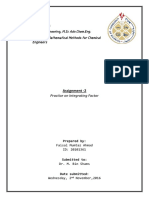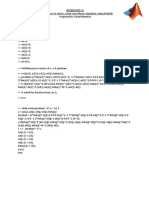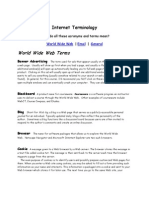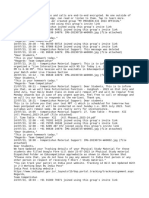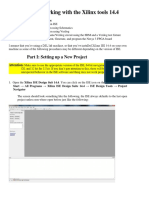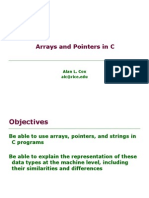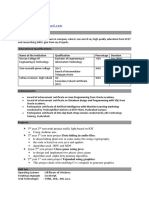Professional Documents
Culture Documents
ReadMeMapV8iSS3 April2012 PDF
ReadMeMapV8iSS3 April2012 PDF
Uploaded by
Faisal MumtazCopyright:
Available Formats
You might also like
- Express ITDocument62 pagesExpress ITmanjula mishra33% (3)
- SDO Navotas TLE10 CSS Q3 M2 Installing-And-Configuring-Computer-Systems FVaDocument10 pagesSDO Navotas TLE10 CSS Q3 M2 Installing-And-Configuring-Computer-Systems FVaRey Lacdan GlendroNo ratings yet
- Commvault DB2 ConfigurationDocument29 pagesCommvault DB2 ConfigurationraveendragrkNo ratings yet
- R12 Using WEB ADI To Upload Oracle Assets White PaperDocument12 pagesR12 Using WEB ADI To Upload Oracle Assets White PaperPavankumar MotamarriNo ratings yet
- Lab 1 - Accessing and Preparing Data StepsDocument28 pagesLab 1 - Accessing and Preparing Data StepsFernando HerreraNo ratings yet
- How To Get Parameter Dump Using Netact and Plan Editor - 20120925 - v2Document21 pagesHow To Get Parameter Dump Using Netact and Plan Editor - 20120925 - v2Rahul Gupta100% (2)
- Make Your PC Stable and Fast: What Microsoft Forgot to Tell YouFrom EverandMake Your PC Stable and Fast: What Microsoft Forgot to Tell YouRating: 4 out of 5 stars4/5 (1)
- Platform Dev 1Document16 pagesPlatform Dev 1SUSHOBHAN CHAKRABARTINo ratings yet
- Iphone 3G SchematicDocument31 pagesIphone 3G Schematicidedn1No ratings yet
- EDI IntroductionDocument53 pagesEDI Introductionkush4171100% (1)
- 2 Create A CMF File From A SHP File FNLDocument9 pages2 Create A CMF File From A SHP File FNLYanGruChioNo ratings yet
- !AutoPlant V8iDocument57 pages!AutoPlant V8idirceuromaniNo ratings yet
- Datastage InstDocument2 pagesDatastage Instirshad_skNo ratings yet
- Geeks Guide To BDD 2007 - Part 3, Using Zero Touch To Deploy Windows VistaDocument13 pagesGeeks Guide To BDD 2007 - Part 3, Using Zero Touch To Deploy Windows VistamanopriyanNo ratings yet
- Csdweb: Cdim8 - Completion Data Integration ManagerDocument11 pagesCsdweb: Cdim8 - Completion Data Integration ManagerHaftamu GebreslassieNo ratings yet
- Window 15 ManDocument32 pagesWindow 15 ManPuri PurwantariNo ratings yet
- Deploy A Windows 10 Image Using MDTDocument28 pagesDeploy A Windows 10 Image Using MDTDan Hart100% (1)
- SCCM, Microsoft System Center Configuration Manager, IDM, Windows 7, Windows 8.1Document11 pagesSCCM, Microsoft System Center Configuration Manager, IDM, Windows 7, Windows 8.1choraNo ratings yet
- Lab 1 - Accessing and Preparing DataDocument41 pagesLab 1 - Accessing and Preparing DataDelbert BeasleyNo ratings yet
- Microstation Roadway Design Seed Files: March 15, 2013Document18 pagesMicrostation Roadway Design Seed Files: March 15, 2013betojulioNo ratings yet
- SCC1031 - Week1-Olusola Adetola-ComputerDocument4 pagesSCC1031 - Week1-Olusola Adetola-ComputerMoses PaulNo ratings yet
- Planet WalkthroughWCDMADocument34 pagesPlanet WalkthroughWCDMAIqbal HamdiNo ratings yet
- Lab 00 Installation of JDK & IDE NeatBeansDocument7 pagesLab 00 Installation of JDK & IDE NeatBeansMohamed fouadNo ratings yet
- Data VisualisationDocument18 pagesData Visualisationharmanbirdi005No ratings yet
- NDG Forensicsv2 Lab 03Document52 pagesNDG Forensicsv2 Lab 03fovov27364No ratings yet
- AutoCAD Civil 3D Performance Optimization 2Document5 pagesAutoCAD Civil 3D Performance Optimization 2Renukadevi RptNo ratings yet
- Cross Sections Creating Annotating and Volumes Practice WorkbookDocument29 pagesCross Sections Creating Annotating and Volumes Practice WorkbookBabulalSahuNo ratings yet
- Esri Mapobjects™ Version 2.3 May 20 2004: Release NotesDocument11 pagesEsri Mapobjects™ Version 2.3 May 20 2004: Release NotesdiegoNo ratings yet
- Introduction To Openbridge Designer: Practice WorkbookDocument249 pagesIntroduction To Openbridge Designer: Practice WorkbookSteffy Catharina100% (1)
- QuickStart For Terrain & Geometry Using OpenRoads-Practice WorkbookDocument53 pagesQuickStart For Terrain & Geometry Using OpenRoads-Practice Workbookrvkumar3619690No ratings yet
- 8 VisualDashboardDocument89 pages8 VisualDashboardPablo SandovalNo ratings yet
- Lab 1 - Accessing and Preparing DataDocument36 pagesLab 1 - Accessing and Preparing DatadojijejuNo ratings yet
- Building A Windows 10 21H2 Reference Image Using Microsoft Deployment Toolkit (MDT) - Deployment ResearchDocument11 pagesBuilding A Windows 10 21H2 Reference Image Using Microsoft Deployment Toolkit (MDT) - Deployment ResearchGaston GarelloNo ratings yet
- E5-E6 (CSSS - Pa - PS)Document23 pagesE5-E6 (CSSS - Pa - PS)sumit15sksNo ratings yet
- How To Generate GSAK Stats and Automatically Upload To ProfileDocument11 pagesHow To Generate GSAK Stats and Automatically Upload To ProfileMiguelNo ratings yet
- Enerprise Geodatabases and Web MappingDocument29 pagesEnerprise Geodatabases and Web Mappingapi-295783313No ratings yet
- Create A Task Sequence For Deploying Your Reference BuildDocument21 pagesCreate A Task Sequence For Deploying Your Reference BuildsahugurudayalNo ratings yet
- FPCS0001 Lab Book - UpdatedDocument16 pagesFPCS0001 Lab Book - Updatedyazen7838No ratings yet
- Surpac Stream FilesDocument19 pagesSurpac Stream FilesJessper Evan AmpagueyNo ratings yet
- Cognos Analytics - Getting Started With Data ModulesDocument43 pagesCognos Analytics - Getting Started With Data ModulesAnaNo ratings yet
- Lab 1 - Accessing and Preparing DataDocument36 pagesLab 1 - Accessing and Preparing DataBrianCarreñoNo ratings yet
- BT205 BCE Lab Manual - 1702453890Document21 pagesBT205 BCE Lab Manual - 1702453890mayur jagdaleNo ratings yet
- Lab 0 - Prerequisites and Document StructureDocument6 pagesLab 0 - Prerequisites and Document StructuredojijejuNo ratings yet
- Windows 7 Capture Image Using SCCM OSDDocument12 pagesWindows 7 Capture Image Using SCCM OSDDeepak Gupta (DG)100% (1)
- 84008 EDocument4 pages84008 Eadam.mehio99No ratings yet
- Fpcs0001 Lab BookDocument26 pagesFpcs0001 Lab BookJUST MeNo ratings yet
- Openroads Manual For DesignersDocument108 pagesOpenroads Manual For DesignersREHAZ100% (1)
- Highline Excel 2016 Class 23 Power BI DesktopDocument9 pagesHighline Excel 2016 Class 23 Power BI DesktopcmollinedoaNo ratings yet
- WCDMA Tutorial For Mentum Planet Vs 5 3 1Document44 pagesWCDMA Tutorial For Mentum Planet Vs 5 3 1bansalpeeyush23100% (1)
- Lotus Domino Designer Xpages TutorialDocument24 pagesLotus Domino Designer Xpages TutorialrajchrpNo ratings yet
- Autodesk Land Desktop TutorialDocument68 pagesAutodesk Land Desktop TutorialRico EdureseNo ratings yet
- Quickstart For OpenRoads Designer Geometry - v4-01Document58 pagesQuickstart For OpenRoads Designer Geometry - v4-01satishjgec2004No ratings yet
- Hands-On Lab: Building A Data-Driven Master/Detail Business Form Using Visual Studio 2010Document25 pagesHands-On Lab: Building A Data-Driven Master/Detail Business Form Using Visual Studio 2010jjrphdNo ratings yet
- Exercise Lab - CS102Document43 pagesExercise Lab - CS102Brian WambuaNo ratings yet
- Microsoft Power BI DIADDocument85 pagesMicrosoft Power BI DIADsharukh100% (1)
- Navigating The Interface 2022R3!06!02Document72 pagesNavigating The Interface 2022R3!06!02Mohamad Essmayil KaboliNo ratings yet
- LACLS Accelerator Toolkit Reports For BrazilDocument21 pagesLACLS Accelerator Toolkit Reports For Brazilk_ganapathyramanNo ratings yet
- Data DomainDocument11 pagesData DomainAsma RizwanNo ratings yet
- Sigma Installation InstructionsDocument38 pagesSigma Installation InstructionsAlexandre HesslerNo ratings yet
- MCTS 70-680 Exam Questions: Microsoft Windows 7, ConfiguringFrom EverandMCTS 70-680 Exam Questions: Microsoft Windows 7, ConfiguringRating: 3.5 out of 5 stars3.5/5 (2)
- SQL Server Data Automation Through Frameworks: Building Metadata-Driven Frameworks with T-SQL, SSIS, and Azure Data FactoryFrom EverandSQL Server Data Automation Through Frameworks: Building Metadata-Driven Frameworks with T-SQL, SSIS, and Azure Data FactoryNo ratings yet
- Building Websites with VB.NET and DotNetNuke 4From EverandBuilding Websites with VB.NET and DotNetNuke 4Rating: 1 out of 5 stars1/5 (1)
- C# For Beginners: An Introduction to C# Programming with Tutorials and Hands-On ExamplesFrom EverandC# For Beginners: An Introduction to C# Programming with Tutorials and Hands-On ExamplesNo ratings yet
- Kinetics of The Hydrolysis of Ethyl Acetate by Sodium Hydroxide by A Conductivity MethodDocument4 pagesKinetics of The Hydrolysis of Ethyl Acetate by Sodium Hydroxide by A Conductivity MethodFaisal MumtazNo ratings yet
- Graduate Brochure CHENG PDFDocument2 pagesGraduate Brochure CHENG PDFFaisal MumtazNo ratings yet
- Hydrolysis of Salt and The Action of Buffer SolutionDocument5 pagesHydrolysis of Salt and The Action of Buffer SolutionFaisal MumtazNo ratings yet
- Oxidation-Reduction Titration: Determination of OxalateDocument4 pagesOxidation-Reduction Titration: Determination of OxalateFaisal MumtazNo ratings yet
- ContactsDocument14 pagesContactsFaisal MumtazNo ratings yet
- Shakeel CV-Electrical Electronics EngineerDocument3 pagesShakeel CV-Electrical Electronics EngineerFaisal MumtazNo ratings yet
- Rate of Chemical Reaction: The Iodination of AcetoneDocument7 pagesRate of Chemical Reaction: The Iodination of AcetoneFaisal MumtazNo ratings yet
- Feasibility Study For The Expansion of Existing (PPP) Sewage Treatment Plant at Muharraq (MSTP)Document1 pageFeasibility Study For The Expansion of Existing (PPP) Sewage Treatment Plant at Muharraq (MSTP)Faisal MumtazNo ratings yet
- 03 12 2017Document24 pages03 12 2017Faisal MumtazNo ratings yet
- Anti-Terror Fight Is Stepped Up: Progress PriorityDocument24 pagesAnti-Terror Fight Is Stepped Up: Progress PriorityFaisal MumtazNo ratings yet
- GDN 21-11-2017Document32 pagesGDN 21-11-2017Faisal MumtazNo ratings yet
- GDN 8 NovDocument24 pagesGDN 8 NovFaisal MumtazNo ratings yet
- 03 12 2017Document24 pages03 12 2017Faisal MumtazNo ratings yet
- GDN 21-11-2017Document32 pagesGDN 21-11-2017Faisal MumtazNo ratings yet
- 11 Eng Final Version of The ReportDocument131 pages11 Eng Final Version of The ReportFaisal MumtazNo ratings yet
- Plot of (Q.1) - V (T) 50-2e: Assignment-2: Practice Problems of Integrating FactorDocument2 pagesPlot of (Q.1) - V (T) 50-2e: Assignment-2: Practice Problems of Integrating FactorFaisal MumtazNo ratings yet
- Firdous: Flat No. 21, House No. 449/B, Road No. 1019 Block No. 210, Muharraq, BahrainDocument1 pageFirdous: Flat No. 21, House No. 449/B, Road No. 1019 Block No. 210, Muharraq, BahrainFaisal MumtazNo ratings yet
- University of Bahrain College of Engineering Dept. of Chemical Engineering, M.SC Adv - Chem.Eng. CHEG 519: Advanced Mathematical Methods For ChemicalDocument1 pageUniversity of Bahrain College of Engineering Dept. of Chemical Engineering, M.SC Adv - Chem.Eng. CHEG 519: Advanced Mathematical Methods For ChemicalFaisal MumtazNo ratings yet
- Assignment-1: CSTR Reactor in Series, Solve Non-Linear Equation Using MatlabDocument1 pageAssignment-1: CSTR Reactor in Series, Solve Non-Linear Equation Using MatlabFaisal MumtazNo ratings yet
- Chapter 3 - Risk Management and Future Expansion in Linux ServerDocument18 pagesChapter 3 - Risk Management and Future Expansion in Linux ServermuhammadakramNo ratings yet
- Internet TerminologyDocument8 pagesInternet TerminologygeethkeetsNo ratings yet
- WhatsApp Chat With MY PRAVEEN-XII 2024 OFFICIALDocument2 pagesWhatsApp Chat With MY PRAVEEN-XII 2024 OFFICIALKazuha ChanNo ratings yet
- Programmer / Software Engineer: Vivek SharmaDocument3 pagesProgrammer / Software Engineer: Vivek SharmaPooja SharmaNo ratings yet
- Java Swing Tutorial Day1Document5 pagesJava Swing Tutorial Day1IT LAb 2No ratings yet
- Tutorial: Working With The Xilinx Tools 14.4: Part I: Setting Up A New ProjectDocument18 pagesTutorial: Working With The Xilinx Tools 14.4: Part I: Setting Up A New ProjectSmart ClasseNo ratings yet
- Configuring Trunking On Cisco MDSDocument14 pagesConfiguring Trunking On Cisco MDSshchaitNo ratings yet
- GatewayBRM 2CBS8SEPTDocument156 pagesGatewayBRM 2CBS8SEPTjpablo0550No ratings yet
- Lustre 2.0 ManualDocument514 pagesLustre 2.0 ManualzsguoNo ratings yet
- Arrays and Pointers in C: Alan L. Cox Alc@rice - EduDocument26 pagesArrays and Pointers in C: Alan L. Cox Alc@rice - Edupanchander0% (1)
- System Data Dll-Resources DatDocument63 pagesSystem Data Dll-Resources DatCorin AndreyNo ratings yet
- Chapter 3Document90 pagesChapter 3aditya thoteNo ratings yet
- Programming Exercise - Searching Earthquake DataDocument10 pagesProgramming Exercise - Searching Earthquake DataMouloud HAOUASNo ratings yet
- ECMAScript® 2022 Language SpecificationDocument490 pagesECMAScript® 2022 Language SpecificationDr. Francisco ZapataNo ratings yet
- حل اسئلة جامعة بغداد PDFDocument13 pagesحل اسئلة جامعة بغداد PDFZena JamalNo ratings yet
- Farheen Begum Mobile: +91 9849952279 E-Mail: Career ObjectiveDocument2 pagesFarheen Begum Mobile: +91 9849952279 E-Mail: Career ObjectiveMohammed AsifNo ratings yet
- TIB TRA 5.10.0 InstallationDocument66 pagesTIB TRA 5.10.0 InstallationharanadhcNo ratings yet
- Cover Letter Examples For Quality Assurance ManagerDocument7 pagesCover Letter Examples For Quality Assurance Managerxdkankjbf100% (1)
- Discord Codes Generator New Codes XxODocument8 pagesDiscord Codes Generator New Codes XxOUncle SyahmiNo ratings yet
- Oracle ErpDocument1 pageOracle Erprameshg1971No ratings yet
- SEC ProjectDocument65 pagesSEC ProjectRana AlamNo ratings yet
- Facebook 360: Spatial Workstation User GuideDocument36 pagesFacebook 360: Spatial Workstation User Guideaurelio monteroNo ratings yet
- 20 - 02 Importing Data enDocument86 pages20 - 02 Importing Data enFaisalNo ratings yet
- Devops: Interview GuideDocument47 pagesDevops: Interview GuideKudi100% (1)
- Fortinet Product MatrixDocument6 pagesFortinet Product MatrixSHLOMI TOHARNo ratings yet
- UR44 OperationManual ZHDocument39 pagesUR44 OperationManual ZHLucian CernăuţeanuNo ratings yet
ReadMeMapV8iSS3 April2012 PDF
ReadMeMapV8iSS3 April2012 PDF
Uploaded by
Faisal MumtazOriginal Title
Copyright
Available Formats
Share this document
Did you find this document useful?
Is this content inappropriate?
Report this DocumentCopyright:
Available Formats
ReadMeMapV8iSS3 April2012 PDF
ReadMeMapV8iSS3 April2012 PDF
Uploaded by
Faisal MumtazCopyright:
Available Formats
ReadMe Course Setup
Bentley Map Fundamentals
Introduction
This document describes how to install and configure the software and course
dataset for the Bentley Map Fundamentals V8i (SELECTseries 3) course.
When files are missing or if there are other problems with the course material,
please let us know: Bentley.Institute@bentley.com.
Course setup
Bentley Map V8i (SELECTseries 3) is supported on various operating systems, such
as Windows XP (32 bit) and Windows Vista or Windows 7 (64 bit).
In addition, there are two ways to install Bentley Map: standalone or in a layered
‘for MicroStation’ installation.
As paths and settings may differ for these installation types, we have created
separate installation and configuration instructions for:
• Bentley Map Standalone on Windows XP
• Bentley Map Standalone on Windows Vista or Windows 7
• Bentley Map For MicroStation on Windows XP
• Bentley Map For MicroStation on Windows Vista or Windows 7
Apr-12 1 ReadMe Course Setup
Copyright © 2012 Bentley Systems, Incorporated
Introduction
How to proceed with the course setup:
1 Make sure you have the bookmarks showing in Adobe Reader (View >
Navigation Panels > Bookmarks).
2 In the bookmarks section, select one of the four installation types to be
brought to your specific course setup instructions.
3 Optionally, execute the additional setups for Cadastral Mapping and/or
Oracle Spatial.
4 Once the setup is complete, begin the Bentley Map Fundamentals course.
ReadMe Course Setup 2 Apr-12
Copyright © 2012 Bentley Systems, Incorporated
Bentley Map Standalone on Windows XP
Bentley Map Standalone on Windows XP
Installing Bentley Map
To install Bentley Map standalone on Windows XP (32 bit), execute the following.
1 Install the Prerequisites for Bentley Desktop Applications 08.11.09.xx.
2 Then install Bentley Map V8i (SELECTseries 3) using the default locations.
When you are asked to select which configuration of Bentley Map you
want to install, select the first option Bentley Map V8i (SELECTseries 3), to
install Bentley Map standalone.
When installing Bentley Map standalone using the default locations, the
program files are installed in:
C:\Program Files\Bentley\MapStandalone V8i
Configuring the course data
To install and configure the course data, execute the following.
Step 1: Extract the course dataset
1 Extract the contents of the zip file TRN018310_1_0001_dataset_vxx.zip to
the root of one of your hard drives (or another directory that you will
remember).
2 Browse to the location you extracted the dataset to and view its contents.
Apr-12 3 ReadMe Course Setup
Copyright © 2012 Bentley Systems, Incorporated
Bentley Map Standalone on Windows XP
A folder prj is created containing two subfolders: eastcity_fund and
eastcity_spatial. These subfolders contain the source data for this course.
Step 2: Create an ODBC data source on a 32 bit operating system
Now you must create an ODBC data source that points to the EastCity
database file ..\prj\eastcity_fund\EastCity.mdb.
1 From the Windows Start menu select Settings > Control Panel >
Administrative Tools > Data Sources (ODBC).
The ODBC Data Source Administrator dialog opens.
2 Open the System DSN tab and click Add….
3 Select Microsoft Access Driver (*.mdb) and click Finish.
ReadMe Course Setup 4 Apr-12
Copyright © 2012 Bentley Systems, Incorporated
Bentley Map Standalone on Windows XP
This opens the ODBC Microsoft Access Setup dialog.
4 Type eastcity as the data source name and click Select….
5 Browse to the extracted dataset location ..\prj\eastcity_fund and select
the file EastCity.mdb.
6 Click OK three times to close out of the open dialogs.
Step 3: Verify the paths in the EastCity schema file
1 Start Bentley Geospatial Administrator by selecting Programs > Bentley >
Bentley Map V8i (SELECTseries 3) > Bentley Geospatial Administrator from
the Windows Start menu.
2 In Bentley Geospatial Administrator, select File > Open to open the schema
file.
Apr-12 5 ReadMe Course Setup
Copyright © 2012 Bentley Systems, Incorporated
Bentley Map Standalone on Windows XP
3 Browse to the dataset location ..\prj\, select the schema file
eastcity_fund_standalone_wxp.xml, and click Open.
This schema file contains the correct settings for a standalone installation
of Bentley Map on Windows XP.
4 Select File > Save As... and save the file as eastcity_fund.xml.
5 On the left pane, select Geospatial Project.
6 On the right pane, check if the Workspace Root Directory is set to the
workspace root of your Bentley Map installation:
C:\Documents and Settings\All Users\Application Data\Bentley\
MapStandalone V8i\WorkSpace
7 On the left pane, expand User Workspaces and select Workspace
(EastCity).
8 Check and if necessary correct the Base Source Dir, depending on the
location where you extracted the course data set.
ReadMe Course Setup 6 Apr-12
Copyright © 2012 Bentley Systems, Incorporated
Bentley Map Standalone on Windows XP
For example, if you extracted the zip file to the root of the C: drive, the
Base Source Dir should be set to C:\prj\eastcity_fund.
9 Click Apply and then Save to save the schema file.
Step 4: Export the EastCity schema file
1 In Bentley Geospatial Administrator, click Export to export the metadata
and create the workspace Cadastre_EastCity.
2 In Windows Explorer, browse to the workspace root directory:
C:\Documents and Settings\All Users\Application Data\Bentley\
MapStandalone V8i\WorkSpace
The following folder structure is created below your workspace root
directory:
• ..\Workspace\Projects\Cadastre
• with the subfolders EastCity and xml
• and in the folder EastCity the subfolders cell, dgn, seed, templates, and
xml
3 Browse to the folder ..\prj\eastcity_fund and copy the subfolders data,
dgn, dgnlib, images, shp, and symb to the folder ..\Workspace\Projects\
Cadastre\EastCity.
You can overwrite the existing dgn folder.
Step 5: Create a desktop icon
1 In Bentley Geospatial Administrator, right-click Workspace (EastCity) on
the left pane and select Create shortcut… .
2 Click in the File Name field and select the browse button.
Apr-12 7 ReadMe Course Setup
Copyright © 2012 Bentley Systems, Incorporated
Bentley Map Standalone on Windows XP
3 In the Set Shortcut Location dialog, select Desktop behind Look in and click
Open.
4 Check the target and the arguments so they match the following:
Target:
C:\Program Files\Bentley\MapStandalone V8i\MapStandalone\
mapstandalone.exe
Arguments:
-wsBENTLEY_MAPSTANDALONE -wr"C:\Documents and Settings\All
Users\Application Data\Bentley\MapStandalone V8i\Workspace"
-wuCadastre_EastCity -wdODBC
5 Click OK to create the shortcut.
6 Double-click the Cadastre_EastCity shortcut on your desktop and open
work.dgn, to make sure Bentley Map is started correctly with the
Cadastre_EastCity workspace.
Step 6: Recreate the reference file index
Finally, you have to delete and recreate the reference file index and associate
the features, so that the seamless mapping technique will work correctly.
1 In Bentley Geospatial Administrator, expand Graphical Sources and
Reference File Index.
2 Right-click Cadastre and select Delete.
3 Right-click Reference File Index and select Add > New… .
4 Enter the following:
Name: Cadastre
Folder: [your path]\Workspace\Projects\Cadastre\EastCity\dgn
ReadMe Course Setup 8 Apr-12
Copyright © 2012 Bentley Systems, Incorporated
Bentley Map Standalone on Windows XP
Process subfolders: disabled
Filter: *.cad
Index file: cadastre.gdx
Log file: click Browse and create a temp folder at the root of one of your
drives, for example C:\temp\fund.log (or in another folder)
5 Click Next.
It will take a few seconds for the next screen to display.
Apr-12 9 ReadMe Course Setup
Copyright © 2012 Bentley Systems, Incorporated
Bentley Map Standalone on Windows XP
6 Make sure none of the levels are selected to be skipped and click Next to
get to the following screen.
7 Click Next to create the Cadastre reference file index.
8 Click Yes if the Reference file index creation dialog appears asking you if
you want to replace the cadastre.gdx file that already exists.
In Bentley Geospatial Administrator, a new Cadastre node is created under
Reference File Index.
9 To associate features with this reference file index, right-click the Cadastre
node and select Associate features.
10 On the Graphical Source Feature dialog, check the Cadastral category to
select all features in it and click OK.
11 In Bentley Geospatial Administrator, click Save and then click Export to
save and export the changes and update the Cadastre_EastCity
workspace.
ReadMe Course Setup 10 Apr-12
Copyright © 2012 Bentley Systems, Incorporated
Bentley Map Standalone on Windows Vista or Windows 7
Bentley Map Standalone on Windows Vista or Windows 7
Installing Bentley Map
To install Bentley Map standalone on Windows Vista or Windows 7 (64 bit),
execute the following.
1 Install the Prerequisites for Bentley Desktop Applications 08.11.09.xx.
2 Then install Bentley Map V8i (SELECTseries 3) using the default locations.
When you are asked to select which configuration of Bentley Map you
want to install, select the first option Bentley Map V8i (SELECTseries 3), to
install Bentley Map standalone.
When installing Bentley Map standalone using the default locations, the
program files are installed in:
C:\Program Files (x86)\Bentley\MapStandalone V8i
Configuring the course data
To install and configure the course data, execute the following.
Step 1: Extract the course dataset
1 Extract the contents of the zip file TRN018310_1_0001_dataset_vxx.zip to
the root of one of your hard drives (or another directory that you will
remember).
2 Browse to the location you extracted the dataset to and view its contents.
Apr-12 11 ReadMe Course Setup
Copyright © 2012 Bentley Systems, Incorporated
Bentley Map Standalone on Windows Vista or Windows 7
A folder prj is created containing two subfolders: eastcity_fund and
eastcity_spatial. These subfolders contain the source data for this course.
Step 2: Create an ODBC Data Source on a 64 bit operating system
Now you must create an ODBC data source that points to the EastCity
database file ..\prj\eastcity_fund\EastCity.mdb.
1 Open Windows Explorer and navigate to C:\Windows\SysWOW64.
If you have a 64 bit operating system and open the ODBC Data Source
Administrator dialog through the Control Panel, it will run Data Sources
ODBC 64x and the Microsoft Access driver may not be available. So you
have to start the 32 bit version.
2 Double-click odbcad32.exe.
The ODBC Data Source Administrator dialog opens.
3 Open the System DSN tab and click Add… to create a new data source.
ReadMe Course Setup 12 Apr-12
Copyright © 2012 Bentley Systems, Incorporated
Bentley Map Standalone on Windows Vista or Windows 7
4 Select Microsoft Access Driver (*.mdb) and click Finish.
This opens the ODBC Microsoft Access Setup dialog.
5 Type eastcity as the data source name and click Select… .
Apr-12 13 ReadMe Course Setup
Copyright © 2012 Bentley Systems, Incorporated
Bentley Map Standalone on Windows Vista or Windows 7
6 Browse to the extracted dataset location ..\prj\eastcity_fund and select
the file EastCity.mdb.
7 Click OK three times to close out of the open dialogs.
Step 3: Verify the paths in the EastCity schema file
1 Start Bentley Geospatial Administrator by selecting All Programs > Bentley
> Bentley Map V8i (SELECTseries 3) > Bentley Geospatial Administrator
from the Windows Start menu.
2 In Bentley Geospatial Administrator, select File > Open to open a schema
file.
3 Browse to the dataset location ..\prj, select the schema file
eastcity_fund_standalone_w7.xml, and click Open.
This schema file contains the correct settings for a standalone installation
of Bentley Map on Windows Vista or Windows 7.
4 Select File > Save As... and save the file as eastcity_fund.xml.
5 On the left pane, select Geospatial Project.
ReadMe Course Setup 14 Apr-12
Copyright © 2012 Bentley Systems, Incorporated
Bentley Map Standalone on Windows Vista or Windows 7
6 On the right pane, check if the Workspace Root Directory is set to the
workspace root of your Bentley Map installation:
C:\ProgramData\Bentley\MapStandalone V8i\WorkSpace
7 On the left pane, expand User Workspaces and select Workspace
(EastCity).
8 Check and if necessary correct the Base Source Dir, depending on the
location where you extracted the course data set.
For example, if you extracted the zip file to the root of the C: drive, the
Base Source Dir should be set to C:\prj\eastcity_fund.
9 Click Apply and then Save to save the schema file.
Step 4: Export the EastCity schema file
1 In Bentley Geospatial Administrator, click Export to export the metadata
and create the workspace Cadastre_EastCity.
2 In Windows Explorer, browse to the workspace root directory:
C:\ProgramData\Bentley\MapStandalone V8i\WorkSpace
The following folder structure is created below your workspace root
directory:
• ..\Workspace\Projects\Cadastre
• with the subfolders EastCity and xml
• and in the folder EastCity the subfolders cell, dgn, seed, templates, and
xml
Apr-12 15 ReadMe Course Setup
Copyright © 2012 Bentley Systems, Incorporated
Bentley Map Standalone on Windows Vista or Windows 7
3 Browse to the folder ..\prj\eastcity_fund and copy the subfolders data,
dgn, dgnlib, images, shp, and symb to the folder ..\Workspace\Projects\
Cadastre\EastCity.
You can merge the new dgn folder with the existing dgn folder.
Step 5: Create a desktop icon
1 In Bentley Geospatial Administrator, right-click Workspace (EastCity) on
the left pane and select Create shortcut… .
2 Click in the File Name field and select the browse button.
3 In the Set Shortcut Location dialog, expand and select Computer > System
(C:) > Users > [your name] > Desktop, and click Open.
4 Check the target and the arguments so they match the following:
Target:
C:\Program Files (x86)\Bentley\MapStandalone V8i\MapStandalone\
mapstandalone.exe
Arguments:
-wsBENTLEY_MAPSTANDALONE
-wr"C:\ProgramData\Bentley\MapStandalone V8i\Workspace"
-wuCadastre_EastCity -wdODBC
5 Click OK to create the shortcut.
6 Double-click the Cadastre_EastCity shortcut on your desktop and open
work.dgn, to make sure Bentley Map is started correctly with the
Cadastre_EastCity workspace.
ReadMe Course Setup 16 Apr-12
Copyright © 2012 Bentley Systems, Incorporated
Bentley Map Standalone on Windows Vista or Windows 7
Step 6: Recreate the reference file index
Finally, you have to delete and recreate the reference file index and associate
the features, so that the seamless mapping technique will work correctly.
1 In Bentley Geospatial Administrator, expand Graphical Sources and
Reference File Index.
2 Right-click Cadastre and select Delete.
3 Right-click Reference File Index and select Add > New… .
4 Enter the following:
Name: Cadastre
Folder: [your path]\Workspace\Projects\Cadastre\EastCity\dgn
Process subfolders: disabled
Filter: *.cad
Index file: cadastre.gdx
Log file: click Browse and create a temp folder at the root of one of your
drives, for example C:\temp\fund.log (or in another folder)
5 Click Next.
Apr-12 17 ReadMe Course Setup
Copyright © 2012 Bentley Systems, Incorporated
Bentley Map Standalone on Windows Vista or Windows 7
It will take a few seconds for the next screen to display.
6 Make sure none of the levels are selected to be skipped and click Next to
get to the following screen.
7 Click Next to create the Cadastre reference file index.
8 Click Yes if the Reference file index creation dialog appears asking you if
you want to replace the cadastre.gdx file that already exists.
In Bentley Geospatial Administrator, a new Cadastre node is created under
Reference File Index.
9 To associate features with this reference file index, right-click the Cadastre
node and select Associate features.
ReadMe Course Setup 18 Apr-12
Copyright © 2012 Bentley Systems, Incorporated
Bentley Map Standalone on Windows Vista or Windows 7
10 On the Graphical Source Feature dialog, check the Cadastral category to
select all features in it and click OK.
11 In Bentley Geospatial Administrator, click Save and then click Export to
save and export the changes and update the Cadastre_EastCity
workspace.
Apr-12 19 ReadMe Course Setup
Copyright © 2012 Bentley Systems, Incorporated
Bentley Map For MicroStation on Windows XP
Bentley Map For MicroStation on Windows XP
Installing Bentley Map
To install Bentley Map as an application to MicroStation on Windows XP (32 bit),
execute the following.
1 Install the Prerequisites for Bentley Desktop Applications 08.11.09.xx.
2 Install MicroStation V8i (SELECTseries 3) using the default locations.
3 Then install Bentley Map V8i (SELECTseries 3) using the default locations.
When you are asked to select which configuration of Bentley Map you
want to install, select the second option Bentley Map V8i (SELECTseries 3)
For MicroStation.
When installing Bentley Map as an application to MicroStation using the
default locations, the program files are installed in:
C:\Program Files\Bentley\MicroStation V8i (SELECTseries)\Map
Configuring the course data
To install and configure the course data, execute the following.
Step 1: Extract the course dataset
1 Extract the contents of the zip file TRN018310_1_0001_dataset_vxx.zip to
the root of one of your hard drives (or another directory that you will
remember).
ReadMe Course Setup 20 Apr-12
Copyright © 2012 Bentley Systems, Incorporated
Bentley Map For MicroStation on Windows XP
2 Browse to the location you extracted the dataset to and view its contents.
A folder prj is created containing two subfolders: eastcity_fund and
eastcity_spatial. These subfolders contain the source data for this course.
Step 2: Create an ODBC data source on a 32 bit operating system
Now you must create an ODBC data source that points to the EastCity
database file ..\prj\eastcity_fund\EastCity.mdb.
1 From the Windows Start menu select Settings > Control Panel >
Administrative Tools > Data Sources (ODBC).
The ODBC Data Source Administrator dialog opens.
2 Open the System DSN tab and click Add….
Apr-12 21 ReadMe Course Setup
Copyright © 2012 Bentley Systems, Incorporated
Bentley Map For MicroStation on Windows XP
3 Select Microsoft Access Driver (*.mdb) and click Finish.
This opens the ODBC Microsoft Access Setup dialog.
4 Type eastcity as the data source name and click Select….
ReadMe Course Setup 22 Apr-12
Copyright © 2012 Bentley Systems, Incorporated
Bentley Map For MicroStation on Windows XP
5 Browse to the extracted dataset location ..\prj\eastcity_fund and select
the file EastCity.mdb.
6 Click OK three times to close out of the open dialogs.
Step 3: Verify the paths in the EastCity schema file
1 Start Bentley Geospatial Administrator by selecting Programs > Bentley >
Bentley Map V8i (SELECTseries 3) For MicroStation > Bentley Geospatial
Administrator from the Windows Start menu.
2 In Bentley Geospatial Administrator, select File > Open to open the schema
file.
3 Browse to the dataset location ..\prj\, select the schema file
eastcity_fund_formicrostation_wxp.xml, and click Open.
This schema file contains the correct settings for a layered ‘for
MicroStation’ installation of Bentley Map on Windows XP.
4 Select File > Save As... and save the file as eastcity_fund.xml.
Apr-12 23 ReadMe Course Setup
Copyright © 2012 Bentley Systems, Incorporated
Bentley Map For MicroStation on Windows XP
5 On the left pane, select Geospatial Project.
6 On the right pane, check if the Workspace Root Directory is set to the
workspace root of your Bentley Map installation:
C:\Documents and Settings\All Users\Application Data\Bentley\
MicroStation V8i (SELECTseries)\WorkSpace
7 On the left pane, expand User Workspaces and select Workspace
(EastCity).
8 Check and if necessary correct the Base Source Dir, depending on the
location where you extracted the course data set.
For example, if you extracted the zip file to the root of the C: drive, the
Base Source Dir should be set to C:\prj\eastcity_fund.
9 Click Apply and then Save to save the schema file.
Step 4: Export the EastCity schema file
1 In Bentley Geospatial Administrator, click Export to export the metadata
and create the workspace Cadastre_EastCity.
2 In Windows Explorer, browse to the workspace root directory:
C:\Documents and Settings\All Users\Application Data\Bentley\
MicroStation V8i (SELECTseries)\WorkSpace
The following folder structure is created below your workspace root
directory:
• ..\Workspace\Projects\Cadastre
• with the subfolders EastCity and xml
• and in the folder EastCity the subfolders cell, dgn, seed, templates, and
xml
ReadMe Course Setup 24 Apr-12
Copyright © 2012 Bentley Systems, Incorporated
Bentley Map For MicroStation on Windows XP
3 Browse to the folder ..\prj\eastcity_fund and copy the subfolders data,
dgn, dgnlib, images, shp, and symb to the folder ..\Workspace\Projects\
Cadastre\EastCity.
You can overwrite the existing dgn folder.
Step 5: Create a desktop icon
1 In Bentley Geospatial Administrator, right-click Workspace (EastCity) on
the left pane and select Create shortcut… .
2 Click in the File Name field and select the browse button.
3 In the Set Shortcut Location dialog, select Desktop behind Look in and click
Open.
4 Check the target and the arguments so they match the following:
Target:
C:\Program Files\Bentley\MicroStation V8i (SELECTseries)\MicroStation\
ustation.exe
Arguments:
-wsBENTLEY_MAP -wr"C:\Documents and Settings\All Users\Application
Data\Bentley\MicroStation V8i (SELECTseries)\WorkSpace"
-wuCadastre_EastCity -wdODBC
5 Click OK to create the shortcut.
6 Double-click the Cadastre_EastCity shortcut on your desktop and open
work.dgn, to make sure Bentley Map is started correctly with the
Cadastre_EastCity workspace.
Step 6: Recreate the reference file index
Finally, you have to delete and recreate the reference file index and associate
the features, so that the seamless mapping technique will work correctly.
Apr-12 25 ReadMe Course Setup
Copyright © 2012 Bentley Systems, Incorporated
Bentley Map For MicroStation on Windows XP
1 In Bentley Geospatial Administrator, expand Graphical Sources and
Reference File Index.
2 Right-click Cadastre and select Delete.
3 Right-click Reference File Index and select Add > New… .
4 Enter the following:
Name: Cadastre
Folder: [your path]\Workspace\Projects\Cadastre\EastCity\dgn
Process subfolders: disabled
Filter: *.cad
Index file: cadastre.gdx
Log file: click Browse and create a temp folder at the root of one of your
drives, for example C:\temp\fund.log (or in another folder)
5 Click Next.
ReadMe Course Setup 26 Apr-12
Copyright © 2012 Bentley Systems, Incorporated
Bentley Map For MicroStation on Windows XP
It will take a few seconds for the next screen to display.
6 Make sure none of the levels are selected to be skipped and click Next to
get to the following screen.
7 Click Next to create the Cadastre reference file index.
8 Click Yes if the Reference file index creation dialog appears asking you if
you want to replace the cadastre.gdx file that already exists.
In Bentley Geospatial Administrator, a new Cadastre node is created under
Reference File Index.
9 To associate features with this reference file index, right-click the Cadastre
node and select Associate features.
Apr-12 27 ReadMe Course Setup
Copyright © 2012 Bentley Systems, Incorporated
Bentley Map For MicroStation on Windows XP
10 On the Graphical Source Feature dialog, check the Cadastral category to
select all features in it and click OK.
11 In Bentley Geospatial Administrator, click Save and then click Export to
save and export the changes and update the Cadastre_EastCity
workspace.
ReadMe Course Setup 28 Apr-12
Copyright © 2012 Bentley Systems, Incorporated
Bentley Map For MicroStation on Windows Vista or Windows 7
Bentley Map For MicroStation on Windows Vista or Windows 7
Installing Bentley Map
To install Bentley Map as an application to MicroStation on Windows Vista or
Windows 7 (64 bit), execute the following.
1 Install the Prerequisites for Bentley Desktop Applications 08.11.09.xx.
2 Install MicroStation V8i (SELECTseries 3) using the default locations.
3 Then install Bentley Map V8i (SELECTseries 3) using the default locations.
When you are asked to select which configuration of Bentley Map you
want to install, select the second option Bentley Map V8i (SELECTseries 3)
For MicroStation.
When installing Bentley Map as an application to MicroStation using the
default locations, the program files are installed in:
C:\Program Files (x86)\Bentley\MicroStation V8i (SELECTseries)\Map
Configuring the course data
To install and configure the course data, execute the following.
Step 1: Extract the course dataset
1 Extract the contents of the zip file TRN018310_1_0001_dataset_vxx.zip to
the root of one of your hard drives (or another directory that you will
remember).
Apr-12 29 ReadMe Course Setup
Copyright © 2012 Bentley Systems, Incorporated
Bentley Map For MicroStation on Windows Vista or Windows 7
2 Browse to the location you extracted the dataset to and view its contents.
A folder prj is created containing two subfolders: eastcity_fund and
eastcity_spatial. These subfolders contain the source data for this course.
Step 2: Create an ODBC Data Source on a 64 bit operating system
Now you must create an ODBC data source that points to the EastCity
database file ..\prj\eastcity_fund\EastCity.mdb.
1 Open Windows Explorer and navigate to C:\Windows\SysWOW64.
If you have a 64 bit operating system and open the ODBC Data Source
Administrator dialog through the Control Panel, it will run Data Sources
ODBC 64x and the Microsoft Access driver may not be available. So you
have to start the 32 bit version.
2 Double-click odbcad32.exe.
The ODBC Data Source Administrator dialog opens.
3 Open the System DSN tab and click Add… to create a new data source.
ReadMe Course Setup 30 Apr-12
Copyright © 2012 Bentley Systems, Incorporated
Bentley Map For MicroStation on Windows Vista or Windows 7
4 Select Microsoft Access Driver (*.mdb) and click Finish.
This opens the ODBC Microsoft Access Setup dialog.
5 Type eastcity as the data source name and click Select… .
Apr-12 31 ReadMe Course Setup
Copyright © 2012 Bentley Systems, Incorporated
Bentley Map For MicroStation on Windows Vista or Windows 7
6 Browse to the extracted dataset location ..\prj\eastcity_fund and select
the file EastCity.mdb.
7 Click OK three times to close out of the open dialogs.
Step 3: Verify the paths in the EastCity schema file
1 Start Bentley Geospatial Administrator by selecting All Programs > Bentley
> Bentley Map V8i (SELECTseries 3) For MicroStation > Bentley Geospatial
Administrator from the Windows Start menu.
2 In Bentley Geospatial Administrator, select File > Open to open a schema
file.
3 Browse to the dataset location ..\prj, select the schema file
eastcity_fund_formicrostation_w7.xml, and click Open.
This schema file contains the correct settings for a layered ‘for
MicroStation’ installation of Bentley Map on Windows Vista or
Windows 7.
4 Select File > Save As... and save the file as eastcity_fund.xml.
ReadMe Course Setup 32 Apr-12
Copyright © 2012 Bentley Systems, Incorporated
Bentley Map For MicroStation on Windows Vista or Windows 7
5 On the left pane, select Geospatial Project.
6 On the right pane, check if the Workspace Root Directory is set to the
workspace root of your Bentley Map installation:
C:\ProgramData\Bentley\MicroStation V8i (SELECTseries)\WorkSpace
7 On the left pane, expand User Workspaces and select Workspace
(EastCity).
8 Check and if necessary correct the Base Source Dir, depending on the
location where you extracted the course data set.
For example, if you extracted the zip file to the root of the C: drive, the
Base Source Dir should be set to C:\prj\eastcity_fund.
9 Click Apply and then Save to save the schema file.
Step 4: Export the EastCity schema file
1 In Bentley Geospatial Administrator, click Export to export the metadata
and create the workspace Cadastre_EastCity.
2 In Windows Explorer, browse to the workspace root directory:
C:\ProgramData\Bentley\MicroStation V8i (SELECTseries)\WorkSpace
The following folder structure is created below your workspace root
directory:
• ..\Workspace\Projects\Cadastre
• with the subfolders EastCity and xml
Apr-12 33 ReadMe Course Setup
Copyright © 2012 Bentley Systems, Incorporated
Bentley Map For MicroStation on Windows Vista or Windows 7
• and in the folder EastCity the subfolders cell, dgn, seed, templates, and
xml
3 Browse to the folder ..\prj\eastcity_fund and copy the subfolders data,
dgn, dgnlib, images, shp, and symb to the folder ..\Workspace\Projects\
Cadastre\EastCity.
You can merge the new dgn folder with the existing dgn folder.
Step 5: Create a desktop icon
1 In Bentley Geospatial Administrator, right-click Workspace (EastCity) on
the left pane and select Create shortcut… .
2 Click in the File Name field and select the browse button.
3 In the Set Shortcut Location dialog, expand and select Computer > System
(C:) > Users > [your name] > Desktop, and click Open.
4 Check the target and the arguments so they match the following:
Target:
C:\Program Files (x86)\Bentley\MicroStation V8i (SELECTseries)\
MicroStation\ustation.exe
Arguments:
-wsBENTLEY_MAP -wr"C:\ProgramData\Bentley\MicroStation V8i
(SELECTseries)\WorkSpace" -wuCadastre_EastCity -wdODBC
5 Click OK to create the shortcut.
6 Double-click the Cadastre_EastCity shortcut on your desktop and open
work.dgn, to make sure Bentley Map is started correctly with the
Cadastre_EastCity workspace.
ReadMe Course Setup 34 Apr-12
Copyright © 2012 Bentley Systems, Incorporated
Bentley Map For MicroStation on Windows Vista or Windows 7
Step 6: Recreate the reference file index
Finally, you have to delete and recreate the reference file index and associate
the features, so that the seamless mapping technique will work correctly.
1 In Bentley Geospatial Administrator, expand Graphical Sources and
Reference File Index.
2 Right-click Cadastre and select Delete.
3 Right-click Reference File Index and select Add > New… .
4 Enter the following:
Name: Cadastre
Folder: [your path]\Workspace\Projects\Cadastre\EastCity\dgn
Process subfolders: disabled
Filter: *.cad
Index file: cadastre.gdx
Log file: click Browse and create a temp folder at the root of one of your
drives, for example C:\temp\fund.log (or in another folder)
5 Click Next.
Apr-12 35 ReadMe Course Setup
Copyright © 2012 Bentley Systems, Incorporated
Bentley Map For MicroStation on Windows Vista or Windows 7
It will take a few seconds for the next screen to display.
6 Make sure none of the levels are selected to be skipped and click Next to
get to the following screen.
7 Click Next to create the Cadastre reference file index.
8 Click Yes if the Reference file index creation dialog appears asking you if
you want to replace the cadastre.gdx file that already exists.
In Bentley Geospatial Administrator, a new Cadastre node is created under
Reference File Index.
9 To associate features with this reference file index, right-click the Cadastre
node and select Associate features.
ReadMe Course Setup 36 Apr-12
Copyright © 2012 Bentley Systems, Incorporated
Bentley Map For MicroStation on Windows Vista or Windows 7
10 On the Graphical Source Feature dialog, check the Cadastral category to
select all features in it and click OK.
11 In Bentley Geospatial Administrator, click Save and then click Export to
save and export the changes and update the Cadastre_EastCity
workspace.
Apr-12 37 ReadMe Course Setup
Copyright © 2012 Bentley Systems, Incorporated
Course Setup Cadastral Mapping
Course Setup Cadastral Mapping
Before you can do the exercises in the module Cadastral Mapping in the course
guide Bentley Map Fundamentals V8i (SELECTseries 3), you need to create two
cadastral schemas using the Bentley Cadastre Wizard. This section describes how
to do this.
Generating the Cadastre schema
1 From the Windows Start menu, select (All) Programs > Bentley > Bentley
Map V8i (SELECTseries 3) (For MicroStation) > Bentley Cadastre Wizard to
start the Bentley Cadastre Wizard.
2 In the Bentley Cadastre V8i Schema Wizard dialog, click Next.
3 Click the browse button, open defaultschema.xml, and click Next.
4 On the Topology Layer Configuration page, ensure the project name is set
to Cadastre and the workspace name is set to Default.
5 Leave the other fields as default and click Next.
ReadMe Course Setup 38 Apr-12
Copyright © 2012 Bentley Systems, Incorporated
Course Setup Cadastral Mapping
6 On the Topology Layer – Polygon Feature Setup page, leave all the fields as
default and click Next.
7 Do not change the settings on the Topology Layer – Linear Feature Setup
page and click Next.
8 Do not change the settings on the Topology Layer – Node Feature Setup
page and click Next.
The last page provides a summary of your schema and asks you to specify
a name for the schema file.
9 Click the browse button and save the schema file as cadastre.xml in the
..\Examples\Geospatial\bentleycadastre folder.
10 Click Finish.
This process generates the new schema file and exports the schema to an
XFM workspace.
You will create a shortcut to start Bentley Map with the Cadastre_Default
workspace.
11 Open the cadastre.xml schema in Bentley Geospatial Administrator.
12 On the left pane, expand User Workspaces, right-click Workspace
(Default), and select Create shortcut....
13 Click in the File Name field and select the browse button.
If your operating system is Windows XP, continue with step 14 and skip
step 15.
Apr-12 39 ReadMe Course Setup
Copyright © 2012 Bentley Systems, Incorporated
Course Setup Cadastral Mapping
If your operating system is Windows Vista or Windows 7, skip step 14 and
continue with step 15.
14 (on Windows XP) In the Set Shortcut Location dialog, select Desktop
behind Look in and click Open.
15 (on Windows Vista or Windows 7) In the Set Shortcut Location dialog,
expand and select Computer > System (C:) > Users > [your name] >
Desktop, and click Open.
16 Check the target and the arguments.
Note: By default, a shortcut is created for the Bentley Map installation to
which your Bentley Geospatial Administrator belongs. For example, if
you installed Bentley Map standalone and activated Bentley Geospatial
Administrator from the corresponding program group, a shortcut is
created that will start Bentley Map standalone.
17 Click OK to create the shortcut.
ReadMe Course Setup 40 Apr-12
Copyright © 2012 Bentley Systems, Incorporated
Course Setup Cadastral Mapping
18 Double-click the Cadastre_Default shortcut on your desktop and open
work.dgn, to make sure Bentley Map is started correctly with the
Cadastre_Default workspace.
Generating the CadastreNA schema
1 Start the Bentley Cadastre Wizard and click Next.
2 Click the browse button, open naschema.xml, and click Next.
3 Leave all the fields as default and click Next.
Because you are running the wizard against a schema that already contains
feature definitions, an extra page appears: Add Additional Properties.
4 Enable Yes to add properties from existing features to the cadastral
features.
You will add the properties from the existing BDY_Parcel_Label feature to
the cadastral polygon feature.
5 Enable Polygon Feature and select BDY_Parcel_Label as the source
feature.
The drop-down menu lists all existing features that contain properties.
6 Click Next several times until the final page with the summary is displayed.
7 Click the browse button and save the schema file as cadastre_NA.xml in
the ..\Examples\Geospatial\bentleycadastre folder.
Apr-12 41 ReadMe Course Setup
Copyright © 2012 Bentley Systems, Incorporated
Course Setup Cadastral Mapping
8 Click Finish to generate the new schema file and export the schema to an
XFM workspace.
9 Open the cadastre_NA.xml schema in Bentley Geospatial Administrator
and create a shortcut to start Bentley Map with the CadastreNA_Default
workspace as described in the previous chapter.
10 Check if the shortcut works as it should.
ReadMe Course Setup 42 Apr-12
Copyright © 2012 Bentley Systems, Incorporated
Optional – Adding GCS Transformation Information
Optional – Adding GCS Transformation Information
In the module Interoperability, you will attach SHP files as references. What may
occur is that a part of the map is not visible and an error message reports that x
points are outside the mathematical range of the GCS. This is because the .gsb
files for transformation which are delivered by default in MicroStation do not
contain the complete transformation information for Canada when it comes to
NAD27<>NAD83 shifting.
For the exercises, it is no problem to leave it like this. But if you prefer to install
the complete transformation information for the southern Ontario area, do the
following.
1 Browse to the dataset location ..\prj\eastcity_fund\misc.
2 Unzip the file MAY76V20.zip.
3 If Bentley Map is installed standalone, copy the extracted file
MAY76V20.gsb to the folder C:\Program Files (x86)\Bentley\
MapStandalone V8i\MapStandalone\GeoCoordinateData\Canada\
Nad27Nad83.
If Bentley Map is installed as an application to MicroStation, copy the
extracted file MAY76V20.gsb to the folder C:\Program Files (x86)\
Bentley\MicroStation V8i (SELECTseries)\MicroStation\
GeoCoordinateData\Canada\Nad27Nad83.
Note: On Windows XP, the path is C:\Program Files\Bentley\... .
4 Go back two levels to the GeoCoordinateData folder and open the file
Nad27ToNad83.gdc with Notepad or Wordpad.
5 Add the following entry at the top of all other definitions:
.\Canada\Nad27Nad83\may76v20.gsb
6 Save and close the file when you are done.
Apr-12 43 ReadMe Course Setup
Copyright © 2012 Bentley Systems, Incorporated
Optional – Adding GCS Transformation Information
ReadMe Course Setup 44 Apr-12
Copyright © 2012 Bentley Systems, Incorporated
You might also like
- Express ITDocument62 pagesExpress ITmanjula mishra33% (3)
- SDO Navotas TLE10 CSS Q3 M2 Installing-And-Configuring-Computer-Systems FVaDocument10 pagesSDO Navotas TLE10 CSS Q3 M2 Installing-And-Configuring-Computer-Systems FVaRey Lacdan GlendroNo ratings yet
- Commvault DB2 ConfigurationDocument29 pagesCommvault DB2 ConfigurationraveendragrkNo ratings yet
- R12 Using WEB ADI To Upload Oracle Assets White PaperDocument12 pagesR12 Using WEB ADI To Upload Oracle Assets White PaperPavankumar MotamarriNo ratings yet
- Lab 1 - Accessing and Preparing Data StepsDocument28 pagesLab 1 - Accessing and Preparing Data StepsFernando HerreraNo ratings yet
- How To Get Parameter Dump Using Netact and Plan Editor - 20120925 - v2Document21 pagesHow To Get Parameter Dump Using Netact and Plan Editor - 20120925 - v2Rahul Gupta100% (2)
- Make Your PC Stable and Fast: What Microsoft Forgot to Tell YouFrom EverandMake Your PC Stable and Fast: What Microsoft Forgot to Tell YouRating: 4 out of 5 stars4/5 (1)
- Platform Dev 1Document16 pagesPlatform Dev 1SUSHOBHAN CHAKRABARTINo ratings yet
- Iphone 3G SchematicDocument31 pagesIphone 3G Schematicidedn1No ratings yet
- EDI IntroductionDocument53 pagesEDI Introductionkush4171100% (1)
- 2 Create A CMF File From A SHP File FNLDocument9 pages2 Create A CMF File From A SHP File FNLYanGruChioNo ratings yet
- !AutoPlant V8iDocument57 pages!AutoPlant V8idirceuromaniNo ratings yet
- Datastage InstDocument2 pagesDatastage Instirshad_skNo ratings yet
- Geeks Guide To BDD 2007 - Part 3, Using Zero Touch To Deploy Windows VistaDocument13 pagesGeeks Guide To BDD 2007 - Part 3, Using Zero Touch To Deploy Windows VistamanopriyanNo ratings yet
- Csdweb: Cdim8 - Completion Data Integration ManagerDocument11 pagesCsdweb: Cdim8 - Completion Data Integration ManagerHaftamu GebreslassieNo ratings yet
- Window 15 ManDocument32 pagesWindow 15 ManPuri PurwantariNo ratings yet
- Deploy A Windows 10 Image Using MDTDocument28 pagesDeploy A Windows 10 Image Using MDTDan Hart100% (1)
- SCCM, Microsoft System Center Configuration Manager, IDM, Windows 7, Windows 8.1Document11 pagesSCCM, Microsoft System Center Configuration Manager, IDM, Windows 7, Windows 8.1choraNo ratings yet
- Lab 1 - Accessing and Preparing DataDocument41 pagesLab 1 - Accessing and Preparing DataDelbert BeasleyNo ratings yet
- Microstation Roadway Design Seed Files: March 15, 2013Document18 pagesMicrostation Roadway Design Seed Files: March 15, 2013betojulioNo ratings yet
- SCC1031 - Week1-Olusola Adetola-ComputerDocument4 pagesSCC1031 - Week1-Olusola Adetola-ComputerMoses PaulNo ratings yet
- Planet WalkthroughWCDMADocument34 pagesPlanet WalkthroughWCDMAIqbal HamdiNo ratings yet
- Lab 00 Installation of JDK & IDE NeatBeansDocument7 pagesLab 00 Installation of JDK & IDE NeatBeansMohamed fouadNo ratings yet
- Data VisualisationDocument18 pagesData Visualisationharmanbirdi005No ratings yet
- NDG Forensicsv2 Lab 03Document52 pagesNDG Forensicsv2 Lab 03fovov27364No ratings yet
- AutoCAD Civil 3D Performance Optimization 2Document5 pagesAutoCAD Civil 3D Performance Optimization 2Renukadevi RptNo ratings yet
- Cross Sections Creating Annotating and Volumes Practice WorkbookDocument29 pagesCross Sections Creating Annotating and Volumes Practice WorkbookBabulalSahuNo ratings yet
- Esri Mapobjects™ Version 2.3 May 20 2004: Release NotesDocument11 pagesEsri Mapobjects™ Version 2.3 May 20 2004: Release NotesdiegoNo ratings yet
- Introduction To Openbridge Designer: Practice WorkbookDocument249 pagesIntroduction To Openbridge Designer: Practice WorkbookSteffy Catharina100% (1)
- QuickStart For Terrain & Geometry Using OpenRoads-Practice WorkbookDocument53 pagesQuickStart For Terrain & Geometry Using OpenRoads-Practice Workbookrvkumar3619690No ratings yet
- 8 VisualDashboardDocument89 pages8 VisualDashboardPablo SandovalNo ratings yet
- Lab 1 - Accessing and Preparing DataDocument36 pagesLab 1 - Accessing and Preparing DatadojijejuNo ratings yet
- Building A Windows 10 21H2 Reference Image Using Microsoft Deployment Toolkit (MDT) - Deployment ResearchDocument11 pagesBuilding A Windows 10 21H2 Reference Image Using Microsoft Deployment Toolkit (MDT) - Deployment ResearchGaston GarelloNo ratings yet
- E5-E6 (CSSS - Pa - PS)Document23 pagesE5-E6 (CSSS - Pa - PS)sumit15sksNo ratings yet
- How To Generate GSAK Stats and Automatically Upload To ProfileDocument11 pagesHow To Generate GSAK Stats and Automatically Upload To ProfileMiguelNo ratings yet
- Enerprise Geodatabases and Web MappingDocument29 pagesEnerprise Geodatabases and Web Mappingapi-295783313No ratings yet
- Create A Task Sequence For Deploying Your Reference BuildDocument21 pagesCreate A Task Sequence For Deploying Your Reference BuildsahugurudayalNo ratings yet
- FPCS0001 Lab Book - UpdatedDocument16 pagesFPCS0001 Lab Book - Updatedyazen7838No ratings yet
- Surpac Stream FilesDocument19 pagesSurpac Stream FilesJessper Evan AmpagueyNo ratings yet
- Cognos Analytics - Getting Started With Data ModulesDocument43 pagesCognos Analytics - Getting Started With Data ModulesAnaNo ratings yet
- Lab 1 - Accessing and Preparing DataDocument36 pagesLab 1 - Accessing and Preparing DataBrianCarreñoNo ratings yet
- BT205 BCE Lab Manual - 1702453890Document21 pagesBT205 BCE Lab Manual - 1702453890mayur jagdaleNo ratings yet
- Lab 0 - Prerequisites and Document StructureDocument6 pagesLab 0 - Prerequisites and Document StructuredojijejuNo ratings yet
- Windows 7 Capture Image Using SCCM OSDDocument12 pagesWindows 7 Capture Image Using SCCM OSDDeepak Gupta (DG)100% (1)
- 84008 EDocument4 pages84008 Eadam.mehio99No ratings yet
- Fpcs0001 Lab BookDocument26 pagesFpcs0001 Lab BookJUST MeNo ratings yet
- Openroads Manual For DesignersDocument108 pagesOpenroads Manual For DesignersREHAZ100% (1)
- Highline Excel 2016 Class 23 Power BI DesktopDocument9 pagesHighline Excel 2016 Class 23 Power BI DesktopcmollinedoaNo ratings yet
- WCDMA Tutorial For Mentum Planet Vs 5 3 1Document44 pagesWCDMA Tutorial For Mentum Planet Vs 5 3 1bansalpeeyush23100% (1)
- Lotus Domino Designer Xpages TutorialDocument24 pagesLotus Domino Designer Xpages TutorialrajchrpNo ratings yet
- Autodesk Land Desktop TutorialDocument68 pagesAutodesk Land Desktop TutorialRico EdureseNo ratings yet
- Quickstart For OpenRoads Designer Geometry - v4-01Document58 pagesQuickstart For OpenRoads Designer Geometry - v4-01satishjgec2004No ratings yet
- Hands-On Lab: Building A Data-Driven Master/Detail Business Form Using Visual Studio 2010Document25 pagesHands-On Lab: Building A Data-Driven Master/Detail Business Form Using Visual Studio 2010jjrphdNo ratings yet
- Exercise Lab - CS102Document43 pagesExercise Lab - CS102Brian WambuaNo ratings yet
- Microsoft Power BI DIADDocument85 pagesMicrosoft Power BI DIADsharukh100% (1)
- Navigating The Interface 2022R3!06!02Document72 pagesNavigating The Interface 2022R3!06!02Mohamad Essmayil KaboliNo ratings yet
- LACLS Accelerator Toolkit Reports For BrazilDocument21 pagesLACLS Accelerator Toolkit Reports For Brazilk_ganapathyramanNo ratings yet
- Data DomainDocument11 pagesData DomainAsma RizwanNo ratings yet
- Sigma Installation InstructionsDocument38 pagesSigma Installation InstructionsAlexandre HesslerNo ratings yet
- MCTS 70-680 Exam Questions: Microsoft Windows 7, ConfiguringFrom EverandMCTS 70-680 Exam Questions: Microsoft Windows 7, ConfiguringRating: 3.5 out of 5 stars3.5/5 (2)
- SQL Server Data Automation Through Frameworks: Building Metadata-Driven Frameworks with T-SQL, SSIS, and Azure Data FactoryFrom EverandSQL Server Data Automation Through Frameworks: Building Metadata-Driven Frameworks with T-SQL, SSIS, and Azure Data FactoryNo ratings yet
- Building Websites with VB.NET and DotNetNuke 4From EverandBuilding Websites with VB.NET and DotNetNuke 4Rating: 1 out of 5 stars1/5 (1)
- C# For Beginners: An Introduction to C# Programming with Tutorials and Hands-On ExamplesFrom EverandC# For Beginners: An Introduction to C# Programming with Tutorials and Hands-On ExamplesNo ratings yet
- Kinetics of The Hydrolysis of Ethyl Acetate by Sodium Hydroxide by A Conductivity MethodDocument4 pagesKinetics of The Hydrolysis of Ethyl Acetate by Sodium Hydroxide by A Conductivity MethodFaisal MumtazNo ratings yet
- Graduate Brochure CHENG PDFDocument2 pagesGraduate Brochure CHENG PDFFaisal MumtazNo ratings yet
- Hydrolysis of Salt and The Action of Buffer SolutionDocument5 pagesHydrolysis of Salt and The Action of Buffer SolutionFaisal MumtazNo ratings yet
- Oxidation-Reduction Titration: Determination of OxalateDocument4 pagesOxidation-Reduction Titration: Determination of OxalateFaisal MumtazNo ratings yet
- ContactsDocument14 pagesContactsFaisal MumtazNo ratings yet
- Shakeel CV-Electrical Electronics EngineerDocument3 pagesShakeel CV-Electrical Electronics EngineerFaisal MumtazNo ratings yet
- Rate of Chemical Reaction: The Iodination of AcetoneDocument7 pagesRate of Chemical Reaction: The Iodination of AcetoneFaisal MumtazNo ratings yet
- Feasibility Study For The Expansion of Existing (PPP) Sewage Treatment Plant at Muharraq (MSTP)Document1 pageFeasibility Study For The Expansion of Existing (PPP) Sewage Treatment Plant at Muharraq (MSTP)Faisal MumtazNo ratings yet
- 03 12 2017Document24 pages03 12 2017Faisal MumtazNo ratings yet
- Anti-Terror Fight Is Stepped Up: Progress PriorityDocument24 pagesAnti-Terror Fight Is Stepped Up: Progress PriorityFaisal MumtazNo ratings yet
- GDN 21-11-2017Document32 pagesGDN 21-11-2017Faisal MumtazNo ratings yet
- GDN 8 NovDocument24 pagesGDN 8 NovFaisal MumtazNo ratings yet
- 03 12 2017Document24 pages03 12 2017Faisal MumtazNo ratings yet
- GDN 21-11-2017Document32 pagesGDN 21-11-2017Faisal MumtazNo ratings yet
- 11 Eng Final Version of The ReportDocument131 pages11 Eng Final Version of The ReportFaisal MumtazNo ratings yet
- Plot of (Q.1) - V (T) 50-2e: Assignment-2: Practice Problems of Integrating FactorDocument2 pagesPlot of (Q.1) - V (T) 50-2e: Assignment-2: Practice Problems of Integrating FactorFaisal MumtazNo ratings yet
- Firdous: Flat No. 21, House No. 449/B, Road No. 1019 Block No. 210, Muharraq, BahrainDocument1 pageFirdous: Flat No. 21, House No. 449/B, Road No. 1019 Block No. 210, Muharraq, BahrainFaisal MumtazNo ratings yet
- University of Bahrain College of Engineering Dept. of Chemical Engineering, M.SC Adv - Chem.Eng. CHEG 519: Advanced Mathematical Methods For ChemicalDocument1 pageUniversity of Bahrain College of Engineering Dept. of Chemical Engineering, M.SC Adv - Chem.Eng. CHEG 519: Advanced Mathematical Methods For ChemicalFaisal MumtazNo ratings yet
- Assignment-1: CSTR Reactor in Series, Solve Non-Linear Equation Using MatlabDocument1 pageAssignment-1: CSTR Reactor in Series, Solve Non-Linear Equation Using MatlabFaisal MumtazNo ratings yet
- Chapter 3 - Risk Management and Future Expansion in Linux ServerDocument18 pagesChapter 3 - Risk Management and Future Expansion in Linux ServermuhammadakramNo ratings yet
- Internet TerminologyDocument8 pagesInternet TerminologygeethkeetsNo ratings yet
- WhatsApp Chat With MY PRAVEEN-XII 2024 OFFICIALDocument2 pagesWhatsApp Chat With MY PRAVEEN-XII 2024 OFFICIALKazuha ChanNo ratings yet
- Programmer / Software Engineer: Vivek SharmaDocument3 pagesProgrammer / Software Engineer: Vivek SharmaPooja SharmaNo ratings yet
- Java Swing Tutorial Day1Document5 pagesJava Swing Tutorial Day1IT LAb 2No ratings yet
- Tutorial: Working With The Xilinx Tools 14.4: Part I: Setting Up A New ProjectDocument18 pagesTutorial: Working With The Xilinx Tools 14.4: Part I: Setting Up A New ProjectSmart ClasseNo ratings yet
- Configuring Trunking On Cisco MDSDocument14 pagesConfiguring Trunking On Cisco MDSshchaitNo ratings yet
- GatewayBRM 2CBS8SEPTDocument156 pagesGatewayBRM 2CBS8SEPTjpablo0550No ratings yet
- Lustre 2.0 ManualDocument514 pagesLustre 2.0 ManualzsguoNo ratings yet
- Arrays and Pointers in C: Alan L. Cox Alc@rice - EduDocument26 pagesArrays and Pointers in C: Alan L. Cox Alc@rice - Edupanchander0% (1)
- System Data Dll-Resources DatDocument63 pagesSystem Data Dll-Resources DatCorin AndreyNo ratings yet
- Chapter 3Document90 pagesChapter 3aditya thoteNo ratings yet
- Programming Exercise - Searching Earthquake DataDocument10 pagesProgramming Exercise - Searching Earthquake DataMouloud HAOUASNo ratings yet
- ECMAScript® 2022 Language SpecificationDocument490 pagesECMAScript® 2022 Language SpecificationDr. Francisco ZapataNo ratings yet
- حل اسئلة جامعة بغداد PDFDocument13 pagesحل اسئلة جامعة بغداد PDFZena JamalNo ratings yet
- Farheen Begum Mobile: +91 9849952279 E-Mail: Career ObjectiveDocument2 pagesFarheen Begum Mobile: +91 9849952279 E-Mail: Career ObjectiveMohammed AsifNo ratings yet
- TIB TRA 5.10.0 InstallationDocument66 pagesTIB TRA 5.10.0 InstallationharanadhcNo ratings yet
- Cover Letter Examples For Quality Assurance ManagerDocument7 pagesCover Letter Examples For Quality Assurance Managerxdkankjbf100% (1)
- Discord Codes Generator New Codes XxODocument8 pagesDiscord Codes Generator New Codes XxOUncle SyahmiNo ratings yet
- Oracle ErpDocument1 pageOracle Erprameshg1971No ratings yet
- SEC ProjectDocument65 pagesSEC ProjectRana AlamNo ratings yet
- Facebook 360: Spatial Workstation User GuideDocument36 pagesFacebook 360: Spatial Workstation User Guideaurelio monteroNo ratings yet
- 20 - 02 Importing Data enDocument86 pages20 - 02 Importing Data enFaisalNo ratings yet
- Devops: Interview GuideDocument47 pagesDevops: Interview GuideKudi100% (1)
- Fortinet Product MatrixDocument6 pagesFortinet Product MatrixSHLOMI TOHARNo ratings yet
- UR44 OperationManual ZHDocument39 pagesUR44 OperationManual ZHLucian CernăuţeanuNo ratings yet