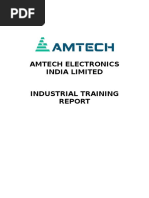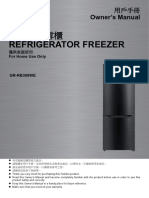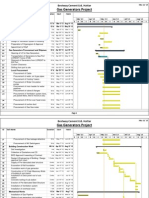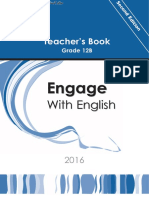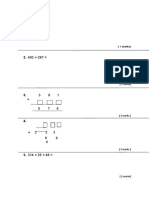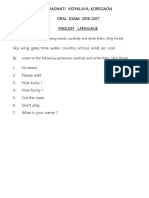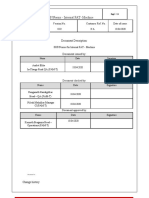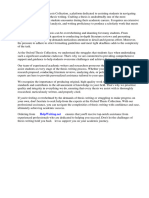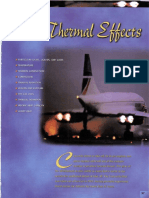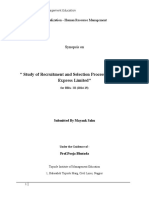Professional Documents
Culture Documents
T Progs
T Progs
Uploaded by
Cristian ButronOriginal Title
Copyright
Available Formats
Share this document
Did you find this document useful?
Is this content inappropriate?
Report this DocumentCopyright:
Available Formats
T Progs
T Progs
Uploaded by
Cristian ButronCopyright:
Available Formats
v. 10.
GMS 10.3 Tutorial
T-PROGS
Use T-PROGS to generate multiple material sets on a 3D grid from borehole data
Objectives
Learn to use the T-PROGS interface in GMS to create multiple material sets on a 3D grid, each equally
likely, based on borehole data. Learn how T-PROGS can create data for the MODFLOW HUF package.
Prerequisite Tutorials Required Components Time
MODFLOW – Grid Gostatistics 50–70 minutes
Approach Grid Module
Stratigraphy Modeling – Map Module
Boreholes and Cross MODFLOW
Sections Stochastic Tools
Sub-surface
Characterization
Page 1 of 20 © Aquaveo 2017
1 Introduction ......................................................................................................................... 2
1.1 Problem Description ..................................................................................................... 3
1.2 Getting Started ............................................................................................................. 4
2 Phase I – Multi-Layer Orthogonal Grid ........................................................................... 5
2.1 Loading the Borehole Data........................................................................................... 5
2.2 Saving the Project ........................................................................................................ 5
2.3 Viewing the Borehole Data .......................................................................................... 6
2.4 Building the 3D Grid .................................................................................................... 6
2.5 Initializing the T-PROGS Simulation ........................................................................... 7
2.6 Developing the Vertical Markov Chains ...................................................................... 8
2.7 Define the Strike/Dip Transition Trends .................................................................... 11
2.8 Run TSIM .................................................................................................................. 12
2.9 Viewing the Results .................................................................................................... 13
3 Phase II – Single Layer Grid ............................................................................................ 14
3.1 Building the Single Layer Grid .................................................................................. 15
3.2 Saving the Project ...................................................................................................... 15
3.3 MODFLOW Layer Elevations ................................................................................... 15
3.4 Run TSIM .................................................................................................................. 15
4 Phase III – Generating Multiple HUF Datasets.............................................................. 16
4.1 Turn Off Cell faces ..................................................................................................... 16
4.2 Building the Grid ........................................................................................................ 17
4.3 Saving the Project ...................................................................................................... 17
4.4 Initializing MODFLOW ............................................................................................. 17
4.5 Interpolating the Layer Elevations ............................................................................. 18
4.6 Run TSIM .................................................................................................................. 19
4.7 Viewing the Results .................................................................................................... 20
5 Conclusion.......................................................................................................................... 20
1 Introduction
This tutorial describes how to use the T-PROGS interface in GMS. T-PROGS is a
software package that performs transition probability geostatistics to generate multiple,
equally probable models of aquifer heterogeneity, all of which can be conditioned to
borehole data. T-PROGS is generally used in a stochastic modeling approach with
MODFLOW. T-PROGS can be used to generate multiple material sets which, in GMS,
can be used to create input data for the Layer Property Flow (LPF) package in
MODFLOW. T-PROGS can also be used to generate multiple instances of HUF data
used in the Hydrogeologic Unit Flow (HUF) package in MODFLOW 2000. This tutorial
will demonstrate the application of T-PROGS in generating material sets for both a
multi-layer grid and a one-layer grid. In addition, this tutorial will demonstrate how to
generate multiple sets of HUF data.
T-PROGS was originally developed by Graham Fogg and Steven Carle at UC Davis. For
more information, consult the T-PROGS User Manual.1
1 Carle, Steven F. (1999). T-PROGS: Transition Probability Geostatistical Software
Version 2.1, Hydrologic Sciences Graduate Group University of California, Davis.
Page 2 of 20 © Aquaveo 2017
GMS Tutorials T-PROGS
This tutorial will start by importing borehole data and creating a bounding grid. Then
vertical Markov chains will be developed before defining additional parameters. TSIM
will be run for both 3D and 2D cases. Then a scatter point set will be imported,
interpolated, and used to compare data.
1.1 Problem Description
The problem in this tutorial is illustrated in Figure 1. The objective is to set up a
stochastic simulation for a local scale model of a site in Texas. The grid for the local
scale model will be oriented in the general direction of the ground water flow at the site
and the two ends of the model will be marked as constant head boundaries.
Regional
Ground Water
Flow Direction
Borehole
Locations
Boundary of
Local Scale
Model
Figure 1 Conceptual representation of site to be modelled
Seventy-four borehole logs are available in the vicinity of the site. A 3D oblique view of
the borehole data is shown in Figure 2. The borehole logs indicate that the geology
corresponds to an alluvial system with considerable heterogeneity. One approach for
dealing with such a site in GMS would be to create a solid model of the site stratigraphy,
including a detailed 3D representation of each of the lenses. However, the solid modeling
approach will not work at this site since the heterogeneity is too complex and there is not
sufficient correlation between the boreholes to develop meaningful cross sections. By
contrast, the transition probability geostatistics approach is ideally suited for this type of
situation. With this approach, first analyze the borehole data to determine transitional
tendencies, proportions, and mean lens lengths. These data will then be used to generate
Page 3 of 20 © Aquaveo 2017
GMS Tutorials T-PROGS
multiple realizations of the site heterogeneity as input for a stochastic simulation. Each
of the realizations will preserve the geologic tendencies inherent in the borehole data and
will be conditioned to the borehole data (the cells coinciding with borehole locations will
match the stratigraphy in the borehole log).
Figure 2 3D oblique view of borehole data
This tutorial will be completed in three phases. In the first phase, develop the input for a
stochastic MODFLOW model using the LPF package and a 3D (multi-layer), orthogonal
grid. In the second phase, again use the LPF package but use a 2D (single-layer) grid. In
the third phase, use the HUF package with a 3D grid with non-uniform layer elevations.
The second and third phases of the tutorial can be completed relatively quickly since it is
possible to re-use the transition probability data developed during the first phase.
While this tutorial illustrates how to use the T-PROGS interface to develop the input
data for a stochastic MODFLOW simulation, the MODFLOW simulation will not
actually be run. The steps involved in running a stochastic MODFLOW simulation using
either the T-PROGS approach or a “Monte Carlo” style approach are described in the
“MODFLOW – Stochastic Modeling, Indicator Simulations” tutorial.
1.2 Getting Started
Do the following to get started:
1. If necessary, launch GMS.
2. If GMS is already running, select the File | New command to ensure that the
program settings are restored to their default state.
Page 4 of 20 © Aquaveo 2017
GMS Tutorials T-PROGS
2 Phase I – Multi-Layer Orthogonal Grid
The underlying equations solved by the T-PROGS software require an orthogonal grid
with constant cell dimensions (X, Y, and Z). The X values can be different from
the Y and Z values, and the Y values can be different from the Z values, but all
cells must have the same X, Y, and Z dimensions. However, GMS can be used with
T-PROGS with both uniform and non-uniform grids. If a uniform grid is used, the T-
PROGS calculations are carried out directly on the grid cells. If a non-uniform grid is
used, the T-PROGS calculations are carried out on a uniform background grid which
bounds the user-defined grid. After the calculations are complete, the material IDs are
transferred from the background grid to the user-defined grid by comparing the
coordinates of the cell center for each cell in the user-defined grid to determine which
cell in the background grid contains the cell center. The material ID for this cell is then
inherited by the cell in the foreground grid. Best results are obtained when the user-
defined grid is uniform. When the HUF package is used, a more sophisticated approach
is used to handle the stratigraphic layering in the vertical direction. The heterogeneity
from the background grid is preserved in a set of HUF input arrays.
In the first phase of this tutorial, run T-PROGS on a multi-layer orthogonal MODFLOW
grid. The MODFLOW model will use the Layer Property Flow (LPF) Package with the
Material ID option for assigning aquifer properties. With this option, each cell in the
grid is assigned a material ID and the aquifer properties (Kh, Kv, etc.) associated with
each material are automatically assigned to the layer data arrays for the LPF package
when the MODFLOW files are saved. The T-PROGS software generates multiple
material sets (arrays of material IDs), each of which represents a different realization of
the aquifer heterogeneity. When running a MODFLOW simulation in stochastic mode,
GMS automatically loads each of the N material sets generated by the T-PROGS
software and saves N different sets of MODFLOW input files. The N solutions resulting
from these simulations can be read into GMS and used to perform risk analyses such as
probabilistic capture zone delineation.
2.1 Loading the Borehole Data
The first step in setting up the T-PROGS simulation is to read in the borehole data.
1. Select the Open macro to bring up the Open dialog.
2. Locate and open the directory entitled Tutorials\T-PROGS\t-progs then select
the file named “LH 3D.gpr”.
3. Click on the Open to import the file.
2.2 Saving the Project
Save the changes to the project as it progresses, but leave the original project unchanged.
Create a new project.
1. Select the File | Save As menu command to bring up the Save As dialog.
Page 5 of 20 © Aquaveo 2017
GMS Tutorials T-PROGS
2. Change the File name to “tprob3d.gpr” then click Save.
While going through this tutorial, periodically save changes to the project using the Save
command in the File menu or the Save button.
2.3 Viewing the Borehole Data
At this point, a set of boreholes should be seen displayed in plan view. To view the
heterogeneity in the borehole logs, view the boreholes in oblique view.
1. Select the Oblique View button.
Notice that the most common material at the site is clay and the least common material is
clean sand. It can also be seen that the site has considerable heterogeneity. It should be
noted that the current display has a z magnification factor of 5.0. This factor can be
adjusted using the Display | Display Options menu command. To return to plan view:
2. Select the Plan View button.
2.4 Building the 3D Grid
Before editing the T-PROGS data, first create the 3D grid. For sites such as this one
where the grid must be rotated to align it with the regional ground water flow direction,
the best approach is to use the grid frame to define the grid location. The grid frame is
located in the Map Module of GMS and is used to define the location, size, and
orientation of the grid. Do the following to create the grid frame:
1. In the Project Explorer, right-click on the empty space then, from the pop-up
menu, select the New | Grid Frame menu command.
At this point, the outline of the grid frame should appear. The size, location, and
orientation of the grid frame can be edited in two ways: 1) by editing the values in the
Grid Frame dialog, and 2) by clicking and dragging on the control points displayed on
the grid frame. The symbols and the corners of the grid frame can be dragged to resize
the grid frame and the small circle just to the side of the lower right corner of the grid
frame can be used to rotate the frame. Clicking and dragging anywhere in the middle of
the frame drags the entire frame to a new location.
2. Select the “ Map Data” folder in the Project Explorer.
3. Select the Select Grid Frame tool.
4. Double-click on the grid frame to bring up the Grid Frame Properties dialog.
5. Enter the following values for the origin, dimension and rotation angle of the
grid frame:
Origin x: 3313550
Origin y: 6952450
Page 6 of 20 © Aquaveo 2017
GMS Tutorials T-PROGS
Origin z: 130
Dimension x: 1710
Dimension y: 1010
Dimension z: 80
Rotation Angle: 40
6. Select the OK button to exit the Grid Frame Properties dialog.
7. Select the Frame button.
8. If needed, reposition the grid frame so that it encompasses all the boreholes.
Now it is possible to create the grid:
9. Select the Feature Objects | Map 3D Grid menu command to open the
Create Finite Difference Grid dialog.
10. Set the Number cells for each dimension as follows:
Dimension x: 70
Dimension y: 50
Dimension z: 20
11. Select the OK to close the Create Finite Difference Grid dialog.
After a few moments, the grid should appear.
2.5 Initializing the T-PROGS Simulation
The next step is to initialize the T-PROGS simulation and define some general options
including the azimuth angle, background material, and materials included in the
simulation.
1. Select the “ Borehole Data” folder in the Project Explorer to make it active.
2. Select the T-PROGS | New Simulation menu command to open the T-PROGS
Boreholes dialog.
3. Select the Next button since all of the boreholes will be used. The T-PROGS
Materials dialog will appear.
The T-PROGS Materials dialog lists the materials in use on the boreholes and an
Azimuth angle. The azimuth angle represents the angle corresponding to the Strike (X)
direction. If there is anisotropy in the xy plane, this angle should be set to the principle
direction of the anisotropy. If anisotropy is not present, this angle should be coincident
with the x-axis (the rows or j-direction) of the grid. By default, the azimuth angle is
defaulted to a value that aligns it with the x-axis of the grid. This value corresponds to
the negative grid rotation angle that was entered in the grid frame. This is because the
grid rotation angle is counterclockwise from the x-axis, but the azimuth angle is
clockwise from the y-axis.
Page 7 of 20 © Aquaveo 2017
GMS Tutorials T-PROGS
The upper part of the dialog lists the materials in the boreholes. The first column of
options indicates which materials are to be used in the analysis. By default, all materials
associated with the boreholes are selected. These options are necessary since it is
possible that there may be materials defined in the materials list that are not associated
with boreholes. Furthermore, a T-PROGS simulation can be performed without borehole
data. In such a case, define the mean proportions and lens lengths for each material.
The second column in the top section of the dialog lists the background material. By
default, the material type that had the predominant occurrence in the boreholes (greatest
proportion) is marked as the background material. When defining the transition
probability data in the next section, the input parameters do not need to be edited for the
background material. The parameters for this material are automatically adjusted to
balance the equations.
To proceed to the next step, do the following:
4. Select the Next button to bring up the Vertical (Z) Markov Chains dialog.
2.6 Developing the Vertical Markov Chains
The most important step in setting up the T-PROGS data is to define the transition
probability data for each material located in the boreholes in the three primary directions:
vertical, strike, and dip. The vertical transition trends are developed first, based on the
borehole data. The data in the strike and dip directions can then be derived from the
vertical data.
The first step in setting up the transition data is to run a utility within T-PROGS called
GAMEAS that computes a set of transition probability curves as a function of lag
distance for each material for a given sampling interval. GAMEAS is launched as
follows:
1. Select the Compute button in the upper left corner of the dialog to bring up a
TPROGS model wrapper.
At this point, a window should appear listing the output from the GAMEAS utility. For
this problem, GAMEAS may take up to 2–3 minutes to run, depending on the speed of
the computer being used. When it finishes, “Successful Completion” should be written to
the window and the Abort button should switch to say Close.
2. When GAMEAS finishes, select the Close button to exit the TPROGS model
wrapper.
At this point, the plots in the upper right corner of the dialog should be updated. These
plots display the transition probabilities for each material with respect to each of the
other materials. The rows correspond to “Clean_Sand,” “Sand_w/_fines,” “Silt,” and
“Clay,” respectively. Likewise, the columns correspond to “Clean_Sand,”
“Sand_w/_fines,” “Silt,” and “Clay” in that order. Thus, the plot in the first row and first
column represents the probability of transitioning from clean sand to clean sand. The plot
Page 8 of 20 © Aquaveo 2017
GMS Tutorials T-PROGS
in the first row and second column represents the probability of transitioning from clean
sand to sand w/ fines, etc. The plots can be better viewed by maximizing the plot:
3. Right-click on any of the plots and select the Maximize Plot command from
the pop-up menu.
4. Select the Esc button to minimize the plot.
If desired, use this feature to view other plots.
Each of the plots contains two curves depicting the transition probability. The dashed
line represents the transition probability measured from the borehole data by the
GAMEAS utility. In general, this curve represents the transition probability from
material j to material k. The transition probability tjk(h) is defined by:
tjk(h)= Pr{k occurs at x + h | j occurs at x}............................................................ .1
where x is a spatial location, h is the lag (separation vector), and j,k denote materials.
The lag is defined by the Lag spacing item in the upper left corner of the Vertical (Z)
Markov Chains dialog. The curve shown with the solid line is called a Markov Chain.
The Markov Chains are used to formulate the equations used by T-PROGS to generate
the multiple material sets during the simulation stage. The objective of this stage of the
analysis is to fit the Markov Chain curves as accurately as possible to the measured
transition probability curves. This process is similar to fitting a model variogram to an
experimental variogram in a kriging exercise. Mathematically, a Markov Chain model
applied to one-dimensional categorical data in a direction assumes a matrix exponential
form:
T(h) = exp(Rh).................................................................................................. .2
where denotes a lag in the direction h, and R denotes a transition rate matrix
r11, r1k,
R
rk1, rkk ,
....................................................................................... .3
with entries rjk, representing the rate of change from category j to category k
(conditional to the presence of j) per unit length in the direction . The transition rates
are adjusted to ensure a good fit between the Markov Chain model and the observed
transition probability data.
It should be noted that the self-transitional curves on the diagonal start at a probability of
1.0 and decrease with distance, and the off-diagonal curves start at zero probability and
increase with distance. In both cases, the curves eventually flatten out at some distance.
The probability corresponding to the flat part of the curve represents the mean proportion
of the material. All curves on a particular column should flatten out to the same
proportion. The proportions are displayed in the lower left corner of the dialog. As
expected, clay has the highest proportion of the four materials. The point where a tangent
Page 9 of 20 © Aquaveo 2017
GMS Tutorials T-PROGS
line from the early part of the curves on the diagonal intersects the horizontal (lag
distance) axis on each curve represents the mean lens length for the material. The mean
lens lengths are shown just to the right of the mean proportions in the lower left part of
the dialog. The slope at the beginning of each of the Markov Chains represents the
transition rate. Together, the proportions, lens lengths, and transition rates define the
Markov Chains.
Transition probability
Transition
rate
Mean proportion
Mean lens length
Lag
Figure 3 Markov Chain curve diagram
Several methods are provided for fitting the Markov Chains to the measured transition
probability curves. These methods are listed in the section of the dialog titled “Markov
Chains”. By default, GMS automatically makes an attempt to fit the curves using the Edit
maximum entropy factors option. In many cases, this fit is sufficiently accurate.
However, it is often useful to explore the other options for fitting the curves.
5. Select the Edit the transition rates option in the Markov chains section.
With this option, directly edit the transition rates and the mean proportions using the two
spreadsheets at the bottom of the dialog. The proportion and rates for the background
material need not be defined. The proportion for the background material is adjusted so
that the proportions sum to 1.0. The transition rates involving the background material
are adjusted so that the row sums obey:
r
k 1
jk , 0 j ............................................................................................. .4
and the column sums obey
p r
j 1
j jk , 0 k ........................................................................................ .5
where j is the row index, k is the column index, p is the proportion, and r is the transition
rate.
6. Select the Edit embedded transition probabilities option in the Markov chains
section.
Page 10 of 20 © Aquaveo 2017
GMS Tutorials T-PROGS
With both this option and the next option (Edit embedded transition frequencies), GMS
parses the borehole data and computed embedded transition probabilities (or transition
frequencies) and displays the results in the matrix in the lower right part of the dialog.
The transition rates can be computed from the transition probabilities (or frequencies).
This option is described in more detail in the T-PROGS Users Guide.
7. Select the Edit maximum entropy factors option in the Markov chains section.
With this option, the diagonal terms of the rate matrix are computed from the mean lens
lengths using the relationship:
1
rkk , ....................................................................................................... .6
Lk ,
where L is the mean lens length. The off-diagonal terms represent the ratio of the current
transition rate to the transition rate corresponding to maximum entropy. When this factor
is equal to 1.0, the probability that a given material is adjacent to another material is
consistent with a random distribution of the materials. In other words, the probability
will be dependent only on the proportions of the two materials. Viewing these factors
illustrates the juxtapositioning tendencies in the borehole data. For example, the Silt
Clean_Sand factor (in the Silt row and the Clean_Sand column) should be equal to 0.39.
This factor represents the transition from silt to clean sand moving in the +Z (upwards)
direction. The Clean_Sand Silt factor is 1.01. With factors less than 1.0, it could be
concluded that the type of transition occurs less frequently than possibly expected, given
the proportions of the materials. Since the Clean_Sand Silt factor is greater than the
Silt Clean_Sand factor, conclude that it is less likely to transition from “Silt” to
“Clean_Sand” than from “Clean_Sand” to “Silt” when moving in the +Z direction. In
other words, these two materials exhibit a fining-upwards tendency. The maximum
entropy factors provide a simple and intuitive way to view and edit the transition rates.
8. Select the Fit curves to a discrete lag option in the Markov chains section.
This option is the simplest to use. With this option, a curve fitting process is used to
adjust the transition rates and proportions so that the curve coincides exactly with the
measured transition probability at the selected lag interval. By adjusting the lag interval,
an excellent fit can often be obtained. This option will be used to fit the curves and
proceed to the next step.
9. Enter “17” for the Lag # and select the Tab key. This number produces a good
fit between the measured transition data and the Markov Chains.
10. Select the Next button to open the Strike (X) Markov Chains dialog.
2.7 Define the Strike/Dip Transition Trends
The next step is to define the Markov Chains in the strike and dip directions. In theory,
the GAMEAS utility could be run in the strike and dip directions to develop measured
transition probability data which could then be modeled with Markov Chains. However,
borehole data are not sufficiently dense in these directions to develop meaningful data.
Page 11 of 20 © Aquaveo 2017
GMS Tutorials T-PROGS
Therefore, it is necessary to apply Walther’s Law to develop the strike and dip Markov
Chains. Walther’s Law states that vertical successions of deposited facies represent the
lateral succession of environments of deposition. In other words, the transition rates in
the horizontal directions can be derived from the transition rates in the vertical direction.
To begin with, assume that the proportions are the same in all three directions. The Lens
length ratios method is then used to define the transition rate matrix. With this method,
the diagonal transition rates are defined from the lens lengths using equation 6. The lens
lengths in the horizontal directions are derived from the lens length ratios entered for
each material using the spreadsheet on the bottom left of the dialog. These ratios
represent the lens length in the horizontal direction vs. the lens length in the vertical
direction. GMS sets up the matrix using a default ratio of approximately 10.0. The off-
diagonal terms in the rate matrix are then inherited from the vertical transition rates and
then scaled by dividing by the lens length ratio.
Once the Markov Chains have been defined by the Lens length ratios method, the other
four methods listed in the Markov Chains section of the dialog can be used to view/edit
the Markov Chain data. In this case, accept the default data for both the strike and dip
directions.
1. Select the Next button to exit the Strike (X) Markov Chains dialog and
proceed to the Dip (Y) Markov Chains dialog.
2. Select the Finish button to close the Dip (Y) Markov Chains dialog.
3. Select the Save button.
2.8 Run TSIM
With the Markov Chains defined in all three primary directions, now run TSIM to
generate the material sets. The Run TSIM command actually launches up to three
different utilities: GAMEAS, MCMOD, and TSIM. If the Fit curve to a discrete lag
option is used (as is the case with this simulation), GAMEAS is launched first to develop
the transition trends from the borehole data. GAMEAS only runs if this option is used for
the vertical Markov Chains. MCMOD then takes the one-dimensional Markov Chains
defined in the three primary directions and formulates a three-dimensional Markov
Chain. This Markov Chain is then read into TSIM and TSIM generates the material sets.
Running TSIM can take anywhere from several minutes to several hours depending on
the number of materials, the resolution of the grid, and the number of material sets
desired. To ensure that this tutorial can be completed in a reasonable amount of time,
only create five material sets.
1. Select the T-PROGS | Run TSIM command to bring up the TSIM dialog.
2. Make sure the Launch TSIM internal in GMS option is selected then click the
Next button to open the TSIM Options dialog.
3. Change the Simulation name to “sim3d”.
Page 12 of 20 © Aquaveo 2017
GMS Tutorials T-PROGS
4. Enter “5” for the Number of realizations.
5. Accept the other defaults and select the Finish button to start the TPROGS
model wrapper.
6. When the GAMEAS utility finishes, select the Close button to exit the
TPROGS model wrapper.
The MCMOD and TSIM utility will then execute. The output from MCMOD and TSIM
is displayed in the bottom part of the progress dialog.
7. When TSIM finishes, click Close to exit the TPROGS model wrapper again.
2.9 Viewing the Results
The output from T-PROGS is a series of material sets. The material sets are organized in
the Project Explorer associated with the 3D Grid Module. The first material set is
automatically loaded and the Cell faces display option is turned on. The material set
simulations are organized into a “Material Sets” folder in the Project Explorer.
1. In the Project Explorer, expand the “ Material Sets” folder under the “
3D Grid Data” folder.
2. Expand the “ sim3d” folder.
All five material sets are listed under the “ sim3d” folder. The active material set, “
sim3d 1,” is bold.
3. Change material sets by selecting the material set named “ sim3d 2”. Notice
the grid display is updated.
4. In the mini-grid display, change to the second layer.
5. View the side of the grid by selecting the Front View button.
6. Use the arrow buttons in the Mini-Grid Plot section of the Tool Palette to
view different cross-sections.
7. Return to plan view by selecting the Plan View button.
8. View the material set properties by right-clicking on any of the material sets
and selecting the Properties command from the pop-up menu to open the
Material Set Info dialog. (If desired, repeat this with other material sets to
confirm that all material sets have the same proportions.)
9. Select the OK button to exit the Material Set Info dialog.
A probability dataset for each material can also be created and displayed. First save the
current display settings and then change the setting to view the probability datasets.
Page 13 of 20 © Aquaveo 2017
GMS Tutorials T-PROGS
10. Right-click in the empty space of the Project Explorer.
11. Select the New | Display Theme command to open the Display Theme
Properties dialog. (A display theme is used to save the current display
settings).
12. Select OK to accept the defaults of the display template and close the Display
Theme Properties dialog.
13. Right-click on the “ sim3d” folder in the Project Explorer and select the
Create Probability Datasets command.
14. Select the “ Clean_Sand” dataset in the Project Explorer.
15. Select the Display Options button to open the Display Options dialog.
16. Turn on Contours and select the Options… button to open the Dataset
Contour Options – 3D Grid – Clean Sand dialog.
17. Change the Contour Method to be “Color Fill. “
18. If necessary, turn on the display of the Legend.
19. Select OK to exit the Dataset Contour Options – 3D Grid – Clean Sand
dialog.
20. Select OK to exit the Display Options dialog.
The probability of the “Clean_Sand” material existing in each grid cell is now contoured.
Now select the other datasets to view the different material probabilities.
21. Select the “Display (1)” display theme in the Project Explorer to reset the
display settings.
This completes the 3D grid portion of this tutorial.
3 Phase II – Single Layer Grid
This portion of the tutorial will demonstrate the generation of multiple material sets for a
single-layer model. When developing a single layer model, the modeler must determine
how to distribute the hydraulic conductivity values within the layer. A common approach
is to delineate zones of hydraulic conductivity by examining the subsurface stratigraphic
data. The modeler often faces a difficult task of trying to determine a reasonable strategy
for delineating two-dimensional zones of hydraulic conductivity based on complex 3D
borehole data.
The 2D T-PROGS approach provides a simple, rational approach to representing
borehole data in a single layer MODFLOW model. The 2D T-PROGS approach is
similar to the 3D approach. The first step is to generate the Markov Chains in the three
Page 14 of 20 © Aquaveo 2017
GMS Tutorials T-PROGS
principal directions. Since these data have already been generated in the first phase of the
tutorial, the Markov Chain information will be reused for this phase. The main difference
between the two approaches is what happens when TSIM is executed. For the 2D case,
GMS determines the predominant material at each borehole and creates a single sample
at the xy location of the borehole corresponding to the predominant material type. These
samples are input to TSIM in the place of the entire borehole log that is input to TSIM in
the 3D case. TSIM then performs a 2D indicator simulation in the xy plane and each of
the resulting material sets is conditioned to the simplified borehole data.
3.1 Building the Single Layer Grid
First, use the same grid frame created in the first phase of the tutorial and create a single
layer grid.
1. Right-click on the “Grid Frame” in the Project Explorer and select the Map
to | 3D Grid menu command.
2. Select OK at the prompt to confirm the creation of a new grid. The Create
Finite Difference Grid dialog with appear.
12. Set the Number cells for each dimension as follows:
Dimension x: 70
Dimension y: 50
Dimension z: 1
3. Click OK to close the Create Finite Difference Grid dialog.
3.2 Saving the Project
Before continuing, save the project under a new name.
1. Select the File | Save As command to open the Save As dialog.
2. Change the File name to “tprob2d.gpr” and click Save.
3.3 MODFLOW Layer Elevations
Grid layer elevations could be interpolated from scatter point data using the To
MODFLOW Layers command in the 2D Scatter Point module. However, for the sake
of simplicity, use constant top and bottom elevations with the model.
3.4 Run TSIM
Use the same transition probability data developed in the first phase of this tutorial for
the 2D case. Therefore, proceed directly to running TSIM.
1. Select the T-PROGS | Run TSIM command to open the TSIM dialog.
Page 15 of 20 © Aquaveo 2017
GMS Tutorials T-PROGS
2. Make certain Launch TSIM internal in GMS and select Next to move on to the
TSIM Options dialog.
3. Enter Simulation name as “sim2d”.
4. Enter “5” for the Number of realizations.
5. Accept the other defaults and select Finish to close the TSIM Options dialog.
6. Select OK at the prompt to confirm that each borehole will be simplified to a
single sample in the calculations. The TPROGS model wrapper will appear.
7. When the GAMEAS utility finishes, select Close.
The MCMOD and TSIM utility will then execute. Helpful information is displayed at the
top of the dialog including Elapsed Time and Time Remaining. This simulation runs
much faster than the 3D case.
8. Select the Close button when TSIM finishes.
9. View the results by following the procedure outlined in section 2.9 Viewing
the Results in phase I of this tutorial.
4 Phase III – Generating Multiple HUF Datasets
In the final phase of this tutorial, generate HUF data using T-PROGS. Using HUF arrays
overcomes the main limitation of T-PROGS. The limitation is that grid cell dimensions
must be kept small to capture the heterogeneity. This results in thin cells at the top of the
grid that are prone to wetting and drying problems. With the HUF approach, larger cell
thicknesses can be used.
When using the HUF approach, first create a grid with constant row and column widths.
The layer elevations are then interpolated as desired to match aquifer boundaries. When
TSIM is executed in the HUF mode, GMS creates a background grid that has the same
dimensions as the primary grid in terms of rows and columns, but has a greater number
of layers than the primary grid resulting in greater detail or resolution in the vertical
direction. The background grid is then an orthogonal grid compatible with the T-PROGS
interpolation algorithm. The T-PROGS simulation is then performed on the background
grid. The heterogeneity resulting from the dense background grid is then translated by
GMS into a set of grid-independent HUF units.
Once again, reuse the transition probability data created in the first phase of the tutorial.
4.1 Turn Off Cell faces
Before continuing, turn off the display of the grid cell materials.
1. Select the Display Options macro to open the Display Options dialog.
Page 16 of 20 © Aquaveo 2017
GMS Tutorials T-PROGS
2. Select the “3D Grid Data” item in the list box then turn off the Cell faces item
on the 3D Grid tab.
3. Select OK to close the Display Options dialog.
4.2 Building the Grid
First, create a four-layer grid using the grid frame.
1. Right-click on the “ Grid Frame” in the Project Explorer and select the Map
to | 3D Grid menu command to open the Create Finite Difference Grid
dialog.
2. Select OK at the prompt.
13. Set the Number cells for each dimension as follows:
Dimension x: 70
Dimension y: 50
Dimension z: 4
3. Click OK to close the Create Finite Difference Grid dialog.
4.3 Saving the Project
Before continuing, save the project under a new name.
1. Select the File | Save As command to open the Save As dialog.
2. Change the File name to “tprobhuf.gpr” and click Save.
4.4 Initializing MODFLOW
Before interpolating the top and bottom elevations for the grid, initialize the MODFLOW
data.
1. Select the MODFLOW | New Simulation command to initialize MODFLOW
and open the MODFLOW Global/Basic Package dialog.
2. Select the Packages button to open the MODFLOW Packages/Processes
dialog.
3. In the Flow Package section, select the HUF package.
4. Then click OK to close the MODFLOW Packages/Processes dialog.
5. Select the OK button again to exit the MODFLOW Global/Basic Package
dialog.
Page 17 of 20 © Aquaveo 2017
GMS Tutorials T-PROGS
4.5 Interpolating the Layer Elevations
Next, import a set of scatter point data and interpolate the top and bottom elevations for
the four layers of the MODFLOW grid. To do this, interpolate the elevations for the top
of the grid. For the elevations at the bottom of the grid, leave these values at a constant
value for simplicity. Next, use the Redistribute Layers command to evenly distribute
the elevations for the interior layer boundaries.
Importing the Scatter Point Data
Import the scatter data from a tabular text file:
1. Select the Open macro to bring up the Open dialog.
2. Be sure to remain in the Tutortials\T-PROGS\t-progs directory.
3. In the Files of type combo box at the bottom of the Open dialog, select the
“Text Files (*.txt)” filter.
4. Select the file “topo.txt” the click Open to start the Text Import Wizard.
5. Turn on the Heading row option then click the Next button move to Step 2.
6. Confirm that the GMS data type selection at the top of the dialog is “2D
Scatter Points”.
7. The spreadsheet at the bottom of the dialog enables specifying what types of
data are in each column. In the Type row, make the ID column (first column) a
“Label” type and the elevation column (fourth column) a “Dataset” type. This
indicates that the fourth column represents an elevation dataset.
8. Select the Finish button to close Text Import Wizard.
A set of scatter points should appear in the vicinity of the grid.
Interpolating the Layer Elevations
Next, interpolate the elevations associated with the scatter point set to the top of the
MODFLOW grid using the default interpolation options.
1. Right-click on the “ topo” scatter set in the Project Explorer then select the
Interpolate To | MODFLOW Layers command to open the Interpolate to
MODFLOW Layers dialog.
2. In the Scatter point datasets list select the “elevation” item, and in the
MODFLOW data list, select the “Top Elevations Layer 1” item.
3. Select the Map button.
4. Click OK to close the Interpolate to MODFLOW Layers dialog.
Page 18 of 20 © Aquaveo 2017
GMS Tutorials T-PROGS
To view the results:
5. Hide the display of the scatter points by turning off the “ topo” check box
in the Project Explorer.
6. Hide all the boreholes by unchecking the box next to the “ Borehole Data”
folder in the Project Explorer.
7. Select the “ 3D Grid Data” folder in the Project Explorer.
8. Using the Select Cells tool, Select a cell somewhere near the center of the
grid.
9. Select the Front View button.
10. Select the Side View button.
Redistributing the Interior Layer Elevations
Now use the Redistribute Layers command to distribute the elevations of the interior
layer boundaries between the current elevations at the top and bottom of the grid. Make
the top layer a little larger than the other three layers. The other three layers will be
evenly distributed.
1. Select the Grid | Redistribute Layers command to bring up the Redistribute
Layers dialog.
2. Enter a value of “0.35” in the Fraction column for layer 1 and select the Tab
key. Note how the fractions for the other layers are automatically updated.
3. Click OK to close the Redistribute Layers dialog.
4. Select Yes at the prompt to confirm overwriting the MODFLOW elevations.
Note the change in the layer elevations. Having a thicker layer at the top reduces
difficulties caused by cell wetting and drying.
4.6 Run TSIM
It is now possible to run TSIM.
1. Select the T-PROGS | Run TSIM menu command to open the TSIM dialog.
2. Select the Next button to open the TSIM Options dialog.
3. Change the Simulation name to “simhuf”.
4. Enter “5” for the Number of realizations.
Page 19 of 20 © Aquaveo 2017
GMS Tutorials T-PROGS
5. Select the Generate HUF arrays option in the TSIM output section.
6. Enter “20” in the Num Z edit field. This defines the number of layers in the
background grid and controls the level of detail in the resulting HUF units.
7. Accept the other defaults and select the Finish button to start the TPROGS
model wrapper.
8. When the GAMEAS utility finishes, select the Close button.
9. The MCMOD and TSIM utilities will then execute. Select the Close button
when TSIM finishes.
4.7 Viewing the Results
The output from T-PROGS is automatically converted to a series of HUF datasets. The
HUF datasets are organized in the “ 3D Grid Data” folder in the Project Explorer. The
first HUF dataset is automatically loaded and the Display hydrogeologic units option is
turned on. Note that the stratigraphic definition is independent of the MODFLOW grid
boundaries.
1. Expand the “ HUF Data” folder under the “ 3D Grid Data” folder.
2. Next, expand the “ simhuf” folder.
All five realizations are listed under the “simhuf” folder. The active HUF dataset,
“simhuf 1,” is identified by a bolded name and selected icon. If desired, view other HUF
datasets by clicking on the other items in the list. Also, if desired, view different columns
and rows of the MODFLOW grid. White viewing the results, the solid lines represent the
boundaries of the MODFLOW grid cells. The filled colors in the background represent
the HUF units.
While viewing the cross sections, keep in mind that the vertical scale is currently
magnified by a factor of 5.0. If desired, change back to the true scale using the Display
Options command in the Display menu.
This completes the HUF portion of this tutorial.
5 Conclusion
This concludes the tutorial. Here are the key concepts in this tutorial:
T-PROGS can be used to help create a single or multi-layer MODFLOW model
that uses the Material IDs approach with the LPF package.
T-PROGS can also be used with the MODFLOW HUF package.
Page 20 of 20 © Aquaveo 2017
You might also like
- The Subtle Art of Not Giving a F*ck: A Counterintuitive Approach to Living a Good LifeFrom EverandThe Subtle Art of Not Giving a F*ck: A Counterintuitive Approach to Living a Good LifeRating: 4 out of 5 stars4/5 (5834)
- The Gifts of Imperfection: Let Go of Who You Think You're Supposed to Be and Embrace Who You AreFrom EverandThe Gifts of Imperfection: Let Go of Who You Think You're Supposed to Be and Embrace Who You AreRating: 4 out of 5 stars4/5 (1093)
- Never Split the Difference: Negotiating As If Your Life Depended On ItFrom EverandNever Split the Difference: Negotiating As If Your Life Depended On ItRating: 4.5 out of 5 stars4.5/5 (852)
- Grit: The Power of Passion and PerseveranceFrom EverandGrit: The Power of Passion and PerseveranceRating: 4 out of 5 stars4/5 (590)
- Hidden Figures: The American Dream and the Untold Story of the Black Women Mathematicians Who Helped Win the Space RaceFrom EverandHidden Figures: The American Dream and the Untold Story of the Black Women Mathematicians Who Helped Win the Space RaceRating: 4 out of 5 stars4/5 (903)
- Shoe Dog: A Memoir by the Creator of NikeFrom EverandShoe Dog: A Memoir by the Creator of NikeRating: 4.5 out of 5 stars4.5/5 (541)
- The Hard Thing About Hard Things: Building a Business When There Are No Easy AnswersFrom EverandThe Hard Thing About Hard Things: Building a Business When There Are No Easy AnswersRating: 4.5 out of 5 stars4.5/5 (350)
- Elon Musk: Tesla, SpaceX, and the Quest for a Fantastic FutureFrom EverandElon Musk: Tesla, SpaceX, and the Quest for a Fantastic FutureRating: 4.5 out of 5 stars4.5/5 (474)
- Her Body and Other Parties: StoriesFrom EverandHer Body and Other Parties: StoriesRating: 4 out of 5 stars4/5 (824)
- The Sympathizer: A Novel (Pulitzer Prize for Fiction)From EverandThe Sympathizer: A Novel (Pulitzer Prize for Fiction)Rating: 4.5 out of 5 stars4.5/5 (122)
- The Emperor of All Maladies: A Biography of CancerFrom EverandThe Emperor of All Maladies: A Biography of CancerRating: 4.5 out of 5 stars4.5/5 (271)
- The Little Book of Hygge: Danish Secrets to Happy LivingFrom EverandThe Little Book of Hygge: Danish Secrets to Happy LivingRating: 3.5 out of 5 stars3.5/5 (405)
- The World Is Flat 3.0: A Brief History of the Twenty-first CenturyFrom EverandThe World Is Flat 3.0: A Brief History of the Twenty-first CenturyRating: 3.5 out of 5 stars3.5/5 (2259)
- The Yellow House: A Memoir (2019 National Book Award Winner)From EverandThe Yellow House: A Memoir (2019 National Book Award Winner)Rating: 4 out of 5 stars4/5 (98)
- Devil in the Grove: Thurgood Marshall, the Groveland Boys, and the Dawn of a New AmericaFrom EverandDevil in the Grove: Thurgood Marshall, the Groveland Boys, and the Dawn of a New AmericaRating: 4.5 out of 5 stars4.5/5 (266)
- A Heartbreaking Work Of Staggering Genius: A Memoir Based on a True StoryFrom EverandA Heartbreaking Work Of Staggering Genius: A Memoir Based on a True StoryRating: 3.5 out of 5 stars3.5/5 (231)
- Team of Rivals: The Political Genius of Abraham LincolnFrom EverandTeam of Rivals: The Political Genius of Abraham LincolnRating: 4.5 out of 5 stars4.5/5 (234)
- Robert Potter - Tony Binns - Jennifer A. Elliott - Etienne Nel - David W. Smith - Geographies of Development - An Introduction To Development Studies-Routledge (2018)Document662 pagesRobert Potter - Tony Binns - Jennifer A. Elliott - Etienne Nel - David W. Smith - Geographies of Development - An Introduction To Development Studies-Routledge (2018)Andreas100% (1)
- On Fire: The (Burning) Case for a Green New DealFrom EverandOn Fire: The (Burning) Case for a Green New DealRating: 4 out of 5 stars4/5 (74)
- The Unwinding: An Inner History of the New AmericaFrom EverandThe Unwinding: An Inner History of the New AmericaRating: 4 out of 5 stars4/5 (45)
- Husserl, Edmund - The Idea of PhenomenologyDocument75 pagesHusserl, Edmund - The Idea of PhenomenologyFelipeMgr100% (7)
- ISA RP3.2-1960 Flange Mounted Sharp Edged Orifice Plate For Flow Measurement PDFDocument8 pagesISA RP3.2-1960 Flange Mounted Sharp Edged Orifice Plate For Flow Measurement PDFamshahNo ratings yet
- Internship Report - AmtechDocument31 pagesInternship Report - AmtechRahil ShahNo ratings yet
- 6501i-8001i Manual de Servicio r5Document1,126 pages6501i-8001i Manual de Servicio r5marco102167% (3)
- Refrigerator Freezer: Owner's ManualDocument22 pagesRefrigerator Freezer: Owner's ManualthaiNo ratings yet
- Revised Copy of Wartsila 18V220SG ProjectDocument3 pagesRevised Copy of Wartsila 18V220SG ProjectZohaib AlamNo ratings yet
- Quest Test 6 Wave Phenomena KEYDocument7 pagesQuest Test 6 Wave Phenomena KEYHa ViNo ratings yet
- 12B TB Book PDF-1 PDFDocument113 pages12B TB Book PDF-1 PDFامل العودة طالب100% (1)
- Bill of QuantityDocument6 pagesBill of QuantityKhairoden SangcopanNo ratings yet
- GeoGauge - Verifier Mass GuideDocument4 pagesGeoGauge - Verifier Mass GuideOmar CarlosNo ratings yet
- Solve The Problems: (1 Marks)Document7 pagesSolve The Problems: (1 Marks)Govin RocketzNo ratings yet
- Fun With Magnets PDFDocument4 pagesFun With Magnets PDFMohamed SoudhNo ratings yet
- Bread Board - Transformer - PCB - Soldering - LectureDocument31 pagesBread Board - Transformer - PCB - Soldering - Lectureananyautkarsh140904No ratings yet
- InfoDocument2 pagesInfofukinbobNo ratings yet
- Solution To Microwave Engineering Pozar Chapter 14 Exercise 17 With MATLABDocument3 pagesSolution To Microwave Engineering Pozar Chapter 14 Exercise 17 With MATLABJohn Bofarull GuixNo ratings yet
- 03 Molar Volume of A Gas Long ReportDocument5 pages03 Molar Volume of A Gas Long ReportHoomehr TayariyanNo ratings yet
- Lesson 3 DiscussionDocument3 pagesLesson 3 DiscussionElaineVidalRodriguezNo ratings yet
- Listen To The Following Words Carefully and Write Them. (Any Three)Document9 pagesListen To The Following Words Carefully and Write Them. (Any Three)Anonymous wfZ9qDMNNo ratings yet
- Appositives and AdjectiveDocument2 pagesAppositives and AdjectiveRinda RiztyaNo ratings yet
- SOP - Internal FAT-MachineDocument12 pagesSOP - Internal FAT-MachineSarvesh DaradeNo ratings yet
- Oxford Thesis CollectionDocument5 pagesOxford Thesis Collectionkimberlybundypittsburgh100% (2)
- Verizon Wiretapping - Comments in Support of MR Cowie's ComplaintDocument8 pagesVerizon Wiretapping - Comments in Support of MR Cowie's ComplaintireportNo ratings yet
- Os Past Papers' Solutions 2017Document4 pagesOs Past Papers' Solutions 2017zainab tehreemNo ratings yet
- Pengaruh Motivasi, Kepemimpinan Dan Budaya Organisasi Terhadap Kepuasan Kerja Serta Dampaknya Pada Kinerja KaryawanDocument7 pagesPengaruh Motivasi, Kepemimpinan Dan Budaya Organisasi Terhadap Kepuasan Kerja Serta Dampaknya Pada Kinerja KaryawanAnggi PutraNo ratings yet
- Textbook - Thermal Physics PopleDocument26 pagesTextbook - Thermal Physics PoplecowsarechillNo ratings yet
- Mayank Selection & Recruitment Process BluedartDocument5 pagesMayank Selection & Recruitment Process BluedartMayank SahuNo ratings yet
- Performance: Task in Math 8 House Floor PlanDocument10 pagesPerformance: Task in Math 8 House Floor PlanJoshua Emmanuel LedesmaNo ratings yet
- Lean StartupDocument10 pagesLean StartupAlfredo Romero GNo ratings yet
- Allen Bradley 160 C SeriesDocument28 pagesAllen Bradley 160 C SeriesTihomir Matulić100% (1)