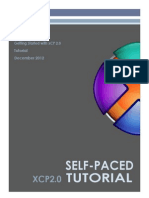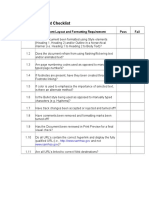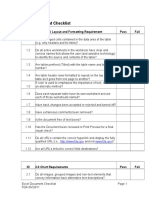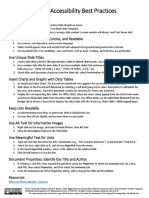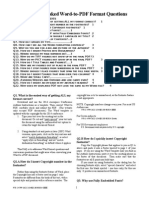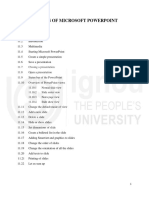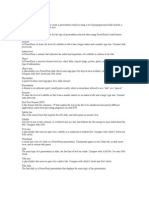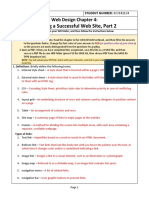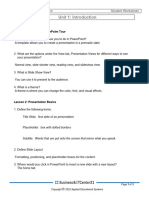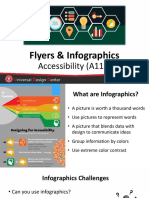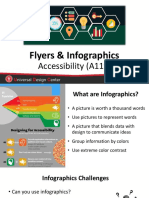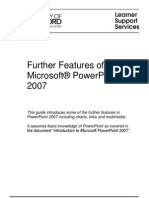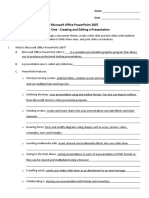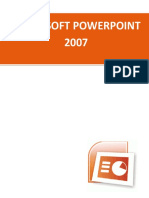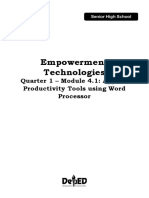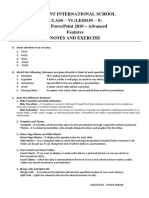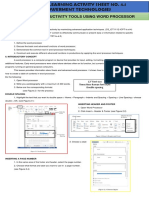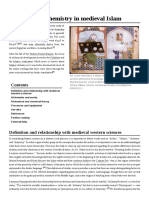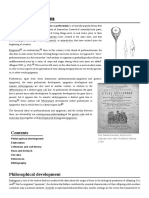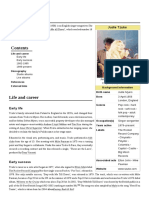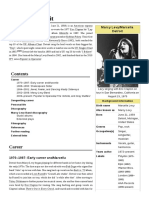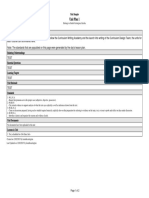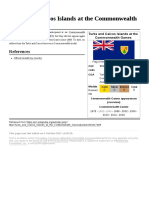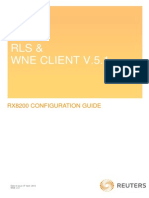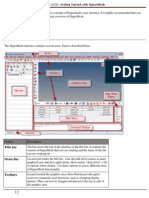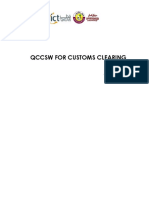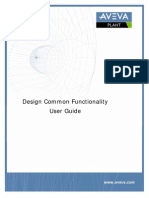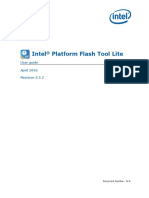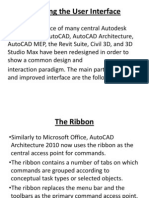Professional Documents
Culture Documents
Powerpoint Document Checklist: Id 1.0 Presentation Layout and Formatting Requirement Pass Fail
Powerpoint Document Checklist: Id 1.0 Presentation Layout and Formatting Requirement Pass Fail
Uploaded by
DayaOriginal Description:
Original Title
Copyright
Available Formats
Share this document
Did you find this document useful?
Is this content inappropriate?
Report this DocumentCopyright:
Available Formats
Powerpoint Document Checklist: Id 1.0 Presentation Layout and Formatting Requirement Pass Fail
Powerpoint Document Checklist: Id 1.0 Presentation Layout and Formatting Requirement Pass Fail
Uploaded by
DayaCopyright:
Available Formats
PowerPoint Document Checklist
ID 1.0 Presentation Layout and Formatting Requirement Pass Fail
1.1 Can all slide text be viewed in the Outline View?
1.2 Do all of the slides avoid using flickering/flashing text and/or
animated text?
1.3 If color is used to emphasize the importance of selected text,
is there an alternate method such as Italics or Bold?
1.4 Do all URL’s contain the correct hyperlink and display the fully
qualified URL (i.e., http://www.fda.gov and not www.fda.gov)?
1.5 Are all URL’s active and linked to the correct Web
destinations?
1.6 Do all of the slides avoid using text boxes or graphics with text
within them?
1.7 Have comments been removed and formatting marks been
turned off?
ID 2.0 Presentation Image Requirement Pass Fail
2.1 Do all images, grouped images and non-text elements that
convey information have alternative text descriptions?
2.2 Do decorative images that do not convey information have a
blank Alternative Text (Alt Tag) (i.e., “”)?
2.3 Have all slides that contain multiple associated images on the
same page (e.g., boxes in an organizational chart) been
grouped as one object?
2.4 Have all slides with multi-layered objects been flattened into
one image and use one Alternative Text (Alt Tag) for this
image?
PowerPoint Presentation Checklist Page 1
FDA 07/12/11
ID 2.0 Presentation Image Requirement Pass Fail
2.5 Do slides that contain complex images have descriptive text
immediately following them or a hidden slide immediately
following the complex information explaining it?
ID 3.0 Presentation Chart Requirements Pass Fail
3.1 Were all of the charts in the presentation created in
PowerPoint?
3.2 Do all of the slides that have charts on them have Title,
Legend and Axis (X & Y) labels?
3.3 Do all the charts have alternative text descriptions?
3.4 Do slides that contain complex charts have descriptive text
immediately following them or a hidden slide immediately
following the complex information explaining it?
ID 4.0 Presentation Table Requirements Pass Fail
4.1 Were all of the tables in the presentation created in
PowerPoint?
4.2 Do all tables have a logical reading order from left to right, top
to bottom?
4.3 Do all of the tables have a Row and/or Column headers?
4.4 Do all of the tables have row/column headings starting in the
first left-hand column of the table?
4.5 Is the table free of Merged Cells?
4.6 Do slides that contain complex tables have descriptive text
immediately following them or a hidden slide immediately
following the complex information explaining it?
PowerPoint Presentation Checklist Page 2
FDA 07/12/11
ID 4.0 Presentation Table Requirements Pass Fail
4.7 Are all data tables in the document named, numbered (if
applicable) and have a description? In some cases
naming/numbering of tables may not be appropriate. For
example, a small data table in a presentation may not need a
reference.
ID Notes/Additional Requirements Pass Fail
A Is the document file name absent of spaces and/or special
characters?
B Is the document file name concise, limited to 20-30
characters, and makes the contents of the file clear in the
context in which it is presented.
C Has a separate accessible version of the document been
provided when there is no other way to make the content
accessible?
D Does the document utilize recommended fonts i.e. Times New
Roman, Verdana, Arial, Tahoma and Helvetica?
E. Have the Document Properties (i.e. Title, Subject, Author,
Keywords, and Language) been filled out properly? Note: For
Author, do not use individuals name or contractor name.
Should use government organization name (i.e.,
OC/OIM/DBPS).
Requirement Guidelines
The following guidelines have been established by HHS for preparing PowerPoint
presentations to meet Section 508 Compliance requirements.
1.0 Presentation Layout and Formatting Requirement
1.1. All slide text must be viewable in the Outline View of PowerPoint.
PowerPoint can export a presentation to Word in an Outline
version. To create a Word Outline click File from the drop down
menu, then select Send To, then choose Microsoft Office Word.
PowerPoint Presentation Checklist Page 3
FDA 07/12/11
In the Send to Microsoft Office Word dialog box click the radio
button for Outline Only. NOTE: Any hidden slides will be captured
in the Word Outline view. Any charts, graphics, imagines or text
boxes will need to be copied over to the Word version.
1.2. All slides should be absent of flickering/flashing text and/or
animated text.
1.3. There must be an alternate method if color was used to emphasize
importance of selected text such as Bold or Italic.
1.4. All URLs must contain the correct hyperlink and display the fully
qualified URL.
All the URL’s must be active and linked to the correct destination.
1.5.
1.6. Content within Text Boxes or Graphics that do not display in the
Outline View must have descriptive text immediately following the
slide.
1.7. All comments and formatting marks must be turned off.
2.0 Presentation Image Requirement
2.1. All images, grouped images and non-text elements that convey
information must have alternative text descriptions. To apply
alternative text, select the image by left clicking on it once. With the
image selected click on Format drop down menu and then click on
Picture. Alternative text is applied in the Web tab of the picture
properties dialog box. NOTE: Any images that are included as part
of the Slide Master will not be accessible to the screen reader for
interpretation.
2.2 To apply alternative text, select the image by left clicking on it once.
With the image selected click on Format drop down menu and then
click on Picture. Alternative text is applied in the Web tab of the
picture properties dialog box. NOTE: Any images that are included
as part of the Slide Master will not be accessible to the screen reader
for interpretation.
2.3 All instances of multiple associated images on a slide (e.g., boxes in
an organizational chart) should have the images grouped as one
PowerPoint Presentation Checklist Page 4
FDA 07/12/11
object.
2.4 All slides with multi-layered objects must be flattened into one image
and use one Alternative Text (Alt Text) for this image. To apply
alternative text, select the image by left clicking on it once. With the
image selected click on Format drop down menu and then click on
Picture. Alternative text is applied in the Web tab of the picture
properties dialog box. NOTE: Any images that are included as part
of the Slide Master will not be accessible to the screen reader for
interpretation.
2.5 Complex images must have descriptive text immediately after the
image. One way to accomplish this is to choose a slide in the Text
and Content Layouts section of the Slide Layout. Or create a
descriptive slide immediately following the slide which contains the
complex item. The descriptive slide can be hidden for the live
presentation by selecting Slide Show from the drop down menu and
then choosing Hide Slide.
3.0 Presentation Chart Requirements
3.1. All charts need to be created within PowerPoint. To create a chart
choose a slide which supports Inserting Charts from the Slide
Layout, such as the Title and Content slide. Click the Insert Chart
icon from the content options. This will launch PowerPoint’s Chart
Edit Window and opens a datasheet. You can modify the datasheet
or import a datasheet.
3.2. All charts should have a Title, Legend and Axis labels associated
with them. This will give users a number of references point to use in
order to correctly interpret the information being presented. To apply
the labels double click the chart to access the PowerPoint Chart Edit
Window. Select Chart in the drop down menu, and then click on
Chart Options to open the dialog box. Enter the values for the
Chart Title, Category X Axis, Y or Z Axis. In 3-D charts, the value
axis is considered the “Z” axis.
3.3. All charts must have alternative text descriptions. To apply
alternative text, when in the Slide Edit Window select the chart by left
clicking on it once. With the chart selected click on Format drop
down menu and then click on Object. Alternative text is applied in
the Web tab of the object properties dialog box.
PowerPoint Presentation Checklist Page 5
FDA 07/12/11
Complex charts must have descriptive text immediately following the
3.4. chart. One way to accomplish this is in the Slide Layout, in the Text
and Content Layouts section choose the slide style Title and
Content Over Text. Or create a descriptive slide immediately
following the slide which contains the complex item. The descriptive
slide can be hidden for the live presentation by selecting Slide Show
from the drop down menu and then choosing Hide Slide.
4.0 Presentation Table Requirements
4.1 All tables should be created within PowerPoint. Tables created
outside of PowerPoint should be identified as images and treated as
such.
4.2 Tables must be used to create a tabular structure (not tabs or
spaces). i.e. Do not use tabs or spaces to display columns of
information.
4.3 All tables must read from left to right, top to bottom. (For proper
reading order by the Screen reader). They should be readily
identifiable titles that are clear and concise. These help the reader in
identifying the segmentation of the data in the table.
4.4 Row/Column headers should start in the first left-hand column of the
table.
4.5 Tables must not use merged cells.
Complex tables must have descriptive text immediately after the
4.6 table. To accomplish this create a descriptive slide immediately
following the slide which contains the complex table. The descriptive
slide can be hidden by selecting Slide Show from the drop down
menu and then choosing Hide Slide.
4.7 All tables should be clearly identified with a name, number (if
applicable) and a description of the table’s contents. This information
will help clarify the purpose of the table and identify its relationship to
the presentation. NOTE: In some cases naming/numbering of tables
may not be appropriate. For example, a small data table in a
presentation may not need a reference.
PowerPoint Presentation Checklist Page 6
FDA 07/12/11
Notes/Additional Requirements
A. The document file name must not contain spaces and/or special
characters. To separate words in a file name use the hyphen (-).
B. The document file name should be concise, generally limited to 20-30
characters, but make the contents of the file clear in the context in
which it is presented.
C. A separate accessible alternative version of the document should be
provided when there is no other way to make the content accessible.
Organizational charts, complex graphics, flowcharts, etc. are examples
of documents that will require a text equivalent.
D. The document must utilize the recommended fonts which are Times
New Roman, Verdana, Arial, Tahoma, Helvetica and Calibri.
E. The Document Properties (i.e. Subject, Author, Title, Keywords, and
Language) must be properly filled out. Note: For “Author” do not use
individuals name or contractor name. Should use government
organization name (i.e., HHS).
PowerPoint Presentation Checklist Page 7
FDA 07/12/11
You might also like
- EpicorCustomization UserGuide 100700Document527 pagesEpicorCustomization UserGuide 100700Julio Peguero0% (1)
- Salvation in ChristianityDocument17 pagesSalvation in ChristianityDayaNo ratings yet
- Philosopher's StoneDocument6 pagesPhilosopher's StoneDaya100% (1)
- Chrysopoeia: See AlsoDocument1 pageChrysopoeia: See AlsoDayaNo ratings yet
- XCP 2.0 Self Paced Tutorial v1.5Document207 pagesXCP 2.0 Self Paced Tutorial v1.5trigunait6288100% (1)
- ConvertXtoDVD ManualDocument28 pagesConvertXtoDVD ManualOvidiu TBNo ratings yet
- Word Document ChecklistDocument7 pagesWord Document Checklistkevinridge123No ratings yet
- Word Document Checklist: ID 1.0 Document Layout and Formatting Requirement Pass FailDocument7 pagesWord Document Checklist: ID 1.0 Document Layout and Formatting Requirement Pass FailNagendar RajuNo ratings yet
- Excel 2010 Spreadsheet 508 ChecklistDocument7 pagesExcel 2010 Spreadsheet 508 Checklistrhuanito nikavossaNo ratings yet
- Excel Document Checklist: ID 1.0 General Layout and Formatting Requirement Pass FailDocument6 pagesExcel Document Checklist: ID 1.0 General Layout and Formatting Requirement Pass FailChristian Victor Turpo AvilésNo ratings yet
- Excel Document ChecklistDocument6 pagesExcel Document ChecklistSiva SubramanianNo ratings yet
- Creating Accessible Microsoft Word 2007/ 2010 DOCUMENTS: Headings Columns ListsDocument4 pagesCreating Accessible Microsoft Word 2007/ 2010 DOCUMENTS: Headings Columns ListssbikmmNo ratings yet
- Requirement Guidelines: Excel Document ChecklistDocument3 pagesRequirement Guidelines: Excel Document ChecklistJonNo ratings yet
- Microsoft Powerpoint TutorialDocument19 pagesMicrosoft Powerpoint TutorialdeepaksinghalNo ratings yet
- Ms Powerpoint: Accessibility Best PracticesDocument1 pageMs Powerpoint: Accessibility Best PracticesAliirshad10No ratings yet
- Frequently Asked Word-to-PDF Format Questions: Able OF OntentsDocument5 pagesFrequently Asked Word-to-PDF Format Questions: Able OF OntentsKevinNo ratings yet
- MS PowerPoint 508 Compliance ChecklistDocument15 pagesMS PowerPoint 508 Compliance ChecklistangelacomerNo ratings yet
- Microsoft PowerPoint 2019 FundamentalsDocument40 pagesMicrosoft PowerPoint 2019 FundamentalsZune Hnin PwintNo ratings yet
- RPT ReportDocument148 pagesRPT ReportCristina NegrisanNo ratings yet
- LinkedIn Powerpoint AnswersDocument2 pagesLinkedIn Powerpoint AnswersMarcel MatuschekNo ratings yet
- MS - Power Point - BasicDocument23 pagesMS - Power Point - BasicRajanikanth MNo ratings yet
- VocabDocument3 pagesVocabWalid_Sassi_TunNo ratings yet
- ICT2.1 FormattingDocument10 pagesICT2.1 FormattingilyNo ratings yet
- Planning A Successful Web Site, Part 2Document5 pagesPlanning A Successful Web Site, Part 2PA's Solution PlusNo ratings yet
- Blackboard Staff How To Guide Accessible Course DesignDocument7 pagesBlackboard Staff How To Guide Accessible Course DesignJason BrownNo ratings yet
- Creating Accessible PDF Documentw With Adobe Indesign Cs6 v3Document15 pagesCreating Accessible PDF Documentw With Adobe Indesign Cs6 v3Aasim MallickNo ratings yet
- Advanced Techniques Using Microsoft PowerPointDocument31 pagesAdvanced Techniques Using Microsoft PowerPointJacquiline Junsay AloquinaNo ratings yet
- Intro Unit 1 Study GuideDocument3 pagesIntro Unit 1 Study Guidewhis2022No ratings yet
- Microsoft PowerPoint MCQDocument13 pagesMicrosoft PowerPoint MCQNazrul JewelNo ratings yet
- Advanced Microsoft PowerPointDocument42 pagesAdvanced Microsoft PowerPointTemesgen EndakmewNo ratings yet
- Class VI-eBook - Part1Document56 pagesClass VI-eBook - Part1belle starrNo ratings yet
- Flyers & Infographics: Accessibility (A11y)Document35 pagesFlyers & Infographics: Accessibility (A11y)Jerome Dela PeñaNo ratings yet
- Cross-Referencing: Reference in The Insert Reference To SectionDocument10 pagesCross-Referencing: Reference in The Insert Reference To SectionXevinAdrianNo ratings yet
- SfdksadDocument5 pagesSfdksadAneek KumarNo ratings yet
- Creating Content How To Create FormsDocument10 pagesCreating Content How To Create FormsBeede AshebirNo ratings yet
- LAS 1 For LearnersDocument9 pagesLAS 1 For LearnersZyreen Mae SiaronNo ratings yet
- Flyers InfographicsDocument36 pagesFlyers InfographicsRashi MrBRDNo ratings yet
- 2020 11 02 Ix Computer 0Document9 pages2020 11 02 Ix Computer 0Navjot SinghNo ratings yet
- Tagging An Existing PDF in Adobe Acrobat DCDocument10 pagesTagging An Existing PDF in Adobe Acrobat DCDemianNo ratings yet
- Top of FormDocument4 pagesTop of FormPiyush ChaturvediNo ratings yet
- Further Features of Microsoft® Powerpoint® 2007: April 2008Document17 pagesFurther Features of Microsoft® Powerpoint® 2007: April 2008Zainab RehmanNo ratings yet
- Microsoft Office Powerpoint 2007 Chapter One - Creating and Editing A PresentationDocument13 pagesMicrosoft Office Powerpoint 2007 Chapter One - Creating and Editing A Presentationja701629No ratings yet
- Word Templates For Web AccessibilityDocument6 pagesWord Templates For Web AccessibilityFuchs100% (1)
- Powerpoint PjsDocument9 pagesPowerpoint PjsPrince JeetNo ratings yet
- Integrating Excel With Other ApplicationsDocument31 pagesIntegrating Excel With Other ApplicationskarimNo ratings yet
- QI QIII W4 Empowerment TechnologiesDocument14 pagesQI QIII W4 Empowerment TechnologiesGhaniella B. JulianNo ratings yet
- PDF Testing and Remediation Guide-Adobe Acrobat DC Pro-AED COPDocument26 pagesPDF Testing and Remediation Guide-Adobe Acrobat DC Pro-AED COPeranhyzoNo ratings yet
- Empowerment Technologies: Quarter 1 - Module 4.1: Applied Productivity Tools Using Word ProcessorDocument14 pagesEmpowerment Technologies: Quarter 1 - Module 4.1: Applied Productivity Tools Using Word ProcessorPaul James CapaciaNo ratings yet
- IT Tools Application in Business Orig.Document8 pagesIT Tools Application in Business Orig.Alayka Mae Bandales LorzanoNo ratings yet
- Data Processing SS3 Second Term-1Document21 pagesData Processing SS3 Second Term-1odunsal5No ratings yet
- Unit 4Document17 pagesUnit 4G RAVIKISHORENo ratings yet
- Radiant International School Class - Vi (Lesson - 5) Ms Powerpoint 2010 - Advanced Features Notes and ExerciseDocument4 pagesRadiant International School Class - Vi (Lesson - 5) Ms Powerpoint 2010 - Advanced Features Notes and ExerciseyjsuwuNo ratings yet
- 4.1 Applied Productivity Tools Using Word Processor: I. Learning Skills A. Learning CompetencyDocument4 pages4.1 Applied Productivity Tools Using Word Processor: I. Learning Skills A. Learning CompetencyYvone Mae Mayor-RevaleNo ratings yet
- Flyers & Infographics: Accessibility (A11y)Document35 pagesFlyers & Infographics: Accessibility (A11y)Starcraft2shit 2sNo ratings yet
- Class 9 Chapter 3 Office Automation Question AnswersDocument18 pagesClass 9 Chapter 3 Office Automation Question AnswersSajid AlviNo ratings yet
- Electronic Information Technology (EIT) Accessibility StandardsDocument8 pagesElectronic Information Technology (EIT) Accessibility StandardsEwoirNo ratings yet
- Materi Pelatihan MOS Word 2016Document22 pagesMateri Pelatihan MOS Word 2016Iqbal NuradiNo ratings yet
- Hyperlinks and Embedded ObjectsDocument16 pagesHyperlinks and Embedded ObjectsRenato SantosNo ratings yet
- PowerPoint 2013 Objective DomainDocument2 pagesPowerPoint 2013 Objective DomainSyed Fawad MarwatNo ratings yet
- Unit 5Document22 pagesUnit 5abthulrasik211No ratings yet
- Books Diyspec v1 1495229192453 PDFDocument63 pagesBooks Diyspec v1 1495229192453 PDFBrenda NavarroNo ratings yet
- ITEra Wk11.1 A2 CANTERO PDFDocument2 pagesITEra Wk11.1 A2 CANTERO PDFFiona CanteroNo ratings yet
- Data Processing SS3 E-Note-1Document21 pagesData Processing SS3 E-Note-1odunsal5No ratings yet
- Slide LayoutsDocument4 pagesSlide LayoutsDef GopNo ratings yet
- Library's Thesis/Dissertation Submission Guide: Contact: Ms. LinDocument30 pagesLibrary's Thesis/Dissertation Submission Guide: Contact: Ms. LindionNo ratings yet
- Alchemy and Chemistry in Medieval IslamDocument6 pagesAlchemy and Chemistry in Medieval IslamDayaNo ratings yet
- Masonic LodgeDocument4 pagesMasonic LodgeDayaNo ratings yet
- Chymical Wedding of Christian RosenkreutzDocument4 pagesChymical Wedding of Christian RosenkreutzDayaNo ratings yet
- ParacelsusDocument14 pagesParacelsusDayaNo ratings yet
- Pre Formation Is MDocument5 pagesPre Formation Is MDayaNo ratings yet
- Judie TzukeDocument6 pagesJudie TzukeDayaNo ratings yet
- Peter John VetteseDocument3 pagesPeter John VetteseDayaNo ratings yet
- Marcella DetroitDocument6 pagesMarcella DetroitDayaNo ratings yet
- Unit TemplateDocument2 pagesUnit TemplateDayaNo ratings yet
- Corporate Training - The Education CoalitionDocument56 pagesCorporate Training - The Education CoalitionDayaNo ratings yet
- Turks and Caicos Islands at The Commonwealth GamesDocument1 pageTurks and Caicos Islands at The Commonwealth GamesDayaNo ratings yet
- RX8200 Configuration GuideDocument37 pagesRX8200 Configuration GuideNov FreeNo ratings yet
- Working With ELAN and FLEx Together PDFDocument33 pagesWorking With ELAN and FLEx Together PDFMaria Luísa LucasNo ratings yet
- Surpac Release NotesDocument11 pagesSurpac Release NotesiserdarozNo ratings yet
- SAS Studio Keyboard Shortcuts: For WindowsDocument2 pagesSAS Studio Keyboard Shortcuts: For WindowsMiguel HinojosaNo ratings yet
- STK TutorialDocument55 pagesSTK TutorialAdina CotunaNo ratings yet
- CatiaDocument70 pagesCatiaGeorge0% (1)
- CST Studio Suite - Getting StartedDocument81 pagesCST Studio Suite - Getting StartedRaktim GuhaNo ratings yet
- OpendTect User Documentation Version 4.6 - How To..Document8 pagesOpendTect User Documentation Version 4.6 - How To..Atul KhatriNo ratings yet
- HM-1000 - Getting Started With HyperMeshDocument4 pagesHM-1000 - Getting Started With HyperMeshDhruv DeshpandeNo ratings yet
- GoldSim Volume2Document405 pagesGoldSim Volume2juba1200No ratings yet
- Pinnacle Studio Plus 10.6 BeginningDocument14 pagesPinnacle Studio Plus 10.6 BeginningAnksiyeteNo ratings yet
- Users Guide For Customs Clearing AgenciesDocument249 pagesUsers Guide For Customs Clearing AgenciesRamesh sivanNo ratings yet
- Design Common Functionality User GuideDocument120 pagesDesign Common Functionality User GuideManny MendozaNo ratings yet
- Whats New Mastercam 2020Document82 pagesWhats New Mastercam 2020Eduardo Aleman ReynaNo ratings yet
- SafeZone-edge Milestone Xprotect Integration Configuration GuideDocument43 pagesSafeZone-edge Milestone Xprotect Integration Configuration Guidehombres123No ratings yet
- Tips OutlookDocument3 pagesTips OutlookPramod SrinivasanNo ratings yet
- Block Model Coding MethodsDocument23 pagesBlock Model Coding MethodsJosé R. CastroNo ratings yet
- Platform Flash Tool Lite User GuideDocument16 pagesPlatform Flash Tool Lite User Guidepqcracker0% (1)
- Voltsoft User Manual - EnglishDocument143 pagesVoltsoft User Manual - Englishapi-338900893No ratings yet
- GCMS Clarus600 Gde Turbomass Gcms SoftwareusersguideDocument796 pagesGCMS Clarus600 Gde Turbomass Gcms SoftwareusersguidesuhaibNo ratings yet
- Steinberg Wavelab 4.0 ManualDocument644 pagesSteinberg Wavelab 4.0 ManualgeorgegiurgeaNo ratings yet
- 10 - DNV Safeti AwarenessDocument126 pages10 - DNV Safeti AwarenessDaniel ThamNo ratings yet
- Model Viva Questions For "Name of The Lab: VISUAL BASIC "Document9 pagesModel Viva Questions For "Name of The Lab: VISUAL BASIC "Surya Sooriya100% (1)
- Table and Chart Exercise 12345677Document6 pagesTable and Chart Exercise 12345677Mhairyn Anne MendozaNo ratings yet
- Palo Alto GuideDocument124 pagesPalo Alto GuideLuisAgapitoNo ratings yet
- 8810 UserguideDocument64 pages8810 UserguideUTC2011No ratings yet
- Electrical - Drawing - Autocad 2010 - IntroductionDocument9 pagesElectrical - Drawing - Autocad 2010 - IntroductionsasarangaNo ratings yet