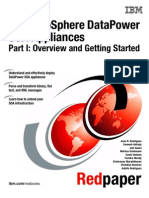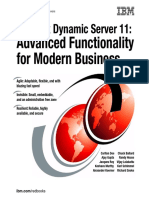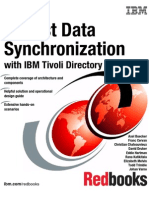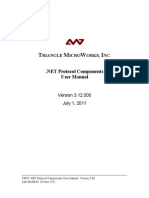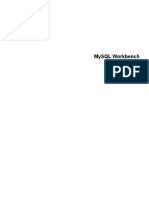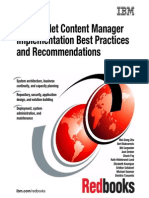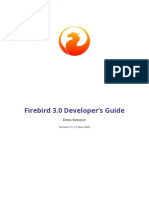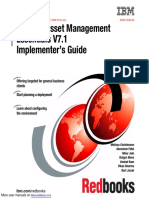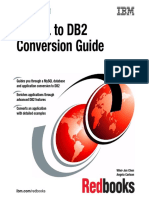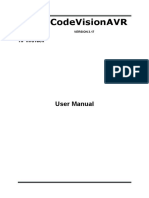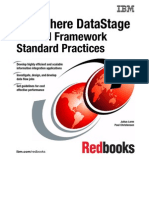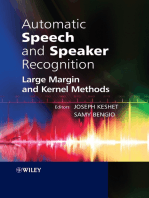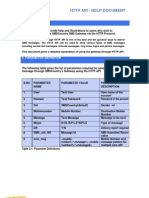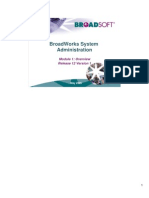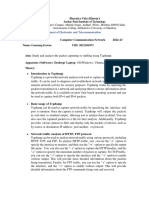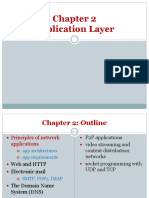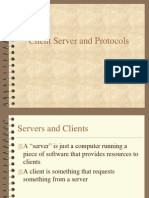Professional Documents
Culture Documents
User Guide: Stimate (Ommunity Dition)
User Guide: Stimate (Ommunity Dition)
Uploaded by
Cakil CihuyOriginal Title
Copyright
Available Formats
Share this document
Did you find this document useful?
Is this content inappropriate?
Report this DocumentCopyright:
Available Formats
User Guide: Stimate (Ommunity Dition)
User Guide: Stimate (Ommunity Dition)
Uploaded by
Cakil CihuyCopyright:
Available Formats
User Guide
ESTIMATE (COMMUNITY EDITION)
Document Version 1.0
Created on December 07, 2010
COPYRIGHT NOTICE
Copyright 2010 Amit Kumar (amitkriit@gmail.com)
All other trademarks, service marks, and trade names are owned by their respective companies.
Copyright© 2010 Amit Kumar (amitkriit@gmail.com) All rights reserved. 1 of 92
Revision History
Version Change By Comments Date Pages
1.0 Amit Kumar Initial Draft 12/07/2010 92
Copyright© 2010 Amit Kumar (amitkriit@gmail.com) All rights reserved. 2 of 92
Glossary- Read First
AJAX Asynchronous JavaScript And XML
APPLICATION Estimate (Community Edition)
CPU Central Processing Unit
GB Giga Bytes
GHz Giga Hertz
HTTP Hypertext Transfer Protocol
J2EE Java 2 Enterprise Edition
JSP Java Server Pages
LAN Local Area Network
MBPS Mega Bytes Per Second
MVC Model View Controller
RDBMS Relational Database Management System
SSL Secure Socket Layer
SQL Structured Query Language
TLS Transport Layer Security
WAN Wide Area Network
XML Extensible Markup Language
Copyright© 2010 Amit Kumar (amitkriit@gmail.com) All rights reserved. 3 of 92
Contents
1 Introduction .......................................................................................... 7
1.1 Features ........................................................................................ 7
1.2 Modules ......................................................................................... 7
2 Getting Started ..................................................................................... 9
2.1 Logging-in...................................................................................... 9
2.2 User Interface ................................................................................ 9
2.2.1 Workspace ............................................................................... 9
2.2.2 Navigating Around .................................................................. 10
2.2.3 Using the Workspace ............................................................... 10
3 Costing Master .................................................................................... 12
3.1 Assemblies ................................................................................... 12
3.1.1 Moving Around ....................................................................... 12
3.1.2 Adding a new Assembly ........................................................... 13
3.1.3 Editing an Existing Assembly .................................................... 15
3.1.4 Deleting Assemblies ................................................................ 16
3.1.5 Moving or Copying Assemblies .................................................. 17
3.2 Resources .................................................................................... 18
3.2.1 Moving Around ....................................................................... 18
3.2.2 Adding a new Category or Resource .......................................... 18
3.2.3 Editing an existing Category or Resource ................................... 20
3.2.4 Deleting existing Categories and Resources ................................ 21
3.2.5 Moving or Copying Categories/Resources ................................... 21
3.3 CostBooks .................................................................................... 22
3.3.1 Moving Around ....................................................................... 22
3.3.2 Adding a new Category or Cost-Book......................................... 23
3.3.3 Editing an existing Category or Cost-Book .................................. 23
3.3.4 Deleting an existing Category or Cost-Book ................................ 24
3.3.5 Moving an existing Category or Cost-Book ................................. 25
3.3.6 Analysis of Rates .................................................................... 25
4 Projects .............................................................................................. 35
4.1 Definitive Estimate ........................................................................ 35
4.1.1 Moving Around ....................................................................... 35
4.1.2 Adding a new Project or Estimate .............................................. 36
4.1.3 Editing an existing project or estimate ....................................... 36
4.1.4 Deleting an existing Project or Estimate ..................................... 37
4.1.5 Moving an existing Project or Estimate ...................................... 38
4.1.6 Preparing Cost-Sheet .............................................................. 38
4.1.7 Managing Jobs ........................................................................ 42
4.1.8 Managing overheads ............................................................... 44
4.1.9 Managing References .............................................................. 46
4.2 Control Estimate ........................................................................... 47
4.2.1 Moving Around ....................................................................... 47
4.2.2 Adding a new Project or Estimate .............................................. 48
4.2.3 Editing an existing Project or Estimate ....................................... 49
4.2.4 Deleting an existing Project or Estimate ..................................... 50
4.2.5 Moving an existing Project or Estimate ...................................... 50
4.2.6 Using Control Estimates ........................................................... 51
4.2.7 Managing References .............................................................. 55
5 Utilities ............................................................................................... 56
5.1 Calculator .................................................................................... 56
5.2 Unit Converter .............................................................................. 58
5.3 Contacts ...................................................................................... 58
5.3.1 Adding a new Directory or Contact ............................................ 58
5.3.2 Modifying existing Directories or Contacts .................................. 60
5.3.3 Deleting Directories or Contacts ................................................ 62
5.3.4 Moving/Copying an existing Directory or Contact ........................ 62
Copyright© 2010 Amit Kumar (amitkriit@gmail.com) All rights reserved. 4 of 92
5.3.5 Viewing details of an existing Directory or Contact ...................... 63
5.4 Documents ................................................................................... 63
5.4.1 Adding a new Folder or File ...................................................... 64
5.4.2 Modifying an existing Folder or File ........................................... 65
5.4.3 Deleting existing Files or Folders ............................................... 66
5.4.4 Moving/Copying an existing Folder or File .................................. 67
6 Reports .............................................................................................. 68
6.1 Assemblies ................................................................................... 68
6.1.1 Printing list of Assemblies ........................................................ 68
6.1.2 Printing Analysis of Rate .......................................................... 70
6.2 Resources .................................................................................... 70
6.2.1 Printing list of resources .......................................................... 71
6.3 Definitive Estimate ........................................................................ 72
6.3.1 Project Reports ....................................................................... 72
6.3.2 Definitive Estimate Reports ...................................................... 76
6.4 Control Estimate ........................................................................... 78
6.4.1 Project Reports ....................................................................... 78
6.4.2 Control Estimate Reports ......................................................... 81
7 Administration ..................................................................................... 84
7.1 Personalize................................................................................... 84
7.2 User Management ......................................................................... 85
7.2.1 Adding a new User .................................................................. 85
7.2.2 Deleting existing Users ............................................................ 85
7.2.3 Access Rights ......................................................................... 86
8 Installation Guide ................................................................................ 88
8.1 Deployment Environment ............................................................... 88
8.2 Installation and Configuration ......................................................... 88
Copyright© 2010 Amit Kumar (amitkriit@gmail.com) All rights reserved. 5 of 92
This Page was intentionally Left Blank
Copyright© 2010 Amit Kumar (amitkriit@gmail.com) All rights reserved. 6 of 92
1 Introduction
Estimate(Community Edition) hereafter referred to as APPLICATION is an
efficient, web-based, robust and secure Construction Estimation Software which
has been designed for Construction Project Estimation, Control and Execution
from anywhere, anytime with error free results.
1.1 Features
A. General:
a. Web-Based Solution
b. Convenient, Interactive and Easily Adaptable User-Interface
c. Customized to suit construction industry
d. Time Saving
e. Reduce Conflicts (Centralized Database)
f. Error Free (Reduce Manual Interference)
g. Secure (Administrator may Configure Access rights for registered
users)
h. Generate accurate Cost Estimates and Bill of Quantities for Projects
B. Functional:
a. Manage Schedule of Rates and Bill of Material
b. Use Cost-Books to easily prepare Analysis of Rates
c. Prepare Material Takeoffs and schedules
d. Track and monitor project status and generate projections
e. Manage documents and contacts
f. On-the-fly generation of detailed reports in PDF format
1.2 Modules
There are five (5) basic modules in the application:
Fig 1-1: Basic modules
Costing Master: This module can be used to maintain database of items which
are used/referenced frequently by other modules in the application, for example
Assemblies, Bill of Material, Cost-Books.
Projects: Manage your projects and estimates through this module. Prepare
material-takeoffs and project plans; gather as-built data from the site.
Utilities: This module provides general purpose utilities like calculator, unit
converter, document manager, contact directory.
Reports: APPLICATION has an independent Reports module for Generating
detailed and useful reports in PDF format.
Administration: Use this module to execute administrative functions like user-
management and configuration of access-right.
Copyright© 2010 Amit Kumar (amitkriit@gmail.com) All rights reserved. 7 of 92
These modules have been further subdivided into a number of sub-modules and
interfaces.
Copyright© 2010 Amit Kumar (amitkriit@gmail.com) All rights reserved. 8 of 92
2 Getting Started
2.1 Logging-in
Open your favorite web-browser (Internet Explorer 7 or above recommended)
and enter the address of the hosted application. A login-screen will appear (fig 2-
1). Enter username and password and click on Login button.
Fig 2-1: The login-box
2.2 User Interface
2.2.1 Workspace
Fig 2-2: User Interface
1. Main menu-bar: Menu options inside the main menu-bar provide access
to APPLICATION’s modules.
2. Workspace menu: Contains controls for working with the database e.g.
navigation, edit, delete etc.
3. Navigation bar: Displays the currently loaded module.
4. Side Menu: Expands on click, lists frequently used modules.
5. Context Menu: Appears on right-click inside the content-table, select
menu-options to perform actions on database.
6. Help button: Use this button to open help contents for the currently
loaded module.
7. Refresh Button: Use this button to refresh the data in content-table.
Copyright© 2010 Amit Kumar (amitkriit@gmail.com) All rights reserved. 9 of 92
8. Content Table: Database contents are loaded and displayed in this table.
9. Internal Window: Internal DHTML window opens inside the workspace.
Window can be resized, minimized, restored and closed like normal
windows.
2.2.2 Navigating Around
Fig 2-3: Using main-menu and side-menu
Modules of APPLICATION can be accessed by selecting one of the menu-options in
the main menu-bar.
Side menu-bar displays a list of most frequently accessed modules. Click on one
of the listed items to load corresponding module into the workspace.
2.2.3 Using the Workspace
Fig 2-4: Using the workspace
Select options from the workspace menu and context menu to modify the items
listed in the content-table.
Copyright© 2010 Amit Kumar (amitkriit@gmail.com) All rights reserved. 10 of 92
Fig 2-5: Internal windows
Internal windows are similar to desktop windows, but they are bounded inside
APPLICATION’s workspace. Internal windows generally appear while working with
the items of the content-table. In case multiple internal windows have been
opened inside the workspace, one of the windows may be made active by
clicking over its title bar, all overlapping windows will be tiled at the back of the
active window. Click on title bar of a window and drag to move the selected
window. Click over the resize handle and drag to resize the window.
Other UI elements and features will be introduced in later parts of the user guide.
Copyright© 2010 Amit Kumar (amitkriit@gmail.com) All rights reserved. 11 of 92
3 Costing Master
Costing Master is a collection of features which provides the capability to create,
modify, navigate and build "Schedule of Rates", "Specification of Resources" and
"Analysis of Rates".
Fig 3-1: Costing Master menu
Getting Started
Expand the "Costing Master" menu in Main menu-bar, menu options may be used
to access following modules:
Assemblies: Assemblies are the basic building blocks of any construction
estimate. Assemblies also known as "Schedule of Rates", "Schedule of Works" are
the specifications of works which are to be carried out in a project. Every
organization maintains a database of specification of works with their detailed
description, detailed analysis, and unit-rates. APPLICATION provides a central
repository for maintaining the database of assemblies.
Resources: Construction projects require variety of resources (Material,
Manpower and Equipment). APPLICATION provides a central repository for
maintaining specifications of generally used resources, including detailed
description, unit and standard rate (prices can be modified through CostBooks
module).
CostBooks: Unit-rates of assemblies change across projects. CostBook module is
used to prepare "Analysis of Rates" of assemblies on the basis of resource
requirements, miscellaneous charges and overheads. Unit-rates of assemblies are
derived from their analysis of rate.
3.1 Assemblies
Following tutorial guides a user through the process of using the Assemblies
module.
3.1.1 Moving Around
Select Costing Master-> Assemblies from main menu-bar to load the
Assemblies module.
Copyright© 2010 Amit Kumar (amitkriit@gmail.com) All rights reserved. 12 of 92
Fig 3-2-a: Loading Assemblies module
Fig 3-2-b: Viewing the list of assemblies
Assemblies may be arranged in categories. Click on the "category icon " to view
all items under a selected category. E.g. click on the "category icon" on the left of
the category named "Concrete Works" to view all items listed under "Concrete
Works". Click on “up icon " to move back to the parent category. Click on "top
icon " to move back to the top level.
3.1.2 Adding a new Assembly
Click on "Add" inside the workspace menu. Alternatively right click over the
content-table and select "Add New" from the context menu.
Fig 3-3-a: Adding a new assembly
A properties window will appear inside the workspace.
Copyright© 2010 Amit Kumar (amitkriit@gmail.com) All rights reserved. 13 of 92
Fig 3-3-b: Adding a new category
Adding a category: Leave the unit field blank (--). All fields are mandatory, and
must be filled. Click on "Add" to add a new category. Click over "Discard" to close
the Properties Window without making any changes.
Copyright© 2010 Amit Kumar (amitkriit@gmail.com) All rights reserved. 14 of 92
Fig 3-3-c: Adding a new assembly
Adding a new assembly: Select a unit from the drop-down list. Following
additional fields must be filled:
Price: Enter the Unit Price
Premium: Enter the premium amount (% over the unit rate).
Displayed Unit: If unit to be displayed in the reports is different from the standard
unit, enter the display unit in the text-box, or leave it to default ("-") or blank if
not applicable.
Unit Multiplier: Enter the conversion factor from the displayed unit to the
standard unit (e.g. if the displayed unit is 100cum and the standard unit is cum,
unit multiplier will be 100). Value of Unit Multiplier will be ignored if Displayed
Unit is set to "-" or blank.
Note: all fields are mandatory; leaving any field blank will generate a "System
Error".
3.1.3 Editing an Existing Assembly
Select an assembly through radio-button, and click on "Edit" option inside the
workspace menu. Alternatively right click over an assembly and select Modify-
>Edit from the context menu.
Copyright© 2010 Amit Kumar (amitkriit@gmail.com) All rights reserved. 15 of 92
Fig 3-4-a: Editing an assembly
Fig 3-4-b: properties window showing details of a selected assembly
Properties window containing current details of the selected assembly will appear
inside the workspace. Make required changes and click on "Update" to complete
the request. Click on "Discard" to close the Properties Window without making
any changes. No field can be left blank.
3.1.4 Deleting Assemblies
Select one or more assemblies through checkboxes and click on "Delete" option
inside the workspace menu to delete selected items. Alternatively right click over
an assembly and select Modify-> Delete from the context menu. Please note that
there is no option available to restore back the deleted items.
Copyright© 2010 Amit Kumar (amitkriit@gmail.com) All rights reserved. 16 of 92
Fig 3-5: Deleting assemblies
3.1.5 Moving or Copying Assemblies
Right click over an assembly and select Modify->Cut to move it or select Modify-
>Copy to copy it. Navigate to destination category and select Modify->Paste from
context menu to complete the request. "Paste" option in the context menu will be
available only if an item has already been selected to be moved or copied.
Fig 3-6-a: Moving/Copying assemblies
Fig 3-6-b: Moving/Copying assemblies to another category
Copyright© 2010 Amit Kumar (amitkriit@gmail.com) All rights reserved. 17 of 92
3.2 Resources
This guide provides basic instructions on using the Resources module.
3.2.1 Moving Around
Select Costing Master-> Resources from the main menu-bar to list resources
(material, manpower, equipments) and categories stored in the database.
Fig 3-7-a: Loading Resources module
Fig 3-7-b: Navigating through the content table
Resources may be arranged in categories. Click on the "category icon " to view
all the resources listed under a category. Click on "up icon " to move back to
the parent category. Click on "top icon " to move back to the top level.
3.2.2 Adding a new Category or Resource
Adding a new category: Click on "Add Category" option inside the workspace
menu. Alternatively right click anywhere inside the content-table and select Add
New->New Category from context menu.
Adding a new Resource: Click on "Add Item" option inside the workspace
menu. Alternatively right click anywhere inside the content-table and select Add
New->New Resource from context menu.
Copyright© 2010 Amit Kumar (amitkriit@gmail.com) All rights reserved. 18 of 92
Fig 3-8-a: Adding a new category or resource
Properties window will appear inside the workspace. Fill in the details and select
"Add" inside the properties window to complete the process. Select "Discard" to
close the properties window without making any changes. All fields are
mandatory.
Fig 3-8-b: Properties window for adding a new category
Copyright© 2010 Amit Kumar (amitkriit@gmail.com) All rights reserved. 19 of 92
Fig 3-8-c: Properties window for adding a new resource
3.2.3 Editing an existing Category or Resource
Select an item through radio-button, and click on "Edit" option inside the
workspace menu. Alternatively right click over a category or resource and select
Modify->Edit from the context menu.
Fig 3-9-a: Editing a category or resource
Properties window containing current details of the selected category/resource
will appear inside the workspace. Click on "Update" option at the bottom of the
properties window to commit the changes. Click on "Discard" option to close the
properties window discarding the changes.
Copyright© 2010 Amit Kumar (amitkriit@gmail.com) All rights reserved. 20 of 92
Fig 3-9-b: Properties window displaying the current details of a selected Resource
3.2.4 Deleting existing Categories and Resources
Select one or more items (categories/resources) from the content table through
checkboxes and then click on "Delete" inside the workspace menu to delete
selected items. Alternatively, right click over an item and select Modify-> Delete
from the context menu. Please note that there is no option available to restore
back the deleted items.
Fig 3-10: Deleting items from database
3.2.5 Moving or Copying Categories/Resources
Right click over an item and select Modify->Cut to move the item. Navigate to
destination category and select Modify->Paste from the context menu to
complete the request. "Paste" option in the context menu is available only if an
item has already been selected to be moved or copied. "Copy" option is not
available in the current package.
Copyright© 2010 Amit Kumar (amitkriit@gmail.com) All rights reserved. 21 of 92
Fig 3-11-a: Moving an item
Fig 3-11-b: Moving an item into another category
3.3 CostBooks
CostBooks module is used to prepare accurate "Analysis of Rates".
3.3.1 Moving Around
Select Costing Master->CostBooks from the main menu-bar to access the list of
existing cost-books and categories.
Fig 3-12-a: Accessing the CostBooks module from main menu-bar
Fig 3-12-b: Navigating through the content-table
Cost-books may be arranged in categories. Click on the "category icon " to view
all cost-books under a category. Click on "up icon " inside the workspace menu
to move back to the parent category. Click on "top icon " to move back to the
first level.
Copyright© 2010 Amit Kumar (amitkriit@gmail.com) All rights reserved. 22 of 92
3.3.2 Adding a new Category or Cost-Book
Adding a new Category: Click on "Add Category" option inside the workspace
menu to add a new category. Alternatively, right click inside the content-table
and select Add New->New Category from context menu.
Adding a new Cost-Book: Click on "Add CostBook" option inside the workspace
menu to add a new cost-book. Alternatively, right click inside the content-table
and select Add New-> New CostBook from context menu.
Fig 3-13-a: Adding a new category or cost-book
Fig 3-13-b: Properties window for adding a new item
A new properties window will be displayed inside the workspace. Fill-in the details
and click on "Add" option at the bottom of the properties window to add a new
item into the database. Click on "Discard" to close the properties window without
making any changes.
3.3.3 Editing an existing Category or Cost-Book
Select a category or cost-book through the radio-button, and then click on "Edit"
option inside the workspace menu. Alternatively right click over an item and
select Modify->Edit from the context menu.
Copyright© 2010 Amit Kumar (amitkriit@gmail.com) All rights reserved. 23 of 92
Fig 3-14-a: Editing a category or cost-book
Fig 3-14-b: Properties window showing details of the selected cost-book
A properties window containing current details of the selected item will be
displayed inside the workspace. Make requisite changes and click on "Update" to
commit the changes into the database. Click on "Discard" to close the window and
discard the changes.
3.3.4 Deleting an existing Category or Cost-Book
Select at least one item from the list through checkboxes and then click on
"Delete" inside the workspace menu. An item may be deleted from the list by
right clicking over it and selecting Modify->Delete from the context menu. Please
note that selected items and associated records will be permanently deleted from
the database.
Copyright© 2010 Amit Kumar (amitkriit@gmail.com) All rights reserved. 24 of 92
Fig 3-15: Deleting items from the database
3.3.5 Moving an existing Category or Cost-Book
Right click over an item and select Modify->Cut to move the item. Navigate to
destination category and select Modify->Paste from the context menu to
complete the request. "Paste" option in the context menu is available only if an
item has already been selected to be moved or copied. "Copy" option is not
available in the current package.
Fig 3-16: Moving items to another category
3.3.6 Analysis of Rates
Unit-rate of an assembly is derived from:
a) Resources (material, manpower, equipments) required to execute a fixed
amount of specific work
b) Overheads (e.g. water charges, profit) for a fixed amount of specific work
Click over the "cost-book icon " or right click over a cost-book and select "Edit
Price" from the context menu to display the "Analysis of Rates" window.
Fig 3-17-a: Opening the Analysis of Rates window for a cost-book
Copyright© 2010 Amit Kumar (amitkriit@gmail.com) All rights reserved. 25 of 92
Fig 3-17-b: Analysis of Rates window for a selected cost-book (name of the cost-book is
displayed in the title-bar)
Click over "Assemblies" option to populate the list of assemblies (with cost-book
defined unit-rates). Click over "Resources" option to populate the list of resources
which have been used to prepare "Analysis of Rates" in the selected cost-book.
3.3.6.1 Viewing Analysis of Rate of an Assembly
Fig 3-18: List of assemblies inside the analysis of rates window (name of the cost-book is
displayed on the title-bar)
Unit-rates displayed inside the text-boxes are the rates derived on the basis of
analysis of rate, while the ones displayed below are the standard rates which
have been defined directly in the Assemblies module (read section 3.1).
Right click over an assembly and select “Rate Analysis” from the context menu to
view the analysis of rate of the selected assembly.
Copyright© 2010 Amit Kumar (amitkriit@gmail.com) All rights reserved. 26 of 92
Fig 3-19-a: Sub-window displaying the analysis of rate of an assembly (name of the
assembly is displayed in the title-bar), list of resources is being displayed
Click over "Resources" link inside the analysis of rate sub-window to view all
resources associated with the selected assembly.
Fig 3-19-b: Sub-window displaying the analysis of rate of an assembly (name of the
assembly is displayed in the title-bar), list of overheads is being displayed
Click on "Overheads" option inside the sub-window to display all overheads
associated with the selected assembly.
Copyright© 2010 Amit Kumar (amitkriit@gmail.com) All rights reserved. 27 of 92
3.3.6.2 Defining the Basis
Analysis of rate of an assembly is prepared for a fixed volume (default is one
unit) of the selected assembly, this is volume referred to as the basis. To change
the basis, click on "change" on the left of the current basis.
Fig 3-20-a: Basis of the analysis
Fig 3-20-b: Changing the basis
A text box will appear in place of the text displaying the current basis, click on
"Tick icon " to commit the change into the database. Click over "Cross icon "
to discard.
3.3.6.3 Adding new Items (Resources/Overheads) into Analysis of Rate
Adding a new Resource: Move into the resources section by clicking on
“Resources” option inside the sub-window (top-left corner). Right click inside
resources table and select "Add Resource" from context menu; this action will
populate a resource selection sub-window. Alternatively, click on "Add New"
option in the top menu.
Fig 3-21-a: Adding a new resource
Copyright© 2010 Amit Kumar (amitkriit@gmail.com) All rights reserved. 28 of 92
Fig 3-21-b: Selecting resources and adding them into analysis table
Add resources into the table by clicking on the "Tick icon ". Please note that if
unit-price of a resource is not defined in the cost-book, standard unit-price will be
used (will be displayed in red-font inside the selection window). Each resource
can only be added once.
Fig 3-21-c: Entering amount of resource
Newly added resources will be displayed at the bottom of the list, fill-in the
amount (arithmetic expression can be used) for the current basis (read section
3.3.6.2), and click on the "Tick icon " to finalize. Click on "Cross icon " to
discard.
Adding a new Overhead: click on "Add New" in the top menu (user must be
inside the Overheads section), or select "Add Overhead" from the context menu.
A blank row containing editable fields will be displayed at the bottom of the table.
Fig 3-22-a: Adding a new overhead
Copyright© 2010 Amit Kumar (amitkriit@gmail.com) All rights reserved. 29 of 92
Fig 3-22-b: Entering details of the overhead
Fill description and amount and click over "Tick icon " to add the new overhead
into database. Click on "Cross icon " to discard.
3.3.6.4 Importing Analysis of Rate
Analysis of Rate of an assembly can be imported from other cost-books (if
Analysis of rate of the selected assembly is defined in other cost-books).
Analysis of rate of an assembly can be derived from other assemblies.
Please note that the existing analysis of rate will be discarded.
Importing from other Cost-Book: Click on “Import[CostBook]” in the top
menu, or right click inside the analysis table and select Import-> From CostBook
from the context menu.
Fig 3-23-a: Importing analysis of rate from another cost-book
Fig 3-23-b: Cost-book selection window
Select a cost-book by clicking over the "Tick icon ". All resources and overheads
defined for the current assembly (for which analysis of rate is being prepared) will
Copyright© 2010 Amit Kumar (amitkriit@gmail.com) All rights reserved. 30 of 92
be imported from the selected cost-book.
Deriving Analysis of Rate: Analysis of rate of an assembly may be derived from
other assemblies provided that their analysis of rates exists in the current cost-
book. Click on “Import[Assemblies]” in the top menu, or right click inside the
analysis table and select Import->From Assemblies from the context menu.
Fig 3-24-a: Deriving the analysis of rate from other assemblies
A new sub-window will appear displaying the list of all assemblies whose analysis
of rates has been defined in the current cost-book.
Fig 3-24-b: Selecting assemblies
Select assemblies through checkboxes and fill volumes inside the text-boxes.
Numerical figure after each textbox will be multiplied to the volume entered
inside the text-box. E.g. in figure 3-24-b analysis of rate for [4*100=400kg] of
the assembly named 2.1 will be combined with the analysis of rate for
[5*1=5cum] of the assembly named 1.2. Volume multipliers are the basis (read
section 3.3.6.2) of the selected assemblies.
Click on "Export" at the top of the sub-window to finish.
Copyright© 2010 Amit Kumar (amitkriit@gmail.com) All rights reserved. 31 of 92
3.3.6.5 Editing volume and description
Fig 3-25-a: Editing an item in the analysis of rate
Select one or more items and then click on "Edit" option inside the top menu.
Alternatively, right click over an item and select Edit from the context menu.
Fig 3-25-b: Screenshot showing resources being edited (only the volume field is editable)
Fig 3-25-c: Screenshot showing overheads being edited
After making changes, click on the "Tick icon " to commit the changes back into
the database. Click on "Cross icon " to discard the changes.
3.3.6.6 Deleting Items from Analysis of Rate
Existing items (resources/overheads) can be deleted from analysis of rate, by
selecting them (through checkboxes) and then clicking on "Delete" option inside
the top menu. Alternatively, to delete an item right click over it and select
"Delete" from the context-menu.
Copyright© 2010 Amit Kumar (amitkriit@gmail.com) All rights reserved. 32 of 92
Fig 3-26-a: Deleting resources from analysis of rate
Fig 3-26-a: Deleting overheads from analysis of rate
3.3.6.7 Editing Unit Price of Resources
Fig 3-27-a: “Analysis of Rates” window (cost-book’s name is displayed on the title bar)
When a resource is added into the analysis of rate, its standard unit-price is used
to derive unit-rate of the dependent assembly. To customize unit-prices of used
resources, click on "Resources" option inside the main window.
Copyright© 2010 Amit Kumar (amitkriit@gmail.com) All rights reserved. 33 of 92
Fig 3-27-b: Main internal window showing the list of resources (cost-book’s name is
displayed over the title-bar)
After changing the unit-price of a resource, click on the "Tick icon " to commit
the change. Click on "Cross icon " to roll-back. When unit-price of a resource is
updated, unit rates of all assemblies dependent on that particular resource are
updated automatically.
Copyright© 2010 Amit Kumar (amitkriit@gmail.com) All rights reserved. 34 of 92
4 Projects
Projects module has been designed to assist estimators and engineers in
preparation of accurate estimates.
Fig 4-1: Projects menu in the main menu-bar
Getting Started
Expand the "Projects" menu in the main menu-bar to access following modules:
Definitive Estimate: Definitive Estimate module provides a set of tools for
generating accurate cost-sheets, material takeoffs and Bill of Quantity for
construction projects.
Control Estimate: Control Estimate module is an extension of Definitive
Estimate module. This module enables engineers and project managers to gain
full control over three basic variables that affect a construction project and its
profitability: Schedule, Cost and Resources. This Module can be used for
collecting as-built data, for generating Projections and for Audit & Reconciliation.
4.1 Definitive Estimate
This tutorial aims at familiarizing users with the "Definitive Estimate" module.
Main function of this module is preparation of detailed Cost-Sheets and Material
takeoffs.
4.1.1 Moving Around
Select Projects-> Definitive Estimate from the main menu-bar to display the list
of existing projects and estimates.
Fig 4-2-a: Loading the Projects module
Fig 4-2-b: Exploring the content-table
Estimates may be arranged in Project directories. Click over the “directory icon
” of a listed Project to access its contents. Click on "up icon " to move back to
parent Project directory. Click on "top icon " to move to the top level.
Copyright© 2010 Amit Kumar (amitkriit@gmail.com) All rights reserved. 35 of 92
4.1.2 Adding a new Project or Estimate
Adding a new Project: Click on "Add New" link inside the workspace menu, or
right click inside the content-table and select Add New-> New Project from the
context menu.
Adding a new Estimate: To add a new estimate into the database click on "Add
Estimate" link in the workspace menu. Alternatively, right click inside the content-
table and select Add New->New Estimate from the context-menu.
Fig 4-3-a: Adding a new project or estimate
Fig 4-3-b: Properties window for new project or estimate
A properties window will appear inside the workspace. Fill-in the details and click
on "Add" inside the properties window to add a new item. Click on "Discard" to
close the window discarding the changes.
4.1.3 Editing an existing project or estimate
Select a project/estimate through radio-button and then click on "Edit" option
inside the workspace menu. Alternatively right click over an item and then select
Modify->Edit from the context menu.
Copyright© 2010 Amit Kumar (amitkriit@gmail.com) All rights reserved. 36 of 92
Fig 4-4-a: Editing a project or estimate
Fig 4-4-a: Properties window showing the details of an estimate
A properties window containing current details of the selected project/estimate
will be displayed inside the workspace. Make changes and click on "Update" to
commit the changes back into the database. Click on "Discard" to close the
window discarding all changes.
4.1.4 Deleting an existing Project or Estimate
Select one or more items from the content-table through checkboxes and then
click on "Delete" in the workspace menu. An item can be deleted by right clicking
over it and then selecting Modify->Delete from context menu. Please note that
selected items and associated records will be permanently deleted from the
database.
Copyright© 2010 Amit Kumar (amitkriit@gmail.com) All rights reserved. 37 of 92
Fig 4-5: Deleting items
4.1.5 Moving an existing Project or Estimate
Right click over a project/estimate and select Modify->Cut to move the item,
select Modify->Copy to copy. Navigate to destination project directory and select
Modify->Paste from the context menu to complete the request. "Paste" option in
the context menu is available only if an item has already been selected to be
moved or copied. Please note that option to "Copy" a project directory is not
available in the current package.
Fig 4-6: Copying or moving items (only estimates can be copied)
4.1.6 Preparing Cost-Sheet
A project may be divided into sub-projects and each sub project may contain
several estimates. Each estimate contains a detailed cost-sheet. Each Cost Sheet
contains a list of jobs and their dimensions as per the drawings. All jobs of the
same nature are grouped together under one assembly.
Fig 4-7-a: Opening the cost-sheet window
Click over the "estimate icon ”, or right click over an estimate and then select
Estimate->Cost Sheet from the context menu to display the cost-sheet window.
Copyright© 2010 Amit Kumar (amitkriit@gmail.com) All rights reserved. 38 of 92
Fig 4-7-b: Screenshot of a Cost Sheet displaying the list of Assemblies. Assemblies are
used to group together all jobs of similar nature (name of the estimate is displayed in the
title bar)
4.1.6.1 Unit Rates of Assemblies
If no cost-book is associated with an estimate (this is default), standard unit-
rates of assemblies will be used in the cost-sheet. Select an estimate through
radio-button and then click on "Change CostBook" link inside the internal
workspace menu, or right click over an estimate and then select Estimate-
>Change CostBook from the context menu.
Fig 4-8-a: Selecting a cost-book
Copyright© 2010 Amit Kumar (amitkriit@gmail.com) All rights reserved. 39 of 92
Fig 4-8-b: cost-book selection window
A window containing the list of existing cost-books will be displayed. Click over
the "Tick icon " on the left of a cost-book to associate it with the selected
Estimate. Please note that if unit-rate of an assembly is not defined in the cost-
book, then standard unit-rate of that assembly will be used instead.
4.1.6.2 Adding Assemblies into the Cost-Sheet
Fig 4-9-a: adding new assembly
Click on "Add Assembly" option inside the top menu, or select "Add Assembly"
from the context menu.
Copyright© 2010 Amit Kumar (amitkriit@gmail.com) All rights reserved. 40 of 92
Fig 4-9-b: Assembly selection window
Add an assembly into the cost-sheet by clicking over the "Tick icon ". Selected
assembly will be added at the bottom of the cost-sheet.
Premium: To adjust the premium amount (% over the unit-rate) of an assembly,
edit the amount inside the premium text-box and then click over "Tick icon " to
update the database. Click over "Cross icon " to roll-back.
Fig 4-9-c: Updating premium
4.1.6.3 Deleting Assemblies from the Cost Sheet
Select one or more assemblies and then click on "Delete" inside the top menu.
Alternatively, right click over an assembly and select "Delete" from the context
menu.
Copyright© 2010 Amit Kumar (amitkriit@gmail.com) All rights reserved. 41 of 92
Fig 4-10: Deleting assemblies
4.1.7 Managing Jobs
Fig 4-11-a: Opening jobs sub-window
Select an assembly through radio-button and click on "Add Job" in the top menu,
or right click over an assembly and select "Manage Jobs" from the context menu.
Copyright© 2010 Amit Kumar (amitkriit@gmail.com) All rights reserved. 42 of 92
Fig 4-11-b: Screenshot showing the list of jobs in a sub-window
4.1.7.1 Adding a new Job
Right click inside the jobs table and select "Add New" from context menu.
Alternatively, click on "Add New" option in the internal menu.
Fig 4-12: Adding new job
A new empty row with editable text-boxes will be added at the bottom of the jobs
table. Fill description and dimensions and click on "Tick icon " to add a new job
into the database. Click on "Cross icon " to discard.
Copyright© 2010 Amit Kumar (amitkriit@gmail.com) All rights reserved. 43 of 92
4.1.7.2 Editing existing jobs
Fig 4-13-a: Editing a job
Select jobs through checkboxes and then click on "Edit" in the internal menu. To
edit a job right click over it and select "Edit" from the context menu.
Fig 4-13-b: Screenshot showing rows of jobs being edited
Editable fields containing current details (description, dimensions) of the selected
jobs will appear, make changes and click on "Tick icon " to commit the changes
into database. Click on "Cross icon" to discard the changes.
4.1.7.3 Deleting existing jobs
Select one or more jobs from the list and then click on "Delete" option inside the
top menu, or right click over a job and select "Delete" from the context menu.
Fig 4-14: Deleting jobs
4.1.8 Managing overheads
Fig 4-15-a: Opening overheads window
Right click over an estimate and select Estimate-> Overheads from the context
menu.
Copyright© 2010 Amit Kumar (amitkriit@gmail.com) All rights reserved. 44 of 92
Fig 4-15-b: Screenshot of the overheads window
4.1.8.1 Adding new overheads
Click on "Add New" in the internal menu, or right click over the overheads table
and select "Add New" from context menu.
Fig 4-16-a: Adding new overhead
Fig 4-16-b: Screenshot showing blank row for adding a new overhead
A new empty row with editable text boxes will be added at the bottom of the list.
Overhead types: Overheads are always defined in %.
Actual: Overhead defined as % over the amount derived from the cost-sheet.
Derived: Overhead defined as % over the amount derived till the point (cost-
sheet+overheads).
Amount: Overhead defined as % over a fixed amount (filled in "On Amount" text-
box).
4.1.8.2 Editing Overheads
Fig 4-17-a: Editing an overhead
Select one or more overheads and click on "Edit" in the top menu. Alternatively,
right click over an overhead and select "Edit" from the context menu.
Copyright© 2010 Amit Kumar (amitkriit@gmail.com) All rights reserved. 45 of 92
Fig 4-17-b: Screenshot showing overheads being edited
Fields in the selected rows will be replaced by editable boxes. Click on "Tick icon
" to commit the changes into the database. Click on "Cross icon " to discard
the changes.
4.1.8.3 Deleting Overheads
Select one or more overheads through checkboxes and then click on "Delete" link
in the top menu. Alternatively right click on an overhead and select "Delete" from
the context menu.
Fig 4-18: Deleting overheads
4.1.9 Managing References
External files can be uploaded and attached with the project directories. Right
click over a project and select "Manage Files" from the context menu.
Fig 4-19-a: Opening references window
Fig 4-19-b: Screenshot of references window
Copyright© 2010 Amit Kumar (amitkriit@gmail.com) All rights reserved. 46 of 92
4.1.9.1 Uploading a new Reference
Click on "Choose File" button, and select a file. Add a comment and click on
upload. Please note that maximum size of the file is limited by
"max_allowed_packet" configuration of the database server (default is
1048576 bytes) in case of MYSQL. Newly added file will be listed in table.
4.1.9.2 Deleting a Reference
Fig 4-20: Deleting references
Click over "delete" on the left of a listed reference to delete it.
4.1.9.3 Viewing a Reference
Click on the file-name of a listed reference to download/open the referenced file
on local machine.
4.2 Control Estimate
This tutorial presents a basic overview of the Control Estimate module.
4.2.1 Moving Around
Select Projects-> Control Estimate from the main menu-bar to display the list of
existing projects and control estimates.
Fig 4-21-a: Accessing Control Estimate module
Fig 4-21-b: Moving around content table
Control Estimates may be arranged in project directories. Click over the “directory
icon ” of a listed project to view its contents. Click on "up icon " to move back
to the parent Project directory. Click on "top icon " to move to the top level.
Copyright© 2010 Amit Kumar (amitkriit@gmail.com) All rights reserved. 47 of 92
4.2.2 Adding a new Project or Estimate
Adding a new Project: Click on "Add Project" option inside the workspace
menu, or right click over the content-table and select Add New->New Project
from context menu.
Fig 4-22-a: Adding new project or estimate
Fill in the details and click on "Add" to finalize. Click on "Discard" to close the
properties window, discarding all changes.
Fig 4-22-b: Properties window for adding a new project
Adding a new Estimate: Click on "Add Estimate" in the workspace menu, or
right click inside the content-table and select Add New->New Estimate from
context menu.
Copyright© 2010 Amit Kumar (amitkriit@gmail.com) All rights reserved. 48 of 92
Fig 4-22-c: Selecting a definitive estimate
Select a definitive estimate from the list by clicking over "Tick icon ". Selected
definitive estimate will be added as control estimate in database. If the
referenced definitive estimate is deleted, the control estimate will be removed
automatically.
4.2.3 Editing an existing Project or Estimate
Select a project through radio-button and then click on "Edit" inside the
workspace menu. Alternatively right click over an item to be edited and then
select Modify->Edit from the context menu. Control estimates inherit their name
and description from the referenced definitive estimates.
Fig 4-23-a: Editing a project/estimate
A properties sub-window containing current details of the selected item will be
displayed inside the workspace. Click on "Update" to commit the changes into
database. Click on "Discard" to close the sub-window discarding the changes.
Copyright© 2010 Amit Kumar (amitkriit@gmail.com) All rights reserved. 49 of 92
Fig 4-23-b: Properties window showing the current details of a project
4.2.4 Deleting an existing Project or Estimate
Select one or more items from the table through checkboxes and click on "Delete"
inside the workspace menu. An item can be deleted from the list by right clicking
over it and then selecting Modify->Delete from the context menu. Please note
that deleted items cannot be restored back.
Fig 4-24: Deleting a project/estimate
4.2.5 Moving an existing Project or Estimate
Right click over a project/estimate and select Modify->Cut to move the item,
select Modify->Copy to copy. Navigate to destination project directory and select
Modify->Paste from context menu to complete the request. "Paste" option in the
context menu is available only if an item has already been selected to be moved
or copied. Please note that option to "Copy" a project directory or a control-
estimate is not available in the current package.
Copyright© 2010 Amit Kumar (amitkriit@gmail.com) All rights reserved. 50 of 92
Fig 4-25: Moving a project/estimate
4.2.6 Using Control Estimates
Control Estimates are used for scheduling the planned jobs, and for collecting as-
built data from the sites.
4.2.6.1 Managing Schedules
Click over "Control Estimate icon ” on the left of a listed estimate, or right click
over an estimate and select Estimate->Prepare Tasks from the context menu.
Fig 4-26-a: Managing jobs
A sub-window containing a list of assemblies and jobs (from the referenced
definitive estimate) will be displayed inside the workspace.
Fig 4-26-b: Screenshot of the jobs window for a selected control estimate (name of the
estimate is shown in the title bar)
Copyright© 2010 Amit Kumar (amitkriit@gmail.com) All rights reserved. 51 of 92
Like in case of definitive estimates, jobs of similar nature are grouped together
under one assembly. To view the jobs grouped under an assembly, click on
“Show". To hide the jobs click on "Hide".
4.2.6.2 Scheduling a job
Right click over a listed job and select “Prepare Schedule” from the context menu.
Fig 4-27-a: Scheduling jobs
Fig 4-27-b: Picking start and end dates using the calendar
Copyright© 2010 Amit Kumar (amitkriit@gmail.com) All rights reserved. 52 of 92
Fig 4-27-c: Setting job status
Select planned start and finish dates. Select status of the job (Planned, Running,
Halted and Finished). Please note that as-built quantity can be viewed only for the
jobs which are currently running. Click on "Update" to finalize the changes.
4.2.6.3 Managing As-Built data
Right click over a running job and select Finished Jobs from the context menu.
Fig 4-28-a: Viewing as-built data for a running job
Copyright© 2010 Amit Kumar (amitkriit@gmail.com) All rights reserved. 53 of 92
Fig 4-28-b: Screenshot showing As-built data for a running job
4.2.6.4 Adding As-Built data
Click on "Add New" option inside sub-window’s top menu, or right click inside the
content-table and select "Add New" from context menu.
Fig 4-29-a: Adding a new as-built data
Empty rows containing editable fields will be added inside the table.
Fill description, dimensions, start and end dates and then click on "Tick icon " to
add a finished work into the database.
Fig 4-29-b: Adding start and end dates to as-built data row
4.2.6.5 Deleting As-Built data
Fig 4-30: Deleting as-built data
Select one or more items from the table, and click on "Delete" inside the top
Copyright© 2010 Amit Kumar (amitkriit@gmail.com) All rights reserved. 54 of 92
menu to delete selected items from the database. Alternatively, right click over
an item (to be deleted) and select "Delete" from the context menu.
4.2.7 Managing References
External files may be attached (uploaded) to Project directories. Right click over a
project and select Manage Files from the context menu to view the list of
references.
Fig 4-31-a: Opening references window
Fig 4-31-b: Managing references
Click on the "Choose File" button and select a file. Add a comment and click on
upload button. Please note that maximum permitted size of the file is limited by
"max_allowed_packet" configuration of the database server (default is
1048576 bytes) in case of MySQL server. Newly added file will be displayed in
the table.
Click on "delete" link on the left of a listed reference to delete it from database.
Click on the file-name to open/save the file locally.
Copyright© 2010 Amit Kumar (amitkriit@gmail.com) All rights reserved. 55 of 92
5 Utilities
APPLICATION is shipped with a set of useful modules like Unit Converter,
Document Management system.
Fig 5-1: Utilities menu
Getting Started
Expand the Utilities menu in the main menu-bar to access following modules:
Calculator: General purpose Expression calculator.
Unit Converter: Convert between commonly used units.
Contacts: Manage important contacts.
Documents: Lightweight document management system, documents are stored
in database.
5.1 Calculator
Fig 5-2-a: Opening calculator
Calculator module can be accessed by selecting Utilities-> Calculator from the
main menu-bar.
Copyright© 2010 Amit Kumar (amitkriit@gmail.com) All rights reserved. 56 of 92
Fig 5-2-b: using the calculator
Enter an arithmetic expression and click on Calculate button to evaluate the
expression. Following arithmetic operations are supported: Braces [()], Addition
[+], Subtraction [-], Multiplication [*], Division [/]. Values expressed in Feet [']
and Inches [“] are supported but these values are internally converted into
meters before the final calculation.
Click on the reset button to clear the text-field.
Copyright© 2010 Amit Kumar (amitkriit@gmail.com) All rights reserved. 57 of 92
5.2 Unit Converter
Select Utilities->Unit Converter from the main menu-bar to open the unit-
converter sub-window inside the workspace. Unit converter is based on Open-
Source JUnitconv applet.
Fig 5-3: Unit converter applet
5.3 Contacts
Contacts module may be used for managing contact records (e.g. employees,
vendors, clients). Select Utilities->Contacts to access the contacts database.
Fig 5-4: Contacts module
Moving Around: Contacts may be arranged in directories. Click on “directory
icon ” to view the contents of a directory. Click on "up icon " to move back to
the parent directory. Click on "top icon " to move to the first level.
5.3.1 Adding a new Directory or Contact
Adding a new directory: Click on "Add Directory" in the workspace menu, or
right click inside the content-table and select Add New->New Directory from the
context menu.
Adding a new contact: Click on "Add Contact" in the workspace menu.
Alternatively, right click inside the content-table and select Add New->New
Copyright© 2010 Amit Kumar (amitkriit@gmail.com) All rights reserved. 58 of 92
Contact from the context menu.
Fig 5-5-a: Adding new directory or contact
Fig 5-5-b: Screenshot of properties window for adding a new directory
Copyright© 2010 Amit Kumar (amitkriit@gmail.com) All rights reserved. 59 of 92
Fig 5-5-c: Screenshot of the properties window for new contact
Fill-in the details and click on "Add" inside the properties window to add the new
item into database. Click on "Discard" to close the properties window without
modifying the database. Please note that all fields are mandatory and may not be
left blank.
5.3.2 Modifying existing Directories or Contacts
Select an item from the list through radio-button and click on "Edit" in the
workspace menu. Alternatively, right click over an item and select Modify->Edit in
the context-menu.
Fig 5-6-a: Editing an existing contact or directory
Copyright© 2010 Amit Kumar (amitkriit@gmail.com) All rights reserved. 60 of 92
Fig 5-6-b: Screenshot of the properties window showing details of a contact
Copyright© 2010 Amit Kumar (amitkriit@gmail.com) All rights reserved. 61 of 92
Fig 5-6-c: Screenshot of properties window showing the current details of a directory
Click on "Update" to update details of the selected item, or click on "Discard" to
close the window discarding all changes.
5.3.3 Deleting Directories or Contacts
Select one or more items through checkboxes and click on "Delete" inside the
workspace menu, or right click over an item and select Modify->Delete from the
context menu.
Fig 5-7: Deleting a contact/directory
5.3.4 Moving/Copying an existing Directory or Contact
Right click over an item and select Modify->Cut from the context menu. Navigate
to destination directory, right click and select Modify->Paste from the context
menu. Please note that "Copy" option is not available, and "paste" option is
available if an item to be moved has already been selected.
Copyright© 2010 Amit Kumar (amitkriit@gmail.com) All rights reserved. 62 of 92
Fig 5-8: Moving a contact/directory
5.3.5 Viewing details of an existing Directory or Contact
Right click over an item and select "Show Details" from the context menu to view
the details.
Fig 5-9: Details of a contact
5.4 Documents
Select Utilities->Documents from the main menu-bar to load the lightweight
document management system.
Fig 5-10-a: Loading Documents module
Fig 5-10-b: Viewing files and folders
Moving Around: Click on the "folder icon ” to view items (files/folders) inside a
folder. Click on "up icon " to move back to the parent folder. Click on the "top
icon " to move to the first level.
Copyright© 2010 Amit Kumar (amitkriit@gmail.com) All rights reserved. 63 of 92
5.4.1 Adding a new Folder or File
Fig 5-11-a: Adding files/folders
Adding a new Folder: Click on "Add Folder" in the workspace menu or right
click inside the content-table and select Add New->New Folder from the context
menu.
Fig 5-11-b: Screenshot of the properties window for new folder
Fill-in the details and click on "Add" to add a new folder into database. Click on
"Discard" to close the window discarding the changes.
Adding a new File: Click on "Add File" in the workspace menu or right click
inside the content-table and select Add New->New File from the context menu.
Copyright© 2010 Amit Kumar (amitkriit@gmail.com) All rights reserved. 64 of 92
Fig 5-11-c: Screenshot showing the File upload window for adding a new file into the
database
Choose a file from local disk, add a comment and click on “upload” button to
upload the file into database. Please note that maximum size of the file is limited
by "max_allowed_packet" configuration of the database server (default is
1048576 bytes) in case MySQL database server is being used.
5.4.2 Modifying an existing Folder or File
To modify details of an existing folder or file select the item through radio-button
and click on "Edit" in the workspace menu. Alternatively, right click over an item
and select Modify->Edit from the context menu.
Fig 5-12-a: Editing a file/folder
Copyright© 2010 Amit Kumar (amitkriit@gmail.com) All rights reserved. 65 of 92
Fig 5-12-b: Screenshot of the properties window displaying the details of a folder
Make changes and click on "Update" to update the database. Click on "Discard" to
close the window discarding the changes.
5.4.3 Deleting existing Files or Folders
Select one or more items through checkboxes, and click on "Delete" in the
workspace menu. An item can be deleted by right clicking over it and selecting
Modify->Delete from the context menu.
Fig 5-13: Deleting a file/folder
Copyright© 2010 Amit Kumar (amitkriit@gmail.com) All rights reserved. 66 of 92
5.4.4 Moving/Copying an existing Folder or File
Right click over an item and select Modify->Cut from the context menu. Navigate
to destination folder, right click inside the content-table and select Modify->Paste
from the context menu. Please note that the current application doesn't support
copying of files or folders.
Fig 5-14: Moving a file/folder
Copyright© 2010 Amit Kumar (amitkriit@gmail.com) All rights reserved. 67 of 92
6 Reports
This tutorial familiarizes users with the Reports module.
Getting started
Current package provides facility for generating reports in PDF only.
Fig 6-1: Reports menu
Expand the “Reports” menu in the main menu-bar. Menu items direct users to
following modules:
Costing Master
Assemblies: Print list of assemblies and "Analysis of Rates".
Resources: Print the list of resources.
Projects
Definitive Estimate: Print Material Takeoff, Bill of Quantity for projects and
estimates.
Control Estimate: Print status reports and projections for projects and estimates.
6.1 Assemblies
Select Reports->Costing Master->Assemblies to view the list of assemblies in
database.
Fig 6-2: Loading assemblies report module
Moving Around: Assemblies may be arranged in categories. Click on "category
icon " to view all assemblies listed under the selected category. Click on "up
icon " in the workspace menu to move back to parent category. Click on "top
icon " to move to the first level.
6.1.1 Printing list of Assemblies
Right click over an item and select Print Assemblies from the context menu. If the
selected item is a category, all nested items will be recursively printed.
Copyright© 2010 Amit Kumar (amitkriit@gmail.com) All rights reserved. 68 of 92
Fig 6-3: Printing Assemblies
Printing cost-book defined unit-rates: Cost-books are used for preparing
"analysis of rates" of assemblies. Please note that it’s not mandatory to define
"analysis of rates" of all assemblies in a cost-book. To print the cost-book defined
unit-rates and premiums, right click inside the content-table and select CostBook-
>Select from the context menu.
Fig 6-4-a: Selecting cost-book
Fig 6-4-b: Cost-book selection window
Click on "Tick icon " to select a cost-book from the list. Selected cost-book's
name will be displayed inside the workspace menu.
Fig 6-5: Screenshot of report showing the list of assemblies with cost-book defined unit-
rates (if unit-rates of assemblies are not defined, standard unit-rate will be displayed in
the report)
Copyright© 2010 Amit Kumar (amitkriit@gmail.com) All rights reserved. 69 of 92
6.1.2 Printing Analysis of Rate
Select a cost-book (this is an important step, as "Analysis of Rates" are prepared
in the cost-books) as described above. Right click over an assembly and select
Analysis of Rate from the context menu.
Fig 6-6-a: Printing Analysis of Rate
Fig 6-6-b: Filling-in amount of assembly for which analysis of rate will be generated
Fill an amount inside the text-box and click on "Generate.
Fig 6-6-c: Screenshot of the report containing detailed "Analysis of Rate" of an assembly
6.2 Resources
Select Reports->Costing Master->Resources from main menu-bar to view the
list of resources and categories.
Copyright© 2010 Amit Kumar (amitkriit@gmail.com) All rights reserved. 70 of 92
Fig 6-7: Loading Resources (reports) module
Moving Around: Resources may be arranged in categories. Click on “category
icon " to view all resources and sub-categories listed under a category. Click on
"up icon ” inside the workspace menu to move back to the parent category.
Click on "top icon " to move to the top level.
6.2.1 Printing list of resources
To recursively print the list of resources under a category right click over the
category and then select “Print” from the context menu.
Fig 6-8-a: Printing resources
Fig 6-8-b: Screenshot of the report showing the list of resources (no cost-book has been
selected) under the selected category
Selecting a cost-book: To print report with cost-book defined unit-prices, right
click inside the content-table and select CostBook->Select from the context
menu.
Fig 6-9-a: Selecting a cost-book
Copyright© 2010 Amit Kumar (amitkriit@gmail.com) All rights reserved. 71 of 92
Fig 6-9-b: Cost-book selection window
Click on "Tick icon " to select a cost-book from the list. Selected cost-book's
name will be displayed inside the workspace menu.
Fig 6-10: Screenshot of Report showing the list of resources with cost-book defined unit-
price (inside the braces)
6.3 Definitive Estimate
Select Reports->Projects->Definitive Estimate from the main menu-bar to view
the list of projects and estimates.
Fig 6-11: Loading definitive estimate (reports) module
Moving Around: Click on the "Project Directory icon " to view the list of all
sub-projects and estimate under a project directory. Click on "up icon " in the
workspace menu to move back to the parent project directory. Click on "top icon
" to move back to the first level.
6.3.1 Project Reports
Right click over a listed project directory and select options from the context
menu to generate reports in PDF.
Fig 6-12: Context menu showing report options for a project
Copyright© 2010 Amit Kumar (amitkriit@gmail.com) All rights reserved. 72 of 92
6.3.1.1 References
Select Reports->References from the context menu to view and download
references associated with the selected project.
Fig 6-13: References window
Click on the file name to open/save the file on local machine.
6.3.1.2 Project Summary
Select Reports-> Project Summary to generate the project summary report in
PDF. Report contains details of subprojects and estimates under the selected
project directory.
Fig 6-14-a: Pie chart (Project summary)
Copyright© 2010 Amit Kumar (amitkriit@gmail.com) All rights reserved. 73 of 92
Fig 6-14-b: Bar chart (Project summary)
Fig 6-14-c: Project summary in tabular format
Copyright© 2010 Amit Kumar (amitkriit@gmail.com) All rights reserved. 74 of 92
6.3.1.3 Bill of Quantity
Select Reports->Bill of Quantity from the context menu to generate "Bill of
Quantity" for the selected project.
Fig 6-15-a: Pie chart (Bill of Quantity)
Fig 6-15-b: Bar chart (Bill of Quantity)
Copyright© 2010 Amit Kumar (amitkriit@gmail.com) All rights reserved. 75 of 92
Fig 6-15-c: Bill of Quantity in tabular format
6.3.2 Definitive Estimate Reports
Right click over an estimate and select options from the context menu to
generate following reports:
Fig 6-16: Generating reports for an estimate
Copyright© 2010 Amit Kumar (amitkriit@gmail.com) All rights reserved. 76 of 92
6.3.2.1 Cost Sheet
Select Reports-> Cost Sheet from the context menu to generate cost-sheet for
the selected estimate.
Fig 6-17-a: Cost-sheet showing assemblies and jobs
Fig 6-17-b: Footer section of the cost-sheet showing overheads and summary
Copyright© 2010 Amit Kumar (amitkriit@gmail.com) All rights reserved. 77 of 92
6.3.2.2 Bill of Quantity
Select Reports->Bill of Quantity to generate "Bill of Quantity" for the selected
estimate.
Fig 6-18: Screenshot of the report containing the BOQ of the selected estimate
6.4 Control Estimate
Select Reports-> Projects->Control Estimate to view the list of Control Project
directories and Estimates.
Fig 6-19: Loading Control estimate (reports) module
Moving Around: Click over "Directory icon " on the left of a project directory
to view all items (sub-projects/estimates) contained inside it. Click on "up icon
" in the workspace menu to move back to the parent project directory. Click on
"top icon " to move to the first level.
6.4.1 Project Reports
Right click over a listed project directory and select options from the context
menu to generate reports for the selected project in PDF:
6.4.1.1 References
Select Reports->References to view references attached to the selected project.
Fig 6-20-a: Context menu options for generating project reports
Copyright© 2010 Amit Kumar (amitkriit@gmail.com) All rights reserved. 78 of 92
Fig 6-20-b: Screenshots of the reference window
Click on the file name to save/open the file on local machine.
6.4.1.2 Project Status
Select Reports->Status Report to view the project status report in a selected
period. Status report can be generated for the purpose of audit or projection.
Fig 6-21-a: Picking start and end dates using the calendar
Copyright© 2010 Amit Kumar (amitkriit@gmail.com) All rights reserved. 79 of 92
Fig 6-21-b: Status report will be generated for the selected time-frame
Select start and end dates and click on "Report" to generate the status report.
Fig 6-22-a: Bar Chart showing status report for all sub-projects and estimates
Fig 6-22-b: Status report in tabular format
Copyright© 2010 Amit Kumar (amitkriit@gmail.com) All rights reserved. 80 of 92
Fig 6-22-c: Resource utilization chart
Fig 6-22-a to 6-22-c show screenshots of the status report containing Planned,
Target and Completed data in terms of Project cost and Resource utilization.
Status report may be used for generating projections for a selected timeframe as
well.
6.4.2 Control Estimate Reports
Right click over an estimate and select options from the context menu to
generate following reports:
6.4.2.1 Status Report
Select Reports->Status Report to generate status report for selected estimate on
the basis of planned and as-built data.
Fig 6-23-a: Picking start and end dates using the calendar
Copyright© 2010 Amit Kumar (amitkriit@gmail.com) All rights reserved. 81 of 92
Fig 6-23-b: Status report will be generated for the selected time-frame
Select a timeframe (From date-To date) and then click on "Report" to generate
the status report in PDF.
Fig 6-24-a: Work Status report
Copyright© 2010 Amit Kumar (amitkriit@gmail.com) All rights reserved. 82 of 92
Fig 6-24-a: Resource utilization report
Copyright© 2010 Amit Kumar (amitkriit@gmail.com) All rights reserved. 83 of 92
7 Administration
This tutorial guides users and system administrators through the system-
maintenance processes like personalization, user management etc.
Select menu-options from the Administration menu to access following modules:
Log-Out: This is self-explanatory; select this menu-item to log-out from the
system. Number of allowed active sessions is limited, therefore users must log-
out when not using the APPLICATION. Sessions automatically expires after a
period of inactivity of 20 minutes. After expiry, a user must log-out and log-in
again.
Personalize: Change account’s password and select UI theme.
User Management: This module may be used for registering new system users
and for configuring access-rights of existing users.
7.1 Personalize
Select Administration->Personalize from the main menu-bar.
Fig 7-1: Loading Personalize module
Changing Password: Click on the “Change Password” tab. Fill current and new
passwords and the click on "Update" to change the. When a new user account is
created, default password is set to "abc". It’s advisable that first-time users must
immediately change their password after logging into APPLICATION.
Changing Theme: Click on the “Select Theme” tab and choose one of the
predefined themes from the list. Theme will be applied in the next session.
Fig 7-2-a: Changing theme
Fig 7-2-b: Screenshot of the User interface with Zune theme
Copyright© 2010 Amit Kumar (amitkriit@gmail.com) All rights reserved. 84 of 92
7.2 User Management
Select Administration->User Management from the main menu-bar to view the
list of registered users.
Fig 7-3: Loading User Management module
7.2.1 Adding a new User
Click on "Add User" option in the workspace menu, or right click over the content-
table and select "Add User" from the context menu.
Fig 7-4-a: Adding new user
Fig 7-4-b: Properties window for adding a new user
Fill user's details and click on "Add" to add a new user into the database. Default
password for the newly added user is "abc".
7.2.2 Deleting existing Users
Select one or more users from the list through checkboxes and then click on
"Delete" option in the workspace menu. To delete a user right click over it and
select "Delete User" from the context menu.
Copyright© 2010 Amit Kumar (amitkriit@gmail.com) All rights reserved. 85 of 92
Fig 7-5: Deleting users
7.2.3 Access Rights
Select a user through the radio-button and then click on "Access Rights" option in
the internal menu. Alternatively, right click over a user and select "Access Rights"
from the context menu.
Fig 7-6-a: Configuring access rights for a user
Fig 7-6-b: Screenshot of the permissions window for a selected user
Moving Around: Click on the "module icon " on the right of a listed module to
view nested modules/actions. Click on "up icon " to move up to the parent
module. Click on "top icon " to move back to the first level.
7.2.3.1 Changing Access Rights
A newly added user has access to all modules by default. Access rights are
configured recursively, i.e. if access to a particular module is denied to a user,
access to all sub-modules/actions will also be denied automatically.
Copyright© 2010 Amit Kumar (amitkriit@gmail.com) All rights reserved. 86 of 92
Fig 7-7: Viewing and changing access rights
If the red indicator is highlighted, access to that module/action is denied to the
user. To allow access to a module/action click on the un-highlighted "Green
indicator ". To deny access click on the un-highlighted "Red indicator ".
Copyright© 2010 Amit Kumar (amitkriit@gmail.com) All rights reserved. 87 of 92
8 Installation Guide
8.1 Deployment Environment
Attributes Details Numbers
Production CPU PIV 2.0 GHz, 1
1GB Ram,1 GB Disk Space, RAID controller, NIC
10 MBPS 1
LAN/WAN
Operating Windows 2003 Server*/Windows XP 1
System Professional (sp2)*/Linux 2.6.x
Deployment Apache Tomcat* 5.5* 1
Environment Mysql Community Edition 5.x
Internet Browser IE 6 or Above, Mozilla Firefox 3.4, latest versions
(JavaScript of Opera, Chrome, Safari
enabled)
Postscript viewer Adobe PDF reader 7 or above
8.2 Installation and Configuration
1. Installing the war package: Start the tomcat server and copy the war
package into tomcat's web directory (webapps). Tomcat server will attempt to
automatically deploy the package.
2. Configuring the System Variable: Set the system variable ESTICON which
must point to an empty writable directory. This directory will be used by
APPLICATION to store configuration files.
3. Configuring System settings: APPLICATION can be configured only if it
is being accessed from the local machine. After completing steps 1 and 2,
start tomcat server and Mysql database server. Open web browser and enter the
path to the hosted application.
http://127.0.0.1:TOMCAT-PORT/NAME-OF-WAR-FILE
Fig 8-1: Link to configuration page
Click on "Configure" to continue.
Copyright© 2010 Amit Kumar (amitkriit@gmail.com) All rights reserved. 88 of 92
4. Accepting License Agreement: User must accept the license agreement.
Fig 8-2: License Agreement
Select Agree and click on Next.
5. Checking Environment Variable: System will automatically check if the
ESTICON environment variable has been set correctly:
Fig 8-3: Environment variable diagnostics
In case of an error, check if the environment variable ESTICON has been set and
if it points to a writable and empty directory (directory must be manually
created). Application will store all configuration files in this directory. Directory
must not be moved or modified after finishing the configuration. After rectifying
errors, click on "Retry" button to continue.
6. Database Configuration: Click on the "Database Settings" option.
Fig 8-4-a: Configuration Menu
Copyright© 2010 Amit Kumar (amitkriit@gmail.com) All rights reserved. 89 of 92
Fig 8-4-b: Database configuration
Fill-in following details in the Database configuration window:
Database Server URL: jdbc:mysql://IP-ADDRESS:PORT-NUMBER. No trailing
backslash or space must be added into the url.
Name of the Database: Enter unique name of the database. This database will be
used to store all the application data.
Database User Name: Enter the username having sufficient privileges. The
application will try to create the database if it doesn't exist, in case of insufficient
privilege this step will fail, and the user will have to create the database manually
using console.
Database Password: Enter the password of the database user.
Minpool: Application maintains a pool of connections with the database for faster
database access. Minpool defines the minimum number of connections the
application must create at startup.
Maxpool: Maximum number of active connections in the database pool. 2 is
usually a sufficient number.
Maximum Pool Size: Total number of Active+Inactive database connections in the
pool. If the number of connections exceeds this limit, system will attempt to close
the inactive connections.
Idle Timeout: Timeout after which a database query is dropped. Set to 0 to
ignore.
After filling the details click on the "Submit" button.
7. Initializing the database: Database must be initialized before using the
application. To test the connection to the database click on "Test Connection", if
the attempt to connect to the database is successful, application will display a
success message. In case of a connection failure please check if the database
settings have been correctly entered and if the database server is running. If
database doesn't exist on server, application will return a failure message, but
this is not a fatal error since the application will attempt to create the database (if
doesn't exist) during initialization (Manually creating a mysql database).
Copyright© 2010 Amit Kumar (amitkriit@gmail.com) All rights reserved. 90 of 92
Fig 8-5: Database initialization
Click on Initialize Database to initialize the database. All database tables will be
recreated. In case of a failure, check database settings.
8. Application Settings: Click on the "Application Settings" link.
Fig 8-6: Application Settings
"Max Allowed Sessions" field is mandatory. The application will not allow a
registered user to log into the system if the number of users already logged into
Copyright© 2010 Amit Kumar (amitkriit@gmail.com) All rights reserved. 91 of 92
the system is equal to or more than "Max Allowed Sessions".
9. Logging into the system for the first time: After finishing the
configuration, click on "Home" to return back to the login screen. For the first
time usage default username and password are: user and abc respectively.
Copyright© 2010 Amit Kumar (amitkriit@gmail.com) All rights reserved. 92 of 92
You might also like
- Django 3 by Example Build Powerful and Reliable Python Web Applications (2020) - 39953Document569 pagesDjango 3 by Example Build Powerful and Reliable Python Web Applications (2020) - 39953Jean Jockson Laudy Baltazar100% (4)
- Datapower RedbookDocument196 pagesDatapower RedbookVenu AnnemNo ratings yet
- IBM I DB2 Web Query For I Version 2.1 Implementation GuideDocument880 pagesIBM I DB2 Web Query For I Version 2.1 Implementation GuideDavidNo ratings yet
- SCWCD NotesDocument109 pagesSCWCD Notesapi-3701299No ratings yet
- Datapower SoaDocument204 pagesDatapower SoaMohan KiranNo ratings yet
- Base Functions Connectivity and Routing Voulme 1 IBMDocument514 pagesBase Functions Connectivity and Routing Voulme 1 IBMGaleti EkramNo ratings yet
- Internals en PDFDocument251 pagesInternals en PDFpavithraNo ratings yet
- Transition Guide: Hardware RefreshDocument57 pagesTransition Guide: Hardware RefreshvTheBot MiNo ratings yet
- FilenetDocument411 pagesFilenetSamNo ratings yet
- Virtual Infrastructure Requirements GuideDocument60 pagesVirtual Infrastructure Requirements Guideadrianmaftei_tl4675No ratings yet
- Implementing A VersaStack Solution by Cisco and IBM With IBM Storwize V5030, Cisco UCS Mini, Hyper-V, and SQL ServerDocument272 pagesImplementing A VersaStack Solution by Cisco and IBM With IBM Storwize V5030, Cisco UCS Mini, Hyper-V, and SQL Serverzomiwsd5No ratings yet
- Reaspositoriso Administracion OpenText Documentum Content Transformation Services 20.4 - Administration Guide English (EDCCT200400-AGD-EN-01)Document228 pagesReaspositoriso Administracion OpenText Documentum Content Transformation Services 20.4 - Administration Guide English (EDCCT200400-AGD-EN-01)Edwin LayaNo ratings yet
- IBM Tivoli Web Access For Information Management Sg246823Document204 pagesIBM Tivoli Web Access For Information Management Sg246823bupbechanhNo ratings yet
- Xmlmind Word To XML ManualDocument69 pagesXmlmind Word To XML ManualYossimar Duran OjedaNo ratings yet
- Informix Dynamic Server 11Document394 pagesInformix Dynamic Server 11Dagoberto Gonçalves NetoNo ratings yet
- Customizing The IDS For Your ENVDocument546 pagesCustomizing The IDS For Your ENVCao DrugariNo ratings yet
- Developing Workflows and Automation Packages For IBM Tivoli Intelligent Orchestra Tor V3.1 Sg246057Document688 pagesDeveloping Workflows and Automation Packages For IBM Tivoli Intelligent Orchestra Tor V3.1 Sg246057bupbechanhNo ratings yet
- DC CGD enDocument318 pagesDC CGD enmhajmohammadniaNo ratings yet
- BPM PerformanceDocument106 pagesBPM PerformanceLakshman YarlagaddaNo ratings yet
- IBM Spectrum Protect Plus: Practical Guidance For Deployment, Configuration, and UsageDocument508 pagesIBM Spectrum Protect Plus: Practical Guidance For Deployment, Configuration, and UsageSonu Kumar SahuNo ratings yet
- Harnessing The Power of ProtecTIER and Tivoli Storage ManagerDocument308 pagesHarnessing The Power of ProtecTIER and Tivoli Storage ManagerlemadanielNo ratings yet
- WSRR Handbook PDFDocument940 pagesWSRR Handbook PDFMoises Oswaldo Sanchez AguilarNo ratings yet
- Tivoli Business Systems Manager V2.1 End-To-End Business Impact Management Sg246610Document630 pagesTivoli Business Systems Manager V2.1 End-To-End Business Impact Management Sg246610bupbechanhNo ratings yet
- Robust Data Synchronization With IBM Tivoli Directory Integrator Sg246164Document510 pagesRobust Data Synchronization With IBM Tivoli Directory Integrator Sg246164bupbechanhNo ratings yet
- Admin MarkLogic ServerDocument486 pagesAdmin MarkLogic ServerYAMINONo ratings yet
- TMW .NETProtocol Components User ManualDocument54 pagesTMW .NETProtocol Components User ManualDinesh Tripathi0% (1)
- WorkbendDocument456 pagesWorkbendDhanneswara YogaNo ratings yet
- Migration Use Cases With The Migration ManagerDocument288 pagesMigration Use Cases With The Migration ManagerrprafalNo ratings yet
- Content ManagerDocument496 pagesContent ManagerSurojit SenguptaNo ratings yet
- Data Power RedbookDocument240 pagesData Power RedbookChristian David Rojas QuiÑonesNo ratings yet
- Firebird 3.0Document310 pagesFirebird 3.0Rodolfo Antonio Hinojos FloresNo ratings yet
- Cold Fusion Coding StandardsDocument126 pagesCold Fusion Coding StandardsantergenNo ratings yet
- SSAS 2008 R2 Performance Guide PDFDocument99 pagesSSAS 2008 R2 Performance Guide PDFКирилл МаксимовNo ratings yet
- SOA Service Lifecycle Governance With IBM WSRRDocument656 pagesSOA Service Lifecycle Governance With IBM WSRRAndres Camilo Pico GarciaNo ratings yet
- Documen en BI SAPDocument115 pagesDocumen en BI SAPNeil Alarcon QuispeNo ratings yet
- Maximo SG24-7645-00Document152 pagesMaximo SG24-7645-00Orlando GalleguillosNo ratings yet
- DWSIM - Open Source Chemical Process Simulator User Guide: October 2021Document258 pagesDWSIM - Open Source Chemical Process Simulator User Guide: October 2021RELTON ALVES DA SILVANo ratings yet
- Administrators Guide Citrix7.4 PDFDocument245 pagesAdministrators Guide Citrix7.4 PDFramineniNo ratings yet
- MySQL To DB2 Conversion Guide (sg247093) PDFDocument476 pagesMySQL To DB2 Conversion Guide (sg247093) PDFdskefNo ratings yet
- CodeVisionAVR User Manual PDFDocument650 pagesCodeVisionAVR User Manual PDFRiski FNo ratings yet
- Info Sphere DataStage Parallel Framework Standard PracticesDocument460 pagesInfo Sphere DataStage Parallel Framework Standard PracticesAmad JunaidNo ratings yet
- IBM Business Process Manager V7.5. Performance Tuning and Best PracticesDocument120 pagesIBM Business Process Manager V7.5. Performance Tuning and Best Practicesarnaldo.ayalaNo ratings yet
- IBM Tivoli Composite Application Manager Family Version 6.1 - Installation, Configuration and Basic Usage - SG247151Document504 pagesIBM Tivoli Composite Application Manager Family Version 6.1 - Installation, Configuration and Basic Usage - SG247151bupbechanhNo ratings yet
- IBM Tivoli Usage Accounting Manager V7.1 Handbook Sg247404Document400 pagesIBM Tivoli Usage Accounting Manager V7.1 Handbook Sg247404bupbechanhNo ratings yet
- DatastageDocument404 pagesDatastageNataraju Gaddamadugu100% (1)
- SG 246650Document254 pagesSG 246650Deus KajejwaNo ratings yet
- MySQL To DB2 Conversion GuideDocument476 pagesMySQL To DB2 Conversion GuideBupBeChanhNo ratings yet
- sgDS8870 PDFDocument544 pagessgDS8870 PDFKhadar ValiNo ratings yet
- SDH / SONET Explained in Functional Models: Modeling the Optical Transport NetworkFrom EverandSDH / SONET Explained in Functional Models: Modeling the Optical Transport NetworkNo ratings yet
- Basic Research and Technologies for Two-Stage-to-Orbit Vehicles: Final Report of the Collaborative Research Centres 253, 255 and 259From EverandBasic Research and Technologies for Two-Stage-to-Orbit Vehicles: Final Report of the Collaborative Research Centres 253, 255 and 259No ratings yet
- Developing Intelligent Agent Systems: A Practical GuideFrom EverandDeveloping Intelligent Agent Systems: A Practical GuideRating: 3 out of 5 stars3/5 (1)
- Companies and Environmental Impact: Identification and Visualization of Key Ecological IndicatorsFrom EverandCompanies and Environmental Impact: Identification and Visualization of Key Ecological IndicatorsNo ratings yet
- Prediction of Burnout: An Artificial Neural Network ApproachFrom EverandPrediction of Burnout: An Artificial Neural Network ApproachNo ratings yet
- Next Generation SDH/SONET: Evolution or Revolution?From EverandNext Generation SDH/SONET: Evolution or Revolution?Rating: 2.5 out of 5 stars2.5/5 (2)
- Automatic Speech and Speaker Recognition: Large Margin and Kernel MethodsFrom EverandAutomatic Speech and Speaker Recognition: Large Margin and Kernel MethodsJoseph KeshetNo ratings yet
- Presentations with LaTeX: Which package, which command, which syntax?From EverandPresentations with LaTeX: Which package, which command, which syntax?No ratings yet
- CentreWareWeb CWW 5.8 InstallationGuideDocument26 pagesCentreWareWeb CWW 5.8 InstallationGuidechrisban35No ratings yet
- BUG XL & AxisDocument7 pagesBUG XL & AxisaryamoistNo ratings yet
- Smscountry HTTP APIDocument8 pagesSmscountry HTTP APIaksh11inNo ratings yet
- Owasp Zap Scanner Output 2024-04-30Document24 pagesOwasp Zap Scanner Output 2024-04-30Tymmz AlloteyNo ratings yet
- Security Configuration GuideDocument114 pagesSecurity Configuration GuideBaibhab BarikNo ratings yet
- Introduction To Wireshark: COMP2322 Lab 1Document24 pagesIntroduction To Wireshark: COMP2322 Lab 1iwc2008007No ratings yet
- Building The Web HTML5 and CSS3Document107 pagesBuilding The Web HTML5 and CSS3Roshan Chunduri100% (1)
- Fortios Handbook 56 PDFDocument3,412 pagesFortios Handbook 56 PDFTariq SheikhNo ratings yet
- 1 - 090.040-O QHD Compressor 2016-05Document120 pages1 - 090.040-O QHD Compressor 2016-05Anderson Giovanny Herrera DelgadoNo ratings yet
- HP Web JetadminDocument397 pagesHP Web Jetadminabhishekkumar98100% (1)
- BW SAOverviewModules1 4 R120Document70 pagesBW SAOverviewModules1 4 R120Ochie RomeroNo ratings yet
- FlaskDocument284 pagesFlaskzada00No ratings yet
- RELEASENOTESDocument35 pagesRELEASENOTESMatías OviedoNo ratings yet
- CCN Practical No.7Document7 pagesCCN Practical No.7Gaurang GawasNo ratings yet
- Oracle Hospitality RES 3700: Installation Guide Release 5.6Document39 pagesOracle Hospitality RES 3700: Installation Guide Release 5.6FisayoNo ratings yet
- HTTP Request Message FormatDocument3 pagesHTTP Request Message FormatDwiAgungNugrohoNo ratings yet
- CH2 HKM UpdatedDocument174 pagesCH2 HKM Updatedmuhammad azimNo ratings yet
- VideoEdge and Victor v50 Port AssignmentsDocument14 pagesVideoEdge and Victor v50 Port AssignmentsOney Enrique Mendez MercadoNo ratings yet
- Arts Alliance TMS Study (Ver. 4)Document14 pagesArts Alliance TMS Study (Ver. 4)sperlingreichNo ratings yet
- Overview of Roles in Solution Manager (SAP Library - SAP Solution Manager)Document3 pagesOverview of Roles in Solution Manager (SAP Library - SAP Solution Manager)Sravan Kumar PendyalaNo ratings yet
- AIX Operating System Hardening Procedures & Security GuideDocument15 pagesAIX Operating System Hardening Procedures & Security GuideAnuragBoraNo ratings yet
- Fiddler IntroDocument22 pagesFiddler IntroSaurav PaulNo ratings yet
- Base URL: ExampleDocument14 pagesBase URL: ExampleCroitre par la ParoleNo ratings yet
- Client Server and ProtocolsDocument18 pagesClient Server and ProtocolsMohammad Gulam AhamadNo ratings yet
- A2 ComputerDocument52 pagesA2 ComputerKablam GameNo ratings yet
- Attacking Session Management Juliette LessingDocument19 pagesAttacking Session Management Juliette LessingJoona JohnNo ratings yet
- LAB2 - Investigating The TCP-IP and OSI Models in ActionDocument7 pagesLAB2 - Investigating The TCP-IP and OSI Models in ActionMohammed .mNo ratings yet
- Learning Web DesignDocument13 pagesLearning Web DesignDat TranNo ratings yet