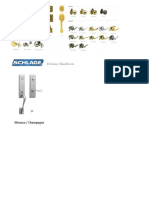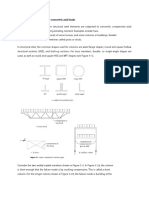Professional Documents
Culture Documents
100 Autocad Commands
100 Autocad Commands
Uploaded by
Phil Wilsons Moreno0 ratings0% found this document useful (0 votes)
95 views32 pagescad
Copyright
© © All Rights Reserved
Available Formats
PDF or read online from Scribd
Share this document
Did you find this document useful?
Is this content inappropriate?
Report this Documentcad
Copyright:
© All Rights Reserved
Available Formats
Download as PDF or read online from Scribd
Download as pdf
0 ratings0% found this document useful (0 votes)
95 views32 pages100 Autocad Commands
100 Autocad Commands
Uploaded by
Phil Wilsons Morenocad
Copyright:
© All Rights Reserved
Available Formats
Download as PDF or read online from Scribd
Download as pdf
You are on page 1of 32
\ SOURCECAD
100 AutoCAD commands you should
know
Read Full article on: http: //www.thesourcecad.com/autocad-commands/
In this massive list of AutoCAD commands, I have tried to include some of the most
useful commands which every AutoCAD user must know. Some of the commands in this list are
very basic commands which are used very frequently and also there are commands which are not
often used despite their great features.
For easy classification, I have divided all commands into four categories.
or) General Commands
BCOUNT
This command is useful for counting number of blocks in your drawing. It reports the number of
each instance of block used in the drawing along with its name. To count the block it should be
visible in the drawing area.
3
a
TXTEXP
Using this command you can convert single line as well as multiline text into geometries.
XLINE (XL)
Using this command you can make infinite lines starting from the point of selection. When you trim
or break this infinite line to a finite length it becomes a simple line geometry.
POINT (PO)
This command makes a single point geometry in the drawing. To modify the type of point created
by this command you can use PTYPE command and choose te desired point type from Point Style
window.
Mix
OFJLO} [PH] LB] Lo
CC) EB] Ly
Point Size: [5.0000
st
@ Set Size Relative to Screen
O Set Size in Absolute Units
Cancel Help
REVCLOUD
Using this command you can make a revision cloud geometry by freehand sketching.
SKETCH
You can make a freehand sketch using this command. You can use Line, Polyline or Spline as the
object type for making this freehand sketch,
MULTIPLE
If you want to repeat any command without pressing enter key then use MULTIPLE command, To
cancel repetition of command press ESC key.
NCOPY
Use this command to copy nested objects from a block or Xref without exploding them.
“CAL
Using this subcommand you can perform calculations directly on the AutoCAD command line even
when you are in the middle of a command. You can start this subcommand by entering ‘CAL (don't
forget to add an apostrophe before CAL) while running any other command.
To know more about this subcommand refer the related article.
Ey CAL >>>> Expression
Related: Six tips to make you more productive in AutoCAD
BURST
Explodes the block containing attributes retaining the attribute setting and its layer definition. This
is especially helpful if you want to retain the text of attribute after exploding the block.
sP
Using this command you can check the spelling of selected text and correct the spellings from
Check Spelling window.
A Check Spelling x
Where to check:
‘Entre draning v\l+) Start
Not in dictionary:
usr Add to Dictionary
Suggestions: Ignore
user Tgnore All
us
USSR
Sr
us
Main dictionary:
! ss
ARCTEXT
This command can be used to write arc aligned text in AutoCAD, You can use this command to
even write text aligned to a circle. More about this command can be found in this related article.
Related: How to curve text in AutoCAD, along Arc and Circle
Oops
This command can be used to restore the last deleted object in your drawing, After deleting an
object if you made many other changes in the drawing and realized that you might need to restore
the deleted object then simply type OOPS and press enter.
CHSPACE
This command can be used to change the space of an object from model space to paper space and
vice versa, See the animated image shown below for reference,
‘This text is on paper space
DIVIDE
You can use this command to divide any 2D geometry into many equal parts. At each point of
division, a point geometry will be added on the 2D curve. More about this command can be found
in this related article.
Related: Divide AutoCAD objects into equal parts
RENAME
If you need to rename any named object like layer, block or linetype simply use this command to
rename it, More about this command can be found in this related article.
Related: How to rename named objects in AutoCAD
BREAK
This command can be used to break 2D geometries at one or two points. It is helpful if you want to
break a curve at the point of intersection with other curve or if you want to create a gap by
breaking a part of the geometry.
aoa
TIME
Using this command you can find a lot of information about your drawing like the date when the
drawing was created and total editing time consumed on the drawing.
\Command: TIME
(Current time @2 April 2617 15:35:17;@08
Times for this drawing:
Created: @2 April 2017 14:58:41:000
Last updated: @2 April 2017 14:58:
Total editing time: @ days 00:36:36:000
Elapsed timer (on): @ days 0:36: 36:000
Next automatic save in:
000
QSELECT
This command can be used to make the selection from your drawing with filters, As an example,
you can use quick select to make a selection set containing all circles of the drawing with the radius
of a particular value,
DI
It can be used to find the distance between two points in the drawing.
COPYBASE
Using this command you can copy any object using a base point.
PASTECLIP
You can paste the copied objects from clipboard to your drawing using this command. If you use
COPYBASE to copy the objects then you will be able to paste it in the same or another drawing with
the selected base point.
LIST
Using this command you can find lots of properties of an object like the layer they are on, area,
length or radius, perimeter or circumference and a lot more. To use this command simply type
LIST on the command line then press enter and select the object from drawing area about which
you want to know and press enter again.
\Command: _list
‘Select objects: 1 found
‘Select objects:
CIRCLE Layer:
Space: Model space
Handle = 276
center point, X= 172.5586 Y= 156.2095 zZ- @.0000
radius 38.5318
circumference 242.1626
area 4664. 3259
DIM
This command was introduced in AutoCAD 2016 version and it can be used to make most of the
dimensions like Linear, aligned, radius, diameter and baseline. To access this command you can
use DIM command or select the DIM tool from dimensions panel of Annotate tab.
ion}
Pay [eter
ren
eae ig
aes
TOLERANCE
If you want to add feature control frame representing tolerance related information in your drawing
then you can use this command.
SCALETEXT
Using this command you can change the scale of existing Text or Mtext object in the drawing. To
use this command type SCALETEXT on the command line press enter and select the text from
drawing area and press Enter again. Now select “Existing” option from the command line and then
select "scale factor” option and then type the scale in which you want to convert the text height and
press enter.
Now select “Existing” option from the command line and then select “scale factor” option and then
type the scale in which you want to convert the text height and press enter. When the scale of
these text entities are changed the base point will remain fixed.
BASE
Using this command you can change the base point of a drawing without changing its origin. This is
especially helpful in the situation where you want to insert the drawing into another as a Xref. By
default, AutoCAD takes origin as the base point which can be modified using this command without
changing the origin.
DWGPREFIX
If you have a drawing open in AutoCAD and you don't know the location where it is saved you can
simply type DWGPREFIX command to look it. This command can be used to quickly find the location
of Xref's attached in the drawing.
TIJUST
Using this command you can change the text justification of Text and Mtext elements in the
drawing.
UNITS
Using this command you can set the drawing units and other settings like the precision of linear
and angular dimensions and default rotation angle.
| A Drawing Units x
Angle
Type
| Decimal Degrees
Precision:
jo
Cgockwise
Insertion scale
Units to scale inserted content
|Milmmeters
Sample Output
15,2.00390
345.0
Lighting
Units for specttying the intensity of ighting
‘Itemational ¥]
ML
Using this command you can make a multiline geometry which contains multiple parallel lines.
TINSERT
You can insert a block or a drawing as a block in the table using this command. You can also fit the
block in the table cell and also justify its location automatically with TINSERT dialogue box. I have
made a simple table by importing blocks of design center as shown in the image below.
Sample table
Bath Tub
fare}
MIRRTEXT
By default, AutoCAD does not mirror text in the drawing but if you want to mirror the text of your
drawing then change the value of MIRRTEXT system variable to 1.
AUTOCAD | GAOOTUA
AREA
As the name suggests this command can be used to find the area of closed or open shapes in the
AutoCAD drawing. To know more about finding the area in AutoCAD drawings refer this related
article.
Related: How to find area in AutoCAD drawings, here are three different ways
TORIENT
Using this command you can reorient text entities in best readable position. In the image A below
the text is oriented at different angles and in some of the situations, the text is not properly
readable. Whereas in image B below TORIENT command has been used to make the text readable
for all angles.
ID
This command can be used to find the coordinate values of a point in AutoCAD drawing.
MINSERT
Using this command you can insert existing blocks of a drawing as a rectangular array component
‘An array added using MINSERT command can't be exploded.
BOUNDARY
Using this command you can extract closed boundaries from any enclosed area. This boundary can
be used to find the area of the enclosed region or for many other applications. In the image below
the boundary of the area mentioned as A has been extracted as a polyline using BOUNDARY
command.
Extracted Boundary
DIMROTATED
This command can be used to make a dimension line inclined to a particular angle with respect to
the positive side of the X-axis. In the example shown below the dimensions are made with
DIMROTATED command.
BREAKLINE
You can use this tool to make a Breakline symbol on a line. Type BREAKLINE on the command line
and press enter then click on scale option of the command line and apply an appropriate scale to
the breakline.
Select the starting and end points of the breakline then click at any point on the line to specify the
location of breakline or directly press enter to place it exactly at the center of the line.
TXT2MTXT
Using this command you can convert a text object into a Mtext object and you can also combine
multiple separate Mtext objects into a single Mtext unit,
SAVEALL
As the name suggests this command can be used to save all of the open drawings in AutoCAD
window.
@) Performance
PURGE
This command can be used to remove unused named objects like layers, blocks and dimension
styles from the drawing.
LAYDEL
Using this command you can delete some of the most stubborn layers from your drawing which
can’t be removed using PURGE command. This command can also remove Defpoints layer and also
layer containing objects but I would not recommend that.
FILLMODE
Using this system variable you can turn off or on the visibility of filled area in hatches or wide
polylines by changing its value to 0 or 1 respectively, By turning the FILLMODE to off you can
enhance the performance of AutoCAD by limiting resources consumed on regenerating the filled
geometries.
You need to regenerate the drawing using REA command after changing this system variable to
see its effect on the drawing.
mn (e)))
APERTURE
This system variable controls the area of influence of object snap. The aperture size as defined by
this system variable is the area of the square under which the point will be selected if the cursor is
brought into it. The default value of this aperture is 10 but depending on the complexity of the
drawing you can change this value between 1-50.
The size of the aperture is relative to the current scale of the screen and it is not an absolute
value, In the image below the red box (not visible in AutoCAD) is the aperture size for two values
10 and 50 respectively.
Aperture 10 ‘Aperture 50
OVERKILL
Use this command to remove overlapping or unnecessary geometries from the drawing.
ISAVEPERCENT
You can change the value of this system variable to reduce the time it takes to save a drawing.
This system variable also affects file size of AutoCAD drawings and its compatibility with other
softwares.
By decreasing the value of this system variable you can increase its compatibility with other
softwares and it also decreases the size of the CAD file but the time consumed in save operation
generally increases. When you increase the value of this system variable opposite happens. The
default value of this system variable is 50 and it can be changed from 0 to 100.
The default value of this system variable is 50 and it can be changed from 0 to 100.
SELECTIONPREVIEW
When hovering the cursor over any object a preview will appear if the value of this system variable
is set to 3. You can remove this preview thereby improve the performance by changing the value of
this system variable to 0.
HIGHLIGHT
This system variable is also similar to SELECTIONPREVIEW but in this case, the object will appear
highlighted when selected, Its default value is 1 but you can turn off this highlight effect by
changing its value to 0.
RECOVERALL
This command repairs a corrupted or damaged drawing along with all of its attached Xref’s.
LAYMCH
Using this command you can change the layers of selected objects. To use this command type
LAYMCH on the command line and press enter key then select objects whose layer assignment you
want to change and press enter then select any object of the layer which you want to apply on
selected objects and press enter key again,
PICKBOX
Using this system variable you can change the size of Pickbox which appears at the cursor of
AutoCAD, The default value of this system variable is 3 and you can change its value from 0 to 50.
In the image below the size of Pickbox is 3 for first cursor and 10 for the second cursor.
STARTMODE
This system variable will toggle the visibility of start tab at the beginning of the AutoCAD
application, By default the value of this system variable is 1 which allows start screen to appear,
you can change this value to 0 if you don’t want to see the start screen,
Start Drawing
CLOSEALL
If you have multiple tabs open in your AutoCAD window and you don't want to manually close them
one by one then you can simply use CLOSEALL command to close all the open windows, AutoCAD
will prompt you with the save dialogue box before closing all unsaved drawings and it will take you
to start screen after closing all of the drawings.
SELECTIONCYCLING
Using this system variable you can make a selection of overlapping objects very easily. When the
value of this system variable is set to 2, an overlapping icon and a menu containing a list of
overlapping objects appear and you can select the required object from this list.
A
D Polyine
I Potyine
DF Grete
None
x
If you set the value of this system variable to 1, only the overlap icon appears not the menu. You
can turn this off by changing the value of this system variable to 0.
AUDIT
This command should be used for removing errors from your drawing. It is always a good practice
to keep checking your drawing file with AUDIT tool for errors.
RECOVER
This command is similar to the AUDIT command but it is useful for the drawings which are
corrupted to such an extent that you can't even open it. More about drawing repair tools can be
found in this related article.
Related: How to repair corrupt AutoCAD drawings and fix its errors
MA
This command is a great time saver if you want to copy properties of one object on other without
changing its geometry or contents.
CLOSEALLOTHER
Using this command you can close all open drawing windows except the current drawing window.
TEXTFIT
Using this command you can shrink or expand the text entities in a drawing to fit in required area.
In the example below I have fitted the AutoCAD text within the rectangle using TEXTFIT command.
AutoCAD — AutoCAD
WIPEOUT
Using wipeout command you can clean background in a crowded drawing to make overlaying
objects clear against the background. In the image shown below Wipeout command has been used
to clean the area around the second hook, You can use WIPEOUTFRAME system variable and
change its value to 0 to remove wipeout frame boundary also.
TEXTMASK
Using this command you can automatically create a masking behind the text to make it clearly
Visible against the crowded background. In the image below Textmask has not been applied for the
first case and in the second case, it has been applied.
LAYMRG
If you want to merge layers of multiple objects then this command is for you. Type LAYMRG press
enter key then select the objects whose layers you want to change then press enter again. Select
any object of target layer on which you want to transfer the selected objects and press enter
again.
All the objects of selected layer will be transferred to the end layer and also the selected layer will
be removed.
DS
Using this command you can open the drafting settings window which can be used to change
settings related to status bar options like object snap, polar tracking, snap and grid settings.
| A Drafting Settings x
| g Setting}
Snap andGrd PolarTracking OBiect Ship 3D Object Sap Dynamic Input Quick Properties | Selection Cycling
JObject Snap On (F3)
Object Snap modes
Object Snap Tracking On (F11)
oOo [Endpoint Extension L Select All
A. (Midpoint S Cinsertion [Geeral |
© MCenter tb C1Pemendicutar
© [1Geometric Center © [Tangent
3 [Node & (Nearest
> Quadrant El (Apparent intersection
XX Mlntersection & (Parallel
To trace from sn Osnap point, pause overthe point while in a command. Atracking vector
‘appears when you move the cursor. To stop tracking, pause over the point again.
Options... OK Cancel Help
LAYWALK
Using this command you can check all the objects which are on a particular layer. When you use
LAYWALK command a list with all layers appears on the screen and you can click on any of the
layer(s) from the list and objects from that layer(s) will only become visible in the drawing area,
The original status of layer and object visibility is restored once you close LAYWALK window.
A LayerWalk - Layers: 60 x
6
18 MM HOLE DIA,
20302008
21233011
AMO
|
2
aTHUNIT
AM_ON
“
Restore on ext | Help || Close |
CENTERMARK
This tool was added in the AutoCAD 2017 version and it allows you to create center mark easily on
a circle or arc.
CENTERLINE
‘As the name suggests you can add a centerline easily between parallel or intersecting lines using
this tool. See the related article for more on Centermark and Centerline tools.
Related: The Center Mark and Centerline tools of AutoCAD
TABLET
If for some reasons you are looking to use Tablet as pointing and navigation device in AutoCAD
then you can use this command to turn the Tablet input on and off. The Tablet can be turned on
and off using TABMODE system variable also.
You can learn more about this command in this AKN page.
Management
.
TEXTSCR
This command will open a text window which has a history of recently used commands.
[AutoCAD Text Window - Drawing3.dwg
Edit
BATTMAN
This tool can be used to modify the attribute information of blocks containing attributes,
3DCONFIG
You can use this command to Turn on/off hardware acceleration or change the graphics related
properties of AutoCAD like smooth line display and high-quality graphics display.
A Graphics Performance x
Hardware Setup
Video Card; AMD Radeon R5 M330
Driver Version: 15.201.1101.0 Virtual Device: DirectX 11
Effects Settings
Hardware Acceleration
Disable hardware acceleration only if you are experiencing
graphics issues or have an incompatible video card,
High quality geometry (for capable devices)
Renders curves and lineweights in high quality and improves anti-aliasing
performance in 2D wireframes
Smooth line display
Removes the jagged effect on the display of diagonal lines and curved
edges in 2D wireframe.
Advanced material effects
Increases details and realism of certain materials applied to 3D surfaces,
Full shadow display
Displays 3D object shadows in the viewport.
Per-pixel lighting (Phong)
Increases details and realism when working with 3D objects and lighting
effects.
Uncompressed textures
Uses more video memory to display better quality textures.
Restore Defaults || Tuner Log oK Cancel Help
SEEK
This command will redirect you to BIMobject.com page (formerly Autodesk seek) which is a CAD
and BIM object catalog, It is one of the great places to get blocks for your projects.
FS
Using this command you can select objects which are connected to the selected object in the
drawing area. The behavior of this command is controlled by FSMODE system variable, if the value
of FSMODE is OFF then FS command will select only the selected object and one object that is
directly connected to the selected object.
If the value of FSMODE is ON then FS command will select the selected object as well as all the
objects connected to it and its next connected object in the series. This selection series continues
as long as the command finds connected objects.
TEXTTOFRONT
Using this command you can bring TEXT, Dimensions and Leader lines on the front of all underlying
objects like hatches. This command is especially helpful if you want to bring multiple annotations to
the front of all drawings objects without changing their draw order selectively.
ISOLATE
Using this command you can hide all objects from the drawing area except the selected objects. By
hiding unnecessary objects from drawing you can get a clean work area. To bring back all the
hidden object back to the drawing select UNISOLATE or UNHIDE command,
HIDEOBJECTS
This command is similar to ISOLATE command but in this case, you can hide selected objects
keeping remaining objects visible, In this case also you can bring back hidden objects by using
UNHIDE or UNISOLATE command.
GROUP
Using this command you can group multiple objects as a single unit. This command is great for
making groupings of the similar type of objects like a group of similar blocks. To break this group
you can use UNGROUP command.
ADCENTER
This command can be used to bring Design Center palette in the drawing area. You can also use
CTRL+#2 key to open the design center palette. To know more about design center go to the related
article.
Related: Search Objects like Blocks and Layers within AutoCAD drawings
AUTODESK" SEEK
Fader tit
Envivonme a a
Espress : Visuals?
Fonte
GeoMaphtt
Help
Inventor Se
Migrator
Bl MsikeyFile
i platforms
A Semple
dH ActiveX
Databas
Mechar
I< >}.
A rogram Filec\AutodestA AutoCAD 2018 Semple (7 Rem(e)
IMPORT
Using this command you can import drawings of many different formats in AutoCAD, the list of all
supported formats is shown in the image below.
ERIE ENS)
Parasolid Binary (x_b)
Parasolid Text Cx 1)
POF Files Cpa)
Pro/ENGINEER (prt** asm)
Pro/ENGINEER Grante (9)
Pro/ENGINEER Neutral (neu*)
Rhino (24m)
‘SolidWorks (“prt:*sldprt:* asm:* sidasm)
‘STEP {"ste;"stp;".step)
'AIDGN Files (.*)
FIELD
Fields are dynamic text information which can add a lot of intelligence in your drawing by keeping
data interlinked and updated. Fields are extensively used in the sheet set and layout drawings and
they can be used to automate a lot of information in AutoCAD drawings.
You can start the Field window using FIELD command of AutoCAD.
WBLOCK
If you want to export certain part of your drawing or any of its blocks to an external file then you
can use write block tool or its command equivalent WBLOCK.
.
THICKEN
Using this command you can convert a surface into a 3D solid by adding thickness to it.
CONVTOSOLID
Using this command you can convert 3D mesh and watertight objects made with surfaces to 3D
solid and you can also control whether converted solid is smooth or faceted.
DELOBJ
This system variable controls the behavior or 2D curves when 3D tools like Extrude, Presspull and
Sweep is used. You can change the value of this system variable so that AutoCAD either retains or
deletes curves after converting them to 3D.
More about this system variable can be found in this AKN article.
VOLUME
Using this command you can find the volume of a 3D solid as well as lots of other information like
its moment of inertia, radius or gyration, centroid and products of inertia.
(g~ MASSPROP Press ENTER to continue:
REGEN3
This command was introduced in AutoCAD 2017.1 update and it is especially helpful in removing
the 3D graphics related anomalies and surface tessellations.
SECTIONPLANE
Using this command you can create a section plane in the drawing that can be used to see the 3D
drawings by sectioning them along different planes.
FLATSHOT
This command is great for converting a 3D drawing into 2D and using this command you can also
create multiple views of a single 3D drawing like the front, top and isometric on a single plane. To
know more about this command follow the related article.
Related: How to make 2D from 3D drawing in AutoCAD
INTERFERE
This command can be used to detect intersecting 3D solids. The command is especially useful in
situations where you want to detect clashes between different solids like pipes and walls.
PROJECTGEOMETRY
Using this command you can project a 2D curve on a 3D surface, solid or region as shown in the
animated image below.
Shell (SOLIDEDIT)
Using this command you can convert a 3D solid into a hollow solid with a wall thickness. To use this
command type SOLIDEDIT on the command line press enter type B press enter again type S and
press enter again. Alternatively, you can also select the shell tool from Solid editing panel of the
Solid tab,
SURFPATCH
Using this command you can fill the open areas of a surface like the top of a cylinder as shown in
the animated image below.
HELIX
As the name suggests this command can be used to make a helix in AutoCAD drawing,
Moveface (SOLIDEDIT)
Using this tool you can move faces like a groove of a 3D solid from one point to other as shown in
the animated image below. For using this tool type SOLIDEDIT on the command line press enter
then type F press enter then type M and press enter again.
SURFTRIM
This command is similar to the trim command of 2D drawings but in this case, it will trim surfaces
instead of 2D geometries.
SURFOFFSET
Using this command you can offset any surface inside, outside or on both sides of the surface as
shown in the animated image below.
Offset gap 0.1
IMPRINT
Using this command you can imprint 2D drawings on planar faces of a 3D solid or a surface to
create additional faces for 3D tools like Presspull.
SOLIDHIST
Using this tool you can record the history of solids on which boolean operations are performed and
you can modify these solids later.
In the image below Subtract operation is performed on two solids and then the amount of removed
part is changed by selecting the Cone by pressing CTRL key then changing its base radius.
By default, the value of this system variable is 0 which keeps this feature off but you can turn it on
by changing its value to 1.
You might also like
- The Subtle Art of Not Giving a F*ck: A Counterintuitive Approach to Living a Good LifeFrom EverandThe Subtle Art of Not Giving a F*ck: A Counterintuitive Approach to Living a Good LifeRating: 4 out of 5 stars4/5 (5820)
- The Gifts of Imperfection: Let Go of Who You Think You're Supposed to Be and Embrace Who You AreFrom EverandThe Gifts of Imperfection: Let Go of Who You Think You're Supposed to Be and Embrace Who You AreRating: 4 out of 5 stars4/5 (1093)
- Never Split the Difference: Negotiating As If Your Life Depended On ItFrom EverandNever Split the Difference: Negotiating As If Your Life Depended On ItRating: 4.5 out of 5 stars4.5/5 (845)
- Grit: The Power of Passion and PerseveranceFrom EverandGrit: The Power of Passion and PerseveranceRating: 4 out of 5 stars4/5 (590)
- Hidden Figures: The American Dream and the Untold Story of the Black Women Mathematicians Who Helped Win the Space RaceFrom EverandHidden Figures: The American Dream and the Untold Story of the Black Women Mathematicians Who Helped Win the Space RaceRating: 4 out of 5 stars4/5 (898)
- Shoe Dog: A Memoir by the Creator of NikeFrom EverandShoe Dog: A Memoir by the Creator of NikeRating: 4.5 out of 5 stars4.5/5 (540)
- The Hard Thing About Hard Things: Building a Business When There Are No Easy AnswersFrom EverandThe Hard Thing About Hard Things: Building a Business When There Are No Easy AnswersRating: 4.5 out of 5 stars4.5/5 (349)
- Elon Musk: Tesla, SpaceX, and the Quest for a Fantastic FutureFrom EverandElon Musk: Tesla, SpaceX, and the Quest for a Fantastic FutureRating: 4.5 out of 5 stars4.5/5 (474)
- Her Body and Other Parties: StoriesFrom EverandHer Body and Other Parties: StoriesRating: 4 out of 5 stars4/5 (822)
- The Sympathizer: A Novel (Pulitzer Prize for Fiction)From EverandThe Sympathizer: A Novel (Pulitzer Prize for Fiction)Rating: 4.5 out of 5 stars4.5/5 (122)
- The Emperor of All Maladies: A Biography of CancerFrom EverandThe Emperor of All Maladies: A Biography of CancerRating: 4.5 out of 5 stars4.5/5 (271)
- The Little Book of Hygge: Danish Secrets to Happy LivingFrom EverandThe Little Book of Hygge: Danish Secrets to Happy LivingRating: 3.5 out of 5 stars3.5/5 (401)
- The World Is Flat 3.0: A Brief History of the Twenty-first CenturyFrom EverandThe World Is Flat 3.0: A Brief History of the Twenty-first CenturyRating: 3.5 out of 5 stars3.5/5 (2259)
- The Yellow House: A Memoir (2019 National Book Award Winner)From EverandThe Yellow House: A Memoir (2019 National Book Award Winner)Rating: 4 out of 5 stars4/5 (98)
- Devil in the Grove: Thurgood Marshall, the Groveland Boys, and the Dawn of a New AmericaFrom EverandDevil in the Grove: Thurgood Marshall, the Groveland Boys, and the Dawn of a New AmericaRating: 4.5 out of 5 stars4.5/5 (266)
- A Heartbreaking Work Of Staggering Genius: A Memoir Based on a True StoryFrom EverandA Heartbreaking Work Of Staggering Genius: A Memoir Based on a True StoryRating: 3.5 out of 5 stars3.5/5 (231)
- Team of Rivals: The Political Genius of Abraham LincolnFrom EverandTeam of Rivals: The Political Genius of Abraham LincolnRating: 4.5 out of 5 stars4.5/5 (234)
- Engineering Drawing Third EditionDocument294 pagesEngineering Drawing Third EditionPhil Wilsons Moreno100% (1)
- On Fire: The (Burning) Case for a Green New DealFrom EverandOn Fire: The (Burning) Case for a Green New DealRating: 4 out of 5 stars4/5 (74)
- The Unwinding: An Inner History of the New AmericaFrom EverandThe Unwinding: An Inner History of the New AmericaRating: 4 out of 5 stars4/5 (45)
- Yale Doorknob LocksetDocument1 pageYale Doorknob LocksetPhil Wilsons MorenoNo ratings yet
- Sample: 3423 Traveltine GoldDocument2 pagesSample: 3423 Traveltine GoldPhil Wilsons MorenoNo ratings yet
- Rubberized Floor: Phone: (02) 361 2906Document4 pagesRubberized Floor: Phone: (02) 361 2906Phil Wilsons MorenoNo ratings yet
- DesignDocument1 pageDesignPhil Wilsons MorenoNo ratings yet
- Staircase Fabrication ManilaDocument1 pageStaircase Fabrication ManilaPhil Wilsons MorenoNo ratings yet
- Struc $ ConsDocument1 pageStruc $ ConsPhil Wilsons MorenoNo ratings yet
- Pag-Asa Steel Works, IncDocument1 pagePag-Asa Steel Works, IncPhil Wilsons MorenoNo ratings yet
- Ce Board 2017Document1 pageCe Board 2017Phil Wilsons MorenoNo ratings yet
- MATHEMATICS Surv TranspoDocument1 pageMATHEMATICS Surv TranspoPhil Wilsons MorenoNo ratings yet
- Compression Members Under Axial LoadsDocument11 pagesCompression Members Under Axial LoadsPhil Wilsons MorenoNo ratings yet
- Kind PolygonDocument2 pagesKind PolygonPhil Wilsons MorenoNo ratings yet
- Kind PolygonDocument2 pagesKind PolygonPhil Wilsons MorenoNo ratings yet
- Combined Footing Design With ExampleDocument6 pagesCombined Footing Design With ExamplePhil Wilsons MorenoNo ratings yet