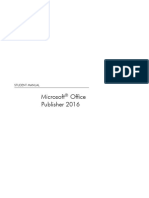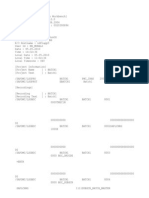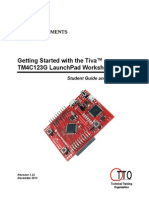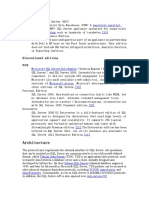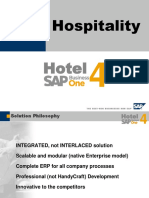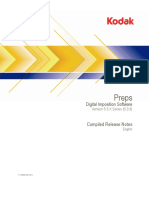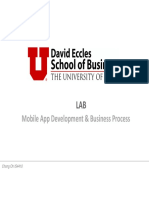Professional Documents
Culture Documents
Solidworks Tutorial 8: Bearing Puller
Solidworks Tutorial 8: Bearing Puller
Uploaded by
JoseEliasOriginal Title
Copyright
Available Formats
Share this document
Did you find this document useful?
Is this content inappropriate?
Report this DocumentCopyright:
Available Formats
Solidworks Tutorial 8: Bearing Puller
Solidworks Tutorial 8: Bearing Puller
Uploaded by
JoseEliasCopyright:
Available Formats
SolidWorks Tutorial 8
Bearing Puller
Preparatory Vocational Training
and Advanced Vocational Training
Dassault Systèmes SolidWorks Corporation, Outside the U.S.: +1-781-810-5011
175 Wyman Street Fax: +1-781-810-3951
Waltham, Massachusetts 02451 USA Email: info@solidworks.com
Phone: +1-800-693-9000 Web: http://www.solidworks.com/education
© 1995-2013, Dassault Systèmes SolidWorks Corporation, a Copyright Notices for SolidWorks Standard, Premium,
Dassault Systèmes S.A. company, 175 Wyman Street, Waltham, Professional, and Education Products
Mass. 02451 USA. All Rights Reserved. Portions of this software © 1986-2013 Siemens Product Lifecycle
Management Software Inc. All rights reserved.
The information and the software discussed in this document are
subject to change without notice and are not commitments by This work contains the following software owned by Siemens
Dassault Systèmes SolidWorks Corporation (DS SolidWorks). Industry Software Limited:
D-Cubed™ 2D DCM © 2013. Siemens Industry Software
No material may be reproduced or transmitted in any form or by Limited. All Rights Reserved.
any means, electronically or manually, for any purpose without
the express written permission of DS SolidWorks. D-Cubed™ 3D DCM © 2013. Siemens Industry Software
Limited. All Rights Reserved.
The software discussed in this document is furnished under a
license and may be used or copied only in accordance with the D-Cubed™ PGM © 2013. Siemens Industry Software
terms of the license. All warranties given by DS SolidWorks as to Limited. All Rights Reserved.
the software and documentation are set forth in the license D-Cubed™ CDM © 2013. Siemens Industry Software
agreement, and nothing stated in, or implied by, this document or Limited. All Rights Reserved.
its contents shall be considered or deemed a modification or D-Cubed™ AEM © 2013. Siemens Industry Software
amendment of any terms, including warranties, in the license Limited. All Rights Reserved.
agreement.
Portions of this software © 1998-2013 Geometric Ltd.
Patent Notices Portions of this software incorporate PhysX™ by NVIDIA 2006-
SolidWorks® 3D mechanical CAD software is protected by U.S. 2010.
Patents 5,815,154; 6,219,049; 6,219,055; 6,611,725; 6,844,877; Portions of this software © 2001-2013 Luxology, LLC. All rights
6,898,560; 6,906,712; 7,079,990; 7,477,262; 7,558,705; reserved, patents pending.
7,571,079; 7,590,497; 7,643,027; 7,672,822; 7,688,318; Portions of this software © 2007-2013 DriveWorks Ltd.
7,694,238; 7,853,940, 8,305,376, and foreign patents,
(e.g., EP 1,116,190 B1 and JP 3,517,643). Copyright 1984-2010 Adobe Systems Inc. and its licensors. All
rights reserved. Protected by U.S. Patents 5,929,866; 5,943,063;
eDrawings® software is protected by U.S. Patent 7,184,044; U.S. 6,289,364; 6,563,502; 6,639,593; 6,754,382; Patents Pending.
Patent 7,502,027; and Canadian Patent 2,318,706.
Adobe, the Adobe logo, Acrobat, the Adobe PDF logo, Distiller
U.S. and foreign patents pending. and Reader are registered trademarks or trademarks of Adobe
Systems Inc. in the U.S. and other countries.
Trademarks and Product Names for SolidWorks Products For more DS SolidWorks copyright information, see Help >
and Services About SolidWorks.
SolidWorks, 3D ContentCentral, 3D PartStream.NET, eDrawings,
and the eDrawings logo are registered trademarks and Copyright Notices for SolidWorks Simulation Products
FeatureManager is a jointly owned registered trademark of DS Portions of this software © 2008 Solversoft Corporation.
SolidWorks.
PCGLSS © 1992-2013 Computational Applications and System
CircuitWorks, FloXpress, PhotoView 360, and TolAnalyst, are Integration, Inc. All rights reserved.
trademarks of DS SolidWorks. Copyright Notices for SolidWorks Enterprise PDM Product
FeatureWorks is a registered trademark of Geometric Ltd. Outside In® Viewer Technology, © 1992-2012 Oracle © 2011,
Microsoft Corporation. All rights reserved.
SolidWorks 2015, SolidWorks Enterprise PDM, SolidWorks
Workgroup PDM, SolidWorks Simulation, SolidWorks Copyright Notices for eDrawings Products
Flow Simulation, eDrawings, Portions of this software © 2000-2013 Tech Soft 3D.
eDrawings Professional, SolidWorks Sustainability, Portions of this software © 1995-1998 Jean-Loup Gailly and
SolidWorks Plastics, SolidWorks Electrical, and Mark Adler.
SolidWorks Composer are product names of DS SolidWorks.
Portions of this software © 1998-2001 3Dconnexion.
Other brand or product names are trademarks or registered Portions of this software © 1998-2013 Open Design Alliance. All
trademarks of their respective holders. rights reserved.
Portions of this software © 1995-2012 Spatial Corporation.
COMMERCIAL COMPUTER SOFTWARE - PROPRIETARY
The Software is a "commercial item" as that term is defined at 48 The eDrawings® for Windows® software is based in part on the
C.F.R. 2.101 (OCT 1995), consisting of "commercial computer work of the Independent JPEG Group.
software" and "commercial software documentation" as such
terms are used in 48 C.F.R. 12.212 (SEPT 1995) and is provided Portions of eDrawings® for iPad® copyright © 1996-1999 Silicon
to the U.S. Government (a) for acquisition by or on behalf of Graphics Systems, Inc.
civilian agencies, consistent with the policy set forth in 48 C.F.R. Portions of eDrawings® for iPad® copyright © 2003-2005 Apple
12.212; or (b) for acquisition by or on behalf of units of the Computer Inc.
department of Defense, consistent with the policies set forth in 48
C.F.R. 227.7202-1 (JUN 1995) and 227.7202-4 (JUN 1995).
In the event that you receive a request from any agency of the U.S.
government to provide Software with rights beyond those set forth
above, you will notify DS SolidWorks of the scope of the request
and DS SolidWorks will have five (5) business days to, in its sole
discretion, accept or reject such request. Contractor/Manufacturer:
Dassault Systèmes SolidWorks Corporation, 175 Wyman Street, Document Number:
Waltham, Massachusetts 02451 USA.
Tutorial 8: Bearing Puller
In this tutorial, we will build a bearing puller. This product consists of three parts. We will
learn a few new functions in this tutorial. We will also perform a simple analysis on some
of the parts.
Main Bridge
Work plan
The first part we will make is the main bridge. We will make this according to the drawing
below.
Make a plan! How would you handle this part? Make a plan for yourself and compare it
with the plan we have developed for this tutorial.
SolidWorks Vocational/Technical Tutorial 1
Tutorial 8: Bearing Puller
1 Start SolidWorks and open a new part.
2 Set the units for the part as MMGS at the bottom right of the SolidWorks screen.
3 Select the Front Plane and make a sketch like in
the illustration on the right.
The sketch consists of four lines and three
dimensions.
Make sure the left bottom corner of the sketch is
at the origin.
4 Create an arc:
1 Click on Arc in the
CommandManager.
2 Click on Tangent Arc in
the PropertyManager. 1
3 Click on the right end of 2 3
the upper horizontal line.
4
4 Put the end of the arc at
about the same location as
in the drawing. The exact
spot is not relevant at this
point.
5 Push the <Esc> key to end
the line command.
2 SolidWorks Vocational/Technical Tutorial
Tutorial 8: Bearing Puller
5 Set the dimension for
the arc you have just
drawn: 1
1 Click on Smart
Dimension in the
CommandManager.
2 Click on the arc. 3
3 Set the dimension. 5
4 Change the radius of
the arc to 85. 2
5 Click on OK.
4
6 Make a curved edge
between the arc and the
vertical line.
1 Click on Sketch
Fillet in the
CommandManager. 1
2 Change the radius to 5
5 mm in the 3
PropertyManager.
3 Click on the arc, to
the left of the vertical
line.
4 Click on the vertical 4
line, just below the
arc.
2
5 Click on OK.
7 Click on the Features
tab in the CommandManager and
next on Revolved Boss/Base. 2
SolidWorks Vocational/Technical Tutorial 3
Tutorial 8: Bearing Puller
8 Next, you have to set the
rotation axis:
1 Click on the left
3
vertical line in the
sketch.
2 Make sure the rotation
angle in the 2 1
PropertyManager is
set to 360 degrees (a
complete circle).
3 Click on OK.
9 The basic form is ready. We will now remove
three triangles from this body.
Select the Top Plane and create a sketch like
in the illustration on the right.
The sketch consists of two lines emanating
from the origin: one line goes straight up and
the other runs downwards at an angle of 120
degrees to the first line. Both lines cross the
outside edge of the part.
Set the dimension of 120 degrees between the
two lines.
10 Make a parallel copy of
both lines.
1 Click on Offset Entities
in the
CommandManager.
2 Change the distance in 1
the PropertyManager 6
to 12.5 mm.
3 Make sure the option 2
Select chain is 5
selected. 4
3
4 Click on one of the two
lines in the sketch.
You can now see a
preview. Both lines from
the sketch are copied.
5 If the lines are copied in
the wrong direction, click on Reverse in the PropertyManager.
6 Click on OK.
4 SolidWorks Vocational/Technical Tutorial
Tutorial 8: Bearing Puller
11 Round off the corners
between the two lines.
1 Click on Sketch Fillet
in the
CommandManager.
2 Check to make sure that 1
the radius is still 5 mm 4
(you set this in step 7
already, and it should
have remained in 3
SolidWorks.
3 Click on the corner of
both copied lines.
4 Click on OK.
12 Next, we will make
construction lines from
the first two lines we
have drawn.
1 Select the first line.
1
2 Hold the <Ctrl> key
on your keyboard
and select the second
line.
3 Check the option For
construction in the 2
PropertyManager.
3
The two line will now
be displayed at
centerlines.
Tip: We have also used centerlines in other tutorials. These lines are actually auxiliary
lines. When you use a sketch to make an extrusion, for example, SolidWorks only
uses the ‘real’ lines and not the auxiliary lines.
In step 12 you have seen that you can easily change a ‘real line’ (or circle or arc)
into an auxiliary line and vice versa. For this option, the For construction box in
the PropertyManager must be checked.
13 Next, we will cut a corner from the
model.
1 Click on the Features tab in the
CommandManager. 2
2 Click on Extruded Cut.
1
SolidWorks Vocational/Technical Tutorial 5
Tutorial 8: Bearing Puller
14 You can see a small
arrow in the model that
indicates from which side 2
of the sketch the material
will be removed.
1 Make sure these
arrows point outwards.
Click on it when you
need to change the 1
direction.
2 Click on OK.
Tip: In most cases you will use a closed sketch for an Extruded Cut. In the case of a
circle or a square, you will only make a hole in the shape of that sketch.
In the last step, we used an open sketch to make an Extruded Cut. It is handled in
the same way except for two differences:
1 An Extruded Cut with an open sketch will always go through the entire depth of the
model (Through All). You cannot set a depth.
2 SolidWorks needs to know from which side the material has to be cut away. You must
pay attention to the little arrow, which indicates the cutting side. By the way, you can
also change this direction in a closed sketch and cut away the material from the inside
or outside of the sketch boundaries.
15 For the next feature we
need an auxiliary line that
runs through the middle of
the model. This axis exists
in the model already but is
not visible with the 1
standard (default) settings.
1 Click on the Hide/Show 2
Items icon.
2 Make sure the button
View Temporary Axes
is set.
6 SolidWorks Vocational/Technical Tutorial
Tutorial 8: Bearing Puller
16 Next, we can copy the part
with the cut three times
around the axis.
1 Select the last feature:
Cut-Extrude1 in the
2
FeatureManager.
Click on the arrow
2
3
below Linear Pattern in
the
CommandManager. 1
3 Click on Circular
Pattern.
17 Select the centerline that runs
through the middle of the
model. 3 1
Change the number of copies in
the PropertyManager to 3.
Click on OK. 2
Tip: Notice that in the three last steps we first selected the feature in the
FeatureManager and then selected the Circular Pattern command. At this point,
SolidWorks ‘understands’ that you want to use this command for the selected item
and automatically adjusts the settings in the PropertyManager.
You can also do this in the reverse order by giving the command first and then
selecting the elements in the PropertyManager.
SolidWorks does not have a preference for how you do it. You will have to find out
for yourself the approach that works best for you.
18 We will now make a
sketch on the lower
surface of the model.
Rotate the model so you
can see the bottom plane
of the part.
1 Click on the surface to
2
select it.
2 Click on Normal To in 1
the menu that appears.
SolidWorks Vocational/Technical Tutorial 7
Tutorial 8: Bearing Puller
19 Draw a Centerline.
1 Put the first point right on the origin.
2 Set a second point at a random distance 1
directly below the origin.
2
20 Draw a circle and a line at the locations
indicated on the right.
The midpoint of the circle must be on top of the
centerline.
21 Make a mirrored image
of this line at the other
side of the centerline.
1 Select the line and the 3
centerline (hold the
<Ctrl> key).
2 Click on Mirror
Entities in the
CommandManager.
1
2
8 SolidWorks Vocational/Technical Tutorial
Tutorial 8: Bearing Puller
22 Now, set the three dimensions you see
in the illustration on the right. Do this
using Smart Dimension and change the
values.
23 Click on Trim Entities in
the CommandManager.
Select the option Trim to
closest in the
PropertyManager.
1
SolidWorks Vocational/Technical Tutorial 9
Tutorial 8: Bearing Puller
24 Next, click on the parts of the
sketch that must be removed. Make
sure you end up with a sketch
similar to the one on the right.
Should the dimension of 10 mm
disappear as a result of the
trimming command, resize that
item by using Smart Dimension
again in the sketch.
25 Click on the Features tab in the
CommandManager and then on
Extruded Cut.
2
1
26 You must pay
attention to which
direction the
2
material is removed
from because the
sketch is not entirely
closed.
1 Make sure the
little arrow that
sets the direction
is pointing
inward.
2 Click on OK.
10 SolidWorks Vocational/Technical Tutorial
Tutorial 8: Bearing Puller
27 Next, we have to make some
holes.
1 Select the plane as indicated
in the illustration.
3
2 Click on the Sketch tab in
the CommandManager.
3 Click on Circle.
2
28 Rotate the model with Normal
To, and draw two circle at random
positions like in the drawing on the
right.
29 Use Smart Dimension to set four
dimensions in the sketch, and
change their values as indicated on
the right.
Push the <Esc> key to close the
Smart Dimension command.
SolidWorks Vocational/Technical Tutorial 11
Tutorial 8: Bearing Puller
30 Next, set the circles to
same size:
1 Select one of the circles.
2 1
2 Hold the <Ctrl> key and
select the other circle.
3 Click on Equal in the
PropertyManager.
31 Next, set the circles to
same height:
1 Select the midpoint of
one of the circles. 2 1
2 Hold the <Ctrl> key and
select the midpoint of
the other circle.
3 Click on Horizontal in
the PropertyManager. 3
32 Click on the Features tab
in the
CommandManager, and
2
after that on the Extruded
Cut.
1 Set the depth to
Through All in the
1
PropertyManager.
2 Click on OK.
12 SolidWorks Vocational/Technical Tutorial
Tutorial 8: Bearing Puller
33 We must now copy
the holes we just
made to the other
‘legs’.
1,2 Select the last two 4
features in the 5
FeatureManager.
3 Select (holding
the <Ctrl> key) 3
the axis through
the middle of the 1
model.
2
4 Click on the arrow
below Linear Pattern in CommandManager.
Click on Circular Pattern.
5
34 Set the number of copies
in the
PropertyManager to 3. 2
Click on OK.
35 Finally, we have to
make the metric thread in
the hole:
Click on Hole Wizard in
the CommandManager.
SolidWorks Vocational/Technical Tutorial 13
Tutorial 8: Bearing Puller
36 Set the following features
in the PropertyManager:
1 The Hole Type is 3
Straight Tap.
2 The Size is M12.
Check the other settings
to make sure they match
with the illustration on the
1
right.
3 When everything is set
properly, click on
Positions to place the
hole.
37 Set the hole on the top
plane of the bridge at
a random position.
Actually, you are
setting a point now,
which will determine
the position of the
hole.
The point is on the
plane, but it is not at
the midpoint of the
plane. To do this, we
conduct an additional
step.
14 SolidWorks Vocational/Technical Tutorial
Tutorial 8: Bearing Puller
38 Push the <Esc> key
first.
1 Select the point
4
that you positioned
in the last step. 1 2
2 Push the <Ctrl>
key and select the
axis we used
before for the
circular patterns.
3
3 Click on
Coincident in the
PropertyManager.
4 Click on OK.
The hole will now shift to the middle of the plane.
39 You can now return
to the Hole Wizard.
Click on OK.
Tip: When you have to place a hole using the Hole Wizard (steps 37-38), you are
actually making a sketch. By putting a point in that sketch, you are positioning the
hole.
SolidWorks Vocational/Technical Tutorial 15
Tutorial 8: Bearing Puller
40 The model is now
ready. Save it as:
bridge.SLDPRT.
First, create a new
folder, so you can
keep all files
together.
41 We would like to have more information about
this model. What does it weigh? Where is the
center of gravity? Is it strong enough?
To be able to answer these kinds of questions, 1
we must first determine the kind of material to
use to make the part.
1Right-click on Material in the
FeatureManager. 2
2 Select Edit Material in the menu.
42 Open the main 1
group Steel by
clicking on the
+ symbol.
Select Alloy
Steel as the
desired
material.
Click on Apply
and then Close.
2
3 4
16 SolidWorks Vocational/Technical Tutorial
Tutorial 8: Bearing Puller
43 We can evaluate the data now.
1 Click on the Evaluate tab in the
CommandManager.
2 Click on Mass Properties.
2
1
44 A menu appears, in which you
can read the data, including:
1 The weight of the part.
2 The volume. 5
3 The total surface of the part.
This could be important
when a part has to be
painted.
4 The coordinates of the point
of gravity.
5 When you have finished 1
reading the data, click on 2
Close to close the window. 3
4
45 Next we want to know if the
part is strong enough for our
purpose. We want to be able to
pull 600 kg (6000 N). To find
out if our part is strong enough
for this, we will use SimulationXpress.
Click on SimulationXpress Analysis Wizard in the Evaluate tab of the
CommandManager.
SolidWorks Vocational/Technical Tutorial 17
Tutorial 8: Bearing Puller
46 SimulationXpress starts as a wizard. You will be led through
a number of steps and will get a result at the end.
Click on Next in the startup screen.
47 First, we need to add a fixture which will fix part of the bridge.
Click Add a fixture.
18 SolidWorks Vocational/Technical Tutorial
Tutorial 8: Bearing Puller
48 Select the inside face of
the threaded hole in the
model. 2
Click on OK in the
PropertyManager.
49 Click Next in the
SimulationXpress Wizard.
50 This next step is where we can set the Load.
Click on Add a force.
SolidWorks Vocational/Technical Tutorial 19
Tutorial 8: Bearing Puller
51 Set the following
settings in the
PropertyManager: 7
3 1
1 Select the six holes
in which the arms
will be mounted.
2 Check the option 2
Selected
direction.
3 Click on the Top
Plane in the 4
FeatureManager.
4 Select the option
Total.
5
Set the force to
5
6
6000 N (Newtons).
6 Check Reverse Direction in order to make the arrows point downward.
7 Click on OK.
52 Click Next in the SimulationXpress Wizard.
53 The Material must now be set. We already did this so click
Next.
20 SolidWorks Vocational/Technical Tutorial
Tutorial 8: Bearing Puller
54 We are now ready to run the simulation.
Click Run Simulation.
55 Once the simulation is done, click Yes, continue if the part
deforms as it should.
SolidWorks Vocational/Technical Tutorial 21
Tutorial 8: Bearing Puller
56 The result of the
analysis is that the
lowest factor of safety
is 10.61. The part is
strong enough (read
the tip below).
Do you want to see
the weak spots?
1 Set the FOS value 1
to 20 (as an
example).
2
2 Click on Show
where factor of
safety (FOS) is
below:
You will see the weak
spots in red now.
57 Click Done viewing
results and then on Next.
Tip: The factor of safety (FOS) is a number calculated by the simulation. When the FOS
value is less than 1, the part will collapse when the given forces are applied. When
the FOS value is more than 1, the model is strong enough, maybe even too strong.
58 Because the calculated FOS value is 10.61, the construction
of the model is obviously too heavy.
You can now decide to optimize the design by setting the
FOS value to 1.
1 Click on Yes.
2 Click on Next.
22 SolidWorks Vocational/Technical Tutorial
Tutorial 8: Bearing Puller
59 All dimensions are visible now.
1 Select the dimension of 25 mm that indicates the height of the model. Make sure to
select the right dimension! In the Name field in the Parameters window you can see
the selected dimension is extracted from sketch1 (the first sketch you made in this
part).
2 Click OK in the Parameters window.
60 For the range of values set the minimum height to 18.5 mm.
Set the maximum height to 25 mm.
1 2
SolidWorks Vocational/Technical Tutorial 23
Tutorial 8: Bearing Puller
61 Click the arrow under Constraints and select Factor of Safety.
Set the minimum value to 1.
Click Run.
62 SimulationXpress has calculated that the model height can be reduced to 18.5 mm and
still have a FOS of 5.49. The weight has been reduced by 30%, from 381 grams to 265
grams.
Choose Optimal Value for the Which dimension value would you like to use for the
model.
Click Next.
Note: The factor of safety is still above 1. However, the height of the part cannot be
reduced without changing the hole locations. Other dimensions can be changed in order
to reduce the factor of safety even more.
24 SolidWorks Vocational/Technical Tutorial
Tutorial 8: Bearing Puller
63 Click on the Run heading in the SimulationXpress Wizard.
64 Select the
SimulationXpress
Study tab at the bottom
of the window.
65 Next click on Run
Simulation in the SimulationXpress Wizard.
When the study is finished running click Show displacement.
66 You can now see how the model distorts (exaggerated display) under the influence of
the force.
Click on Play to see an animation of the distortion.
Click on Stop to stop the animation.
67 Save the changes to the file.
Click on Save in the Standard toolbar.
SolidWorks Vocational/Technical Tutorial 25
Tutorial 8: Bearing Puller
Arm
Work plan
The next part we will make is one of the arms. In the drawing below the part is already
completed.
We will build this model by shaping the upper circle and lower part of the finger and will
add the arm as a sweep later.
68 Open a new part and set the units as MMGS.
Start a sketch on the Front Plane.
Draw a circle with a diameter of 16 mm, with the midpoint
on the origin.
26 SolidWorks Vocational/Technical Tutorial
Tutorial 8: Bearing Puller
69 Make an extrusion from this
circle:
1 Select the option Mid Plane 3
in the PropertyManager.
2 Set the thickness to 10 mm.
3 Click on OK.
1
Tip: We have not use the Mid Plane option before. This tool is very convenient when
you want to build a symmetrical model. The sketch will extruded equally wide in
two directions.
70 Select the Front Plane again and make the sketch
similar to the drawing on the right.
71 Make an extrusion
from this sketch.
1 Use the option 3
Mid Plane again.
2 Set the thickness
to 10 mm. 1
3 Click on OK.
2
SolidWorks Vocational/Technical Tutorial 27
Tutorial 8: Bearing Puller
72 We will create a sweep
now. A sweep is a feature
in which you extrude a
sketch following another
sketch. So we have to
1
make two sketches first.
Select the Front Plane 3
and make a new sketch on 2
it.
1 Click on Arc in the
CommandManager.
2 Select 3-Point Arc in 5
the PropertyManager.
3 Click on the origin to
set the starting point.
4 Click at the point as
4
illustrated here to set the
end of the arc. Its
position does not have to be accurate at this point.
5 Click at the third point as illustrated here. Again, accuracy is not required.
Add two dimensions as illustrated.
It does not matter if the arc is not properly aligned at this point.
73 Select the upper end of the arc.
Select the bottom end of the arc too 1
(use the <Ctrl> key).
Click on Vertical in the
PropertyManager.
2
3
74 We will use this sketch later on.
Click on Exit Sketch in the
CommandManager to close the sketch.
28 SolidWorks Vocational/Technical Tutorial
Tutorial 8: Bearing Puller
75 The second sketch is made at a right angle to
the end of the first sketch. For this we need
to create an auxiliary plane first.
1 Click on the Features tab in the
CommandManager.
2 3
2 Click on Reference Geometry.
3 Click on Plane.
76 Click on the upper end point
of the arc and then on the arc
itself. The auxiliary plane 3
will be positioned at a right
angle to the end of the arc. 1
Click on OK.
77 Rotate the model so
you will have a clear
view of the plane you
just created.
1 Click on the last
mentioned plane.
2 Click on Normal To
in the menu that
appears.
2
1
SolidWorks Vocational/Technical Tutorial 29
Tutorial 8: Bearing Puller
78 Zoom in on the origin,
and draw an ellipse:
1 Click on Ellipse in the
1
CommandManager.
2 Click on the origin.
3 Click on a horizontal
position besides the 4
origin to set the long
axis of the ellipse.
4 Click straight above the
origin to set the short
2 3
axis.
The exact dimensions do
not matter yet.
79 Set the dimensions of the two axes as
illustrated on the right with Smart
Dimension.
Add a horizontal relation between the two
points on the long axis.
80 This sketch is now done, so click on Exit
Sketch in the CommandManager.
81 We will combine the two sketches
into a sweep.
1 Select the sketch with the arc in
the FeatureManager. 4
2 Select the sketch with the ellipse
too (use the <Ctrl> key).
3
3 Click on the Features tab in the
CommandManager.
4 Click on Swept Boss/Base.
1
2
30 SolidWorks Vocational/Technical Tutorial
Tutorial 8: Bearing Puller
82 You do not have to set any
other features in the
PropertyManager.
Click on OK.
83 The connection between the
arm and the top and bottom
parts has to be finished. 3
Click on Fillet in the
CommandManager.
1 Select the cutting edge
between the arm and the
upper circle. 1
2 Set the radius to 5 mm in the
PropertyManager.
3 Click on OK.
SolidWorks Vocational/Technical Tutorial 31
Tutorial 8: Bearing Puller
84 Next, round off the
connection at the
bottom. Click on Fillet 4
in the
CommandManager.
Select both cutting lines 1
now. The radius is also
set to 5 mm.
85 Finally, we have to put
a hole in the upper circle to accommodate a bolt.
Make the sketch as shown on the right.
86 Make an Extruded Cut from this
sketch.
1 Set the option Through All to go all
the way through the material.
2 Click on OK.
32 SolidWorks Vocational/Technical Tutorial
Tutorial 8: Bearing Puller
87 Save the file as: Arm.SLDPRT.
88 Of course, we also want to
know if the arm is strong
enough for our purpose. The
complete tool should be able to
pull 600 kg, or about 200 kg
(2000 N) per arm.
1 Click on the tab Evaluate in the CommandManager.
2 Click on SimulationXpress Analysis Wizard.
Run the wizard by clicking Next every time. We will only display and describe the
steps that need input.
89 Define the Fixture:
1 Click on Add a fixture.
2 Select the hole where the bolt 3
goes though.
3 Click on OK. 2
4 Click on Next.
SolidWorks Vocational/Technical Tutorial 33
Tutorial 8: Bearing Puller
90 Set the Load:
1 Click Add a force.
2 Select the plane in the model as 5
illustrated on the right.
3 Set the force to 2000 N.
4 Make sure the force is
downward. When they do not,
click on Reverse direction.
5 Click OK.
6 Click on Next.
2
3
91 Define the
desired
material:
1 Click
Choose
Material.
2 Select Alloy
Steel.
3 Click on
Apply.
4 Click on
Close.
2
5 Click Next.
3
4
34 SolidWorks Vocational/Technical Tutorial
Tutorial 8: Bearing Puller
92 After the analysis is done,
the FOS value turns out to be
0.98. This is not strong
enough!
1 Fill in 1.5 in the menu.
2 Click on Show where
factor of safety (FOS) is
below:
You can now see clearly
where the strain is the
highest: on the inside of the 2 1
arm.
3 Click on Done viewing
results.
93 We can strengthen the part
by decreasing the curve of the arm, so the radius will
increase. We improve the model to get a FOS value of 1.
1 Click on Yes.
2 Click on Next.
SolidWorks Vocational/Technical Tutorial 35
Tutorial 8: Bearing Puller
94 All dimensions are visible now.
1 Select the dimension of R75 in the model.We will change this radius to optimize the
model. In the Name field in the Parameters window you can see the selected
dimension is extracted from sketch3 (the third sketch you made in this part).
2 Click OK in the Parameters window.
95 For the range of values set the minimum value to 75 mm.
Set the maximum value to 85 mm.
Pay attention: the minimum and maximum values are values that should be within a
certain range. When you change a value that leads to an error, SimulationXpress
cannot use that value.
1 2
36 SolidWorks Vocational/Technical Tutorial
Tutorial 8: Bearing Puller
96 Click the arrow under Constraints and select Factor of Safety.
Set the minimum value to 1.
Click Run.
97 SimulationXpress has calculated a new radius.
If you would like to see more data (e.g.,the distortion), choose Optimal Value for the
option Which dimension value would you like to use for the model. and click Next.
If not, close SimulationXpress by selecting close icon and then saving the results.
98 Save the changes to the file.
SolidWorks Vocational/Technical Tutorial 37
Tutorial 8: Bearing Puller
Bolt
Work plan
The third and last part of this product is relatively simple: an extended bolt with an M12
thread. In the drawing below you can see how this part looks.
We will create the rod with the thread and the pointed end as a rotation form. The
hexagonal part will be added to this as an extrusion.
99 Open a new part and set the unit to MMGS.
Make the sketch on the Front Plane as you can see on the
right.
38 SolidWorks Vocational/Technical Tutorial
Tutorial 8: Bearing Puller
100 Make a Revolved Boss/Base
from this sketch.
1 Select the line which you want 2
to use as a rotation axis.
2 Click on OK.
101 Selectthe top face to the model.
We will make the next sketch on
this. 1
Rotate the model to Normal To.
2
102 Click on Polygon in the
CommandManager.
Draw a hexagon, and set
the dimension according to
the illustration on the
right.
Make sure that one of the
vertices of the hexagon is
vertically aligned directly
above the origin.
SolidWorks Vocational/Technical Tutorial 39
Tutorial 8: Bearing Puller
103 Make an extrusion from this sketch.
1 Set the height to 25 mm.
2 Click on OK. 2
104 We have to create a sloped edge
at the top of the hexagon head.
Select the Right Plane in
FeatureManager, and rotate the
model Normal To. 2
105 Make the sketch as in the
illustration:
Draw the centerline from the origin
vertically upward.
Next, draw a triangle.
Add two dimensions to finish it.
106 Click on the Features tab
in the CommandManager.
Click on Revolved Cut.
40 SolidWorks Vocational/Technical Tutorial
Tutorial 8: Bearing Puller
107 Clickon OK in the
PropertyManager.
108 Finally,we will cut
threads on bolt.
1 2
You will find the command for this in
Pull-down menu:
1 Open the Pull-down menu.
2 Insert.
3 Annotations.
4 Cosmetic Thread.
SolidWorks Vocational/Technical Tutorial 41
Tutorial 8: Bearing Puller
109 Select the edge of the face you
want to convert into threads.
Set the diameter to 10.2 mm. 3
Click on OK. 1
110 To display the thread you can:
1 Right-click on Annotations in the FeatureManager.
2 Click on Details. 2
1
111 Check the option Shaded cosmetic threads
in the menu that appears.
Click OK.
42 SolidWorks Vocational/Technical Tutorial
Tutorial 8: Bearing Puller
112 This part is also now done. Save it as:
wire_shaft.SLDPRT.
Bearing Puller Assembly
113 We will assemble
all the parts to build
the bearing puller.
Open a new
assembly.
Put the bridge in
the assembly first.
Next, add the arm
three times and add
the wire_shaft
once. Place them at
random positions in
the assembly.
SolidWorks Vocational/Technical Tutorial 43
Tutorial 8: Bearing Puller
114 First, put the arms in the
bridge.
Click on Mates in the 3
CommandManager.
Select the two edges as
illustrated to put the first
arm in its place. 1
Next, set the two others in
their positions in the same
way.
Pay attention: use the Mate
alignment command
(aligned or anti-aligned)
to turn the arm around 2
when necessary.
115 To set the arms straight,
we will add a few extra
mates. 5
1 Click on Multiple Mate
Mode in the
PropertyManager.
2-4 Select the three top
2 3
planes at the end of each
arm, one by one,
5 Click on OK. 1
44 SolidWorks Vocational/Technical Tutorial
Tutorial 8: Bearing Puller
116 Finally, we have to
put the bolt in
position. Create a 3
mate between the
surfaces as illustrated 1
on the right.
How far to insert the
shaft in the bridge is 2
up to you.
117 Add bolts, washers,
and nuts to the assembly from the
Toolbox.
Find the bolts in the Toolbox by
looking for DIN > Bolts and Screws >
Hex Bolts and Screws.
Select Hex Screw Grade AB - DIN EN
24014.
Set the size: M8 with a length of 40.
Add this bolt to the assembly three
times.
SolidWorks Vocational/Technical Tutorial 45
Tutorial 8: Bearing Puller
118 For the washers, find DIN > Washers > Plain
Washers in the Toolbox.
Select Washer - Grade A - DIN125 Part1.
Select size: 8.4 (for thread M8).
Add this washer to the assembly three times too.
119 Finally, we need to place the nuts. Use DIN > Nuts >
Hex Nuts from the Toolbox.
Select Hex Nut Grade C- DIN EN 24034.
Select size: M8.
Again, add this nut three times to the assembly.
120 We have finished the assembly.
Save the file as Bearing_puller.SLDASM.
46 SolidWorks Vocational/Technical Tutorial
Tutorial 8: Bearing Puller
What are the main features you have learned in this tutorial?
The most important item you have seen in this tutorial is how to use SimulationXpress to
find out if a model is strong enough to perform its designed purpose.
A number of other new items include:
Creating a more complex model (the bridge) and using the circular pattern command.
Using an Axis and learning another way to define an auxiliary plane.
Creating a model using a real material.
Determining the weight and volume from a part of from the model.
Using the sweep feature.
Learning it is very convenient to create outer parts first and building up the middle
sections later, as in the modeling of the arms.
Working with Cosmetic Threads.
After finishing this tutorial, you have learned a lot about SolidWorks. You probably
understand much more about using the program now and are building real expertise in the
use of SolidWorks. You can continue to grow your SolidWorks skills and learn even more
by discovering the purpose of additional functions yourself. If you get stranded at any
point, use the Help functions or refer to a book on SolidWorks where all of the functions
are explained.
SolidWorks Vocational/Technical Tutorial 47
Tutorial 8: Bearing Puller
48 SolidWorks Vocational/Technical Tutorial
You might also like
- The Subtle Art of Not Giving a F*ck: A Counterintuitive Approach to Living a Good LifeFrom EverandThe Subtle Art of Not Giving a F*ck: A Counterintuitive Approach to Living a Good LifeRating: 4 out of 5 stars4/5 (5825)
- The Gifts of Imperfection: Let Go of Who You Think You're Supposed to Be and Embrace Who You AreFrom EverandThe Gifts of Imperfection: Let Go of Who You Think You're Supposed to Be and Embrace Who You AreRating: 4 out of 5 stars4/5 (1093)
- Never Split the Difference: Negotiating As If Your Life Depended On ItFrom EverandNever Split the Difference: Negotiating As If Your Life Depended On ItRating: 4.5 out of 5 stars4.5/5 (852)
- Grit: The Power of Passion and PerseveranceFrom EverandGrit: The Power of Passion and PerseveranceRating: 4 out of 5 stars4/5 (590)
- Hidden Figures: The American Dream and the Untold Story of the Black Women Mathematicians Who Helped Win the Space RaceFrom EverandHidden Figures: The American Dream and the Untold Story of the Black Women Mathematicians Who Helped Win the Space RaceRating: 4 out of 5 stars4/5 (903)
- Shoe Dog: A Memoir by the Creator of NikeFrom EverandShoe Dog: A Memoir by the Creator of NikeRating: 4.5 out of 5 stars4.5/5 (541)
- The Hard Thing About Hard Things: Building a Business When There Are No Easy AnswersFrom EverandThe Hard Thing About Hard Things: Building a Business When There Are No Easy AnswersRating: 4.5 out of 5 stars4.5/5 (349)
- Elon Musk: Tesla, SpaceX, and the Quest for a Fantastic FutureFrom EverandElon Musk: Tesla, SpaceX, and the Quest for a Fantastic FutureRating: 4.5 out of 5 stars4.5/5 (474)
- Her Body and Other Parties: StoriesFrom EverandHer Body and Other Parties: StoriesRating: 4 out of 5 stars4/5 (823)
- The Sympathizer: A Novel (Pulitzer Prize for Fiction)From EverandThe Sympathizer: A Novel (Pulitzer Prize for Fiction)Rating: 4.5 out of 5 stars4.5/5 (122)
- The Emperor of All Maladies: A Biography of CancerFrom EverandThe Emperor of All Maladies: A Biography of CancerRating: 4.5 out of 5 stars4.5/5 (271)
- The Little Book of Hygge: Danish Secrets to Happy LivingFrom EverandThe Little Book of Hygge: Danish Secrets to Happy LivingRating: 3.5 out of 5 stars3.5/5 (403)
- The World Is Flat 3.0: A Brief History of the Twenty-first CenturyFrom EverandThe World Is Flat 3.0: A Brief History of the Twenty-first CenturyRating: 3.5 out of 5 stars3.5/5 (2259)
- The Yellow House: A Memoir (2019 National Book Award Winner)From EverandThe Yellow House: A Memoir (2019 National Book Award Winner)Rating: 4 out of 5 stars4/5 (98)
- Devil in the Grove: Thurgood Marshall, the Groveland Boys, and the Dawn of a New AmericaFrom EverandDevil in the Grove: Thurgood Marshall, the Groveland Boys, and the Dawn of a New AmericaRating: 4.5 out of 5 stars4.5/5 (266)
- A Heartbreaking Work Of Staggering Genius: A Memoir Based on a True StoryFrom EverandA Heartbreaking Work Of Staggering Genius: A Memoir Based on a True StoryRating: 3.5 out of 5 stars3.5/5 (231)
- Team of Rivals: The Political Genius of Abraham LincolnFrom EverandTeam of Rivals: The Political Genius of Abraham LincolnRating: 4.5 out of 5 stars4.5/5 (234)
- On Fire: The (Burning) Case for a Green New DealFrom EverandOn Fire: The (Burning) Case for a Green New DealRating: 4 out of 5 stars4/5 (74)
- The Unwinding: An Inner History of the New AmericaFrom EverandThe Unwinding: An Inner History of the New AmericaRating: 4 out of 5 stars4/5 (45)
- Publisher 2016 PDFDocument182 pagesPublisher 2016 PDFWesNo ratings yet
- Analyzing OTM Logs and TroubleshootingDocument24 pagesAnalyzing OTM Logs and TroubleshootingMavenWireNo ratings yet
- Inventory System For Marisol Grocery Store - MODIFIEDDocument36 pagesInventory System For Marisol Grocery Store - MODIFIEDKevin Tuazon33% (3)
- Tacklife DM01M MultimeterDocument83 pagesTacklife DM01M MultimeterJoseEliasNo ratings yet
- Solidworks Tutorial 2: Picture HolderDocument22 pagesSolidworks Tutorial 2: Picture HolderJoseEliasNo ratings yet
- SolidWorks Tutorial07 GardenLightDocument60 pagesSolidWorks Tutorial07 GardenLightJoseEliasNo ratings yet
- SolidWorks Tutorial12 ClampDocument48 pagesSolidWorks Tutorial12 ClampJoseEliasNo ratings yet
- Alexandru Chetan 04.2020Document3 pagesAlexandru Chetan 04.2020AidaPopescuNo ratings yet
- Oracle® SQL Developer: Data Modeler User's Guide Release 3.1Document150 pagesOracle® SQL Developer: Data Modeler User's Guide Release 3.1Fabian Andres YepesNo ratings yet
- LSMW Irp Batch1Document38 pagesLSMW Irp Batch1ju.sayan3244No ratings yet
- Book Name 4 C C++Document6 pagesBook Name 4 C C++kpopescoNo ratings yet
- DMR2014 PDFDocument350 pagesDMR2014 PDFHai Duc NguyenNo ratings yet
- Automated Testing of Infotainment SystemDocument3 pagesAutomated Testing of Infotainment SystemEditor IJRITCCNo ratings yet
- CSCD 240 Lab 1: Command Xyz" Means To Capture The Xyz Command AND Its Resulting OutputDocument2 pagesCSCD 240 Lab 1: Command Xyz" Means To Capture The Xyz Command AND Its Resulting Outputtheomega76No ratings yet
- Tetra / Tetra 2 / Teds: WaveformsDocument2 pagesTetra / Tetra 2 / Teds: WaveformsRomualdo Begale Prudêncio0% (1)
- BitDefender Log FileDocument3 pagesBitDefender Log FileYulistio ErvanoNo ratings yet
- Department of Computer Science and Engineering: Unit I - MCQ BankDocument7 pagesDepartment of Computer Science and Engineering: Unit I - MCQ BankRamesh KumarNo ratings yet
- TM4C123G LaunchPad WorkshopDocument336 pagesTM4C123G LaunchPad Workshopmail87523No ratings yet
- Microsoft SQL ServerDocument5 pagesMicrosoft SQL ServershadiNo ratings yet
- 05ESS ArchitectureDocument31 pages05ESS Architecturecarles_perezNo ratings yet
- Googdocs-Ess1 Student WorksheetDocument3 pagesGoogdocs-Ess1 Student WorksheetSutikno WatiNo ratings yet
- Chapter 1 IntroductionDocument7 pagesChapter 1 Introductionlemajambo7No ratings yet
- Spring AnnotationsDocument7 pagesSpring AnnotationsRadheshyam NayakNo ratings yet
- Hotel For Sap (General Presentation SS) - Piccola - EngDocument16 pagesHotel For Sap (General Presentation SS) - Piccola - EngHarry NugrahaNo ratings yet
- ACPL-8481 CCD5.1.logDocument65 pagesACPL-8481 CCD5.1.logSai Kiran WupadrastaNo ratings yet
- Preps 5.3.x Series Release Notes - enDocument28 pagesPreps 5.3.x Series Release Notes - enbhutrotter100% (1)
- Ds4windows Log 20230927.2Document2 pagesDs4windows Log 20230927.2Ope MightNo ratings yet
- Talend Data Integration AdvancedDocument2 pagesTalend Data Integration AdvancedSrikanth7482No ratings yet
- BRF+ Overview GuideDocument7 pagesBRF+ Overview GuideRahul Da DivinebuddhaNo ratings yet
- PHP Composer BookDocument100 pagesPHP Composer BookManuel DauttNo ratings yet
- CakephpDocument78 pagesCakephpamirulz100% (2)
- Marklogic Developer GuideDocument317 pagesMarklogic Developer Guideshambhu32No ratings yet
- App Inventor Lab 1Document26 pagesApp Inventor Lab 1Rue BNo ratings yet
- Matrix Gemini Lims BrochureDocument8 pagesMatrix Gemini Lims BrochureOratile MajolaNo ratings yet