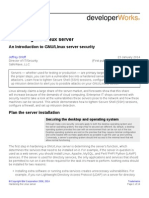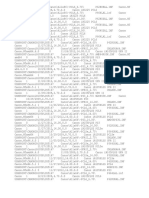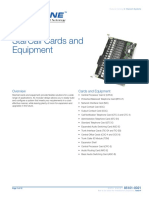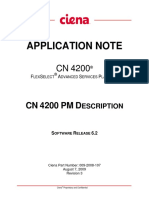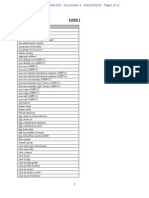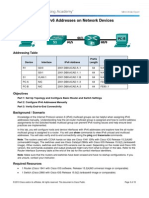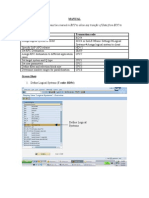Professional Documents
Culture Documents
Raspberry PI PDF
Raspberry PI PDF
Uploaded by
cryingdragonOriginal Title
Copyright
Available Formats
Share this document
Did you find this document useful?
Is this content inappropriate?
Report this DocumentCopyright:
Available Formats
Raspberry PI PDF
Raspberry PI PDF
Uploaded by
cryingdragonCopyright:
Available Formats
Many of the designations used by manufacturers and sellers to distinguish their products
are claimed as trademarks. Where those designations appear in this book, and The Pragmatic
Programmers, LLC was aware of a trademark claim, the designations have been printed in
initial capital letters or in all capitals. The Pragmatic Starter Kit, The Pragmatic Programmer,
Pragmatic Programming, Pragmatic Bookshelf, PragProg and the linking g device are trade-
marks of The Pragmatic Programmers, LLC.
Every precaution was taken in the preparation of this book. However, the publisher assumes
no responsibility for errors or omissions, or for damages that may result from the use of
information (including program listings) contained herein.
Our Pragmatic courses, workshops, and other products can help you and your team create
better software and have more fun. For more information, as well as the latest Pragmatic
titles, please visit us at http://pragprog.com.
The team that produced this book includes:
Jacquelyn Carter (editor)
Kim Wimpsett (copyeditor)
David J Kelly (typesetter)
Janet Furlow (producer)
Juliet Benda (rights)
Ellie Callahan (support)
Copyright © 2012 The Pragmatic Programmers, LLC.
All rights reserved.
No part of this publication may be reproduced, stored in a retrieval system, or
transmitted, in any form, or by any means, electronic, mechanical, photocopying,
recording, or otherwise, without the prior consent of the publisher.
Printed in the United States of America.
ISBN-13: 978-1-937785-04-8
Encoded using the finest acid-free high-entropy binary digits.
Book version: P1.0—August 8, 2012
Preface
Over the past decades computers have gotten cheaper and cheaper, so today
you can find them not only beneath your desk but in nearly every consumer
electronics device such as smartphones or DVD players. Still, computers
aren’t so cheap that you spontaneously buy one when shopping for your
groceries. Usually, you carefully plan your next PC, because you have to use
it for a couple of years.
Computers like the Raspberry Pi will change the situation completely in the
near future. The Raspberry Pi, or Pi for short, is a full-blown desktop PC that
costs only $35. You can directly connect it to the Internet, and it is able to
display high-definition videos. Also, it runs Linux, so you do not have to pay
for an operating system. This makes the Pi probably the first throwaway
computer in history.
Originally, the Raspberry Foundation1 built the Pi to teach children how to
program, so it comes as no surprise that the Pi is an excellent device for
exactly this purpose. On top of that, you can use the Pi for many other
exciting things. For example, you can turn it into a multimedia center, use
it as a cheap but powerful web server, or play some classic games.
The Pi is also a great machine for experimenting with electronics. In contrast
to many popular microcontroller boards like the Arduino, the Pi runs a
full-blown operating system, and you can choose from a wide range of pro-
gramming languages to implement your projects.
With cheap and small devices like the Raspberry Pi, a new era of ubiquitous
computing has begun, and you can be part of it. This book helps you get up
to speed quickly.
1. http://www.raspberrypi.org/
• Click HERE to purchase this book now. discuss
Preface • vi
Who Should Read This Book?
This book is for everyone who wants to get started with the Raspberry Pi.
Even if you have some experience with other computers, you’ll quickly see
that the Pi is different in many regards, and this book helps you avoid the
most common pitfalls.
You can choose from a variety of operating systems for the Pi, but this book’s
focus is on Debian Linux (Raspbian), because it is the most convenient choice
for beginners. If you’ve never worked with Linux before, you should start with
Appendix 1, A Linux Primer, on page ?. Even if you’ve worked with Linux
before, you still might learn a few things, because running Linux on the Pi is
different in some ways.
Of course, you’ll get the most out of this book if you have a Raspberry Pi and
follow all the book’s examples closely.
What’s in This Book?
The Raspberry Pi does not come with a user guide, but in this book you’ll
learn step-by-step how to get the most out of your mini-computer quickly.
You’ll learn not only how the Pi’s hardware works in principle but also how
to run different operating systems and use the Pi for special purposes such
as turning it into a multimedia center.
Here’s a list of all the things you’re going to learn:
• The book starts with an introduction to the Raspberry Pi’s hardware.
You’ll learn what the Pi’s connectors are for and which additional hardware
you need to start the Pi for the first time.
• After you’ve connected all necessary devices to your Pi, you need an
operating system. Although the Pi is a fairly young project, you can already
choose from several, and you’ll learn what their pros and cons are.
• Installing an operating system on the Pi is quite different from installing
an operating system on a regular PC. So, you’ll learn how to get Debian
Linux up and running on the Pi.
• Debian Linux runs fine out of the box on the Pi, but to get the most out
of it, you have to tweak a few configuration parameters. For example, it’s
beneficial to set the right layout for your keyboard. In addition, you’ll
learn how to install, update, and remove new software.
• Click HERE to purchase this book now. discuss
Where Can I Get a Raspberry Pi and Additional Hardware? • vii
• The Pi’s hardware, especially its graphics hardware, is special in many
regards. Depending on the display you’re using, you have to adjust some
low-level settings for the Pi’s firmware. You’ll learn what settings are
available and how to solve the most common firmware problems.
• To see what can be achieved with the Pi with a minimum of effort, you’ll
turn it into a kiosk system. It will be able to display a set of static slides
as well as live information from the Internet.
• Until this point, you’ve used the Pi more or less in isolation, but now you’ll
learn how to integrate it with networks. You’ll use the Pi for everyday
tasks such as browsing the Web, you’ll make it accessible via Secure
Shell, and you’ll even turn it into a full-blown web server. Also, you’ll
learn how to share your Pi’s desktop with a PC, and vice versa.
• With the XBMC project, you can turn your Raspberry Pi into a multimedia
center with ease. Not only can you show your photos collections to your
friends in your living room, but you can also play music in all popular
formats, and you can watch your favorite movies and TV shows in high
definition.
• The Raspberry team originally built the Pi for educational purposes, but
you can easily use it to play some entertaining games. Even though it’s
possible to run some first-person shooters, you might prefer some classic
genres such as interactive fiction and point-and-click adventures.
• One of the greatest advantages the Pi has over regular PCs is its GPIO
pins. In the book’s final chapter, you’ll learn how to easily use them to
attach your own electronics projects to the Pi.
• The appendix contains a short introduction to Linux. If you’ve never
worked with Linux before, you should read the appendix before you start
with Chapter 3, Configure Raspbian, on page ?.
Where Can I Get a Raspberry Pi and Additional Hardware?
At the time of this writing, only two distributors produce and sell the Rasp-
berry Pi. To buy a Pi, visit the web shops of Farnell2 or RS Components.3
These shops also sell many accessories such as power supplies, keyboards,
mice, and so on, for the Pi. Adafruit4 sells useful accessories, too.
2. http://www.farnell.com/
3. http://www.rs-online.com/
4. http://adafruit.com/category/105
• Click HERE to purchase this book now. discuss
Preface • viii
You can find a growing list of compatible hardware on the project’s wiki,5 but
when in doubt, it’s better to buy hardware from one of the shops mentioned
here.
Debian Linux
The most popular operating system for the Pi is Linux. Several Linux distri-
butions are available for the Pi, and we chose Debian. Recently the Debian
team has frozen the latest version named wheezy, and because of the great
efforts of the Raspbian team,6 it is available for the Pi already. Raspbian
supersedes Debian squeeze, which has been the reference operating system
for the Pi for a long time.
The Raspbian distribution has many advantages over all its predecessors. It
is much faster, it has more recent software, and it will soon be more stable.
Also, it is the preferred solution of the Raspberry team, so this book’s focus
is on Raspbian.
Code Examples and Conventions
In this book you’ll find a few code examples written in PHP, in HTML, and in
the programming language of the Bash shell. They are all very short, and if
you’ve done some programming before, you’ll have no problems understanding
them. If you haven’t developed software before, you’ll still be able to copy the
code to the Pi and make it run.
Online Resources
This book has its own web page at http://pragprog.com/titles/msraspi where you can
download the code for all examples, or you can click the file name above each
code example to download the source file directly. On the web page, you can
also participate in a discussion forum and meet other readers and me. If you
find bugs, typos, or other annoyances, please let me and the world know
about them on the book’s errata page.
Now it’s time to unbox your Raspberry Pi and have some real fun!
5. http://elinux.org/RPi_VerifiedPeripherals
6. http://www.raspbian.org/
• Click HERE to purchase this book now. discuss
6.5 Add WiFi to the Pi
Wireless networks are everywhere. Coffee shops, airports, and hotels all offer
free WiFi to their customers these days. You probably run a wireless network
at home, too, so you can conveniently access your most important devices
from your smartphone while you’re having a barbeque with the family in the
garden. On Windows or Mac OS X you usually do not have to think much
about joining wireless networks because the process is nearly seamless.
On the Pi it’s different. In this section you’ll learn how to connect the Pi to a
wireless network.
Joining wired networks via Ethernet is usually a piece of cake: plug in the
Ethernet cable and you’re done. To access a wireless network you need to do
a bit more. First, you need a WiFi stick for the USB port, because the Pi’s
hardware does not support WiFi by default. Plug your WiFi stick into one of
the Pi’s USB ports and run the lsusb command to see if the Pi recognizes it
properly:
pi@raspberrypi ~ $ lsusb
Bus 001 Device 001: ID 1d6b:0002
Linux Foundation 2.0 root hub
Bus 001 Device 002: ID 0424:9512
Standard Microsystems Corp.
Bus 001 Device 003: ID 0424:ec00
Standard Microsystems Corp.
Bus 001 Device 004: ID 050d:0237
Belkin Components F5U237 USB 2.0 7-Port Hub
Bus 001 Device 005: ID 04e8:2018
Samsung Electronics Co., Ltd WIS09ABGN
LinkStick Wireless LAN Adapter
Bus 001 Device 006: ID 046d:c312 Logitech, Inc. DeLuxe 250 Keyboard
Bus 001 Device 007: ID 046d:c05a Logitech, Inc. Optical Mouse M90
In this case, device 005 is a WiFi stick manufactured by Samsung. You can
take a closer look at the Pi’s boot message with the dmesg command and see
whether the WLAN stick has been initialized properly:
pi@raspberrypi ~ $ dmesg | less
...
usb 1-1.3.6: new high speed USB device number 5 using dwc_otg
usb 1-1.3.6: New USB device found, idVendor=04e8, idProduct=2018
usb 1-1.3.6: New USB device strings: Mfr=1, Product=2, SerialNumber=3
usb 1-1.3.6: Product: 802.11 n WLAN
usb 1-1.3.6: Manufacturer: Ralink
usb 1-1.3.6: SerialNumber: 1.0
...
Press the space bar to go down one page and press ’b’ to go up one page.
Press ’q’ to go back to the shell prompt. As you can see in the current case
the Samsung stick uses the WiFi chipset from a company (manufacturer)
named Ralink. This chipset is pretty popular, so Debian recognized it out of
• Click HERE to purchase this book now. discuss
•6
the box. If the output of dmesg contains any errors right after the initialization
of your WiFi stick, check the Pi’s Wiki.13 Often you have to download the
firmware for your WiFi stick manually and reconfigure the Linux kernel.
If no errors occured, Debian Linux has recognized your WiFi stick successfully.
You can use the following command to get the current status of your Pi’s
wireless network interfaces:
pi@raspberrypi ~ $ iwconfig
lo no wireless extensions.
eth0 no wireless extensions.
wlan0 IEEE 802.11abgn ESSID:off/any
Mode:Managed Access Point: Not-Associated Tx-Power=20 dBm
Retry long limit:7 RTS thr:off Fragment thr:off
Power Management:on
At the moment the Pi is not connected to a wireless network, but the wlan0
interface is up and running. The following command searches for a wireless
network:
pi@raspberrypi ~ $ sudo iwlist scan | grep ESSID
ESSID:"darknet"
ESSID:"valhalla"
In this case, two wireless networks named darknet and valhalla are within
reach. To connect to one of them you have to edit the configuration file
/etc/network/interfaces using a text editor, such as the nano text editor, for example.
To connect to darknet add the following lines to the file:
auto wlan0
iface wlan0 inet dhcp
wpa-ssid darknet
wpa-psk t0p$ecret
These lines will activate the wlan0 interface automatically the next time you
boot the Pi. Also they’ll make the Pi obtain an IP address using DHCP. The
Pi will try to join the network named darknet and it’ll use the password
’t0p$ecret;. Of course, you have to adjust the network name and the password
accordingly.
If you’re impatient, you do not have to reboot the Pi. Run the following com-
mand to make the Pi join your wireless network:
pi@raspberrypi ~ $ sudo ifup wlan0
Internet Systems Consortium DHCP Client 4.2.2
13. http://elinux.org/RPi_VerifiedPeripherals#USB_WiFi_Adapters
• Click HERE to purchase this book now. discuss
Add WiFi to the Pi •7
Copyright 2004-2011 Internet Systems Consortium.
All rights reserved.
For info, please visit https://www.isc.org/software/dhcp/
Listening on LPF/wlan0/00:12:fb:28:a9:51
Sending on LPF/wlan0/00:12:fb:28:a9:51
Sending on Socket/fallback
DHCPDISCOVER on wlan0 to 255.255.255.255 port 67 interval 8
DHCPDISCOVER on wlan0 to 255.255.255.255 port 67 interval 14
DHCPDISCOVER on wlan0 to 255.255.255.255 port 67 interval 14
DHCPREQUEST on wlan0 to 255.255.255.255 port 67
DHCPOFFER from 192.168.1.1
DHCPACK from 192.168.1.1
bound to 192.168.1.101 -- renewal in 2983 seconds.
The Pi has the IP address 192.168.1.101 now and is connected to your network
wirelessly (your IP address probably will differ). Use the ping command to
check whether you can access a web site like Google, for example:
• Click HERE to purchase this book now. discuss
•8
pi@raspberrypi ~ $ ping -c 3 google.com
PING google.com (173.194.69.100) 56(84) bytes of data.
64 bytes from google.com (173.194.69.100): icmp_req=1 ttl=45 time=26.7 ms
64 bytes from google.com (173.194.69.100): icmp_req=2 ttl=45 time=32.3 ms
64 bytes from google.com (173.194.69.100): icmp_req=3 ttl=45 time=34.8 ms
--- google.com ping statistics ---
3 packets transmitted, 3 received, 0% packet loss, time 2002ms
rtt min/avg/max/mdev = 26.752/31.338/34.863/3.395 ms
As you can see, the Pi is connected to the Internet via WiFi now. Run the
following command to get some statistics about the signal strength etc.:
pi@raspberrypi ~ $ iwconfig
lo no wireless extensions.
eth0 no wireless extensions.
wlan0 IEEE 802.11abgn ESSID:"darknet"
Mode:Managed Frequency:2.442 GHz Access Point: 54:E6:FC:CF:77:8A
Bit Rate=135 Mb/s Tx-Power=20 dBm
Retry long limit:7 RTS thr:off Fragment thr:off
Power Management:on
Link Quality=40/70 Signal level=-70 dBm
Rx invalid nwid:0 Rx invalid crypt:0 Rx invalid frag:0
Tx excessive retries:1 Invalid misc:6 Missed beacon:0
Keep in mind that a computer like the Pi can have more than one IP address.
If you connect it via Ethernet and WiFi, for example, your boot message will
display something like the following:
My IP address is 192.168.2.109 192.168.1.101
That means that you’ve connected your Pi using two network interfaces and
for each interface it has a different IP address.
• Click HERE to purchase this book now. discuss
9.2 Meet the Pi’s GPIO Pins
To connect your own electronics projects to the Pi, you can use the expansion
header in the top-left corner of the Pi (see Figure 1, The front side of a Model
B, on page ?). It consists of 26 pins arranged in two rows containing 13 pins
each. The top row contains the even-numbered pins, and the other row con-
tains the odd-numbered pins. That is, the first pin in the lower row is pin 1,
and you can find the label “P1” on the Pi below the pin.
In Figure 27, The Pi's GPIO pins, on page 5, you can see the meaning and
the numbering of the pins. With pin 6, the Pi can share a common ground
with your electronics projects. Using pins 1 and 2, you can power external
devices connected to the Pi with 3.3 volts or 5 volts. The Pi limits the output
of pin 1 to 50mA, while pin 2 allows for a current draw that depends on the
USB input current. If you power the Pi with a 1A power supply, for example,
you can draw up to 300mA from pin 2, because the Pi Model B needs 700mA
for itself.
5V - Ground GPIO14 GPIO15 GPIO18 - GPIO23 GPIO24 - GPIO25 GPIO8 GPIO7
Pin 2 4 6 8 10 12 14 16 18 20 22 24 26
Pin 1 3 5 7 9 11 13 15 17 19 21 23 25
3v3 GPIO0 GPIO1 GPIO4 - GPIO17 GPIO21 GPIO22 - GPIO10 GPIO9 GPIO11 -
Figure 27—The Pi’s GPIO pins
Pins 4, 9, 14, 17, 20, and 25 are reserved for future enhancements, so you
cannot use them in your own projects. The remaining pins are general-purpose
input/output (GPIO) pins that you can use as digital input or output pins.
Note that the GPIO pin names do not correspond to the pin numbers of the
expansion header.
You can use the GPIO pins, for example, to read the state of a push button
or to turn an LED on and off. For this chapter’s examples, you can assume
that all GPIO pins work the same, but you should know that some of the Pi’s
pins are special. Pin 12, for example, supports Pulse Width Modulation (PWM),6
which can be handy for controlling motors. If you’re going to build more
complex projects, you should take a look at a more detailed description of
the Pi’s pins.7
6. http://en.wikipedia.org/wiki/Pulse_width_modulation
7. http://elinux.org/RPi_Low-level_peripherals
• Click HERE to purchase this book now. discuss
•6
9.3 Build a Basic Circuit
To warm up, you’ll build one of the most basic circuits possible. You’ll connect
an LED to the Pi and make it shine as long as the Pi is running. For this you
need an LED, a resistor, a breadboard, and two female/male jumper wires.
Using these parts, you’ll build the circuit in Figure 28, A basic circuit, on page
6.
Figure 28—A basic circuit
Before you actually build the circuit, you should know what all the parts are
for and how they work. Breadboards are useful tools for prototyping circuits.
You can simply plug in parts like LEDs and resistors, so you do not have to
solder them. Breadboards come in various sizes, but they all look very similar.
On all of them, you can find many sockets arranged in columns. Most
breadboards also have two rows of sockets at the top and at the bottom.
The main trick of a breadboard is that it automatically connects the sockets
belonging to a certain column and to a certain row. In the basic circuit in
Figure 28, A basic circuit, on page 6, you connect the Pi’s Ground pin to the
second-to-last row of the breadboard. This automatically connects all sockets
in this row to the Pi’s ground (that’s why all the sockets in this row have a
light green color). The same happens in the two columns connected to the
LED. The resistor indirectly connects the Pi’s Ground pin to one of the LED’s
connectors. In addition, you connect the Pi’s pin 1 directly to the other con-
nector of the LED by plugging it into a socket in the same column.
• Click HERE to purchase this book now. discuss
Build a Basic Circuit •7
By the way, LED stands for light-emitting diode, so an LED is basically a
diode. Diodes are very useful, because they let electricity pass in only one
direction. That’s true for LEDs, too, and in addition, LEDs emit light as a side
effect.
Working with LEDs isn’t very difficult, but you have to take care of a few
things. First, you have to connect them the right way. LEDs have two wires,
and one of them is a bit shorter than the other. The shorter wire is named
cathode (negative), and you have to connect it to the Pi’s ground pin. The
longer wire is named anode (positive), and you have to connect it to one of
the Pi’s power supply or GPIO pins. You can also identify the anode and
cathode by taking a close look at the LED’s case. The flat side belongs to the
cathode and the round side to the anode. In Figure 28, A basic circuit, on
page 6, the anode is slightly bent.
Also, you always have to put a resistor in front of an LED. If you don’t, the
LED consumes too much power and will be destroyed. Simply put, a resistor
limits the amount of current that flows through an electric connection and
protects the LED. Calculating the resistor value for a certain type of LED is
not difficult, but it’s beyond the scope of this book. Simply keep in mind that
the lower the resistor value, the brighter the light will shine. When in doubt,
use a 330Ω or 470Ω resistor.
Now it’s time to actually build the circuit. First, connect the LED to the
breadboard. Make sure that the direction of the LED is right, and plug it in.
You have to press firmly but not too hard—otherwise, you’ll bend the connec-
tors, and they won’t fit. It’s usually easier to plug parts in after you’ve short-
ened the connectors. When cutting the connectors, wear safety glasses to
protect your eyes!
The resistor is next, and this time the direction doesn’t matter. Before plugging
the resistor in, you have to bend its connectors. Also, it usually helps to
shorten them.
Finally, connect the two jumper wires to the Pi and to the breadboard. Connect
the female side to the Pi and the male side to the breadboard. Make sure
you’re using the right pins on the Pi, and then turn on the Pi. If you’ve con-
nected everything correctly, the LED will turn on, too. Otherwise, take a look
at Section 9.7, What If It Doesn't Work?, on page ?.
• Click HERE to purchase this book now. discuss
You might also like
- The Subtle Art of Not Giving a F*ck: A Counterintuitive Approach to Living a Good LifeFrom EverandThe Subtle Art of Not Giving a F*ck: A Counterintuitive Approach to Living a Good LifeRating: 4 out of 5 stars4/5 (5821)
- The Gifts of Imperfection: Let Go of Who You Think You're Supposed to Be and Embrace Who You AreFrom EverandThe Gifts of Imperfection: Let Go of Who You Think You're Supposed to Be and Embrace Who You AreRating: 4 out of 5 stars4/5 (1093)
- Never Split the Difference: Negotiating As If Your Life Depended On ItFrom EverandNever Split the Difference: Negotiating As If Your Life Depended On ItRating: 4.5 out of 5 stars4.5/5 (852)
- Grit: The Power of Passion and PerseveranceFrom EverandGrit: The Power of Passion and PerseveranceRating: 4 out of 5 stars4/5 (590)
- Hidden Figures: The American Dream and the Untold Story of the Black Women Mathematicians Who Helped Win the Space RaceFrom EverandHidden Figures: The American Dream and the Untold Story of the Black Women Mathematicians Who Helped Win the Space RaceRating: 4 out of 5 stars4/5 (898)
- Shoe Dog: A Memoir by the Creator of NikeFrom EverandShoe Dog: A Memoir by the Creator of NikeRating: 4.5 out of 5 stars4.5/5 (540)
- The Hard Thing About Hard Things: Building a Business When There Are No Easy AnswersFrom EverandThe Hard Thing About Hard Things: Building a Business When There Are No Easy AnswersRating: 4.5 out of 5 stars4.5/5 (349)
- Elon Musk: Tesla, SpaceX, and the Quest for a Fantastic FutureFrom EverandElon Musk: Tesla, SpaceX, and the Quest for a Fantastic FutureRating: 4.5 out of 5 stars4.5/5 (474)
- Her Body and Other Parties: StoriesFrom EverandHer Body and Other Parties: StoriesRating: 4 out of 5 stars4/5 (822)
- The Sympathizer: A Novel (Pulitzer Prize for Fiction)From EverandThe Sympathizer: A Novel (Pulitzer Prize for Fiction)Rating: 4.5 out of 5 stars4.5/5 (122)
- The Emperor of All Maladies: A Biography of CancerFrom EverandThe Emperor of All Maladies: A Biography of CancerRating: 4.5 out of 5 stars4.5/5 (271)
- The Little Book of Hygge: Danish Secrets to Happy LivingFrom EverandThe Little Book of Hygge: Danish Secrets to Happy LivingRating: 3.5 out of 5 stars3.5/5 (403)
- The World Is Flat 3.0: A Brief History of the Twenty-first CenturyFrom EverandThe World Is Flat 3.0: A Brief History of the Twenty-first CenturyRating: 3.5 out of 5 stars3.5/5 (2259)
- Devil in the Grove: Thurgood Marshall, the Groveland Boys, and the Dawn of a New AmericaFrom EverandDevil in the Grove: Thurgood Marshall, the Groveland Boys, and the Dawn of a New AmericaRating: 4.5 out of 5 stars4.5/5 (266)
- The Yellow House: A Memoir (2019 National Book Award Winner)From EverandThe Yellow House: A Memoir (2019 National Book Award Winner)Rating: 4 out of 5 stars4/5 (98)
- A Heartbreaking Work Of Staggering Genius: A Memoir Based on a True StoryFrom EverandA Heartbreaking Work Of Staggering Genius: A Memoir Based on a True StoryRating: 3.5 out of 5 stars3.5/5 (231)
- Team of Rivals: The Political Genius of Abraham LincolnFrom EverandTeam of Rivals: The Political Genius of Abraham LincolnRating: 4.5 out of 5 stars4.5/5 (234)
- Temple of The Black LightDocument59 pagesTemple of The Black LightPaul Curtean95% (19)
- On Fire: The (Burning) Case for a Green New DealFrom EverandOn Fire: The (Burning) Case for a Green New DealRating: 4 out of 5 stars4/5 (74)
- SDT-II Training v1.0 EN1Document156 pagesSDT-II Training v1.0 EN12361090100% (3)
- The Unwinding: An Inner History of the New AmericaFrom EverandThe Unwinding: An Inner History of the New AmericaRating: 4 out of 5 stars4/5 (45)
- Cv's 2015Document3 pagesCv's 2015api-281128666No ratings yet
- Reverse Social Engineering Attacks in Online Social NetworksDocument20 pagesReverse Social Engineering Attacks in Online Social NetworksciarmelNo ratings yet
- DC 14 ThompsonDocument38 pagesDC 14 ThompsonciarmelNo ratings yet
- L Harden Server PDFDocument14 pagesL Harden Server PDFciarmelNo ratings yet
- JADE Tutorial For Beginners: Part 2 - Using Jade Fabio Bellifemine, TILABDocument17 pagesJADE Tutorial For Beginners: Part 2 - Using Jade Fabio Bellifemine, TILABciarmelNo ratings yet
- The Three Ancient Problems: Constructible Numbers and Number FieldsDocument7 pagesThe Three Ancient Problems: Constructible Numbers and Number FieldsciarmelNo ratings yet
- Algernon Blackwood - SandDocument80 pagesAlgernon Blackwood - SandciarmelNo ratings yet
- Portable Shortwave Radio Guide: The Information Below Is Not Guaranteed To Be Free of ErrorsDocument0 pagesPortable Shortwave Radio Guide: The Information Below Is Not Guaranteed To Be Free of ErrorsciarmelNo ratings yet
- Aerohive Datasheet AP320Document2 pagesAerohive Datasheet AP320Tuan anh BuiNo ratings yet
- Beginning Java Web ServicesDocument353 pagesBeginning Java Web ServicesUday KumarNo ratings yet
- Stratix 5700: Switch ConfigurationDocument20 pagesStratix 5700: Switch Configurationdedy250591No ratings yet
- ECS 05-9542 Remsdaq Callisto NX Configuration ProcedureDocument17 pagesECS 05-9542 Remsdaq Callisto NX Configuration ProcedureBhageerathi SahuNo ratings yet
- DP Printer 14113 DriversDocument2,980 pagesDP Printer 14113 DriversLenin KumarNo ratings yet
- Audiocodes Session Border Controllers Mediant™ 800: Hybrid SBC and Media GatewayDocument2 pagesAudiocodes Session Border Controllers Mediant™ 800: Hybrid SBC and Media GatewayYen Lung LeeNo ratings yet
- Microsoft .NET Micro Framework Environment For STM32F4Document3 pagesMicrosoft .NET Micro Framework Environment For STM32F4EkapeNo ratings yet
- AUBdot1x User Configuration Guide For Iphone and Ipod TouchDocument6 pagesAUBdot1x User Configuration Guide For Iphone and Ipod TouchChadi AzarNo ratings yet
- Oracle Manager Self-Service Manual: Revised 2/12/14Document14 pagesOracle Manager Self-Service Manual: Revised 2/12/14Marcela CostaNo ratings yet
- Basic Networking ConceptsDocument30 pagesBasic Networking ConceptsQamar KhanNo ratings yet
- 85101-0021 - StarCall Cards & EquipmentDocument12 pages85101-0021 - StarCall Cards & Equipmentiotaauto100% (1)
- Excel Queue Problem SolverDocument10 pagesExcel Queue Problem SolverTanviSheikhNo ratings yet
- Troubleshooting Unified CommunicationDocument176 pagesTroubleshooting Unified Communicationmky212No ratings yet
- CN 4200 Platform, R6.2, CN 4200 PM Description, Rev. 003, 009-2008-107Document38 pagesCN 4200 Platform, R6.2, CN 4200 PM Description, Rev. 003, 009-2008-107Oscar Behrens ZepedaNo ratings yet
- 14-12-05 Exhibit 1 To Cisco v. Arista Copyright Infringement ComplaintDocument11 pages14-12-05 Exhibit 1 To Cisco v. Arista Copyright Infringement ComplaintFlorian MuellerNo ratings yet
- GST200-2 Intelligent Fire Alarm Control Panel Issue 1.11Document60 pagesGST200-2 Intelligent Fire Alarm Control Panel Issue 1.11Ahmed Sweet100% (1)
- Design Principles For Web ConnectivityDocument46 pagesDesign Principles For Web ConnectivityAryan VNo ratings yet
- Enigma Pricelist 2016Document3 pagesEnigma Pricelist 2016Romy WacasNo ratings yet
- Lab 2 Group 2Document11 pagesLab 2 Group 2ianmansour100% (5)
- User Manual Apo Rs6 Connection ConfigDocument29 pagesUser Manual Apo Rs6 Connection ConfigDipak BanerjeeNo ratings yet
- 2.2 PROFINET Communication: 2.2.1 DefinitionsDocument19 pages2.2 PROFINET Communication: 2.2.1 DefinitionsVivek MNo ratings yet
- 2016 2017 Mit MQTT Lecture 2Document12 pages2016 2017 Mit MQTT Lecture 2R ChopraNo ratings yet
- FaultToleranceMultiPathing PDFDocument260 pagesFaultToleranceMultiPathing PDFkamiuchi1No ratings yet
- Sjzl20084045-ZXMSG 9000 (V1.0.05) Media Gateway Product Description ManualDocument90 pagesSjzl20084045-ZXMSG 9000 (V1.0.05) Media Gateway Product Description ManualRuban Vijaya Singh100% (1)
- VDI Windows Installation Guide-V2Document14 pagesVDI Windows Installation Guide-V2Jason HarperNo ratings yet
- Adobe CC 2017 (Mac) (Unofficial) - Page 5 - CGPersia ForumsDocument3 pagesAdobe CC 2017 (Mac) (Unofficial) - Page 5 - CGPersia ForumsNomas Para MamarNo ratings yet
- User Manual: M-Bus Master / Modbus Slave On RS232 - ConverterDocument37 pagesUser Manual: M-Bus Master / Modbus Slave On RS232 - ConverterGhazi AbidNo ratings yet
- SDN and OpenFlow For Beginners With Hands On LabsDocument17 pagesSDN and OpenFlow For Beginners With Hands On LabstiwarigNo ratings yet