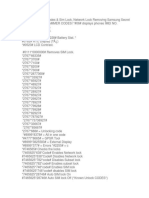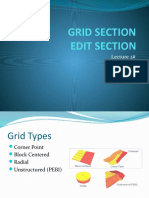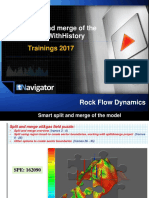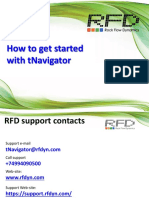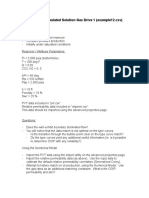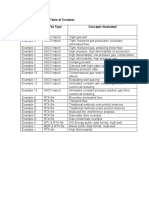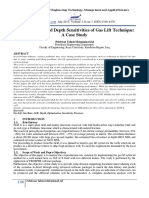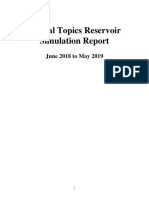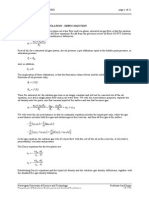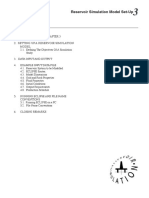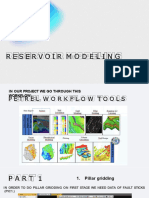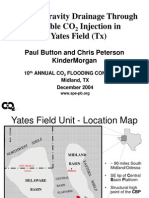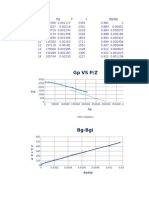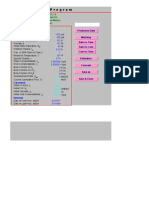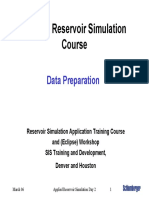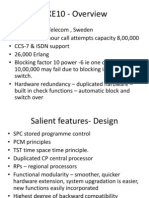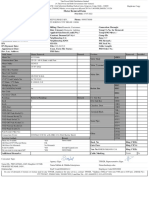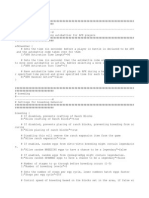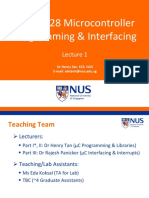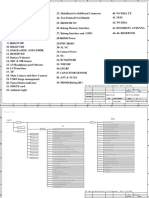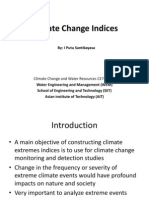Professional Documents
Culture Documents
Eclipse Tutorial2 PDF
Eclipse Tutorial2 PDF
Uploaded by
Anonymous 0QHl5rz91Original Description:
Original Title
Copyright
Available Formats
Share this document
Did you find this document useful?
Is this content inappropriate?
Report this DocumentCopyright:
Available Formats
Eclipse Tutorial2 PDF
Eclipse Tutorial2 PDF
Uploaded by
Anonymous 0QHl5rz91Copyright:
Available Formats
Tutorial 2: Building a model
Introduction
This tutorial builds a Black Oil model from scratch using output generated by other SIS
Simulation Software applications. It focuses on manipulation in each section in the Data
Manager, but includes the submission of the simulation run, and viewing errors or warnings.
This tutorial takes about thirty-five minutes to complete.
Stages
• "Model definition: data input" on page 46
• "PVT section: fluid definitions" on page 51
• "SCAL section: saturation definitions" on page 53
• "Initialization section" on page 54
• "Schedule section: production schedule" on page 56
• "Summary section" on page 56
• "Run manager" on page 57
• "Report generator" on page 58
Problem description
The example simulates the production life of an oil reservoir, 5000m by 5000m and 60m thick.
The reservoir fluid consists of live oil and gas, with an aquifer of uncertain volume. The second
layer has numerous shale components, introducing a lower permeability in this layer. The
reservoir is subdivided into a 10x10x4 grid, and history matching concentrates on determining
the aquifer contribution to total energy.
Data preparation
1 Create a working directory in a convenient place.
2 Copy all datafiles from the Tutorial 2 directory, normally residing on
/ecl/2007.1/office/tutorials/example2, to the current working directory.
Open new project
1 To begin, start ECLIPSE Office.
2 Select File | New Project.
3 Call the project Build1.
ECLIPSE Office 2007.1 User Guide Tutorials 45
Tutorial 2: Building a model
4 Select File | Save Project to save the project file to disk.
5 In the main ECLIPSE Office panel, choose View | Display Model in DM
6 In the main ECLIPSE Office panel, choose View | Display Model in Grid Section
Model definition: data input
1 Click on Data to activate the Data Manager Module (DMM).
2 Select Case Definition.
3 Activate the following options:
Simulator Black Oil
Title Tutorial 2: Workflow
Simulation Start Date 1 Jan 1990
Model dimension (x,y,z) 10, 10, 4
Units Metric
Run Type Normal
4 Select the Reservoir tab.
5 Activate Aquifers and select Analytical
6 Grid Option: Cartesian
7 Geometry Option: CornerPoint
8 Select the PVT tab
9 Activate Water, Oil, Gas, Dissolved Gas.
Hint The Dissolved Gas option is only active if the OIL option has been selected.
Hint Input and output file formats are selected on the Run Manager panel, as well as the
NOSIM option to initialize the model and perform data checking.
10 Select the Misc tab
11 Change the Stack size of previous search directions (NSTACK) to 50
12 Accept the defaults for the remaining input parameters.
13 Click on OK to store the changes and exit.
14 Select File | Save Project from the main project panel to save the Case Definition
Section.
Geological definition of model and grid building
1 Select Data Manager: Grid to open the grid definition section, where the geological
properties are defined.
2 Select Grid Section: File | Import File | New... and import the GRID1.GEC file by
selecting the file from the browser.
46 Tutorials ECLIPSE Office 2007.1 User Guide
Tutorial 2: Building a model
Note If the file contains the SPECGRID keyword then it is not necessary to specify the
dimensions in the Case Definition Section, as ECLIPSE Office inserts the grid size
it reads from the keyword. The SPECGRID keyword must appear before any array-
based keywords.
3 Select Grid Section: File | Save As...
4 Check that the Directory for all the GRID Section Files: entry matches the selection you
wish.
5 Accept the default root name, which should be Build1.
6 Click on the Advanced... button. The GRID header, geometry and parallel/operational
INCLUDE files are saved. The Properties and Other INCLUDE files are not saved yet as
they contain no keywords.
7 Click on Save.
8 Select Grid Section: Subsection | Grid Keywords.
9 Check that the data for the keywords COORD and ZCORN have been inserted correctly.
Hint Select Grid Keywords: View | Keywords to show the keyword names.
10 Select Properties from the Keyword Type list to insert porosity and permeability.
11 Select Grid Keyword Section: Edit | Insert Keyword, and from the list of keywords,
select PORO.
12 Select Grid Keyword Section: Edit | Box to display the Array Box Selection panel.
Setting the porosity in the horizontal plane
1 Change the K-value range to be from 1 to 1, and enter .35 into the Data Value box. Make
sure that the Operation is set to Equals.
2 Click on Apply.
3 Repeat this action for the other 3 planes, with porosity values of .3, .25 and .2 for each
of K = 2, 3 and 4, respectively.
4 Click on Array Box Selection: Close.
5 Select Grid Keyword Section: View | Grid Order | XZ-plane to see the following screen
(Figure 4.7).
ECLIPSE Office 2007.1 User Guide Tutorials 47
Tutorial 2: Building a model
Figure 4.7 DMM - GRID Keyword section
6 Select View Edit History... in the PORO panel to display a table containing the edits which
have been applied to the current keyword.
7 Select any row in the Edit History panel to display comments for a particular edit.
Note Comments which have been automatically added by Office are preceded with a “*”.
You can use this panel to edit the comments.
8 Select Cancel to close the Edit History panel.
9 To insert the permeability data, Grid Keywords Section: Edit | Insert Keyword, and from
the list of keywords, select PERMX. The table for data input is displayed.
10 Select Grid Keyword Section: Edit | Box to display the Array Box Selection panel.
Setting permeability per plane
1 Change the K-value range to be from 1 to 1.
2 Enter 1 into the Data Value box, and select D for Darcy from the Unit dropdown-list.
3 Make sure that the Operation is set to Equals.
4 Click on Apply.
Note The data is converted to the correct unit as needed for the simulator, based on the
selection of model units in the Case Definition Section - in this case, METRIC -
when the data is saved to disk.
48 Tutorials ECLIPSE Office 2007.1 User Guide
Tutorial 2: Building a model
5 Repeat this action for the remaining 3 planes, with permeability values of .005 D, .3 D
and .1 D, for each of K = 2, 3 and 4, respectively. Data should appear as in Figure 4.8.
Figure 4.8 Data Manager module Grid Keyword Section
6 Use option Grid Keyword Section: Edit | Insert Keyword to display the Keyword
Selection box. Select PERMY and PERMZ from the list.
7 Click on Properties in the Keyword Types list if it is not active already.
This lists the current property keywords in the model.
8 Select PERMY from the list of keywords.
9 Select Edit | Box from the menubar.
Setting PERMY to equal PERMX
1 Select COPY on the Operation drop-down list.
2 Select PERMX from the Copy from drop-down list.
3 Leave the I,J,K ranges at their default values.
4 Click on Apply to perform the operation.
Setting PERMZ equal to .1*PERMX:
1 Click on the PERMZ keyword in the Keyword list, to activate it.
2 Repeat the Box | COPY operation to copy PERMX into PERMZ.
3 For the next action, select Multiply as the Operation, Multiplier=.1.
4 Close the Array Box Selection edit panel.
The results should be the same as in Figure 4.9.
ECLIPSE Office 2007.1 User Guide Tutorials 49
Tutorial 2: Building a model
Figure 4.9 Grid Section keywords
5 Select View Edit History... to display a panel containing all edits which have been applied
to property keywords.
Note Edit | Delete Edit History consolidates all the edits into a single keyword. This is
identical to the pre-2002A behavior.
A GRID file is required by all sections in order to display region and property data during the
model building phase of the project. It can be recognized by the file name extension .GRID or
.EGRID for an unformatted or binary file, and .FGRID or .FEGRID for an ASCII or formatted
file. The output format is selected on the main Run Manager panel.
6 To ensure that a GRID file is written as part of the output, select Operational Keywords
from the Keyword Types list.
7 Confirm that the GRIDFILE keyword is in this list.
Note ECLIPSE Office writes GRIDFILE 2 to the _geom.inc file in all cases to ensure
that all data required in the Result Viewer is available.
8 Select GRID Keyword Section: Edit | Insert Keyword.
9 From the same list, insert INIT to write the file containing initial properties of the grid.
File extension .INIT or .FINIT.
10 Click on Apply.
11 Click on File | Close to exit the Grid Keywords panel.
12 Select Grid Section: File | Save... and save the geometrical data.
50 Tutorials ECLIPSE Office 2007.1 User Guide
Tutorial 2: Building a model
13 Select Grid Section: GridView | From Keywords to generate a gridfile for 2D and 3D
viewing.
14 Select YES to create the GRIDFILE.
15 Select Grid Section: GridView | 3D to see the 3D image of the simulation grid.
16 Close the 3D Viewer with File | Close.
17 Select Grid Section: File | Close to exit.
PVT section: fluid definitions
1 Select Data Manager: PVT to insert the PVT data.
2 Select File | Import | New... and insert the data from the pvt2.pvo file.
3 Select PVT Section: File | Save As, and use the default filename to save the data imported
from the file to the Build1_pvt.inc file.
4 Update the project file at the same time, by selecting the Update Current Case and Save
Project File options on the File Save As panel.
Hint Update Current Case updates the main ECLIPSE Office Case Manager panel with
the link to the PVT data, and commits the data internally.
Save Project File saves the project data, with the link, to the main Build1.OFF file
on disk.
5 Select PVT Section: Section | Keywords from the menubar.
6 Select from the menubar PVT Keywords: Keyword Types | PVT Tables. This may be
active already.
7 Observe the data inserted from the imports as in Figure 4.10:
a PVDG, which contains the Dry Gas fluid properties,
b PVTO with the Oil properties, and
c PVTW the water properties.
d Only one PVT region has been specified: PVT1.
Hint Menu option PVT Keywords: View | Keywords displays keyword names.
ECLIPSE Office 2007.1 User Guide Tutorials 51
Tutorial 2: Building a model
Figure 4.10 DMM - PVT keywords
8 Select PVT Keywords: View | Plot to view the data graphically.
This shows both Oil and Gas properties.
9 Double-click on the top section workspace to toggle between the two graphs.
Figure 4.11 PVDG and PVTO properties for the BUILD1_E100 model
10 Select File | Close to return to the PVT Keywords panel.
11 Select PVT Keywords: Edit | Insert keyword
52 Tutorials ECLIPSE Office 2007.1 User Guide
Tutorial 2: Building a model
12 Select DENSITY from the list of Keywords.
13 Insert the following values:
Oil density 749.389 kg/m3
Water density 1000 kg/m3
Gas density 1.11242 kg/m3
14 Click on Apply to commit the data.
15 Select Edit | Explore keyword|Toggle Desc/Keys and then select the ROCK keyword.
16 Enter:
Reference pressure 400 bar
Rock compressibility 4.0E-5 /bar.
17 Click on Apply to commit the data.
18 Select PVT Keywords: Keyword Types | Miscellaneous from the menu bar.
19 Select Edit | Explore keyword|Toggle Desc/Keys and then select the RPTPROPS
keyword.
20 Switch on the outputs of Oil PVT tables and Gas PVT tables.
21 Click on Apply to commit.
22 Select File | Close to exit from the PVT Keywords section.
23 Select PVT Section: File | Save to save the data to the same file that initial save was done.
Note If any regions have been specified using PVTNUM, the Region File Save panel
appears, to allow these to be written to the Build1_reg.inc file.
24 Select PVT: File | Close to exit.
SCAL section: saturation definitions
SCAL keywords
1 Select Data Manager: SCAL.
2 Select File | Import | New... and read the saturation keyword file scal2.rcp.
Hint Change the File Browser filter to search for *.rcp if required
3 Select SCAL Section: Section | Keywords.
4 Use SCAL Keywords: View | Plot to graphically view the Saturation versus Relative
Permeability curves.
Values may be changed in the table until the graphs are more acceptable. The graph is updated
automatically when you click on the Apply button.
5 Select File | Close to close the Graph panel.
ECLIPSE Office 2007.1 User Guide Tutorials 53
Tutorial 2: Building a model
6 To return to the main SCAL Section panel, select SCAL Keywords: File | Close
7 Select SCAL Section: File | Save As... to save the data to disk, as well as the project.
This section is saved to Build1_scal.inc.
8 Accept the default filename.
9 Select SCAL Section: File | Close to exit.
Initialization section
1 Select Data Manager: Initialization.
2 Select Initialization Section: Edit | Insert Keyword.
3 Select EQUIL to specify the initial equilibration conditions.
4 Insert the following data for EQUIL:
Datum depth 3000 m
Pressure at datum depth 331.65 bar
WOC depth (Oil-Water contact depth) 3085 m
OW Cap Pressure (Oil-water Pc at OWC) 0 bar
GOC (Depth of Gas contact) 3000 m
GO Cap Pressure (Gas-Oil Pc at GOC) 0 bar
RS/Pb v Depth table number 1
Rv/Pd v Depth table number 1
To indicate that the default value should be used in the simulation, the data field should be left
empty, in which case ECLIPSE Office writes “1*” as a placeholder in the file.
Leave the Accuracy field empty, so that the default value is used in the simulator.
5 Click on Apply to commit the data.
6 Insert the RSVD keyword.
7 Insert data for RSVD, using the TAB key to move between columns, and the + symbol on
the top right corner of the table to add a row.
3000m 477.91 sm3/sm3
4000m 486.6 sm3/sm3
8 Click on Apply.
Aquifer data
1 Select Initialization Section: Keyword Types | Aquifer to display aquifer related
keywords.
2 Select Initialization Section: Edit | Insert Keyword.
3 Click on AQUFETP to define the general aquifer parameters for a Fetkovich aquifer, and
AQUANCON to define the aquifer connections with the reservoir.
4 Click on Fetkovich Aquifer and insert data for AQUFETP:
54 Tutorials ECLIPSE Office 2007.1 User Guide
Tutorial 2: Building a model
Note To change the unit of a column, click on the column with the right-mouse-button and
select Change Units from the menu displayed. The Initialization: Aquifer
Connections panel appears on which pressure units kPa can be selected from the
drop-down lists. Save to disk converts the units as needed.
5 Enter the following data:
Id of Aquifer 1
Datum depth 3113.2 m
Initial Aquifer Pressure 337.582 bar
Initial Aquifer Volume 18.0E9 m3
Total Compressibility (Rock + Water) 5.0 E-5 /kPa
Aquifer Productivity Index 500 sm3/day/bar
PVT Water Property Table 1
6 Leave the Salt Water Concentration field empty.
7 Click on Apply to commit.
Hint Table edit functions are displayed when the right mouse button is pressed with the
cursor on the table.
8 Insert data the following data for AQUANCON, using the TAB key to move between
columns. Click on the + sign on the top right corner of the table with the cursor in last
column to add a row.
The connection face (J/I) is selected from a dropdown list that becomes active once you
click in the cell.
Aquifer ID Lower I Upper I Lower J Upper J Lower K Con Upper K Connection
Con Con Con Con Con Face
1 1 10 1 1 4 4 J-
1 1 10 10 10 4 4 J+
1 1 1 1 10 4 4 I-
1 10 10 1 10 4 4 I+
9 Click on Apply to commit the data.
Inserting keywords
1 Select Initialization Section: Keyword Types | Miscellaneous and then Edit | Insert
Keyword to insert keyword RPTSOL.
2 Check the parameters:
a Grid Block Pressures, Oil, Water and Gas Saturations
b Restarts/Initial Restart and Fluid In Place Reports with Balance Sheet.
3 Click on Apply to commit the options.
4 Use File | Save As... to write the data to the file Build1_INIT.INC and update the
project with the section.
ECLIPSE Office 2007.1 User Guide Tutorials 55
Tutorial 2: Building a model
5 Select Initialize Model | Run Simulation. This runs the simulator to the first time step. An
initial restart file is created which contains details of grid block pressure and saturations at
the beginning of the run.
6 Select Initialize Model | FIP Report to see initial fluids in place. Select this option again
to return to the keywords.
Note If more than one Fluid-In-Place region has been defined using FIPNUM, then the panel
will contain data on a region-by-region basis as well as at field level.
7 Select Initialization Section: File | Close to exit from the Initialization Section.
Schedule section: production schedule
1 Select Schedule from the Data Manager list.
2 Use the Schedule Section: File | Import | New... to import the file sched2. All initial
well specifications, well completion and well controls are specified in this file.
Hint Change the File Browser filter to *.sch, if required, to make it visible in the browser
window.
3 Use File | Import | Append... to add the history data from the file wconhist.
Note Ignore the warning that the SCHEDULE keyword does not exist, and continue.
4 Select File | Save As... to save the data to the default ECLIPSE Office file
Build1_SCH.INC. Update the project with the data at the same time.
5 Click on each time/date to see the events connected to it.
6 Toggle between keywords and descriptions of events using View | Description and View
| Keyword.
7 Select Schedule Section: File | Close to close the section.
Note If the Generic Keywords option is ON in the Dimension Overrides section:
1. In Data Manager > Section > Dimension Overrides, select Keyword Well
Dimensions.
2. Change the 4 dimensions to 4, 3, 2, and 5 respectively. Click on Apply and close the
Dimension Overrides Section.
Summary section
1 Select Data Manager: Summary
Summary variables contain vector data, such as well production rates, for each report step, and
are saved in the .Snnnn files during the simulation run.
2 Select Summary Section: File | Import | New... to import the summary vectors from the
file summary.dat.
56 Tutorials ECLIPSE Office 2007.1 User Guide
Tutorial 2: Building a model
3 Click on the Selected button to see the vectors which have been loaded.
Adding summary vectors
1 Click on the Keywords button to return to the panel where new output mnemonics may be
added.
2 Select the Field tab on the Summary Section panel
3 Select others from the Phases list, and Pressure from the Types list.
FPR will be listed in the Keyword selection box.
4 Click on FPR in the Keywords list to make it active.
5 Click on Add to List to add this keyword to the selected list of summary vectors.
Producing bottomhole pressures for all wells
1 Select the Well tab.
2 Select others from the Phases list, and Pressure from the Types list.
3 Select WBHP from the Keyword list.
4 Select All wells in the Wells list.
5 Click on Add to List to insert the keyword into the selected list.
6 Use Summary Section: File | Save As... to save the list to the project and the summary
include file Build1_SUM.INC, on disk.
7 Summary Section: File | Close closes the Summary Section and returns you to the
main Data Manager panel.
8 Select Data Manager: File | Close to return to the main ECLIPSE Office project panel.
Run manager
1 Click on Run on the main ECLIPSE Office panel to activate the Run Manager.
2 Select Run Manager: Submit | Runs to submit the simulation run.
Hint If a run has been attempted on a previous occasion with the same project, the file
Build1_E100.DATA might exist. In such a case the program gives you the
opportunity to either use the previous data file, or overwrite it with the current data.
Choose the YES option to overwrite the existing file.
3 Check the Log window to check if submission was successful and to monitor the progress
of the files written to disk at each reportstep. (See Figure 4.12).
ECLIPSE Office 2007.1 User Guide Tutorials 57
Tutorial 2: Building a model
Figure 4.12 Log window with information on runs
4 Select Run Manager: Monitor | Control Simulations for information about the
current run. This option is only activated once the simulation started.
5 Check the Log window for messages about the simulation.
6 Select Run Manager: File | Close once the simulation run is finished.
Report generator
1 Click on Report on the main ECLIPSE Office project panel, to activate the Report
Generator.
2 Select Report Generator: File | Open Current Case | PRT... to open the PRT file
created by the simulation run.
Note The BUILD1_E100.PRT file contains all output requested by the PRT* keywords
selected in each data section of the data model; as well as a report on the errors or
problems found during the simulation run.
3 Select Errors... from the Report drop-down.
58 Tutorials ECLIPSE Office 2007.1 User Guide
Tutorial 2: Building a model
Note It is sometimes useful to look at the complete .PRT file in order to resolve errors with
regard to erroneous data in keyword arguments. In the .PRT file the error is generally
directly after the keyword involved. The Util | Text Editor can be used at any point in
time to view this file.
4 Tick ERRORS and WARNINGS then click on Generate Report.
If there are no errors, the ERRORS option is not available for selection.
Note If errors appear with a Simulation Failed message in the Log window, the errors
listed in the report have to be resolved in the Data Manager before attempting a
simulation run again.
5 Select Output to see the report.
6 Exit from the Report Generator module with the File | Close option.
7 Save the project on the main ECLIPSE Office project panel, using the menu option File |
Save Project.
Note See "Report Generator" on page 316 and "Result Viewer" on page 284 to view the
simulation results. "Tutorial 4: History matching using ECLIPSE Office and SimOpt"
on page 86 shows the basic procedure of a History Matching process, using the same
model as above.
8 Select File | Exit to exit.
ECLIPSE Office 2007.1 User Guide Tutorials 59
Tutorial 2: Building a model
You might also like
- Schlumberger Eclipse Manual PDFDocument4 pagesSchlumberger Eclipse Manual PDFBarbara_LFC25% (4)
- 72 08 NAV Part 1 Revenue AfterDocument80 pages72 08 NAV Part 1 Revenue Aftermerag76668No ratings yet
- Samsung Secrets CodesDocument5 pagesSamsung Secrets CodesAbdus SalamNo ratings yet
- Lenovo S110 (BM5138 1.3)Document42 pagesLenovo S110 (BM5138 1.3)Bambang Porawan33% (3)
- Paranoia Criminal HistoriesDocument66 pagesParanoia Criminal Historiessentai1074100% (4)
- Grid Section Edit Section: Lecture 2#Document35 pagesGrid Section Edit Section: Lecture 2#Akmuhammet MammetjanovNo ratings yet
- PZ Cum User ManualDocument6 pagesPZ Cum User ManualxielfNo ratings yet
- Split and MergeDocument36 pagesSplit and MergeFelipe GualsaquiNo ratings yet
- How Tnavigator PDFDocument11 pagesHow Tnavigator PDFolaseyeNo ratings yet
- Parallel Reservoir Simulation: User CourseDocument54 pagesParallel Reservoir Simulation: User CourseJian YangNo ratings yet
- MDTDocument4 pagesMDTBright MoonNo ratings yet
- Tnavigator EngDocument12 pagesTnavigator EngAlvaro Quinteros CabreraNo ratings yet
- Reservoir SimulationDocument4 pagesReservoir SimulationASaifulHadiNo ratings yet
- Porosity - Permeability Correlation: Core DataDocument15 pagesPorosity - Permeability Correlation: Core DataanjumbukhariNo ratings yet
- For Capillaries With Dia, d1 5.275 MM: Chart 1Document9 pagesFor Capillaries With Dia, d1 5.275 MM: Chart 1Sashwat Kumar SinghNo ratings yet
- Example Problem Petro EconomyDocument68 pagesExample Problem Petro Economyal zam zamNo ratings yet
- How To Add Aquifer All PossibilitiesDocument18 pagesHow To Add Aquifer All PossibilitiesFelipe GualsaquiNo ratings yet
- T3 - Building A Model For A Saturated Reservoir Using CMG - IMEX Simulator (Blackoil Model)Document35 pagesT3 - Building A Model For A Saturated Reservoir Using CMG - IMEX Simulator (Blackoil Model)Yaser RashedNo ratings yet
- Tutorial 2Document7 pagesTutorial 2Jaime HernandezNo ratings yet
- Compositional and Black Oil Reservoir SimulationDocument8 pagesCompositional and Black Oil Reservoir SimulationCamiloAndresGuerreroNo ratings yet
- ARS-Day1 1of 3Document259 pagesARS-Day1 1of 3oilkgas31No ratings yet
- Well Test Course ExecirsesDocument4 pagesWell Test Course ExecirsesBambang AriyantoNo ratings yet
- Example #12-Simulated Solution Gas Drive 1 (Example12.csv) : Using The Numerical ModelDocument3 pagesExample #12-Simulated Solution Gas Drive 1 (Example12.csv) : Using The Numerical Modelwizerth apkNo ratings yet
- GRID Section: This Slide Does Not Appear in The ManualDocument37 pagesGRID Section: This Slide Does Not Appear in The Manual13670319No ratings yet
- RTA Example Files: Table of Contents Example Name File Type Concepts IllustratedDocument1 pageRTA Example Files: Table of Contents Example Name File Type Concepts Illustratedwizerth apkNo ratings yet
- CMG 1Document37 pagesCMG 1Marlyndah MakaleNo ratings yet
- Assigement 1 Pete 473Document7 pagesAssigement 1 Pete 473Lija BinuNo ratings yet
- Kel-1 GAs Lift1Document12 pagesKel-1 GAs Lift1Indra ArdiansyahNo ratings yet
- Reservoir Simulation ReportDocument38 pagesReservoir Simulation ReportValar MorghulisNo ratings yet
- Eclipse Project1 - JuLy 2010Document7 pagesEclipse Project1 - JuLy 2010Nahvin JayaratnamNo ratings yet
- Saturated Oil-Gas Simulation - Impes Solution: o Os GS So oDocument11 pagesSaturated Oil-Gas Simulation - Impes Solution: o Os GS So onaefmubarakNo ratings yet
- Project Res - Sim - Assignment SP17 1Document5 pagesProject Res - Sim - Assignment SP17 1Priozky Pratama PurbaNo ratings yet
- Webinar Gas Condensate PVT: What's Really Important and Why?Document41 pagesWebinar Gas Condensate PVT: What's Really Important and Why?PedroNo ratings yet
- Summary & Schedule SectionDocument33 pagesSummary & Schedule SectionAkmuhammet MammetjanovNo ratings yet
- Setting Up A Reservoir Simulation ModelDocument30 pagesSetting Up A Reservoir Simulation ModelMariam Tatty LeonNo ratings yet
- Edited EclipseDocument37 pagesEdited EclipseMohamed SadekNo ratings yet
- Tight GasDocument37 pagesTight GasyyamidNo ratings yet
- Reservoir ModelingDocument42 pagesReservoir ModelingYerasylNo ratings yet
- Enhanced Gravity Drainage in Yates Field Dec04Document54 pagesEnhanced Gravity Drainage in Yates Field Dec04Sudo NimNo ratings yet
- Streamline SimulationDocument48 pagesStreamline SimulationAnjan KumarNo ratings yet
- Latihan Soal Buckley Leverett PDFDocument11 pagesLatihan Soal Buckley Leverett PDFBagus PrihardianNo ratings yet
- Problem 12-4 Gas Cap ExpansionDocument2 pagesProblem 12-4 Gas Cap Expansionmhuf89No ratings yet
- Example #11-Evaluating Spacing (Example11.csv)Document1 pageExample #11-Evaluating Spacing (Example11.csv)wizerth apkNo ratings yet
- Scope of Tight Gas ReservoirDocument26 pagesScope of Tight Gas ReservoirMuhammad Jahangir100% (1)
- Lecture Note For Type Curve-Part-1 PDFDocument59 pagesLecture Note For Type Curve-Part-1 PDFakshay shekhawatNo ratings yet
- Perhitungan Metode Material Balance EquationDocument2 pagesPerhitungan Metode Material Balance EquationDondy ZobitanaNo ratings yet
- Procedures For Initializing Reservoir Simulation ModelsDocument11 pagesProcedures For Initializing Reservoir Simulation ModelsAiwarikiaarNo ratings yet
- Input: Table-1: EOR Screening of NHK027 Block As Per SPE-12069 Min Score 5Document2 pagesInput: Table-1: EOR Screening of NHK027 Block As Per SPE-12069 Min Score 5manish.7417No ratings yet
- Build A Mode Lfrom Scratch in Petrel - 1Document15 pagesBuild A Mode Lfrom Scratch in Petrel - 12009sugaNo ratings yet
- RUNSPEC Section: This Slide Does Not Appear in The ManualDocument9 pagesRUNSPEC Section: This Slide Does Not Appear in The Manual13670319No ratings yet
- A Tutorial On Initialising An Eclipse Reservoir ModelDocument19 pagesA Tutorial On Initialising An Eclipse Reservoir ModelDhiaa LaMiNo ratings yet
- Van Dorp - JohanDocument42 pagesVan Dorp - JohanVishakha GaurNo ratings yet
- Interpretation of Formation Pressure Data: Henderson Petrophysics November 2006Document11 pagesInterpretation of Formation Pressure Data: Henderson Petrophysics November 2006ZizilaNo ratings yet
- Streamline Technology Reservoir History Matching and Forecasting PDFDocument5 pagesStreamline Technology Reservoir History Matching and Forecasting PDFTheNourEldenNo ratings yet
- PVTiDocument212 pagesPVTigregNo ratings yet
- TM4112 - 7 Building The Dynamic Model - IntroDocument11 pagesTM4112 - 7 Building The Dynamic Model - IntroRay YudaNo ratings yet
- Note 14Document3 pagesNote 14Sushant BargeNo ratings yet
- Release Notes EngDocument62 pagesRelease Notes EngsmileNo ratings yet
- 03 Neural Network Proxy Modeling of Complex Oil FedutenkoDocument38 pages03 Neural Network Proxy Modeling of Complex Oil Fedutenkobillal_m_aslamNo ratings yet
- Flow Through Chokes Choke PerformanceDocument25 pagesFlow Through Chokes Choke PerformanceAli KiasariNo ratings yet
- ARS-Day2 Data Prep 2 of 3 PDFDocument182 pagesARS-Day2 Data Prep 2 of 3 PDFoilkgas31No ratings yet
- XTraining WTI HalfDay ZK PDFDocument63 pagesXTraining WTI HalfDay ZK PDFFernando OlaveoNo ratings yet
- Reservoir Engineering in Modern Oilfields: Vertical, Deviated, Horizontal and Multilateral Well SystemsFrom EverandReservoir Engineering in Modern Oilfields: Vertical, Deviated, Horizontal and Multilateral Well SystemsNo ratings yet
- Wärtsilä 50DF: Advantages: - Designed To Operate Reliably With The Poorest Quality Heavy Fuel OilDocument5 pagesWärtsilä 50DF: Advantages: - Designed To Operate Reliably With The Poorest Quality Heavy Fuel OilAnonymous 0QHl5rz91No ratings yet
- BookReviewPetroleum Reservoir Simulations-A BasicDocument4 pagesBookReviewPetroleum Reservoir Simulations-A BasicBarbara_LFCNo ratings yet
- SLB Training Summary 2013 PDFDocument2 pagesSLB Training Summary 2013 PDFAnonymous 0QHl5rz91No ratings yet
- 4 Batuan SedimenDocument41 pages4 Batuan SedimenAnonymous 0QHl5rz91No ratings yet
- 4 Batuan SedimenDocument41 pages4 Batuan SedimenAnonymous 0QHl5rz91No ratings yet
- A Automatic Valve 3 02Document24 pagesA Automatic Valve 3 02Nikhil JaiswalNo ratings yet
- Eric Ssion 10Document40 pagesEric Ssion 10grksudNo ratings yet
- MFD 2-01-330 Functional DescriptionDocument336 pagesMFD 2-01-330 Functional Descriptionkiki1486No ratings yet
- Typical Piping Project SequenceDocument13 pagesTypical Piping Project Sequencebusinessmannicholas100% (3)
- Meter Removal Form: TP-DDLDocument3 pagesMeter Removal Form: TP-DDLHarry EdwardNo ratings yet
- Error Codes Canon NP6035Document2 pagesError Codes Canon NP6035pasebanjatiNo ratings yet
- BridgeWave Products SeriesDocument2 pagesBridgeWave Products SeriesAfghanTechGuruNo ratings yet
- Panasonic BT LH80WE ManualDocument38 pagesPanasonic BT LH80WE ManualElectra/Off TraxNo ratings yet
- Pixelmon Becáp Ererer Allows Some Wild Pokemon To Aggro OnDocument7 pagesPixelmon Becáp Ererer Allows Some Wild Pokemon To Aggro OnguasgoNo ratings yet
- Density Based Traffic Signal System Using Ir Sensors: Chapter-1Document70 pagesDensity Based Traffic Signal System Using Ir Sensors: Chapter-1Pradeep PreciousNo ratings yet
- Dell Latitude E5420 Inventec KRUG14 - DIS - 0503 PDFDocument97 pagesDell Latitude E5420 Inventec KRUG14 - DIS - 0503 PDFAbubakar Siddiq HolmNo ratings yet
- LNA Design and ImplementationDocument14 pagesLNA Design and Implementationmooneui1No ratings yet
- hd03 Operator With IMS B PDFDocument53 pageshd03 Operator With IMS B PDFFrancisco Javier Burgos100% (3)
- Introduction To L-EditDocument22 pagesIntroduction To L-EditsairaghubabuNo ratings yet
- DX DiagDocument10 pagesDX DiagAsni SilitongaNo ratings yet
- 9853 6871 20b Spare Parts Catalogue COP 1435 PDFDocument55 pages9853 6871 20b Spare Parts Catalogue COP 1435 PDFmarcelo espinozaNo ratings yet
- WireXpert 4500Document4 pagesWireXpert 4500quycoctuNo ratings yet
- EE2028 - S2Ay2122 - Lecture 1 Intro and ConceptsDocument55 pagesEE2028 - S2Ay2122 - Lecture 1 Intro and ConceptsAlex CarmonaNo ratings yet
- Module 3:the Memory System: Courtesy: Text Book: Carl Hamacher 5 EditionDocument73 pagesModule 3:the Memory System: Courtesy: Text Book: Carl Hamacher 5 EditionRajkumarNo ratings yet
- Hawe Schematic S10Document43 pagesHawe Schematic S10Руслан КрючковNo ratings yet
- REMOTE IO PCI Set-Up For DX200Document7 pagesREMOTE IO PCI Set-Up For DX200Marcelo Brito MicoNo ratings yet
- Assembly Manual For: WWW - PilotDocument36 pagesAssembly Manual For: WWW - PilotNeeleshGuptaNo ratings yet
- Data Centre Migration Discovery ChecklistDocument2 pagesData Centre Migration Discovery ChecklistAmit AwasthiNo ratings yet
- Oaw AP MatrixDocument3 pagesOaw AP MatrixHugo Cesar Flores OrtizNo ratings yet
- L90eg0601 PDFDocument13 pagesL90eg0601 PDFDumitru MihaiNo ratings yet
- Climate Change IndicesDocument28 pagesClimate Change IndicesPutu SantikayasaNo ratings yet
- STS 1ph-3ph Operating Manual REV B Low ResDocument49 pagesSTS 1ph-3ph Operating Manual REV B Low RessamuraivickyNo ratings yet