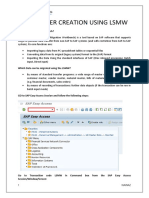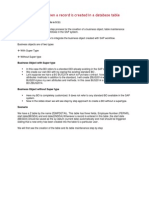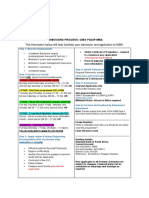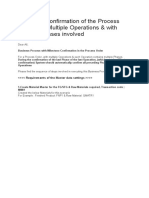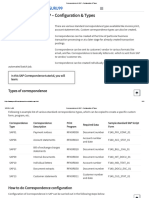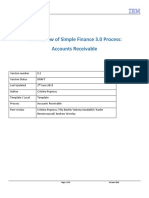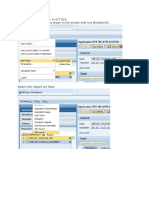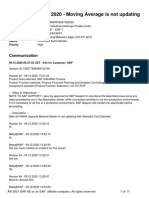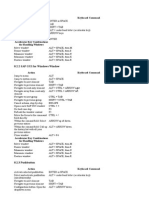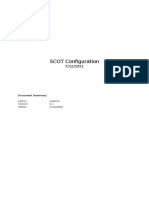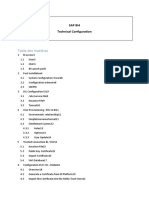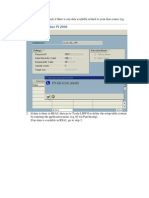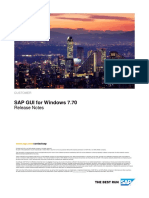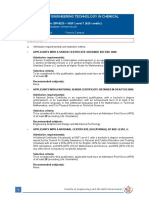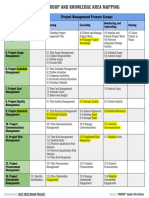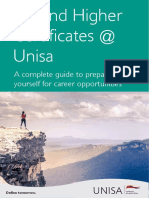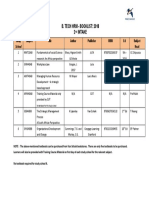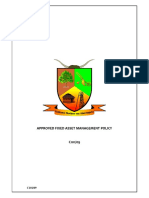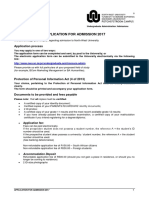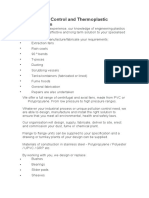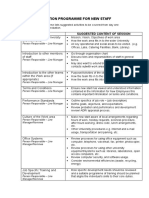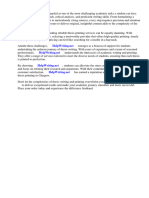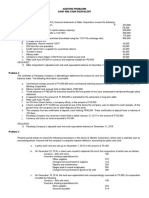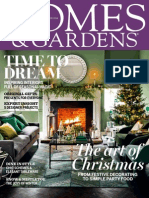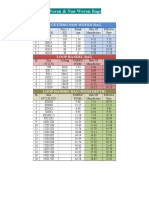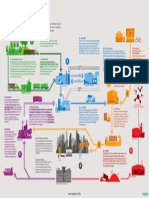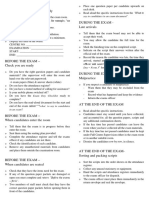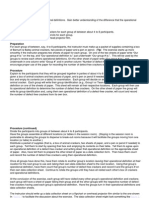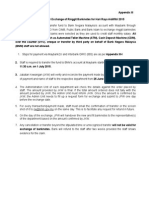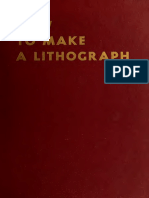Professional Documents
Culture Documents
ME23N Attach Document (Purchase Order) Purpose: Standard PO XXXX Created by YYYY
ME23N Attach Document (Purchase Order) Purpose: Standard PO XXXX Created by YYYY
Uploaded by
tangwanlu9177Original Description:
Original Title
Copyright
Available Formats
Share this document
Did you find this document useful?
Is this content inappropriate?
Report this DocumentCopyright:
Available Formats
ME23N Attach Document (Purchase Order) Purpose: Standard PO XXXX Created by YYYY
ME23N Attach Document (Purchase Order) Purpose: Standard PO XXXX Created by YYYY
Uploaded by
tangwanlu9177Copyright:
Available Formats
ME23N Attach Document (Purchase Order)
Purpose
Use this procedure to attach a document to a purchase order.
Trigger
Perform this procedure when purchase order attachments are required, e.g.; quotes or bids for goods or
services.
Prerequisites
A purchase order for goods or services already exists in SAP or is in the process of being created.
You have an electronic copy of the document for attachment.
Transaction Code: ME21N, ME22N, or ME23N (For purposes of these instructions, we are using
ME23N, Display Purchase Order).
Helpful Hints
R/O/C column in tables represents Required, Optional, or Conditional entry.
Know your purchase order number to which you wish to attach documents or have documents available
for attaching when creating PO.
Maintain your documents for attachment in a place easy to locate on your system or network.
Procedure
1. Enter transaction code ME23N in the Command Field (circled below) and click the Enter button
(the green checkmark icon). The Standard PO XXXX screen displays.
Standard PO XXXX Created by YYYY
ME23N Attach Document (Purchase Order) Page 1 of 4
2. Check to see if correct PO is displayed. If correct PO, skip to step 6.
3. To select a different PO click on the Other Purchase Order icon (circled below). The Select
Document dialog box displays.
Other Purchase Order Icon Select Document dialog box
4. Enter the required PO in the Pur. order field as displayed above.
5. Click Other Document button. The requested PO will now display on your screen
6. Click the left side of the Services for Object button (circled in red below). The Purchase Order
XXXX toolbar displays.
Standard PO XXXXXXXX Screen
ME23N Attach Document (Purchase Order) Page 2 of 4
7. Click the Create button (white paper icon). The Create drop-down list displays.
Purchase Order Toolbar
8. Select Create Attachment (identified above). The Import file dialog box displays.
Import File dialog box
9. Find and highlight the document that you wish to attach to the PO.
10. Click the Open button. The document will attach to the purchase order. Continue procedure until
you have attached all the documents necessary.
NOTE: You will be able to see if you attached it correctly because the icon next to the blank paper
icon will now show a paper in the paperclip. See below.
Purchase Order Toolbar w/attachment
ME23N Attach Document (Purchase Order) Page 3 of 4
11. Click the Close button. The Purchase Order XXXX toolbar closes and the Standard PO XXXX
Created by YYYY screen is displayed again.
12. Click the Exit button.
Result
You have attached a document to a purchase order.
Next Steps
If someone is waiting for documents to be attached, notify them by email that the process has been
completed.
ME23N Attach Document (Purchase Order) Page 4 of 4
You might also like
- SAP S/4HANA Retail: Processes, Functions, CustomisingFrom EverandSAP S/4HANA Retail: Processes, Functions, CustomisingRating: 3 out of 5 stars3/5 (1)
- Configuration of Flexible Workflows For Supplier InvoicesDocument5 pagesConfiguration of Flexible Workflows For Supplier InvoicesharshithaNo ratings yet
- How To Check If The System Is A Single Code Page SystemDocument22 pagesHow To Check If The System Is A Single Code Page Systemzahid9486No ratings yet
- Steps in Handling MailDocument9 pagesSteps in Handling MailJerome MakaNo ratings yet
- Cost Center Creation Using LSMWDocument17 pagesCost Center Creation Using LSMWMohammed Nawaz Shariff0% (1)
- SAP ERP CONNECTING WebSphere Adapters and IIBDocument34 pagesSAP ERP CONNECTING WebSphere Adapters and IIBf5598No ratings yet
- ALL Problems and Solutions in SAPDocument5 pagesALL Problems and Solutions in SAPPILLINAGARAJUNo ratings yet
- SAP Client Specific Change Option in SCC4Document3 pagesSAP Client Specific Change Option in SCC4rvk386No ratings yet
- Trigger Workflow When A Record Is Created in A Database TableDocument14 pagesTrigger Workflow When A Record Is Created in A Database Tablesushant125No ratings yet
- Mba Pgdip Admissions Process FDocument1 pageMba Pgdip Admissions Process Ftangwanlu9177No ratings yet
- Award Letter Contract v0.3Document2 pagesAward Letter Contract v0.3Denis AkingbasoNo ratings yet
- Mpeg 350Document2 pagesMpeg 350sudhir5441No ratings yet
- Navigation ECC 6Document12 pagesNavigation ECC 6genfinNo ratings yet
- Best of SAP BI - Basic BI Configuration SettingsDocument19 pagesBest of SAP BI - Basic BI Configuration SettingsSharandeepNo ratings yet
- A Step by Step Guide For Beginners On User Defined BAPI Creation - ABAP DevelopmentDocument15 pagesA Step by Step Guide For Beginners On User Defined BAPI Creation - ABAP Developmentraky0369No ratings yet
- How To Guide Workflow BCSDocument21 pagesHow To Guide Workflow BCSHayorbahmyNo ratings yet
- How To - SPDD - SPAU Handling During The Update - UpgradeDocument7 pagesHow To - SPDD - SPAU Handling During The Update - UpgradeArif SomuncuNo ratings yet
- SAP Transport Workflow 20090912Document20 pagesSAP Transport Workflow 20090912Rajagopalan MuthukrishnanNo ratings yet
- Milestone Confirmation of The Process Order With Multiple Operations & With Multiple Phases InvolvedDocument21 pagesMilestone Confirmation of The Process Order With Multiple Operations & With Multiple Phases InvolvedsowjanyaNo ratings yet
- Scope and Effort Analyzer How-To Guide: SAP Solution ManagerDocument50 pagesScope and Effort Analyzer How-To Guide: SAP Solution ManageropenhomeNo ratings yet
- SAP HCM Processes & Forms 2021Document82 pagesSAP HCM Processes & Forms 2021Mostafa FathyNo ratings yet
- Creation of Transaction Codes For Reports Created Using FSI1 or FGI1Document7 pagesCreation of Transaction Codes For Reports Created Using FSI1 or FGI1rajesh1978.nair2381No ratings yet
- SAP GUI Inst GuideDocument16 pagesSAP GUI Inst Guidevinodk33506100% (1)
- How To Create Own Reports Joining SAP Standard TablesDocument5 pagesHow To Create Own Reports Joining SAP Standard Tablessibu charan sethyNo ratings yet
- Correspondence in SAP - Configuration & TypesDocument21 pagesCorrespondence in SAP - Configuration & TypesraulNo ratings yet
- Cut Over Activities Specific For LIS Data Sources: Applies ToDocument10 pagesCut Over Activities Specific For LIS Data Sources: Applies TosubirduttaNo ratings yet
- SAP Language Pack InstallationDocument25 pagesSAP Language Pack InstallationusemyloginNo ratings yet
- IBM Review of Simple Finance 3.0 Process: Accounts ReceivableDocument9 pagesIBM Review of Simple Finance 3.0 Process: Accounts ReceivableMOORTHYNo ratings yet
- Kernel - Upgrade Using SUM - Software Update ManagerDocument10 pagesKernel - Upgrade Using SUM - Software Update Managermhku1No ratings yet
- Troubleshooting BOE in SolManDocument63 pagesTroubleshooting BOE in SolMancurryy609979100% (1)
- Contract Details Are Missing in The My Inbox AppDocument2 pagesContract Details Are Missing in The My Inbox Apphardik kachhadiyaNo ratings yet
- How To Find and Activate Business FunctionsDocument4 pagesHow To Find and Activate Business Functionsm abbasiNo ratings yet
- Some Production Errors by SashiDocument22 pagesSome Production Errors by Sashimath_mallikarjun_sapNo ratings yet
- How To Replicate Data From SAP Source To HANA Using SLTDocument8 pagesHow To Replicate Data From SAP Source To HANA Using SLTjak204No ratings yet
- How To Enable SAP Easy Access Menu For Fiori LaunchpadDocument46 pagesHow To Enable SAP Easy Access Menu For Fiori LaunchpadkarthikbjNo ratings yet
- Note - 2579584-Recommendations For Usage of Reports in S4HANADocument5 pagesNote - 2579584-Recommendations For Usage of Reports in S4HANARaju Raj RajNo ratings yet
- User Manual CKM3N AH1Document17 pagesUser Manual CKM3N AH1ruhichavan15No ratings yet
- Steps To Upload XML File in BRF+Document2 pagesSteps To Upload XML File in BRF+Omkar DesaiNo ratings yet
- Issue Tracking SystemDocument3 pagesIssue Tracking SystemJefferson JagadeesanNo ratings yet
- What Is Retrofit in Solution Manager 7.2Document17 pagesWhat Is Retrofit in Solution Manager 7.2PILLINAGARAJUNo ratings yet
- Triggering Jobs Inside and Outside SAPDocument4 pagesTriggering Jobs Inside and Outside SAPSubramani SambandamNo ratings yet
- How To Define Logical and Physical File and Path Names For ArchivingDocument6 pagesHow To Define Logical and Physical File and Path Names For ArchivingAbhinavkumar PatelNo ratings yet
- Alert Configuration-Step-By-Step Guide-SAP NetWeaver PIDocument16 pagesAlert Configuration-Step-By-Step Guide-SAP NetWeaver PISudharshanHpgNo ratings yet
- Moving Average Is Not UpdatingDocument17 pagesMoving Average Is Not UpdatingHussain LaljiNo ratings yet
- SAP Change and Transport SystemDocument25 pagesSAP Change and Transport SystemvikasbumcaNo ratings yet
- SAP Common Shortcut KeysDocument8 pagesSAP Common Shortcut KeysVasilij123No ratings yet
- Sap Support PortalDocument17 pagesSap Support PortalRobert van MeijerenNo ratings yet
- Post-Installation Steps of The NWDIDocument4 pagesPost-Installation Steps of The NWDIlmroccoNo ratings yet
- SCOT Configuration: Document SummaryDocument22 pagesSCOT Configuration: Document Summaryatul0umtNo ratings yet
- How To Configure HANA LogDocument3 pagesHow To Configure HANA LogVenkatesh VenkatNo ratings yet
- SAP BI Configuration En-1Document42 pagesSAP BI Configuration En-1Abhishek TiwariNo ratings yet
- SAP PPOME Transaction ConfigurationDocument13 pagesSAP PPOME Transaction ConfigurationPramod ShettyNo ratings yet
- Step by Step - LO CockpitDocument21 pagesStep by Step - LO CockpitEric YangNo ratings yet
- Sap MM in S4 Hana ContentDocument2 pagesSap MM in S4 Hana ContentHumnabada SushankNo ratings yet
- How To Check and Implement OSS NotesDocument12 pagesHow To Check and Implement OSS NotesAvinash KumarNo ratings yet
- Basis ArticlesDocument11 pagesBasis ArticlesKrishna PrasadNo ratings yet
- Configure Idoc in EccDocument18 pagesConfigure Idoc in EccUdayNo ratings yet
- SAPGUI Release NotesDocument14 pagesSAPGUI Release NotesPratik ChaudhariNo ratings yet
- HTTP Response 500 Is Returned When Doing Connection TestDocument2 pagesHTTP Response 500 Is Returned When Doing Connection TestFarai ZiweniNo ratings yet
- Doctor Technologiae: Engineering: Chemical: Qualification Code: DTCE96 - NQF Level 8Document1 pageDoctor Technologiae: Engineering: Chemical: Qualification Code: DTCE96 - NQF Level 8tangwanlu9177No ratings yet
- Embedding Community-Based Service Learning Into Psychology Degrees at UKZN, South AfricaDocument15 pagesEmbedding Community-Based Service Learning Into Psychology Degrees at UKZN, South Africatangwanlu9177No ratings yet
- Bachelor of Engineering Technology in Chemical Engineering: RemarksDocument8 pagesBachelor of Engineering Technology in Chemical Engineering: Remarkstangwanlu9177No ratings yet
- BEng MaterialsEngPolTech 2020Document7 pagesBEng MaterialsEngPolTech 2020tangwanlu9177No ratings yet
- Bachelor of Engineering Technology in Chemical Engineering: RemarksDocument8 pagesBachelor of Engineering Technology in Chemical Engineering: Remarkstangwanlu9177No ratings yet
- 2020 HS ProspectusDocument249 pages2020 HS Prospectustangwanlu9177No ratings yet
- Pmbok Guide 6th Edition Process Group Knowledge Area EditDocument1 pagePmbok Guide 6th Edition Process Group Knowledge Area EditHaimwant Dhanie0% (1)
- 4 Implementation and Monitoring Final 29 07 14Document15 pages4 Implementation and Monitoring Final 29 07 14tangwanlu9177No ratings yet
- Univen Under Graduate Information BrochureDocument12 pagesUniven Under Graduate Information Brochuretangwanlu9177No ratings yet
- Postgrad Guide 2020Document24 pagesPostgrad Guide 2020tangwanlu9177No ratings yet
- Career BeyondHC UnisaDocument38 pagesCareer BeyondHC Unisatangwanlu9177No ratings yet
- National Disability Rights Policy Draft White PaperDocument157 pagesNational Disability Rights Policy Draft White Papertangwanlu9177No ratings yet
- General InformationDocument86 pagesGeneral Informationtangwanlu9177No ratings yet
- Change Management Toolkit: Tips, Tools, and Techniques For Leading A Successful Change InitiativeDocument51 pagesChange Management Toolkit: Tips, Tools, and Techniques For Leading A Successful Change Initiativetangwanlu9177100% (2)
- Project Management at Unisa: A Complete Guide To Preparing Yourself For Career OpportunitiesDocument19 pagesProject Management at Unisa: A Complete Guide To Preparing Yourself For Career Opportunitiestangwanlu9177No ratings yet
- Btech HRMDocument1 pageBtech HRMtangwanlu9177No ratings yet
- SDFDocument79 pagesSDFtangwanlu9177No ratings yet
- 1employee Laptop UsageDocument30 pages1employee Laptop Usagetangwanlu9177No ratings yet
- Application For Admission 2017Document4 pagesApplication For Admission 2017tangwanlu9177No ratings yet
- Air Pollution Control and Thermoplastic FabricationDocument2 pagesAir Pollution Control and Thermoplastic Fabricationtangwanlu9177No ratings yet
- Sample Programme ContentDocument2 pagesSample Programme Contenttangwanlu9177No ratings yet
- Mil-S-43456b (GL) Survival Kit, Individual, Cold Climate, ArmyDocument15 pagesMil-S-43456b (GL) Survival Kit, Individual, Cold Climate, Armycjnjr1100% (1)
- Thesis Printers GlasgowDocument7 pagesThesis Printers Glasgowbsqbdfe7100% (2)
- Encumbrance Accounting - Setup and UsageDocument15 pagesEncumbrance Accounting - Setup and Usageniza2000inNo ratings yet
- M3 NegotiableDocument92 pagesM3 NegotiableChetna VaghasiyaNo ratings yet
- Cash and Cash EquivalentDocument5 pagesCash and Cash EquivalentPau SantosNo ratings yet
- T.I.M.E. Gwpi WorkshopDocument4 pagesT.I.M.E. Gwpi WorkshopShashank S KudlurNo ratings yet
- HomesGardens201412 PDFDocument164 pagesHomesGardens201412 PDFKhoa HữuNo ratings yet
- SAMPLE Bank StatementDocument1 pageSAMPLE Bank StatementLEz100% (2)
- My Rate Chart PDFDocument4 pagesMy Rate Chart PDFSudipta OfficialNo ratings yet
- Note Sheet: S.No Particulars of Vouchers Amount (In RS.)Document18 pagesNote Sheet: S.No Particulars of Vouchers Amount (In RS.)Yashu YadavNo ratings yet
- Sappi Paper Life CycleDocument1 pageSappi Paper Life CycleSappiETCNo ratings yet
- Say To Candidates in An Exam Document"Document1 pageSay To Candidates in An Exam Document"maitebaNo ratings yet
- The Uv ProcessDocument30 pagesThe Uv ProcessAlok Khullar100% (1)
- First Time Fabric Art - Step-By-Step Basics For Painting and Printing On FabricDocument85 pagesFirst Time Fabric Art - Step-By-Step Basics For Painting and Printing On FabricabcNo ratings yet
- Evanescence My ImmortalDocument16 pagesEvanescence My ImmortalRunning Twig0% (2)
- Accounts G11 Term 1 2009Document2 pagesAccounts G11 Term 1 2009chicochaxNo ratings yet
- Animal Cracker Rolled Throughput YieldDocument6 pagesAnimal Cracker Rolled Throughput YieldJerry Dykyj100% (1)
- GuidelineDocument8 pagesGuidelineMuhammad NazdmiNo ratings yet
- Laser Cut French CurvesDocument4 pagesLaser Cut French Curvescarlos ramosNo ratings yet
- How To Make A Lithograph 1950Document96 pagesHow To Make A Lithograph 1950Dave100% (1)
- Product Catalogue Pindo ArDocument28 pagesProduct Catalogue Pindo Ardyaza_1No ratings yet
- Form Fill Seal BrochureDocument12 pagesForm Fill Seal BrochureMuhammad Alva Budi WardhanaNo ratings yet
- Flipbook PDFDocument4 pagesFlipbook PDFAnonymous 9Vvz2AFkNo ratings yet
- Open Source Desktop Publishing With ScribusDocument13 pagesOpen Source Desktop Publishing With ScribusyeeleongNo ratings yet
- Business Registration in IraqDocument2 pagesBusiness Registration in IraqARBITRAJ COMERCIAL -Mircea Halaciuga,Esq. aka. Mike SerbanNo ratings yet
- Cost 1Document23 pagesCost 1vatsadbgNo ratings yet
- PTI Catalog.v6Document48 pagesPTI Catalog.v6jonnma100% (1)