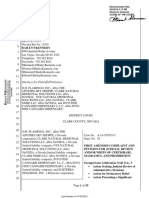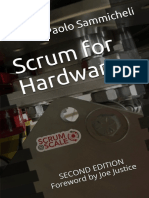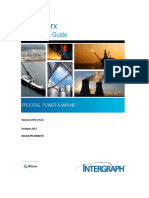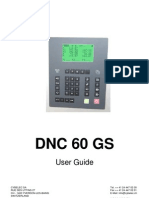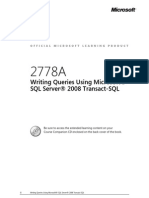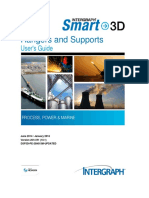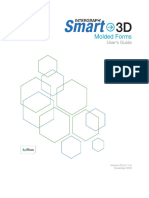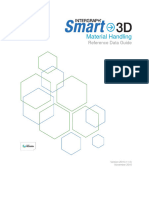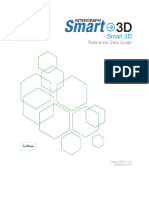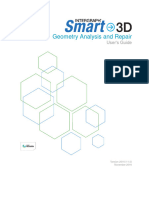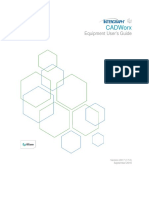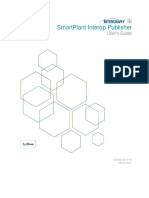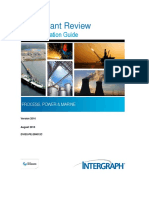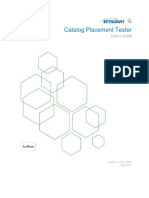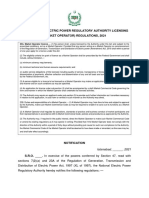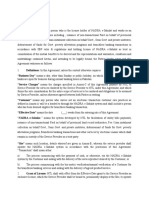Professional Documents
Culture Documents
Grids: User's Guide
Grids: User's Guide
Uploaded by
brayangcOriginal Title
Copyright
Available Formats
Share this document
Did you find this document useful?
Is this content inappropriate?
Report this DocumentCopyright:
Available Formats
Grids: User's Guide
Grids: User's Guide
Uploaded by
brayangcCopyright:
Available Formats
Grids
User's Guide
Version 2016 (11.0)
November 2016
Copyright
Copyright © 2000-2016 Intergraph® Corporation. All Rights Reserved. Intergraph is part of Hexagon.
Including software, file formats, and audiovisual displays; may be used pursuant to applicable software license agreement; contains
confidential and proprietary information of Intergraph and/or third parties which is protected by copyright law, trade secret law, and
international treaty, and may not be provided or otherwise made available without proper authorization from Intergraph Corporation.
Portions of this software are owned by Spatial Corp. © 1986-2016. All Rights Reserved.
Portions of the user interface are copyright © 2012-2016 Telerik AD.
U.S. Government Restricted Rights Legend
Use, duplication, or disclosure by the government is subject to restrictions as set forth below. For civilian agencies: This was
developed at private expense and is "restricted computer software" submitted with restricted rights in accordance with
subparagraphs (a) through (d) of the Commercial Computer Software - Restricted Rights clause at 52.227-19 of the Federal
Acquisition Regulations ("FAR") and its successors, and is unpublished and all rights are reserved under the copyright laws of the
United States. For units of the Department of Defense ("DoD"): This is "commercial computer software" as defined at DFARS
252.227-7014 and the rights of the Government are as specified at DFARS 227.7202-3.
Unpublished - rights reserved under the copyright laws of the United States.
Intergraph Corporation
305 Intergraph Way
Madison, AL 35758
Documentation
Documentation shall mean, whether in electronic or printed form, User's Guides, Installation Guides, Reference Guides,
Administrator's Guides, Customization Guides, Programmer's Guides, Configuration Guides and Help Guides delivered with a
particular software product.
Other Documentation
Other Documentation shall mean, whether in electronic or printed form and delivered with software or on Intergraph Smart Support,
SharePoint, or box.net, any documentation related to work processes, workflows, and best practices that is provided by Intergraph
as guidance for using a software product.
Terms of Use
a. Use of a software product and Documentation is subject to the End User License Agreement ("EULA") delivered with the
software product unless the Licensee has a valid signed license for this software product with Intergraph Corporation. If the
Licensee has a valid signed license for this software product with Intergraph Corporation, the valid signed license shall take
precedence and govern the use of this software product and Documentation. Subject to the terms contained within the
applicable license agreement, Intergraph Corporation gives Licensee permission to print a reasonable number of copies of the
Documentation as defined in the applicable license agreement and delivered with the software product for Licensee's internal,
non-commercial use. The Documentation may not be printed for resale or redistribution.
b. For use of Documentation or Other Documentation where end user does not receive a EULA or does not have a valid license
agreement with Intergraph, Intergraph grants the Licensee a non-exclusive license to use the Documentation or Other
Documentation for Licensee’s internal non-commercial use. Intergraph Corporation gives Licensee permission to print a
reasonable number of copies of Other Documentation for Licensee’s internal, non-commercial use. The Other Documentation
may not be printed for resale or redistribution. This license contained in this subsection b) may be terminated at any time and
for any reason by Intergraph Corporation by giving written notice to Licensee.
Disclaimer of Warranties
Except for any express warranties as may be stated in the EULA or separate license or separate terms and conditions, Intergraph
Corporation disclaims any and all express or implied warranties including, but not limited to the implied warranties of merchantability
and fitness for a particular purpose and nothing stated in, or implied by, this document or its contents shall be considered or deemed
a modification or amendment of such disclaimer. Intergraph believes the information in this publication is accurate as of its
publication date.
The information and the software discussed in this document are subject to change without notice and are subject to applicable
technical product descriptions. Intergraph Corporation is not responsible for any error that may appear in this document.
The software, Documentation and Other Documentation discussed in this document are furnished under a license and may be used
or copied only in accordance with the terms of this license. THE USER OF THE SOFTWARE IS EXPECTED TO MAKE THE FINAL
EVALUATION AS TO THE USEFULNESS OF THE SOFTWARE IN HIS OWN ENVIRONMENT.
Grids User's Guide 2
Intergraph is not responsible for the accuracy of delivered data including, but not limited to, catalog, reference and symbol data.
Users should verify for themselves that the data is accurate and suitable for their project work.
Limitation of Damages
IN NO EVENT WILL INTERGRAPH CORPORATION BE LIABLE FOR ANY DIRECT, INDIRECT, CONSEQUENTIAL INCIDENTAL,
SPECIAL, OR PUNITIVE DAMAGES, INCLUDING BUT NOT LIMITED TO, LOSS OF USE OR PRODUCTION, LOSS OF
REVENUE OR PROFIT, LOSS OF DATA, OR CLAIMS OF THIRD PARTIES, EVEN IF INTERGRAPH CORPORATION HAS BEEN
ADVISED OF THE POSSIBILITY OF SUCH DAMAGES.
UNDER NO CIRCUMSTANCES SHALL INTERGRAPH CORPORATION’S LIABILITY EXCEED THE AMOUNT THAT
INTERGRAPH CORPORATION HAS BEEN PAID BY LICENSEE UNDER THIS AGREEMENT AT THE TIME THE CLAIM IS
MADE. EXCEPT WHERE PROHIBITED BY APPLICABLE LAW, NO CLAIM, REGARDLESS OF FORM, ARISING OUT OF OR IN
CONNECTION WITH THE SUBJECT MATTER OF THIS DOCUMENT MAY BE BROUGHT BY LICENSEE MORE THAN TWO (2)
YEARS AFTER THE EVENT GIVING RISE TO THE CAUSE OF ACTION HAS OCCURRED.
IF UNDER THE LAW RULED APPLICABLE ANY PART OF THIS SECTION IS INVALID, THEN INTERGRAPH LIMITS ITS
LIABILITY TO THE MAXIMUM EXTENT ALLOWED BY SAID LAW.
Export Controls
Intergraph Corporation’s software products and any third-party Software Products obtained from Intergraph Corporation, its
subsidiaries, or distributors (including any Documentation, Other Documentation or technical data related to these products) are
subject to the export control laws and regulations of the United States. Diversion contrary to U.S. law is prohibited. These Software
Products, and the direct product thereof, must not be exported or re-exported, directly or indirectly (including via remote access)
under the following circumstances:
a. To Cuba, Iran, North Korea, Sudan, or Syria, or any national of these countries.
b. To any person or entity listed on any U.S. government denial list, including but not limited to, the U.S. Department of Commerce
Denied Persons, Entities, and Unverified Lists, http://www.bis.doc.gov/complianceandenforcement/liststocheck.htm, the U.S.
Department of Treasury Specially Designated Nationals List, http://www.treas.gov/offices/enforcement/ofac/, and the U.S.
Department of State Debarred List, http://www.pmddtc.state.gov/compliance/debar.html.
c. To any entity when Licensee knows, or has reason to know, the end use of the Software Product is related to the design,
development, production, or use of missiles, chemical, biological, or nuclear weapons, or other un-safeguarded or sensitive
nuclear uses.
d. To any entity when Licensee knows, or has reason to know, that an illegal reshipment will take place.
Any questions regarding export or re-export of these Software Products should be addressed to Intergraph Corporation’s Export
Compliance Department, Huntsville, Alabama 35894, USA.
Trademarks
Intergraph, the Intergraph logo, PDS, SmartPlant, FrameWorks, I-Sketch, SmartMarine, IntelliShip, ISOGEN, SmartSketch,
SPOOLGEN, SupportManager, SupportModeler, Sapphire, and Intergraph Smart are trademarks or registered trademarks of
Intergraph Corporation or its subsidiaries in the United States and other countries. Hexagon and the Hexagon logo are registered
trademarks of Hexagon AB or its subsidiaries. Microsoft and Windows are registered trademarks of Microsoft Corporation. ACIS is a
registered trademark of SPATIAL TECHNOLOGY, INC. Infragistics, Presentation Layer Framework, ActiveTreeView Ctrl,
ProtoViewCtl, ActiveThreed Ctrl, ActiveListBar Ctrl, ActiveSplitter, ActiveToolbars Ctrl, ActiveToolbars Plus Ctrl, and ProtoView are
trademarks of Infragistics, Inc. Incorporates portions of 2D DCM, 3D DCM, and HLM by Siemens Product Lifecycle Management
Software III (GB) Ltd. All rights reserved. Gigasoft is a registered trademark, and ProEssentials a trademark of Gigasoft, Inc.
VideoSoft and VXFlexGrid are either registered trademarks or trademarks of ComponentOne LLC 1991-2013, All rights reserved.
Oracle, JD Edwards, PeopleSoft, and Retek are registered trademarks of Oracle Corporation and/or its affiliates. Tribon is a
trademark of AVEVA Group plc. Alma and act/cut are trademarks of the Alma company. Other brands and product names are
trademarks of their respective owners.
Grids User's Guide 3
Contents
Preface .......................................................................................................................................................... 6
What's New in Grids .................................................................................................................................... 6
Grids ............................................................................................................................................................. 7
Grids Workflow ............................................................................................................................................ 9
Grids Common Tasks ............................................................................................................................. 9
Selecting Objects .................................................................................................................................. 10
Grids Naming Rules .............................................................................................................................. 12
Grid Wizard ................................................................................................................................................ 18
Create Coordinate System (Grid Wizard) ............................................................................................. 18
Create Elevation Planes (Grid Wizard) ................................................................................................. 20
Create Grid X-Planes (Grid Wizard) ..................................................................................................... 22
Create Grid Y-Planes (Grid Wizard) ..................................................................................................... 24
Create Radial Cylinder (Grid Wizard) ................................................................................................... 26
Create Radial Planes (Grid Wizard)...................................................................................................... 28
Associated Elevation Planes (Grid Wizard) .......................................................................................... 30
Import and Export Coordinate Systems .................................................................................................. 31
Import Grids .......................................................................................................................................... 31
Import coordinate system ............................................................................................................... 31
General Tab (Import Grids Dialog Box) .......................................................................................... 32
Settings Tab (Import Grids Dialog Box) .......................................................................................... 32
Export Grids .......................................................................................................................................... 33
Export coordinate system ............................................................................................................... 33
General Tab (Export Grids Dialog Box) .......................................................................................... 33
Settings Tab (Export Grids Dialog Box) ......................................................................................... 34
Place Coordinate System ......................................................................................................................... 35
Place a coordinate system .................................................................................................................... 38
Copy a coordinate system .................................................................................................................... 39
Edit coordinate system properties......................................................................................................... 39
Move a coordinate system origin .......................................................................................................... 40
Edit a coordinate system name............................................................................................................. 41
Modify coordinate system bearing ........................................................................................................ 41
Delete a coordinate system .................................................................................................................. 41
Coordinate System Properties Dialog Box ........................................................................................... 41
General Tab (Coordinate System Properties Dialog Box) ............................................................. 42
Configuration Tab ........................................................................................................................... 43
Relationship Tab............................................................................................................................. 45
Grids User's Guide 4
Contents
Place Coordinate System by Three Points ............................................................................................. 46
Place a coordinate system by three points ........................................................................................... 48
Place Elevation Planes.............................................................................................................................. 50
Place elevation plane ............................................................................................................................ 52
Place multiple elevation planes ............................................................................................................. 52
Copy elevation plane ............................................................................................................................ 52
Edit elevation plane properties.............................................................................................................. 53
Change elevation plane type ................................................................................................................ 53
Modify elevation plane position ............................................................................................................. 53
Edit elevation plane name ..................................................................................................................... 54
Delete elevation plane .......................................................................................................................... 54
Elevation Planes Properties Dialog Box ............................................................................................... 55
General Tab (Elevation Plane Properties Dialog Box) ................................................................... 55
Place Grid Planes ...................................................................................................................................... 57
Place a grid plane ................................................................................................................................. 60
Place multiple grid planes ..................................................................................................................... 60
Copy a grid plane .................................................................................................................................. 60
Rotate a grid plane ................................................................................................................................ 61
Modify grid plane position ..................................................................................................................... 62
Edit grid plane properties ...................................................................................................................... 63
Edit grid plane name ............................................................................................................................. 63
Edit grid plane nesting level .................................................................................................................. 63
Change grid plane type ......................................................................................................................... 64
Delete a grid plane ................................................................................................................................ 64
Delete a grid line ................................................................................................................................... 64
Regenerate grid lines ............................................................................................................................ 64
Grid Plane Properties Dialog Box ......................................................................................................... 65
General Tab (Grid Plane Properties Dialog Box) ........................................................................... 65
Grid Line Properties Dialog Box............................................................................................................ 67
Place Radial Grids ..................................................................................................................................... 68
Place a radial plane .............................................................................................................................. 70
Place multiple radial planes .................................................................................................................. 70
Copy a radial plane ............................................................................................................................... 71
Place a radial cylinder ........................................................................................................................... 71
Place multiple radial cylinders ............................................................................................................... 71
Copy a radial cylinder ........................................................................................................................... 72
Radial Grid Properties Dialog Box ........................................................................................................ 72
General Tab (Radial Grid Properties Dialog Box) .......................................................................... 72
Glossary ..................................................................................................................................................... 75
Index ........................................................................................................................................................... 80
Grids User's Guide 5
Preface
This document is a user's guide for the Grids functionality of Intergraph Smart TM 3D and
provides command reference information and procedural instructions.
Documentation Comments
For the latest support information for this product, comments or suggestions about this
documentation, and documentation updates for supported software versions, please visit
Intergraph Smart Support (https://smartsupport.intergraph.com).
What's New in Grids
The following changes have been made to the Grids task.
Version 2016 (11.0)
Added a new locate filter, Construction Graphics. For more information, see Selecting
Objects (on page 10). (P2 CP:271166)
Grids User's Guide 6
SECTION 1
Grids
The Grids task creates and manipulates coordinate systems, elevation planes, vertical grid
planes, radial cylinders/planes, grid arcs, and grid lines. Coordinate systems provide a locating
scheme when working in the model. The grid lines of a coordinate system represent the relative
positioning requirements for a specific design purpose. When designing your model, you may
want different coordinate systems for individual pipe racks, buildings, or areas of the model.
When designing your ship, you may want to create a main coordinate system with grid and Z
planes every meter. The grid planes and Z planes of this coordinate system would be used to
place the major plate systems of the ship such as the decks and bulkheads. You may also want
to create separate coordinates systems for individual cargo spaces and machinery spaces to
help with the placement of equipment.
The Grids task contains the following commands:
Select - Used to select objects in the model. For more information, see Selecting Objects
(on page 10).
Grid Wizard - Creates a new coordinate system and all the related planes/cylinders in
operation. For more information, see Grid Wizard (on page 18).
Place Coordinate System - Creates a new coordinate system. For more information, see
Place Coordinate System (on page 35).
Place elevation Planes - Places elevation planes in the model. For more information,
see Place Elevation Planes (on page 50).
Grids User's Guide 7
Grids
Place Grid Planes - Places grid planes in the model. For more information, see Place
Grid Planes (on page 57).
Place Radial Grid - Places radial grid planes in the model. For more information, see
Place Radial Grids (on page 68).
Place Coordinate System by Three Points - Creates a new coordinate system using
three points that you specify in a graphic view. For more information, see Place
Coordinate System by Three Points (on page 46).
See Also
Grids Common Tasks (on page 9)
Grids User's Guide 8
SECTION 2
Grids Workflow
For rectangular coordinate systems, use the Grid Wizard to create coordinate systems,
elevation planes, and grid planes in one process. Then use the Place Elevation Plane and
Place Grid Plane commands or the Grid Wizard to add additional planes as needed.
For radial coordinate systems, use the Grid Wizard to create coordinate systems, elevation
planes, radial cylinders, and radial planes in one process. Then use the Place Elevation Plane
and Place Radial Grid commands or the Grid Wizard to add additional planes and
radial grids as needed.
See Also
Grids Common Tasks (on page 9)
Grids Common Tasks
You use the following tasks frequently when you create grids.
Grid Wizard Command
Defines coordinate systems, elevation planes, vertical grid planes, radial cylinders, and
radial planes in a single process using the Grid Wizard command. For more information,
see Grid Wizard (on page 18).
Place Coordinate Systems
Places coordinate systems in the model. For more information, see Place a Coordinate
System (on page 38).
Place Elevation Planes
Places elevation planes in the model. For more information, see Place elevation plane (on
page 52).
Place Grid Planes
Places grid planes in the model. For more information, see Place a Grid Plane (on page 60).
Place Radial Grids
Places radial cylinders in the model. For more information, see Place a Radial Cylinder (on
page 71).
Places radial grid planes in the model. For more information, see Place a Radial Plane (on
page 70).
Grids User's Guide 9
Grids Workflow
Selecting Objects
Most objects in the Grids task have properties that you can edit. Use the Select command
on the vertical toolbar to select the object that you want to edit. Grid lines and grid arcs do not
have properties that you can edit.
An important part of the Select command is the Locate Filter box
that appears on the ribbon. It contains the available, predefined
filters for the Select command. When you choose a filter in the
Locate Filter box, the software limits your selections to the filtered
objects in both the graphic view and the Workspace Explorer. For example, if you select as a
filter Elevation Plane, you can select only elevation planes in the graphic view or in the
Workspace Explorer.
You can also create a filter to display only the grid lines on specific elevation planes.
The Grids task includes these filters:
Axis
Limits your selection in the graphic view or in the Workspace Explorer to the three-axes of
the coordinate system.
Construction Graphics
Limits the selection of items to construction graphics.
Control Points
Limits your selection in the graphic view or in the Workspace Explorer to control points.
Coordinate System
Limits your selection in the graphic view or in the Workspace Explorer to coordinate
systems. You can place coordinate systems using the Place Coordinate System
command. For more information, see Place Coordinate System (on page 35).
Elevation Plane
Limits your selection in the graphic view or in the Workspace Explorer to elevation planes.
You can place elevation planes using the Place Elevation Plane command. For more
information, see Place Elevation Planes (on page 50).
Grid Arc
Limits your selection in a graphic view to grid arcs. Grid arcs represent the intersection of an
elevation plane and a radial cylinder.
Grid Line
Limits your selection in the graphic view to grid lines. Grid lines represent the intersection of
an elevation plane and either a grid plane or a radial plane.
Grid Plane
Limits your selection in the graphic view or in the Workspace Explorer to grid planes. You
can place grid planes using the Place Grid Plane command. For more information, see
Place Grid Planes (on page 57).
Grids User's Guide 10
Grids Workflow
Grids Entities
Allows you to select coordinate systems, grid lines, grid arcs, elevation planes, vertical grid
planes, radial cylinders, and radial planes in the graphic view and in the Workspace
Explorer. Objects placed using other tasks, such as equipment, cannot be selected using
this filter.
Radial Cylinder
Limits your selection in the graphic view or in the Workspace Explorer to radial cylinders.
You can place radial cylinders using the Place Radial Grid command. For more
information, see Place Radial Grids (on page 68).
Radial Plane
Limits your selection in the graphic view or in the Workspace Explorer to radial planes. You
can place grid planes using the Place Radial Grid command. For more information, see
Place Radial Grids (on page 68).
All
Allows you to select any object, even objects created in another task.
More
Opens the Select Filter dialog box. The Select Filter dialog box displays all of the simple
filters that are set up to accept object type or system objects as discrimination data. You can
then select additional filters to add them to this list. Only the selection of filters is available;
all other options are disabled. For more information, see Select Filter Dialog Box in the
Common User's Guide.
Inside
Specifies that all objects located entirely inside the fence be selected. This setting is the
default for the Select command.
Inside/Overlapping
Specifies that all objects located entirely inside the fence and those outside the fence but
touching the fence at some point are selected.
See Also
Grid Line Properties Dialog Box (on page 67)
Grid Plane Properties Dialog Box (on page 65)
Radial Grid Properties Dialog Box (on page 72)
Elevation Planes Properties Dialog Box (on page 55)
Coordinate System Properties Dialog Box (on page 41)
Grids User's Guide 11
Grids Workflow
Grids Naming Rules
The software provides several options for naming the elevation planes, grid planes, radial
cylinders, and radial planes. See the Smart 3D Reference Data Guide for information about
creating your own naming rules.
Index
The Index name rule uses the position of the plane relative to the other planes to assign the
name. The first plane is given the name 1, the second plane 2, the third plane 3, and so forth.
The secondary planes are suffixed with an additional decimal indication of the sequential order,
and so forth for tertiary planes.
Plane Type Plant Ship Example
Elevation Plane ElevPlane D ElevPlane1, ElevPlane 2, ElevPlane 3
D1, D2, D3, D4
X-axis Perpendicular GPX F GPX1, GPX2, GPX3, GPX4
F1, F2, F3, F4
Y-axis Perpendicular GPY L GPY1, GPY2, GPY3, GPY4
L1, L2, L3, L4
Radial Cylinders C C C1, C2, C3, C4
Radial Planes R R R1, R2, R3, R4
Grids User's Guide 12
Grids Workflow
Position
The Position name rule uses the physical position of the plane for the name of the plane. The
position is relative to the origin of the coordinate system to which the plane belongs. The
position is always displayed in meters, regardless of the session working units.
Plane Type Plant Ship Example
Elevation Plane El D El -3.00m, El 3.00 m, El 6.00m
D - 3.00m, D 3.00 m, D 6.00m
X-axis Perpendicular E F E -3.00, E 3.00 m, E 6.00m
F -3.00, F 3.00 m, F 6.00m
Y-axis Perpendicular N L N -3.00m, N 3.00 m, N 6.00m
L -3.00m, L 3.00 m, L 6.00m
Radial Cylinders C C C 3.0m, C 6.0m, C 9.0m
Radial Planes R R R 15deg, R 30deg, R 45deg
Grids User's Guide 13
Grids Workflow
Imperial Position
The Imperial Position name rule uses the physical position of the plane for the name of the
plane. The position is relative to the origin of the coordinate system to which the plane belongs.
The position is always displayed in feet and inches, regardless of the session working units.
Plane Type Plant Ship Example
Elevation Plane EL Z EL 0ft 0.00in (Grade), EL 15ft 0.00in (TOS), EL 18ft
0.00in (Splice)
Z 1ft 0.00in, Z 3ft 6.00in, Z 9ft 10.00in
X-axis Perpendicular E X E -3ft 0.00in, E 3ft 0.00in, E 6ft 5.00in
X -3ft 0.00in, X 3ft 0.00in, X 6ft 5.00in
Y-axis Perpendicular N Y N -3ft 0.00in, N 3ft 0.00in, N 6ft 8.00in
Y -3ft 0.00in, Y 3ft 0.00in, Y 6ft 0.00in
Radial Cylinders C C C 15ft 0.00in and C 30ft 0.00in
Radial Planes R R R 30.0 deg and R 45.0 deg
Global Position
The Global Position name rule uses the physical position of the plane for the name of the
plane. The position is relative to the origin of the global coordinate system. The position is
always displayed in meters, regardless of the session working units.
Plane Type Plant Ship Example
Elevation Plane EL D El -3.00m, El 3.00 m, El 6.00m
D - 3.00m, D 3.00 m, D 6.00m
X-axis Perpendicular E F E -3.00, E 3.00 m, E 6.00m
F -3.00, F 3.00 m, F 6.00m
Grids User's Guide 14
Grids Workflow
Plane Type Plant Ship Example
Y-axis Perpendicular N L N -3.00m, N 3.00 m, N 6.00m
L -3.00m, L 3.00 m, L 6.00m
Radial Cylinders C C C 3.0m, C 6.0m, C 9.0m
Radial Planes R R R 15deg, R 30deg, R 45deg
Imperial Global Position
The Imperial Global Position name rule uses the physical position of the plane for the name of
the plane. The position is relative to the origin of the global coordinate system. The position is
always displayed in feet and inches, regardless of the session working units.
Plane Type Plant Ship Example
Elevation Plane EL Z EL 0ft 0.00in (Grade), EL 15ft 0.00in
(TOS), EL 18ft 0.00in (Splice)
Z 1ft 0.00in, Z 3ft 6.00in, Z 9ft 10.00in
X-axis Perpendicular E X E -3ft 0.00in, E 3ft 0.00in, E 6ft 5.00in
X -3ft 0.00in, X 3ft 0.00in, X 6ft 4.00in
Y-axis Perpendicular N Y N -3ft 0.00in, N 3ft 0.00in, N 6ft 8.00in
Y -3ft 0.00in, Y 3ft 0.00in, Y 6ft 0.00in
Radial Cylinders C C C 15ft 0.00in and C 30ft 0.00in
Radial Planes R R R 30.0 deg and R 45.0 deg
Index and Percent
The Index and Percent name rule uses the position of the plane relative to the other planes to
assign the name. The first primary plane is given the name 1, the second primary plane 2, the
third primary plane 3, and so forth. The secondary planes are suffixed to the primary plane with
a decimal indicator. The number to the right of the decimal indicator is the relative position
between the previous primary plane and the next primary plane, expressed as a percentage. For
example, if the secondary plane is directly between the two primary planes, .5 is the suffix. The
Grids User's Guide 15
Grids Workflow
locations of the tertiary plane are suffixed to the secondary plane location using the same
method.
Plane Type Plant Ship Example
Elevation Plane not available not available
X-axis Perpendicular GPX F GPX1, GPX2, GPX3
F1, F2, F3
Y-axis Perpendicular GPY L GPY1, GPY2, GPY3
L1, L2, L3
Radial Cylinders C C C1, C2, and C3
Radial Planes R R R1, R2, and R3
Alphanumeric and Percent
The Alphanumeric and Percent name rule uses the position of the plane relative to the other
planes to assign the name. The first primary plane is given the name 1 or A, the second primary
plane 2 or B, the third primary plane 3 or C, and so forth. The secondary planes are suffixed to
the primary plane with a decimal indicator. The number to the right of the decimal indicator is the
relative position between the previous primary plane and the next primary plane, expressed as a
percentage. For example, if the secondary plane is directly between the two primary planes, .5
Grids User's Guide 16
Grids Workflow
is the suffix. The locations of the tertiary plane are suffixed to the secondary plane location using
the same method.
Plane Type Plant Ship Example
Elevation Plane not available not available
X-axis Perpendicular A, B, C A, B, C A, A.5, B, C
Y-axis Perpendicular 1, 2, 3 1, 2, 3 1, 1.3, 1.6, 2
Radial Cylinders C C C1, C2, C3
Radial Planes R R R1, R2, R3
User Defined
The User Defined naming rule allows you to define the name of the plane. After selecting this
naming rule, type the name for the plane in the Name box.
Grids User's Guide 17
SECTION 3
Grid Wizard
Opens a wizard that steps you through the process of creating or modifying design coordinate
systems, elevation planes, grid planes, radial cylinders, and radial planes in your model. You
then have the option of creating grid lines/grid arcs along the intersections with the elevation
planes.
In This Section
Create Coordinate System (Grid Wizard) ...................................... 18
Create Elevation Planes (Grid Wizard).......................................... 20
Create Grid X-Planes (Grid Wizard) .............................................. 22
Create Grid Y-Planes (Grid Wizard) .............................................. 24
Create Radial Cylinder (Grid Wizard) ............................................ 26
Create Radial Planes (Grid Wizard) .............................................. 28
Associated Elevation Planes (Grid Wizard) ................................... 30
Create Coordinate System (Grid Wizard)
Defines the coordinate system with which you want to associate the elevation planes, grid
planes, radial planes, and radial cylinders. You create and modify these planes/cylinders later
using the wizard. In addition to selecting existing coordinate systems, you can also create a new
coordinate system to which you can assign the elevation planes, grid planes, radial planes, and
radial cylinders. You then have the option of creating grid lines/arcs along the intersections with
the elevation planes.
Name
Defines the name of the coordinate system that you are creating. This coordinate system
name will display as the default reference coordinate system in the Create Elevation
Planes, Create X-Planes, Create Y-Planes, Create Radial Cylinder, and Create Radial
Planes dialog boxes in the Grid Wizard.
System
Select the parent system for the coordinate system that you are creating. The default value
is the Configure Project Root. You can access other parent systems by clicking the More...
option.
New Coordinate System
Assigns the elevation planes, grid planes, radial planes, and radial cylinders that you are
creating to a new coordinate system with a north arrow and an origin that you define on this
page.
Existing Coordinate System
Assigns the elevation planes, grid planes, radial planes, and radial cylinders that you are
creating to an existing coordinate system.
Grids User's Guide 18
Grid Wizard
Grid Type
Select the type of coordinate system to place. The Grid Type property cannot be modified
on an existing coordinate system.
Grids - This coordinate system type uses East, North, and Elevation to define the three
coordinate system axes. Naming rules for the elevation and grid plane names generally
use E, N, and EL. The Z-axis (Elevation) is locked in the up direction. Grid lines are
placed by default.
Ship - This coordinate system type uses X, Y, and Z to define the three coordinate
system axes. Naming rules for the elevation (Z) and grid plane names generally use F,
L, and D. Grid lines are not placed by default but can be placed if you want. The Z-axis
is not fixed in any direction so the coordinate system can be rotated about the X- or Y-
axis.
Coordinate System - Select Rectangular, Cylindrical, or Both to create a coordinate
system with the following planes:
Coordinate System Plane
Rectangular Elevation/Z-Planes
X-Planes
Y-Planes
Cylindrical Elevation/Z-Planes
Radial Cylinder
Radial Planes
Both All five types of Planes
Axis for Bearing
Select the X- or Y-axis as the axis to define the coordinate system North.
Bearing
Specifies the bearing angle of the axis that you selected in the Axis for Bearing box. This
bearing angle is defined with respect to the global coordinate system.
Reference CS
Select the coordinate system in which to define the origin of the coordinate system that you
are creating. The Reference CS property cannot be modified on an existing coordinate
system.
East (X) / X
Specifies the easting or X coordinate of the coordinate system origin. If you are creating the
coordinate system, you define this value with respect to the coordinate system that you
selected in the Reference CS box.
North (Y) / Y
Specifies the northing or Y coordinate of the coordinate system origin. If you are creating the
Grids User's Guide 19
Grid Wizard
coordinate system, you define this value with respect to the coordinate system that you
selected in the Reference CS box.
Up (Z) / Z
Specifies the elevation coordinate of the coordinate system origin. If you are creating the
coordinate system, you define this value with respect to the coordinate system that you
selected in the Reference CS box.
Create Elevation Planes (Grid Wizard)
Defines the settings for the elevation planes that you want to place in the model. You can also
modify the Elevation Plane Locations options after creating a coordinate system.
Elevation Plane Settings
You cannot use the Grid Wizard to modify these options after initial placement.
Reference CS
Select the coordinate system to reference for the location of the Start Plane. The name of
the coordinate system set in the Create Coordinate System dialog box of the Grid Wizard
displays by default.
Start plane
Specify the location of the first elevation plane. The location is relative to the Up (Z)
coordinate in the coordinate system that you specified in the Reference CS box. If elevation
planes already exist, you can select one from the list. The Start plane list allows you to type
the text for plane name along with the location information. For example, you can do the
following:
Specify the plane position as 20.00 m
Type the text for plane name as 'ElevPlane1'
Type the text for plane name along with the plane position as 'ElevPlane1' + 20.00 m
Copies
Type the number of elevation plane copies to create.
Spacing
Type the spacing between the elevation planes. Be sure to include the units when defining
the spacing; for example, ft or m.
End plane
Displays the location of the last elevation plane. You cannot edit this value.
Name rule
Select the name rule that you want to use to name the elevation planes that you are
creating. For more information about what each naming rule does, see Grids Naming Rules
(on page 12).
Nesting level
Defines the nesting level for the elevation plane. You can select Primary, Secondary, or
Tertiary. Between two adjacent planes, a difference of only one level is allowed. Therefore,
Grids User's Guide 20
Grid Wizard
secondary planes are only allowed between two primary planes. Similarly, tertiary planes
are only allowed between two secondary planes.
Type
Select the type of elevation plane to place. Examples of grids elevation plane types are as
follows: Bottom of Base Plate, Bottom of Concrete, Top of Steel, Top of Concrete, Grade
Elevation, and Column Splice Elevation. You can define elevation plane types in the
reference data.
Add
Adds the defined elevation plane settings to the Elevation Plane Locations list.
Elevation Plane Locations
If you are editing an existing coordinate system, the Elevation Plane Locations grid
displays existing elevation planes in blue and new elevation planes in black.
Location
Displays the location of the elevation plane relative to its parent coordinate system.
Type
Specifies the type of elevation plane. You can change the elevation plane type if needed.
Name
Displays the name of the elevation plane. You can select and edit the text in the box if
needed.
Nesting level
Defines the nesting level for the elevation plane. You can select Primary, Secondary, or
Tertiary. Between two adjacent elevation planes, a difference of only one level is allowed.
Therefore, secondary elevation planes are only allowed between two primary elevation
planes. Similarly, tertiary elevation planes are only allowed between two secondary
elevation planes.
Global Location
Displays the location of the elevation plane relative to the global coordinate system.
Spacing
Specifies the spacing between planes for a project to monitor the relative location of these
planes. The first plane is always set to 0.00. For each subsequent plane, the Spacing value
is its relative distance from the previous plane. This is a read-only value when creating a
new coordinate system but can be modified in an existing coordinate system.
Grids User's Guide 21
Grid Wizard
If you edit the Spacing value of an existing plane, the plane shifts to the new
location as required. In addition, the remaining planes along that axis will also re-locate
relative to the new location of the edited plane to maintain their existing Spacing values.
Delete
Deletes the selected elevation plane. You cannot delete elevation planes that have already
been placed in the model.
Create Grid X-Planes (Grid Wizard)
Creates new grid planes that are perpendicular to the X-axis of the coordinate system. You can
also modify existing X-Planes.
Grid X-Plane Settings
You cannot use the Grid Wizard to modify these options after initial placement.
Reference CS
Select the coordinate system to reference for the location of the Start Plane. The name of
the coordinate system set in the Create Coordinate System dialog box of the Grid Wizard
displays by default.
Start plane
Specify the location of the first grid plane. The location is relative to the East (X) / X
coordinate of the reference coordinate system. If grid planes already exist, you can select
one from the list. The Start plane list allows you to type the text for plane name along with
the location information. For example, you can do the following:
Specify the plane position as 20.00 m
Type the text for plane name as 'XPlane1'
Type the text for plane name along with the plane position as 'GPX1' + 20.00 m
Copies
Type the number of grid plane copies to create.
Spacing
Type the spacing between the grid planes along the X-axis.
End plane
Displays the location of the last grid plane. You cannot edit this value.
Name rule
Select the name rule you want to use to name the grid planes that you are creating. For
more information about what each naming rule does, see Grids Naming Rules (on page 12).
Nesting level
Defines the nesting level for the grid plane. You can select Primary, Secondary, or
Tertiary. Between two adjacent grid planes, a difference of only one level is allowed.
Therefore, secondary grid planes are only allowed between two primary grid planes.
Grids User's Guide 22
Grid Wizard
Similarly, tertiary grid planes are only allowed between two secondary grid planes.
Type
Specifies the type of grid plane. Examples of grid plane types are: E-W Grid Plane, N-S Grid
Plane, and Expansion Joint Plane. Examples of Ship plane types are as follows: MidShip or
Centerline. You can define grid plane types in the reference data.
Add
Adds the defined grid plane settings to the Grid X- Plane Locations list.
Grid X-Plane Locations
If you are editing an existing coordinate system, the Grid X-Plane Locations grid
displays existing planes in blue and new planes in black.
Location
Displays the location of the grid plane relative to its parent coordinate system.
Type
Specifies the type of grid plane. You can change the grid plane type if necessary.
Name
Displays the name of the grid plane. You can edit the name by selecting the box and typing
a new name.
Nesting level
Displays the nesting level of the grid plane.
Global Location
Displays the location of the grid plane relative to the global coordinate system.
Spacing
Specifies the spacing between planes for a project to monitor the relative location of these
planes. The first plane is always set to 0.00. For each subsequent plane, the Spacing value
is its relative distance from the previous plane. This is a read-only value when creating a
new coordinate system but can be modified in an existing coordinate system.
If you edit the Spacing value of an existing plane, the plane shifts to the new
location as required. In addition, the remaining planes along that axis will also re-locate
relative to the new location of the edited plane to maintain their existing Spacing values.
Delete
Deletes the selected grid plane. You cannot delete grid planes that have already been
placed in the model.
Grids User's Guide 23
Grid Wizard
Create Grid Y-Planes (Grid Wizard)
Creates new grid planes that are perpendicular to the Y-axis of the coordinate system. You can
also modify existing Y-Planes.
Grid Y-Plane Settings
You cannot use the Grid Wizard to modify these options after initial placement.
Reference CS
Select the coordinate system to reference for the location of the Start Plane. The name of
the coordinate system set in the Create Coordinate System dialog box of the Grid Wizard
displays by default.
Start plane
Specify the location of the first grid plane. The location is relative to the North (Y) / Y
coordinate of the reference coordinate system. If grid planes already exist, you can select
one from the list. The Start plane list allows you to type the text for plane name along with
the location information. For example, you can do the following:
Specify the plane position as 20.00 m
Type the text for plane name as 'YPlane1'
Type the text for plane name along with the plane position as 'GPY1' + 20.00 m
Copies
Type the number of grid plane copies to create.
Spacing
Type the spacing between the grid planes along the Y-axis.
End plane
Displays the location of the last grid plane. You cannot edit this value.
Name rule
Select the name rule to use to name the grid planes that you are creating. For more
information about what each naming rule does, see Grids Naming Rules (on page 12).
Nesting level
Defines the nesting level for the grid plane. You can select Primary, Secondary, or
Tertiary. Between two adjacent grid planes, a difference of only one level is allowed.
Therefore, secondary grid planes are only allowed between two primary grid planes.
Similarly, tertiary grid planes are only allowed between two secondary grid planes.
Grids User's Guide 24
Grid Wizard
Type
Specifies the type of grid plane. Examples of grid plane types are as follows: E-W Grid
Plane, N-S Grid Plane, and Expansion Joint Plane. You can define grid plane types in the
reference data.
Add
Adds the defined grid plane settings to the Grid Y- Plane Locations list.
Grid Y-Plane Locations
If you are editing an existing coordinate system, the Grid Y-Plane Locations grid
displays existing planes in blue and new planes in black.
Location
Displays the location of the grid plane relative to its parent coordinate system.
Type
Specifies the type of grid plane. You can change the grid plane type if necessary.
Name
Displays the name of the grid plane. You can edit the name by selecting the box and then
typing a new name.
Nesting level
Displays the nesting level of the grid plane.
Global Location
Displays the location of the grid plane relative to the global coordinate system.
Spacing
Specifies the spacing between planes for a project to monitor the relative location of these
planes. The first plane is always set to 0.00. For each subsequent plane, the Spacing value
is its relative distance from the previous plane. This is a read-only value when creating a
new coordinate system but can be modified in an existing coordinate system.
If you edit the Spacing value of an existing plane, the plane shifts to the new
location as required. In addition, the remaining planes along that axis will also re-locate
relative to the new location of the edited plane to maintain their existing Spacing values.
Delete
Deletes the selected grid plane. You cannot delete grid planes that have already been
placed in the model.
Grids User's Guide 25
Grid Wizard
Create Radial Cylinder (Grid Wizard)
Creates new radial cylinders by defining the location of the start cylinder, the
offset from that location, and the number of copies to generate. You can also
modify existing radial cylinders.
Radial Cylinder Settings
You cannot use the Grid Wizard to modify these options after initial
placement.
Reference CS
Select the coordinate system to reference for the location of the Start Plane. The name of
the coordinate system set in the Create Coordinate System dialog box of the Grid Wizard
displays by default.
Start cylinder
Specify the location of the first cylinder. The location is relative to the East (X) \ X coordinate
of the coordinate system specified in the Reference CS box. If radial cylinders already exist,
you can select one from the list. The Start cylinder list allows you to type the text for the
cylinder name along with the location information. For example, you can do the following:
Specify the plane position as 20.00 m
Type the text for plane name as 'RADCYLIN1'
Type the text for plane name along with the plane position as 'RADCYLIN1' + 20.00 m
Copies
Type the number of radial cylinders copies to create.
Spacing
Type the spacing between the radial cylinders.
End cylinder
Displays the location of the last radial cylinder. You cannot edit this value.
Name rule
Select the name rule to use to name the radial cylinder that you are creating. For more
information about what each naming rule does, see Grids Naming Rules (on page 12).
Nesting level
Defines the nesting level for the radial cylinder. You can select Primary, Secondary, or
Tertiary. Between two adjacent cylinders, a difference of only one level is allowed.
Therefore, secondary cylinders are only allowed between two primary cylinders. Similarly,
Grids User's Guide 26
Grid Wizard
tertiary cylinders are only allowed between two secondary cylinders.
Type
Specifies the type of radial cylinder. Examples of grids radial cylinders are: E-W Grid Plane,
N-S Grid Plane, and Expansion Joint Plane. You can define new radial cylinders in the
reference data.
Add
Adds the defined radial cylinders to the Radial Cylinder Locations list.
Radial Cylinder Locations
If you are editing an existing coordinate system, the Radial Cylinder Locations list
displays existing cylinders in blue and new cylinders in black.
Location
Displays the location of the cylinder with respect to the parent coordinate system origin.
Type
Specifies the type of cylinder. You can change the type if necessary.
Name
Displays the name of the cylinder. You can edit the name by selecting the box and then
typing a new name.
Nesting level
Displays the nesting level of the cylinder.
Global Location
Displays the location of the cylinder relative to the global coordinate system origin.
Spacing
Specifies the spacing between planes for a project to monitor the relative location of these
planes. The first plane is always set to 0.00. For each subsequent plane, the Spacing value
is its relative distance from the previous plane. This is a read-only value when creating a
new coordinate system but can be modified in an existing coordinate system.
If you edit the Spacing value of an existing plane, the plane shifts to the new
location as required. In addition, the remaining planes along that axis will also re-locate
relative to the new location of the edited plane to maintain their existing Spacing values.
Delete
Deletes the selected cylinder. You cannot delete cylinders that have already been placed in
the model.
Grids User's Guide 27
Grid Wizard
Create Radial Planes (Grid Wizard)
Creates new radial planes around the radial cylinders. Radial planes are
placed with respect to the North / Y-axis being 0-degrees. Radial planes
are placed across the entire radial cylinder. Therefore, you cannot place a
plane that is equal to or greater than 180-degrees (the 0-degree plane is
the 180-degree plane, the 45-degree plane is the 135-degree plane, and
so forth). With the Grid Wizard, you can also modify existing radial planes.
Radial Plane Settings
You cannot use the Grid Wizard to modify these options after initial placement.
Reference CS
Select the coordinate system to reference for the location of the Start Plane. The name of
the coordinate system set in the Create Coordinate System dialog box of the Grid Wizard
displays by default.
Start plane
Specify the location of the first radial plane. The location is relative to the North (Y) \ Y
coordinate specified for the selected reference coordinate system. If radial planes already
exist, you can select one from the list. The Start plane list allows you to type the text for
plane name along with the location information. For example, you can do the following:
Specify the plane position as 20.00 m
Type the text for plane name as 'RADPLANE1'
Type the text for plane name along with the plane position as 'RADPLANE1' + 20.00 m
Copies
Type the number of radial plane copies to create.
Spacing
Type the spacing between the radial planes along the Y-axis.
End plane
Displays the location of the last radial plane. You cannot edit this value.
Name rule
Select the name rule to use to name the radial planes that you are creating. For more
information about what each naming rule does, see Grids Naming Rules (on page 12).
Nesting level
Defines the nesting level for the radial plane. You can select Primary, Secondary, or
Tertiary. Between two adjacent radial planes, a difference of only one level is allowed.
Therefore, secondary radial planes are only allowed between two primary radial planes.
Grids User's Guide 28
Grid Wizard
Similarly, tertiary radial planes are only allowed between two secondary radial planes.
Type
Specifies the type of radial plane. You can define radial plane types in the reference data.
Add
Adds the defined radial plane settings to the Radial Plane Locations list.
Radial Plane Locations
If you are editing an existing coordinate system, the Radial Plane Locations grid
displays existing planes in blue and new planes in black.
Location
Displays the location of the radial plane with respect to the North \ Y axis of the parent
coordinate system.
Type
Specifies the type of radial plane. You can change the radial plane type if necessary.
Name
Displays the name of the radial plane. You can edit the name by selecting the box and then
typing a new name.
Nesting level
Displays the nesting level of the radial plane.
Global Location
Displays the location of the radial plane relative to the North \ Y axis of the global coordinate
system.
Spacing
Specifies the spacing between planes for a project to monitor the relative location of these
planes. The first plane is always set to 0.00. For each subsequent plane, the Spacing value
is its relative distance from the previous plane. This is a read-only value when creating a
new coordinate system but can be modified in an existing coordinate system.
If you edit the Spacing value of an existing plane, the plane shifts to the new
location as required. In addition, the remaining planes along that axis will also re-locate
relative to the new location of the edited plane to maintain their existing Spacing values.
Delete
Deletes the selected radial plane. You cannot delete radial planes that have already been
placed in the model.
Grids User's Guide 29
Grid Wizard
Associated Elevation Planes (Grid Wizard)
Specifies where grid lines or arcs appear in the model. You can place grid lines or arcs only
where grid planes/cylinders intersect elevation planes. Therefore, you must place at least one
elevation plane and one grid plane/cylinder before you can successfully use this dialog box.
Display grid lines on
Specifies how to choose the elevation planes that the grid planes/cylinders intersect. The
selected elevation planes display a grid line or arc.
Available Elevation Planes
Displays all elevation planes that intersect the active grid plane/cylinder. Elevation planes in
this list do not have a grid line/arc.
Selected Elevation Planes
Displays all elevation planes that you have selected to have a grid line/arc.
Add
Moves the selected plane from the Available Elevation Planes list to the Selected
Elevation Planes list.
Remove
Deletes the selected plane from the Selected Elevation Planes list. When a plane is
removed, it appears in the Available Elevation Planes list.
Grids User's Guide 30
SECTION 4
Import and Export Coordinate Systems
You can import and export complete coordinate systems using the Import Grids and Export
Grids commands. Both commands are located in the File menu.
See Also
Import Grids (on page 31)
Export Grids (on page 33)
Import Grids
The File > Import > Grids command imports a coordinate system into the model. This
command recognizes XML and XLS files that have been exported from a different model.
You can modify the distance and angles in the exported XML or XLS in any accepted Units
of Measure format and then import. It is easier to modify the inputs in XLS than in XML.
You can use the AvailableUnitFormats sheet in the exported XLS file to understand the
accepted Units of Measure format.
Duplicate coordinate systems are not allowed in a model. If you try to import a coordinate
system with a duplicate name, the software prompts you to change the name before
importing.
Topics
Import coordinate system ...............................................................31
General Tab (Import Grids Dialog Box) ..........................................32
Settings Tab (Import Grids Dialog Box) ..........................................32
Import coordinate system
1. Select Tasks > Grids.
2. Click File > Import > Grids.
3. In the Import Grids dialog box, browse to the import file location of the XLS or XML file that
was exported from a different model.
4. Specify the Import log file location.
5. Select the coordinate systems to import from the list of all available systems.
6. Select a Parent System for the coordinate system.
7. Select a Permission Group for the coordinate system.
8. Click View to see the import file.
9. Click Import.
A progress bar displays in the bottom of the dialog box.
Grids User's Guide 31
Import and Export Coordinate Systems
General Tab (Import Grids Dialog Box)
The Import Grids dialog box allows you to select which coordinate systems to import to the
current model.
Import file location
Specifies the XML or XLS file to import.
Import log file location
Specifies the import process log file location.
Select coordinate systems to be imported
Specifies the coordinate systems to import.
Select All
Selects all available coordinate systems in the list.
Clear All
Selects none of the coordinate systems in the list.
Parent System
Assigns the coordinate system to a particular parent system.
Permission Group
Specifies the permission group for the imported coordinate system.
View
Displays the file selected for import.
Import
Begins the import process.
Close
Exits the Import Grids dialog box.
Settings Tab (Import Grids Dialog Box)
Specifies settings for the import process.
Include Custom Attributes
Imports custom attribute settings.
Grids User's Guide 32
Import and Export Coordinate Systems
Export Grids
The File > Export > Grids command exports the coordinate system to an XLS or XML file. The
exported file contains all needed information to import the coordinate system into a different
model. All the distance and angle values are exported with the Units and Precision as set in
Tools > Options... > Units of Measure window.
Topics
Export coordinate system .............................................................. 33
General Tab (Export Grids Dialog Box) ......................................... 33
Settings Tab (Export Grids Dialog Box)......................................... 34
Export coordinate system
1. Select Tasks > Grids.
2. Click File > Export > Grids.
3. In the Export Grids dialog box, select one or more coordinate systems from the list of
available systems.
4. Browse to a folder to save the export file, and give the file a name that ends with an XLS or
XML extension.
5. Specify a location for the export process log file.
6. Click Export.
A progress bar displays at the bottom of the dialog box.
7. After the export process is complete, click View to see the export file.
General Tab (Export Grids Dialog Box)
Specifies which grid systems to export to a user-defined location.
Select coordinate systems to be exported
Specifies one or more coordinate systems from the list of all available systems.
Select All
Selects all coordinate systems in the list.
Clear All
Selects none of the coordinate systems in the list.
Export file location
Allows you to choose a location for the export file. You must give the file a name with either
an XLS or XML extension.
Export log location
Allows you to choose a location for the export process log file.
View
Displays the file after the export process has completed.
Grids User's Guide 33
Import and Export Coordinate Systems
Export
Begins the export process.
Cancel
Exits the Export Grids dialog box.
Settings Tab (Export Grids Dialog Box)
Specifies settings for the export process.
Include Custom Attributes
Retains custom attribute settings during the export process.
Grids User's Guide 34
SECTION 5
Place Coordinate System
Defines a geographical reference that you can use to specify distances for input, read
positions for output, and view orientation of the model. For example, your design might have a
building or a pipe rack that is skewed in relation to the global coordinate system. To make
modeling easier, you can create a rotated design coordinate system for that building or pipe
rack.
You can place rectangular Cartesian coordinate systems or radial coordinate systems, or you
can combine both radial and rectangular planes in a single coordinate system. Both coordinate
system shapes are three-dimensional and define points within the space by measuring
distances along the X-, Y-, and Z-axes.
There are two types of coordinate systems: the global coordinate system (always a rectangular
Cartesian shape) and a design coordinate system (can be either shape).
Global Coordinate System
Each model contains one global coordinate system that you cannot see, edit, or delete. The
global coordinate system origin is at (0,0,0) in the model. The positive Y-axis is set as the global
north (0 degrees) or looking port. The positive Z-axis is set as positive elevation. The positive X-
axis is set as global east or looking toward the bow.
Design Coordinate System
Design coordinate systems are always created in relation to the global coordinate system.
Because you cannot see the global coordinate system, you may want to create your first design
coordinate system at global (0,0,0) with the Y-axis bearing set to 0 so that you can visually
reference the global coordinate system.
A design coordinate system is used to specify locations more conveniently when modeling. For
example, it may be more convenient to route piping in a pipe rack with respect to the southwest
corner of the pipe rack than to route piping with respect to the global coordinate system origin.
This instance is especially the case if the pipe rack is located a great distance from the global
coordinate system origin. Therefore, you would create a new design coordinate system with the
origin corresponding to the southwest corner of the pipe rack. Then, using the pipe rack
coordinate system as the active coordinate system, place the structural members of the pipe
rack and route the piping through the rack. In another example, it may be more convenient to
route piping in a compartment with respect to the corner of the compartment. Therefore, you
would create a new design coordinate system with the origin corresponding to the corner of the
compartment.
Grids User's Guide 35
Place Coordinate System
Another useful feature of design coordinate systems is the ability to rotate the design coordinate
system north from the global coordinate system north. This rotation would further ease
placement operations if the pipe rack were rotated at an odd angle with respect to the global
coordinate system.
You can also use design coordinate systems to specify a model monument. Think of the model
monument as the master reference point for the model. For most models, the origin corresponds
to a survey benchmark or some well-known, immovable landmark at the model site from which
measurements can be made.
Smart 3D supports the modeling of objects within a 100 km range (-50,000
meters to +50,000 meters along each axis) from the global coordinate system origin. However,
due to the 32-bit precision limitations of graphic cards, objects modeled further than 10,000
meters (6.2 miles) of the global coordinate system might not display correctly when you zoom in
(circular objects will appear distorted for example). If your model coordinate values are large (for
example, E = 60,000, N = 55,000), to get the coordinate readout that you want, you should
define a coordinate system at correspondingly large negative values (example, E = -60,000, N =
-55,000). Then, use the coordinate system that you created as your active coordinate system for
modeling and output. Do not bring this new coordinate system into your workspace.
Generally, you create all of your needed design coordinate systems at the beginning of a
project. However, you can place design coordinate systems at any time during a project.
The software represents each design coordinate system that you place using a triad showing
the X-, Y-, and Z-axes (for Ship coordinate systems) or the north (N), east (E), and elevation
(EL) axes (for Grids coordinate systems). If you need to place a coordinate system that is
rotated about the X- or Y-axes, use the Place Coordinate System by Three Points (on page 46)
instead of this command.
Coordinate System Ribbon
Sets options for the design coordinate system that you are placing.
Properties
Activates the Coordinate System Properties dialog box. For more information, see
Coordinate System Properties Dialog Box (on page 41).
Origin
Specifies the point from which to move the origin of the design coordinate system in relation
to the global coordinate system. The software places a coordinate system triad at the origin
when you have defined it. In modify mode, the system prompts you to select a move from
point. After you select that move from point, the software prompts you to select a move to
point. The triad follows the cursor as you select the move to point.
Move To
Specifies the new location for the coordinate system origin. This option is only available
when you are modifying a coordinate system. You can turn off the Exclude Planes options
if necessary before selecting the move to point.
Axis Direction
Defines the orientation of the axis. The system uses a point that you define and the origin of
the coordinate system to define the orientation of the axis. The coordinate system triad
Grids User's Guide 36
Place Coordinate System
rotates as you are defining the axis direction.
Axis
Specifies the axis that you want to use to define the rotation of the coordinate system that
you are placing. You can select the North, South, East, or West axis.
Plane
Specifies the active projection plane. This option is available only when you are modifying a
coordinate system and requires that planes currently exist in the coordinate system being
modified.
Lock/Unlock Bearing Angle
Turns locking on and off for the bearing angle.
Bearing Angle
Displays or sets the bearing angle for the axis. This box displays the bearing angle defined
by the origin and the point that you defined in the Axis Direction box. Valid values are 0 to
90.
System
Specifies the parent system for the design coordinate system that you are creating.
Name
Defines the name of the design coordinate system that you are creating.
Type
Indicates the type of coordinate system to place. Select one of the following options:
Grids - Uses East, North, and Elevation to define the three coordinate system axes.
Coordinate system can only be rotated with respect to the Elevation axis (Z-axis).
Naming rules for the elevation and grid plane names generally use E, N, and EL. Grid
lines are placed by default.
MHGrids - Uses East, North, and Elevation to define the three coordinate system axes.
Coordinate system can be rotated about the East, North, or Elevation axis. Naming
rules for the elevation and grid plane names generally use E, N, and EL. Grid lines are
placed by default.
Ship - Uses X, Y, and Z to define the three coordinate system axes. Naming rules for
the elevation (Z) and grid plane names generally use F, L, and D. Grid lines are not
placed by default but can be placed if you want.
This option displays only for marine models.
Include Planes
Moves the grid planes with the coordinate system origin. For example, if a grid plane is
placed 10 meters east of the coordinate system origin, that grid plane will still be 10 meters
east of the origin after the origin is moved 20 meters east. This option is only available in
modify mode when you are moving a coordinate system's origin.
Exclude Planes
Leaves the grid planes at their current location and re-calculates the grid planes' relative
position to the new location of the coordinate system origin. For example, if a grid plane is
Grids User's Guide 37
Place Coordinate System
placed 10 meters east of the coordinate system origin, and that origin is moved 20 meters
east, then the grid plan's location to the origin is re-calculated to be 10 meters west of the
origin. This option is only available in modify mode when you are moving a coordinate
system's origin.
What do you want to do?
Place a coordinate system (on page 38)
Copy a coordinate system (on page 39)
Edit coordinate system properties (on page 39)
Move a coordinate system origin (on page 40)
Edit a coordinate system name (on page 41)
Modify coordinate system bearing (on page 41)
Delete a coordinate system (on page 41)
Place a coordinate system
1. Click Place Coordinate System on the vertical toolbar.
2. Specify the origin of the coordinate system by clicking in a graphic view.
3. Select the reference axis in the Axis box on the ribbon. This axis is the one that you want to
define with your next click. North is the default.
Grids User's Guide 38
Place Coordinate System
4. Define the direction of the reference axis by clicking in a graphic view. You can also define
the bearing of the reference axis by using the Bearing Angle box on the ribbon.
The software always assumes that up is vertical.
Copy a coordinate system
1. Click Select on the vertical toolbar.
2. Select Coordinate System in the Locate Filter box.
3. Select the coordinate system to copy.
4. Click Edit > Copy.
5. Click Edit > Paste.
6. In the Selection column, select a parent system for the newly copied coordinate system,
and then click OK on the Paste Special dialog box.
7. Click Origin on the ribbon.
8. Identify the origin location for the copied coordinate system in a graphic view.
9. Click in the Name box on the ribbon, and then type a new name for the copied coordinate
system.
Edit coordinate system properties
1. Click Select on the vertical toolbar.
2. Select Coordinate System in the Locate Filter box.
3. Select the coordinate system to edit.
4. Click Edit > Properties.
5. Edit the properties as needed.
6. Click OK.
Grids User's Guide 39
Place Coordinate System
Move a coordinate system origin
1. Click Select on the vertical toolbar.
2. Select Coordinate System in the Locate Filter box.
3. Select the coordinate system to move.
4. Click Move To on the ribbon bar.
5. Select whether to include grid planes in the move or exclude them.
Choose include to move the origin and the grid planes. Choose exclude to
only move the origin (the grid planes remain at their current location and their positions are
recalculated relative to the new origin location).
6. Identify the new origin location in a graphic view.
Grids User's Guide 40
Place Coordinate System
Edit a coordinate system name
1. Click Select on the vertical toolbar.
2. Select Coordinate System in the Locate Filter box.
3. Select the coordinate system to rename.
4. Click Edit > Properties.
5. Select the General tab.
6. Type a new name in the Name box.
7. Click OK.
Modify coordinate system bearing
1. Click Select on the vertical toolbar.
2. Select Coordinate System in the Locate Filter box.
3. Select the coordinate system to modify.
4. If the bearing angle is locked, click Lock/Unlock Bearing Angle to modify the angle.
5. Type a new bearing in the Bearing Angle box.
Delete a coordinate system
1. Click Select on the vertical toolbar.
2. Select Coordinate System in the Locate Filter box.
3. Select the coordinate system to delete.
4. Click Edit > Delete.
All grid and elevation planes associated with the deleted coordinate system are also
deleted.
Coordinate System Properties Dialog Box
Sets properties, or options, for the selected coordinate system.
See Also
General Tab (Coordinate System Properties Dialog Box) (on page 42)
Relationship Tab (on page 45)
Configuration Tab (on page 43)
Grids User's Guide 41
Place Coordinate System
General Tab (Coordinate System Properties Dialog Box)
Sets the general properties of the selected design coordinate system.
Standard
Parent System
Displays the parent system for the object.
Name
Specifies the name of the object.
Description
Specifies a description for the object.
Type
Indicates the type of coordinate system to place. Select one of the following options:
Grids - Uses East, North, and Elevation to define the three coordinate system axes.
Coordinate system can only be rotated with respect to the Elevation axis (Z-axis).
Naming rules for the elevation and grid plane names generally use E, N, and EL. Grid
lines are placed by default.
MHGrids - Uses East, North, and Elevation to define the three coordinate system axes.
Coordinate system can be rotated about the East, North, or Elevation axis. Naming
rules for the elevation and grid plane names generally use E, N, and EL. Grid lines are
placed by default.
Ship - Uses X, Y, and Z to define the three coordinate system axes. Naming rules for
the elevation (Z) and grid plane names generally use F, L, and D. Grid lines are not
placed by default but can be placed if you want.
Global X
Sets the origin X-coordinate of the design coordinate system. The X-coordinate is given in
relation to the Global Coordinate System.
Global Y
Sets the origin Y-coordinate of the design coordinate system. The Y-coordinate is given in
relation to the Global Coordinate System.
Global Z
Sets the origin Z-coordinate of the design coordinate system. The Z-coordinate is given in
relation to the Global Coordinate System.
North (Y) Axis Direction
Sets the compass bearing of the Y-axis of the coordinate system relative to the Y-axis of the
Global Coordinate System.
Drawing Style
You can use the Drawing Style property to suppress or include user-selected grid entities in
a drawing document. When you create a drawing view style in the Drawings and Reports
task, you can specify a filter that looks for the Drawing Style and uses that property to
specify how the grid entities are symbolized in the drawing document.
Grids User's Guide 42
Place Coordinate System
Drawing Style 1
Specifies the drawing style in which grid entities display in your drawings.
You can add your own custom drawing styles by adding them to the [Product
Folder]\CatalogData\Bulkload\DataFiles\GridsDrawingStyleIntf.xls. You must also add the
property values to the codelist defined in [Product
Folder]\CatalogData\Bulkload\DataFiles\GridsCodelist.xls. The modified workbooks must to
be bulkloaded for the changes to display.
Drawing styles for grid entities are not available for hanger drawings.
Drawing Style 2
Specifies the second drawing style in which grid entities display in your drawings.
You can add your own custom drawing styles by adding them to the [Product
Folder]\CatalogData\Bulkload\DataFiles\GridsDrawingStyleIntf.xls. You must also add the
property values to the codelist defined in [Product
Folder]\CatalogData\Bulkload\DataFiles\GridsCodelist.xls. The modified workbooks must to
be bulkloaded for the changes to display.
Drawing styles for grid entities are not available for hanger drawings.
See Also
Coordinate System Properties Dialog Box (on page 41)
Configuration Tab
Displays the creation, modification, and status information about an object.
You cannot define the filters using the Configuration tab.
Plant
Displays the name of the model. You cannot change this value.
Permission Group
Specifies the permission group to which the object belongs. You can select another
permission group, if needed. Permission groups are created in Project Management.
Transfer
Reassigns ownership of the selected model objects from their current permission group to
another satellite or host permission group. This option is only available if the active model or
project is replicated in a workshare configuration. The option is not available if all of the
objects in the select set already belong to another location and are non-transferable. For
more information, see Transfer Ownership Dialog Box in the Common User's Guide.
The Transfer option does not apply to the filters and surface style rules.
Approval State
Specifies the current status of the selected object or filter. The display depends on your
access level. You might be unable to change the status of the object. The list is defined by
the ApprovalStatus codelist.
You can only edit or manipulate an object with a status of Working.
Status
Specifies the location of the object in the workflow process. Changing this property sets the
Grids User's Guide 43
Place Coordinate System
Approval State. The list is controlled by the ApprovalReason codelist in the
ApprovalReason.xls file. You must bulkload this file. For more information, see
ApprovalReason in the Reference Data Guide.
Date Created
Specifies the creation date of the object.
Created by
Specifies the name of the person who created the object.
Date Last Modified
Specifies the date when the object was last modified.
Last Modified by
Specifies the name of the person who last modified the object.
Transfer Ownership Dialog Box
Allows you to specify a new location and permission group for the selected model objects.
Current location
Displays the name of the location with which the current permission group is associated. All
of the objects in the select set must belong to the same location.
Current permission group
Displays the name of the permission group with which the selected objects are currently
associated. If all of the objects in the select set do not belong to the same permission group,
this box appears blank.
New location
Specifies the name of the location to which you want to assign the objects. In a global
workshare configuration, this box lists all the locations in which you have write access to one
or more permission groups. The selection in this box filters the entries in the New
permission group box.
New permission group
Specifies the new permission group to which to assign the selected objects. If you specify a
value in the New location box, this list displays all permission groups to which you have
write access in the selected location. If you do not specify a value in the New location box,
this list includes all permission groups to which you have write access in all locations except
the current location. This box is blank if you do not have write access to any permission
groups at any locations other than the current one.
We strongly recommend that administrators follow naming convention rules that
include the location as a prefix in the permission group name.
Grids User's Guide 44
Place Coordinate System
Relationship Tab
Displays all objects related to the selected object for which you are viewing properties. For
example, if you are viewing the properties of a pipe run, the related pipeline, features, parts,
associated control points, hangers or supports, and equipment display on this tab. All WBS
assignments, including project relationships, appear on this tab.
Additional examples for marine relationships are as follows:
For plate and profile system properties, the related bounded objects, bounding objects, and
connections are shown.
For plate and profile system part properties, parent systems are shown.
For assembly connection properties, all connected objects are shown.
For the properties of a frame connection on a member, supported, supporting, and auxiliary
supporting parts are shown.
For split connection properties, the parent and auxiliary supporting parts are shown.
Name
Specifies the name of the object.
Type
Specifies the type of object. To change the options on the list, edit the Weld Type select list
in Catalog.
Go To
Displays the properties of the selected object.
Grids User's Guide 45
SECTION 6
Place Coordinate System by Three
Points
The Place Coordinate System by Three Points command defines a geographical
reference that you can use to specify distances for input, read positions for output, and view
orientation of the model. Use this command instead of the Place Coordinate System (on page
35) when you need to place the coordinate system rotated about the X-, Y-, or Z-axis. The need
for a rotated coordinated system can occur when orienting profiles on a hull, for example.
Generally, you create all of your needed design coordinate systems at the beginning of a
project. However, you can place design coordinates systems at any time during a project.
The software represents each design coordinate system that you place using a triad showing
the X-, Y-, and Z-axes (Ship type coordinate systems) or the north (N), east (E), and elevation
(EL) axes (Grids type coordinate systems).
Coordinate System by Three Points Ribbon
Sets options for the design coordinate system that you are placing by three points.
Properties
Opens the Coordinate System Properties dialog box. For more information, see
Coordinate System Properties Dialog Box (on page 41).
Coordinate System Origin Point
Specifies the origin of the new design coordinate system in relation to the global coordinate
system. This origin point is used to define the common end of the X-, Y-, and Z-axes.
Move To
Specifies the new location for the coordinate system origin. This option is only available
when you are modifying a coordinate system.
First Axis Point
Specifies which axis, X-, Y-, or Z-axis, you are defining first for the coordinate system. The
system uses the point that you define and the origin of the coordinate system to define the
orientation of this selected axis.
Second Axis Point
Specifies which axis you are defining next for the coordinate system. The system uses the
point that you define and the origin of the coordinate system to define the orientation of this
second axis. The software calculates the location of the third axis using the right-hand rule.
Plane
Specifies the active projection plane. This option is available only when you are modifying a
coordinate system and requires that planes currently exist in the coordinate system being
Grids User's Guide 46
Place Coordinate System by Three Points
modified.
Finish
Creates the coordinate system using the points that you have defined.
System
Select the parent system for the coordinate system.
Name
Defines the name of the design coordinate system that you are creating.
Type
Indicates the type of coordinate system to place. Select one of the following options:
Grids - Uses East, North, and Elevation to define the three coordinate system axes.
Coordinate system can only be rotated with respect to the Elevation axis (Z-axis).
Naming rules for the elevation and grid plane names generally use E, N, and EL. Grid
lines are placed by default.
MHGrids - Uses East, North, and Elevation to define the three coordinate system axes.
Coordinate system can be rotated about the East, North, or Elevation axis. Naming
rules for the elevation and grid plane names generally use E, N, and EL. Grid lines are
placed by default.
Ship - Uses X, Y, and Z to define the three coordinate system axes. Naming rules for
the elevation (Z) and grid plane names generally use F, L, and D. Grid lines are not
placed by default but can be placed if you want.
This option displays only for marine models.
Include Planes
Moves the grid planes with the coordinate system origin. For example, if a grid plane is
placed 10 meters east of the coordinate system origin, that grid plane will still be 10 meters
east of the origin after the origin is moved 20 meters east. This option is only available in
modify mode when you are moving a coordinate system's origin.
Exclude Planes
Leaves the grid planes at their current location and re-calculates the grid planes' relative
position to the new location of the coordinate system origin. For example, if a grid plane is
placed 10 meters east of the coordinate system origin, and that origin is moved 20 meters
east, then the grid plan's location to the origin is re-calculated to be 10 meters west of the
origin. This option is only available in modify mode when you are moving a coordinate
system's origin.
Grids User's Guide 47
Place Coordinate System by Three Points
Place a coordinate system by three points
1. Click Place Coordinate System by Three Points .
2. Specify the origin of the coordinate system.
3. Select the First Drop-down , and click one of the coordinate system axes , , or
to specify X-, Y-, or Z-axis respectively. This point and the origin point define the first
axis of the coordinate system.
4. Follow the prompts to define the second axis of the coordinate system.
Grids User's Guide 48
Place Coordinate System by Three Points
5. Click Finish.
Grids User's Guide 49
SECTION 7
Place Elevation Planes
Creates elevation planes in the coordinate system with which it is associated. Generally, you
create elevation planes after you have created the coordinate system but before you have
modeled anything.
Grid planes are used to define the location of grid lines in the model. Assigned to individual
coordinate systems, there are two types of grid planes: elevation planes and grid planes.
Elevation planes define the elevation, or height, of the grid line with respect to the origin of the
coordinate system. Elevation planes are always parallel to the X-Y plane of the coordinate
system.
Place Elevation Plane Ribbon
Displays the available options when placing or editing elevation planes.
Properties
Activates the Elevation Planes Properties dialog box. For more information about this
dialog box, see Elevation Planes Properties Dialog Box (on page 55).
Position
Specifies the elevation location of the elevation plane in reference to the Up (Z) origin
coordinate of the specified design coordinate system.
CS
Identifies the design coordinate system to which the plane belongs. The origin of this
coordinate system is used to define the position of the elevation plane.
Grids User's Guide 50
Place Elevation Planes
Type
Specifies the type of elevation plane. The types of elevation planes are defined in the
reference data.
Reference
Defines the reference plane from which the elevation plane is referenced.
Offset
Specifies the offset between the reference plane and the elevation plane that you are
creating.
Copies
Type the number of elevation planes to create using the specified Reference plane as the
starting point and the Offset as the distance between the elevation planes. This option is
only available when placing elevation planes.
Nesting level
Defines the nesting level for the elevation plane. You can select Primary, Secondary, or
Tertiary. Between two adjacent planes, a difference of only one level is allowed. Therefore,
secondary planes are only allowed between two primary planes. Similarly, tertiary planes
are only allowed between two secondary planes.
What do you want to do?
Place elevation plane (on page 52)
Place multiple elevation planes (on page 52)
Copy elevation plane (on page 52)
Edit elevation plane properties (on page 53)
Change elevation plane type (on page 53)
Modify elevation plane position (on page 53)
Edit elevation plane name (on page 54)
Delete elevation plane (on page 54)
Grids User's Guide 51
Place Elevation Planes
Place elevation plane
1. Click Place Elevation Plane on the vertical toolbar.
2. Select the coordinate system to associate with the elevation plane.
3. In the Type box, select the type of elevation plane.
4. In the Reference box, select the reference plane.
5. In the Offset box, type the offset, if any, from the reference plane at which you want to place
the elevation plane.
Place multiple elevation planes
1. Click Place Elevation Plane on the vertical toolbar.
2. Select the coordinate system to associate with the elevation planes.
3. In the Type box, select the type of elevation planes.
4. In the Reference box, select the reference plane from which to offset the first elevation
plane.
5. In the Copies box, type the number of copies to place.
Copy elevation plane
1. Click Select on the vertical toolbar.
2. Select Elevation Plane in the Locate Filter box.
3. Select the plane to copy.
4. Click Edit > Copy.
5. Click Edit > Paste.
6. In the Selection column of the Paste Special dialog box, select the coordinate system to
which to copy the plane.
7. Click OK on the Paste Special dialog box.
The coordinate system that you are copying to cannot have an existing plane at that same
relative location.
The nesting level must be maintained. For example, if you are copying a secondary plane,
you must paste it between two primary planes in the new coordinate system.
Grids User's Guide 52
Place Elevation Planes
Edit elevation plane properties
1. Click Select on the vertical toolbar.
2. Select Elevation Plane in the Locate Filter box.
3. Select the elevation plane to edit.
4. Click Edit > Properties.
5. Edit the properties as needed.
6. Click OK.
Change elevation plane type
1. Click Select on the vertical toolbar.
2. Select Elevation Plane in the Locate Filter box.
3. Select the elevation plane to edit.
4. In the Type box, select the new elevation plane type.
Modify elevation plane position
1. Click Select on the vertical toolbar.
2. Select Elevation Planes in the Locate Filter box.
3. Select the elevation plane to edit.
4. Click Position and then specify the new plane position by clicking in the graphic view.
-OR-
Grids User's Guide 53
Place Elevation Planes
Type a new offset value in the Offset box.
Edit elevation plane name
1. Click Select on the vertical toolbar.
2. Select Elevation Planes in the Locate Filter box.
3. Select the elevation plane to edit.
4. In the Name box, type a new name for the elevation plane.
Delete elevation plane
1. Click Select on the vertical toolbar.
2. Select Elevation Planes in the Locate Filter box.
3. Select the elevation plane to delete.
4. Click Delete .
You cannot delete elevation planes that have constraints with other objects in the
model.
Grids User's Guide 54
Place Elevation Planes
Elevation Planes Properties Dialog Box
Sets properties, or options, for the selected elevation plane.
See Also
General Tab (Elevation Plane Properties Dialog Box) (on page 55)
Relationship Tab (on page 45)
Configuration Tab (on page 43)
General Tab (Elevation Plane Properties Dialog Box)
Sets the general properties of the selected elevation plane.
Standard
Coordinate System
Specifies the name of the coordinate system associated with the object.
Naming Rule
Specifies the name rule used to specify the default elevation plane name.
Name
Specifies the name of the elevation plane. Type a new name if needed.
Nesting level
Specifies the nesting level for the object plane. You can select Primary, Secondary, or
Tertiary. Between two adjacent planes, a difference of only one level is allowed. Therefore,
secondary planes are only allowed between two primary planes. Similarly, tertiary planes
are only allowed between two secondary planes. The list is defined by the NestingLevelType
codelist.
Type
Specifies the type of elevation plane, such as top-of- steel. The elevation plane types are
defined in the reference data.
Elevation
Displays the elevation of the elevation plane with reference to the coordinate system origin.
Drawing Style
You can use the Drawing Style property to suppress or include user-selected grid entities in a
drawing document. When you create a drawing view style in the Drawings and Reports task,
Grids User's Guide 55
Place Elevation Planes
you can specify a filter that looks for the Drawing Style and uses that property to specify how
the grid entities are symbolized in the drawing document.
Drawing Style 1
Specifies the drawing style in which grid entities display in your drawings.
You can add your own custom drawing styles by adding them to the [Product
Folder]\CatalogData\Bulkload\DataFiles\GridsDrawingStyleIntf.xls. You must also add the
property values to the codelist defined in [Product
Folder]\CatalogData\Bulkload\DataFiles\GridsCodelist.xls. The modified workbooks must to
be bulkloaded for the changes to display.
Drawing styles for grid entities are not available for hanger drawings.
Drawing Style 2
Specifies the second drawing style in which grid entities display in your drawings.
You can add your own custom drawing styles by adding them to the [Product
Folder]\CatalogData\Bulkload\DataFiles\GridsDrawingStyleIntf.xls. You must also add the
property values to the codelist defined in [Product
Folder]\CatalogData\Bulkload\DataFiles\GridsCodelist.xls. The modified workbooks must to
be bulkloaded for the changes to display.
Drawing styles for grid entities are not available for hanger drawings.
See Also
Elevation Planes Properties Dialog Box (on page 55)
Grids User's Guide 56
SECTION 8
Place Grid Planes
Creates grid planes that are perpendicular to the X- or Y-axes in the associated coordinate
system. Generally, you create your coordinate system, then create the elevation planes, and
then create the grid planes. The intersection of the grid plane and the elevation plane create grid
lines.
Place more than one grid plane on the axis. If the grid lines are not bounded by two
planes, the software creates them 100 m long, with a 1 m extension on each end.
In rectangular coordinate systems, grid planes define the grid line location with respect to the X-
or Y-axis of the coordinate system. Grid planes are generally parallel to the X-Z or Y-Z plane of
the coordinate system, but can be rotated (sloped) after placement. The grid line is defined by
the intersection of the grid plane with the elevation plane. Optionally, you can place grid lines at
all or some intersections. In general, use this command with rectangular coordinate systems.
For example, you created a design coordinate system for a pipe rack that you want to model.
Using the Place Elevation Plane command, you create an elevation plane for each level in
the pipe rack, including the ground level. Then you use this command to create the grid planes
for each column row.
In radial coordinate systems, grid planes define the grid line location with respect to the north
axis of the coordinate system. The grid planes are rotated about the coordinate system origin.
The grid line is defined by the intersection of the grid plane with the elevation plane. You
optionally can place grid lines at all or some intersections. In general, use the Place Radial Grids
(on page 68) with radial coordinate systems.
Grids User's Guide 57
Place Grid Planes
Place Grid Plane Ribbon
Displays the available grid plane options when placing or editing a grid plane.
Properties
Activates the Grid Plane Properties dialog box. For more information, see Grid Plane
Properties Dialog Box (on page 65).
Elevation Plane Position
Activates the Associated Elevation Planes dialog box. Use this dialog box to specify the
elevation planes that the grid plane intersects where you want the software to generate grid
lines. For more information, see Associated Elevation Planes Dialog Box.
Grid Plane Position
Specifies the intercept point of the grid plane to the axis.
CS
Specifies the coordinate system to which the grid plane belongs.
Axis
Identifies the coordinate system axis used to define the grid plane. The Axis value must be
X or Y.
Type
Specifies the type of grid plane. You can define grid plane types in the reference data.
Reference
Defines the reference plane from which the grid plane is referenced.
Offset
Specifies the offset between the reference plane and the grid plane that you are creating.
Copies
Specifies the number of grid planes to create using the specified Reference plane as the
starting point and the Offset as the distance between the grid planes.
Nesting Level
Defines the nesting level for the grid plane. You can select Primary, Secondary, or
Tertiary. Between two adjacent grid planes, a difference of only one level is allowed.
Therefore, secondary grid planes are only allowed between two primary grid planes.
Grids User's Guide 58
Place Grid Planes
Similarly, tertiary grid planes are only allowed between two secondary grid planes.
Associated Elevation Planes Dialog Box
The Associated Elevation Planes dialog box specifies where grid lines appear in the model.
You can place grid lines only where grid planes intersect elevation planes. Therefore, you must
place at least one elevation plane and one grid plane before you can successfully use this dialog
box.
Grid lines displayed on
Specifies how you want to choose the elevation planes that the grid planes intersect. The
selected elevation planes will display a grid line.
If you select All Planes, all elevation planes that the grid plane intersects will display a grid
line. In addition, if you add another elevation plane that intersects the grid plane, that
elevation plane will automatically display a grid line without having to select that elevation
plane in this dialog box.
If you select Selected Elevation Planes, only the elevation planes that you specify in the
Selected Elevation Planes list will display a grid line.
Available Elevation Planes
Displays all elevation planes that intersect the active grid plane. Elevation planes in this list
will not have a grid line.
Selected Elevation Planes
Displays all elevation planes that you have selected to have a grid line.
Add
Moves the selected plane from the Available Elevation Planes list to the Selected
Elevation Planes list.
Remove
Deletes the selected plane from the Selected Elevation Planes list. When a plane is
removed, it appears in the Available Elevation Planes list.
What do you want to do?
Place a grid plane (on page 60)
Place multiple grid planes (on page 60)
Copy a grid plane (on page 60)
Rotate a grid plane (on page 61)
Grids User's Guide 59
Place Grid Planes
Modify the grid plane position (see "Modify grid plane position" on page 62)
Edit grid plane properties (on page 63)
Edit grid plane name (on page 63)
Edit grid plane nesting level (on page 63)
Change grid plane type (on page 64)
Delete a grid plane (on page 64)
Delete a grid line (on page 64)
Regenerate grid lines (on page 64)
Place a grid plane
1. Click Place Grid Plane on the vertical toolbar.
2. In the CS box, select the coordinate system to which the grid plane belongs.
3. In the Axis box, select the coordinate system axis along which to place the grid plane.
4. In the Type box, select the type of grid plane to place.
5. Specify the location of the grid plane by clicking in a graphic view.
6. In the Nesting Level box, select the nesting level of the grid planes.
We recommend that you place at least two grid planes on an axis. Grid lines that are
not bounded by two grid planes are created 100 m long.
Place multiple grid planes
1. Click Place Grid Plane on the vertical toolbar.
2. In the CS box, select the coordinate system to which the grid planes belong.
3. In the Axis box, select the coordinate system axis along which to place the grid planes.
4. In the Type box, select the type of grid planes to place.
5. In the Copies box, type the number of copies to place.
6. In the Offset box, type the offset between the grid planes.
7. Specify the location of the grid planes by clicking in a graphic view.
8. Select the nesting level of the grid planes.
Copy a grid plane
1. Click Select on the vertical toolbar.
2. Select Grid Plane in the Locate Filter box.
3. Select the grid plane to copy.
Grids User's Guide 60
Place Grid Planes
4. Click Edit > Copy.
5. Click Edit > Paste.
6. In the Paste Special dialog box, select the coordinate system to which to copy the grid
plane.
7. Click OK on the Paste Special dialog box.
The coordinate system that you are copying to cannot have an existing grid plane at that
same relative location.
The nesting level must be maintained. For example, if you are copying a secondary grid
plane, you must paste it between two primary grid planes in the new coordinate system.
Rotate a grid plane
1. Click Select on the vertical toolbar.
2. Select Grid Plane in the Locate Filter box.
3. Select the grid plane to rotate.
4. Click Edit > Properties.
5. Select the General Tab.
6. Select the Axis of Rotation to use.
7. Select the Rotation Offset Type you want to use. For more information about the types,
see General Tab (Grid Plane Properties Dialog Box) (on page 65).
8. Optionally, define an offset distance.
Grids User's Guide 61
Place Grid Planes
9. Define the angle of rotation using either the Angle of Rotation box or the Slope (1/X) box.
10. Click Apply.
Modify grid plane position
1. Click Select on the vertical toolbar.
2. Select Grid Plane in the Locate Filter box.
3. Select the grid plane to move.
You must select a continuous set of grid planes of the same nesting level to
modify. That is, you cannot select the west-most grid plane and the east-most grid plane to
modify without selecting all intermediate planes.
4. Click Grid Plane Position and then specify the new plane position by clicking in the
graphic view.
-OR-
Grids User's Guide 62
Place Grid Planes
Type a new offset value in the Offset box.
Edit grid plane properties
1. Click Select on the vertical toolbar.
2. Select Grid Plane in the Locate Filter box.
3. Select the grid plane to edit.
4. Click Edit > Properties.
5. Edit the properties as needed.
6. Click OK.
Edit grid plane name
1. Click Select on the vertical toolbar.
2. Select Grid Plane in the Locate Filter box.
3. Select the grid plane to edit.
4. In the Name box on the ribbon, type a new name for the grid plane.
Edit grid plane nesting level
1. Click Select on the vertical toolbar.
2. Select Grid Plane in the Locate Filter box.
3. Select the grid plane to edit.
4. In the Nesting Level box, select a new nesting level.
Grids User's Guide 63
Place Grid Planes
Between two adjacent grid planes, a difference of only one level is allowed.
Therefore, secondary grid planes are only allowed between two primary grid planes. Similarly,
tertiary grid planes are only allowed between two secondary grid planes.
Change grid plane type
1. Click Select on the vertical toolbar.
2. Select Grid Plane in the Locate Filter box.
3. Select the grid plane to edit.
4. Select a new type from the Type list.
You can define the grid plane types in the reference data.
Delete a grid plane
1. Click Select on the vertical toolbar.
2. Select Grid Plane in the Locate Filter box.
3. Select the grid plane to delete.
4. Click Delete .
Delete a grid line
1. Click Select on the vertical toolbar.
2. Select Grid Line in the Locate Filter box.
3. Select the grid line to delete.
4. Click Delete .
When you delete the grid line, the software also deletes all relationships to that grid
line.
Regenerate grid lines
1. Click Select on the vertical toolbar.
2. Select Grid Plane in the Locate Filter box.
3. Select the grid plane that contains the grid lines to regenerate.
4. Click Elevation Plane Position on the ribbon.
5. Use the dialog box to specify the elevation planes that the grid plane intersects where you
want the software to generate grid lines. For more information, see Associated <ElevationZ>
Planes Dialog Box.
Grids User's Guide 64
Place Grid Planes
Grid Plane Properties Dialog Box
Sets properties, or options, for the selected grid plane.
See Also
General Tab (Grid Plane Properties Dialog Box) (on page 65)
Relationship Tab (on page 45)
Configuration Tab (on page 43)
General Tab (Grid Plane Properties Dialog Box)
Sets the general properties of the selected grid plane.
Standard
Coordinate System
Specifies the name of the coordinate system associated with the object.
Naming Rule
Displays the available name rules for the selected object. Specify the naming rule to use to
name the object. You can select one of the listed rules, or you can select User Defined to
specify the name yourself in the (Name) box. Name
Specifies the name of the object. Names generated by a rule include a Global Workshare
name rule ID if the name rule ID was defined when the model database was created. For
more information, see Using Global Workshare in the Global Workshare Guide.
Nesting Level
Specifies the nesting level for the object plane. You can select Primary, Secondary, or
Tertiary. Between two adjacent planes, a difference of only one level is allowed. Therefore,
secondary planes are only allowed between two primary planes. Similarly, tertiary planes
are only allowed between two secondary planes. The list is defined by the NestingLevelType
codelist.
Axis of Placement
Identifies the coordinate system axis used to define the grid plane. The value must be X or
Y. The list is defined by the AxisType codelist.
Axis of Rotation
Specifies the coordinate system axis about which the grid plane rotates to give a skewed
orientation. This value cannot be the axis that you specified in the Axis box. For example, if
the Axis is the X-axis, then the Rotation Axis must be the Y- or Z-axis. This option is useful
Grids User's Guide 65
Place Grid Planes
when you want to model something with sloped sides, such as an offshore jacket. The list is
defined by the AxisType codelist.
Rotation Total Offset Distance
Displays the axis of rotation location relative to the base elevation plane.
Rotation Offset Type
Select the offset type to use:
No Offset - Select this option to rotate the grid plane about the base elevation plane.
By Reference - Select this option to specify an elevation plane to use as the rotation axis.
You select the elevation plane using the Rotation Plane box.
By Distance - Select this option to specify the axis of rotation location relative to the base
elevation plane. Type the distance in the Rotation Offset Distance box.
By Reference-Distance - Select this option to specify an elevation plane and an offset from
that plane to use as the rotation axis. You select the elevation plane using the Rotation
Plane box and define the offset distance using the Rotation Offset Distance box.
Rotation Plane
Displays a list of all the elevation planes in the parent coordinate system. This option is
available when Rotation Offset Type is set to By Reference or By Reference-Distance.
Rotation Offset Distance
Specifies the axis of rotation offset relative to the base elevation plane if Rotation Offset
Type is set to By Distance, or relative to the selected elevation plane if Rotation Offset
Type is set to By Reference-Distance.
Angle of Rotation
Specifies the angle of the plane about the Axis of Rotation using the right-hand rule. A
rectangular grid plane is perpendicular to the Axis of Rotation.
Slope (1/X)
Enter the slope of the grid plane about the Axis of Rotation.
Type
Specifies the type of grid plane. Examples of grid plane types include interior wall, building
edge, and girt line. You can define grid plane types in Catalog.
Position
Specifies the intersection point of the object to the axis.
Start Extension
Specifies the distance that the grid line for this plane extends beyond the intersecting start
grid-plane. Extend grid lines when you are working in congested or confined model areas to
select the grid plane more easily.
End Extension
Specifies the distance that the grid line for this plane extends beyond the intersecting end
grid-plane. Extend grid lines when you are working in congested or confined model areas to
select the grid plane more easily
Grids User's Guide 66
Place Grid Planes
Drawing Style
You can use the Drawing Style property to suppress or include user-selected grid entities in a
drawing document. When you create a drawing view style in the Drawings and Reports task,
you can specify a filter that looks for the Drawing Style and uses that property to specify how
the grid entities are symbolized in the drawing document.
Drawing Style 1
Specifies the drawing style in which grid entities display in your drawings.
You can add your own custom drawing styles by adding them to the [Product
Folder]\CatalogData\Bulkload\DataFiles\GridsDrawingStyleIntf.xls. You must also add the
property values to the codelist defined in [Product
Folder]\CatalogData\Bulkload\DataFiles\GridsCodelist.xls. The modified workbooks must to
be bulkloaded for the changes to display.
Drawing styles for grid entities are not available for hanger drawings.
Drawing Style 2
Specifies the second drawing style in which grid entities display in your drawings.
You can add your own custom drawing styles by adding them to the [Product
Folder]\CatalogData\Bulkload\DataFiles\GridsDrawingStyleIntf.xls. You must also add the
property values to the codelist defined in [Product
Folder]\CatalogData\Bulkload\DataFiles\GridsCodelist.xls. The modified workbooks must to
be bulkloaded for the changes to display.
Drawing styles for grid entities are not available for hanger drawings.
See Also
Grid Plane Properties Dialog Box (on page 65)
Radial Grid Properties Dialog Box (on page 72)
Grid Line Properties Dialog Box
Sets properties, or options, for the selected grid line.
See Also
Configuration Tab (on page 43)
Relationship Tab (on page 45)
Grids User's Guide 67
SECTION 9
Place Radial Grids
Creates radial planes and cylinders in the associated coordinate system. Generally, you
create your design coordinate system, then create the elevation planes, and then create the
cylinders and radial planes. The intersection of the radial planes and the elevation plane create
grid lines. The intersection of the cylinders and the elevation plane create grid arcs. There are
four grid arcs, one of each quadrant of the coordinate system. You control which intersections
create grid lines/arcs and which intersections do not.
Radial planes are placed with respect to the North \ Y-axis being 0-degrees. Radial planes are
placed across the entire radial cylinder. Therefore, you cannot place a plane that is equal to or
greater than 180-degrees (the 0-degree plane is the 180-degree plane, the 45-degree plane is
the 135-degree plane, and so forth).
Cylinders are placed by defining the location of the start cylinder with regard to a reference
location, the offset from that location, and the number of copies to generate. The spacing
between the cylinder copies is equal to the defined offset.
In rectangular coordinate systems, grid planes define the grid line location with respect to the X-
or Y-axis of the coordinate system. Grid planes are generally parallel to the X-Z or Y-Z plane of
the coordinate system but can be placed rotated (sloped) about the placement axis, which is the
X- or Y-axis. The grid line is defined by the intersection of the grid plane with the elevation
plane. You optionally can place grid lines at all or some intersections. In general, use the Place
Grid Planes (on page 57) with rectangular coordinate systems.
Place Radial Grid Ribbon
Displays the available radial plane options when placing or editing a radial grid plane or cylinder.
Properties
Activates the Radial Grid Properties dialog box. For more information, see Radial Grid
Properties Dialog Box (on page 72).
Elevation Plane Position
Activates the Associated Elevation Planes dialog box. Use this dialog box to specify the
Grids User's Guide 68
Place Radial Grids
elevation planes that the cylinder or radial plane intersects where you want the software to
generate grid lines or grid arcs. For more information, see Associated Elevation Planes
Dialog Box.
Radial Grid Position
Specifies the intercept point of the cylinder or radial grid plane to the axis. This option is
currently not available.
CS
Specifies the coordinate system to which the cylinder or radial plane belongs.
Axis
Select C to place a cylinder. Select R to place a radial plane.
Type
Specifies the type of cylinder or radial grid plane. You can define radial grid plane types in
the reference data.
Reference
Defines the reference point from which to place the cylinder or radial grid plane. If you are
placing a cylinder, you can select the coordinate system origin or another existing cylinder. If
you are placing a radial grid plane, you can select another existing plane or the north axis
origin.
Offset
Specifies the offset between the reference object and the cylinder or radial grid plane that
you are creating. Specify the offset in linear units if you are placing a cylinder. Specify the
offset in degrees if you are placing a radial grid plane.
Copies
Specifies the number of cylinders or radial grid planes to create using the specified
Reference object as the starting point and the Offset as the distance between the cylinders
or radial grid planes.
Nesting Level
Defines the nesting level for the cylinders or radial grid planes. You can select Primary,
Secondary, or Tertiary. Between two adjacent cylinders or radial grid planes, a difference
of only one level is allowed. For example, secondary radial grid planes are only allowed
between two primary radial grid planes. Similarly, tertiary radial grid planes are only allowed
between two secondary radial grid planes.
What do you want to do?
Place a radial plane (on page 70)
Grids User's Guide 69
Place Radial Grids
Place multiple radial planes (on page 70)
Copy a radial plane (on page 71)
Place a radial cylinder (on page 71)
Place multiple radial cylinders (on page 71)
Copy a radial cylinder (on page 72)
Place a radial plane
1. Click Place Radial Grid on the vertical toolbar.
2. In the CS box, select the coordinate system to which the radial grid plane belongs.
3. In the Axis box, select R to indicate that you are placing a radial plane.
4. In the Reference box, select a reference object.
5. In the Offset box, key in the offset, in degrees, from the reference object. The offset must be
less than 180-degrees.
Radial planes are placed across the entire radial cylinder. Therefore, you cannot
place a plane that is equal to or greater than 180-degrees (the 0-degree plane is the 180-degree
plane, the 45-degree plane is the 135-degree plane, and so forth).
Place multiple radial planes
1. Click Place Radial Grid on the vertical toolbar.
2. In the CS box, select the coordinate system to which the radial grid planes belong.
3. In the Axis box, select R to indicate that you are placing radial planes.
4. In the Reference box, select the reference object from which to place the first plane.
5. In the Copies box, type the number of copies to place.
6. In the Offset box, type the offset, in degrees, between the grid planes.
Radial planes are placed across the entire radial cylinder. Therefore, you cannot
place a plane that is equal to or greater than 180-degrees (the 0-degree plane is the 180-degree
plane, the 45-degree plane is the 135-degree plane, and so forth). Be careful when you specify
the offset and number of copies values that you do not define a plane past the 180-degree point.
Grids User's Guide 70
Place Radial Grids
Copy a radial plane
1. Click Select on the vertical toolbar.
2. Select Radial Plane in the Locate Filter box.
3. In the Workspace Explorer, select the radial plane to copy.
4. Click Edit > Copy.
5. Click Edit > Paste.
6. In the Paste Special dialog box, select the coordinate system to which to copy the radial
plane.
7. Click OK on the Paste Special dialog box.
The coordinate system that you are copying to cannot have an existing radial plane at that
same relative location.
The nesting level must be maintained. For example, if you are copying a secondary radial
plane, you must paste it between two primary radial planes in the new coordinate system.
Place a radial cylinder
1. Click Place Radial Grid on the vertical toolbar.
2. In the CS box, select the coordinate system to which the cylinder belongs.
3. In the Axis box, select C to indicate that you are placing a cylinder.
4. In the Reference box, select a reference object.
5. In the Offset box, key in the offset, in linear units, from the reference object at which to
place the cylinder.
Place multiple radial cylinders
1. Click Place Radial Grid on the vertical toolbar.
2. In the CS box, select the coordinate system to which the cylinder belongs.
3. In the Axis box, select C to indicate that you are placing a cylinder.
4. In the Reference box, select a reference object from which to place the first cylinder.
5. In the Copies box, key in the number of copies to make.
6. In the Offset box, key in the offset, in linear units, from the reference object at which to
place the first cylinder.
Grids User's Guide 71
Place Radial Grids
Copy a radial cylinder
1. Click Select on the vertical toolbar.
2. Select Radial Cylinder in the Locate Filter box.
3. In the Workspace Explorer, select the cylinder to copy.
4. Click Edit > Copy.
5. Click Edit > Paste.
6. In the Paste Special dialog box, select the coordinate system to which to copy the cylinder.
7. Click OK on the Paste Special dialog box.
The coordinate system that you are copying to cannot have an existing cylinder at that same
relative location.
The nesting level must be maintained. For example, if you are copying a secondary cylinder,
you must paste it between two primary cylinders in the new coordinate system.
Radial Grid Properties Dialog Box
Sets properties, or options, for the selected grid plane.
See Also
General Tab (Radial Grid Properties Dialog Box) (on page 72)
Relationship Tab (on page 45)
Configuration Tab (on page 43)
General Tab (Radial Grid Properties Dialog Box)
Sets the general properties of the selected grid plane.
Standard
Coordinate System
Specifies the name of the coordinate system associated with the object.
Naming Rule
Displays the available name rules for the selected object. Specify the naming rule to use to
name the object. You can select one of the listed rules, or you can select User Defined to
specify the name yourself in the (Name) box. Name
Specifies the name of the object. If a Name Rule is specified, then the software uses that
rule to determine this name. If the Name Rule value is User Defined, then you must type a
name in this box.
Nesting Level
Specifies the nesting level for the object plane. You can select Primary, Secondary, or
Tertiary. Between two adjacent planes, a difference of only one level is allowed. Therefore,
secondary planes are only allowed between two primary planes. Similarly, tertiary planes
are only allowed between two secondary planes. The list is defined by the NestingLevelType
Grids User's Guide 72
Place Radial Grids
codelist.
Axis of Placement
Identifies the object as a radial grid plane R or a cylinder C.
Type
Specifies the type of grid plane. Examples of grid plane types include interior wall, building
edge, and girt line. You can define grid plane types in Catalog.
Offset
Specifies the offset from the reference object.
Start Extension
Specifies the distance that the grid line for this plane extends beyond the intersecting start
grid-plane. Extend grid lines when you are working in congested or confined model areas to
select the grid plane more easily.
End Extension
Specifies the distance that the grid line for this plane extends beyond the intersecting end
grid-plane. Extend grid lines when you are working in congested or confined model areas to
select the grid plane more easily
Drawing Style
You can use the Drawing Style property to suppress or include user-selected grid entities in a
drawing document. When you create a drawing view style in the Drawings and Reports task,
you can specify a filter that looks for the Drawing Style and uses that property to specify how
the grid entities are symbolized in the drawing document.
Drawing Style 1
Specifies the drawing style in which grid entities display in your drawings.
You can add your own custom drawing styles by adding them to the [Product
Folder]\CatalogData\Bulkload\DataFiles\GridsDrawingStyleIntf.xls. You must also add the
property values to the codelist defined in [Product
Folder]\CatalogData\Bulkload\DataFiles\GridsCodelist.xls. The modified workbooks must to
be bulkloaded for the changes to display.
Drawing styles for grid entities are not available for hanger drawings.
Drawing Style 2
Specifies the second drawing style in which grid entities display in your drawings.
Grids User's Guide 73
Place Radial Grids
You can add your own custom drawing styles by adding them to the [Product
Folder]\CatalogData\Bulkload\DataFiles\GridsDrawingStyleIntf.xls. You must also add the
property values to the codelist defined in [Product
Folder]\CatalogData\Bulkload\DataFiles\GridsCodelist.xls. The modified workbooks must to
be bulkloaded for the changes to display.
Drawing styles for grid entities are not available for hanger drawings.
See Also
Grid Plane Properties Dialog Box (on page 65)
Radial Grid Properties Dialog Box (on page 72)
Grids User's Guide 74
Glossary
approval state
Recorded state of acceptance of information contained in objects within the database. The
approval states indicate a level of confidence in the information stored in the database and
govern your ability to alter specific data about a product.
attribute
A single type of non-graphics information that is stored about an object such as diameter or end
preparation.
axis
An imaginary line used to define the orientation of a system or object normally defined in terms
of an x-, y-, and z-axis. Some 3-D graphic objects have an associated axis used to define the
center or axis for rotations.
bulkload
The process by which reference data in Microsoft Excel workbooks is loaded into the Catalog
database.
catalog
Repository of information about components and materials used in construction. When you use
catalog parts in the model, the software places an occurrence of the catalog part in the project.
This occurrence is a copy of the actual catalog part.
Catalog database
The database that contains the reference data. Each model database can reference a different
Catalog database.
change history
Process of recording information such as who, when, and why for any given modification.
change management
Software features or manual procedures for managing the consequence of change. For
example, software can support a change management feature to report drawings that need
updating as a result of a change in a 3-D model.
change propagation
Ability of the software to intelligently modify dependent design information to reflect change in a
higher order object.
codelist
A set of acceptable values for a particular property that can be referred to by an index number or
selected in a combo box. For example, the codelist for the material specification allows you to
select from a set of standard entries, such as ASTM A183-F316 Stainless Steel.
Grids User's Guide 75
Glossary
concurrent access
Ability of the software to allow multiple users to simultaneously access and modify the design of
a model.
constraints
A logical restriction that controls how part symbols ports relate to each other and to reference
ports. There are four constraints: parallel, perpendicular, coincident, and distance.
coordinate
The location of a point along the X-, Y-, or Z-axis.
coordinate system
A geometric relation used to denote the location of points in the model. The most common
coordinate system is the rectangular coordinate system, whereby points are located by
traversing the X-, Y-, and Z-axes of the model. Normally, coordinate systems have their origin
defined as 0,0,0.
cutting plane
A plane that cuts through an object.
degree
The highest polynomial factor in the curve or surface mathematical definition. A line is a degree
1 curve, while a cubic B-spline is a degree 3 curve.
easting
A term that describes an east coordinate location in a coordinate system.
elevation (grids)
The height, or value along the Z-axis of the coordinate system, of a point.
focus of rotation
A point or line about which an object or view turns.
grid
A network of uniformly spaced horizontal and perpendicular lines that help to identify either 2-D
or 3-D relationships.
grid set
A group of grid lines placed within a plane that are linked. A grid set can be manipulated as a
single unit.
GUIDs
Acronym that stands for Globally Unique Identifiers. The software automatically creates the
GUIDs sheet in the Excel workbooks when you create the Catalog database and schema. The
purpose of storing GUIDs within Excel workbooks is to help you keep track of what has been
loaded into the database. Storing GUIDs also helps to avoid the situation in which a
replacement Catalog database causes existing models to become invalid.
Grids User's Guide 76
Glossary
interference checking
A process that identifies possible collisions or insufficient clearance between objects in the
model.
location
A Location is defined by three user-defined inputs: 1) a unique name, 2) a unique name rule ID,
and 3) the server where the Site databases reside for that Location. A Location is defined and
created when the Site database is created using the Database Wizard. Additional Locations can
be created in the Project Management task. Each Location is a Site-level object, thus other
Plants within the same Site collection can use the Locations when the Plants are configured for
Workshare.
move from point
Starting point for an action. For example, when you move an equipment object, the Move From
point determines the point of origin for the move.
move to point
Ending point for an action. For example, when you move an equipment object, the Move To
point determines where you want the move to stop.
node
One of the set of discrete points in a flow graph.
A terminal of any branch of a network or a terminal common to two or more branches of a
network.
An end point of any branch or a network or graph, or a junction common to two or more
branches.
northing
A term that describes a north coordinate location in a coordinate system.
occurrence (of part or equipment)
Instantiation of a part of equipment in the model that refers to the part library; an instance of a
specific object. The design can be built several times, and therefore the occurrence can apply to
more than one hull. Typically, an occurrence points back to a specific object, either for its
complete definition, as in the case of a particular valve, or for its made from material, as in the
case of a steel plate part cut from sheets. Thus, when a designer selects a component from the
catalog and places it at a location in the space of the plant, the software creates an occurrence
of that object in the plant design.
occurrence property
A characteristic that applies to an individual object in the model. Occurrence properties are
designated with 'oa:' in the reference data workbooks. You can view and modify occurrence
properties on the Occurrence tab of the properties dialog boxes in the software. Depending on
the object, some occurrence properties are read-only.
origin
In coordinate geometry, the point where the X-, Y-, and Z-axes intersect.
Grids User's Guide 77
Glossary
origin point
The point at which the coordinate system is placed, providing a full Cartesian coordinate system
with positive and negative quadrants. Points are placed at coordinates relative to the origin
point, represented by the X, Y, and Z values.
orthogonal
The characteristic of an element consisting completely of elements positioned at 90-degree
angles. A square is an orthogonal element.
orthographic
A depiction of an object created by projecting its features onto a plane along lines perpendicular
to the plane.
PDS (Plant Design System)
A comprehensive, intelligent, computer-aided design and engineering application for the
process, power, and marine industries. PDS consists of integrated 2-D and 3-D modules that
correspond to engineering tasks in the design workflow.
PinPoint
Tool that allows you to place, move, and modify elements with precision, relative to a reference
point.
product structure
Hierarchical breakdown or decomposition of a product into constituent parts, volumes, or units.
(For example, a bill of material is one possible type of product structure.)
query select sets
Set of objects that are selected in a query or queries on the database.
reference data
The data that is necessary to design plants or ships using the software. Reference data includes
graphical information, such as symbols. It also contains tabular information, such as physical
dimensions and piping specifications.
user attributes
A customized property in the reference data. The Custom Interfaces sheets in the Excel
workbooks define these properties. You can list the customized properties on the individual part
class sheets.
version control
Ability of the system to manage multiple versions of a single part of the design. Version control
should support conditional analysis and promotion status, as well as alternate design features
among hulls within a plant site.
vertex
A topological object that represents a point in the three-dimensional model.
Grids User's Guide 78
Glossary
viewset
Set of objects (usually a subset of the entire database) that a view operation uses. Membership
or lack of membership for any object in a viewset does not affect the actual stored
representation of the object, but only its availability or desirability for viewing in the current
scenario.
wizard
Software routine attached to an application that provides guidance and expert help to you to
complete one of the functionalities of the application.
work content
Estimation development of metrics from the database that relates to the work hour content of the
various construction units.
working plane
The available 2-D plane of movement for endpoint selection.
workset
Set of objects (usually a subset of the entire database) used in an interactive change, add, or
delete operation. Membership or lack of membership for any object in a workset does not
necessarily affect the actual stored representation of an object. However, you can change or
delete an object in a workset that also results in a change or deletion of the stored object.
Similarly, when you add a new object (not currently stored) to a workset, the software also adds
the object container.
workspace
Area that represents the portion of the model data needed to perform the intended task and
includes the user modeling settings.
Grids User's Guide 79
Index
A
E
approval state • 75
Associated Elevation Planes (Grid Wizard) • easting • 76
30 Edit a coordinate system name • 41
attribute • 75 Edit coordinate system properties • 39
axis • 75 Edit elevation plane name • 54
Edit elevation plane properties • 53
Edit grid plane name • 63
B Edit grid plane nesting level • 63
bulkload • 75 Edit grid plane properties • 63
elevation (grids) • 76
C Elevation Planes Properties Dialog Box • 55
Export coordinate system • 33
catalog • 75
Export Grids • 33
Catalog database • 75
Change elevation plane type • 53
Change grid plane type • 64 F
change history • 75 focus of rotation • 76
change management • 75
change propagation • 75 G
codelist • 75
concurrent access • 76 General Tab (Coordinate System Properties
Configuration Tab • 43 Dialog Box) • 42
constraints • 76 General Tab (Elevation Plane Properties
coordinate • 76 Dialog Box) • 55
coordinate system • 76 General Tab (Export Grids Dialog Box) • 33
Coordinate System Properties Dialog Box • General Tab (Grid Plane Properties Dialog
41 Box) • 65
Copy a coordinate system • 39 General Tab (Import Grids Dialog Box) • 32
Copy a grid plane • 61 General Tab (Radial Grid Properties Dialog
Copy a radial cylinder • 72 Box) • 72
Copy a radial plane • 71 grid • 76
Copy elevation plane • 52 Grid Line Properties Dialog Box • 67
Create Coordinate System (Grid Wizard) • Grid Plane Properties Dialog Box • 65
18 grid set • 76
Create Elevation Planes (Grid Wizard) • 20 Grid Wizard • 18
Create Grid X-Planes (Grid Wizard) • 22 Grids • 7
Create Grid Y-Planes (Grid Wizard) • 24 Grids Common Tasks • 9
Create Radial Cylinder (Grid Wizard) • 26 Grids Naming Rules • 12
Create Radial Planes (Grid Wizard) • 28 Grids Workflow • 9
cutting plane • 76 GUIDs • 76
D I
degree • 76 Import and Export Coordinate Systems • 31
Delete a coordinate system • 41 Import coordinate system • 31
Delete a grid line • 64 Import Grids • 31
Delete a grid plane • 64 interference checking • 77
Delete elevation plane • 54
Grids User's Guide 80
Index
L R
location • 77 Radial Grid Properties Dialog Box • 72
reference data • 78
M Regenerate grid lines • 64
Relationship Tab • 45
Modify coordinate system bearing • 41 Rotate a grid plane • 61
Modify elevation plane position • 53
Modify grid plane position • 62
Move a coordinate system origin • 40 S
move from point • 77 Selecting Objects • 10
move to point • 77 Settings Tab (Export Grids Dialog Box) • 34
Settings Tab (Import Grids Dialog Box) • 32
N
node • 77 T
northing • 77 Transfer Ownership Dialog Box • 44
O U
occurrence (of part or equipment) • 77 user attributes • 78
occurrence property • 77
origin • 77 V
origin point • 78
orthogonal • 78 version control • 78
orthographic • 78 vertex • 78
viewset • 79
P
W
PDS (Plant Design System) • 78
PinPoint • 78 What's New in Grids • 6
Place a coordinate system • 38 wizard • 79
Place a coordinate system by three points • work content • 79
48 working plane • 79
Place a grid plane • 60 workset • 79
Place a radial cylinder • 71 workspace • 79
Place a radial plane • 70
Place Coordinate System • 35
Place Coordinate System by Three Points •
46
Place elevation plane • 52
Place Elevation Planes • 50
Place Grid Planes • 57
Place multiple elevation planes • 52
Place multiple grid planes • 60
Place multiple radial cylinders • 71
Place multiple radial planes • 70
Place Radial Grids • 68
Preface • 6
product structure • 78
Q
query select sets • 78
Grids User's Guide 81
You might also like
- Lungs: Duncan MacmillanDocument10 pagesLungs: Duncan MacmillanShaira Bernaldo24% (17)
- NV Tax Department LawsuitDocument106 pagesNV Tax Department LawsuitRiley SnyderNo ratings yet
- IEEE 1698-2009 Guide For The Calculation of Braking Distances For Rail Transit VehiclesDocument42 pagesIEEE 1698-2009 Guide For The Calculation of Braking Distances For Rail Transit Vehiclesmelvin ekboteNo ratings yet
- ISOGENConfigurationUsersGuide PDFDocument560 pagesISOGENConfigurationUsersGuide PDFmpacko100% (1)
- Ansi S1.1-1994 R2004 PDFDocument58 pagesAnsi S1.1-1994 R2004 PDFKhairani Zakiya AF67% (3)
- Scrum For Hardware SampleDocument38 pagesScrum For Hardware SampleT.mikelionisNo ratings yet
- Equipment3DSymbolsGuide PDFDocument559 pagesEquipment3DSymbolsGuide PDFbrayangcNo ratings yet
- Export To PDMS User's Guide PDFDocument145 pagesExport To PDMS User's Guide PDFlnacerNo ratings yet
- Cad Wor X Plant Users GuideDocument735 pagesCad Wor X Plant Users Guideberrima bilelNo ratings yet
- PV EliteDocument558 pagesPV EliteJavier Orna100% (1)
- Equipment3DSymbolsGuide PDFDocument559 pagesEquipment3DSymbolsGuide PDFbrayangcNo ratings yet
- DesignDataExchangePDMSGuide PDFDocument205 pagesDesignDataExchangePDMSGuide PDFbrayangcNo ratings yet
- Cybelec DNC 60 GSDocument72 pagesCybelec DNC 60 GStrotil_tristNo ratings yet
- Gathering Information: Dieter/Schmidt, Engineering Design 5E. ©2013. The Mcgraw-Hill Companies 1Document29 pagesGathering Information: Dieter/Schmidt, Engineering Design 5E. ©2013. The Mcgraw-Hill Companies 1Seng Soon0% (1)
- ACT APIs For Mechanical GuideDocument50 pagesACT APIs For Mechanical GuideWilliam Rojas MoralesNo ratings yet
- 2778A-En Writing Queries Using MS SQL Server Trans SQL-TrainerManualDocument500 pages2778A-En Writing Queries Using MS SQL Server Trans SQL-TrainerManualLemon-No ratings yet
- StructureGuide PDFDocument569 pagesStructureGuide PDFwill_streetNo ratings yet
- Catalog: User's GuideDocument1,013 pagesCatalog: User's Guidebrayangc100% (1)
- Piping User's Guide PDFDocument351 pagesPiping User's Guide PDFDanielaV100% (1)
- Hangers Supports GuideDocument192 pagesHangers Supports GuideDody SubaktiyoNo ratings yet
- Molded Forms GuideDocument1,482 pagesMolded Forms GuideRamiro SaldanaNo ratings yet
- Electrical GuideDocument350 pagesElectrical GuidearnandaNo ratings yet
- Reports GuideDocument970 pagesReports GuideRamiro SaldanaNo ratings yet
- Materials Handling Ref Data GuideDocument39 pagesMaterials Handling Ref Data GuideRamiro SaldanaNo ratings yet
- Tribon: Interface GuideDocument47 pagesTribon: Interface Guidewill_streetNo ratings yet
- Drawingsand Reports Reference Data GuideDocument2,092 pagesDrawingsand Reports Reference Data GuideJeison Alexander BocanegraNo ratings yet
- Structure Reference DataDocument217 pagesStructure Reference Datawill_streetNo ratings yet
- Space MGMT Reference DataDocument15 pagesSpace MGMT Reference DatabrayangcNo ratings yet
- Electrical: Reference Data GuideDocument67 pagesElectrical: Reference Data GuidebrayangcNo ratings yet
- Orthographic Drawings GuideDocument453 pagesOrthographic Drawings GuideRamiro SaldanaNo ratings yet
- DBIntegrityGuide PDFDocument675 pagesDBIntegrityGuide PDFercabamaNo ratings yet
- Civil: Reference Data GuideDocument22 pagesCivil: Reference Data GuidebrayangcNo ratings yet
- S3D Common Application Tutorial MASTER BOOKDocument226 pagesS3D Common Application Tutorial MASTER BOOKjinka sreenathNo ratings yet
- 2D Symbols: Reference Data GuideDocument354 pages2D Symbols: Reference Data GuidebrayangcNo ratings yet
- Project Management GuideDocument451 pagesProject Management GuideRamiro SaldanaNo ratings yet
- Ref Data GuideDocument459 pagesRef Data GuideRamiro SaldanaNo ratings yet
- IFCGuideDocument96 pagesIFCGuideRamiro SaldanaNo ratings yet
- HangersSupportsReferenceDataGuide PDFDocument98 pagesHangersSupportsReferenceDataGuide PDFbrayangcNo ratings yet
- Sp3d InstallDocument232 pagesSp3d Installrolwin50% (2)
- Piping Isometric Drawings GuideDocument857 pagesPiping Isometric Drawings GuideHugo Ruiz67% (3)
- Export PDS To Smart 3D: User's GuideDocument118 pagesExport PDS To Smart 3D: User's GuideAnant JadhavNo ratings yet
- Electrical Guides M 3 DDocument230 pagesElectrical Guides M 3 DGreciaGuevaraNo ratings yet
- Release BulletinDocument84 pagesRelease BulletinananthNo ratings yet
- Geometry Analysis and Repair GuideDocument61 pagesGeometry Analysis and Repair GuideRamiro SaldanaNo ratings yet
- Point Cloud: User's GuideDocument29 pagesPoint Cloud: User's GuideThan HungNo ratings yet
- sp3d Grids GuideDocument68 pagessp3d Grids GuideKev Tra100% (1)
- 2 D Symbols GuideDocument620 pages2 D Symbols GuideRamilNo ratings yet
- Systems and Specifications: User's GuideDocument70 pagesSystems and Specifications: User's Guidewill_streetNo ratings yet
- Piping 3D Symbols GuideDocument1,814 pagesPiping 3D Symbols Guidedwhoward100% (1)
- HangersSupportsGenericParts PDFDocument169 pagesHangersSupportsGenericParts PDFbrayangcNo ratings yet
- CADWorx Equipment User GuideDocument121 pagesCADWorx Equipment User Guidejorge david100% (1)
- Electrical 3D Symbols ReferenceDocument243 pagesElectrical 3D Symbols ReferenceercabamaNo ratings yet
- Oracle Linux Install Configuration GuideDocument24 pagesOracle Linux Install Configuration GuideRamiro SaldanaNo ratings yet
- Interpret Human Piping Spec GuideDocument45 pagesInterpret Human Piping Spec GuideAnant Jadhav100% (1)
- Inter Op Publisher User GuideDocument322 pagesInter Op Publisher User GuideQiuniu0% (1)
- CADWorxPlantUsersGuide PDFDocument568 pagesCADWorxPlantUsersGuide PDFselvarajvijayakumarNo ratings yet
- Smartplant Review: Citrix Installation GuideDocument43 pagesSmartplant Review: Citrix Installation GuidecristhianNo ratings yet
- Catalog TesterDocument28 pagesCatalog TesterIndra RosadiNo ratings yet
- PV Elite: User's GuideDocument620 pagesPV Elite: User's GuideSiva baalanNo ratings yet
- SPF InstallDocument214 pagesSPF Installvenkateee57No ratings yet
- Catalog Placement Tester User's GuideDocument28 pagesCatalog Placement Tester User's Guideag_f53No ratings yet
- Schem SPI Detailed Engineering Users Guide PDFDocument474 pagesSchem SPI Detailed Engineering Users Guide PDFGiovanni MenezesNo ratings yet
- Catalog Placement Tester User's GuideDocument21 pagesCatalog Placement Tester User's GuideObelix23No ratings yet
- Hangers and Supports: Data Driven Assembly Configuration ReferenceDocument57 pagesHangers and Supports: Data Driven Assembly Configuration ReferencebrayangcNo ratings yet
- SmartPlant Interop PublisherDocument28 pagesSmartPlant Interop PublisherfelipeNo ratings yet
- Cadworx: Plant TutorialDocument69 pagesCadworx: Plant Tutorialkemo10100% (2)
- Diccionario Ingles-Espanol PipingDocument230 pagesDiccionario Ingles-Espanol PipingJorge FerrerNo ratings yet
- Manual Tank 2016Document159 pagesManual Tank 2016stiglatNo ratings yet
- Cyber Forensics and Investigation on Smart Devices: Volume 1From EverandCyber Forensics and Investigation on Smart Devices: Volume 1No ratings yet
- Space MGMT Reference DataDocument15 pagesSpace MGMT Reference DatabrayangcNo ratings yet
- HangersSupportsReferenceDataGuide PDFDocument98 pagesHangersSupportsReferenceDataGuide PDFbrayangcNo ratings yet
- HangersSupportsGenericParts PDFDocument169 pagesHangersSupportsGenericParts PDFbrayangcNo ratings yet
- Hangers and Supports: Data Driven Assembly Configuration ReferenceDocument57 pagesHangers and Supports: Data Driven Assembly Configuration ReferencebrayangcNo ratings yet
- CommonGuide PDFDocument733 pagesCommonGuide PDFbrayangcNo ratings yet
- Catalog: User's GuideDocument1,013 pagesCatalog: User's Guidebrayangc100% (1)
- Electrical: Reference Data GuideDocument67 pagesElectrical: Reference Data GuidebrayangcNo ratings yet
- 2D Symbols: Reference Data GuideDocument354 pages2D Symbols: Reference Data GuidebrayangcNo ratings yet
- CompartmentationGuide PDFDocument183 pagesCompartmentationGuide PDFbrayangcNo ratings yet
- Civil: Reference Data GuideDocument22 pagesCivil: Reference Data GuidebrayangcNo ratings yet
- Part Ii - General Conditions of FlyingDocument9 pagesPart Ii - General Conditions of FlyingLaxmikant NaikNo ratings yet
- PVElite 2013 PDFDocument517 pagesPVElite 2013 PDFsridar_2004100% (4)
- Prepaid Meter Testing Stds. PM - IS-15884Document8 pagesPrepaid Meter Testing Stds. PM - IS-15884Boson FreelancerNo ratings yet
- DCS UH-1H QuickStart Guide enDocument52 pagesDCS UH-1H QuickStart Guide enfelipe ignacio jimenez contrerasNo ratings yet
- Textbook Elasticsearch Cookbook Second Edition Alberto Paro Ebook All Chapter PDFDocument46 pagesTextbook Elasticsearch Cookbook Second Edition Alberto Paro Ebook All Chapter PDFlynn.windham154100% (13)
- Circuit Maker User ManualDocument402 pagesCircuit Maker User ManualMark100% (3)
- SimufactDocument20 pagesSimufactSureshbabu NarayanasamyNo ratings yet
- (Palgrave Studies in Sustainable Business In Association with Future Earth) Sveinung Jørgensen, Lars Jacob Tynes Pedersen - RESTART Sustainable Business Model Innovation-Springer International Publish.pdfDocument264 pages(Palgrave Studies in Sustainable Business In Association with Future Earth) Sveinung Jørgensen, Lars Jacob Tynes Pedersen - RESTART Sustainable Business Model Innovation-Springer International Publish.pdfSolvaip100% (1)
- JCB Excavator Js140 Js200 Js205 Js215 Sevice ManualDocument22 pagesJCB Excavator Js140 Js200 Js205 Js215 Sevice Manualamberjenkins010496iqc100% (137)
- GOHAIDocument8 pagesGOHAITaufiqurrahman Abdul DjabbarNo ratings yet
- Mototrbo DP1400 Non-Display Portable: User GuideDocument179 pagesMototrbo DP1400 Non-Display Portable: User GuideSaschaNo ratings yet
- Linden LanguageDocument234 pagesLinden LanguageFernando MoranNo ratings yet
- Market Operator Regulations - NEPRA - 021121Document10 pagesMarket Operator Regulations - NEPRA - 021121mirmunumNo ratings yet
- Franchisee Agreement NTL Formatted1Document13 pagesFranchisee Agreement NTL Formatted1Noman Yousaf100% (1)
- NEPRA Act 1997 As Amended Vide 2018 ActDocument35 pagesNEPRA Act 1997 As Amended Vide 2018 ActAteeq Haider BaigNo ratings yet
- Stone Crusher ComplianceDocument7 pagesStone Crusher ComplianceRahul KothariNo ratings yet
- Website Design AgreementDocument21 pagesWebsite Design AgreementPierrot Mamba100% (1)
- Gams ListDocument3 pagesGams Listjose floresNo ratings yet
- LicenseDocument29 pagesLicenseMario UrsuNo ratings yet
- XLentDocument4 pagesXLentPaola VerdiNo ratings yet
- Guardium IBMDocument361 pagesGuardium IBMEduardo AmayaNo ratings yet