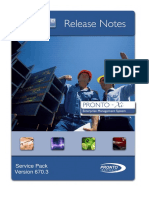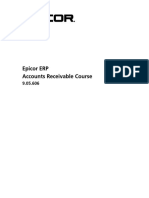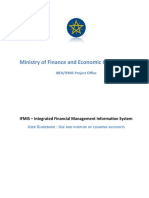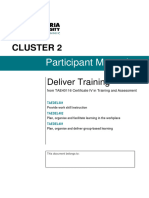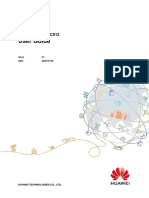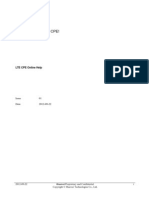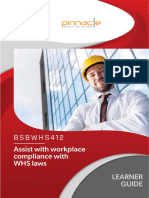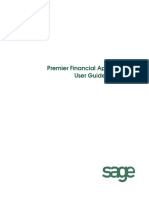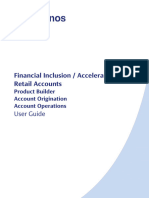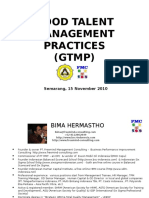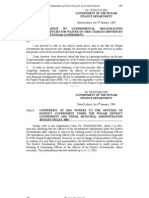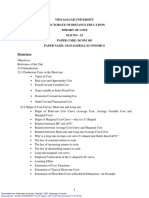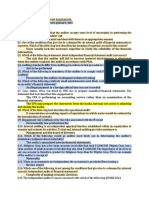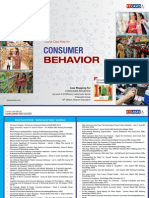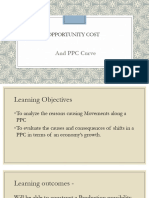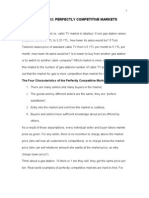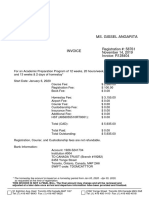Professional Documents
Culture Documents
Pronto 700 - AP Training Guide
Pronto 700 - AP Training Guide
Uploaded by
Eli EcheverriaCopyright
Available Formats
Share this document
Did you find this document useful?
Is this content inappropriate?
Report this DocumentCopyright:
Available Formats
Pronto 700 - AP Training Guide
Pronto 700 - AP Training Guide
Uploaded by
Eli EcheverriaCopyright:
Available Formats
Accounts Payable
So Easy Education Guide
So Easy Education Guide – Accounts Payable Document Version © 2011
Commercial in Confidence 2.0 Page i
© Copyright 2011 Pronto Software Pty Ltd. All rights reserved.
So Easy Education Guide, Version 2.0
PRONTO-Xi Version: 700
Trademarks
® - PRONTO, PRONTO ENTERPRISE MANAGEMENT SYSTEM, PRONTO SOFTWARE (Logo) and PRONTO-Xi,
are trademarks registered by Pronto Software Pty Ltd (ABN 47 001 337 248) in Australia, the United States of
America and other countries.
™- trademarks of Pronto Software Pty Ltd (ABN 47 001 337 248)
IBM® and Cognos® are trademarks of International Business Machines Corporation.
Disclaimer
The information contained within this document is provided on an “AS IS” basis, is subject to change without notice,
and is not warranted to be error-free.
While this guide provides specific, practical examples of implementing PRONTO-Xi features, it cannot cater for all
possible requirements of our customers. We hope, nevertheless, that this guide will stimulate ideas for extending or
enhancing your PRONTO-Xi implementation, and we strongly encourage you to seek professional advice regarding
your specific business needs.
© 2011 Document Version So Easy Education Guide - Accounts Payable
Page ii 2.0 Commercial in Confidence
Table of Contents
Table of Contents
1 About this So Easy Education Guide ............................................................... 1
1.1 Course Description ..................................................................................... 1
1.2 Audience .................................................................................................. 1
1.3 Pre-requisites ............................................................................................ 1
1.4 Assumptions ............................................................................................. 1
1.5 Objectives................................................................................................. 1
1.6 Course Duration ........................................................................................ 1
1.7 Conventions .............................................................................................. 2
2 About the Accounts Payable Module ............................................................... 3
3 Purchase Invoice/Credit Entry ....................................................................... 4
3.1 Lesson Overview ........................................................................................ 4
3.2 Background............................................................................................... 4
3.3 When to use this Procedure ......................................................................... 4
4 Fast Supplier Invoice Entry .......................................................................... 13
5 Invoice Authorisation and Payment Approval .............................................. 16
5.1 Payment Approval .................................................................................... 18
5.2 Invoice Authorisation ............................................................................... 19
6 Processing Journal Entries ........................................................................... 24
6.1 Lesson Overview ...................................................................................... 24
6.2 Background............................................................................................. 24
6.3 When to use this Procedure ....................................................................... 24
6.4 Intra Supplier Journal ............................................................................... 25
6.5 GL Supplier Journal .................................................................................. 27
7 Purchase Order Invoices .............................................................................. 30
7.1 Fast Supplier Invoice Entry – Purchase Order Invoices.................................. 30
7.2 No Variance ............................................................................................ 31
7.3 Freight Charge Variance ........................................................................... 33
7.4 Freight Charge Variance – Claim Raised ...................................................... 37
7.5 Price Variance ......................................................................................... 47
7.6 Quantity Variance .................................................................................... 51
7.7 Stock Quantity Variance ........................................................................... 55
7.8 Multiple Purchase Orders on One Invoice .................................................... 58
7.9 Part Invoice Order ................................................................................... 61
8 Processing Payments ................................................................................... 65
8.1 Manual Cash Payment .............................................................................. 65
8.2 Selective Invoice Payment ........................................................................ 67
8.3 Cancel Payments ..................................................................................... 75
So Easy Education Guide – Accounts Payable Document Version © 2011
Commercial in Confidence 2.0 Page iii
Table of Contents
9 Periodic Payments........................................................................................ 77
9.1 Periodic Payments Update ......................................................................... 79
10 Other Administrative Functions .................................................................... 80
10.1 Converting Supplier Account Codes ............................................................ 80
10.2 Consolidating Supplier Accounts ................................................................ 81
10.3 Removing Temporary Supplier Accounts ..................................................... 82
10.4 Checking Accounts Payable File Integrity .................................................... 83
11 Tips & Tricks ................................................................................................ 84
11.1 Showing Supplier Commitments ................................................................ 84
11.2 The Invoice is only Part Paid ..................................................................... 85
11.3 The Bank Account Has Doubled the Amount ................................................ 86
12 Accounts Payable Reports ............................................................................ 88
12.1 Accessing and Generating IBM Cognos Reports ............................................ 88
© 2011 Document Version So Easy Education Guide - Accounts Payable
Page iv 2.0 Commercial in Confidence
About this So Easy Education Guide
1 About this So Easy Education Guide
1.1 Course Description
The PRONTO-Xi Accounts Payable So Easy Education Guide covers the accounts payable
business function. Included in this course are all procedures necessary to process core
accounts payable transactions.
This course will provide an understanding of the following topics:
Invoice and credit entry
Retentions
Approval of supplier’s invoices
Journals
Manual cash payments
Cheque printing
General Ledger postings
For a complete list of all the available training sessions, contact your local Pronto Support
Centre or visit the PRONTOPlus website at http://www.prontoplus.com.au.
1.2 Audience
This course is intended for those who are responsible for maintaining the Accounts Payable
module.
1.3 Pre-requisites
You should have completed the following training sessions:
PRONTO-Xi Overview
Accounts Payable Setup and Administration
1.4 Assumptions
In this course, the following assumptions are made:
You have PRONTO-Xi version 700 installed
You have access to the PRONTO-Xi Accounts Payable module
You are familiar with the navigation and functionality available in PRONTO-Xi.
1.5 Objectives
After working through this guide, you will be able to process the various types of
transactions typically used in Accounts Payable, post these transactions, and track the flow
of these transactions through the Suppliers Ledger and General Ledger.
1.6 Course Duration
This course will take one half day to complete.
So Easy Education Guide – Accounts Payable Document Version © 2011
Commercial in Confidence 2.0 Page 1
About this So Easy Education Guide
1.7 Conventions
The following symbols are used in this guide.
Icon Purpose
Indicates a Pronto Software recommendation.
Indicates an important item of information.
Indicates a potential loss of data if an action is performed incorrectly or before
relevant prerequisites have been met.
Indicates a sequence of steps to be followed.
Indicates a tip or something useful to know
The images shown in this guide are for illustrative purposes only and might not reflect the
settings relevant to your company’s dataset.
© 2011 Document Version So Easy Education Guide - Accounts Payable
Page 2 2.0 Commercial in Confidence
About the Accounts Payable Module
2 About the Accounts Payable Module
PRONTO-Xi Accounts Payable offers you the ability to effectively control your supplier
accounts. It is fully integrated with PRONTO-Xi General Ledger and Purchase Orders. It
allows you to drill-down to detailed information in your supplier accounts, giving you a full
view of supplier arrangements, transactions and approval levels.
PRONTO-Xi Accounts Payable functionalities include the following:
Separate purchase and pay-to accounts
Customised cheque and remittance generation
Automated payments processing by cheque, EFT and other formats
Full purchase/payment history
Multi-currency support (foreign and local bank accounts)
Withholding Tax PAYG/1099
Bank reconciliation for multiple banks
Current and forward commitment tracking
Recharging expenses back to customer account
Easy purchase order, invoice and shipment matching
So Easy Education Guide – Accounts Payable Document Version © 2011
Commercial in Confidence 2.0 Page 3
Purchase Invoice/Credit Entry
3 Purchase Invoice/Credit Entry
3.1 Lesson Overview
This chapter describes the steps required to process expense and purchase order invoices and
post the transactions to the General Ledger.
By the end of this chapter, you will be able to do the following:
Understand the flow of invoice processing from invoice entry through to General Ledger
update.
Enter an expense invoice.
Enter a credit note.
Enter an invoice with a retention.
3.2 Background
The Accounts Payable invoice entry procedure is used to record suppliers’ invoices for
eventual payment.
For expense invoices, one or more General Ledger accounts can be nominated during the
invoice entry process and the costs posted directly to these accounts.
For invoices being matched to purchase orders, variances can be posted as required. (These
will be covered in detail later in this guide).
3.3 When to use this Procedure
The Accounts Payable invoice entry should be used in the following situations:
By companies that have either expense or purchase order invoices to be recorded and
subsequently paid.
When the invoice being entered has a retention amount.
To enter an expense invoice
1. Select Accounts Payable > AP Transactions > Purchase Invoice / Credit Entry (AP T026).
2. Enter the transaction date in the Transaction Entry screen.
The Purchase Invoice/Credit Entry screen is displayed.
© 2011 Document Version So Easy Education Guide - Accounts Payable
Page 4 2.0 Commercial in Confidence
Purchase Invoice/Credit Entry
3. Complete the following fields in this screen, as described below:
Field Description
Account Enter the supplier account code to invoice or credit.
Invoice Type Specify the invoice type.
Press F2 (Lookup Help) to access a menu of available options.
For the purposes of this lesson, select I (Suppliers Invoice).
Full Amount Enter the amount inclusive of tax.
Supplier Inv No Enter the invoice document number.
Details Accept or change the default supplier details.
Invoice Auth Req Specify whether invoice authorisation approval is required.
Payment Appr. Req Specify whether payment approval is required.
Retention Amount Enter the amount to be withheld.
Retention is an amount which is withheld from payment until a
particular date.
The Retention Date and Retention Reason fields below are
only displayed if you enter an amount other than $0.00 in
this field.
Retention Date Enter the date that the retention amount is due to be paid.
Retention Reason Enter the reason why the retention has been created.
Invoice Date Enter the invoice document date.
Due Date Enter the due date.
Disc. Applicable Specify whether discounts are applicable.
The following options are available:
So Easy Education Guide – Accounts Payable Document Version © 2011
Commercial in Confidence 2.0 Page 5
Purchase Invoice/Credit Entry
Y – Allow Discounts
N – No Discounts
V – Discount by Volume
S – Settlement Discount
P – Withholding Tax Exempt No Discount
D – Withholding Tax Exempt With Discount
I – Immediate Withholding Tax Amount
For the purposes of this lesson, select N.
4. Press Enter.
The Invoice Details screen is displayed.
To enter the GL expense accounts
1. Complete the following fields in this screen, as described below:
Field Description
GL Account Enter the expense code to be debited.
Description Accept or amend the default description as required.
Tax Specify the tax indicator.
© 2011 Document Version So Easy Education Guide - Accounts Payable
Page 6 2.0 Commercial in Confidence
Purchase Invoice/Credit Entry
I - Tax inclusive amount
E - Tax exclusive amount
O - Both amount and tax manually
For the purposes of this lesson, select I.
Inc Tax Amount Enter the amount (tax indicator rule from above applies).
Tax Code Accept or amend the tax code as required.
Tax Amount Accept or amend the calculated tax amount.
2. Continue the step above until the Remaining field is equal to zero.
3. Select Save in the Cancel/Continue Confirmation screen to confirm and save the
postings.
If the Auto Cheque Req flag in the Maintain Supplier Accounts (AP M001)
function is set to Y, you can print a cheque at this point if required (the default
is N).
Cheque printing from within invoice entry should be used with caution. Only
attempt this if there is a default cheque printer set up in the system
environment variables.
4. Repeat the process for remaining invoices.
5. Once all invoices have been entered, press Esc to exit Entry mode.
6. Select Post in the Purchase Invoice/Credit Entry screen to complete and update the
current batch.
On the Purchase Invoice/Credit Entry screen, the following modes are available:
Mode Description
Entry Add transactions to the batch.
Remove Remove the current transaction from the batch.
Breakdown Display the other-side General Ledger accounts and amounts.
Orders Select purchase orders for a list of ready to match purchase orders with
invoices.
Suspend Suspend the current batch of invoices, for later review, edit and posting.
Once a batch is suspended, it can be recalled at any time in the Resume
Suspended Supplier Invoices (AP T032) function (Accounts Payable > AP
Transactions > Additional Supplier Transactions).
Chk List Print an audit report of all entries in the batch, including the posting
accounts and amounts. This allows the contents of the batch to be
examined before posting.
Lines Access the Contract screen. Purchase order lines can be maintained in this
screen. The screen can also be used to display the audit history of all lines
on the order.
Inv Select Review invoice details in a summary screen.
The other side of this entry posts to the special account CCTRL (Accounts Payable
Control Account).
So Easy Education Guide – Accounts Payable Document Version © 2011
Commercial in Confidence 2.0 Page 7
Purchase Invoice/Credit Entry
To enquire on the General Ledger batch enquiry postings
1. Select General Ledger > GL Transactions > Batch Enquiry (GL E009).
2. Select GL Details.
The tax has posted to the ITAX account.
To enter an expense invoice with retention amount
1. Select Accounts Payable > AP Transactions > Purchase Invoice/Credit Entry (AP T026).
2. Enter the transaction date in the Transaction Entry screen and press Enter.
3. Complete the details in the Purchase Invoice/Credit Entry screen as for the expense
invoice with the following exceptions:
Field Description
Retention Amount Enter the amount to retain.
Retention Date Enter the date the retention will require approval.
The retention date should be set to a future date.
Retention Reason Enter the reason for the retention.
© 2011 Document Version So Easy Education Guide - Accounts Payable
Page 8 2.0 Commercial in Confidence
Purchase Invoice/Credit Entry
To enter the expense accounts
1. Complete the following fields in the Invoice Details screen.
Field Description
GL Account Specify the expense code to be debited.
Description Accept or change the default value as required.
Tax Specify the tax indicator.
Inc Tax Amount Enter the amount (tax indicator rule from above applies).
Tax Code Accept or change the tax code as required.
Tax Amount Accept or change the calculated tax amount as required.
So Easy Education Guide – Accounts Payable Document Version © 2011
Commercial in Confidence 2.0 Page 9
Purchase Invoice/Credit Entry
2. Select Save in the Cancel/Continue Confirmation screen to confirm and save the
postings.
To complete and post the batch
1. Press Esc to conclude entry of transactions for this batch.
2. Select Post in the Purchase Invoice/Credit Entry screen to complete and update the
current batch.
To enquire on payments showing different due dates
1. Select Accounts Payable > Supplier Enquiry (AP E001).
The Supplier Enquiry screen is displayed.
2. Select Commitments.
The invoice has two references with different due dates.
To enter a credit note
1. Select Accounts Payable > AP Transactions > Purchase Invoice/Credit Entry (AP T026).
2. Enter the transaction date in the Transaction Entry screen and press Enter.
3. Complete the details in the Purchase Invoice/Credit Entry screen as for the expense
invoice, except enter C in the Invoice Type field.
© 2011 Document Version So Easy Education Guide - Accounts Payable
Page 10 2.0 Commercial in Confidence
Purchase Invoice/Credit Entry
To enter the GL expense account
1. Complete the following fields in the Invoice Details screen.
Field Description
GL Account Specify the expense code to be debited.
Description Accept or change the default value as required.
Tax Specify the tax indicator.
Inc Tax Amount Enter the amount (tax indicator rule from above applies).
Tax Code Accept or change the tax code as required.
Tax Amount Accept or change the calculated tax amount as required.
So Easy Education Guide – Accounts Payable Document Version © 2011
Commercial in Confidence 2.0 Page 11
Purchase Invoice/Credit Entry
2. Select Save in the Cancel/Continue Confirmation screen to confirm and save the
postings.
To complete and post the batch
1. Press Esc to conclude entry of transactions for this batch.
2. Select Post in the Purchase Invoice/Credit Entry screen to complete and update the
current batch.
© 2011 Document Version So Easy Education Guide - Accounts Payable
Page 12 2.0 Commercial in Confidence
Fast Supplier Invoice Entry
4 Fast Supplier Invoice Entry
The Fast Supplier Invoice Entry (AP T020) function can be used for any invoice or credit
note entry. In this screen, invoice entry is done through a data grid, making the processing
faster than the standard entry method. It is also a useful method to use when invoices for
multiple suppliers need to be entered.
This function cannot be used to create a retention against an invoice. If this is required,
use the Purchase Invoice/Credit Entry function.
To enter the expense invoice
1. Select Accounts Payable > AP Transactions > Fast Supplier Invoice Entry (AP T020).
2. Enter the transaction date in the Transaction Entry screen.
The Fast Supplier Invoice Entry screen is displayed.
3. Enter the supplier account.
4. In the Type field, enter I as the transaction type.
For more information on transaction types, see the About Transaction Types topic in the
Accounts Payable help.
5. Enter the tax inclusive amount of the invoice.
6. Enter the invoice number on the original invoice document.
7. Enter the invoice details.
The information entered in this field defaults to the description field in the Invoice
Details screen and recorded on the GL transaction.
8. Enter the invoice date.
9. Enter the due by date.
The due date defaults based on the terms set against the supplier’s master record.
10. Specify whether approval is required.
Y – Invoice Approval Required
P – Payment Approval Required
Blank - No Approval Required
11. Specify whether discounts are allowed.
Leave this field blank if there are no discounts on the invoice.
So Easy Education Guide – Accounts Payable Document Version © 2011
Commercial in Confidence 2.0 Page 13
Fast Supplier Invoice Entry
The Invoice Details screen is displayed.
To enter the GL expense accounts
To complete the entry, specify the General Ledger accounts to be debited in relation to the
invoice. It is possible to split the total amount of the invoice against any number of General
Ledger accounts. The default General Ledger account from the supplier master will default
here if set.
1. In the GL Account field, enter the expense code to be debited.
2. Accept or change the default description, as required.
3. Specify the tax indicator.
4. Enter the amount (tax indicator rule from above applies).
5. Accept or change the tax code, as required. (This will default from either the supplier
master or the tax master).
6. Accept or change the calculated tax amount, as required.
7. Once the amount in the Remaining field has been reduced to $0.00, select Save in the
Cancel/Continue Confirmation screen to confirm and save the postings.
To complete and post the batch
1. Press Esc once to conclude entry of transactions for this batch.
2. Select Post in the Fast Supplier Invoice Entry screen to complete and update the current
batch.
© 2011 Document Version So Easy Education Guide - Accounts Payable
Page 14 2.0 Commercial in Confidence
Fast Supplier Invoice Entry
So Easy Education Guide – Accounts Payable Document Version © 2011
Commercial in Confidence 2.0 Page 15
Invoice Authorisation and Payment Approval
5 Invoice Authorisation and Payment
Approval
There are two types of approvals which can be used in the Accounts Payable module.
Payment Approvals – Where an invoice is posted normally but is flagged as requiring
approval by a Payment Approval officer before it can be paid (payments not requiring
approval are in the Approved Payments menu).
Invoice Authorisation – Where a supplier’s invoice is flagged for authorisation before
distribution to the correct expense accounts and made clear for payment.
The invoices awaiting authorisation will have the invoice amount posted as:
CCTRL CR Full amount
CRHOLD DR Expensed amount
ITAX DR GST Input Tax amount
The invoice approval process can be streamlined through the Approval/Auth for
Supplier Invoice major function flag (Administration > System Administration >
Major Function Flags > Accounts Payable Procedures).
Flag Description
Approval/Auth for This flag works in conjunction with the Variances for Purchase Orders
Supplier Invoice for both re-costing of inventory or the raising of a claim against the
supplier. When variances are all $0.00, inventory is automatically re-
costed for flag settings 1, 2 and 3.
0 Approval not required.
1 Invoices not relating to purchase orders. All supplier
invoices require approval before allocating to the General
Ledger
Invoices relating to purchase orders. Invoice authorisation
is not required, but if invoice value differs from purchase
order amount by more than the variance percentage or
value tolerance, set payment approval required.
Additionally, if an invoice is processed against a contract
purchase order, specify whether to complete the purchase
order or leave it open.
The authorisation process (Approve/Auth. Supplier
Invoice/Pay menu in the Accounts Payable module) will
post tax, under a GST/VAT environment.
This option does not function if the maximum invoice
variance percentage and amount are zero.
2 Invoice authorisation is not required, but if the invoice
value differs from the PO amount by greater than the % and
$ variance, payment approval is required.
© 2011 Document Version So Easy Education Guide - Accounts Payable
Page 16 2.0 Commercial in Confidence
Invoice Authorisation and Payment Approval
This option does not function if the maximum invoice
variance percentage and amount are zero.
3 Invoice authorisation is not required, but if the invoice
value differs from the purchase order amount by greater
than the % and $ variance, payment approval is required
for the variance amount only.
This option does not function if the maximum invoice
variance percentage and amount are zero.
4 Invoice authorisation is not required, but if the invoice
value differs from the purchase order amount by greater
than the % and $ variance, payment approval is required
for the full value of the invoice - not just the variance.
It also checks the payment Approval Officer’s invoice limit.
If the invoice exceeds the limit, the transaction is put onto
payment approval.
If the invoice does not relate to a purchase order, it does not
require invoice authorisation, but payment approval is only
required if the invoice amount exceeds the invoice approval
limit set for that user.
5 As 1, but payment approval is required if the variation
between the purchase order value and the invoice value is
greater than the percentage or monetary value variance.
6 As 2, but payment approval is required if the variation
between the purchase order value and the invoice value is
greater than the percentage or monetary value variance.
7 As 3, but payment approval is required if the invoice value
differs from the purchase order amount by a value greater
than the set percentage or monetary variance.
8 As 4, but payment approval is required if the invoice value
differs from the purchase order amount by a value greater
than the set percentage or monetary variance.
Approval of This flag allows favourable variances (where the invoice is less than the
Favourable purchase order) to be processed in the same manner as unfavourable
Variances variances.
Approval Allowed This flag relates to approval of supplier transactions.
For Own Trans
0 Payment approval can be given by the user who entered the
transaction provided they are a Payment Officer.
1 Payment approval cannot be given by the user who entered
the transaction.
So Easy Education Guide – Accounts Payable Document Version © 2011
Commercial in Confidence 2.0 Page 17
Invoice Authorisation and Payment Approval
5.1 Payment Approval
To enter an invoice requiring payment approval
1. Select Accounts Payable > AP Transactions > Fast Supplier Invoice Entry (AP T020).
The Fast Supplier Invoice Entry screen is displayed.
2. Complete the Fast Supplier Invoice Entry screen as with other expense invoices, but in
the Approval Required field, enter P (Payment Approval) as shown above.
3. Complete the Invoice Details screen.
To complete and post the batch
1. Press Esc to conclude entry of transactions for this batch.
2. Select Post in the Fast Supplier Invoice Entry screen to complete and update the current
batch.
To approve payments
1. Select Accounts Payable > AP Transactions > Approve/Auth Supplier Invoice/Pay >
Payment Approval (AP T043).
The Payment Approval screen is displayed.
2. Leave the Payment Ctrl field blank by pressing Tab.
The list of payments awaiting approval is displayed.
© 2011 Document Version So Easy Education Guide - Accounts Payable
Page 18 2.0 Commercial in Confidence
Invoice Authorisation and Payment Approval
3. Select the transaction requiring approval.
4. Select Release Payment.
The transaction is now removed from the list.
5.2 Invoice Authorisation
To enter an expense invoice with Invoice Authorisation Required
1. Select Accounts Payable > AP Transactions > Fast Supplier Invoice Entry (AP T020).
2. Enter the transaction date in the Transaction Entry screen and press Enter.
3. Complete the Fast Supplier Invoice Entry screen as with other expense invoices, but in
the Approval Required field, enter Y (as shown above).
4. Enter the name of the person approving this invoice.
This field is notational only and no validation is required when the invoice is
eventually authorised and the postings completed.
To enter the expense accounts
1. Select Entry in the Invoice Details screen.
So Easy Education Guide – Accounts Payable Document Version © 2011
Commercial in Confidence 2.0 Page 19
Invoice Authorisation and Payment Approval
The GL account defaults to CRHOLD. There are no postings to the General Ledger at
this stage of the process. However, you can select the tax code and confirm the tax
amount in this screen.
2. Complete the details in the Invoice Details screen as for the expense invoice, with the
following exception:
GL Account will default to CRHOLD.
To complete and post the batch
1. Press Esc to conclude entry of transactions for this batch.
2. Select Post in the Fast Supplier Invoice Entry screen to complete and update the current
batch.
To enquire on the General Ledger batch postings
1. Select General Ledger > GL Transactions > Batch Enquiry (GL E009).
2. Locate and select the batch, then select GL Details.
Posting in A/C CRHOLD as other side.
© 2011 Document Version So Easy Education Guide - Accounts Payable
Page 20 2.0 Commercial in Confidence
Invoice Authorisation and Payment Approval
To authorise invoices
1. Select Accounts Payable > AP Transactions > Approve/Auth Supplier Invoice/Pay >
Invoice Authorisation (AP T037).
2. Enter the transaction date in the Transaction Entry screen.
3. In the Invoice Authorisation screen, enter the supplier account code in the Account field.
4. Select the invoice where Inv.Auth = Yes and Pay Appr = No.
5. Select Invoice Auth.
6. Complete the following fields as required in this screen:
Field Description
Project Enter the project number.
Proj Cost Centre Specify the relevant project cost centre.
So Easy Education Guide – Accounts Payable Document Version © 2011
Commercial in Confidence 2.0 Page 21
Invoice Authorisation and Payment Approval
Purchase Order Enter the purchase order number.
Retention Amount Enter the amount withholding
Retention Date Enter the retention date.
Retention Reason Enter the reason for withholding.
Modify P/O Line Accept the default value of Y.
Amount
7. Select OK to post the transaction.
For this example, the invoice is not related to either a project or a purchase order
and the following screen is shown for completion.
The amounts are GST exclusive as it was confirmed and posted during the
invoice entry process.
8. Specify the General Ledger account code.
9. Accept or modify the description.
10. Enter the amount and post the transaction.
GST is not included in the amount as this has already been posted to the ITAX account.
To enquire on General Ledger postings
1. Select General Ledger > GL Transactions > Batch Enquiry (GL E009).
2. Select GL Details.
© 2011 Document Version So Easy Education Guide - Accounts Payable
Page 22 2.0 Commercial in Confidence
Invoice Authorisation and Payment Approval
CRHOLD has been cleared and the expense posted to the account that was selected during
the invoice authorisation process.
So Easy Education Guide – Accounts Payable Document Version © 2011
Commercial in Confidence 2.0 Page 23
Processing Journal Entries
6 Processing Journal Entries
6.1 Lesson Overview
This chapter describes the steps required to process journal entries between two different
supplier accounts and between a supplier account and the General Ledger account.
By the end of the chapter, you will be able to do the following:
Create adjusting entries between supplier accounts.
Create adjustments between a supplier account and a General Ledger account.
6.2 Background
There are two journal functions available within the accounts payable transactions:
Intra Supplier Journal (AP T023) - Which debits one supplier and credits another.
GL Supplier Journal (AP T011) - Which debits or credits a supplier’s account and credits
or debits a General Ledger account.
Both procedures create the necessary postings within the Accounts Payable ledger and to the
General Ledger.
6.3 When to use this Procedure
Use the Intra Supplier Journal (AP T023) function to adjust transactions which had been
posted to the incorrect supplier. The same reference number can be nominated for transaction
matching purposes.
This is a journal entry transaction which posts a debit to one account and a credit to
another.
Use the GL Supplier Journal (AP T011) function to write-off transactions or part amounts of
transactions directly to a General Ledger account.
© 2011 Document Version So Easy Education Guide - Accounts Payable
Page 24 2.0 Commercial in Confidence
Processing Journal Entries
6.4 Intra Supplier Journal
This process affects two suppliers and the Creditors Control accounts in the General Ledger if
there is a split on the CCTRL special account. If there is no split on CCTRL, then there will be
no General Ledger posting, only the postings to the two supplier accounts. The screen shows
a debit side (LHS) and a credit side (RHS).
Ensure the journal is posted the correct way, as PRONTO-Xi will present an invoice in
the Accounts Payable ledger as a negative, so ensuring your signage is correct is
important.
To process journal entries between supplier accounts
1. Select Account Payable > AP Transactions > Intra Supplier Journal (AP T023).
2. Enter the transaction date in the Transaction Entry screen.
3. Complete the fields for the Debit Side area in this screen:
Field Description
Account Specify the supplier account code to be debited.
Invoice # Enter the reference number.
Details Enter a meaningful description that will appear against the journal
entry.
4. Repeat the above steps for the Credit Side.
The values in the Invoice # and Details fields default from the debit side of the transaction
and can be overridden if required.
The Trans Amount field displays the full value of the selected reference and can be
overridden if required.
5. Select OK to confirm the transaction and post.
So Easy Education Guide – Accounts Payable Document Version © 2011
Commercial in Confidence 2.0 Page 25
Processing Journal Entries
6. Press Esc to complete the batch.
To view the transactions against the suppliers
1. Select Account Payable > Supplier Enquiry (AP E001).
2. Select Find and locate the required supplier.
3. Select Trans.
The Supplier Transactions screen is displayed.
© 2011 Document Version So Easy Education Guide - Accounts Payable
Page 26 2.0 Commercial in Confidence
Processing Journal Entries
6.5 GL Supplier Journal
Use this function to perform a supplier to General Ledger entry, for example, write offs.
Ensure the journal is posted the correct way, as PRONTO-Xi will present an invoice in
the Accounts Payable ledger as a negative, so ensuring your signage is correct is
important.
To enter the GL Supplier Journal entry
1. Select Accounts Receivable > AR Transactions > GL Customer Journal - Local (AR T013).
2. Enter the transaction date in the Transaction Entry screen.
3. Enter the supplier account this journal is to be posted against.
4. Enter the full amount of the journal.
5. In the Group Allocations field, specify whether to allow group allocations for multiple
references.
Entering N in this field will require an individual GL allocation to be entered for each
reference entered.
Entering Y in this field will display the following message:
It does not matter how many reference lines are entered in the Journal Transactions
screen, you are only required to complete the Balance to Allocate screen after the amount
has been fully allocated. The GST is reported based on the GL transactions entered in the
Balance to Allocate screen.
So Easy Education Guide – Accounts Payable Document Version © 2011
Commercial in Confidence 2.0 Page 27
Processing Journal Entries
If you have a requirement for the GST to be reported for each reference, you must enter
N in this field.
6. Complete the following fields in this screen:
Field Description
Details Enter a meaningful description for the journal or accept the
default. F2 (Lookup Help) allows you to select from a list of
existing transactions. Using this option ensures the correct
reference number is allocated to the journal.
Amount Enter the amount or accept the default amount.
Invoice Enter the invoice date or accept the default date.
7. Complete the details in the Balance to Allocate screen.
Field Description
Account Code Enter the General Ledger account code.
Details Enter a meaningful description or accept the default description.
Tax Specify the tax indicator.
© 2011 Document Version So Easy Education Guide - Accounts Payable
Page 28 2.0 Commercial in Confidence
Processing Journal Entries
The following options are available:
I Tax inclusive amount
E Tax exclusive amount
O Both amount and tax manually
Amount Enter the amount (the tax indicator rule from above applies).
Tax Code Enter the tax code.
Tax Amount Enter the tax amount or accept the calculated tax amount.
8. Continue the above steps until the amount remaining is reduced to zero.
9. Select Save Transactions in the Other Side Transaction Confirmation screen to confirm
and save the postings.
10. Post the transactions.
To enquire on the journal postings
The effect of the journal entry can be examined by viewing the transactions on the Customer
Account Transaction screen.
1. Select Accounts Payable > Maintain Supplier > Maintain Supplier Accounts (AP M001).
2. Find the required supplier and select Transactions.
The journal appears as a JE type transaction, displayed directly underneath the transaction
reference that was nominated.
So Easy Education Guide – Accounts Payable Document Version © 2011
Commercial in Confidence 2.0 Page 29
Purchase Order Invoices
7 Purchase Order Invoices
7.1 Fast Supplier Invoice Entry – Purchase Order
Invoices
Use this option when posting an invoice related to a purchase order that is not associated
with a shipment. The purchase order examples below illustrate the different invoice
processing options available while attached to purchase orders.
Variance Type Supplier Stock Qty PO Price Creditor Invoice
(ex tax)
No Variance SUP002 5710112358 120 $720.00 $792.00
5710112359 120 Tax = $72.00
Freight Charge Variance SUP002 5710112358 120 $720.00 $814.00
($20.00 additional freight) 5710112359 120 Tax = $74.00
**Using Variance Type E
Freight Charge Variance – SUP002 5710112358 120 $720.00 $814.00
Claim Raised 5710112359 120 Tax = $74.00
($20.00 additional freight) **Using Variance Type E
Not accepted – raise claim
Price Variance SUP002 5710112358 120 $720.00 $858.00
(5710112358 cost is $3.00 5710112359 120 T = $78.00
not $2.50) **Using Variance Type E
Quantity Variance SUP002 5710112358 120 $720.00 $737.00
(5710112358 quantity 5710112359 120 T = $67.00
received 100 not 120) **Using Variance Type E
Stock Quantity Variance SUP002 5710112358 120 $720.00 $737.00
(5710112358 quantity 5710112359 120 T = $67.00
received 100 not 120) **Using Variance Type A
Multiple Purchase Orders SUP002 5710112358 120 $720.00 $3168.00
Variance 5710112359 120 T = $288
(One invoice received which **Using Variance Type M
relates to four purchase
orders) SUP002 5710112358 120 $720.00
5710112359 120
SUP002 5710112358 120 $720.00
5710112359 120
SUP002 5710112358 120 $720.00
5710112359 120
Part Invoice Order SUP002 5710112358 120 $720.00 $330.00
Variance 5710112359 120 T = $30.00
(Invoice only has **Using Variance Type P
5710112358 stock)
© 2011 Document Version So Easy Education Guide - Accounts Payable
Page 30 2.0 Commercial in Confidence
Purchase Order Invoices
7.2 No Variance
Scenario
A purchase order and invoice have the same value of net $720.00 plus $72.00 GST.
To process the purchase order
1. Select Account Payable > AP Transactions > Fast Supplier Invoice Entry (AP T020).
2. Enter the transaction date in the Transaction Entry screen.
The Fast Supplier Invoice Entry for Transaction data grid is displayed.
3. Complete the fields in this screen, as described below:
Field Description
Account Specify the supplier account code.
Type Specify P.
The Extra Details – Purchase Invoice (P – Type) screen is displayed.
4. Complete the fields in this screen, as described below:
Field Description
Invoice Details Enter the invoice number appearing on the original invoice
document.
Invoice Date Accept the default date or enter the invoice document date.
Purchase Order Enter the purchase order number and suffix if applicable.
Supplier Discount Enter the discount amount to be offered by the supplier.
Currency If the purchase order selected is in a foreign currency, the currency
code from the purchase order will be displayed.
Conversion Rate Enter the conversion rate to be used for this transaction or accept
the default. This is only applicable if the purchase order is in
foreign currency.
Curr. Amt Ex Tax Accept the default invoice amount or enter the invoice amount, as
So Easy Education Guide – Accounts Payable Document Version © 2011
Commercial in Confidence 2.0 Page 31
Purchase Order Invoices
required. In this case accept the default of $720.00.
5. Select OK.
6. Confirm the GST for this invoice and select OK.
The information entered in the Details – Purchase Invoice (P – Type) screen is now
displayed in the Fast Supplier Invoice Entry for Transaction data grid.
7. Complete the transaction by entering values in the Payment Control Unit and Discount
fields, if applicable.
8. Press Esc to exit Entry mode.
9. Select Post to finalise the invoice entry.
To enquire on the General Ledger batch postings
1. Select General Ledger > GL Transactions > Batch Enquiry (GL E009).
2. Locate and select the batch, then select GL Details.
Dr/Cr Special Account Description
Cr CCTRL (Creditors Control) Full value of invoice
Dr ITAX (Input Tax) GST amount on invoice
Dr SPPNP (Purchase Provision) Clear Provision account for value of stock
© 2011 Document Version So Easy Education Guide - Accounts Payable
Page 32 2.0 Commercial in Confidence
Purchase Order Invoices
7.3 Freight Charge Variance
Scenario
A purchase order of $720.00 plus $72.00 GST was missing a freight charge of $20.00. The
invoice value was $740.00 plus $72.00 GST.
To add freight charge to a purchase order
1. Select Account Payable > AP Transactions > Fast Supplier Invoice Entry (AP T020).
2. Enter the transaction date in the Transaction Entry screen.
The Fast Supplier Invoice Entry for Transaction data grid is displayed.
3. Complete the fields in this screen, as described below:
Field Description
Account Specify the supplier account code.
Type Specify P.
The Extra Details – Purchase Invoice (P – Type) screen is displayed.
4. Enter details in the following fields:
Field Description
Invoice Details Enter a meaningful description.
Invoice Date Accept the default invoice date or enter the invoice document date.
Purchase Order Enter the purchase order number.
Supplier Discount Enter the discount amount to be offered by the supplier.
Curr. Amt Ex Tax Enter the ex GST amount of $740.00.
5. Specify E in the Action field of the Warning! Invoice Variance Exists screen.
6. In the Variance For Purchase Order screen, select Charge.
The Extra Charges screen is displayed.
7. Select Entry.
So Easy Education Guide – Accounts Payable Document Version © 2011
Commercial in Confidence 2.0 Page 33
Purchase Order Invoices
Using the Method column allows the user to post the variance in multiple ways.
In this example the charge variance has been posted to a nominated General Ledger
account.
Field Description
Method Blank - Allows the charge amount to be posted to a
nominated General Ledger account.
V - Splits the variance based on the volume of the stock.
$ - Splits the variance based on the $ value of the stock.
W - Splits the variance based on the weight of the stock.
Q - Splits the variance based on the quantity of the stock.
8. Enter details in the following fields:
Field Description
Method Leave this field blank or press Space.
Amount Enter $20.00.
Action Specify R.
Account Specify the GL account code to be debited.
Description Enter Freight.
9. Press Esc to return to the Variance For Purchase Order screen.
© 2011 Document Version So Easy Education Guide - Accounts Payable
Page 34 2.0 Commercial in Confidence
Purchase Order Invoices
The value of 20.00 is displayed in the Total Charges field at the top right of the screen, as
shown in the image above.
10. Select Exit to close the Variance For Purchase Order screen.
11. Enter Y when prompted to accept the variance.
The Extra Details screen is displayed, showing the tax and total details.
12. Accept the default amount or change the calculated amount, as required.
13. Select OK.
The Invoice Tax Details – Breakdown screen is displayed. Accept or amend as required.
14. Select OK to confirm and return to the Fast Supplier Invoice Entry For Transaction
screen.
15. Complete the Control Unit and Disc/ WHT fields as required.
16. Select Post to finalise the invoice entry.
So Easy Education Guide – Accounts Payable Document Version © 2011
Commercial in Confidence 2.0 Page 35
Purchase Order Invoices
To enquire on the General Ledger batch postings
1. Select General Ledger > GL Transactions > Batch Enquiry (GL E009).
2. Locate and select the batch, then select GL Details.
There are two batches. As the variance was recosted, based on the major function flags,
the variance was cleared from the purchase variance account to the nominated General
Ledger account.
Dr/Cr Special Account Description
Cr CCTRL (Creditors Control) Full value of invoice
Dr ITAX (Input Tax) GST amount on invoice
Dr SPPNP (Purchase Provision) Clear Provision account for value of stock
Dr PURVAR (Purchase Variance) Difference between original purchase
order amount and the invoice amount
(exclusive of GST)
© 2011 Document Version So Easy Education Guide - Accounts Payable
Page 36 2.0 Commercial in Confidence
Purchase Order Invoices
Dr/Cr Special Account Description
Cr PURVAR (Purchase Variance) Clear variance account for value of
charge.
Dr Nominated General Ledger account.
This posting will depend on the method selected in the Extra Charges screen. If V, $, W
or Q are selected, the account debited will be based on the special account IN.
7.4 Freight Charge Variance – Claim Raised
Scenario
A purchase order of $720.00 plus $72.00 GST was missing a freight charge of $20.00. The total
invoice value was $740.00 plus $74.00 GST.
This $20.00 freight charge is not accepted and a claim is to be raised.
To add freight charge to a purchase order
1. Select Account Payable > AP Transactions > Fast Supplier Invoice Entry (AP T020).
2. Enter the transaction date in the Transaction Entry screen.
The Fast Supplier Invoice Entry for Transaction data grid is displayed.
3. Complete the fields in this screen, as described below:
Field Description
Account Specify the supplier account code.
Type Specify P.
The Extra Details – Purchase Invoice (P – Type) screen is displayed.
4. Enter details in the following fields:
Field Description
Invoice Details Enter the invoice number from the original document.
Invoice Date Accept the default invoice date or enter the invoice document date.
So Easy Education Guide – Accounts Payable Document Version © 2011
Commercial in Confidence 2.0 Page 37
Purchase Order Invoices
Purchase Order Enter the purchase order number.
Supplier Discount Enter the discount amount to be offered by the supplier.
Curr. Amt Ex Tax Enter the ex GST amount of $740.00.
5. Specify E in the Action field of the Warning! Invoice Variance Exists screen.
6. In the Variance For Purchase Order screen, select Charge.
The Extra Charges screen is displayed.
7. Select Entry.
© 2011 Document Version So Easy Education Guide - Accounts Payable
Page 38 2.0 Commercial in Confidence
Purchase Order Invoices
8. Enter details in the following fields:
Field Description
Method Leave this field blank.
Amount Enter $20.00.
Action Enter C to raise a claim the additional charge.
Note Description Enter Freight-claim raised.
9. Press Esc to return to the Variance For Purchase Order screen.
The value of 20.00 is displayed in the Total Charges field at the top right of the screen, as
shown in the image above.
10. Select Exit to close the Variance For Purchase Order screen.
11. Enter Y when prompted to accept the variance.
The Extra Details screen is displayed.
So Easy Education Guide – Accounts Payable Document Version © 2011
Commercial in Confidence 2.0 Page 39
Purchase Order Invoices
12. Select OK.
The Invoice Tax Details – Breakdown screen is displayed.
13. Accept or amend the tax amount as required.
14. Select OK to confirm and return to the Fast Supplier Invoice Entry for Transaction
screen.
15. Complete the Control Unit and Disc/WHT fields as required.
16. Press Esc, then select Post to finalise the invoice entry.
17. Complete the Notes field in the Creating Credit Claim Order screen.
To enquire on the General Ledger batch postings
1. Select General Ledger > GL Transactions > Batch Enquiry (GL E009).
2. Locate and select the batch, then select GL Details.
© 2011 Document Version So Easy Education Guide - Accounts Payable
Page 40 2.0 Commercial in Confidence
Purchase Order Invoices
Dr/Cr Special Account Description
Cr CCTRL (Creditors Control) Full value of the invoice
Dr ITAX (Input Tax) GST amount on the invoice
Dr SPPNP (Purchase Provision) Clear Provision account for value of stock
Dr PURVAR (Purchase Variance) Difference between the original purchase
order amount and the invoice amount
(exclusive of GST)
To enquire on the Supplier Commitments
1. Select Accounts Payable > Maintain Supplier > Maintain Supplier Accounts (AP M001).
2. Find the required supplier and select Commitments.
To complete the Purchase Order variance
This task can be completed by the Purchasing Officer.
1. Select Purchase Orders > Maintain Purchase Orders (PO M006).
So Easy Education Guide – Accounts Payable Document Version © 2011
Commercial in Confidence 2.0 Page 41
Purchase Order Invoices
2. Select Extra > Print to print the purchase return.
The status will change to Ready to Return.
3. Select Update to complete the purchase return.
4. Confirm the transaction date in the Transaction Entry screen.
5. Complete the Purchase Order Update screen, as indicated below.
The status of the purchase return is now Goods Returned.
© 2011 Document Version So Easy Education Guide - Accounts Payable
Page 42 2.0 Commercial in Confidence
Purchase Order Invoices
To enquire on the General Ledger batch postings
1. Select General Ledger > GL Transactions > Batch Enquiry (GL E009).
2. Locate and select the batch, then select GL Details.
Dr/Cr Special Account Description
Cr PURVAR (Purchase Variance) Clear variance account for the value of the
claim.
Dr SPPSP (Purchase Provision) Amount of the purchase return.
So Easy Education Guide – Accounts Payable Document Version © 2011
Commercial in Confidence 2.0 Page 43
Purchase Order Invoices
To enter the credit note relating to the claim raised
1. Select Account Payable > AP Transactions > Fast Supplier Invoice Entry (AP T020).
2. Enter the transaction date in the Transaction Entry screen.
The Fast Supplier Invoice Entry for Transaction data grid is displayed.
3. Complete the fields in this screen, as described below:
Field Description
Account Specify the supplier account code.
Type Specify R.
The Extra Details – Return PO Credit Note (R – Type) screen is
displayed.
4. Complete the fields in this screen, as indicated below:
Field Description
Invoice Details Enter the invoice number this credit note refers to.
Invoice Date Accept the default invoice date or enter the invoice document date,
as required.
Purchase Order Enter the purchase order return number.
Curr. Amt Ex Tax Enter the purchase return amount of $20.00.
Credit Note Enter the credit note number from the original document.
Number
5. The Invoice Tax Details – Breakdown screen is displayed. Accept or change the details as
required.
© 2011 Document Version So Easy Education Guide - Accounts Payable
Page 44 2.0 Commercial in Confidence
Purchase Order Invoices
6. Select OK to continue.
7. Complete the Due By, Control Unit and Disc/ WHT fields as required.
8. Select Post to finalise the credit note entry.
To enquire on the General Ledger batch postings
1. Select General Ledger > GL Transactions > Batch Enquiry (GL E009).
2. Locate and select the batch, then select GL Details.
Dr/Cr Special Account Description
Cr SPPSP (Purchase Provision) Clear Purchase Provision for the amount of
the claim.
Dr CCTRL (Creditors Control) Total amount of the credit note.
Cr ITAX (Input Tax) GST amount on credit note.
So Easy Education Guide – Accounts Payable Document Version © 2011
Commercial in Confidence 2.0 Page 45
Purchase Order Invoices
To enquire on the Supplier Commitments
1. Select Accounts Payable > Maintain Supplier > Maintain Supplier Accounts (AP M001).
2. Find the required supplier and select Commitments.
The amount now due for payment is $792.00. This is the net value between the original
invoice of $814.00 and the credit note of $22.00.
© 2011 Document Version So Easy Education Guide - Accounts Payable
Page 46 2.0 Commercial in Confidence
Purchase Order Invoices
7.5 Price Variance
Scenario
The purchase order was $720.00 plus $72.00 GST; however the invoice is $780.00 plus $78.00
GST.
The second inventory item on the purchase order was priced at $2.50 each, but the invoice
shows $3.00 each. This price increase has been confirmed by the Purchasing Officer.
To adjust the price variance on a purchase order
1. Select Account Payable > AP Transactions > Fast Supplier Invoice Entry (AP T020).
2. Enter the transaction date in the Transaction Entry screen.
The Fast Supplier Invoice Entry for Transaction data grid is displayed.
3. Complete the fields in this data grid, as described below:
Field Description
Account Specify the supplier account code.
Type Specify P.
The Extra Details – Purchase Invoice (P – Type) screen is
displayed.
4. Complete the fields in this screen, as described below:
Field Description
Invoice Details Enter the invoice number from the original document.
Invoice Date Accept the default date or enter the invoice document date.
Purchase Order Enter the purchase order number.
Supplier Discount Enter the discount amount to be offered by the supplier.
Curr. Amt Ex Tax Enter $780.00.
5. Specify E in the Action field of the Warning! Invoice Variance Exists screen.
6. In the Variance For Purchase Order screen, select the purchase order line with the price
variance.
So Easy Education Guide – Accounts Payable Document Version © 2011
Commercial in Confidence 2.0 Page 47
Purchase Order Invoices
7. Select Price.
8. Enter 3.000 in the Invoice Price field.
9. Accept R for re-cost.
10. Specify whether to update the supplier last buy price.
The value specified (Y/N) will depend on your specific business practice.
11. Select Exit to exit the Variance For Purchase Order screen.
12. Enter Y when prompted to accept the entered variances.
13. Select OK to continue through the Extra Details – Purchase Invoice (P – Type) screen.
14. Accept the defaults for invoice value.
15. In the Invoice Tax Details – Breakdown screen, accept or overwrite the calculated tax
amount (using the Correct mode).
16. Select OK.
17. Complete the Fast Supplier Invoice Entry For Transaction screen by completing the
Control Unit and Disc/WHT fields as required.
18. Select Post to finalise the invoice entry.
© 2011 Document Version So Easy Education Guide - Accounts Payable
Page 48 2.0 Commercial in Confidence
Purchase Order Invoices
To enquire on the General Ledger batch postings
1. Select General Ledger > GL Transactions > Batch Enquiry (GL E009).
2. Locate and select the batch, then select GL Details.
There are two batches. As the variance was recosted, based on the major function flags,
the variance was cleared from the purchase variance account to the relevant inventory
account in the balance sheet.
Supplier Invoice Batch
Dr/Cr Special Account Description
Cr CCTRL (Creditors Control) Full value of the invoice.
Dr ITAX (Input Tax) GST amount on the invoice.
Dr SPPNP (Purchase Provision) Clear Provision account for value of stock.
Dr PURVAR (Purchase Variance) Difference between original purchase order
amount and the invoice amount (exclusive of
GST).
So Easy Education Guide – Accounts Payable Document Version © 2011
Commercial in Confidence 2.0 Page 49
Purchase Order Invoices
Purchase Invoice Batch
Dr/Cr Special Account Description
Cr PURVAR (Purchase Variance) Clear variance account for the value of the
charge.
Dr IN (Inventory) Posts the variance amount, in this case
increasing the inventory balance in the
balance sheet
© 2011 Document Version So Easy Education Guide - Accounts Payable
Page 50 2.0 Commercial in Confidence
Purchase Order Invoices
7.6 Quantity Variance
Scenario
The invoice has one item more than the purchase order and the first item on the purchase
order has 120 ordered, but 100 were delivered and invoiced. The purchase order has been
updated with the quantity of 120 received, however only 100 were physically received into
the warehouse.
The purchase order is for $720.00 plus $72.00 GST, but the invoice is for $670.00 plus $67.00
GST.
If this option is used for inventory item variance, the variance amount stays in
PURVAR and IN keeps the stock value of the original purchase order quantity.
A stock adjustment is required to correct stock values as this process does not adjust
stock. Depending on the mapping of the SA special account, this might not clear the
variance account.
To adjust the quantity variance on a purchase order
1. Select Account Payable > AP Transactions > Fast Supplier Invoice Entry (AP T020).
2. Enter the transaction date in the Transaction Entry screen.
The Fast Supplier Invoice Entry for Transaction data grid is displayed.
3. Complete the fields in this data grid, as described below:
Field Description
Account Specify the supplier account code.
Type Specify P.
The Extra Details – Purchase Invoice (P – Type) screen is displayed.
4. Complete the fields in this screen, as described below:
Field Description
Invoice Details Enter the invoice number from the original document.
Invoice Date Accept the default date or enter the invoice document date, as
required.
Purchase Order Enter the purchase order number.
Supplier Discount Enter the discount amount to be offered by the supplier.
Curr. Amt Ex Tax Enter $670.00.
5. Select OK.
6. Specify E in the Action field of the Warning! Invoice Variance Exists screen.
So Easy Education Guide – Accounts Payable Document Version © 2011
Commercial in Confidence 2.0 Page 51
Purchase Order Invoices
7. Select the purchase order line with the quantity variance.
8. Select Qty.
9. Enter 100 in the Invoice Qty field.
10. Accept the default value of blank as a variance, or enter C if a claim is to be raised.
A blank entry creates a purchase order sub-order for the variance (it does not re-cost
the purchase order or add variance). There is no separate General Ledger posting for
the variance, and the variance amount remains in PURVAR and SPPNP debits by the
amount of the original purchase order.
11. Select Exit to exit the Variance For Purchase Order screen.
12. Enter Y when prompted to accept the entered variances.
13. Select OK to continue through the Extra Details – Purchase Invoice (P – Type) screen.
14. In the Invoice Tax Details – Breakdown screen, accept or overwrite the calculated tax
amount (using the Correct mode).
15. Select OK to confirm.
16. Complete the Fast Supplier Invoice Entry for Transaction screen by completing the
Control Unit and Disc/WHT fields as required.
17. Select Post to finalise the invoice entry.
© 2011 Document Version So Easy Education Guide - Accounts Payable
Page 52 2.0 Commercial in Confidence
Purchase Order Invoices
To enquire on the General Ledger batch postings
1. Select General Ledger > GL Transactions > Batch Enquiry (GL E009).
2. Locate and select the batch, then select GL Details.
Dr/Cr Special Account Description
Cr CCTRL (Creditors Control) Full value of the invoice.
Dr ITAX (Input Tax) GST amount on the invoice.
Dr SPPNP (Purchase Provision) Clear Provision account for the value of
stock.
Dr PURVAR (Purchase Variance) Difference between the original purchase
order.
To enquire on the purchase order variance raised
This purchase variance is completed – a stock adjustment is required to correct inventory
levels.
1. Select Purchase Orders > Maintain Purchase Orders (PO M006).
2. Locate the purchase order, then select Lines.
So Easy Education Guide – Accounts Payable Document Version © 2011
Commercial in Confidence 2.0 Page 53
Purchase Order Invoices
© 2011 Document Version So Easy Education Guide - Accounts Payable
Page 54 2.0 Commercial in Confidence
Purchase Order Invoices
7.7 Stock Quantity Variance
Scenario
The invoice has one item more than the purchase order and the first item on the purchase
order has 120 ordered, but 100 were delivered and invoiced. The purchase order has been
updated with the quantity of 120 received, however only 100 were physically received into
the warehouse.
The purchase order is for $720.00 plus $72.00 GST, but the invoice is for $670.00 plus $67.00
GST.
The following process should only be used if it is in line with current business process
for Accounts Payable to adjust inventory.
To adjust the inventory and create a new purchase order for the difference
1. Select Account Payable > AP Transactions > Fast Supplier Invoice Entry (AP T020).
2. Enter the transaction date in the Transaction Entry screen.
The Fast Supplier Invoice Entry for Transaction data grid is displayed.
3. Complete the fields in this screen, as described below:
Field Description
Account Specify the supplier account code.
Type Specify P.
The Extra Details – Purchase Invoice (P – Type) screen is displayed.
4. Complete the details in the Extra Details screen.
5. Specify A in the Action field of the Warning! Invoice Variance Exists screen.
The Fast Supplier Invoice Entry screen is displayed.
6. Complete the fields in this screen, as described below:
Field Description
Item Code Enter the item code.
So Easy Education Guide – Accounts Payable Document Version © 2011
Commercial in Confidence 2.0 Page 55
Purchase Order Invoices
New Action Enter A.
New/Returned Qty Enter 100.
7. Select OK.
8. Confirm the updated on-hand value in the Received Goods screen.
9. Select OK to continue through the Extra Details – Purchase Invoice screen.
10. Accept or overwrite the calculated tax amount.
11. Select OK to confirm.
12. Complete the Fast Supplier Invoice Entry for Transaction screen by completing the
Control Unit and Disc/WHT fields.
13. Select Post to finalise the invoice entry.
To enquire on the General Ledger batch postings
1. Select General Ledger > GL Transactions > Batch Enquiry (GL E009).
2. Locate and select the batch, then select GL Details.
There are two batches. The second batch clears the remaining balance from the
purchase provision account to the relevant Inventory account.
Dr/Cr Special Account Description
Cr CCTRL (Creditors Control) Full value of the invoice.
Dr ITAX (Input Tax) GST amount on the invoice.
Dr SPPNP (Purchase Provision) Clear Provision account for the value of
stock excluding the stock adjusted quantity
of 20.
© 2011 Document Version So Easy Education Guide - Accounts Payable
Page 56 2.0 Commercial in Confidence
Purchase Order Invoices
Dr/Cr Special Account Description
Dr SPPNP (Purchase Provision) Clear Provision account for the stock
adjusted quantity.
Cr IN (Inventory) Updated the Inventory account with the
stock adjusted amount.
So Easy Education Guide – Accounts Payable Document Version © 2011
Commercial in Confidence 2.0 Page 57
Purchase Order Invoices
7.8 Multiple Purchase Orders on One Invoice
Scenario
Four purchase orders plus GST combined on the one invoice.
Purchase Orders:
$720.00 plus 72.00 GST
$720.00 plus 72.00 GST
$720.00 plus 72.00 GST
$720.00 plus 72.00 GST
Invoice:
• $2880.00 plus $288.00 GST
To process multiple purchase orders on one invoice
1. Select Account Payable > AP Transactions > Fast Supplier Invoice Entry (AP T020).
2. Enter the transaction date in the Transaction Entry screen.
The Fast Supplier Invoice Entry for Transaction data grid is displayed.
3. Enter details in the following fields:
Field Description
Account Specify the supplier account code.
Type Specify P.
The Extra Details – Purchase Invoice (P – Type) screen is displayed.
4. Complete the details in this screen, as described below.
Field Description
Invoice Details Enter the invoice number from the original document.
Invoice Date Accept the default date or enter the invoice document date, as
required.
Purchase Order Enter the first purchase order number covered by this invoice.
Supplier Discount Enter the discount amount to be offered by the supplier.
Curr. Amt Ex Tax Enter $2880.00.
5. Specify M in the Action field of the Warning! Invoice Variance Exists screen.
6. Complete the details in the Multiple Purchase Orders data grid.
© 2011 Document Version So Easy Education Guide - Accounts Payable
Page 58 2.0 Commercial in Confidence
Purchase Order Invoices
If a variance exists on any purchase order, the Variance screen will re-display. Process
the variance as set out in the previous scenarios.
7. Continue entering the purchase orders until the Invoice Amount Outstanding field = $0.00.
8. Press Esc to complete the entry.
9. Select OK to continue through the Extra Details – Purchase Invoice screen.
10. Accept the default tax amount or overwrite the calculated tax amount, as required.
11. Select OK to confirm.
12. Complete the Fast Supplier Invoice Entry For Transaction screen by completing the
Control Unit and Disc/WHT fields as required.
13. Press Esc to exit Entry mode.
There is now an individual line for each purchase order. This enables drilldown to each
purchase order from the supplier maintenance and enquiry screens.
14. Select Post to finalise the invoice entry.
To enquire on the General Ledger batch postings
1. Select General Ledger > GL Transactions > Batch Enquiry (GL E009).
2. Locate and select the batch, then select GL Details.
So Easy Education Guide – Accounts Payable Document Version © 2011
Commercial in Confidence 2.0 Page 59
Purchase Order Invoices
Dr/Cr Special Account Description
Cr CCTRL (Creditors Control) Full value of the invoice.
Dr ITAX (Input Tax) GST amount on the invoice.
Dr SPPNP (Purchase Provision) Clear Provision account for the value of
stock.
In this example there was no variance. If there had been, then postings would be as
previously noted depending on the variance type.
© 2011 Document Version So Easy Education Guide - Accounts Payable
Page 60 2.0 Commercial in Confidence
Purchase Order Invoices
7.9 Part Invoice Order
Scenario
The purchase order has been fully received, however the invoice received is not for the full
amount. Another invoice has been received for the balance.
The purchase order has two lines with a total value of $720.00 plus $72.00 GST. The invoice
received only has one line with a value of $300.00 plus $30.00 GST.
This process will split the purchase order, creating an additional purchase order with a suffix,
for the uninvoiced goods so when the second invoice is received, this order can be used.
To process a purchase order with part invoice order
1. Select Account Payable > AP Transactions > Fast Supplier Invoice Entry (AP T020).
2. Enter the transaction date in the Transaction Entry screen.
The Fast Supplier Invoice Entry for Transaction data grid is displayed.
3. Complete the fields in this screen, as described below:
Field Description
Account Specify the supplier account code.
Type Specify P.
The Extra Details – Purchase Invoice (P – Type) screen is displayed.
4. Complete the details in the Extra Details screen.
Field Description
Invoice Details Enter the invoice number from the original document.
Invoice Date Accept the default date or enter the invoice document date.
Purchase Order Enter the purchase order number.
Supplier Discount Enter the discount amount to be offered by the supplier.
Curr. Amt Ex Tax Enter $300.00.
5. Specify P in the Action field of the Warning! Invoice Variance Exists screen.
The Split Order screen is displayed, showing the order lines.
So Easy Education Guide – Accounts Payable Document Version © 2011
Commercial in Confidence 2.0 Page 61
Purchase Order Invoices
6. Select the partly invoiced, or in this example, not invoiced order line.
7. Select Item-Split.
The cursor moves to the Quantity 1 field.
8. Enter 0 in the Quantity 1 field.
The balance of 120 goes to the Quantity 2 field, which is the backorder quantity.
9. Confirm the entry in the line.
10. Continue the split for each line item as required.
11. Select Quit to exit when all changes are complete.
12. Select OK to continue through the Extra Details – Purchase Invoice screen.
13. Accept or overwrite the default value for the invoice.
14. Select OK to confirm.
15. Complete the Fast Supplier Invoice Entry For Transaction screen by completing the
Control Unit and Disc/WHT fields.
16. Select Post to finalise the invoice entry.
To enquire on the General Ledger batch postings
1. Select General Ledger > GL Transactions > Batch Enquiry (GL E009).
2. Locate and select the batch, then select GL Details.
© 2011 Document Version So Easy Education Guide - Accounts Payable
Page 62 2.0 Commercial in Confidence
Purchase Order Invoices
There are two batches. The second batch is posting in and out of the purchase provision
account, totalling the original purchase order reference to $0.00 and leaving the
outstanding amount against the suffixed invoice.
Dr/Cr Special Account Description
Cr CCTRL (Creditors Control) Full value of invoice.
Dr ITAX (Input Tax) GST amount on the invoice.
Dr SPPNP (Purchase Provision) Clear Provision account for value of stock
included in this invoice.
Dr/Cr Special Account Description
Dr SPPNP (Purchase Provision) Clear Provision account for the original
purchase order number.
Cr SPPNP (Purchase Provision) Post back to the provision account the
So Easy Education Guide – Accounts Payable Document Version © 2011
Commercial in Confidence 2.0 Page 63
Purchase Order Invoices
amount remaining against the suffixed
purchase order number.
To enquire on the suffixed purchase order created
1. Select Purchase Orders > Maintain Purchase Orders (PO M006).
2. Locate the purchase order, then select Lines.
© 2011 Document Version So Easy Education Guide - Accounts Payable
Page 64 2.0 Commercial in Confidence
Processing Payments
8 Processing Payments
8.1 Manual Cash Payment
The Manual Cash Payment (AP T034) function records manual payments to suppliers. It is
used to record payments made to suppliers where the automatic cheque generation option is
not required. In particular, payments to bring forward suppliers will be made using this
facility.
Cheques or remittances cannot be printed using the Manual Cash Payments function. To
generate a cheque or EFT payment, use the Selective Invoice Payment (AP T003) function.
To process a manual cash payment
1. Select Accounts Payable > AP Transactions > Manual Cash Payment (AP T034).
2. Enter the transaction date in the Transaction Entry screen.
This step is very important. The date must be the date the payment is made as it can
cause issues with the bank reconciliation if dated incorrectly.
3. The Bank Account Selection data grid is displayed. Select the bank the payment is made
from.
The Manual Cash Payment screen is displayed.
So Easy Education Guide – Accounts Payable Document Version © 2011
Commercial in Confidence 2.0 Page 65
Processing Payments
4. Complete the fields in this screen, as described below:
Field Description
Account Specify the account code.
Cash Payment Specify P.
Allocation
5. Highlight the first invoice to be paid in the Cash Payment Entry screen.
6. Select Mark Item.
7. Repeat steps 5 and 6 to include all the invoices in the payment.
8. Select Post.
The Confirm Posting screen is displayed.
9. Enter details in the following fields:
Field Description
Charges Amount Accept the 0.00 amount.
(Local)
Enter Cheque Number Enter the cheque number being used to pay this supplier.
© 2011 Document Version So Easy Education Guide - Accounts Payable
Page 66 2.0 Commercial in Confidence
Processing Payments
OK to post Enter Y.
transactions?
The value in the Charges Amount (Local) field is not the amount of the cheque, but rather
the bank fees for the payment. The amount entered increases the amount posted to
bank and debit bank fees. In most cases, this field would be left as $0.00.
To enquire on the journal posting
1. Select Accounts Payable > Supplier Enquiry (AP E001).
2. Locate the supplier.
3. Select Trans.
The Supplier Transactions screen is displayed.
The cash payment entry has the same reference as the original invoice with a
transaction type of CP. If multiple invoices have been included, the payment will be
one CP transaction created for every invoice paid.
8.2 Selective Invoice Payment
Use the Selective Invoice Payment (AP T003) function to create either a cheque or EFT
payment run.
A combined payment cannot be processed. That is, a payment run can only include
either suppliers being paid by cheque or those being paid by EFT.
This process offers the ability to select invoices for payment based on the ranges of the
Payment Selection and Supplier Type fields on the Supplier master and the supplier account
codes, transaction and due dates. Once these criteria are met, selection can be further refined
based on the individual supplier or invoice.
To create a cheque payment run
1. Select Accounts Payable > Cheque Maintenance/Print > Selective Invoice Payment
(AP T003).
So Easy Education Guide – Accounts Payable Document Version © 2011
Commercial in Confidence 2.0 Page 67
Processing Payments
2. Complete the fields in this screen, as described below:
Field Description
Start Account Enter the start supplier account code.
End Account Enter the end supplier account code.
Start Trans Date Enter the transaction start date.
End Trans Date Enter the transaction end date.
Pay By Date Enter the pay by date.
Minimum Payment Enter the minimum amount to be paid.
Maximum Payment Enter the maximum amount to be paid.
Limit Amount Enter the maximum amount the total payments cannot exceed.
3. Select OK.
The Selective Invoice Payment data grid is displayed.
© 2011 Document Version So Easy Education Guide - Accounts Payable
Page 68 2.0 Commercial in Confidence
Processing Payments
4. Select the invoices to be included in the payment run using one of the following methods.
Mode Description
Mark This will mark the highlighted invoice to be included in the
payment run.
Mark Supplier This will mark all the invoices for the highlighted supplier to be
included in the payment run.
Mark All This will mark all invoices in the data grid to be included in the
payment run.
The selected invoices are marked with an *. Using the modes while
highlighting transactions that have already been selected will deselect them
from the payment run.
The total value of invoices available for payment displays at the top of the
screen in the Total Invoices field. Similarly, the Total Selected and Total Paying
fields update as invoice payment selections are made.
The following modes are also available:
Field Description
Correct Correct the amount to be paid against the highlighted invoice in the
event that the full amount is not to be paid.
List List of transactions (by supplier) that are committed for payment.
Process Payment Print and update a remittance for the selected transactions. Cheques
are produced and updated for only those invoices selected for
payment.
Summary View the amounts outstanding in a summary view by supplier.
From within this screen, suppliers can be marked for payment using
the Mark Supplier mode. This will mark all invoices and when you
return to the main selection screen, all invoices for that supplier will
be individually marked for payment.
Supplier Add a supplier not currently included in the selection to allow
payment.
To create the Payment Commitments report
1. Select List.
The Payment Commitments report is created.
The report can be used as a management authorisation tool before payment is completed.
So Easy Education Guide – Accounts Payable Document Version © 2011
Commercial in Confidence 2.0 Page 69
Processing Payments
2. Close the report when finished reviewing.
© 2011 Document Version So Easy Education Guide - Accounts Payable
Page 70 2.0 Commercial in Confidence
Processing Payments
To process the payment
1. Select Process Payment.
The Bank Account Selection screen is displayed.
2. Select the bank from which the payment will be made.
The Selective Invoice Payments screen is displayed.
3. Complete the fields in this screen, as described below:
Field Description
Remittance Only Enter N.
Transaction Entry Accept or enter the transaction date in the Transaction Entry
screen and press Enter.
Ensure the date entered is the date the cheques will be
printed. Not recording it correctly could cause problems
when processing the bank reconciliation.
Print Direct Specify whether to send the report to a spooler.
We suggest this is set to N so there is a copy saved in
the spool file.
Cheque/Draft/EFT Accept C (for cheques).
Next Chq/EFT No Enter the next cheque number to be printed.
This value defaults from the YY table with the cheque
number PRONTO-Xi believes is next. Ensure this is
checked before continuing.
Pause After Cheque Enter the last cheque to be printed.
You can accept the default of 9999999999.
Format Specify the format the cheque will be printed in.
So Easy Education Guide – Accounts Payable Document Version © 2011
Commercial in Confidence 2.0 Page 71
Processing Payments
This defaults to the layout specified in the override table.
Remittance Messages Enter the remittance messages.
The remittance message will only print if the cheque layout
has been set to accept them.
4. Select OK.
5. Enter Y to confirm the cheque print process when prompted.
The following reports are created:
Report Description
Cheque Audit This report lists the payment parameters chosen in the Selective
Invoice Payment screen together with a list of the cheques
printed.
Cheque Log This report lists the cheques printed.
Cheques If the Print Direct field is set to N, the spool file containing the
cheques is created and available for printing.
© 2011 Document Version So Easy Education Guide - Accounts Payable
Page 72 2.0 Commercial in Confidence
Processing Payments
To create an EFT payment run
This is processed in the same way with the following exceptions:
1. Select Accounts Payable > Cheque Maintenance/Print > Selective Invoice Payment
(AP T003).
2. Specify E in the Cheque/Draft/EFT field.
3. Mark the required supplier and select Process Payment.
The Selective Invoice Payments screen is displayed.
Field Description
Cheque/Draft/EFT Will default to E (for EFTs).
Next Chq/EFT No Will default to next EFT number defined by the YY table.
So Easy Education Guide – Accounts Payable Document Version © 2011
Commercial in Confidence 2.0 Page 73
Processing Payments
If E was entered and the following warning message is displayed, the EFT mailboxes
have not been setup correctly for this bank account. The supplier’s account and the
General Ledger will be updated correctly but the EFT file required for upload to the
bank will not be created.
Contact the Pronto Administrator for assistance if required.
The following reports are created at the completion of a cheque run:
Field Description
Cheque Audit This report lists the payment parameters chosen in the Selective
Invoice Payment screen together with a list of the payments
included in the EFT run.
Cheque Log This report lists the payments included in the EFT run.
EDI Log This report will give the path and name of the flat file created for
loading into bank software.
EFT Remittances If the Print Direct field is set to N, the spool file containing the
EFT remittances is created and available for printing.
© 2011 Document Version So Easy Education Guide - Accounts Payable
Page 74 2.0 Commercial in Confidence
Processing Payments
8.3 Cancel Payments
Payments can be cancelled at any time before they are flagged as presented. Cancelling the
payment will write back the requisition and reverse the postings.
To cancel a payment
1. Select Accounts Payable > Cheque Maintenance/Print > Cancel Payment (AP T038).
2. Enter the transaction date in the Transaction Entry screen.
The Bank Account Selection screen is displayed.
3. Select the bank from which the cheque was drawn (if multiple banks are set up).
The Cancel Payment screen is displayed.
4. Complete the fields in this screen, as described below:
Field Description
Payment By Enter C (Cheque) or E (EFT).
Start Enter the start range of cheques or EFTs to be cancelled.
End Enter the end range of cheques or EFTs to be cancelled.
Reference Enter a meaningful description.
The reference description is for the General Ledger
reference for the bank account.
5. Select OK to confirm the cancellation.
To enquire on the journal posting
1. Select Accounts Payable > Supplier Enquiry (AP E001).
So Easy Education Guide – Accounts Payable Document Version © 2011
Commercial in Confidence 2.0 Page 75
Processing Payments
2. Select Trans.
The Supplier Transactions data grid is displayed.
The invoice and requisition are reinstated against the supplier.
© 2011 Document Version So Easy Education Guide - Accounts Payable
Page 76 2.0 Commercial in Confidence
Periodic Payments
9 Periodic Payments
Some supplier accounts need to be paid regularly for the same amount each time the
payment is made. These can include rental accounts, insurance accounts and maintenance
accounts.
After these details have been set up, periodic payments can be processed as frequently as
required. Only those invoices with a next run date equal to or less than the specified date will
be processed.
To create a periodic payment
1. Select Accounts Payable > AP Transactions > Additional Supplier Transactions >
Periodic Payments > Periodic Payments Maintenance (AP M012).
2. Select Entry.
The Period Payment Maintenance screen is displayed.
3. Complete the fields in this screen, as described below:
Field Description
Account Specify the supplier account code.
Other side account Enter the general ledger account code to be debited.
Our reference number Enter the supplier’s transaction reference number.
GL Details Enter the full description for this transaction. This is recorded
against the general ledger transaction posting.
Details Enter a short description. This is recorded against the supplier
transaction.
Tax Amount Accept the default tax code or enter an alternative.
Amount Enter the amount to be paid per periodic payment (tax
So Easy Education Guide – Accounts Payable Document Version © 2011
Commercial in Confidence 2.0 Page 77
Periodic Payments
exclusive).
Payment Start Date Enter the periodic payment start.
Payment End Date Enter the periodic payment end.
Last Payment Date Enter the last payment date.
Payment period Specify M (Monthly).
The following payment frequency types are also available:
W = Weekly
M6 = Six monthly
W2 = Fortnightly
M3 = Quarterly.
4. Select OK to complete the payment entry.
© 2011 Document Version So Easy Education Guide - Accounts Payable
Page 78 2.0 Commercial in Confidence
Periodic Payments
9.1 Periodic Payments Update
Use the Periodic Payment Update (AP T035) function to create supplier invoices for all
periodic payments which have fallen due since the last time the update was run. A
requisition is created for each invoice.
To update a periodic payment
1. Select Accounts Payable > AP Transactions > Additional Supplier Transactions >
Periodic Payments > Periodic Payment Update (AP T035).
2. Enter the transaction date in the Transaction Entry screen.
3. Select Yes when prompted with a Confirmation screen.
The due periodic payment is posted.
This will update the Last Payment Date and Next Payment Due fields.
So Easy Education Guide – Accounts Payable Document Version © 2011
Commercial in Confidence 2.0 Page 79
Other Administrative Functions
10 Other Administrative Functions
This chapter describes the following administrative functions:
Convert supplier account codes.
Consolidate two supplier account codes into the one account.
Remove a range of temporary suppliers.
Run the Suppliers Integrity routine.
10.1 Converting Supplier Account Codes
Use the Convert Supplier Account Codes (AP M020) function to convert a supplier account
code and all its associated files, for example, all related transactions, purchase orders and
history data, to a new supplier account code.
This function accesses all the records within PRONTO-Xi where the old account code was
stored and then changes it to the new account code.
To convert the supplier account code
1. Select Accounts Payable > Maintain Supplier > Convert Supplier Code > Convert
Supplier Account Codes (AP M020).
The Convert Supplier Account Codes screen is displayed.
2. Complete the fields in this screen, as described below:
Field Description
Bulk Conversion Specify N to convert one supplier or Y to convert multiple
suppliers.
Old Supplier Enter the supplier account code to be converted.
New Supplier Enter the new account code for the supplier.
Convert Pay-To’s Also Specify Y to check and change the pay-to code on other suppliers
where the old code has been used as a pay-to account.
Convert G/L Trans Specify whether to convert the General Ledger transactions sub-
ledger code to the new supplier account code for reference
© 2011 Document Version So Easy Education Guide - Accounts Payable
Page 80 2.0 Commercial in Confidence
Other Administrative Functions
Also purposes.
It is recommended that this field is set to N.
3. Select OK to complete the conversion process.
10.2 Consolidating Supplier Accounts
The Account Consolidation (AP M019) function converts the balances from the old account
code into the new supplier account code, merging the two records and all associated data.
Extreme care must be taken when using this method of conversion, as no record is kept of
the old account code.
To consolidate supplier accounts
1. Select Accounts Payable > Maintain Supplier > Convert Supplier Code > Account
Consolidation (AP M019).
2. Complete the fields in this screen, as described below:
Field Description
Bulk Consolidation Specify N to consolidate one supplier or Y to consolidate
multiple suppliers.
From Account Enter the supplier account code to be consolidated into another
account code.
To Account Enter the supplier account code into which you want to
consolidate the from account.
Convert Pay-To Also Specify Y to check and change the pay-to code on other suppliers
where the old code has been used as a pay-to account.
Convert G/L Trans Specify whether to convert the General Ledger transactions sub-
Also ledger code to the new supplier account code for reference
purposes.
So Easy Education Guide – Accounts Payable Document Version © 2011
Commercial in Confidence 2.0 Page 81
Other Administrative Functions
It is recommended that this field is set to N.
3. Select OK to complete the consolidation process.
10.3 Removing Temporary Supplier Accounts
The Temp Supplier Removal (AP M050) function can be used to remove dormant supplier
accounts that meet the following criteria:
Zero balance
No transactions
No outstanding purchase orders
No purchases since a specified date
To remove temporary supplier accounts
1. Select Accounts Payable > Maintain Supplier > Temp Suppliers Removal (AP M050).
The Temp Suppliers Removal screen is displayed.
2. Complete the fields in this screen, as described below:
Field Description
Supplier Type Specify the supplier type to remove.
Last Purchase Enter the date or accept the default date, which is three months
before today’s date.
Start Account Enter the account code to start the range.
End Account Enter the account code to end the range.
3. Select Yes to confirm.
A report which lists the suppliers that have been removed is automatically created.
© 2011 Document Version So Easy Education Guide - Accounts Payable
Page 82 2.0 Commercial in Confidence
Other Administrative Functions
10.4 Checking Accounts Payable File Integrity
The Suppliers Integrity (AP M041) function can be used to check for consistency between
the Suppliers master file, the Suppliers transaction file, and the General Ledger. Each
supplier is checked to ensure that the current and future balance stored on the master file
agrees with the total of current and future transactions for that supplier.
In addition, the balances outstanding on the supplier’s ledger are checked against the
balances stored in the suppliers control accounts in the General Ledger.
To check suppliers integrity
1. Select Accounts Payable > Maintain Supplier > Suppliers Integrity (AP M041).
2. Select Report & Correct.
3. Enter details in the following fields:
Field Description
Start Supplier Enter the account code to start the range.
End Supplier Enter the account code to end the range.
4. Press Enter to confirm.
Other Modes
The following modes are also available in the Supplier Integrity screen:
Mode Function
Report Only Creates a report listing the errors detected but does not attempt any
correction of data.
Compare Batch Reports any batches where the transaction totals posted to the
Totals Accounts Payable module do not balance with those posted to the
General Ledger.
So Easy Education Guide – Accounts Payable Document Version © 2011
Commercial in Confidence 2.0 Page 83
Tips & Tricks
11 Tips & Tricks
11.1 Showing Supplier Commitments
When running a Payment Commitments report, not all invoices show for suppliers. When
viewing the Supplier Commitments screen, no records are shown.
To enquire on the supplier commitments
1. Select Accounts Payable > Maintain Supplier > Maintain Supplier Accounts (AP M001).
2. Ensure the value in the Auto Cheque Req field is Y.
If the value is N, no RQ (Requisition) transactions will be created for the supplier.
To run a supplier integrity report
Run the integrity report to create the requisition transactions.
1. Select Accounts Payable > Maintain Supplier > Suppliers Integrity (AP M041).
2. Select Report & Correct.
3. Enter details in the following fields:
© 2011 Document Version So Easy Education Guide - Accounts Payable
Page 84 2.0 Commercial in Confidence
Tips & Tricks
Field Description
Start Supplier Enter the account code to start the range.
End Supplier Enter the account code to end the range.
4. Specify I to run the report immediately.
The Supplier Integrity report is created.
11.2 The Invoice is only Part Paid
A supplier invoice is processed, but when the payment is processed, only part of the invoice
amount is paid. This can be because there is no ABN or there is a withholding tax record.
To reprocess a payment with a Withholding Tax record
1. Select Accounts Payable > Maintain Supplier > Maintain Supplier Accounts (AP M001).
2. Select Extra > Withholding Tax.
3. Select Remove to remove any withholding tax record that was created in error.
4. Correct the ABN field on the supplier record.
5. Check the supplier Z-TAX-DEPT for a transaction that relates to part of the original
amount.
6. Select Accounts Payable > Maintain Supplier > Maintain Supplier Accounts (AP M001).
Account will be Z-TAX-DEPT<supplier type code>.
7. After the withholding tax record has been removed, cancel and re-process the payment.
So Easy Education Guide – Accounts Payable Document Version © 2011
Commercial in Confidence 2.0 Page 85
Tips & Tricks
11.3 The Bank Account Has Doubled the Amount
A manual cash payment processes with double the amount of the payment posting to the
bank General Ledger account. The supplier shows the correct amount.
When entering the manual cash payment, the cheque amount has been entered in the Charges
Amount field in error. This doubles the payment to the bank and posting the payment
amount to the bank charges account.
To reprocess a payment that posted double the payment amount to the bank
1. Select Accounts Payable > Maintain Supplier > Maintain Supplier Accounts (AP M001).
2. Select Trans.
The Supplier Transactions data grid is displayed.
3. Select GL Detail.
Confirm the amount has been posted to bank charges and the amount posted to the
BANK account is doubled.
© 2011 Document Version So Easy Education Guide - Accounts Payable
Page 86 2.0 Commercial in Confidence
Tips & Tricks
4. Cancel the payment.
5. Reprocess the payment through the Manual Cash Payment screen, leaving the Charges
Amount field as zero.
To change a supplier transaction reference
A supplier invoice is processed but the invoice reference is incorrect.
1. Select Accounts Payable > Maintain Supplier > Maintain Supplier Account (AP M001).
2. Select Trans.
The Supplier Transactions data grid is displayed.
3. Select the transaction to be changed.
4. Select Ref.
The Change Reference/Invoice screen is displayed.
5. Complete the fields in this screen, as described below:
Field Description
New Invoice No Enter the new invoice number.
Details Accept the defaulted reference.
Copy or Move Notes Specify C (Copy) or M (Move).
6. Select OK to confirm.
So Easy Education Guide – Accounts Payable Document Version © 2011
Commercial in Confidence 2.0 Page 87
Accounts Payable Reports
12 Accounts Payable Reports
This chapter describes the steps required to create five reports that can be used to analyse the
processing that have occurred in the Accounts Payable module.
The following reports are covered in this guide:
Accounts Payable – Aged Trial Balance by Supplier
Accounts Payable – Aged Trial Balance by Supplier Type
Accounts Payable – Retrospective Aged Trial Balance by Invoice Date
Accounts Payable – Payment Commitment by Supplier
Accounts Payable – Foreign Currency Exposure
12.1 Accessing and Generating IBM Cognos Reports
Use the Reporting Portal (EMS E006) function to access the IBM Cognos reports.
Use the following steps to generate the required reports.
To generate a Accounts Payable-Aged Trial Balance by Supplier report
Enter the selection criteria in the parameters page shown below and select Finish:
© 2011 Document Version So Easy Education Guide - Accounts Payable
Page 88 2.0 Commercial in Confidence
Accounts Payable Reports
Report Output
To generate a Accounts Payable-Aged Trial Balance by Supplier Type
report
Enter the selection criteria in the parameters page shown below and select Finish.
In this example, the supplier type FRGT – Freight Supplier has been selected.
So Easy Education Guide – Accounts Payable Document Version © 2011
Commercial in Confidence 2.0 Page 89
Accounts Payable Reports
Report Output
To generate an Accounts Payable-Retrospective Aged Trial Balance by
invoice date
This report allows you to create an aged trial balance as at a date in the past irrespective of
the period the Accounts Payable ledger is in. In this example, the AR ledger is in November
but the required report is as at the 30/6/10.
Enter the selection criteria in the parameters page as shown below and select Finish:
© 2011 Document Version So Easy Education Guide - Accounts Payable
Page 90 2.0 Commercial in Confidence
Accounts Payable Reports
Report Output
To generate a Accounts Payable-Payment Commitment by Supplier
Enter the selection criteria in the parameters page shown below and select Finish:
So Easy Education Guide – Accounts Payable Document Version © 2011
Commercial in Confidence 2.0 Page 91
Accounts Payable Reports
Report Output
To generate a Accounts Payable-Foreign Currency Exposure
1. Enter the selection criteria in the parameters page shown below and select Finish:
Report Output
2. Select Page Down at the bottom of the page to view the detailed invoice listings
subtotalled by currency.
© 2011 Document Version So Easy Education Guide - Accounts Payable
Page 92 2.0 Commercial in Confidence
Accounts Payable Reports
So Easy Education Guide – Accounts Payable Document Version © 2011
Commercial in Confidence 2.0 Page 93
You might also like
- Your Electricity Bill ActualDocument1 pageYour Electricity Bill Actualyouness el aameryNo ratings yet
- Accenture Sec CDocument19 pagesAccenture Sec CJitesh Gandhi50% (2)
- Sap Successfactors Tutorial PDFDocument72 pagesSap Successfactors Tutorial PDFgabrielsyst100% (2)
- TrueForm Implementation Guide V660 OnlyDocument55 pagesTrueForm Implementation Guide V660 OnlyEjuest SiousNo ratings yet
- Purchase Order Processing X 670Document74 pagesPurchase Order Processing X 670Ejuest SiousNo ratings yet
- PSA Solutions Overview-PRONTODocument281 pagesPSA Solutions Overview-PRONTOJohanna Catahan100% (1)
- Iso TS 55010-2019Document48 pagesIso TS 55010-2019usman67% (3)
- Pronto Release - Notes - 670 - 3Document84 pagesPronto Release - Notes - 670 - 3DavidNo ratings yet
- Odoo Book by Cybrosys TechnologiesDocument79 pagesOdoo Book by Cybrosys TechnologiesRafiqhiAssegafNo ratings yet
- Accounts ReceivableDocument99 pagesAccounts Receivablewayne shatwellNo ratings yet
- 27309955dfdfgdgfdg8 General Ledger PDFDocument77 pages27309955dfdfgdgfdg8 General Ledger PDFKris100% (2)
- SAP Implementation GuideDocument4 pagesSAP Implementation Guideabcabcabcabc4100% (2)
- Sap Fico TutorialDocument191 pagesSap Fico Tutorialx yNo ratings yet
- Pronto Release - Notes - 670 - 2Document87 pagesPronto Release - Notes - 670 - 2DavidNo ratings yet
- Global QuickBooks Online User Guide 2019635Document76 pagesGlobal QuickBooks Online User Guide 2019635Lynoj Abang100% (4)
- Accounting and Financial Management Module GuideDocument274 pagesAccounting and Financial Management Module GuideFrancis Mtambo100% (1)
- Pronto Xi 740 Solutions Overview 7 Asset FacilityDocument60 pagesPronto Xi 740 Solutions Overview 7 Asset FacilityMarita TimothyNo ratings yet
- Alert Intelligence Xi 660Document92 pagesAlert Intelligence Xi 660Ejuest SiousNo ratings yet
- Pronto Xi 760 - Foundation - Pront Connect API PlatformDocument6 pagesPronto Xi 760 - Foundation - Pront Connect API PlatformNéstor WaldydNo ratings yet
- PRONTO FoundationDocument36 pagesPRONTO FoundationNéstor WaldydNo ratings yet
- Pronto Release - Notes - 670 - 4Document92 pagesPronto Release - Notes - 670 - 4DavidNo ratings yet
- Pronto Xi 740 Solutions Overview 9 TechnologyDocument32 pagesPronto Xi 740 Solutions Overview 9 TechnologyNéstor Waldyd100% (1)
- Pronto Release - Notes - 670 - 6Document82 pagesPronto Release - Notes - 670 - 6DavidNo ratings yet
- Bank Reconciliation - First Time v1.2Document15 pagesBank Reconciliation - First Time v1.2Hiren MazumdarNo ratings yet
- Pronto Xi Help: Version 720.2 and AboveDocument30 pagesPronto Xi Help: Version 720.2 and AboveailihengNo ratings yet
- Vico Control 2008 User Guide PDFDocument236 pagesVico Control 2008 User Guide PDFMarcelo J. RamosNo ratings yet
- Oracle® Communications Billing and Revenue Management: Managing Customers Release 7.5Document486 pagesOracle® Communications Billing and Revenue Management: Managing Customers Release 7.5Komal PatelNo ratings yet
- trEDIDemandMgmt 905701Document247 pagestrEDIDemandMgmt 905701KrisNo ratings yet
- 7 - Use and Purpose of Clearing Accounts Final V 2.0 As of Nehase 20, 2008Document21 pages7 - Use and Purpose of Clearing Accounts Final V 2.0 As of Nehase 20, 2008joyteferaNo ratings yet
- Secured CLUSTER 2 - Participant Manual - v2.1 - Jan2020Document205 pagesSecured CLUSTER 2 - Participant Manual - v2.1 - Jan2020helpdeskarea001No ratings yet
- Fruit Selling WebsiteDocument21 pagesFruit Selling WebsiteRuchitaNo ratings yet
- Pratap Sip ReportDocument30 pagesPratap Sip ReportRishabh PareekNo ratings yet
- Preliminary SRSDocument40 pagesPreliminary SRSntucsc207team8100% (1)
- Bonitasoft Support Guide v1.6.2Document23 pagesBonitasoft Support Guide v1.6.2scribdjualoNo ratings yet
- Leading Safe Digital Student Workbook 501 PDF FreeDocument225 pagesLeading Safe Digital Student Workbook 501 PDF Freejosef.delacuestaNo ratings yet
- Acumatica Analytical ReportDocument78 pagesAcumatica Analytical Reportjimmy GadingNo ratings yet
- Roshan Thapa - Intern ReportDocument27 pagesRoshan Thapa - Intern ReportRoss Kazi ThapaNo ratings yet
- Sap Fiori TutorialDocument86 pagesSap Fiori TutorialAnonymous D5fRdZl5g100% (1)
- Hasen and NikodimosDocument25 pagesHasen and NikodimosHasen SeidNo ratings yet
- Software Requirements Specification: Sheeda Talli Cash & CarryDocument9 pagesSoftware Requirements Specification: Sheeda Talli Cash & CarrymexiweNo ratings yet
- Internship ReportDocument27 pagesInternship ReportWissem Ellafi0% (1)
- Full Download PDF of (Ebook PDF) Accounting: To Trial Balance 11th Edition All ChapterDocument43 pagesFull Download PDF of (Ebook PDF) Accounting: To Trial Balance 11th Edition All Chapterpiressltana100% (4)
- User Guide: IDU R2561 V100R001C00SPC012Document64 pagesUser Guide: IDU R2561 V100R001C00SPC012Maro WelchNo ratings yet
- Tally@Document114 pagesTally@Md Mahmud Hasan SumonNo ratings yet
- Huawei E5172 Kasutusjuhend ENGDocument50 pagesHuawei E5172 Kasutusjuhend ENGGiancarlo Ortiz Benavides0% (1)
- Acca P2 Corporate Reporting (INT) June 2015: Sample NoteDocument64 pagesAcca P2 Corporate Reporting (INT) June 2015: Sample NoteSovanna HangNo ratings yet
- Introduction To Banking: Basics, Savings, Current, CCOD, Remittance, CashDocument54 pagesIntroduction To Banking: Basics, Savings, Current, CCOD, Remittance, CashMahin Nur IslamNo ratings yet
- Ipanema Training-CatalogueDocument36 pagesIpanema Training-Cataloguemismail306No ratings yet
- Oracle E-Business Suite Financial Services Accounting Hub TestDocument436 pagesOracle E-Business Suite Financial Services Accounting Hub TestupenderNo ratings yet
- Ajmi Erp Etax Do070 User Guide V1.0Document150 pagesAjmi Erp Etax Do070 User Guide V1.0MURSHIDHNo ratings yet
- BRM Customer ManagerDocument462 pagesBRM Customer ManagerHuseini MohammedNo ratings yet
- Agile Tutorial PDFDocument10 pagesAgile Tutorial PDFArka100% (1)
- Official Guide to Financial Accounting using TallyPrime: Managing your Business Just Got SimplerFrom EverandOfficial Guide to Financial Accounting using TallyPrime: Managing your Business Just Got SimplerNo ratings yet
- Supplemental Guide: Module 4: Reporting & TroubleshootingDocument75 pagesSupplemental Guide: Module 4: Reporting & TroubleshootingEdward DubeNo ratings yet
- BSBWHS412 Learner Guide 1.2Document43 pagesBSBWHS412 Learner Guide 1.2ShujaRehmanNo ratings yet
- Account StatementsDocument26 pagesAccount StatementsAnonymous ZGcs7MwsLNo ratings yet
- Premier FinancialguideDocument304 pagesPremier FinancialguideAlex GuevaraNo ratings yet
- Epicor ERP Inventory Transactions Technical Reference GuideDocument88 pagesEpicor ERP Inventory Transactions Technical Reference GuideKrisNo ratings yet
- OjcmDocument217 pagesOjcmaki014No ratings yet
- Siebel To BRM Mapping DetailsDocument136 pagesSiebel To BRM Mapping Detailsmail4vijuNo ratings yet
- Retail AccountsDocument72 pagesRetail AccountsAnonymous ZGcs7MwsLNo ratings yet
- E102 EN Accounts - ReceivableDocument97 pagesE102 EN Accounts - ReceivableMoiemen AhmedNo ratings yet
- International SOS Training Hub Administrator Guide 2v2.9Document25 pagesInternational SOS Training Hub Administrator Guide 2v2.9Nelson RichardNo ratings yet
- SCXSC Fintech Conference 2021 ScheduleDocument3 pagesSCXSC Fintech Conference 2021 ScheduleAlbert TingNo ratings yet
- Tutuna Ine FinalsDocument132 pagesTutuna Ine FinalsAnuar LoboNo ratings yet
- REFAI 2023 Candidate GuideDocument18 pagesREFAI 2023 Candidate GuideJulio De la CruzNo ratings yet
- Good Talent Management Practices (GTMP) : Semarang, 15 November 2010Document33 pagesGood Talent Management Practices (GTMP) : Semarang, 15 November 2010Adi Chandra SetiawanNo ratings yet
- 2015 Danone Annual ReportDocument102 pages2015 Danone Annual ReportyassineNo ratings yet
- Finance Department Notification-2004 (205-258)Document54 pagesFinance Department Notification-2004 (205-258)Humayoun Ahmad Farooqi67% (6)
- UntitledDocument25 pagesUntitledvknsvrnNo ratings yet
- COM01P105S23U00Document35 pagesCOM01P105S23U00SHAMPA SINHAROYNo ratings yet
- Insurance Financial Soundness Indicator-Caramel ModelDocument9 pagesInsurance Financial Soundness Indicator-Caramel ModelSemere AtakiltNo ratings yet
- Correct Answer Based On Salosagcol2018Document5 pagesCorrect Answer Based On Salosagcol2018Von Andrei MedinaNo ratings yet
- Consumer Behavior Course Case MapDocument16 pagesConsumer Behavior Course Case MapETCASESNo ratings yet
- VI SEM B.B.M Subject BRAND MANAGEMENTDocument42 pagesVI SEM B.B.M Subject BRAND MANAGEMENTAbhishek DANo ratings yet
- FSSC 22000Document2 pagesFSSC 22000jamilvoraNo ratings yet
- CBLM FBS Core 4Document14 pagesCBLM FBS Core 4Arnel Himzon100% (1)
- PPC - Shifts MovementDocument18 pagesPPC - Shifts Movementshayan ahmedNo ratings yet
- Zhongshan Eonshine Textile Craft Co., LTD.: Proforma InvoiceDocument1 pageZhongshan Eonshine Textile Craft Co., LTD.: Proforma InvoiceOrlando RiveraNo ratings yet
- Intangibles: Problem 1Document7 pagesIntangibles: Problem 1Jeric Lagyaban AstrologioNo ratings yet
- Chapter 8 - Marketing ManagementDocument5 pagesChapter 8 - Marketing ManagementSobhi BraidyNo ratings yet
- The Cost of Production Final Project DFDFDFDocument27 pagesThe Cost of Production Final Project DFDFDFazizur rehmanNo ratings yet
- Letter of Transmittal: Submission of The Term Paper Titled "Organizing and Motivation"Document24 pagesLetter of Transmittal: Submission of The Term Paper Titled "Organizing and Motivation"Miskatul JannatNo ratings yet
- Mas All ExamsDocument192 pagesMas All ExamsJohn Mark VerarNo ratings yet
- GL3 e Chap 03Document33 pagesGL3 e Chap 03chinki chatoriNo ratings yet
- Perfect CompetitionDocument13 pagesPerfect CompetitionElly MaricanNo ratings yet
- Gross Invoice CAD PDFDocument1 pageGross Invoice CAD PDFGISSEL ANGARITANo ratings yet
- Financial Analysis Question Paper, Answers and Examiners CommentsDocument23 pagesFinancial Analysis Question Paper, Answers and Examiners CommentsPauline AdrinedaNo ratings yet
- Jawaban Soal Latihan Ch.10Document3 pagesJawaban Soal Latihan Ch.10Wira DinataNo ratings yet
- The Evolution and Principles of MarketingDocument2 pagesThe Evolution and Principles of MarketingCélio MoleNo ratings yet