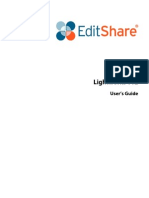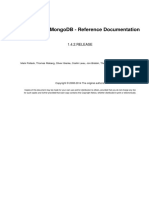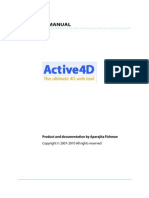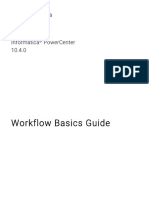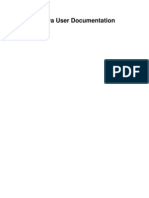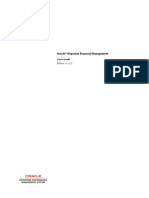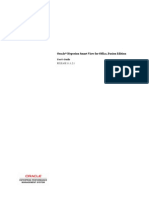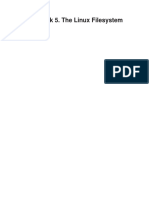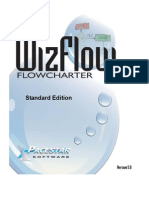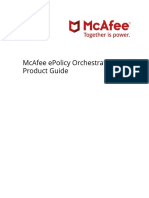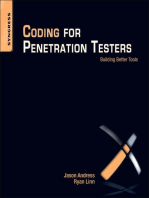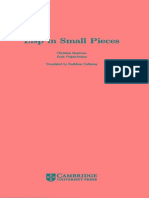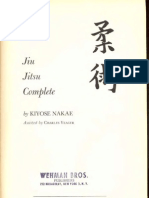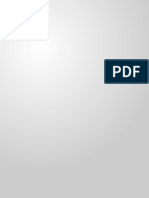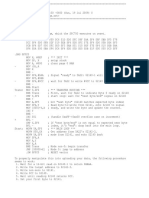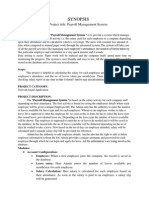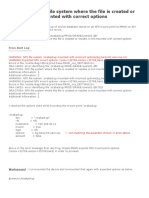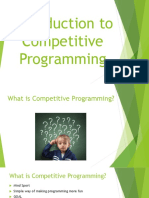Professional Documents
Culture Documents
Web Publisher 525 SP2 Use
Web Publisher 525 SP2 Use
Uploaded by
TheVoiceWithinOriginal Description:
Copyright
Available Formats
Share this document
Did you find this document useful?
Is this content inappropriate?
Report this DocumentCopyright:
Available Formats
Web Publisher 525 SP2 Use
Web Publisher 525 SP2 Use
Uploaded by
TheVoiceWithinCopyright:
Available Formats
Web Publisher User Guide
Version 5.2.5 SP2
July 2004
Copyright © 1994-2004 Documentum, a division of EMC. All Rights Reserved.
DOCUMENTUM, NOW YOU KNOW, UNITING THE WORLD THROUGH CONTENT and the Corporate Logo are trademarks or registered trademarks of
Documentum, a division of EMC, in the United States and throughout the world. All other company and product names are used for identification purposes
only and may be trademarks of their respective owners.
Table of Contents
Preface ........................................................................................................................... 13
Chapter 1 Introduction ........................................................................................... 15
Introduction to Web Publisher ..................................................................... 15
What Does the Documentum System Do? .................................................... 16
What is a Docbase? ..................................................................................... 17
What is a Checkout Directory? .................................................................... 18
What is a Lifecycle? .................................................................................... 18
What is a Workflow? ................................................................................... 18
What is an Inbox? ....................................................................................... 19
What are Links, Shortcuts, and Replicas? ...................................................... 19
What is a Permission Set? ............................................................................ 19
Lifecycle States Specific to Web Publisher ..................................................... 20
How Web Publisher Creates Web Pages ....................................................... 20
Applications Used to Create Web Pages ....................................................... 21
How Web Publisher Publishes Content to the Web ........................................ 22
How Files are Named in Web Publisher ....................................................... 23
File Names on the Web............................................................................ 23
Using Web Publisher and eWebEditPro ........................................................ 23
Using Web Publisher and iMarkup .............................................................. 24
Chapter 2 Using the Web Publisher Interface .......................................................... 25
Logging In and Logging Out ....................................................................... 25
Logging In ............................................................................................. 25
Logging Out ........................................................................................... 26
Changing Your Password ........................................................................ 27
Using the Additional Accessibility Options .............................................. 27
Accessibility Features.......................................................................... 28
Navigating the Interface .............................................................................. 30
Streamline and Classic Views .................................................................. 30
Switching Between Streamline and Classic Views ................................. 31
Banner ................................................................................................... 32
Messages ............................................................................................... 32
Jobs Status Button (Task Status Button) .................................................... 33
Changing Docbases ................................................................................ 34
Performing Actions ................................................................................ 34
Using the Breadcrumb ............................................................................ 35
Showing and Hiding Fields ..................................................................... 36
Viewing Lists ............................................................................................. 36
Thumbnails Used as Visual Cues ............................................................. 36
Filtering Items in a List ........................................................................... 36
Web Publisher User Guide 3
Table of Contents
Sorting Items in a List ............................................................................. 37
Locating Items by Typing Characters or a Path ......................................... 38
Choosing the Number of Items Displayed on a Page ................................. 38
Using the View Menu ............................................................................. 39
Displaying Additional Information in a List ............................................. 39
Docbase Nodes ........................................................................................... 39
Locating Items ............................................................................................ 42
Locating Recently Used Files ................................................................... 42
Accessing the Files You Currently Have Checked Out ............................... 43
Searching for Items ................................................................................. 43
Using a Simple Search ......................................................................... 43
Using an Advanced Search .................................................................. 44
Finding Hidden Objects ...................................................................... 45
Saving a Search .................................................................................. 45
Running a Saved Search ...................................................................... 46
Viewing Locations .................................................................................. 46
Using a Selection Page ............................................................................ 46
Locating Items By Navigating Directories................................................. 47
Using Shortcuts .......................................................................................... 49
Creating Shortcuts .................................................................................. 49
Sending a Web-Link ................................................................................ 49
Opening a Shortcut ................................................................................. 50
Subscribing to Items ................................................................................... 50
Setting Your Preferences .............................................................................. 51
Viewing Product Information ...................................................................... 52
Configuring Clients to Open Web Files in Authoring Applications ................. 52
Configuring your Browser for Media Players ............................................... 53
Chapter 3 Working with Cabinets, Folders, and Files .............................................. 55
Creating Items in a Docbase ........................................................................ 55
Creating a Cabinet .................................................................................. 56
Creating a Folder .................................................................................... 56
Creating a File ........................................................................................ 57
Checking Out and Editing Files ................................................................... 58
Overview of Checking Out and Editing Files ............................................ 58
Where Files are Placed in the Checkout Directory ..................................... 59
What are Documentum Applets? ............................................................. 60
Checking Out a File Without Opening It................................................... 60
Editing a File .......................................................................................... 62
Checking In a File ................................................................................... 63
Canceling Checkout ................................................................................ 64
Viewing All Versions .................................................................................. 65
Viewing a File as Read Only ........................................................................ 65
Managing Properties................................................................................... 66
Properties Overview ............................................................................... 66
Setting Properties ................................................................................... 67
Viewing History ..................................................................................... 68
Importing Items ......................................................................................... 68
Exporting Items .......................................................................................... 69
Deleting Items ............................................................................................ 70
Using the Clipboard.................................................................................... 71
Moving Items ............................................................................................. 71
4 Web Publisher User Guide
Table of Contents
Copying Items ............................................................................................ 72
Linking an Item to Multiple Folders ............................................................. 73
Comparing Files (Differencing).................................................................... 74
Choosing a Differencing Tool................................................................... 74
Differencing a Local Version .................................................................... 74
Differencing Between Versions ................................................................ 74
Viewing How Content Displays on a Web Site .............................................. 75
Viewing the Source File for a Web Page ........................................................ 75
Chapter 4 Using In-Context Editing ........................................................................ 77
Overview of Locating Files on their Web Sites .............................................. 77
Locating Files by Navigating their Web Sites ................................................ 78
Creating a Content File through In-Context Editing ...................................... 79
Chapter 5 Working with Taxonomies and Categories ............................................... 81
What is a Taxonomy? .................................................................................. 81
Using Taxonomies in Web Publisher ............................................................ 82
Creating a Taxonomy .................................................................................. 83
Creating a Category .................................................................................... 84
Assigning Content to a Category ................................................................. 84
Assigning Taxonomies to Web Cabinets ....................................................... 85
Publishing Taxonomies to Web Sites ............................................................ 85
Viewing an Item's Categories....................................................................... 86
Navigating Categories ................................................................................ 86
Chapter 6 Working with Relationships ................................................................... 89
Viewing Relationships ................................................................................ 89
Viewing Related Content ............................................................................ 90
Adding a Relationship ................................................................................ 90
Removing a Relationship ............................................................................ 91
Accessing Relation Types ............................................................................ 91
Creating a New Relation Type ..................................................................... 91
Chapter 7 Working with Renditions and Transformations ....................................... 93
Renditions Overview .................................................................................. 93
Renditions in Web Publisher........................................................................ 94
Publish Name Rules ............................................................................... 95
Multi-File Renditions .............................................................................. 95
Transformations Overview .......................................................................... 96
Viewing Renditions .................................................................................... 97
Creating a Rendition ................................................................................... 97
Creating a Related Object ............................................................................ 98
Importing a Rendition............................................................................... 100
Setting a Preview Rendition ...................................................................... 100
Viewing the Preview Rendition ................................................................. 101
Chapter 8 Sending and Performing Tasks ............................................................. 103
Web Publisher User Guide 5
Table of Contents
Workflows Overview ................................................................................ 103
Inbox Overview ........................................................................................ 105
Performing Tasks in Your Inbox ................................................................. 106
Opening Tasks and Notifications ........................................................... 106
Accepting and Performing a Task .......................................................... 107
Completing a Task ................................................................................ 108
Rejecting a Task .................................................................................... 109
Delegating a Task ................................................................................. 109
Repeating a Task................................................................................... 110
Changing Your Availability for Tasks ..................................................... 110
Starting a Workflow .................................................................................. 111
Viewing Running or Completed Workflows ............................................... 113
Viewing the Workflows You Own .......................................................... 113
Viewing All Workflows ......................................................................... 113
Modifying Display Settings in Workflow Reporting ................................ 114
Viewing Workflow Details .................................................................... 115
Viewing Workflow and Document Audit Events..................................... 115
Viewing a Workflow through Workflow Manager ................................... 115
Saving Workflow Information ............................................................... 116
Managing Workflows................................................................................ 116
Pausing a Running Workflow ................................................................ 116
Resuming a Paused Workflow ............................................................... 117
Terminating a Workflow ....................................................................... 117
Processing a Failed Automatic Task ....................................................... 118
Retrying a Failed Automatic Task ...................................................... 118
Completing a Failed Automatic Task.................................................. 118
Unlocking a Locked File in a Workflow .................................................. 119
Creating a New Workflow Template ...................................................... 119
Displaying and Editing Aliases in Workflows ......................................... 119
Changing the Workflow Supervisor ....................................................... 120
Sending a Quickflow ................................................................................ 120
Chapter 9 Using Change Sets ............................................................................... 123
Change Sets Overview .............................................................................. 123
Accessing Change Sets .............................................................................. 124
Creating a Change Set ............................................................................... 124
Adding Files to a Change Set ..................................................................... 124
Restarting a Change Set ............................................................................ 125
Deleting a Change Set ............................................................................... 125
Chapter 10 Working with Lifecycles ....................................................................... 127
Lifecycles Overview.................................................................................. 127
Promotion Overview ................................................................................ 129
Promoting an Item to the Next State........................................................... 129
Demoting an Item ..................................................................................... 129
Assigning a Lifecycle ................................................................................ 130
Power Promoting an Item to the Approved State ........................................ 130
Expiring an Item ....................................................................................... 131
Chapter 11 Managing Permission Sets .................................................................... 133
Permissions Overview .............................................................................. 133
6 Web Publisher User Guide
Table of Contents
Permissions .......................................................................................... 133
Folder Security ..................................................................................... 135
Extending Permissions .......................................................................... 136
Alias Sets ............................................................................................. 137
Locating a Permission Set .......................................................................... 137
Viewing Where a Permission Set is Used .................................................... 137
Viewing or Editing a Permission Set .......................................................... 138
Creating a Permission Set .......................................................................... 139
Setting Permissions for an Object ............................................................... 140
Chapter 12 Creating and Managing Web Sites ........................................................ 143
Overview of Creating Web Sites................................................................. 143
How Web Publisher Publishes Web Sites ................................................ 143
Effective and Expiration Dates ............................................................... 145
Jobs ..................................................................................................... 145
Synchronous and Asynchronous Publishing ........................................... 146
Site Protection ...................................................................................... 147
Sequence for Creating a Web Site ............................................................... 147
Creating a Web Cabinet ............................................................................. 148
Managing a Web Site ................................................................................ 149
Assigning Assets to a Protected Site ........................................................... 150
Enabling In-Context Editing for a Web Site ................................................. 150
Checking Links ........................................................................................ 151
Setting Up a Link Checker ..................................................................... 151
Checking Hyperlinks ............................................................................ 152
Manually Publishing................................................................................. 152
Archiving a Web Site................................................................................. 152
Editions Overview ................................................................................ 152
Creating an Edition ............................................................................... 153
Specifying a Default Publishing Configuration for Exporting
Editions ............................................................................................... 153
Exporting an Edition ............................................................................. 154
Chapter 13 Working with Templates ....................................................................... 155
Templates Overview ................................................................................. 155
Sequence for Adding Templates to Web Publisher....................................... 156
Making Associations ................................................................................. 157
Viewing Associations ............................................................................ 157
Associating Supporting Files or Workflows ............................................ 157
Adding Formats for Associating Editor Presentation Files ....................... 158
Validating Web Publisher Editor Templates ................................................ 159
Determining Template or File Availability .................................................. 159
Viewing Where a Template or Supporting File is Used ................................ 160
Updating the Presentation of a Web Page ................................................... 160
Updating the Structure of XML Files .......................................................... 161
Chapter 14 Creating Multi-Language Web Sites ...................................................... 163
Translations Overview .............................................................................. 163
Locales................................................................................................. 163
Fallback Rules ...................................................................................... 164
Web Publisher User Guide 7
Table of Contents
Translation Workflows .......................................................................... 165
How Web Sites are Translated................................................................ 165
Setting Up a Web Site in Multiple Languages.............................................. 166
Viewing a List of Translations .................................................................... 166
Adding a Translation ................................................................................ 166
Requesting a Translation Through a Workflow ........................................... 167
Working with Locales ............................................................................... 168
Viewing Locales ................................................................................... 168
Creating a Locale .................................................................................. 168
Setting Locale Properties ....................................................................... 169
Working with Fallback Rules ..................................................................... 169
Viewing Fallback Rules ......................................................................... 170
Creating Fallback Rules ......................................................................... 170
Enabling Fallback Rules ........................................................................ 170
Chapter 15 Using Web Publisher Editor .................................................................. 173
Entering Unformatted Content .................................................................. 173
Entering Formatted Content ...................................................................... 174
The Formatting Buttons ........................................................................ 176
Pasting a Block of HTML from you Clipboard ........................................ 178
Checking Spelling ................................................................................. 179
Working with Hyperlinks ...................................................................... 179
Selecting a Custom Tag ......................................................................... 180
Inserting Non-Parsable XML ................................................................. 181
Creating a Table in the Content Field ..................................................... 182
Using a File Selection Field ........................................................................ 185
Using the Checkbox Field .......................................................................... 188
Using the Choice Field .............................................................................. 188
Repeating a Field ...................................................................................... 188
Chapter 16 Using eWebEditPro .............................................................................. 191
Accessing eWebEditPro XML .................................................................... 191
Creating Content ...................................................................................... 192
Chapter 17 Using the Rules Editor .......................................................................... 195
Rules Editor Overview .............................................................................. 195
Creating an Editor Rules File ..................................................................... 197
Editing an Editor Rules File ....................................................................... 198
Creating or Editing a Rule ......................................................................... 199
Fields in the Rules Editor: Common Fields ............................................. 200
Fields in the Rules Editor: Fields Unique to the Xselector Rule................. 205
Fields in the Rules Editor: Fields Unique to Queries ................................ 205
Specifying Variable Input in a Query...................................................... 207
Making a Block of Rules Repeatable ........................................................... 208
Previewing How an Editor Rules File Displays Content .............................. 210
Deleting a Rule ......................................................................................... 210
Viewing a Rule's XML ............................................................................... 210
Validating an Editor Rules File .................................................................. 211
Viewing Warning Messages for a Specific Rule ........................................... 211
8 Web Publisher User Guide
Table of Contents
Editing a Content Template Using the Rules Editor ..................................... 211
Validating an XML-based Content Template Using the Rules Editor............. 212
Chapter 18 Using iMarkup ..................................................................................... 213
Storing Annotations .................................................................................. 213
Viewing Annotations ................................................................................ 214
Deleting Annotations ................................................................................ 214
Localizing iMarkup .................................................................................. 214
Troubleshooting iMarkup .......................................................................... 214
Chapter 19 Accessing Administrative Functions ..................................................... 215
Defining System-Wide Settings .................................................................. 215
Running Reports ...................................................................................... 218
Types of Reports ................................................................................... 218
System Alerts ........................................................................................... 220
Viewing System Alerts .......................................................................... 220
Removing System Alerts ....................................................................... 220
Workflow Templates ................................................................................. 220
Viewing Workflow Templates ................................................................ 220
Making a Workflow Template Available ................................................. 221
Making a Workflow Template Unavailable ............................................. 221
Chapter 20 Managing Users, Groups, and Roles ..................................................... 223
Users ....................................................................................................... 223
Locating Users ..................................................................................... 224
Setting the Default Permissions for the Cabinet of a New User ................ 225
Creating New Users .............................................................................. 225
Creating Global Users ........................................................................... 228
User Properties ..................................................................................... 229
Importing Users ................................................................................... 232
Import User Properties.......................................................................... 233
Deleting Users ...................................................................................... 236
Reassigning Objects to Another User ..................................................... 236
Changing the Home Docbase of a User .................................................. 237
Making a User Active or Inactive ........................................................... 237
Modifying Users ................................................................................... 237
Viewing Groups, Workflows, Alias Sets, Permission Sets, and
Documents of a User ............................................................................. 238
Viewing or Deleting Change Home Docbase Logs .................................. 238
Viewing User Reassign Logs.................................................................. 238
Rename Reports ................................................................................... 239
Groups .................................................................................................... 239
Locating Groups ................................................................................... 240
Viewing Where a Group is Used ............................................................ 241
Creating Groups ................................................................................... 241
Modifying or Viewing Groups ............................................................... 242
Adding Users, Groups, or Roles to a Group ............................................ 242
Removing Users From a Group ............................................................. 243
Deleting Groups ................................................................................... 243
Reassigning the Objects Owned by a Group ........................................... 243
Viewing Group Reassign Logs ............................................................... 244
Group Properties .................................................................................. 244
Roles ....................................................................................................... 246
Creating Roles ...................................................................................... 246
Web Publisher User Guide 9
Table of Contents
Adding Users, Groups, or Roles to a Role ............................................... 247
Modifying Roles ................................................................................... 247
Reassigning Roles ................................................................................. 248
Deleting Roles ...................................................................................... 248
Role Properties ..................................................................................... 249
Appendix A Icon Lists ............................................................................................. 251
Icons Common to Documentum Applications ............................................ 251
Icons Specific to Web Publisher.................................................................. 252
10 Web Publisher User Guide
Table of Contents
List of Figures
Figure 2–1. Login page ..................................................................................................... 26
Figure 2–2. Streamline view .............................................................................................. 31
Figure 2–3. Classic view ................................................................................................... 31
Figure 2–4. Banner ........................................................................................................... 32
Figure 2–5. Messages ....................................................................................................... 32
Figure 2–6. Message Viewer ............................................................................................. 33
Figure 2–7. Example of the job status viewer...................................................................... 33
Figure 2–8. Example of the task status viewer .................................................................... 34
Figure 2–9. Breadcrumb ................................................................................................... 35
Figure 2–10. Tabs in the Streamline view ............................................................................ 39
Figure 2–11. Left pane in the Classic view........................................................................... 40
Figure 2–12. Example Selection Page .................................................................................. 47
Figure 7–1. Rendering a multi-file rendition....................................................................... 96
Figure 7–2. Publishing a multi-file rendition ...................................................................... 96
Figure 8–1. Integration of a workflow and lifecycle .......................................................... 105
Figure 15–1. Field for unformatted text ............................................................................ 173
Figure 15–2. Content field in Web Publisher Editor ........................................................... 174
Figure 15–3. CDATA Support in Content Field ................................................................. 181
Figure 15–4. Table Editor ................................................................................................. 183
Figure 15–5. Selecting a row ............................................................................................ 183
Figure 15–6. Selecting a column ....................................................................................... 184
Figure 15–7. Selecting a cell ............................................................................................. 185
Figure 15–8. Example of a selection list ............................................................................ 186
Figure 15–9. Example of a directory tree ........................................................................... 186
Figure 15–10. Example of a Browse button ....................................................................... 186
Figure 15–11. Selection list as displayed in Web Publisher Editor ....................................... 187
Figure 15–12. A checkbox in Web Publisher Editor ............................................................ 188
Figure 15–13. Choice field as displayed in Web Publisher Editor ........................................ 188
Figure 15–14. A block of repeatable fields ......................................................................... 189
Figure 15–15. Nested repeating fields ............................................................................... 189
Figure 17–1. Rules Editor ................................................................................................ 196
Figure 17–2. A block of repeatable fields .......................................................................... 209
Web Publisher User Guide 11
Table of Contents
List of Tables
Table 1–1. In Web Publisher . . . ...................................................................................... 16
Table 2–1. MIME types based on extension ...................................................................... 53
Table 7–1. Example of publish names .............................................................................. 95
Table 11–1. Access Levels ............................................................................................... 134
Table 11–2. Permissions Required under Folder Security .................................................. 136
Table 11–3. Extended Permissions .................................................................................. 136
Table 15–1. Formatting buttons found in Web Publisher Editor ......................................... 176
Table 15–2. Buttons used to repeat fields.......................................................................... 190
Table 17–1. Fields common to all rules ............................................................................. 200
Table 17–2. Fields unique to the xselector rule .................................................................. 205
Table 17–3. Query fields ................................................................................................. 205
Table 20–1. Properties of a User ...................................................................................... 229
Table 20–2. Properties on Import User Page ..................................................................... 234
Table 20–3. Privileges for creating or modifying groups................................................... 239
Table 20–4. Properties of a Group .................................................................................... 245
Table 20–5. Properties of a Role ...................................................................................... 249
12 Web Publisher User Guide
Preface
This guide describes the behavior of the default Web Publisher user interface. Your installation might
be customized. If so, the interface items you see might not correspond to those described here.
This preface includes the following:
• Revision History, page 13
• Related Documentation, page 13
Revision History
Revision History
Revision Date Description
July 2004 Initial release of this guide
Related Documentation
The Web Publisher Administration Guide is included with the Web Publisher software.
To download other related documentation, go to the support area of
http://www.documentum.com/.
Web Publisher User Guide 13
Preface
14 Web Publisher User Guide
Chapter 1
Introduction
This chapter gives short descriptions of common Web Publisher concepts:
• Introduction to Web Publisher, page 15
• What Does the Documentum System Do?, page 16
• What is a Docbase?, page 17
• What is a Checkout Directory?, page 18
• What is a Lifecycle?, page 18
• What is a Workflow?, page 18
• What is an Inbox?, page 19
• What are Links, Shortcuts, and Replicas?, page 19
• What is a Permission Set?, page 19
• Lifecycle States Specific to Web Publisher, page 20
• How Web Publisher Creates Web Pages, page 20
• Applications Used to Create Web Pages, page 21
• How Web Publisher Publishes Content to the Web, page 22
• How Files are Named in Web Publisher, page 23
• Using Web Publisher and eWebEditPro, page 23
• Using Web Publisher and iMarkup, page 24
Introduction to Web Publisher
Web Publisher is a Web browser-based application that simplifies and automates the
creation, review, and publication of Web sites.
Web Publisher User Guide 15
Introduction
Table 1–1. In Web Publisher . . .
Authors... Use editing applications to create and
modify Web-page content — without
having to know how to construct or
design Web pages.
See their content automatically published
to the Web — even in multiple formats
and languages.
Developers... Maintain the content templates and site
structures that help make such automation
and streamlining possible.
Administrators... Maintain the Web Publisher system
settings that allow for such ease of
publication.
Web Publisher works within Documentum 5, using Documentum Content Server to store
and process content and using Documentum Site Caching Services (SCS) to publish to
the Web. SCS is the publishing component of Web Publisher. All Web Publisher Web
pages are published by SCS. SCS has two pieces: one sits on the Content Server and the
other sits on the target Web server. SCS sends documents from a Documentum Docbase
to a designated location on a Web server.
Web Publisher also works with Documentum Content Rendition Services (CRS), though
this is not required to run Web Publisher. CRS is used to create PDF or HTML renditions
from Microsoft Documents. It is only used when content must be transformed in a
Web-ready format. Content originating in XML and HTML does not require CRS. XML
content is rendered through our internal transformation engine to create the required
web-ready formats. Any number of XSL stylesheets may be associated to a single
XML file.
Web Publisher works with numerous other Documentum applications. See the Web
Publisher Release Notes for details.
What Does the Documentum System Do?
The Documentum system lets you access, use, reuse, and distribute information quickly
and easily. Using the Documentum system, you can store many different types of
information — text, graphics, scanned images, sound, and digital movies — in one or
more company repositories called Docbases.
With the Documentum system, you can access documents across different departments,
sites, and computer platforms; distribute documents electronically; automate business
procedures through lifecycles and workflows; restrict access to documents according
to permission sets; and assign document version numbers to help you keep track of
revisions. These are just a few of the ways that you can work more quickly and easily
with Documentum.
16 Web Publisher User Guide
Introduction
What is a Docbase?
A Docbase is a secure repository for storing files. Each Docbase provides security,
services, and tools for sharing content among different users. Each Docbase provides
automated processes that control the lifecycles of files and the delivery of files to the
right user or location at the right time. Automated processes allow users to contribute
to file processing regardless of their technical skill levels.
Your organization might use several Docbases. When you log in, you choose which
Docbases to log into. Once logged in, you can switch Docbases without having to exit
the application.
Each Docbase stores two kinds of information for each file:
• Content, which is the text, graphics, sound, or video that makes up the document.
• Properties, which are descriptive characteristics about the file, such as creation date,
author, version number, and other information. Documentum automatically enters
the values for some properties when you create an object, while for other properties
you enter the values yourself. Property values can only be set and edited by the
object's creator or a user with high enough security settings.
The highest level of organization in a Docbase is a node. You access different functions
through the different nodes.
The highest level of file storage in a Docbase is a cabinet. Each cabinet contains a folder
structure for storing that cabinet's files. Files can also be stored directly in the cabinet. If
you have the appropriate user privilege level, you can create cabinets.
In each Docbase you use, you have a home cabinet with your name on it. Only you
can see or access your home cabinet. Your home cabinet is where you store personal
documents, folders and other objects.
Note: Do not change the name of your home cabinet unless absolutely necessary. If you
change the name of your home cabinet, inform your system administrator so that the
administrator can specify the new name for the cabinet. This can affect customizations.
Several Docbases can be grouped into a federation. A federation is a way of configuring
a group of Docbases to simplify administration.
In each Docbase, you have an Inbox. Your Inbox displays the tasks and notifications sent
to you. Tasks and notifications can include attached files. In a Docbase federation, you
have one Inbox for the whole federation.
When you want to modify a file, you check out the file from the Docbase. This locks the
file so that only you can modify it. Other users can view the file, but they cannot make
changes to it. When you complete your work, you check in the file. Your changes are
saved to the Docbase and the file is no longer locked. When another user accesses the
file, the file contains the changes you made.
When you check in a document, the system gives it a version number and a version label.
The system increments version numbers automatically, starting with 1.0 and adding one
to the number after the decimal point for each revision, unless you specify otherwise.
When checking in a file, you can choose not to increment, which keeps the same version
number and overwrites the existing version.
Web Publisher User Guide 17
Introduction
Docbases are object-oriented. Every item in a Docbase — every cabinet, folder, file,
workflow, etc. — is stored as a Docbase object. Every object belongs to a defined object
type. Documents, for example, typically have an object type of dm_document. The object
type determines what types of properties are associated with the object. All object types
are organized into a hierarchy — with some object types being subtypes of others. Your
organization can add custom object types.
What is a Checkout Directory?
The checkout directory is the location on your computer for storing Docbase files. When
you check out a Docbase file, the file is copied to your checkout directory. Once you
have the file checked out, you can open and close it directly from the checkout directory,
whether or not you are connected to the Docbase. When you are ready to save your
changes to the Docbase, you check the file back in.
What is a Lifecycle?
Each document in the Docbase has a lifecycle that consists of the different states
the document goes through between creation and expiration. When you create a
document, the system automatically assigns the document the lifecycle designated by
the document's template and puts the document into the first state in that lifecycle.
A document advances through its different lifecycle states through either manual or
automatic promotions.
When Documentum applies a lifecycle to a document, an alias set is also associated with
the document and the lifecycle. The alias set defines which Docbase users can review,
promote, or demote the document. Alias sets can also specify permission sets that apply
to the document and the Docbases where the document can be located.
Typically, a lifecycle is incorporated into a workflow, and you are alerted to your role in a
document's lifecycle when a workflow task appears in your Inbox.
What is a Workflow?
A workflow is a process that electronically passes files and instructions from user to user.
For example, an employee might initiate a travel expense report; another employee
might review it and return it for revision; and a third employee might approve it, after
which it enters an archive. A workflow automates the process, ensuring that the right
documents go to the right people for the right tasks in the right order.
When you start a workflow, you choose the workflow template that includes the task
sequence you want to initiate. Some workflow templates specify which users receive
each tasks; others allow you to select the users for certain tasks. When you start a
workflow, you can attach files you want users to view or reference.
18 Web Publisher User Guide
Introduction
Workflow can include automatic tasks, which are performed by the system. For example,
an automatic task might promote a file to a new lifecycle state once it has been approved
by a reviewer.
What is an Inbox?
Your Inbox contains the tasks and notifications sent to you. Tasks are electronic
assignments sent to you as part of a workflow. When you receive a task, you choose
whether to accept and perform it, or reject it. When you complete a task, you forward it.
The workflow notifies the next user in sequence. Tasks can include attached files.
Notifications are messages letting you know when a specific action has occurred on a file.
You choose to be notified about events for a file by selecting the appropriate notification
option in the file's properties. For example, if you want to be notified every time a certain
document is checked in, you select “checkin” as an event notification.
What are Links, Shortcuts, and Replicas?
You can link a Docbase file to multiple locations in a Docbase, meaning you can access
the file from any of those locations. The file is considered to exist in each of those
locations. If you check out the file in one location, it is checked out in all locations. When
you make a change to the file in one location, it is changed in all locations.
You can create shortcuts to Docbase items on your computer, on your network, or
in emails.
Your administrator can create read-only replicas of files, which are copies in remote
Docbases. Replication enables you to use remote Docbases to access information from a
local Docbase. For example, if you have two sales offices, one in California and one in
Germany, that share the same information, you want both offices to be able to quickly
access the information they need. For each office to access information quickly the
information source must be local to each. Replicas are periodically copied from the
source Docbase to a target Docbase or Docbases.
What is a Permission Set?
Your access to the folders, documents and other items in a Docbase is determined by the
permission sets that are assigned to those folders, documents and other items. Each item
in the Docbase has an associated permission set, determining who can access the item
and what actions the each user with access can perform.
A permission set lists the users and user groups who have access and lists the level
of access each user and user group has.
A user or group listed in a permission set is assigned one of seven access levels. Each
access level includes all the permissions of the preceding levels:
Web Publisher User Guide 19
Introduction
• None: No access to the item.
• Browse: Users can view the item's properties (but not its content).
• Read: Users can view the item's content.
• Relate: Users can annotate the item.
• Version: Users can modify and check in new versions of the item.
• Write: Users can modify and check in the item as the same version.
• Delete: Users can delete items.
Lifecycle States Specific to Web Publisher
When you create a document, Web Publisher automatically assigns the document the
lifecycle designated by the document's template and puts the document into the first state
in that lifecycle. A document advances through its lifecycle states through either manual
or automatic promotions. Web Publisher's default lifecycle has the following states:
• Start
When content is newly created or newly versioned, Web Publisher places it in the
Start state, for initialization purposes, and then immediately promotes it to the
WIP state.
• WIP (Work In Progress)
Content in draft or review.
• Staging
Content that is complete and ready for testing on a staging Web site. By default, Web
Publisher does not allow you to modify a file's content, location or properties if the
file has advanced to the Staging state or beyond.
• Approved
Content that is approved for the active Web site but has not yet reached its
publication date (i.e., effective date).
• Active
Content that is on the active Web site.
How Web Publisher Creates Web Pages
Web Publisher separates the design of Web pages and Web sites from the creation of the
their content. The separation allows your organization to share content among different
sites, and share page designs among different content.
Developers design templates and other files that determine the layout of Web pages and
the structure of Web sites. Developers configure Web Publisher to determine where new
content is placed on a Web site and when and how files are published to it. Developers
can configure Web Publisher to render files to new formats and to regenerate existing
Web pages when a template or stylesheet is updated.
20 Web Publisher User Guide
Introduction
Authors determine the content published on the pre-designed Web pages. To create a
new Web page, an author selects a template and then enters the required content. To
edit an existing Web page, an author can select the page directly or select the content file
used to create that page.
Web Publisher automates the delivery of content to the Web through lifecycles and
workflows.
Applications Used to Create Web Pages
Authors and developers can create and edit content and other files through a variety of
internal and external applications and methods. Web Publisher offers the following:
• Integration with external applications
An external editing application is a third-party application that integrates with Web
Publisher. In some cases, external applications are integrated with Documentum 5's
XML functionality, which allows you to interact directly with a Docbase through the
application. Such integrations require Documentum Desktop on client workstations.
You can create custom integrations for other third-party XML authoring tools using
the API provided by DFC.
• In-context editing
In-context editing functionality lets authors locate files by navigating the live,
staging, or in-progress version of the site. When authors find the files they are
looking for, they can edit them directly. Authors can also add new Web pages.
In-context editing is available only for published Web sites and must be enabled by
an administrator or developer. In-context editing is enabled per Web site and is
accessed via the In-Context Editing node.
• Web Publisher Editor
This authoring tool lets users create and edit XML- or HTML-based content without
having to understand XML or HTML. Web Publisher Editor does not display the
entire XML or HTML file but instead displays only the content inside certain,
specified elements. The content is displayed in editable fields. An associated Web
Publisher Editor rules file—called an Editor rules file—determines which elements'
contents are shown and how each element's content is displayed.
• eWebEditPro
Ektron Inc.'s eWebEditPro HTML piece is a WYSIWYG editor that lets you create and
edit HTML-based content while viewing it as it appears on the Web site. Users can
also view the HTML source-code. Ektron's eWebEditPro XML piece is a WYSIWYG
authoring tool that lets users create and edit XML-based content such as content
templates and stylesheets without having to understand XML. If your company has
installed eWebEditPro, you can set eWebEditPro as your default HTML editor or
XML authoring tool, or continue to use Web Publisher Editor.
• Rules Editor
This gives users a graphical interface for creating and modifying Editor rules files,
which are XML files that define how Web Publisher Editor displays content. The
Rules Editor lets developers create Editor rules files without having to work directly
Web Publisher User Guide 21
Introduction
with the XML. If you prefer to use a text editor, Web Publisher provides a separate
Rules File Wizard to guide you in creating rules.
How Web Publisher Publishes Content to the
Web
Publishing copies a Web page from a Docbase to a Web server. Web Publisher uses
Documentum Site Caching Services (SCS) to publish Web pages. SCS chooses which
content to publish and to what location according to the parameters in a publishing
configuration. Administrators and developers create publishing configurations using
Documentum Administrator.
SCS chooses when to publish according to the interval designated in a publishing job.
When a user creates a publishing configuration, SCS automatically creates a publishing
job. A job is a Documentum object that runs a specific method at specified intervals. The
SCS publishing job regularly runs a method that initiates the publishing operation.
Through Documentum Administrator, users can modify the job's interval or run the
job manually.
Web Publisher can be configured to automatically initiate the SCS publishing job when a
Web page is approved and reaches its effective date. The effective date is the day a file
is to be published to the live Web site. If a file is published to more than one site, you
can set different effective dates for the file for each site. Users can manually initiate
the publishing job for one or more files by using the Publish command in the Web
Publisher Classic view.
During creation of content, Web Publisher automatically publishes the content to
inhouse Web servers so users can preview how the content appears on the Web. Users
preview content using Web Publisher's preview command or using the appropriate
URL for an internal site.
Web Publisher automatically removes content from a Web site when the content meets
its expiration date.
You can use publishing configurations to create a Web site once and publish it in multiple
formats and languages to multiple Web servers. For example, you can configure Web
Publisher to render a site to HTML for browser users and then render the same site to
WML for wireless users. If you enable globalization functionality, you can translate the
site to multiple languages. You use the publishing configuration to set parameters to
publish certain renditions and languages to certain servers.
For example, you could publish the same site's content to all of the following:
• An English-language, HTML-based Web site
• An English-language, WML-based site for wireless users
• A French-language, HTML-based site for France
• A French-language, WML-based site for wireless users in France
• A French-Canadian HTML-based site
• A French-Canadian WML-based site for wireless users
22 Web Publisher User Guide
Introduction
How Files are Named in Web Publisher
Files in Web Publisher have two names:
• File name
The file name identifies the file on the Web and therefore must use characters
allowed on the Web. For a list of characters, see File Names on the Web, page 23.
The file name is required.
• Descriptive name
The descriptive name appears only in Web Publisher and gives you a way to more
fully describe a file. The descriptive name is optional. If a file has no descriptive
name, Web Publisher identifies the file everywhere by using the file name.
See also File Names on the Web, page 23.
File Names on the Web
If a file or folder is to be pushed to a Web site, it must use Web-safe characters (characters
that can appear in a Web URL). Any character with an ASCII code greater than 127 is
not a Web-safe character.
The following are Web-safe characters:
ABCDEFGHIJKLMNOPQRSTUVWXYZ
abcdefghijklmnopqrstuvwxyz
0123456789
$ - _ . + & @! ( ) ,
Using Web Publisher and eWebEditPro
Ektron's eWebEditPro application contains an HTML editor, and an XML authoring tool.
Ektron Inc.'s eWebEditPro HTML piece is a WYSIWYG editor that lets you create
and edit HTML-based content while viewing it as it appears on the Web site. The
integration between Web Publisher and eWebEditPro facilitates creation and editing of
Web Publisher content by enabling you to create text, add images, and add hyperlinks.
You can also view the HTML source-code. Ektron's eWebEditPro XML piece is a
WYSIWYG authoring tool that lets users create and edit XML-based content such as
content templates and stylesheets without having to understand XML. If your company
has installed eWebEditPro, you can set eWebEditPro as your default HTML editor or
XML authoring tool.
For information on the integration between Web Publisher and eWebEditPro refer to Web
Publisher Administration Guide.
For information on using eWebEditPro refer to the eWebEditPro user guide which can be
found at http://www.ektron.com/software/released/ewebeditproxml/v41/userguide.
pdf.
Web Publisher User Guide 23
Introduction
Using Web Publisher and iMarkup
iMarkup is a Web-based plug-in tool that lets you attach annotations and free-form
drawings to a Web page in Web view. You can create comments or diagrams on
Web-based content to communicate any required or recommended changes to a
content author. If the iMarkup integration has been installed then the iMarkup client
components, menu bar, tree pane and online Help, are available for use in Web view.
The menu bar contains an Organizer that displays user nodes, the currently logged in
user, and any users who have attached annotations to the opened Docbase object. Under
each user node will be displayed user created annotations or drawings. The tree pane
contains options for creating notes, highlights, and drawings within a Web page, and a
link to the iMarkup online Help. iMarkup documentation is provided by iMarkup not
by Documentum.
For information on the integration between Web Publisher and iMarkup refer to Web
Publisher Administration Guide.
For information on using iMarkup refer to the iMarkup documentation. If you have
correctly installed the iMarkup plug-in you can access the iMakup online Help by
right-clicking on the Web page and choosing the iMarkup Help option. You can
also access an iMarkup annotation plug-in user guide from the iMarkup Web site at
http://imarkup.com/docs/.
24 Web Publisher User Guide
Chapter 2
Using the Web Publisher Interface
This chapter describes how to use the Web Publisher interface to locate items, perform actions, and set
preferences. This chapter describes following:
• Logging In and Logging Out, page 25
• Navigating the Interface, page 30
• Viewing Lists, page 36
• Docbase Nodes, page 39
• Locating Items, page 42
Note: To locate items on a Web site (which uses the in-context editing functionality), see Chapter
4, Using In-Context Editing.
• Using Shortcuts, page 49
• Subscribing to Items, page 50
• Setting Your Preferences, page 51
• Viewing Product Information, page 52
• Configuring Clients to Open Web Files in Authoring Applications, page 52
• Configuring your Browser for Media Players, page 53
Logging In and Logging Out
This section describes the following:
• Logging In, page 25
• Logging Out, page 26
• Changing Your Password, page 27
• Using the Additional Accessibility Options, page 27
Logging In
To log in, you must have the following information. If you do not have the information,
ask your administrator:
• Web Publisher login URL
Web Publisher User Guide 25
Using the Web Publisher Interface
• Name of the Docbase you are logging into
• Your user name and password for the Docbase
• If applicable: the Windows NT domain name for the Docbase
• If applicable: the language version of the application that you are running
To log in:
1. In your Web browser, type in your organization's Web Publisher URL. You type the
URL in the Address field for Internet Explorer or in the Location field for Netscape.
The Login page appears.
Figure 2–1. Login page
2. In the Login Name field, type your user name for that Docbase. User names are
case-sensitive.
3. In the Password field, type your password. Passwords are case-sensitive.
4. In the Docbase field, select the Docbase.
5. To enter other login information, click More Options and enter or select any of the
following (note that if you click More Options, you must retype your password):
• Domain: A Windows NT domain name.
• Language: The language with which to use Web Publisher.
• Additional Accessibility Options. Select this to use the accessibility features.
For more information on accessibility features, see Using the Additional
Accessibility Options, page 27.
• Change Password. Click this to change your password. For more information,
see Changing Your Password, page 27.
6. Click Login.
Logging Out
This procedure logs you out from Web Publisher:
26 Web Publisher User Guide
Using the Web Publisher Interface
To log out:
1. Do one of the following:
• In the Web Publisher banner, click Logout.
• Select File→Logout.
Changing Your Password
This procedure changes your password.
To change your password:
1. On the login page, click More Options.
2. Click Change Password.
3. In the Current Password field, type your current password.
4. In the New Password and Confirm New Password fields, type the new password. It
is good practice to use a password which consists a mixture of letters and numbers.
5. Click Change Password.
Using the Additional Accessibility Options
The accessibility mode provides an easier-to-read interface to Web Publisher by replacing
menus with full-page lists of available actions and by providing additional descriptive
text on many options. Specifically, the accessibility mode does the following:
• Added links provide more effective linear navigation. Web Publisher does not
display menus but instead displays links for available actions.
• All UI elements are tab enabled.
• All UI elements have ALT tags with the name and description of the element, and in
some cases the state of a given interface element. If your screen reader has the option
to set which tags it reads, be sure set it to include title and ALT tags.
• Help documentation is available as an accessible HTML document.
• Classic view tables have proper tagging and layout for assistive technology.
• Java-script & Java UI elements, such as the actions menu, display filters. Import
screens are replaced with HTML alternatives.
You select whether to use the accessibility mode when logging in. If desired, you can set
the accessibility mode as your default mode in your preferences.
For general and detailed information on accessibility features in WDK-based
applications, see Accessibility Features, page 28.
To use Web Publisher in the accessibility mode:
1. In your Web browser, type in your organization's Web Publisher URL. You type the
URL in the Address field for Internet Explorer or in the Location field for Netscape.
Web Publisher User Guide 27
Using the Web Publisher Interface
2. In the Login Name field, type your case-sensitive user name.
3. In the Password field, type your case-sensitive password.
4. In the Docbase field, select the Docbase.
5. Click More Options.
6. Select the Additional Accessibility Options checkbox.
7. Click Login.
Accessibility Features
Documentum's WDK (Web Development Kit) platform is a Web-based application that is
accessed via an Internet browser. The following are known issues in the accessibility
mode:
• Large number of frames: In the Classic view, there can be up to 10 frames. Screen
readers with frame navigation features help in dealing with this problem.
• Drop list form control causes immediate navigation. JAWS users can use
ALT+up/down arrow to avoid immediate navigation.
• The Streamline view does not facilitate linear navigation. It is recommended that
you use the Classic view if using the accessibility mode.
• Refreshing the page in the browser always returns you to the top level of your home
node. Refreshing can be used as a means of canceling unwanted navigation.
• All standard components are accessible, but components developed or modified by a
third party might not be accessible if accessibility settings have not been supported.
WDK-based applications focus on document and content management. Understanding
of content management principles and processes in the context of Documentum and
your organization's specific procedures are essential in order to properly use this
application. Training on the application might be required. Keep in mind WDK is an
application not a Web site.
After logging in though the accessibility mode, the application loads in Classic view.
The Streamline view employs a different visual metaphor and does not as readily
facilitate accessible navigation. In testing, the tabular Classic view with its navigation
tree was shown to be significantly preferred by Assistive Technology users. However,
modifications to optimize accessibility exist in both views. The modifications are
described here, in order of frame appearance:
• Title bar
The title bar is the first frame. The first element in the frame is a quick link to the
work area. Because WDK is a Web-based screen, refreshing can cause the focus to
jump out of the work area back to the top of the page. This link allows you to quickly
return to the work area. The frame also contains a Documentum-specific search
box, links to advanced searches, preferences, logout, and help. Documentum Help
launches in a new browser window. The Documentum logo provides the build
version. The toolbar and menu bar frames are minimized when accessible mode is
on, as they don't facilitate linear navigation. When navigating frames using assistive
technology, you might encounter the hidden frames as an extra navigational step
28 Web Publisher User Guide
Using the Web Publisher Interface
between the browser tree and work area, but the frames will appear blank. If you
encounter text in these frames, you might not have accessibility settings on.
• Browser tree
The browser tree is hierarchical tree navigation, but because it appears in HTML it
behaves different from a regular Windows or Java tree control. The frame includes
a link to the work area, then a link to the selected node and a link to the bottom of
the frame. The tree then contains a list of available Docbases. Clicking the expand
icon expands the node in the tree. Clicking the item name itself displays the Docbase
login page, if you are not currently logged in to that Docbase. If you are within a
Docbase, on a node and activate it, the contents of that node will load in the content
frame. Currently selected nodes also have an adjacent link to the next node.
• Work area
The work area has two main views: object list and action form. Examples of object
lists include the Inbox, Subscriptions, and My Files. Examples of action forms
include properties, preference, checkin and import pages. Both views include page
titles and in most cases breadcrumbs.
• Object lists
Objects lists are paginated to improve performance. The default number of items per
page is 10, but this can be changed by using the Show Items field. Most object lists
are sorted by name but can be sorted by other column headers, which appear as links
with ALT tags. When a column is sorted, a tagged arrow appears next to the column.
The next link after the column headers is Global Actions. This link loads a page
from which you can invoke all object-independent actions (for example, create new
folder, new user etc.). Within the list the first link on a row is the actions link. The
actions link loads a page with all available actions for that object. In order to check
out or edit the file, you must use the actions page. Clicking the name of the object
opens its contents—for a folder, the list of objects within the folder; for a file, the
file's contents in View mode only. The rows for a given object contain the most
pertinent metadata for that object and can be navigated using your screen reader
table navigation. More information can be found on the object's Properties page.
Most object lists have a link to the Properties page.
• Actions page
An actions page loads when you invoke the actions link. All the available actions
appear as links. Setting focus on the link and invoking it causes the action to load. In
certain cases the action is a navigation to modal page—for example, viewing a list
of translations. If the navigation option is not available, use the breadcrumb link
at the top of the page.
• Action forms
The properties page is the most prevalent example of an actions form. Most contain
a series of tabbed pages, shown as vertical tabs. These are described as pages in the
tags, so that users don't confuse them with Tab controls that they are already familiar
with. The currently selected tab has a selected tag.
Most properties pages contain a combination of edit boxes, check boxes and radio
buttons. All of these are explicitly labeled. At the bottom of all action forms are
buttons with ALT tags that allow you to perform the action, cancel, or move forward
Web Publisher User Guide 29
Using the Web Publisher Interface
or backward. Cancel typically brings you back to the object list you were on. In
some cases it might be necessary to refresh the page, which will return you to the
node stated in your preferences.
• Choosers
Choosers are used throughout the application to select objects, such as files, or
users. The chooser requires objects in the global list to be selected and added to the
selected list.
• Message bar
This contains system messages for your current session. If an action you are trying is
not working, it might be necessary to set focus to the message bar, or to navigate to
the adjacent Status Bar frame. The first element lets you view all messages for a given
session. This frame also lets you switch between the Classic and Streamline views.
Navigating the Interface
This section describes the interface and how you access commands. This section
describes the following:
• Streamline and Classic Views, page 30
• Banner, page 32
• Messages, page 32
• Jobs Status Button (Task Status Button), page 33
• Changing Docbases, page 34
• Performing Actions, page 34
• Using the Breadcrumb, page 35
• Showing and Hiding Fields, page 36
Streamline and Classic Views
There are two different views:
• Streamline View
Gives access to most commonly used functions. In the Streamline view, you process
items one item at a time.
30 Web Publisher User Guide
Using the Web Publisher Interface
Figure 2–2. Streamline view
• Classic View
Gives you access to all functions. In the Classic view, you can process multiple items
at once. Administrative functions are available through the Classic view.
Figure 2–3. Classic view
Switching Between Streamline and Classic Views
At any time you can change views, switching from Streamline to Classic or Classic to
Streamline. When you switch views, Web Publisher maintains your location in the
Docbase but displays that location in the different view — unless that location is not
available from the new view. In that case, Web Publisher displays your default page.
You set your default Web Publisher page in your preferences, which you access by
clicking Preferences in the Web Publisher banner.
Web Publisher User Guide 31
Using the Web Publisher Interface
To switch between Streamline and Classic views:
1. At the bottom of the page, click either the Streamline tab or the Classic tab.
Banner
Figure 2–4. Banner
The banner at the top of Web Publisher displays the following:
• Search
To perform a search, you type keywords in the Search field and click Go. See Using
a Simple Search, page 43.
• Advanced
Click to perform an advanced search. See Using an Advanced Search, page 44.
• Preferences
Click to access preferences. See Setting Your Preferences, page 51.
• Logout
Click to log out. See Logging Out, page 26.
• Help
Click to access online help.
•
Click to access the Web Publisher version number, DFC version, WDK build, and
other information about the software you are using.
Messages
Web Publisher messages—such as success messages or error messages—are displayed in
the status bar at the bottom of the page.
Figure 2–5. Messages
If a message is longer than the status bar's display area, you can view the full message
by clicking the View All Messages button in the status bar. This opens the Message
Viewer, which displays your recent messages.
32 Web Publisher User Guide
Using the Web Publisher Interface
Figure 2–6. Message Viewer
Note for Documentum Compliance Manager users: If you have any waiting approvals
when you first log in, you will see the Approval Required message in the status bar.
You can see exactly which documents require your approval by selecting the Message
Viewer or by clicking the My Approvals node.
Jobs Status Button (Task Status Button)
Depending on the WDK-based application you are using, the status bar displays the
View Jobs button or Task Status button. The button opens a task viewer that displays
the status of background jobs.
For example, demoting a file might be performed asynchronously in the background. To
find out if the job has completed, you click the button.
The button appears “dirty” if you have unread status messages reported by an
asynchronous task.
An animated image appears next to the button if there is an ongoing asynchronous task.
Figure 2–7. Example of the job status viewer
Web Publisher User Guide 33
Using the Web Publisher Interface
Figure 2–8. Example of the task status viewer
To update job status, click Refresh.
Changing Docbases
The name of the Docbase you are in is displayed in one of two places, depending on
whether you are using the Streamline or Classic view. Your organization might have
more than one Docbase. If so you can access any Docbase for which you have a user
name and password. When you select a different Docbase, you are prompted to type
your user name and password.
• Streamline view:
The name of the Docbase appears in the Docbases drop-down list in the upper
right corner of the page. To view a different Docbase, select the Docbase from the
Docbases drop-down list.
• Classic view:
The left-hand pane displays the available Docbases. Each Docbase is designated by
the Docbase icon:
To log into a different Docbase than the one you are in, click the name of the Docbase
you want to log into.
Performing Actions
Streamline View: You perform actions on one item at a time. You access actions in
the following places:
34 Web Publisher User Guide
Using the Web Publisher Interface
• Actions that apply to the location you are in appear as hyperlinks above the list of
items. An action is available if it appears as an underlined hyperlink. If the action is
not underlined, it is not available.
• Actions that apply to a particular item on the page appear as hyperlinks on that
item's line. An action is available if it is underlined. The most commonly used
actions appear right on the line item. Other actions must be accessed through the
More link, which opens a menu of available actions. In the accessibility mode, the
More link is replaced by the Actions link.
Classic View: You can perform actions on several items at once. To perform an action on
one or more items, you select the checkboxes for the items, then select the action. In the
Classic view, you access actions in the following places:
• The more commonly used actions appear as buttons in the toolbar at the top of
the page.
• All available actions appear in the menus just below the toolbar. These include
both actions that apply to the location and actions that apply to particular items.
Actions are available if they are highlighted. If an action is not highlighted but is
instead dimmed, that action is not available.
If you are using the accessibility mode, Web Publisher does not display menus but
instead displays the Global Actions and Actions hyperlinks that lead to full-page
lists of available actions. In this guide, where a procedure indicates that you should
select a menu, you should instead select the appropriate accessibility-mode link.
Using the Breadcrumb
As you navigate directories or perform actions, Web Publisher displays a breadcrumb
telling you the path to the location you are viewing or telling you the action you are
accessing. In a breadcrumb path, you can click any folder in the path to return to that
location.
Figure 2–9. Breadcrumb
Web Publisher User Guide 35
Using the Web Publisher Interface
Showing and Hiding Fields
Users with administrative privileges can sometimes display additional fields on a page.
If a page displays the [+] Show Options link, or the [+] Show More link you can select
the link to show additional properties or options. To see the complete list of properties
associated with the object type you can select the Show All Properties checkbox. The
displayed properties are Read-Only and will vary, depending on the object type of the
source document. For a complete explanation of each property, see the description of the
object type in the Content Server Object Reference Manual.
To hide additional fields or options, select [-] Hide Options or [-] Hide More link.
Viewing Lists
This section describes the following.
• Thumbnails Used as Visual Cues, page 36
• Filtering Items in a List, page 36
• Sorting Items in a List, page 37
• Locating Items by Typing Characters or a Path, page 38
• Choosing the Number of Items Displayed on a Page, page 38
• Using the View Menu, page 39
• Displaying Additional Information in a List, page 39
Thumbnails Used as Visual Cues
Thumbnails are visual cues to the type or content of a file. For an image file, a thumbnail
is usually a smaller rendition of the image. For other types of files, a thumbnail is usually
a standard file-type graphic.
If configured to do so, Web Publisher creates thumbnails for new files when they are
first created or imported into the Docbase. Note that the new thumbnail might not
appear right away. Thumbnail creation is performed asynchronously, which means the
thumbnail might not be immediately available.
To display thumbnails in lists:
1. While viewing a list of files, select the Thumbnails checkbox. The checkbox toggles
the thumbnail display on and off.
Filtering Items in a List
You can use filters to narrow the types of items displayed in a list.
• The Filter menu:
36 Web Publisher User Guide
Using the Web Publisher Interface
The Filter menu displays available filters and filter values. You can use multiple
filters at once. For example, if the Filter menu were to display a Status filter and
a Locale filter, you could choose to display files that have both a Staging lifecycle
state and a French locale.
• A single-item selection menu, which is an unlabeled drop-down list that appears
in the upper right side of the page and allows you to choose to filter based on one
criteria—the type of item to be displayed. For example, in a file list, a single-item
selection menu would let you choose whether to display folders, files or both. You
could displays folders, but not files:
Or, for example, in your Inbox you would choose whether to display tasks,
notifications or both. You could choose to display only notifications:
To filter using the Filter menu:
1. Click .
2. Select a type of filter.
A submenu opens of the values you select from in order to determine what is
displayed in the list.
3. Select a value.
The list displays only those items that have the selected value.
4. To select a second or third filter, repeat these steps.
To filter using a single item selection menu:
1. Select a value from the drop-down menu.
The list displays only those items that have the selected value.
Sorting Items in a List
When you sort items in a list, Web Publisher sorts the items in descending order.
To sort items in a list:
1. Do one of the following:
• In the Streamline view, sort by clicking one of the properties in the Sort by area:
• In the Classic view, sort by clicking a column heading:
Note: To sort by lock owner (i.e., by who has the file checked out), click
in the column headings row.
Web Publisher User Guide 37
Using the Web Publisher Interface
2. To reverse the sort order, select the property or column heading a second time.
Locating Items by Typing Characters or a Path
If the Starts with field (shown below) appears at the top of a list or directory and lets you
find an item in the directory by typing a character string or a path.
The Starts with field searches the complete listing of the container you are currently in.
This topic includes two procedures: one for items and the other for locations.
To locate an item using the Starts With field:
1. In the Starts with field, type the first few letters of the item name.
2. Click Go.
To find a location using the Starts With field:
1. In the Starts with field, type all of the path or the start of the path. Use the following
syntax:
/cabinet_name/folder_path/folder_path/
For example, if you want to jump to a folder named “xyz_folder” at the top level of a
cabinet named “abc_cabinet,” you would type the following:
2. Click Go.
Choosing the Number of Items Displayed on a Page
Pagination allows you to display a maximum number of items per page. Additional
items carry over to the next page. You choose the number of items to display per page in
the Show items drop-down list:
When you view a list of items, Web Publisher tells you how many items are in the list
and how many pages the list covers. Web Publisher also tells you which set of items
and which page are displayed.
For example, if this appears:
38 Web Publisher User Guide
Using the Web Publisher Interface
then you are viewing items 1 to 10 in a 17-item list, and you are viewing the first page
of a two-page list.
To move forward or backward one page at a time through the sequence, click the single
arrows:
or
To go to the first or last page in the list, click the double arrows:
or
To go to a specific page number, type the page number in the text field and press Enter.
Note: How the icons appear depend on the theme you have set in your preferences.
Using the View Menu
When viewing a list of items, you can access related items (versions, renditions,
translations, etc.) using the Classic view's View menu or the Streamline view's
More→View menu.
Note: The View menus are not used to open a file in read-only mode. To open a file in
read-only mode, you click the file's filename.
Displaying Additional Information in a List
If you are using the Classic view, you can choose to display certain additional
information about the items in a list. For example, if you are viewing a list of files, you
can choose to display each file's location underneath each file name. You do so using the
Page View option.
To display additional information:
1. In the Classic view, select View→Page View.
2. From the list of options, select the type of information you want to display. For
example, selecting Standard displays default types of information.
Docbase Nodes
The top level of a Docbase is comprised of different nodes, each of which provides access
to specific items and actions. To open a node, you click the node.
In the Streamline view, Docbase nodes appear as tabs.
Figure 2–10. Tabs in the Streamline view
Web Publisher User Guide 39
Using the Web Publisher Interface
In the Classic view, Docbase nodes appear in the left-hand navigation tree.
Figure 2–11. Left pane in the Classic view
The following list describes the Web Publisher nodes:
• Inbox
Your Inbox displays the tasks and notifications that have been sent to you.
• My Files
This tab gives you quick access to files you have recently created, edited or checked
out. When you access a file through this tab, you are accessing the file from its
original location in the Docbase. Editing or deleting a file from My Files edits or
deletes the file from its original location in the Docbase.
• Subscriptions
These are files and folders you want quick access to. These are your “Favorites.”
• Categories
This is an alternate way to group files than the way they are organized in the
Docbase's cabinets. For example, a cabinet might organize files according to
how they are structured on a Web site, while the Categories node might offer an
alternative organizational structure that groups files according to which Web authors
access them.
• Cabinets
40 Web Publisher User Guide
Using the Web Publisher Interface
These are the highest level of organization within a Docbase. Cabinets hold folders
and files. The Cabinets node displays all available Docbase cabinets.
• Home Cabinet
Your home cabinet is where you store personal documents and folders. Every user
has a home cabinet by default. Only you can see or access your home cabinet.
• In-Context Editing
This node gives access to the Web sites that are enabled for direct “in-context”
editing. Web Publisher's in-context editing functionality lets authors navigate a Web
site directly in order to create and edit the content on that Web site.
• Web Cabinets
Web cabinets contain your organization's Web sites. It is within Web cabinets that
authors and developers create the Web sites that are published to Web servers. Web
Publisher files are stored in Web cabinets, while non-Web Publisher files are stored in
non-Web Publisher cabinets. If you copy or move a non-Web Publisher file into a
Web cabinet, you are prompted to provide a Web Publisher lifecycle and navigation
path for the file.
Note that Web cabinets are also visible in the Cabinets node, which displays all
available Docbase cabinets.
• Site Manager (Classic view only)
This node contains the templates and configuration files that are available to Web
sites. This node contains the following:
— Templates
This stores the templates that are used to create content for the Web. You store
templates in category folders that you create here. A template's location here
determines the Categories-node location of files created from the template.
Note that you cannot import items into the root level of Templates. You must
import into a category folder.
— Presentations
This stores Editor presentation files (XSL stylesheets applied to content authored
in Web Publisher Editor) and external application presentation files (HTML files
that frame HTML content or XSLT files).
— Rules
This stores Editor rules files, which determine what content is editable through
Web Publisher Editor.
— Previews
This stores the thumbnails used to preview templates.
— Configurations
This gives access to foldermaps and to globalization settings.
— Instructions
This stores instruction files that are used when you update the structure of XML
content files. When you modify the XML in a template, you can update the XML
Web Publisher User Guide 41
Using the Web Publisher Interface
content files created from that template. The update occurs according to the
specifications in an instruction file.
— Change Sets
This stores change sets, which are the containers used to package files together
before routing them through a workflow.
• Administration (Classic view only)
This node gives access to system settings and administrative functions. This node
contains the following:
— User Management
This gives access to user profiles, user groups, and user roles.
— Security
This gives access to permission sets.
— Web Publisher Admin
This gives access to the following:
— System settings
— Reports
— Alerts
— Workflow templates
— Relationships
Locating Items
This section describes the following:
• Locating Recently Used Files, page 42
• Accessing the Files You Currently Have Checked Out, page 43
• Searching for Items, page 43
• Viewing Locations, page 46
• Using a Selection Page, page 46
• Locating Items By Navigating Directories, page 47
Locating Recently Used Files
To view files you have recently used, click the My Files node, which displays files you
have recently created, edited or checked out.
When you open or view a file in through My Files, Web Publisher accesses the file from
its original Docbase location.
42 Web Publisher User Guide
Using the Web Publisher Interface
To access recently used items:
1. Do one of the following:
• In the Streamline view, click the My Files tab.
• In the Classic view, click the My Files node.
Note: If the expected items don't appear, see Viewing Lists, page 36.
Accessing the Files You Currently Have Checked Out
The My Files node displays both the files that you currently have checked out as well
as files that you've recently checked out and checked back in. The files checked out in
your name are designated by the key icon:
To isolate the files you currently have checked out:
1. Sort the My Files list according to the Checked Out By criterion. Do one of the
following:
• In the Streamline view, click in the Sort by area.
• In the Classic view, click in the column headings row.
Note: If the expected items don't appear, see Viewing Lists, page 36.
Searching for Items
This section describes the following:
• Using a Simple Search, page 43
• Using an Advanced Search, page 44
• Finding Hidden Objects, page 45
• Saving a Search, page 45
• Running a Saved Search, page 46
Using a Simple Search
A simple search matches your search words against indexed text and the properties
listed here. Your system might be set up to search additional properties as well. You can
type spaces or commas to separate text. A simple search looks for all separated text using
verity queries (for example, AND or OR). A simple search searches the entire Docbase.
A simple search matches your search words against the following:
• File name
• Descriptive name
Web Publisher User Guide 43
Using the Web Publisher Interface
• Category
• Author
To perform a simple search:
1. In the Search field at the top of the page, type the text you want to search on. To
separate text, you can type either a space or a comma. Web Publisher searches for
separated text using verity queries.
2. Click Go.
The search results appear.
3. To save the search, see Saving a Search, page 45.
Using an Advanced Search
The checkboxes on the Advanced Search page expand when selected, to provide more
search criteria. For example, selecting the Properties checkbox displays fields for
searching based on name and other properties.
To perform an advanced search:
1. In the banner at the top of the page, click Advanced.
2. Select the General tab.
3. In the Search for field, select the type of Docbase item you want to search for.
Selecting Object lets you search all Docbase items.
4. To select a specific location within which to search, do one of the following in the
Look in field:
• To select the location by browsing, click Browse. Then browse to the location in
the selection page. (For details on using a selection page, see Using a Selection
Page, page 46.)
• To type the location, use the following syntax. You can type multiple paths by
separating them with semicolons, as shown:
/cabinet_name_1/folder_path_1;/cabinet_name_2/folder_path_2;
/cabinet_name_3/folder_path_3
5. Select the checkboxes for the types of criteria you want to search for. You can select
multiple checkboxes. When you select a checkbox, fields appear for you to enter the
values to search for. Enter values as follows:
• Full Text: If this option is available, the search selects a file if it contains your
search words in the text of the file. To search for words only that match the case
you typed, check Match case. When you perform a full-text search, the search
retrieves all documents that include the text string. Only documents that are
full-text indexed are included in the search results. Administrators choose which
documents are enabled for full-text indexing.
Note that if you check Full Text Indexing when creating or importing a file,
there might be a time delay of up to five minutes for the full text indexing to
show up in searches.
44 Web Publisher User Guide
Using the Web Publisher Interface
• Properties: Searches based on one or more file properties. To search on a
property value, select a property from the first drop-down list. In the second
drop-down list, select an operator, which determines the relationship to your
search value. (For example, to find all files written by John Brown, you could
specify the Authors property is “John Brown”, or contains “Brown”, or starts with
“John”. ) In the remaining fields, enter your search values.
To search on additional properties, click Add Property and repeat these
instructions. To remove a property from the search criteria, click Remove
adjacent to the property you want to remove.
• Date: Searches by the date a file was created or modified. In the first drop-down
list, select whether to search by modify date or creation date. Select the radio
button for the time period you want to set, and then enter the values for that
time period.
• Size: Searches by file size. Select the search criteria and then type the size value.
• Advanced options: Lets you find hidden objects or all versions. To find hidden
objects, select Find hidden objects. Hidden objects are only visible to users with
Read or Write permissions for the object. The search displays only the objects you
have permission to view. To find all versions of a file, select Find all versions.
6. If the Advanced Search provides additional parameters by which to narrow your
search, select them as desired.
7. When all your criteria is set, click Search.
The search results appear.
Finding Hidden Objects
To find hidden objects or to show all objects, you perform an advanced search. See
Using an Advanced Search, page 44.
Saving a Search
After performing a search, you can save the search to run again later. You save a search
from the Search Results page.
To save a search:
1. In the Search Results page, click Save Search.
2. Type a name for the search.
3. Click Save Search.
Web Publisher User Guide 45
Using the Web Publisher Interface
Running a Saved Search
This procedure describes how to rerun a search that you have previously saved. When
you rerun the search, the search uses the same parameters but returns updated results.
To run a saved search:
1. In the banner at the top of the page, click Advanced.
2. Select the Saved Searches tab.
3. From the pull-down menu, select either My Searches or All Searches.
4. Select the search you want to run.
Your search commences based on the criteria defined in the saved search.
Viewing Locations
You can view a list of the locations to which an item in the Docbase is linked. For
example, if a template is linked to several folders to provide different user groups easy
access to the template, you can view a list of the folders that contain the linked template.
To view locations:
1. Navigate to the item.
2. Do one of the following:
• In the Streamline view, click More→View→Locations.
• In the Classic view, select the checkboxes for one or more items. Select
View→Locations.
Using a Selection Page
Sometimes, during a procedure, a selection page prompts to select an item from the
Docbase. For example, the following figure shows a selection page for choosing the
permission set to assign to a new document.
46 Web Publisher User Guide
Using the Web Publisher Interface
Figure 2–12. Example Selection Page
When a selection page appears, you perform the steps listed below.
To choose items using a selection page:
1. If tabs for different Docbase nodes appear, then click the node you want to browse.
Note that the All tab lets you browse the entire Docbase.
2. In the Name list on the left side of the page, navigate to the desired item.
3. When you locate the item, select the item's checkbox. If allowed, you can select
multiple items.
4. Click Add.
The item or items display in the selection area on the right side of the page.
5. To select another item, repeat Step 3 and Step 4.
6. To remove an item from the selection area on the right side of the page, select the
item's checkbox and click Remove.
7. When you are done adding items to the selection area, click OK.
Locating Items By Navigating Directories
This topic includes procedures for navigating via the Streamline view and Classic view.
The procedures apply to navigating cabinets, categories and other directory structures in
the Docbase.
Web Publisher User Guide 47
Using the Web Publisher Interface
To navigate the Docbase via the Streamline view:
1. Click the tab corresponding to the Docbase node that you want to navigate through.
(For example, to navigate the Categories node, click the Categories tab.)
Web Publisher displays the next level in the directory structure.
2. To open a location in the directory structure (such as a folder), click the location. You
can continue “drilling down” through the directory structure by continuing to click
folders until you find the item you are looking for.
3. To go back to a higher level in the directory structure, do one of the following:
• In the “breadcrumb” path at the top of the page, click the directory location
you want to go to.
• To go to the top level of a node, click the node.
Note: For details on viewing items in lists, see Viewing Lists, page 36.
To navigate a Docbase via the Classic view:
In the Classic view, the left pane displays a directory tree, showing you the Docbase's
directory structure.
The right pane displays the contents of whatever item is selected in the left pane.
1. To expand an item in the left pane, click its plus sign:
The item expands in the left pane to display the next level of folders and nodes
contained within it.
Note the following:
• When you click the plus sign, the display in the right pane does not change. To
change the display in the right pane, you must click the item itself.
• If a folder contains more than 50 subfolders, it does not immediately expand
when you click the plus sign. Displaying large numbers of subfolders in the left
pane might slow down performance, so Web Publisher lets you choose whether
to display all the subfolders. Instead of displaying the subfolders, Web Publisher
displays a number, telling you how many subfolders exist. For example, if there
were 460 subfolders, Web Publisher would display 460 folders. To display the
subfolders in the left pane, click this number.
Alternately, you can click the name of the parent folder in the left pane to display
the list of subfolders in the right pane. If you navigate to a subfolder in the right
pane, the subfolder's name is added to the tree in the left pane, but the tree is
still not expanded. The numerical designation remains, but is changed to tell
you how many more folders exist, beyond the one shown. For example, if there
were 460 subfolders and you navigated to two of them in the right pane, Web
Publisher would display those two in the left pane and would also display the
link telling you there were 458 more folders.
2. To collapse an item in the left pane, click item's minus sign:
3. To go back to a higher level in the directory, do one of the following:
• In the left pane, click the location you want to go to.
• In the “breadcrumb” path at the top of the page, click the location you want
to go to.
Note: For details on viewing items in lists, see Viewing Lists, page 36.
48 Web Publisher User Guide
Using the Web Publisher Interface
Using Shortcuts
This section describes the following:
• Creating Shortcuts, page 49
• Sending a Web-Link, page 49
• Opening a Shortcut, page 50
Creating Shortcuts
You can create shortcuts on your computer that link to items in a Docbase. You can
create the shortcuts on your local file system or in email messages. You do so using
the shortcut icon:
To create a shortcut:
1. Navigate to the item.
2. If the icon does not appear next to the item, navigate to the item's properties.
(Click to display properties.)
3. Drag the icon to the location where you want to create the shortcut. For example,
drag the icon to a folder on your computer or to an open email.
Sending a Web-Link
A Web-link is a hyperlink that you can send to another Docbase user and that opens a
document in the Docbase. You send Web-links via email. Web-links appear as hyperlinks
in an email message. When a user clicks a Web-link, Web Publisher opens the document
from the Docbase. If you are using the Classic view, you can send multiple Web-links
in the same email.
You can send Web-links only to users who have access to the Docbase and have
Read-level permissions or higher for the document.
To send a Web link:
1. Locate the file or files for which you want to send a Web-link.
2. Do one of the following:
• In the Streamline view, click More on the line for the file you want to send.
Select File→Email as Web-Link.
• In the Classic view, check one or more files' checkboxes. Select File→Email as
Web-Link.
Web Publisher User Guide 49
Using the Web Publisher Interface
3. You email application opens a new email message. The new email contains the
Web-link or Web-links. Enter the recipient's email address and any other information
you want to add. Send the email in the usual way you send emails.
Opening a Shortcut
If you receive an email that contains a link to a Docbase file, you can open the file if you
have access to the Docbase and have at least Read-level permission on the file.
To open a link that you have received via email:
1. Click the link.
2. If you are not logged into the Docbase, Web Publisher prompts you to do so. Enter
your log-in information and click Login.
3. If prompted, select whether to View or Edit the document by clicking the appropriate
button. Selecting View opens the document in read-only mode.
4. If prompted, select the application in which to open the document.
Subscribing to Items
To have quick access to a cabinet, folder, or file, you can subscribe to the cabinet, folder,
or file. The item then appears in your Subscriptions node. Instead of navigating through
the Docbase to find the item, you access it quickly through Subscriptions.
When you open or view an item through Subscriptions, the item is retrieved from its
original Docbase location.
To access your subscriptions:
1. Do one of the following:
• In the Streamline view, select the Subscriptions tab.
• In the Classic view, select the Subscriptions node.
To subscribe to an item:
1. Navigate to the items.
2. Do one of the following:
• In the Streamline view, to subscribe to a cabinet or folder, click Subscribe.
• In the Streamline view, to subscribe to a file, click More→Tools→Subscribe.
• In the Classic view, select the checkboxes for one or more items. Select
Tools→Subscribe. If the Subscribe option is not available, then you have
already subscribed to that item.
Note that you can also subscribe to an item during creation by clicking the Subscribe
to items checkbox when entering the item's name and other properties.
50 Web Publisher User Guide
Using the Web Publisher Interface
To unsubscribe:
1. Navigate to the item.
2. Do one of the following:
• In the Streamline view, to unsubscribe from a cabinet or folder, click Unsubscribe.
• In the Streamline view, to unsubscribe from a file, click
More→Tools→Unsubscribe.
• In the Classic view, select the checkboxes for one or more items. Select
Tools→Unsubscribe.
Setting Your Preferences
Preferences determine your personal Web Publisher settings when accessing Web
Publisher from a given machine.
When you set your preferences, they are stored in a cookie on the machine from which
you accessed Web Publisher. If you delete the cookie, you loose the preference settings.
Preferences are specific to the machine you are using. If you use another machine, your
preferences for that machine might be different, as they are stored in a cookie on that
machine.
To set preferences:
1. In the Web Publisher banner, click Preferences.
2. In the General tab, set the following:
• Start up option: Select the default view displayed when you log in to Web
Publisher.
• Section to start in: Selects the Web Publisher page that displays when you log
in. For example, if you set this to Subscriptions, your subscriptions open first
when you log in.
• Theme: Selects the set of colors, patterns and fonts used in your Web Publisher
display.
• Workflow Tasks: You can make yourself unavailable to receive workflow
tasks and designate another user to receive your tasks for you while you're
unavailable. That user receives your tasks until you deselect this checkbox. To
make yourself unavailable, select I am currently unavailable. Please direct my
tasks to:. Then click edit. In the selection page, choose the user.
• Additional Accessibility Options (if available): Sets pop-up text and navigation
shortcuts to appear. As you navigate Web Publisher, descriptive pop-up text
appears when you hover your mouse over a button or other item on the screen.
3. In the Web Author tab, set the following:
• HTML Editor (if available). Select the default application to use when editing
HTML files. For example, eWwbEditPro.
• Default locale filter. Select the default locale displayed when you view a list
of files. This is required if you use Web Publisher's globalization functionality
(for translated Web sites). When a file is translated into multiple languages,
Web Publisher User Guide 51
Using the Web Publisher Interface
the translations reside in the same Docbase folder. They are distinguished by
their locale values.
4. In the Web Developer tab, set the following:
• Rules editor: This determines whether to modify Editor rules files using an
external editor or Web Publisher's Web-based Rules Editor. (If you choose an
external editor, Web Publisher provides a separate Rules File Wizard to guide
you in creating rules.)
• Temporary directory: This determines the folder used to store temporary files.
Temporary files are created when you use certain utilities, like the view-source
command or a differencing tool. Type the path to the folder. Do not use
quotation marks. For example:
C:\Temp\Diff and View Source
• Link Check Application Path: This sets the path to a link-checking program. If
you use an external link-checking program, enter the path in quotation marks,
followed by "%1", which is a parameter for passing the Web site URL. Web
Publisher only works with link checkers that accept URL as a parameter.
• Differencing Application Path: This sets the path to a differencing tool. If you
use an external differencing tool, enter the path in quotation marks, followed by
"%1" "%2", which are parameters for passing the file names.
• View Source Application Path: This sets the path to an external text editing
application to use when viewing the source file for a Web page. Type the path
in quotation marks, followed by "%1", which is a parameter for passing file
names. For example:
"C:\Program Files\Windows NT\Accessories\Wordpad.exe" "%1"
5. To save your changes, click OK.
Viewing Product Information
Use this procedure to access the Web Publisher version number, DFC version, WDK
build, and other information about the software you are using.
To view the version number and other product information:
1. Do one of the following:
• In the banner, click
• Classic view only: select File→About Web Publisher.
Configuring Clients to Open Web Files in
Authoring Applications
Web Publisher users who use Windows PCs to author Web pages must configure
Windows to open HTML and XML files in authoring applications. To do so, a user must
52 Web Publisher User Guide
Using the Web Publisher Interface
be familiar with the Windows method for changing file type associations. This procedure
is performed on each individual author's PC.
To configure Windows to open HTML and XML files in authoring applications:
1. Select Start→Settings→Control Panel.
2. From the Control Panel dialog box, select View→Options.
3. In the Options dialog box, click File Types.
4. Associate the edit action for HTML Document and XML Document file types with an
application other than a Web browser.
Configuring your Browser for Media Players
Web Publisher supports a variety of rich media objects. Among these is streaming media
in the form of video and audio files. It may be necessary to configure your browser to
open the appropriate media players when you want to play a streaming media file
from Web Publisher. The need to configure your browser depends on your operating
system and which browser you are using. For example, Macintosh users with Netscape
browsers may need to configure their browser. Microsoft Internet Explorer users will
probably not have to configure their browser.
Web Publisher currently supports the following Media Players: RealNetworks Real
Player, Microsoft Windows Media Player, and Apple QuickTime Player.
When you choose to play a streaming file, Web Publisher will detect if you have any
media players installed. If you have the appropriate media player for the selected file
type, and the browser is configured to recognize it, Web Publisher will open the player
and start playing the selected file.
The following table details the types of streaming files and their MIME type. This will
help you when configuring your browser.
Table 2–1. MIME types based on extension
File extension MIME type
.asf video/x-ms-asf
.asx video/x-ms-asf
.wma audio/x-ms-wma
.wax audio/x-ms-wax
.wmv video/x-ms-wmv
.wvx video/x-ms-wvx
.wm video/x-ms-wm
.wmx video/x-ms-wmx
Web Publisher User Guide 53
Using the Web Publisher Interface
File extension MIME type
.wmz application/x-ms-wmz
.wmd application/x-ms-wmd
For help on which players support which file formats, please see your player's help.
To configure Netscape to play streaming files in the appropriate player:
1. In Netscape under the Edit menu, select Preferences.
The Preferences dialog opens.
2. Expand the Navigator category.
3. Select Helper Applications.
The Helper Applications window appears.
4. For each MIME type, click New Type and follow the directions to configure the
MIME type for its file extension and appropriate player application.
54 Web Publisher User Guide
Chapter 3
Working with Cabinets, Folders, and
Files
Web Publisher stores files in Docbases. When you log into Web Publisher, you log into a specific
Docbase. This chapter describes how to access, create and manage items in a Docbase.
This section describes the following:
• Creating Items in a Docbase, page 55
• Checking Out and Editing Files, page 58
• Viewing All Versions, page 65
• Viewing a File as Read Only, page 65
• Managing Properties, page 66
• Importing Items, page 68
• Exporting Items, page 69
• Deleting Items, page 70
• Using the Clipboard, page 71
• Moving Items, page 71
• Copying Items, page 72
• Linking an Item to Multiple Folders, page 73
• Comparing Files (Differencing), page 74
• Viewing How Content Displays on a Web Site, page 75
• Viewing the Source File for a Web Page, page 75
Creating Items in a Docbase
This section describes the following:
• Creating a Cabinet, page 56
• Creating a Folder, page 56
• Creating a File, page 57
Note: To create a file using in-context editing, see Creating a Content File through
In-Context Editing, page 79.
Web Publisher User Guide 55
Working with Cabinets, Folders, and Files
Creating a Cabinet
This procedure describes how to create a new cabinet in the Docbase. Cabinets are
indicated by this icon:
Note: If you are creating a cabinet within Documentum Compliance Manager your role
must be a minimum of Document Class Owner. If you are trying to create a Web cabinet
in Web Publisher refer to Creating a Web Cabinet, page 148.
To create a cabinet:
1. Navigate to the Docbase where you want to create the cabinet.
2. Do one of the following:
• In the Streamline view, click New Cabinet.
• In the Classic view, select File→New→Cabinet.
3. In the Create tab, enter the following:
• Name: The name of the new cabinet.
• Type: The type of cabinet.
• Enter additional information as desired.
4. In the Info tab, set properties as desired.
If the Edit link appears next to a property, you set the property's values by clicking
Edit and entering values in the resulting page. You enter values by either typing
them in an Enter new value box or selecting them from a Select from list box, and by
then clicking Add. You can move a value up or down in the resulting list by selecting
it and clicking Move Up or Move Down. You can remove a value by selecting it and
clicking Remove. When you are done adding values, click OK.
Depending on the specific WDK-based application you are using, and depending
on your organization's setup, the See CIS Values might appear. If so, select the
suggested property values that you want to accept and then click OK. Note that
suggested values cannot include the ~ character or the || character.
5. Depending on the WDK-based application you are using, other tabs might appear.
Set information in these tabs as desired. For information on the functionality affected
by those tabs, see the topic in this guide that covers that functionality.
6. Click Finish.
Creating a Folder
You can create a folder in a cabinet, folder, or category.
To create a folder:
1. Navigate to the location in the Docbase where you want to create the new folder.
2. Do one of the following:
56 Web Publisher User Guide
Working with Cabinets, Folders, and Files
• In the Streamline view, click New Folder.
• In the Classic view, select File→New→Folder.
3. In the Create tab, enter the following:
• Name: The name of the new folder.
• Type: The type of folder.
• Enter additional information as desired.
4. In the Info tab, set properties as desired. The properties available are determined
by your organization.
If the Edit link appears next to a property, you set the property's values by clicking
Edit and entering values in the resulting page. You enter values by either typing
them in an Enter new value box or selecting them from a Select from list box, and by
then clicking Add. You can move a value up or down in the resulting list by selecting
it and clicking Move Up or Move Down. You can remove a value by selecting it and
clicking Remove. When you are done adding values, click OK.
Depending on the specific WDK-based application you are using, and depending
on your organization's setup, the See CIS Values might appear. If so, select the
suggested property values that you want to accept and then click OK. Note that
suggested values cannot include the ~ character or the || character.
5. Depending on the WDK-based application you are using, other tabs might appear.
Set information in these tabs as desired. For information on the functionality affected
by those tabs, see the topic in this guide that covers that functionality.
6. Click Finish.
Creating a File
This procedure describes how to create a new file in the Docbase. When you create a
new file, Web Publisher creates a content object for the file in the Docbase, as well as the
file itself and the file's properties.
To create a file:
1. Navigate to the location where you want to create the new file.
2. Do one of the following:
• In the Streamline view, click New Document.
• In the Classic view, select File→New→Document.
3. If a selection page appears, then you must select a template for the new file. Select
the template and click OK. For instructions on using a selection page, see Using a
Selection Page, page 46.
4. In the Create tab, enter the name of the new file. Enter additional information as
desired.
5. In the Info tab (if available), set information as desired. If the Edit link appears next
to a property, you set the property's values by clicking Edit and entering values in
the resulting page. You enter values by either typing them in an Enter new value
box or selecting them from a Select from list box, and by then clicking Add. You can
Web Publisher User Guide 57
Working with Cabinets, Folders, and Files
move a value up or down in the resulting list by selecting it and clicking Move Up or
Move Down. You can remove a value by selecting it and clicking Remove. When
you are done adding values, click OK.
6. Depending on the WDK-based application you are using, other tabs might appear.
Set information in these tabs as desired. For information on the functionality affected
by those tabs, see the topic in this guide that covers that functionality.
7. Click Finish.
Checking Out and Editing Files
This section describes the following:
• Overview of Checking Out and Editing Files, page 58
• Where Files are Placed in the Checkout Directory, page 59
• What are Documentum Applets?, page 60
• Checking Out a File Without Opening It, page 60
• Editing a File, page 62
• Checking In a File, page 63
• Canceling Checkout, page 64
Overview of Checking Out and Editing Files
To modify a file, you check out the file from the Docbase. When you check out a file,
the Docbase locks the file so that no one else can modify it. If the file is linked to several
locations, then the file is checked out and locked in all locations. Other users can view
the file in read-only mode, but they cannot make changes to the file.
Note: If your WDK-based application supports approvals when a document is checked
out, all pending approvals are set to cancel status. If you cancel the checkout the cancel
status resets to the pending status.
When you check out a file, Web Publisher either copies or streams the file to your
computer, depending on the file's editing application.
If the file uses an external editing application, Web Publisher copies the file to the
checkout directory on your computer, replicating the Docbase folder structure so that
hyperlinks can work between checked out files. As your administrator where the
checkout directory is on your computer. Once a file is checked out, you can open it and
close it as often as you wish, making and saving changes. Your modifications, however,
are not saved to the Docbase copy of the file until you check in the file.
When you check in a file, Web Publisher saves the file in the Docbase, assigns it a new
version number, and unlocks it so that others can access it. Checking in a file may also
clear approvals and return a file to a pending state, or move a document to the first state
of a lifecycle depending on the lifecycle definition.
58 Web Publisher User Guide
Working with Cabinets, Folders, and Files
If the file uses an internal editing application, which is an application internal to Web
Publisher, then when you check out the file, Web Publisher streams the file from the
Docbase directly to your browser. The file is not copied to your computer. When you
save the file in the editing application, your changes are saved directly to the Docbase,
but the file remains checked out (i.e., locked by you). To unlock the file, you must check
in the file.
The edit command opens a file for editing. When you choose to edit a file, the file opens
in an editing application. If you have not already checked out the file, editing checks it
out. You cannot edit a file that another user has locked.
If you want to cancel your edits to a file, you cancel checkout. This discards the copy
on your computer (if one exists) and makes no updates to the Docbase. If you cancel
checkout, the Docbase retains the last Docbase version of the file as the current version.
Files that you have locked (checked out) display the key icon:
Files that other users have locked (checked out) display the padlock icon:
You can sort your My Files list to group together the files you have locked by clicking
the Checked Out By sort criterion in the Streamline view or by clicking the following
column heading in Classic view:
You can close a file and keep it checked out. If you do, then when you next edit the file,
Web Publisher opens the last saved version of the file. If the file uses an external editing
application, then Web Publisher opens the version saved in your checkout location. If the
file uses an internal Web Publisher editing application, then Web Publisher opens the
file directly from the Docbase.
Where Files are Placed in the Checkout Directory
When you check out a file, Web Publisher places the file in the checkout directory. The
local version of the file has the same name as the file in the Docbase — unless a naming
conflict arises (for example, a file with the same name is already checked-out). If a naming
conflict arises, Web Publisher appends a number to the name of the local file to make the
file unique within the checkout directory. This does not change the name of the file in the
Docbase. When the file is checked back in, Web Publisher keeps the file's original name.
If the file contains links (such as virtual document descendants or nested XML files ) and
if you choose to check out linked files, then Web Publisher also places the linked files in
the checkout directory. If naming conflicts arise, Web Publisher appends numbers to the
file names for which there are conflicts.
The maximum length for file names is 64 characters. When a file's name in the Docbase
is longer than 64 characters, Web Publisher truncates the name to 64 characters in the
checkout directory.
The following are examples of how Web Publisher places files in the checkout directory.
Web Publisher User Guide 59
Working with Cabinets, Folders, and Files
Example 3–1. Placing Files in the Checkout Directory
You check out a simple file named supplies.xml, with no dependencies to other files in
the Docbase. Web Publisher places the file directly in the checkout directory and names
it supplies.xml.
You check out another file with the same name as the first file (supplies.xml). Web
Publisher also places this file in the checkout directory, but Web Publisher names the
file supplies(2).xml.
Example 3–2. Placing Files in the Checkout Directory
You check out an XML file called cars.xml that contains links to the files image.gif and
info.txt. Web Publisher places all three files into the checkout directory.
What are Documentum Applets?
Web Publisher uses applets for the transfer of content from the Docbase to your local
machine. Web Publisher installs applets on your machine the first time you use a
content-transfer operation.
Depending on the WDK-based application you are using, two kinds of applets can be
installed:
• Lightweight applets. These download to your machine when you request a content
transfer that does not require XML parsing. They do not install if permissions do not
permit.
• Full Documentum applets. If the WDK-based application you are using supports
XML parsing, these applets are downloaded at the first import or checkin of an
XML document.
If Web Publisher prompts you to accept or confirm the download of Documentum
applets, click the appropriate buttons (Yes or OK) to accept or confirm the downloads.
Read all prompts carefully: You might be instructed to close and restart your Web
browser before continuing the checkout operation.
If Web Publisher prompts you to overwrite existing content transfer applets in order to
install upgraded ones, click the appropriate buttons to do so. Please read all prompts
carefully.
If you receive the "Content transfer:null" error while accessing files through Web
Publisher, you might need to delete your Documentum Content Transfer applets. To
delete applets, see your browser's online Help.
Checking Out a File Without Opening It
This procedure checks out a file without opening it in an editing application. The
Docbase locks the file in your name, and Web Publisher copies the file to your checkout
directory. You can access the file on your computer by navigating to your checkout
directory and opening the file.
60 Web Publisher User Guide
Working with Cabinets, Folders, and Files
Note: If at any point during this procedure Web Publisher prompts you to accept or
confirm Documentum applets, click the appropriate buttons to do so. If you are prompted
to overwrite existing applets in order to install upgraded ones, click the appropriate
buttons to do so. Please read all prompts carefully.
To check out a file without opening it:
1. Navigate to the file.
2. Do one of the following:
• In the Streamline view, click Checkout on the file's line item.
• In the Classic view, select the checkboxes for one or more files. Select
File→Check Out.
3. When prompted to confirm which files to check out, do one of the following:
• If you are checking out one file, click OK.
• If you are checking out several files then do the following unless you are checking
out an XML file with descendents, as described in the next bullet: click Next for each
file. For the last file, click Finish. (Note that you can also click Finish before you
get to the last file. Doing so applies any settings you specified to all remaining
files in the group. If a confirmation prompt appears, click Continue.)
• If your WDK-based application includes XML functionality, and if you are
checking out an XML file with descendents, select one of the following and
then click OK:
— All, root and descendents to check out the root file and all files nested
within the root file. This might include, for example, child XML files and
graphic files.
— Root with read-only descendents to check out the root file but not check
out the nested files. The nested files, however, will download to your
computer as read-only files.
— Root only to check out the root file without downloading any of the nested
files. The nested files to your computer (not even as read-only files).
4. If you are checking out a virtual document and if you receive a warning that some
files are locked and will be checked out in read-only mode, click Continue to
continue the checkout.
5. If the Check Out page opens, do the following:
a. If the Check Out page asks you for a default root directory, type the path and
directory to act as the root.
b. If you are checking out a virtual document with descendants, and if the virtual
document is linked to several Docbase locations, and if you are prompted to
choose which location to use for any relative paths, then select the location.
(When you check out the file, it will be checked out in all locations.)
c. Click Check out.
d. If you are prompted to install the software used for editing the file, follow the
prompts for doing so.
Web Publisher User Guide 61
Working with Cabinets, Folders, and Files
Editing a File
When you edit a file, you also automatically check it out. Web Publisher locks the file in
the Docbase and opens it in an editing application.
Note: If at any point during this procedure Web Publisher prompts you to accept or
confirm Documentum applets, click the appropriate buttons to do so. If you are prompted
to overwrite existing applets in order to install upgraded ones, click the appropriate
buttons to do so. Please read all prompts carefully.
To edit a file:
1. Navigate to the file.
2. Do one of the following:
• In the Streamline view, click Edit on the line item for the file.
• In the Classic view, check the checkboxes for one or more files. Select File→Edit.
3. If prompted to confirm which files to edit, do one of the following:
• If you are editing one file, click OK.
• If you are editing several files then do the following unless you are editing an XML
file with descendents, as described in the next bullet: click Next for each file. For the
last file, click Finish. (Note that you can also click Finish before you get to the
last file. Doing so applies any settings you specified to all remaining files in the
group. If a confirmation prompt appears, click Continue.)
• If your WDK-based application includes XML functionality, and if you are
checking out an XML file with descendents, select one of the following and
then click OK:
— All, root and descendents to check out the root file and all files nested
within the root file. This might include, for example, child XML files and
graphic files.
— Root with read-only descendents to check out the root file but not check
out the nested files. The nested files, however, will download to your
computer as read-only files.
— Root only to check out the root file without downloading any of the nested
files. The nested files to your computer (not even as read-only files).
4. If you are checking out a virtual document and if you receive a warning that some
files are locked and will be checked out in read-only mode, click Continue to
continue the checkout.
5. If the Check Out page opens, do the following:
a. If you have not set a default root directory in your preferences, type the path and
directory to act as the root.
b. If the file you are checking out is linked in several Docbase locations, select the
location. When you check out the file, it will be checked out in all locations.
c. Click Check out.
d. If you are prompted to install the software used to editing the file, follow the
prompts for doing so.
62 Web Publisher User Guide
Working with Cabinets, Folders, and Files
6. If the file does not open upon checkout, you can open it for editing by locating the
file in your checkout directory.
Checking In a File
The procedure in this topic describes how to check a file back into the Docbase. You can
only check in a file if you are the lock owner on the file — i.e., if you are the one who
currently has the file checked out.
Note: If at any point during this procedure Web Publisher prompts you to accept or
confirm Documentum applets, click the appropriate buttons to do so. If you are prompted
to overwrite existing applets in order to install upgraded ones, click the appropriate
buttons to do so. Please read all prompts carefully.
To check in files:
1. Navigate to the file or files in the Docbase.
2. Do one of the following:
• In the Streamline view, click Checkin on the line item for the file.
• In the Classic view, select the checkboxes for one or more files. Select
File→Check In. If the File→Check In option is not available, one or more of
the selected files is not checked out.
When a file is versioned upon checkin, its renditions, including any thumbnail
renditions if supported, are not maintained with the new version of the file. If you
create a new version of the file, the renditions remain with the previous version.
However, depending on your setup, a PDF rendition request is automatically
submitted if you check in your file as the same version and a PDF rendition already
exists, and this is not a new document checkin.
If your WDK-based application supports relationships when a document is checked
in as a new version, a relationship between this new version of the document and its
parent document is not maintained. However, if a parent document is checked in
as a new version, relationships between the parent document and its children are
copied and maintained.
3. If Web Publisher cannot locate the local copy of the file on your computer, you are
prompted to locate the file. Either browse to locate the file or cancel the checkin
operation.
4. If Web Publisher prompts you for checkin information, enter information as desired.
Checkin information varies depending on your organization's setup. Checkin
information might include the following:
• Save as: Sets the version number. Selecting the same version number overwrites
the original file with the new version.
• Version label: A name for the updated version. If your WDK-based application
uses controlled documents this is disabled.
• Retain Lock: Retains the lock in the Docbase. This makes your updates available
for other users to see by opening the file in read-only mode, but it keeps the
file locked.
Web Publisher User Guide 63
Working with Cabinets, Folders, and Files
• Make this the current version: If this option is available, you can choose to make
your updated file the current version in the Docbase.
• Keep a local copy after check in: Retains a copy of the file on your local machine.
• Check in from file: If this option is available, you can replace the original file
with a file on your local machine. To use this option, either browse for the file or
type its path and file name, including the file extension. For example, if a file
named SOP.doc is on your C drive in the My Documents folder, then type:
C:\My Documents\SOP.doc.
5. If you are checking in just one file, click OK.
6. If you are checking in several files, use the Next button to enter checkin information
for each file, or, optionally, you can click Finish to apply the current page's checkin
information to all remaining files in the group. If you do the latter and if a
confirmation prompt appears, click Continue.
Canceling Checkout
If you choose to cancel checkout, any changes you made since you checked out the file
are discarded and the file is unlocked in the Docbase.
Note: If at any point during this procedure Web Publisher prompts you to accept or
confirm Documentum applets, click the appropriate buttons to do so. If you are prompted
to overwrite existing applets in order to install upgraded ones, click the appropriate
buttons to do so. Please read all prompts carefully.
To cancel checkout:
1. Navigate to the file or files in the Docbase.
2. Do one of the following:
• In the Streamline view, click Cancel Checkout next to the file.
• In the Classic view, select the checkboxes for one or more files. Select
File→Cancel Checkout.
3. If you are prompted to confirm the cancellation, do one of the following:
• If you are canceling checkout on just one file, click OK. (Note that clicking Cancel
cancels the cancel-checkout action. The file remains checked out.)
• If you are canceling checkout on several files then do the following unless you are
checking out an XML file with descendents, as described in the next bullet: click Next
for each file. For the last file, click Finish. (Note that you can also click Finish
before you get to the last file. At the confirmation prompt, click Continue.)
• If your WDK-based application includes XML functionality, and if you are
canceling check out of an XML file with descendents and are prompted to choose
whether to cancel just the root or the root with descendents, select one of the
following and then click OK:
— Virtual Document and all Descendants to cancel check out on both the
root file and all nested files.
64 Web Publisher User Guide
Working with Cabinets, Folders, and Files
— Only the Virtual Document to cancel checkout only on the root XML file,
not the nested files.
Viewing All Versions
To display a list of all the versions of a file:
1. Navigate to the file.
2. Do one of the following:
• In the Streamline view, click More→View→Versions.
• In the Classic view, select the file's checkbox. Select View→Versions.
Web Publisher lets you keep track of revisions by creating new versions of files when
you check them in to the Docbase. You can tell when files were changed, the changes
that were made, and who made them. A file always receives version number 1.0 when it
is first checked in to the Docbase.
If you have the right permissions, you can check in a file and keep the same version
number as the one it had when you checked it out. Checking in an edited version as the
same version will overwrite the original file with that version number.
The most recently checked-in file is marked CURRENT. It is always the current file that
is displayed, unless you choose to display all versions.
Viewing a File as Read Only
Viewing a file opens the file in read-only mode and opens the file without checking it
out. You cannot edit the file. Viewing allows you to see the contents of the file that is
locked by another user or that you don't have adequate permission levels to check out.
Note: If at any point during this procedure Web Publisher prompts you to accept or
confirm Documentum applets, click the appropriate buttons to do so. If you are prompted
to overwrite existing applets in order to install upgraded ones, click the appropriate
buttons to do so. Please read all prompts carefully.
To view a file in read-only mode:
1. Locate the file in the Docbase.
2. Do one of the following, unless the file is a virtual document. If the file is a virtual
document, skip to Step 3:
• In the Streamline view, click the file name.
• In either view, if thumbnails are enabled, click the thumbnail.
• In the Classic view, mark the file's checkbox and select File→View.
The file opens in the appropriate application. Skip the rest of this procedure.
To correctly view links inside an HTML file you must have virtual link installed.
If virtual link is not installed the HTML file opens but may contain broken links.
For more information on virtual link support installation and use, refer to the
Web Publisher User Guide 65
Working with Cabinets, Folders, and Files
Web Development Kit and Applications Installation Guide, the Web Development Kit
Development Guide, or the Web Development Kit Applications Configuration Guide.
3. If the file is a virtual document, click the file name. A list appears of the top level
children in the virtual document. The name of the virtual document appears above
the list. On the name of the virtual document, do one of the following:
• Click the name.
• If thumbnails are enabled, click the thumbnail.
• Check the checkbox and select File→View.
Managing Properties
This section describes the following:
• Properties Overview, page 66
• Setting Properties, page 67
• Viewing History, page 68
Properties Overview
Properties are descriptive characteristics, such as creation date, format, or lifecycle
state. All Docbase items—whether documents, cabinets, folders, workflows or other
items—have properties. If you have the proper permissions, you can access and modify
properties.
Properties can be accessed through the icon.
The Properties page includes multiple tabs, each offering different information. The Info
tab displays general properties, such as the item's name, creator, version number, and
keywords. Keywords are the words that identify a file in a search.
The Subscriptions tab selects whether to subscribe to the item. The History tab displays
the item's history.
Depending on your configuration, other tabs might also appear, such as the Publishing
tab and Permissions tab. The Publishing tab enables you to set publishing options such
as effective and expiration date, and publish formats. The Permissions tab enables you
to set permissions on an object.
If you are changing the properties of a content file, Web Publisher checks FolderMap.xml
to determine if the file's location needs to be updated. If so, Web Publisher asks if you
want to update the location.
If you are setting the properties for a template, remember that FolderMap.xml uses the
properties to determine where to locate the files created from the template.
If you are setting the properties for a folder that holds MS Office templates, and if you use
Documentum Content Rendition Services (CRS) and you want to set up autorendering,
you use folder properties to specify the formats to be rendered. Rendering occurs when
66 Web Publisher User Guide
Working with Cabinets, Folders, and Files
a file is checked in. (CRS is used to create PDF or HTML renditions from Microsoft
Documents. It is only used when content must be transformed in a Web-ready format.
Content originating in XML and HTML does not require CRS. XML content is rendered
through our internal transformation engine to create the required web-ready formats.
Any number if XSL stylesheets may be associated to a single XML file.)
Setting Properties
You can open an item's properties through the icon. When you open an item's
properties, Web Publisher displays properties on a page with several tabs, different tabs
for different groupings of properties. You click a tab to a group of properties.
If a property value is editable, the value is edited in one of two ways: either you can set
the value directly in the property field, or, if the Edit link appears next to the property,
you click the Edit link to open a separate page for setting the properties values.
For a property that sets a date, the calendar button might appear:
If so, you can set the date by clicking the calendar button and then selecting the date
from the drop-down calendar that appears. To move forward or backward a month,
use the arrow keys.
If you are setting properties for a file that will be published to multiple Web sites, you
might be allowed to set different effective and expiration dates for the each site to which
the file will be published. If so, the set for each site link appears on the file's Properties
page. Click this link to enter the different dates you want to set for the different sites.
To view or set properties:
1. Navigate to the item for which to set properties.
2. Do one of the following, depending on the view you are using:
• Click .
• Click the Properties link.
• Select View→Properties→Info.
3. In the available tabs, set properties as desired. The properties available are
determined by your WDK-based application and your organization.
If the Edit link appears next to a property, you set the property's values by clicking
Edit and entering values in the resulting page. You enter values by either typing
them in an Enter new value box or selecting them from a Select from list box, and by
then clicking Add. You can move a value up or down in the resulting list by selecting
it and clicking Move Up or Move Down. You can remove a value by selecting it and
clicking Remove. When you are done adding values, click OK.
Depending on the specific WDK-based application you are using, and depending
on your organization's setup, the See CIS Values might appear. If so, select the
suggested property values that you want to accept and then click OK. Note that
suggested values cannot include the ~ character or the || character.
Web Publisher User Guide 67
Working with Cabinets, Folders, and Files
4. In the History tab, you can view the item's history.
5. Click OK.
6. If you are setting properties for a content file and if you are prompted to change the
file's location, do one of the following:
• To change the location as suggested, click Update.
• To keep the file where it is, click Cancel.
Viewing History
The history of an item is a list of events that have occurred to that item, such as checkout,
checkin, and promote. You can view the user responsible for the event, the date and
time on which it occurred, and other information. In order for history information to
display, an administrator must register which events to track and must assign you
config-audit privileges.
To view history:
1. Navigate to the item for which you want to view history.
2. Do one of the following, depending on the view you are using:
• Click .
• Click the Properties link.
• Select View→Properties→History.
3. Select the History tab.
Importing Items
This procedure describes how to import files and templates into the Docbase.
Some things to note when importing:
• When you import, you can select a local folder from which to import, and Web
Publisher imports all the files from that local folder, including files in any subfolders.
However, the directory structure is not imported. The files are all imported to the
same location in the Docbase.
• If you import a rich media file, there is a time delay between the time of import the
creation of thumbnails, alternate renditions, or storyboards.
• When importing a template, you must import it into the Docbase location that your
WDK-based application uses for templates.
Note: If at any point during this procedure Web Publisher prompts you to accept or
confirm Documentum applets, click the appropriate buttons to do so. If you are prompted
to overwrite existing applets in order to install upgraded ones, click the appropriate
buttons to do so. Please read all prompts carefully.
68 Web Publisher User Guide
Working with Cabinets, Folders, and Files
To import an item into the Docbase:
1. Navigate to the location in the Docbase to where you want to import the file.
2. Do one of the following, depending on the view you are using:
• In the Streamline view, click Import.
• In the Classic view, select File→Import.
3. Select the files you want to import. You can select multiple files and folders. If you
select a folder, all the files in the folder and its subfolders are imported, though the
folder structure is not imported. To select files, do any of the following:
• To browse for an individual file to import, click Add Files; then navigate to
the file and select it; and then click OK. The file is added to the import list. To
add more files, repeat the sequence.
• To browse for an entire folder to import, click Add Folders; then navigate to the
folder and select it: and then click OK. The file or files are added to the import
list. All the files in the folder, including files in the subfolders, will be imported.
To add more folders, repeat the sequence.
• To add a file or folder by dragging and dropping, locate the file or folder on your
computer. Click the file or folder and hold down the mouse button while you
drag the item to the Selected Files area of the Import page. The file or files are
added to the import list. To add more files or folders, repeat the sequence.
Note: To remove a file or folder from the import list, select the item and click Remove.
4. Once you have selected all the files you want to import, click Next.
5. You are prompted to set properties for the files you are importing. Do one of the
following:
• If you are importing one file, set properties as desired and then click OK.
• If you are importing several files, set properties for each file. Use the Next button
to set properties for each file. When you are done setting properties, click Finish.
Note: You can also click Finish before you get to the last file. Doing so applies
any settings you specified to all remaining files in the group. If a confirmation
prompt appears, click Continue.
Exporting Items
You can export files from the Docbase to local or networked computers. When you
export, a copy of the file is saved to the location you choose. The original remains in
the Docbase.
To export files:
1. Navigate to the file.
2. Do one of the following:
• In the Streamline view, click More→File→Export.
• In the Classic view, select the checkboxes for one or more files. Select
File→Export.
Web Publisher User Guide 69
Working with Cabinets, Folders, and Files
3. If you are prompted to confirm which files to export, do all of the following that
apply:
• If you are exporting one file, and if the file is not a virtual document with
descendents, click OK.
• If you are exporting several files, click Next for each file. (If any of the files are
virtual documents with descendents, you must also perform the instructions in
the next bullet for those files.) For the last file, click Finish. Note that you can
also click Finish before you get to the last file.
• If your WDK-based application includes XML functionality, and if you are
exporting an XML file with descendents, select one of the following and then
click either OK, Next, or Finish:
— Only the Virtual Document to export the root file without downloading
nested files.
— Virtual Document and all Descendants to export the root file and all nested
files.
4. When prompted to choose a location on your local machine to which to export the
file or files, select the location and click Save.
Deleting Items
This procedure describes how to delete an item from the Docbase. This procedure is the
same whether you are deleting files, folders, workflows or any other Docbase item.
To delete items:
1. Navigate to the item in the Docbase.
2. Do one of the following, depending on the view you are using:
• Click Delete.
• Click More→File→Delete.
• Select the checkboxes for one or more items. Select File→Delete.
3. If you are prompted to specify what to delete, make the appropriate choices. You
might be prompted to choose the following:
• Whether to delete just the current link to the item in the location you have
chosen, or whether to delete the item in all locations.
• Whether to delete just the selected version of the item or all versions.
• Whether to delete translations of the item.
• If the item is a virtual document, whether to delete the descendants.
• If the item has relationships to other items in the Docbase, whether to continue
deletion.
4. Do one of the following:
• If you are deleting one item, click OK or Finish.
• If you are deleting multiple items, then you can display the delete options for
each item by using the Next and Prev buttons. For the last item, click Finish. If
70 Web Publisher User Guide
Working with Cabinets, Folders, and Files
desired, you can click Finish before you get to the last item. Doing so applies any
settings you specified to all remaining items and prompts you to click Continue
to confirm that is what you want to do.
Using the Clipboard
Your clipboard holds the files you are moving, copying or linking to another location in
the Docbase. The clipboard can hold multiple files at once. Note that when you copy or
link items from the clipboard, they remain on the clipboard until you add new items to
the clipboard.
If your WDK-based application uses controlled documents the clipboard is disabled. You
can only use the clipboard for uncontrolled documents.
To add items to the clipboard:
Note that when you add items to the clipboard, they replace any items that you have
just copied or linked.
1. Do one of the following:
• In the Streamline view, navigate to the item you want to add and click Add
to Clipboard for that item.
• In the Classic view, navigate to the location of the items you want to add and
select the checkboxes of those items. Select Edit→Add To Clipboard.
To view the clipboard:
This function is not available if the clipboard is empty.
1. Do one of the following:
• In the Streamline view, select View clipboard.
• In the Classic view, select Edit→View Clipboard.
2. To close the clipboard, click Cancel.
To remove items from the clipboard:
1. Do one of the following:
• In the Streamline view, select View clipboard.
• In the Classic view, select Edit→View Clipboard.
2. Select the checkboxes for the items you want to remove from the clipboard.
3. Click Remove.
4. Click Close.
Moving Items
This procedure describes how to move items from one location to another.
Web Publisher User Guide 71
Working with Cabinets, Folders, and Files
To move items:
1. Navigate to the item or items.
2. Do one of the following:
• In the Streamline view, click Add to Clipboard next to the item.
• In the Classic view, select the checkboxes for one or more items. Select Edit→Add
To Clipboard.
3. Repeat the above steps for as many items as you want to add to the clipboard to be
moved.
4. To view the clipboard, select either View clipboard or Edit→View Clipboard. You
should view your clipboard before moving items to make sure the clipboard contains
only those items you want to move.
Note: If an item does not appear on the clipboard, make sure you have set your
view filters to display the item.
5. Navigate to the location to which to move the items.
6. Do one of the following:
• In the Streamline view, click Move here.
• In the Classic view, select Edit→Move Here.
Copying Items
You can copy files from one Docbase location to another. Note that when you copy a file
to a location that already has a file of the same name, Web Publisher adds Copy to the
filename. If you copy the file to that location a second time, Web Publisher adds wording
to the filename that indicates the file is the second copy. For any subsequent copies, Web
Publisher adds the appropriate wording to the filename.
To copy items, you first add them to your clipboard, as described in this procedure. Your
clipboard can hold multiple items at a time.
If your WDK-based application uses controlled documents the clipboard is disabled. You
can only use the clipboard for uncontrolled documents.
To copy items:
1. Navigate to the items.
2. Do one of the following:
• In the Streamline view, click Add to Clipboard next to an item.
• In the Classic view, select the checkboxes for one or more items. Select Edit→Add
To Clipboard.
3. Repeat the above steps for as many items as you want to add to the clipboard to be
copied.
4. To view the clipboard, select either View clipboard or Edit→View Clipboard.
You should view your clipboard before copying items to make sure the clipboard
contains only those items you want to copy.
72 Web Publisher User Guide
Working with Cabinets, Folders, and Files
Note: If an item does not appear on the clipboard, make sure you have set your
view filters to display the item.
5. Navigate to the location to copy to.
6. Do one of the following:
• In the Streamline view, click Copy here.
• In the Classic view, select Edit→Copy Here.
7. If the Clipboard page appears, select the item to copy, then click Copy.
Note: If the item does not appear on the clipboard, make sure you have set your
view filters to display the item.
Linking an Item to Multiple Folders
You can link a file to multiple locations in a Docbase, meaning you can access the file
from any of those locations. The file is considered to exist in each of those locations. If
you check out the file in one location, it is checked out in all locations. When you make a
change to the file in one location, it is changed in all locations.
To link files, you first add them to your clipboard, as described in this procedure. Your
clipboard can hold multiple files at a time.
To link items to other locations:
1. Navigate to the items in the Docbase.
2. Do one of the following:
• In the Streamline view, click Add to Clipboard for the item.
• In the Classic view, select the checkboxes for one or more items. Select Edit→Add
To Clipboard.
3. Repeat the above steps for as many items as you want to add to the clipboard
to be linked.
4. To view the clipboard, select either View clipboard or Edit→View Clipboard. You
should view your clipboard before linking items to make sure the clipboard contains
only those items you want to link.
Note: If an item does not appear on the clipboard, make sure you have set your
view filters to display the item.
5. Navigate to the location you want to link the item to.
6. Do one of the following:
• In the Streamline view, click Link here.
• In the Classic view, select Edit→Link Here
Web Publisher User Guide 73
Working with Cabinets, Folders, and Files
Comparing Files (Differencing)
If you have a differencing tool installed on your computer and have configured your
preferences to use that tool, you can compare two versions of a file. Any application
which performs differencing is accepted. The files must be in a text-based format, such
as HTML, XML, JSP, ASP, or TXT. Web Publisher does not support differencing of MSW
or binary file formats. To use your differencing tool, you must set your preferences to
point to the tool and to point to the temporary directory used for storing the comparison
information. These preference are unique to you. The differencing tool is available to
all user levels
Your administrator can define a list of text-based formats that are available to be
differenced. Only on objects that have a format within this list will have the differencing
tool option available.
This topic includes the following:
• Choosing a Differencing Tool, page 74
• Differencing a Local Version, page 74
• Differencing Between Versions, page 74
Choosing a Differencing Tool
You configure your differencing tool in the Preferences page, Web Developer tab. For
details on setting preferences see, Setting Your Preferences, page 51.
Differencing a Local Version
If you have checked out a file, you can select the local (current) version (or any version)
of the object and execute a difference check. Web Publisher launches the selected
differencing tool and displays the differences between the local version (checked out on
your desktop) and the selected version of the object.
To compare two Docbase versions:
1. View versions for the file. See Viewing All Versions, page 65.
2. Select Document→Versions→Diff versions.
Differencing Between Versions
You can select two versions of an object and display the differences between them if the
format of the object is able to be differenced.
To compare two Docbase versions:
1. View versions for the file. See Viewing All Versions, page 65.
74 Web Publisher User Guide
Working with Cabinets, Folders, and Files
2. Select Document→Versions→Diff versions.
Viewing How Content Displays on a Web Site
The Web View feature lets you see how content will display on a Web site. When you
perform a Web View, Web Publisher puts the content file on the Web server that matches
the file's lifecycle state and then displays the file to you as a Web page from that Web
server. You can not only see the content as it appears on a Web site, but you can test links
to other pages on the Web site.
As an example, if you perform a Web View on a content file that is in the WIP lifecycle
state, Web Publisher displays the file from the WIP Web server.
You can perform a Web View on a content file only if the file has a “green light” next
to it, meaning that it has been successfully rendered into a Web-ready format and can
be accessed from a Web server:
If the file has a yellow light or red light, it is not ready for publication from a Web server.
Yellow — — indicates Web Publisher is waiting for Content Rendition Services to
create a Web-ready rendition. The process is brief, but the icon does not update until you
refresh the screen.
A red light — — indicates a file does not have a Web-ready rendition.
If a file is used on different Web sites, you can select which site to view. Similarly, if a file
has multiple renditions, you can select the rendition to view.
To view how content displays from a Web server:
1. Navigate to the content file.
2. Do one of the following:
• In the Streamline view, click More→View→Web View.
• In the Classic view, check the file's checkbox, and then select either the Web
View button or the View→Web View menu option.
The file opens as a Web page.
3. If Web Publisher displays a left-hand pane that lets you choose other renditions on
this Web site or other renditions on other Web sites, select a rendition by clicking it.
4. When you are done viewing, close the browser or click Close.
Viewing the Source File for a Web Page
In order to view a Web page's source code, you must set your preferences to support this
feature. You must set a temporary directory to download the source file to, and you must
set the editing application used to view the source file.
Web Publisher User Guide 75
Working with Cabinets, Folders, and Files
To view the source file for a Web page:
1. Locate the Web page.
2. Do one of the following:
• In the Streamline view, click More→View→Source.
• In the Classic view, check the file's checkbox. Select View→Source.
3. If Web Publisher displays a page asking whether you want to download the
requested file, click Yes.
76 Web Publisher User Guide
Chapter 4
Using In-Context Editing
This chapter describes how to use in-context editing (ICE):
• Overview of Locating Files on their Web Sites, page 77
• Locating Files by Navigating their Web Sites, page 78
• Creating a Content File through In-Context Editing, page 79
Overview of Locating Files on their Web Sites
In-context editing lets you locate and edit content by navigating the live, staging, or
in-progress version of a Web site. Web sites that are set up for in-context editing appear
in the In-Context Editing node. When you access the site, the site's home page opens
and you navigate the site to find the content you want.
If a Web page can be edited, Web Publisher displays either the Edit Page button, the
Edit Component button, or both. Clicking the Edit Page button launches the Web page
in the appropriate editing application. Clicking the Edit Component button displays
which components on the Web page can be edited. A Web page comprising of several
components displays one or both of the following:
• Borders around the content you can edit, as in the following figure. You can edit a file
by clicking the icon for that file. Doing so displays a pop-up menu that includes
options to edit, submit to workflow, and open properties.
• Hyperlinks that let you create new Web pages. Clicking the link creates a new file.
Usually the file is automatically linked to the Web page you are viewing. When
creating templates, developers and administrators determine how the new page
is linked.
Web Publisher publishes a Web site at three stages in the Web site's development: WIP,
Staging, and Active. You choose which state to view. A Web site must already be
published in the WIP and Active states to be accessed through in-context editing.
If you update content in the Active state, Web Publisher creates a new WIP version of the
file. When you save the updated content, the file appears on the WIP Web site but not
the Active Web site. The updated content must go through the normal review process
before it can be posted to the Active Web site.
To send new or updated content to review, you submit it to a workflow. The Submit
option is accessed either from the upper right corner of the edited Web page or by
Web Publisher User Guide 77
Using In-Context Editing
clicking the icon. The original file remains on the active Web site until your modified
file is reviewed and published.
For more information on in-context editing see the Web Publisher Administration Guide.
Locating Files by Navigating their Web Sites
Note that if you want to update a Web page that is on the Active Web site, Web Publisher
creates a new WIP version of the Web page for you to update. When you complete your
updates, the Web page appears on the WIP Web site, not the Active Web site.
To access content by navigating the Web site:
1. Select the In-Context Editing node.
The In-Context Editing page opens, displaying links to Web sites.
2. In the drop-down selection field to the right of the list of Web sites, select the lifecycle
state of the Web site you want to edit.
Web Publisher displays all Web sites in that lifecycle state that are available for
in-context editing.
3. Click the Web site you want to edit.
4. Navigate the Web site until you locate the Web page that either displays the file you
want to edit or displays a link to the file you want to edit.
5. Do one of the following to open the appropriate content and the appropriate editing
application. Note that some of the following options might not be available:
• To open the entire Web page in an editing application, click the Edit Page button.
• To edit specific components on the Web page, click Edit Component, which
highlights the editable components. For the component you want to edit, click
the icon and then select Edit. The component opens in an editing application.
• To add a new Web page, click the appropriate link for adding a new page. The
new page opens in an editing application.
6. If the editing application is eWebEditPro and if you have not installed eWebEditPro,
you are prompted to install it. Follow the prompts for doing so.
7. Make your additions or changes to the Web page.
8. To save your changes at any time while working, do one of the following:
• If the editing application is internal to Web Publisher (such as Web Publisher
Editor or eWebEditPro), click Save. The file is saved directly to the Web
Publisher Docbase.
• If the editing application is external to Web Publisher, use the application's
save command. Your changes are saved to the local copy of the Web page on
your computer.
9. When you are done editing, do one of the following:
• If the editing application is internal, click Close. This closes the file and checks it
into the Docbase.
78 Web Publisher User Guide
Using In-Context Editing
• If the editing application is external, make sure to save the Web page one
last time using the editing application's save command. Then return to Web
Publisher and click Check In. The local copy of the Web page on your computer
is saved and check into the Docbase.
Creating a Content File through In-Context
Editing
If in-context editing is available for a Web site, you can add content by navigating the
site. Pages that allow you to add content include a customized hyperlink for adding
content. When you click the link, Web Publisher automatically chooses the template
from which the content is created.
If you create new content, Web Publisher creates a WIP version of the file. When you
save the file, it appears on the WIP version of the Web site. The new content file must
go through the normal review process before it can be posted to the live Web site. To
send the new file to review, you submit it to a workflow.
To create a new content file through in-context editing:
1. Select the In-Context Editing node.
The In-Context Editing page opens, displaying Web sites of particular lifecycle state.
2. In the drop-down selection field to the right of the list of Web sites, select the lifecycle
state of the Web site you want to add a new content file to.
Web Publisher displays all Web sites in that lifecycle state that are available for
in-context editing.
3. Click the Web site to which you want to add content.
4. Navigate to the Web page where you want to add content.
5. At the Web page, click Edit this page.
If the page includes an option to add new content, one or more links appear on the
page allowing you to add new content. If no such links appear, then you cannot add
content to this page. Discontinue this procedure.
6. Click a link that allows you to add new content.
Web Publisher opens a file-definition screen based on the template.
7. If given the option, select one of the following:
• To create the file without importing content, click Create a new file.
• To create the file by importing content from a file outside the Docbase, click Use an
already existing file. Click Browse. Select the file.
8. In the Name field, type the name that identifies the file on the Web. Any spaces
you type in the name will be converted to underscores (_). Follow conventions for
naming Web pages in File Names on the Web, page 23. Note that you need not
supply a file extension.
9. Enter remaining properties as desired. Note that if the Edit link appears next to a
property, you set the property's values by clicking Edit and entering values. You
Web Publisher User Guide 79
Using In-Context Editing
enter values either by typing them in, or by selecting them from a list and clicking
Add. You can move or remove a value in the list by selecting it and clicking Move
Up, Move Down, or Remove. When you are done adding values, click OK.
Available properties might include the following:
• Keywords are used to find the file in a search. If a user performs a search and
types in a word that matches a keyword, the file is listed in the search results.
• Effective Datesets the date to publish content to the Web site.Expiration Date
sets the date to remove content from the Web site. Note the following:
— If the calendar button appears, you can set the date by clicking the calendar
button:
Click the calendar button and then select the date from the drop-down
calendar. To move forward or backward through the calendar one month at
a time, click the arrow keys.
— If the file is to be published to multiple Web sites, you might be allowed to
set different effective and expiration dates for the each site to which the file
is published. If so, the set for each site link appears on the file's Properties
page. Click this link to enter the different dates you want to set for the
different sites.
10. If Web Publisher displays the Edit now checkbox, you can select this option to have
Web Publisher automatically open the file once it is created.
11. In the Info tab (if available), set information as desired.
12. In the Permissions tab (if available), set permissions as desired by doing the
following:
• To select a permission set, click Select. In the selection page, select the permission
set. (For details on using the selection page, see Using a Selection Page, page 46.)
• To add users or groups, click .
13. If other tabs appear, such as Taxonomies, Web Cabinets, Categories, or Translations,
click the tab and enter information as desired. For more information on the items
available through these tabs, see the topic that describes the item.
14. Click Finish.
Web Publisher creates the new file and places it in a Docbase location determined by
the file's template and by foldermapping rules.
80 Web Publisher User Guide
Chapter 5
Working with Taxonomies and
Categories
This chapter describes the following:
• What is a Taxonomy?, page 81
• Using Taxonomies in Web Publisher, page 82
• Creating a Taxonomy, page 83
• Creating a Category, page 84
• Assigning Content to a Category, page 84
• Assigning Taxonomies to Web Cabinets, page 85
• Publishing Taxonomies to Web Sites, page 85
• Viewing an Item's Categories, page 86
• Navigating Categories, page 86
The following are related topics:
• Using an Advanced Search, page 44
• Deleting Items, page 70
• Moving Items, page 71
What is a Taxonomy?
A taxonomy is a hierarchy of categories and subcategories used to organize content. You
can create multiple taxonomies to organize your content in different ways for different
purposes.
For example, a taxonomy might create categories based on your organization's
departments. Content created by the Research and Development department would be
assigned to the RD category; content created by the Public Relations department would
be assigned to the PR category; and so on. This taxonomy might be helpful for users
who use documents only within their departments. Another taxonomy, however, might
create categories based on product, combining a product's RD specifications into the
same category as the product's PR bulletins. That taxonomy might be helpful for users
who work only on specific products.
Taxonomies are a function of Documentum CI Server. During Web Publisher installation,
a script in the Web Publisher DocApp enables the CI Server API, providing some, but
Web Publisher User Guide 81
Working with Taxonomies and Categories
not all, CI Server functionality to Web Publisher. The enabled functionality lets you
create taxonomies, assign them to Web sites, assign content to taxonomy categories, and
publish taxonomy structures in the form of XML files.
Full taxonomy functionality is available only if your organization has installed the full
CI Server; see the Content Intelligence Services Installation Guide. If your organization has
installed CI Server in addition to Web Publisher, you can import taxonomies, in addition
to creating them directly in Web Publisher.
A newly created taxonomy is inactive, until you set it to active through the taxonomy's
properties. A taxonomy must be active in order to be published to a Web site.
You can demote a taxonomy to inactive to make changes. You may want to do so if
structural changes are being made to the taxonomy and you want to ensure that a
partially changed taxonomy is not on the Web site. If a previously active taxonomy is
demoted, the Web site keeps the existing published taxonomy.
Deleting a taxonomy deletes any included categories and assignments, although not the
content itself. If a taxonomy is deleted, Web Publisher removes any assigned content
from the Web site.
Taxonomies appear in the Categories node and are designated by this icon:
When you open a taxonomy, the first level of categories appears. When you open a
category, its first level of subcategories appears, and so on. Categories are indicated by
this icon:
You can assign a document to a category by linking it into the category just like you
would to a folder. Before you can assign content to a category, it must first exist in a
Docbase cabinet location. You can move, copy and search categories just as you can
folders. To do any of these, use the same procedure as applies to any item in the Docbase.
Using Taxonomies in Web Publisher
This procedure provides a suggested general sequence for using taxonomies in Web
Publisher.
To use taxonomies in Web Publisher, you do the following:
1. Create one or more taxonomies by doing the following:
a. Navigate to the Categories node and create the taxonomy, as described in
Creating a Taxonomy, page 83. You can include translated names for the
taxonomy.
If you have CI Server installed (which would be in addition to the CI Server
API that is enabled by the Web Publisher installation), then you can also create
taxonomies outside Web Publisher and import them in. To use CI Server's import
function, see the Documentum Administrator User Guide.
82 Web Publisher User Guide
Working with Taxonomies and Categories
b. In the taxonomy, create the category structure (unless you imported the
taxonomy). Creating a category is described in Creating a Category, page 84.
c. Assign content to the taxonomy, as described in Assigning Content to a Category,
page 84. You do this through each file's properties or by using the clipboard.
2. If you will be publishing the taxonomy to a Web site, then select Active in the Info
tab of the taxonomy's properties. New taxonomies are always inactive and cannot be
published to a Web site. You keep a taxonomy inactive until you are ready to publish.
3. If you will be publishing the taxonomy to a Web site, then assign the taxonomy to a
Web cabinet, as described in Assigning Taxonomies to Web Cabinets, page 85. You
assign a taxonomy to a Web cabinet through the cabinet's properties. Note that you
can also assign the taxonomy to a Web cabinet during creation of the taxonomy.
4. Manually publish the taxonomy, as explained in Publishing Taxonomies to Web Sites,
page 85. Publishing uses CI Server to generate an XML file that is a snapshot of the
taxonomy structure in XML format. Publishing also creates the content-to-category
relationships in a table in the SCS (Site Caching Services) database.
5. If desired, do any of the following:
• Use an XSL stylesheet to transform the XML into an ASP or JSP-style navigation
structure appropriate for the Web site.
• Use XDQL to get retrieve the content-to-category relationships. This allows
you to do such things as generate menus, create pages of grouped content,
add meta tags, etc.
6. To administer taxonomies, use Documentum Administrator.
Creating a Taxonomy
To create a taxonomy:
1. Click Categories.
2. Do one of the following:
• In the Streamline view, click New Taxonomy.
• In the Classic view, select File→New→Taxonomy.
3. In the Create tab, enter a unique name for the taxonomy.
4. In the Info tab, set other properties as desired. The properties available are
determined by your organization. If the Edit link appears next to a property, you
set the property's values by clicking Edit and entering values in the resulting Web
Publisher page.
5. To make the taxonomy active, select Active in the Info tab.
6. In the Web Cabinets tab, you can assign the taxonomy to one or more Web Cabinets.
If you use are publishing the taxonomy to a Web site, then you must assign the
taxonomy to the Web cabinet for the Web site. To assign the taxonomy to a Web
cabinet, click . In the selection page, choose the Web site.
Web Publisher User Guide 83
Working with Taxonomies and Categories
Note that you can also assign a taxonomy to a Web cabinet from the Web cabinet's
properties.
7. In the Translations tab (if available), type translated names for the taxonomy.
You can type a different translated name for each locale. Translations enable you
to browse taxonomies in multiple languages. Note that if you later change the
taxonomy's name, you must update the translated names manually through the
taxonomy's properties.
8. In the Permissions tab (if available), set permissions as desired.
9. Click Finish.
Creating a Category
To create a category:
1. In the Categories node, navigate to the location where you want to create the new
category.
2. Do one of the following (depending on the Web Publisher view you are using):
• In the Streamline view, click New Category.
• In the Classic view, select File→New→Category.
3. In the Create tab, type the name of the new category. Enter other information in the
Create tab as desired.
4. In the Info tab, set information as desired.
5. In the Translations tab (if available), type translated names for this category as
desired. You can type a different translated name for each locale. Translations enable
you to browse taxonomies in multiple languages. Note that if you later change
a category name, you must update the translated names manually through the
category's properties.
If you later update a taxonomy name, you will have to manually update any
translated taxonomy names.
6. In the Permissions tab (if available), set permissions as desired.
7. Click Finish.
Assigning Content to a Category
You can assign content to categories as long as the content is in the WIP or Staging state.
You can assign a document to multiple categories. You can view a listing of categories to
which a document is assigned in the Info tab of the document's properties.
You can assign content by doing any of the following:
• Selecting the category in the document's properties, as described below.
• Using the clipboard to copy the document to the category.
84 Web Publisher User Guide
Working with Taxonomies and Categories
• Associating the document with a template that assigns a category. The document
inherits the template's categorization.
To assign content to a category through the content's properties:
1. Navigate to the content file.
2. Open the file's properties. You can open properties by clicking .
3. In the Categories tab, select the category.
Note: The Categories will be empty if the content's Web cabinet is not linked to a
taxonomy. You must link the content's Web cabinet to a taxonomy before you can
add a category.
4. Click OK.
Assigning Taxonomies to Web Cabinets
Web cabinet properties display which taxonomies are assigned to a cabinet and let
you add or remove assignments. One cabinet can have multiple taxonomies, and one
taxonomy can be assigned to multiple cabinets.
To assign a taxonomy to a Web cabinet:
1. Navigate to the Web cabinet.
2. Open the cabinet's properties. You can open properties by clicking .
3. In the Taxonomies tab, select the taxonomy.
4. Click OK.
Publishing Taxonomies to Web Sites
You can publish a taxonomy structure to a Web site, allowing you to provide navigation
or searching based on the taxonomy. To publish, you use any publishing configuration
associated with the Web cabinet in which the taxonomy resides.
Publishing a taxonomy to a Web site delivers two types of information to the Web site:
• The taxonomy structure.
When you publish, CI Services API (DFC BOF Service) generates an XML file that
contains a snapshot of the taxonomy structure. The XML file contains the categories
and subcategories in a tree form. The XML file receives the same name as the
taxonomy and is placed in a folder named Taxonomy directly under the Web cabinet.
The Taxonomy folder contains all generated taxonomy XML files. When you create
a taxonomy file, Web Publisher associates the file with the default Web Publisher
lifecycle and marks it as WIP. Once the XML file has been generated the first time, a
Web developer can associate XSL stylesheets to the file to generate renditions of the
taxonomy XML file that will be more application-server friendly.
Web Publisher User Guide 85
Working with Taxonomies and Categories
Each successive publish versions the XML file to the next minor version and returns
the state back to WIP. Any associated XSL's are regenerated. A Web developer can
promote the taxonomy to Staging and Active as needed. Enabling you to modify the
taxonomy XML structure through an XSL transformation makes it simpler for an
application server to process the taxonomy. It also give the flexibility to publish and
review the taxonomy on a WIP Web site before pushing it to Staging or Active.
The XML file specifies the structure of all Active taxonomies assigned to the
containing Web cabinet. If globalization is enabled and additional category name
translations are present, the translations are exported as part of the XML file.
• The content-to-category relationships
When you publish, SCS (Site Caching Services) automatically publishes the
content-to-category relationships (also called the assignments). They are delivered
as repeating attributes exposed in the SCS database.
Every time a document is assigned to a category, the ID of that category is stored in a
repeating attribute on the document. If configured to do so, this repeating attribute
is exported as part of the external tables that SCS defines. A Web developer will
need to digest and index the taxonomy structure and match it against the category
ID's in the repeating attribute.
Viewing an Item's Categories
You can view a list of the categories to which a document is assigned.
To view category locations:
1. Navigate to the document.
2. In the Classic view, select the checkboxes for one or more items.
3. Select View→Properties→Categories.
Navigating Categories
When you open the Categories node, the active taxonomies appear. Each taxonomy is
a grouping of categories and subcategories used to organize content in a particular
way. When you open a taxonomy, the top-level categories appears. When you open a
category, its first level of subcategories appears, and so on.
To navigate categories:
1. Do one of the following:
• In the Streamline view, click the Categories tab.
• In the Classic view, click the Categories node.
2. Click a taxonomy.
86 Web Publisher User Guide
Working with Taxonomies and Categories
3. Click a category. Continue clicking categories until you find the item you are looking
for.
Web Publisher User Guide 87
Working with Taxonomies and Categories
88 Web Publisher User Guide
Chapter 6
Working with Relationships
A relationship is a specific defined connection between two items in a Docbase. When accessing one
item, the relationship also gives you access to the other item.
Depending on your permissions, you can:
• Create relationships between files
• Create new relation types
As an example, if a document has gone through a review process and been annotated by several
reviewers, then each annotation has a relationship with the document. You can check for document
relationships to see the list of annotations. You can see the name of each annotation, the type of
relationship to the document, and whether each relationship is maintained along versions, among
other information.
In general, when two items are connected by a relationship, one is considered the parent item and
the other is considered the child. The child item is said to be “used in” the parent item. The parent
item is said to “use” the child item.
A relation type describes how one item is related to another. You can have ad hoc and system relation
types. Ad hoc relation types can be added, modified and deleted by users. System relation types are
created by Web Publisher and cannot be manipulated by users. For example, a relationship between a
file and its thumbnail is a system relation type.
This chapter describes the following:
• Viewing Relationships, page 89
• Viewing Related Content, page 90
• Adding a Relationship, page 90
• Removing a Relationship, page 91
• Accessing Relation Types, page 91
• Creating a New Relation Type, page 91
Viewing Relationships
A file can have other files connected to it via relation types. You can view the files related
to a given file and view the types of each relationship.
Web Publisher User Guide 89
Working with Relationships
To view a file's relationships:
1. Navigate to the item for which you want to view relationships.
2. Do one of the following:
• In the Streamline view, click More→View→All Relationships.
• In the Classic view, select the item's checkbox. Select View→All Relationships.
Viewing Related Content
Related content consists of files that are either contained in the file you are viewing or
contain the file you are viewing.
To view related content:
1. Navigate to the item for which you want to view related content.
2. Do one of the following:
• In the Streamline view, click More→View→Related Content.
• In the Classic view, select the item's checkbox. Select View→Related Content.
3. To view or access the files that the file you are viewing contains, click Contains.
4. To view or access the files that contain the file you are viewing, click Contained In.
Adding a Relationship
To add a new relationship:
1. Navigate to the item to which you want to add a relationship.
2. Do one of the following:
• In the Streamline view, click More→View→All Relationships.
• In the Classic view, select the item's checkbox. Select View→All Relationships.
3. Click Add Relation.
4. In the Relation Type field, select the type of relationship you want to add.
5. To locate a file to add as a relation, click the tab corresponding to how you want
to navigate to the file:
• Tabs that correspond to Docbase nodes (such as the My Files, Web Cabinets,
etc.) use standard Web Publisher navigational procedures.
• The Search tab lets you use a simple or advanced search.
6. Navigate to the desired file.
7. To add the file as a relation, select the file's checkbox. If allowed, you can select
multiple items.
8. Click OK.
9. Click Add at the bottom of the page.
90 Web Publisher User Guide
Working with Relationships
Removing a Relationship
This procedure “disconnects” a relationship between two files.
To remove a relationship:
1. Navigate to the item to which you want to remove a relationship.
2. Do one of the following:
• In the Streamline view, click More→View→All Relationships.
• In the Classic view, select the item's checkbox. Select View→All Relationships.
3. Click Remove Relation.
Accessing Relation Types
To access relation types, you must have access to Web Publisher's administrative
functionality.
To view a list of relation types:
1. In the Classic view, navigate to Administration / Web Publisher Admin /
Relationships.
Creating a New Relation Type
To create relationships, you must have access to Web Publisher's administrative
functionality.
To create a relationship:
1. In the Classic view, navigate to Administration / Web Publisher Admin /
Relationships.
2. Click the New Relationship button.
3. Type the name of the new relation type.
4. Click OK.
5. To add files and supporting documents to the relationship, click the name of the
relationship to open it.
Web Publisher User Guide 91
Working with Relationships
92 Web Publisher User Guide
Chapter 7
Working with Renditions and
Transformations
A rendition is another iteration of an object file. For example, a rendition may be an alternate format,
or a different resolution. A transformation is the user-invoked transformation of a file either to create
a new rendition, or to create an new related object. This section includes the following:
• Renditions Overview, page 93
• Renditions in Web Publisher, page 94
• Transformations Overview, page 96
• Viewing Renditions, page 97
• Creating a Rendition, page 97
• Creating a Related Object, page 98
• Importing a Rendition, page 100
• Setting a Preview Rendition, page 100
• Viewing the Preview Rendition, page 101
Renditions Overview
A rendition is an alternate copy of a file. For example, it may be a copy of an image in a
different format or in a different resolution.
If an object has multiple renditions, Web Publisher designates one rendition as the
primary rendition, which will appear in file lists. You can display all a file's renditions
by clicking the renditions icon
or through the More→View→Renditions menu in the Streamline view and the
View→Renditions menu in the Classic view.
The availability of some renditions and renditions functions are dependant upon other
installed products in your Documentum system such as Media Services and Content
Rendition Services. Without the presence of these products, the Renditions functions
may appear in Web Publisher but will not be available.
For example, Media Services generates Thumbnail and Low Resolution renditions of
image objects upon Import of the original object. Other rendition types may be generated
for other objects depending on their format. If Media Services has not been installed
Web Publisher User Guide 93
Working with Renditions and Transformations
and/or configured for your Docbase, these extra renditions will not be generated.
Renditions are generated for one item at a time and are processed asynchronously,
meaning that renditions might not be immediately available after import. You can
also create new renditions using Media Services' Transformation capabilities. See
Transformations Overview, page 96 for more information on Transformations.
Another Documentum product that rendition functionality depends on is Content
Rendition Services. For example, an author could import a Microsoft Word file called
Sales.doc, and then the author could generate an HTML rendition of the object (using
Content Rendition Services) called Sales.htm. Both files would contain the same content
but in different formats.
You can create renditions outside the Docbase and import them in, or you can generate
renditions within Web Publisher.
You can generate new renditions of the same file format. To differentiate the multiple
renditions of a file in the same file format, each rendition must have a unique description
in the Rendition Description field. The description is appended to the end of the
rendition name, as a unique identifier.
When a file is versioned, its renditions, including any thumbnail renditions, are not
carried forward with the new version of the file. If you create a new version of the file,
the renditions remain with the previous version. However, depending on your setup,
Web Publisher might automatically generate new renditions when you check in and
version a file. Ask your administrator for more information.
You can configure lifecycles to automatically generate a PDF rendition at each lifecycle
state. See your WDK-based administration guide for more details.
Renditions in Web Publisher
In Web Publisher, renditioning lets you create content in a format other than is readable
on the Web. After you create the content, you can have Web Publisher render it to a
Web-ready format. Renditions are added in the following ways:
• You can create renditions (including thumbnail renditions) outside the Web Publisher
Docbase and import them in.
• If you use Documentum Content Rendition Services and if you create a file in a
Microsoft Office application, you can generate HTML and PDF renditions manually
through the Add Rendition command or automatically through checkin. To generate
renditions automatically through checkin, you must configure that option in the
properties of the folder containing the file's template.
• When Web Publisher merges a content file with a presentation file, it creates a new
rendition. It creates the rendition published to the Web.
• When you modify a template or presentation file, you can have Web Publisher
generate new renditions for all associated files (for example, for all Web pages that
use the template or presentation file). Web Publisher generates new renditions to
publish to the Web.
94 Web Publisher User Guide
Working with Renditions and Transformations
• You can generate a rendition of an image file based on a transformation profile.
The profile might require you to enter parameters that determine how the new
rendition appears.
See also:
• Publish Name Rules, page 95
• Multi-File Renditions, page 95
Publish Name Rules
If a transformation profile creates a file in the same format as the original file, or if it uses
the same file format as other transformed images, then Web Publisher uses publish
name rules to distinguish the transformations. A publish name rule defines a naming
convention that distinguishes the new file from others in the same file format. For
example, if logo.jpg is transformed to a different resolution, the publish name rule might
name the new file logo_lres.jpg.
The rule for naming image transformations is the following:
object name + page number + file name modifier + extension
The object name is the file name, minus the format extension. The page number is left out
if it equals 0. The file name modifier is a unique identifier, such as an explanation of the
file transformation. And the extension is the file extension.
Publish name rules must result in Web-safe names. A publish name cannot exceed 255
characters. Publish name rules apply only if the file is not the primary rendition.
Example 7–1. Publish Name Rules
For example, publish name rules could generate the following files for a primary
rendition titled Superhero.tiff:
Table 7–1. Example of publish names
Publish name Description
Superhero.tiff Primary rendition
Superhero_th.jpg Thumbnail
Superhero_lres.jpg Low resolution version for Web site
Multi-File Renditions
If a Microsoft Office file contains embedded objects, such as GIF files, and if you use
Documentum Content Rendition Services, then when the file is checked into the Docbase,
Content Rendition Services generates a multi-file rendition. Content Rendition Services
renders the content to HTML but separates the embedded objects into separate files, as
shown in the following figure. Content Rendition Services then zips the rendered output
into one zip file, which it gives the zip_html extension.
Web Publisher User Guide 95
Working with Renditions and Transformations
Figure 7–1. Rendering a multi-file rendition
Web Publisher then unzips the zip_html rendition and merges the main HTML file with
its external application presentation file, as shown in the following figure. Web Publisher
then re-zips the files and stores them as the zip_pub_html rendition. When Documentum
Site Caching Services (SCS) publishes the file, SCS unzips the zip_pub_html file into its
constituent files and publishes these to the Web site.
Figure 7–2. Publishing a multi-file rendition
Transformations Overview
Transformations let you automatically transform the look and format of an existing
file in order to create a new rendition of the file or a new related object for the file. A
transformation is the automated rendering of a file from one look or format to another.
Transformations let you store a file in multiple formats, sizes, orientations, etc. Examples
of transformations include resizing, flipping, cropping, and correcting colors.
96 Web Publisher User Guide
Working with Renditions and Transformations
Transformation functionality is available only on Docbases that are configured with
Media Services. Without the presence of Media Services, the Transformations functions
may appear in Web Publisher but will not be available. For more information see your
Docbase administrator.
When transforming a file, you choose a transformation profile. The transformation
profiles that are available for a given file depend on the file's format.
Transformations occur on one item at a time and are processed asynchronously, meaning
that transformed items and renditions might not be immediately available. You receive a
notification when a transformation is completed or if a transformation fails.
You can use transformation profiles to create new renditions or to create new related
objects. A transformation profile's Relation Type property lists which can be created.
When creating a new rendition, you can use the new rendition's Rendition Description
field to create multiple renditions of the same format. Each rendition is differentiated by
the differing description entered in the Rendition Description field. The description is
appended to the end of the rendition name, as a unique identifier.
The following procedures describe how to create new renditions or new related objects
using transformation profiles:
• Creating a Rendition, page 97
• Creating a Related Object, page 98
Viewing Renditions
This procedure explains how to display a list of the different renditions of a file.
To view renditions for a file:
1. Navigate to the file.
2. Do one of the following:
• On the file's line item, click .
• In the Streamline view, click More→View→Renditions.
• In the Classic view, select the checkbox for an object and select View→Renditions.
Creating a Rendition
Web Publisher uses Documentum's Content Rendition Services to provide the
functionality to create a rendition. For most object types in the Docbase, you can create
new renditions of an object using these products.
Creation of new renditions either through Media Services or Content Rendition Services
occurs on one item at a time and requests are processed asynchronously, meaning that
new renditions and transformed objects might not be immediately available. You receive
a notification in your Inbox when a transformation is completed or if a transformation
fails.
Web Publisher User Guide 97
Working with Renditions and Transformations
Not all create new renditions features mentioned below are available for all formats
and some formats cannot be rendered or transformed. See Renditions Overview, page
93 and Transformations Overview, page 96 for more information on Renditions and
Transformations.
This procedure describes how to create a new rendition of a file.
To create a rendition:
1. Navigate to the file for which you want to create a rendition.
Note: You can create a rendition from an original file or from an existing rendition
of an original file. To create a rendition from an existing rendition, navigate to the
existing rendition. (Locating renditions is described in Viewing Renditions, page 97.)
2. Do one of the following:
• In the Streamline view, on the line item for the file, click one of the following:
— More→Document→Create Type, where Type is a file format such as PDF or
HTML
— More→Document→Create Other
• In the Classic view, select the checkbox for the file, then select one of the
following:
— Document→Create Rendition→Type, where Type is a file format such as
PDF or HTML
— Document→Create Rendition→More Formats
3. If you chose Create Other or More Formats, the Transform page appears. Do the
following:
a. In the Choose Profile tab, select a transformation profile and click Next.
b. In the Configure Transform tab, enter any information necessary for setting
the parameters of the transformation.
c. If a rendition of this file in the same format already exists, then you can
differentiate the new rendition you are creating by writing a unique description
in the Rendition Description field. The description is appended to the end of
the rendition name, as a unique identifier.
d. Click Finish.
e. If you are prompted that a file of the same format and description already exists,
you can overwrite the existing file by clicking Yes. You can keep both the new
file and the existing file by clicking No.
4. If you chose Create Rendition→Type or Create Type, the request will immediately
be sent to appropriate queue for processing.
Creating a Related Object
Web Publisher uses Documentum's Media Services to provide the functionality to create
a related object from a rendition. For most object types in the Docbase, you can create
98 Web Publisher User Guide
Working with Renditions and Transformations
new related objects of an object if Media Services has been installed and is configured
for your Docbase.
Creation of new related objects through Media Services occurs on one item at a time and
requests are processed asynchronously, meaning that new related objects might not be
immediately available. You receive a notification in your Inbox when a transformation
is completed or if a transformation fails.
Not all transformations are available for all formats and some formats cannot be
transformed. See Renditions Overview, page 93 and Transformations Overview, page 96
for more information on Transformations.
This procedure describes how to use a transformation profile to create a new related
object.
To create a new related object:
1. Navigate to the document you want to transform.
2. Do one of the following:
• In Streamline view, click one of the following:
— Transform
— More→Document→Transform
• In Classic view, select the checkbox of the item you want to transform. Then
select one of the following:
— Transform
— Document→Transform
3. In the Choose Profile tab, select a transformation profile that lists Related Media
in the Relation Type column.
4. Click Next.
5. In the Configure Transform tab, select Related Media as the Relation Type.
6. In the Format Output field, select the file format of the object you are creating.
7. Enter other information in the Configure Transform tab as desired.
8. Click Next.
9. On the Properties page, enter the new item's name, object type, permission set,
lifecycle, and other properties, as desired.
10. Select the location for the new object. You have two options:
• Same as the parent
• New location. This requires you to overwrite the parent location in an edit
window.
11. Click Finish.
The transformation request is sent to the server. When the transformation is
complete, a notification is sent to your Inbox.
Web Publisher User Guide 99
Working with Renditions and Transformations
Importing a Rendition
This procedure describes how to import a file from outside the Docbase to use as a
new rendition of an existing Docbase file.
To import a rendition for a file:
1. Navigate to the file for which you want to import a rendition.
2. Do one of the following:
• In the Streamline view, click More→Document→Import Rendition.
• In the Classic view, select the checkbox for a file. Select Document→Create
Rendition→Import.
3. In the File to Import field, enter the file you want to import. You can type the path to
the file, or you can browse to locate the file.
4. In the Format field, select the rendition's file format.
5. In the Description field, enter a description for the rendition. You can use this field
to differentiate between multiple renditions of the same format. You can have
multiple renditions of the same format as long as they have unique descriptions.
6. Click Import.
Setting a Preview Rendition
You can set a separate renditions of a file as the preview rendition. In other words, a file's
primary rendition need not be its preview rendition. As the preview rendition is used
for previewing, this lets you use a separate rendition from the primary rendition when
the file is previewed. For example, you may set a low-resolution image as the preview
image, so that a user can more quickly view the image. For video objects, a section of the
video may be taken and set as the preview, allowing users to preview a brief section of
the video rather than the entire primary file.
A file can have only one preview rendition. The following icon appears next to the
preview rendition:
Only users with Read permissions for the file can select the preview rendition.
To set the preview rendition:
1. Navigate to the file.
2. Do one of the following:
• On the file's line item, click .
• In the Streamline view, click More→View→Renditions.
• In the Classic view, select the checkbox for a file. Select View→Renditions.
3. Do one of the following:
100 Web Publisher User Guide
Working with Renditions and Transformations
• In the Streamline view, click the Set as Preview link beside the rendition that you
want to set as the preview rendition.
• In the Classic view, select the checkbox of the rendition you want to set as the
preview rendition. Click Set as Preview.
Viewing the Preview Rendition
The preview rendition (if one has been set), is designated by this icon:
To view the preview rendition, click this icon. The appropriate application opens and
displays or plays the preview rendition. If you experience any difficulty in playing an
item's preview rendition (audio or video), see Configuring your Browser for Media
Players, page 53.
Web Publisher User Guide 101
Working with Renditions and Transformations
102 Web Publisher User Guide
Chapter 8
Sending and Performing Tasks
You use workflows and quickflows to route files to other users for review, approval, and other tasks.
Your Inbox displays the tasks sent to you.
This section describes the following:
• Workflows Overview, page 103
• Inbox Overview, page 105
• Performing Tasks in Your Inbox, page 106
• Starting a Workflow, page 111
• Viewing Running or Completed Workflows, page 113
• Managing Workflows, page 116
• Sending a Quickflow, page 120
Workflows Overview
A workflow is a process that you can initiate to assign specific tasks to specific users,
in sequence, in order to carry out one of your organization's business processes. For
example, an organization might use workflows to process insurance claims or develop
new products.
A workflow is indicated by this icon:
When you initiate a workflow, you base it on a workflow template, which is indicated
by this icon:
The workflow template determines the task sequence and user assignments. The
templates might give you the option of specifying the users for specific tasks.
A workflow template can be reused repeatedly to initiate task sequences. Multiple users
can start workflows from the same template at the same time. A single user can start
multiple workflows from the same template at the same time (the user must have at
least Relate permission on the template).
Workflow templates are created in Workflow Manager. For details on creating workflow
templates refer to the Workflow Manager online Help.
Web Publisher User Guide 103
Sending and Performing Tasks
Users receive workflow tasks in their Inboxes. When a user completes a task, the user
forwards it from the Inbox, and the workflow automatically notifies the next user in
sequence. The users in a workflow are called the workflow's performers.
A workflow template might let you direct a task to a group of users, in which case the
first user to accept the task becomes the one who performs it. The task is removed from
the other users' Inboxes.
Workflows can route the documents involved in tasks. Routed documents appear in
the task as attachments. Users in the workflow can attach and remove documents as
the workflow progresses.
Users can edit attached files. The workflow template determines whether the edited
version or the original version is stays with the workflow as the workflow progresses.
Each workflow has a workflow supervisor, who can pause, stop or make other changes
to the workflow as the workflow is active.
Workflows can include automatic tasks, such as the execution of scripts. If an automatic
task fails, the workflow supervisor is notified and can retry, perform or stop the task.
Automatic tasks allow you to integrate workflows with lifecycles — for example allowing
you to promote files to new lifecycle states as they progress through a workflow.
The Workflow Reporting utility lets you perform additional management functions and
lets you view all workflows in a Docbase.
Once started, a workflow is in one of three states:
• Running: The workflow running normally according to the workflow template.
• Paused: The workflow is temporarily halted, but expected to be reinstated. If
reinstated, it continues from the point at which it was halted.
• Terminated: The workflow is aborted and cannot be reinstated.
The following icons are used in workflows:
• : A workflow.
• : A package, which is a container for attaching a file. You click this icon to attach
a file. Text adjacent to the package tells you whether an attached file is optional
or mandatory.
• : A currently running workflow.
• : A workflow that is paused.
• : A workflow that is stopped.
The following figure shows the integration of a workflow with a lifecycle. A lifecycle
defines the different stages a file goes through as it is created, edited, approved, and,
eventually, retired. See Chapter 10, Working with Lifecycles for more details on lifecycles.
An author creates a file for the Web and forwards the file to a workflow, which sends
a review task to an editor. The editor suggests changes and sends the file back to the
author, who revises the file and forwards the task, which initiates an automatic task.
The automatic task promotes the file from the WIP to Staging and sends the file to a
developer, who tests it on a Staging Web server. If the developer rejects the file, Web
Publisher demotes the file to WIP and returns it to the author. If the developer approves
the file, an automatic task promotes it to Approved, and the workflow ends.
104 Web Publisher User Guide
Sending and Performing Tasks
Figure 8–1. Integration of a workflow and lifecycle
Inbox Overview
Your Inbox displays the tasks and notifications sent to you:
• : This indicates a task with no attached files. Tasks are electronic assignments
that are part of a workflow or quickflow.
• : This indicates a notification. Notifications are messages that tell you an event
has occurred.
A task might have a priority level assigned to it:
• indicates high priority
• indicates low priority
When you receive a task, you open it to see its instructions and attached files. You choose
whether to accept it. If you do, you can work on any attached files, add or remove files,
and add or edit comments. When you have completed the activity assigned to you, you
Web Publisher User Guide 105
Sending and Performing Tasks
forward the task to the next activity in the workflow. Any changes you made to attached
files are also sent.
If the option is available, you can reject a task and send it to another user.
If you are the last user in a workflow, you can dismiss a task once completed. For
example, when you initiate a quickflow and a user performs the task and sends it back to
you, you remove the completed task from your Inbox by dismissing it.
In some cases, a task is not directed to you alone but to a group of users, with the
intention that one in the group is to perform it. If you accept the task, it is deleted from
the other users' Inboxes. If you reject the task, it is removed only from your Inbox and
another user in the group still must complete it.
You can determine whether you are available to receive workflow tasks. The top of your
Inbox displays your availability. I am available indicates you are available to receive
tasks; I am currently set to unavailable indicates you are not available to receive tasks
and that another user is designated to receive the tasks sent to you. This setting is useful,
for example, if you will be out of the office for an extended period.
Performing Tasks in Your Inbox
To view your Inbox, click Inbox. Your Inbox contains the tasks and notifications sent to
you.
This section describes the following:
• Opening Tasks and Notifications, page 106
• Accepting and Performing a Task, page 107
• Completing a Task, page 108
• Rejecting a Task, page 109
• Delegating a Task, page 109
• Repeating a Task, page 110
• Changing Your Availability for Tasks, page 110
Opening Tasks and Notifications
This procedure describes how to open a task or notification in your Inbox.
To open tasks and notifications:
1. Click Inbox.
2. Do one of the following:
• Click the name of the task or notification.
• Select the checkboxes for one or more tasks and notifications. Select File→View.
3. If Web Publisher displays multiple tabs, select the tab for the information you want
to view.
106 Web Publisher User Guide
Sending and Performing Tasks
4. To perform actions, see the appropriate procedure from the list below. To close the
task or notification, click Close.
• Accepting and Performing a Task, page 107
• Completing a Task, page 108
• Rejecting a Task, page 109
• Delegating a Task, page 109
• Repeating a Task, page 110
Accepting and Performing a Task
This procedure describes how to accept a task that has been sent to you. If the task has
also been sent to other users, then the first user to accept the task is the one who performs
it. Once a user accepts it, it is removed from the other users' Inboxes.
To accept and perform a task:
1. Open the task. (You can open a task by clicking its name.)
2. If the Accept button appears, click Accept.
The task appears, displaying the Info tab. The Info tab might display task
instructions, attached files, forms, and packages.
3. If the Info tab displays attached files, you can access an attached file by using
standard procedures for working with a file. For example, to check out an attached
file, use the standard procedure for checking out a file.
4. If the Info tab displays a form, enter the information required.
5. To attach an existing file, do the following:
a. In the Info tab, click one of the following, depending on what appears on the
page:
•
•
• Add
b. To locate the files you want to attach, click the appropriate tab, then navigate to
the files within that tab. Tabs that correspond to Docbase nodes (such as My
Files or Categories) are navigated in the same way as the Docbase nodes.
The Search tab lets you choose either a simple or advanced search.
c. Click Add at the bottom of the page.
d. When you attach a file that has links to other files, you can choose to add the
linked files by selecting Automatically Add Linked Objects.
e. To remove an attached file, click either Delete or Remove.
6. To create and attach a new form based on an existing form template, do the following:
a. In the Info tab, click one of the following depending on what appears on the
page:
Web Publisher User Guide 107
Sending and Performing Tasks
• Use name of form
• name of package
b. Select the form template upon which to base the new form, and click OK.
The form's fields appear in the Info tab.
c. To remove a form, click Remove.
Note: If you remove a newly created form, the form is deleted automatically.
7. If your WDK-based application includes functionality for attaching supporting files,
you can attach a supporting file by clicking the Supporting Files tab and selecting
the files to attach. You can attach supporting files through the Local Files, Public
Files, and My Private Files tabs. The Local Files tab lets you use a file from your
local computer or computer network. You can choose whether to store the file in the
Docbase for later access. You choose from these options:
• One time. This does not store the file in the Docbase.
• Multiple (private). This stores the file privately in the Docbase in My Private
Files.
• Multiple (public) This stores the file publicly in the Docbase in Public Files so
that others can use it as a supporting file.
8. In the Comments tab, add comments by doing the following:
a. Click Add or Edit.
b. In the Comment field, type the comment.
c. If the following options appear, then select one:
• For subsequent recipients: Sends the comment to all users performing all
future tasks in the workflow.
• For next recipients only: Sends the comment only to the users performing
the next task in the workflow.
d. Click OK.
e. Repeat these steps for as many comments as you want to add. To remove a
comment, click Remove.
9. In the Progress tab, you can view task's history.
10. Do one of the following:
• To mark the task as completed and to forward it, see Completing a Task, page 108.
• To close the task without yet forwarding it, click Close.
Completing a Task
Once you have performed a task you forward it to the next step in its workflow. Before
performing this procedure, you must have already accepted and performed the task (as
described in Accepting and Performing a Task, page 107).
108 Web Publisher User Guide
Sending and Performing Tasks
To complete a task:
1. If you have not already done so, open the task. (You can open a task by clicking
it in your Inbox.)
2. Click Submit, Forward, or Finish, depending on which button is shown.
3. If prompted for a password, type your password.
4. Click OK.
5. If prompted to select the next performers, do the following:
a. Click Click To Assign next to the task for which you want to choose performers.
b. In the selection page, choose the performers (for details on using a selection
page, see Using a Selection Page, page 46). If allowed, you can make multiple
selections.
c. Click OK.
6. If prompted, select the next task to forward from the Select Next Forward Tasks list
by checking the appropriate checkboxes.
7. Click OK.
Rejecting a Task
Rejecting a task sends it back to the prior recipient. Not all tasks offer the Reject option.
The workflow supervisor decides which recipients can reject a task.
To reject a task:
1. Open the task. (You can open a task by clicking it in your Inbox.)
2. Click Reject.
3. If required, select the checkboxes for the users to whom you want to reroute the task.
4. If required, type a message explaining the reason for the rejection.
5. Click Next.
6. To select other tasks to reject, do so from the Select Next Reject Tasks list by
checking the appropriate checkboxes.
7. If required, type your password in the Sign Off Required field to electronically
sign off the task.
8. Click OK.
Delegating a Task
If the workflow allows, you can reassign a task that has been assigned to you. You can
delegate the task to another user, giving that user the responsibility to complete the task.
Web Publisher User Guide 109
Sending and Performing Tasks
To delegate a task:
1. Open the task. (You can open a task by clicking it in your Inbox.)
2. Click Delegate.
3. If you are prompted to specify the user to whom to delegate the task, do the
following:
a. On the line item for the task you want to delegate, click click to assign.
b. In the selection page, select the user to whom to delegate. (For details on using
the selection page, see Using a Selection Page, page 46.)
4. Click OK.
Repeating a Task
When you have completed a task, you might have the option to have another individual
or group repeat the task.
To repeat a task:
1. Open the task. (You can open a task by clicking it in your Inbox.)
2. Click Repeat.
3. On the line item for the task, click click to assign.
4. In the selection page, select the user to whom to delegate. (For details on using the
selection page, see Using a Selection Page, page 46.)
5. Click OK.
Changing Your Availability for Tasks
You can determine whether you are available to receive workflow tasks. If you make
yourself unavailable to receive tasks, you must designate another user to receive your
tasks for you.
The top of your Inbox displays your availability. I am available indicates you are
available to receive tasks; I am currently set to unavailable indicates you are not
available to receive tasks.
To change your availability:
1. Click Inbox, and then click your availability status, which is one of the following:
• I am available
• I am currently set to unavailable
2. Do one of the following:
• To make yourself available, deselect the I am currently unavailable. Please
direct my tasks to: checkbox.
110 Web Publisher User Guide
Sending and Performing Tasks
• To make yourself unavailable, select I am currently unavailable. Please direct
my tasks to:. Then click edit. Then, in the selection page, choose the user. (For
details on using the selection page, see Using a Selection Page, page 46.)
Starting a Workflow
This procedure describes how to starts a workflow. You can send the workflow with
or without attached files.
To start a workflow:
1. Do one of the following:
• To start a workflow by first selecting the type of workflow, go to Step 2.
• To start a workflow by first selecting one or more files, go to Step 3.
2. To start a workflow by first selecting the type of workflow, do one of the following:
• In the Streamline view, click Start Workflow in the upper right corner of the
page, then skip to Step 4.
• In the Classic view, select Tools→Workflow→Start, then skip to Step 4.
3. To start a workflow by first selecting files, do one of the following:
• In the Streamline view, navigate to the file you want to send to a workflow and
then select More→Tools→Start Attachment.
• In the Classic view, navigate to one or more files you want to send to a workflow,
check their checkboxes, and then select Tools→Workflow→Start Attachments.
4. In the list of workflow templates, locate the template you want and select its
checkbox.
5. Click the OK button (at the bottom of the page).
6. In the Info tab, type a name for the workflow in the Workflow Description field.
7. To attach an existing file, do the following:
a. In the Info tab, click one of the following, depending on what appears on the
page:
•
•
• Add
b. To locate the files you want to attach, click the appropriate tab, then navigate to
the files within that tab. Tabs that correspond to Docbase nodes (such as My
Files or Categories) are navigated in the same way as the Docbase nodes.
The Search tab lets you choose either a simple or advanced search.
c. Click Add at the bottom of the page.
d. When you attach a file that has links to other files, you can choose to add the
linked files by selecting Automatically Add Linked Objects.
e. To remove an attached file, click either Delete or Remove.
Web Publisher User Guide 111
Sending and Performing Tasks
8. To create and attach a new form based on an existing form template, do the following:
a. In the Info tab, click one of the following depending on what appears on the
page:
• Use name of form
• name of package
b. Select the form template upon which to base the new form, and click OK.
The form's fields appear in the Info tab.
c. To remove a form, click Remove.
Note: If you remove a newly created form or cancel the workflow, the form is
deleted automatically.
9. If your WDK-based application includes functionality for attaching supporting files,
you can attach a supporting file by clicking the Supporting Files tab and selecting
the files to attach.
You can attach supporting files through the Local Files, Public Files, and My
Private Files tabs. The Local Files tab lets you use a file from your local computer or
computer network. You can choose whether to store the file in the Docbase for later
access. You choose from these options:
• One time. This does not store the file in the Docbase.
• Multiple (private). This stores the file privately in the Docbase in My Private
Files.
• Multiple (public) This stores the file publicly in the Docbase in Public Files so
that others can use it as a supporting file.
10. If the workflow includes a Performers tab, then you specify users or user groups for
one or more tasks. In the Performers tab, do the following:
a. Click Select next to a task that must be performed.
b. In the selection page, select the user or group to perform the task. See Using a
Selection Page, page 46.
11. In the Comments tab, do the following:
a. Click Add.
b. On the Add Comment page, type your comments in the Comment field.
c. Select which users you want the comment delivered to:
• For subsequent recipients. This sends the comment to all remaining users in
the workflow.
• For next recipients only. This sends the comment only to the users who
receive the next task assignment in the workflow.
12. Click OK.
13. Click Finish.
112 Web Publisher User Guide
Sending and Performing Tasks
Viewing Running or Completed Workflows
You can view workflows through either of the following, accessible from the Classic view:
• My Workflows, which you can access through Tools→Workflow→My Workflows.
This displays the workflows you own — i.e., the workflows for which you are the
supervisor.
• Workflow Reporting, which you access by selecting Tools→Workflow→Workflow
Reporting and then clicking Edit Workflow Report.
By default, this displays the workflows you own. But you can generate a different
listing by changing the filter in the edit workflow report setting.
You can filter or sort this list to isolate certain workflows you want to view. For
example, to group the workflows you own, you can sort this list by the Supervisor
column.
This section includes the following:
• Viewing the Workflows You Own, page 113
• Viewing All Workflows, page 113
• Modifying Display Settings in Workflow Reporting, page 114
• Viewing Workflow Details , page 115
• Viewing Workflow and Document Audit Events, page 115
• Viewing a Workflow through Workflow Manager, page 115
• Saving Workflow Information, page 116
Viewing the Workflows You Own
The My Workflows list displays the workflows you own — i.e., the workflows for which
you are the supervisor.
To view the workflows you own:
1. Do one of the following:
• In the Streamline view, click the Inbox tab. Click My Workflows.
• In the Classic view, select Tools→Workflow→My Workflows.
A list of your workflows appears.
Viewing All Workflows
The Workflow Reporting utility displays all workflows in the Docbase. You can filter or
sort this list to isolate certain workflows you want to view. For example, to group the
workflows you own, you can sort this list by the Supervisor column.
To view all workflows in the Docbase:
1. In the Classic view, select Tools→Workflow→Workflow Reporting.
Web Publisher User Guide 113
Sending and Performing Tasks
2. To choose what information is displayed, choose filters from the drop-down lists.
In the drop-down list on the right side of the page, choose from the following
status filters:
• Show running workflows only
This is the default setting. This filter shows only workflows that are currently
active and running in the Docbase.
• Show running and completed workflows
This filter shows all workflows in the Docbase, running and completed.
• Show completed workflows only
This filter shows only workflows that have been finished or completed.
Modifying Display Settings in Workflow Reporting
This procedure determines how columns display information in Workflow Reporting.
To modify the display settings for Workflow Reporting:
1. In the Classic view, select Tools→Workflow→Workflow Reporting.
2. Select Edit Workflow Report.
3. To add a column to the Display Order list, select a column title in the Property
list and click Add.
4. To remove a column from the Display Order list, select the column and click
Remove.
5. To change the order in which the columns display, select a column and click the
up or down arrow.
6. To set the width of the columns, select a column title and do one of the following:
• To set the column width manually, check the Characters radio button and enter
the number of characters you want the width of the columns to be.
• To automatically have the columns fit each title in each column, check the
Autosize To Fit radio button.
7. To view sorting options, click More.
8. To sort by column, in the sorting drop-down lists select a first, second, and third
column to sort by. The properties in the sorting drop-down lists match the properties
in the Property list.
To sort by specific columns or no columns at all, choose the empty fields in the
sorting lists. The default is to sort by Current Version.
9. Beside the sorting drop-down lists select either Ascending or Descending for each
drop-down list choice.
10. Click OK.
Note: To return the display settings to their original settings, click Reset.
114 Web Publisher User Guide
Sending and Performing Tasks
Viewing Workflow Details
The Details view displays information
about workflow tasks and attached files. Display filters are provided, which enable you
to refine the information and get broader or more granular levels of detail.
To view workflow details:
1. In the Classic view, select Tools→Workflow→Workflow Reporting.
2. Select a workflow.
3. Select View→Detail.
Workflow details appear.
4. To choose what information is displayed, select a filter in the drop-down list on the
right side of the page.
Viewing Workflow and Document Audit Events
The Audit Events view displays audit
details for workflows whose audit event flags were set during design-time in Workflow
Manager, and documents whose audit flags were set in Documentum Administrator.
You can set audit flags on workflows and documents to track workflows events. For
a complete list of available audit events and information about setting the
audit flags, see the documentation for Workflow Manager (for workflows) and
Documentum Administrator (for documents).
To view audit event details:
1. In the Classic view, select Tools→Workflow→Workflow Reporting.
2. Select a workflow.
3. Select View→Audit Events.
Viewing a Workflow through Workflow Manager
This procedure explains how to display a workflow through Workflow Manager.
To view a workflow through Workflow Manager:
1. In the Classic view, select Tools→Workflow→My Workflows.
2. Do one of the following:
• In the Streamline view, click View Instance.
• In the Classic view, select the workflow. Then select File→View.
Workflow Manager opens, displaying the workflow.
Web Publisher User Guide 115
Sending and Performing Tasks
Saving Workflow Information
You can save workflow information to your local file system as a Microsoft Excel
spreadsheet.
To save workflow information:
1. In the Classic view, select Tools→Workflow→Workflow Reporting.
2. Click Save Report.
3. In the File Name field, enter a name for the information you are saving.
4. Choose a location to save the file.
5. Click Save.
Excel launches and the workflow information is saved in an Excel spreadsheet.
Managing Workflows
This section includes the following:
• Pausing a Running Workflow, page 116
• Resuming a Paused Workflow, page 117
• Terminating a Workflow, page 117
• Processing a Failed Automatic Task, page 118
• Unlocking a Locked File in a Workflow, page 119
• Creating a New Workflow Template, page 119
• Displaying and Editing Aliases in Workflows, page 119
• Changing the Workflow Supervisor, page 120
Pausing a Running Workflow
When you pause a workflow, the workflow is temporarily halted but expected to be
reinstated. You might, for example, want to pause a workflow to modify the workflow
template. Once your changes are complete, you resume the workflow and it continues
from the point at which it paused.
To pause workflows via the My Workflows list:
1. Do one of the following:
• In the Streamline view, click the Inbox tab. Click My Workflows.
• In the Classic view, select Tools→Workflow→My Workflows.
2. Do one of the following:
• In the Streamline view, click Pause next to the workflow you want to pause.
• In the Classic view, select the workflow or workflows you want to pause. Select
Tools→Workflow→Pause.
116 Web Publisher User Guide
Sending and Performing Tasks
3. You are prompted to confirm that you want to halt the workflow. Click OK.
To pause a workflow via Workflow Reporting:
1. In the Classic view, select Tools→Workflow→Workflow Reporting.
2. Select the workflow.
3. Select Tools→Workflow→Pause.
Resuming a Paused Workflow
When you resume a paused workflow, the workflow starts where it left off.
Note: You can resume a paused workflow but you cannot resume a terminated workflow.
To resume a paused workflow via the My Workflows list:
1. Do one of the following:
• In the Streamline view, click the Inbox tab. Click My Workflows.
• In the Classic view, select Tools→Workflow→My Workflows.
2. Do one of the following:
• In the Streamline view, click Resume.
• In the Classic view, check the checkboxes of the workflows you want to resume.
Select Tools→Workflow→Resume.
3. At the prompt to confirm the resumption, click OK.
To resume a paused workflow via Workflow Reporting:
1. In the Classic view, select Tools→Workflow→Workflow Reporting.
2. Select the workflow.
3. Select Tools→Workflow→Resume.
Terminating a Workflow
You can terminate a workflow at any point in its progress. A terminated workflow
cannot be restarted.
To terminate a workflow via the My Workflows list:
1. Do one of the following:
• In the Streamline view, click the Inbox tab. Click My Workflows.
• In the Classic view, select Tools→Workflow→My Workflows.
2. Do one of the following:
• In the Streamline view, click Abort.
• In the Classic view, check the checkboxes of the workflows you want to
terminate. Select Tools→Workflow→Stop.
Web Publisher User Guide 117
Sending and Performing Tasks
3. In the Abort Workflow page, make sure the Aborted workflow will be deleted
checkbox is checked. This ensures that the terminated workflow is automatically
deleted from your workflows list.
4. Click OK.
To terminate a workflow via Workflow Reporting:
1. In the Classic view, select Tools→Workflow→Workflow Reporting.
2. Select the workflow.
3. Select Tools→Workflow→Terminate.
Processing a Failed Automatic Task
If an automatic task fails, the workflow supervisor receives notice in their Inbox. The
supervisor can do any of the following:
• Retrying a Failed Automatic Task, page 118
• Completing a Failed Automatic Task, page 118
Retrying a Failed Automatic Task
This procedure describes how to retry an automatic task that has failed.
To retry a failed automatic task:
1. From your Inbox, open the failed automatic task.
2. Click Rerun.
3. Click OK.
Completing a Failed Automatic Task
This procedure describes how to complete a failed automatic task.
To complete a failed automatic task:
1. If not already selected, display the Task Manager page for the failed automatic task
you wish to complete.
2. Click Complete.
3. Click OK.
118 Web Publisher User Guide
Sending and Performing Tasks
Unlocking a Locked File in a Workflow
Depending on the specific WDK-based application you are using, the workflow
supervisor might be able to unlock a locked file in a workflow, even if the file is checked
out by another user.
This might be necessary, for example, if another user goes on vacation and forgets
to unlock a file that others need access to. When you unlock the file, it can again be
accessed by other users. The file will be only as up-to-date as the last time it was saved to
the Docbase.
To unlock a locked file:
Note: This functionality is enabled only with certain Documentum applications.
1. Do one of the following:
• In the Streamline view, click the Inbox tab. Click My Workflows.
• In the Classic view, select Tools→Workflow→My Workflows.
2. Click the workflow in which the file is locked.
The workflow details appear.
3. Check the checkbox of the file you want to unlock.
4. Click Unlock.
The page is unlocked, and others can now access it.
5. Click Close.
Creating a New Workflow Template
This procedure explains how to open Workflow Manager from Web Publisher. Once
you open Workflow Manager, use that application's Help files for detailed instructions
on creating workflow templates.
To create a new workflow template:
1. Do one of the following:
• In the Streamline view, click New Workflow Template.
• In the Classic view, select File→New→Workflow Template.
2. Workflow Manager opens. For information on creating a new workflow template,
open Workflow Manager's help.
Displaying and Editing Aliases in Workflows
You can change alias values and descriptions for a workflow. To make changes, you
must be the owner of the alias set or have system administrator or super user privileges.
The alias set editor is available only for workflows that use alias sets and that are
currently in a running or paused state.
Web Publisher User Guide 119
Sending and Performing Tasks
You cannot change an alias set name or type. Those properties are not editable.
To display and edit an alias set:
1. In the Classic view, select Tools→Workflow→Workflow Reporting.
2. Select View→Detail.
3. Select View→Alias Set.
4. Select an alias and click Edit.
5. In the Value drop-down list, select a user or group for the alias value.
6. In the Description field, enter a description of the alias.
7. Click OK.
Changing the Workflow Supervisor
To change the workflow supervisor:
1. In the Classic view, select Tools→Workflow→Workflow Reporting.
2. Select the workflow.
3. Select Change Supervisor.
4. Choose either All Users or select the group to which the new supervisor belongs.
5. Select the user who will be the new supervisor for the workflow.
6. Click OK.
Sending a Quickflow
A quickflow is a one-step processing instruction sent to the users of your choice.
Quickflows do not involve a sequence of tasks but just one task. If you send a quickflow
to several users, you can choose whether each user receives the task at the same time
or sequentially.
To send a quickflow:
1. Navigate to the file you want to attach to the quickflow.
2. Do one of the following:
• In the Streamline view, click More→Tools→Quick Flow.
• In the Classic view, select the checkboxes for one or more items. Select
Tools→Workflow→Quick Flow.
3. To select the users or groups to send the quickflow to, click Select user/group. In the
selection page, select the users or groups. (For details on using a selection page, see
Using a Selection Page, page 46.)
4. In the Priority drop-down list, select the priority.
120 Web Publisher User Guide
Sending and Performing Tasks
5. In the Instructions field, type any messages for the users.
6. To receive a notification when a user completes the review, select the Return to
Me checkbox.
7. To require each user to enter an electronic signoff when completing the review, select
the Require signoff checkbox.
8. Click OK.
Web Publisher User Guide 121
Sending and Performing Tasks
122 Web Publisher User Guide
Chapter 9
Using Change Sets
This section includes the following:
• Change Sets Overview, page 123
• Accessing Change Sets, page 124
• Creating a Change Set, page 124
• Adding Files to a Change Set, page 124
• Restarting a Change Set, page 125
• Deleting a Change Set, page 125
Change Sets Overview
Change sets bundle content together to be routed through a workflow and lifecycle as a
group. This ensures that all content in the change set gets published at the same time.
Web Publisher creates a change set when you attach files to a workflow. Web Publisher
creates the change set to route and promote the attached files as a unit.
You can access change sets through the Site Manager node.
If you assign an effective date to a change set, Web Publisher automatically sets all the
files in the change set to that effective date. If you do not assign an effective date to
the change set, Web Publisher uses the effective date on each file to determine when it
should go live.
If you check out or edit files in a change set, Web Publisher demotes the change set to
WIP. When you delete a change set, Web Publisher deletes only the change set and not
the files within the change set. Web Publisher automatically deletes a change set at
the end of a workflow.
If you add files to or remove files from a change set that is in the Staging state or beyond,
Web Publisher demotes the change set to WIP. The same happens if you edit or check
out files in the change set.
The maximum number of files that you can add to a change set is 500.
You cannot add files to or remove files from a completed change set.
Web Publisher User Guide 123
Using Change Sets
Accessing Change Sets
To access a change set:
1. In the Classic view, select the Site Manager node.
2. Select Change Sets.
Web Publisher displays the list of change sets.
3. To open a change set, click the change set's name.
Creating a Change Set
This procedure explains how to create a change set.
To create a change set:
1. In the Classic view, select the Site Manager node.
2. Select Change Sets.
3. Click New Change Set.
4. In the Name field, type the name of the new change set.
5. Enter other properties as desired. Properties might include the following:
• Description: The explanation of the change set that appears in a task recipient's
Inbox.
• Promotion Type: Selects whether to include a file's related files in the change set.
• Effective: Selects whether the change set is published upon approval or
• Priority: You can label a change set as a higher or lower priority, as a message
to the task recipients.
6. Click OK.
The change set is created and displayed in your list of change sets.
7. To add files to the change set, click the change set to open it. In the Info tab's
Attachments section, click the add icon:
To locate the files you want to attach, click the appropriate tab, then navigate to
the files within that tab.
When you have chosen the files to add, click Add at the bottom of the page.
Note: The maximum number of files that you can add to a change set is 500.
Adding Files to a Change Set
This procedure explains how to add files to a change set. The maximum number of files
that you can add to a change set is 500.
124 Web Publisher User Guide
Using Change Sets
To add files to a change set:
1. Navigate to the files to add to the change set.
2. Do one of the following:
• In the Streamline view, click More→File→Add File to Change Set.
• In the Classic view, select the checkboxes for one or more files. Select
Tools→Change Sets→Add Files to Change Set.
3. To attach one or more task files, click or Attachments, and select the files to
attach. When you have chosen the files, click Add at the bottom of the page.
Note: The maximum number of files that you can add to a change set is 500.
4. To attach one or more supporting files, click the Supporting Files tab, click , and
select the files you want to attach. When you have chosen the files, click Add at
the bottom of the page.
Note: The maximum number of files that you can add to a change set is 500.
Restarting a Change Set
This procedure explains how to restart a change set.
To restart a change set:
1. In the Classic view, select the Site Manager node.
2. Select Change Sets.
3. Select the checkbox for the change set you want to restart.
Note: If the change set you want to restart has already been promoted to the
Approved state, then you must first open the change set in order to restart it. You
cannot restart it from the list of change sets. To open the change set, click the change
set's name.
4. Click Restart Change Set.
Deleting a Change Set
When you delete a change set, Web Publisher deletes only the change set and not the
files within the change set.
To delete a change set:
1. Navigate to the Site manager node, and then to the Change Set folder.
2. Select one or more change sets.
3. Click Delete Change Set.
4. Do one of the following:
Web Publisher User Guide 125
Using Change Sets
• If you are deleting one change set, click Finish.
• If you are deleting several change sets, click Next for each. For the last file, click
Finish. (Note that you can also click Finish before you get to the last change
set. Doing so applies any settings you specified to all remaining change sets.
If a confirmation prompt appears, click Continue.)
126 Web Publisher User Guide
Chapter 10
Working with Lifecycles
Each file in a Docbase has a lifecycle that consists of the different states the file goes through. You
can advance or demote files manually, or Web Publisher can advance or demote then automatically.
Web Publisher automatically assigns a lifecycle when a file is created and puts the file into the first
state in the lifecycle.
This chapter describes the following:
• Lifecycles Overview, page 127
• Promotion Overview, page 129
• Promoting an Item to the Next State, page 129
• Demoting an Item, page 129
• Assigning a Lifecycle, page 130
• Power Promoting an Item to the Approved State, page 130
• Expiring an Item, page 131
Lifecycles Overview
A lifecycle defines the different stages a file goes through as it is created, edited,
approved, and, eventually, retired. For example, an employee might create a new human
resources form, another employee might review it and return it for revision, and a third
employee might give the approval necessary to make the file available to all employees.
The lifecycle defines which stage the file is in at each point in the process.
An item advances to its next lifecycle state either by Web Publisher automatically
advancing the item or by a user manually advancing the item. The lifecycle determines
what conditions must be met for Web Publisher to automatically advance the item. An
item can also be demoted to a previous lifecycle state.
Whatever stage an item has achieved is said to be that item's lifecycle state. A basic Web
Publisher lifecycle has the following states:
• Start
When content is newly created or newly versioned, Web Publisher places it in the
Start state, for initialization purposes, and then immediately promotes it to the
WIP state.
• WIP (Work In Progress)
Web Publisher User Guide 127
Working with Lifecycles
WIP is used for content in draft or review.
• Staging
When content is complete and ready for testing, a user or workflow promotes it to
the Staging state. By default, Web Publisher does not allow you to change an item if
the item's lifecycle state is Staging or beyond. For example, you cannot edit the item's
content, change its location or change its properties. However, administrators can set
a system-level option that allows users with certain permission levels to override this.
• Approved
When content is approved for the live Web site, a user or workflow promotes it to
the Approved state. The content is ready for publication to the Web.
• Active
When an Approved content file reaches its publication date (i.e., effective date), the
content is published to the Web.
Example 10–1. How a lifecycle works
In this example, an insurance company is developing a new claim form. The claim
form is developed in the following stages:
• Drafted by an attorney
• Reviewed by claims adjusters and customer service representatives
• Approved for use by a manager
• Placed in use
• Revised by an attorney to conform to changes in the law or in internal procedures
• Reapproved for use by a manager
• Retired upon becoming obsolete
Through Documentum 5, an administrator designs a lifecycle that reflects each of these
stages. The first state is called the base state. The lifecycle moves through each state in
single step increments called step states, either forward or backward to complete the
cycle. The last state is called the terminal state. The claim form could have states called
Draft, Reviewed, Approved, In Use, Revised, Reapproved, and Retired. You would
move the file through the states as its status changed over time.
Web Publisher lets you manually promote an item to its next lifecycle state. If you
promote a change set, the files in the change set also advance to that state. If some files
are already at that state or later, their states don't change.
If synchronous publishing is enabled, promoting triggers a publish operation to the
appropriate internal or external Web site.
Power promoting advances an item directly to the Approved state. If you power
promote a change set, the files within are promoted to Approved. When a file is power
promoted to Approved, it is then immediately promoted to Active if it's effective date
is blank and publishing is synchronous.
Expiring an item removes it from a Web site prior to its expiration date and notifies the
file's author of the expiration. The expired item remains in the Docbase and can be
viewed if you filter your view to include expired items.
128 Web Publisher User Guide
Working with Lifecycles
Promotion Overview
Promoting advances an item to the next stage in its lifecycle. For example, if you
promote a file that is in the WIP state, it is advanced to the Staging state. You can
promote items manually, or Web Publisher can promote them automatically. The item's
lifecycle determines the conditions that must be met for Web Publisher to automatically
promote the item.
When you promote an item, Web Publisher checks whether the item is linked to other
items that are candidates for promotion. If so, Web Publisher prompts you whether to
promote those items as well. Candidate items must satisfy the following conditions:
• They must be in the same lifecycle state as the original item, or in a lower lifecycle
state. For example, if you promote a WIP item, Web Publisher checks for linked
WIP items. If you promote a Staging item, Web Publisher checks for linked WIP
and Staging items.
• They must not be in a change set.
• They must be either automatically linked items (for example, added through Web
Publisher Editor), or they must be manually linked items where the link type is
defined as one that automatically includes links.
Promoting an Item to the Next State
Promoting advances an item to its next lifecycle state. When you promote an item,
Web Publisher checks whether the item is linked to other items that are candidates for
promotion. Depending on your WDK-based application, you are either prompted to
promote those items as well, or the items are automatically promoted if there is a relation
type specified to do so.
If you are the item's owner or a superuser, you need only Write permission on the item
to promote it. If you are not the item's owner or a superuser, you must have Write
permission plus Change State permission in order to promote the item.
To promote items to the next lifecycle state:
1. Navigate to the items in the Docbase.
2. Do one of the following:
• In the Streamline view, click More→Document→Promote.
• In the Classic view, select the checkboxes for one or more items. Select
Document→Lifecycle→Promote.
Note: If your WDK-based application supports controlled documents, the controlled
document must be the latest version in its branch to be promoted.
Demoting an Item
Demoting returns an item to its previous lifecycle state.
Web Publisher User Guide 129
Working with Lifecycles
To demote an item, you must have the Change State permission on the item.
To demote an item:
1. Navigate to the item in the Docbase.
2. Do one of the following:
• In the Streamline view, click More→Document→Demote.
• In the Classic view, check the file's checkbox. Select
Document→Lifecycle→Demote.
3. Click Demote.
Note: Your WDK-based application may not support demoting items in a lifecycle.
For example, you cannot demote a controlled document in Documentum Compliance
Manager.
Assigning a Lifecycle
You must have at least Write permission on an item in order to assign a lifecycle to it. If
you are attaching the item to a lifecycle or replacing a lifecycle, you must have at least
Relate permission on the new lifecycle.
When you assign a lifecycle to a file, you can also choose an alias set to associate with the
file and the lifecycle. The alias set can identify the particular individuals who review,
promote, or depending on your WDK-based application, demote the file. Alias sets can
also specify permission sets and Docbase locations. Consult your Docbase administrator
for specific information on the alias sets available in your installation.
When setting a lifecycle for a template, keep in mind that the lifecycle is assigned to all
future files created from the template. The new lifecycle does not affect files that have
already been created.
To assign a lifecycle:
1. Navigate to the file in the Docbase.
2. Do one of the following:
• In the Streamline view, click More→Document→Apply Lifecycle.
• In the Classic view, select the checkboxes for one or more files. Select
Document→Lifecycle→Apply.
3. Select a lifecycle.
4. Click OK.
Power Promoting an Item to the Approved
State
Power promoting advances an item directly to the Approved state.
130 Web Publisher User Guide
Working with Lifecycles
To power promote an item:
1. Navigate to the item in the Docbase.
2. Do one of the following:
• In the Streamline view, click More→Document→Power Promote.
• In the Classic view, select the checkboxes for one or more items. Select
Document→Lifecycle→Power Promote.
Expiring an Item
Expiring an item removes it from a Web site prior to its expiration date and notifies the
file's author of the expiration. The expired item remains in the Docbase.
To expire items:
1. Navigate to the Active versions of the items you want to expire.
2. Do one of the following:
• In the Streamline view, click More→Tools→Expire now.
• In the Classic view, select the checkboxes for one or more items. Select
Document→Lifecycle→Expire now.
Web Publisher User Guide 131
Working with Lifecycles
132 Web Publisher User Guide
Chapter 11
Managing Permission Sets
This section describes common procedures used to manage permission sets. This section describes
the following:
• Permissions Overview, page 133
• Locating a Permission Set, page 137
• Viewing Where a Permission Set is Used, page 137
• Viewing or Editing a Permission Set, page 138
• Creating a Permission Set, page 139
• Setting Permissions for an Object, page 140
Permissions Overview
This section includes the following:
• Permissions, page 133
• Extending Permissions, page 136
• Alias Sets, page 137
Permissions
Permission sets (also known as ACLs, or access control lists) specify what access each
user has to a particular item in the Docbase, such as a file or folder. Each item in the
Docbase is assigned a permission set by the item's owner. The permission set consists
of entries that specify the access level to the object for a specific user or user group.
Documentum 5 provides seven possible access levels. Each higher access level includes
the capabilities of the preceding access levels.
Each user is assigned a default permission set by the Docbase administrator (Sysadmin,
Superuser). When you create an item, Documentum assigns your default permission
set to the item. For example, if your default permission set gives all members of your
department Write access and all other users Read access, then those are the access levels
assigned to the item.
Web Publisher User Guide 133
Managing Permission Sets
You can change an item's access levels by changing the item's permission set. To do so
you must be the item's owner (typically the owner is the user who created the item) or
you must have Superuser privileges in the item's Docbase.
When you modify a permission set, the permission set is saved as a permission set
assigned to you. You can then apply the permission set to other items in the Docbase.
Your ability to edit permission sets depends on your user privileges in the Docbase:
• If you have Superuser privileges, you can modify any permission set in the Docbase.
You can designate any Docbase user as the owner of a permission set and you can
change the owner of a permission set. This permission is usually assigned to the
Docbase administrator.
• If you have Sysadmin privileges, you can modify any permission set owned by
you or the Docbase owner. You can designate yourself or the Docbase owner as
the owner of a permission set that you create and you can change whether you or
the Docbase owner owns the permission set. This permission is usually assigned
to the Docbase administrator.
• If you have anything less than the above, you are the owner only of the permission
sets that you create. You can modify any permission set you own, but you cannot
change the owner of the permission set.
If you designate the Docbase owner as the owner of a permission set, that permission
set is a System permission set.
A typical Documentum 5 installation includes some system permission sets that are
available to all users. Consult your Docbase administrator for additional information on
system permission sets.
Table 11–1. Access Levels
Access Level What It Allows
None No access is permitted to the item.
Browse Users can view the item's properties but not the item's
content.
Read Users can view both the properties and content of the
item.
Relate Users can do the above plus they can add annotations
to the item.
Version Users can do the above plus they can modify the item's
content and they can check in a new version of the item
(with a new version number). Users cannot overwrite an
existing version or edit the item's properties.
Write Users can do the above plus they can edit item properties
and check in the item as the same version.
Delete Users can do all the above, and they can delete items.
Your access to the folders and documents in a Docbase is subject to whatever security
restrictions have been established at your company for the Documentum system. Your
134 Web Publisher User Guide
Managing Permission Sets
Docbase permissions determine the access you have to each item in the Docbase — such
as a file, folder or cabinet — and govern your ability to perform specific actions.
Your permissions are determined by permission sets, which list users and user groups
and the actions they can perform. Each Docbase item has a permission set associated
with it, determining who can access the item. Depending on your permissions, you can
create new items; you can perform file-management actions, such as importing, copying
or linking files; and you can start processes, such as sending files to workflows.
Documentum security protects the information in each Docbase using object permissions
to control access to cabinets, folders, documents, and other objects. Object permissions
determine what actions a particular user can perform on a specific object. Permissions can
be added, removed, modified, or replaced, and can be set differently for different users.
If a user does not identify a permission for an object or does not explicitly choose that
the object should not have a default permission, Content Server attempts to assign the
new object a default permission. To identify which permission to assign as the default,
Content Server uses the value in the default_acl attribute of its server configuration
object. This attribute contains an integer value that represents one of three candidate
permissions (ACL): 1, which is the folder permission set; 2, which is the type permission
set; or 3, which is the user permission set. A value of 4 means that there is no default
permission. When you install Content Server, the default_acl attribute is set to 3, for the
user permission set. This means that whenever a user creates an object and does not
explicitly assign it a permission or grant it permissions, the server assigns the default
permission associated with the user's dm_user object to the new object. The Web
Publisher DocApp assumes the value of the Content Server's default_acl attribute is set
to 3.
You can change the default_acl attribute using Documentum Administrator or the IAPI.
If you change the permission to 1, for the folder security the object will pick up its
permissions from the folder it resides in not from the default lifecycle. See Documentum
Content Server Administrator's Guide for more information about permission sets.
Folder Security
Folder security is an additional level of security that supplements the existing Docbase
security. Implementing this security option further restricts allowable operations in
a Docbase. When folder security is in use, operations such as copying or moving
documents may require you to have Write permission or greater for the folder in order to
access an object. For information about assigning folder security to a Docbase, refer to
Documentum Content Server Administration Guide.
If your WDK-based application is Web Publisher and folder security is in use any files
in WIP state must have the same permission as the folder. To use the same folder
permission, the administrator must ensure the lifecycle in WIP state does not apply any
set ACL action. A sample scenario looks like the following:
WIP - folder acl
Staging - WP "Default Staging ACL"
Approved - WP "Default Approved ACL"
The following table lists the actions affected by folder security.
Web Publisher User Guide 135
Managing Permission Sets
Table 11–2. Permissions Required under Folder Security
Action Requires at Least Write Permission for
Create an object Cabinet or folder in which you create the new object
Import a file(s) or folder Cabinet or folder to which you import the file(s) or
folder
Move an object Both the cabinet or folder from which you remove the
object and the destination folder or cabinet
Copy an object Destination cabinet or folder
Link an object Destination cabinet or folder
Unlink an object Cabinet or folder from which you unlink the object
Delete one version of a The document's primary folder
document
Delete all versions of a The document's primary folder
document
Delete unused versions of a The document's primary folder
document
Consult your Docbase administrator for information on whether folder security is in use
in your Documentum installation.
Extending Permissions
Extended permissions let Docbase administrators (Sysadmin, Superuser) give users
or groups permission to perform additional actions, beyond what is allowed by their
assigned access level.
Table 11–3. Extended Permissions
Extended Permission What It Allows
Execute Procedure Superusers can change the owner of an item and can use
Execute Procedure to run external procedures on certain
item types.
Change Location Users with Change Location permissions can move an
item in the Docbase.
Change State Users with Change State permissions can change the
state of an item that has a lifecycle applied to it.
Change Permission Users with Change Permissions can modify the basic
permissions of an item.
Change Ownership Users with Change Ownership permissions can change
the owner of the item.
136 Web Publisher User Guide
Managing Permission Sets
Alias Sets
Content Server adds these default aliases to a permission set:
• dm_owner: Represents the owner of the permission set.
• dm_group: Represents the owner's default permission set.
• dm_world: Represents all Docbase users.
Locating a Permission Set
To locate a permission set:
1. In the Classic view, in the left-hand pane, click Administration.
2. Click Security.
3. To view your permission sets, select Current User's Permission Sets from the
drop-down list.
4. To view system permission sets, select System Permission Sets from the drop-down
list.
5. To view manually-created permission sets, select Manually Created from the
drop-down list.
6. To view automatically-created permission sets, select Auto Generated from the
drop-down list.
Viewing Where a Permission Set is Used
To view where a permission set is used:
1. In the Classic view, in the left-hand pane, click Administration.
2. Click Security.
3. Locate the permission set whose locations you want to view.
4. Select the permission set's checkbox.
5. Choose View→Locations.
A list of documents using the permission set is displayed.
6. To view sysobjects or users using the permission set, select that type of object from
the drop-down list.
Web Publisher User Guide 137
Managing Permission Sets
Viewing or Editing a Permission Set
To view or edit a permission set:
1. In the Classic view, in the left-hand pane, click Administration.
2. Click Security.
3. Locate the permission set you want to view or edit, and then do one of the following:
• Click adjacent to the permission set.
• Select the permission set's checkbox and then select View→Properties.
4. In the Info tab, edit properties as desired.
5. Click the Permissions tab.
Web Publisher displays the list of uses and groups given permissions by the
permission set. For each user or group, Web Publisher displays the permissions and
extended permissions given.
6. To add users or groups to the selected permission set, do the following. Note that you
must have adequate permission levels to add users or groups to the permission set:
a. To add users or groups, click .
b. To choose from all users or groups, click the All tab. To choose from recently
used users and groups, click the Recently Used tab.
c. Check the checkboxes adjacent the users or groups you want to add and click
Add. Note that to remove an item from the list of selected items, select the
item's checkbox and click Remove.
d. Click OK.
e. In the Basic Permissions area, select the access level.
f. In the Extended Permissions area, check the checkboxes of any extended
permissions you want to add.
g. If you have added multiple users or groups, you can click Next to apply different
permissions to each. When you are done, click OK.
7. To edit a user or group's permissions levels, do the following:
a. Select the checkboxes for the users or groups for which you want to edit
permissions.
b. Click .
c. In the Permission area, select the access level.
d. In the Extended Permissions area, check the checkboxes of any extended
permissions you want to add.
e. Click OK.
8. To remove users or groups, select the checkboxes for the users or groups. Click
9. Click OK.
138 Web Publisher User Guide
Managing Permission Sets
Creating a Permission Set
To create new permission sets:
1. In the left-hand pane, click Administration.
2. Click Security.
The first group of permission sets is displayed.
3. Click File→New→Permission Set.
4. Type the name of the permission set.
5. Type a description of the permission set.
6. Indicate who owns the permission set.
• If you are connected as a Superuser or the Docbase owner, you can change who
owns the permission set.
• If you are connected with user privileges other than Superuser or the Docbase
owner, you are the owner.
7. From the drop-down list, select a class for the permission set.
• Private
A permission set owned by a user or group in the Docbase. Any user or group
in the Docbase can create a Regular permission set.
• Public
A permission set owned by the Docbase owner. Public permission sets can be
created, modified, and deleted only by a superuser, a system administrator,
or the Docbase owner.
8. Click Next.
A page appears that displays the default aliases added to a new permission set:
• dm_owner
The owner of the permission set.
• dm_group
The owner's default permission set.
• dm_world
All Docbase users.
9. To add a user or group to the permission set, do the following:
a. Click .
b. To choose from all users or groups, click the All tab. To choose from recently
used users and groups, click the Recently Used tab.
c. Check the checkboxes adjacent the users or groups you want to add, and then
click Add. Note that to remove an item from the list of selected items, select the
item's checkbox and click Remove.
d. Click OK.
e. In the Basic Permissions area, select the access level.
Web Publisher User Guide 139
Managing Permission Sets
f. In the Extended Permissions area, check the checkboxes of any extended
permissions you want to add.
g. If you have added multiple users, you can click Next to apply different
permissions to each user. Otherwise
Click OK.
10. To edit a user or group's permissions levels, do the following:
a. Select the checkboxes for the users or groups for which you want to edit
permissions.
b. Click .
c. In the Basic Permissions area, select the access level.
d. In the Extended Permissions area, check the checkboxes of any extended
permissions you want to add.
e. Click OK.
11. To remove users or groups, select the checkboxes for the users or groups. Click
12. Click OK.
The permission set is saved.
Setting Permissions for an Object
To set permissions for an object:
1. If you have not already done so, navigate to the item and open its properties. (You
can open properties numerous ways, including by clicking .
2. In the item's properties, select the Permissions tab.
In the top half of the page are your permissions for the item. Your basic permissions
are in upper case; your extended permissions are in standard case.
The top half of the page also displays the permission set assigned to the item. The
permission set determines the different permissions you and other users have for
this item. If you have permission to do so, you can change the permission set that is
assigned to this item. See Step 3.
The bottom half of the page displays the users and groups who are included in the
permission set, and displays the permission levels for each. If you have permission
to do so, you can edit the users and groups and their permission levels. See Step 4,
Step 5, and Step 6.
3. To change the permission set assigned to this item, click select. In the selection
page, choose a new permission set and then click OK. For information on using the
selection page, see Using a Selection Page, page 46.
4. To add a user or group to the permission set, do the following:
a. Click .
140 Web Publisher User Guide
Managing Permission Sets
b. To choose from all users or groups, click the All tab. To choose from recently
used users and groups, click the Recently Used tab.
c. Check the checkboxes adjacent the users or groups you want to add, and then
click Add. Note that to remove an item from the list of selected items, select the
item's checkbox and click Remove.
d. Click OK.
e. In the Basic Permissions area, select the access level.
f. In the Extended Permissions area, check the checkboxes of any extended
permissions you want to add.
g. If you have added multiple users, you can click Next to apply different
permissions to each user. Otherwise
Click OK.
5. To edit a user or group's permissions levels, do the following:
a. Select the checkboxes for the users or groups for which you want to edit
permissions.
b. Click .
c. In the Permission area, select the access level.
d. In the Extended Permissions area, check the checkboxes of any extended
permissions you want to add.
e. Click OK.
6. To remove users or groups, select the checkboxes for the users or groups. Click
Web Publisher User Guide 141
Managing Permission Sets
142 Web Publisher User Guide
Chapter 12
Creating and Managing Web Sites
This section describes the basic procedures in creating a Web site. For complete information on
creating Web sites, see the Web Publisher Administration Guide.
This chapter describes the following:
• Overview of Creating Web Sites, page 143
• Sequence for Creating a Web Site, page 147
• Creating a Web Cabinet, page 148
• Managing a Web Site, page 149
• Assigning Assets to a Protected Site, page 150
• Enabling In-Context Editing for a Web Site, page 150
• Checking Links, page 151
• Manually Publishing, page 152
• Archiving a Web Site, page 152
For information on accessing permission sets, see Chapter 11, Managing Permission Sets.
Overview of Creating Web Sites
This overview includes the following topics:
• How Web Publisher Publishes Web Sites, page 143
• Effective and Expiration Dates, page 145
• Jobs, page 145
• Synchronous and Asynchronous Publishing, page 146
• Site Protection, page 147
How Web Publisher Publishes Web Sites
Web Publisher uses Documentum Site Caching Services (SCS) to publish Web sites. SCS
publishes Web sites from Docbases to specified locations on Web servers. SCS chooses
which content to publish and to what location according to the parameters in a publishing
configuration. You create publishing configurations in Documentum Administrator.
Web Publisher User Guide 143
Creating and Managing Web Sites
Web Publisher publishes each Web site in three stages: the WIP (Work In Progress),
Staging, and Active stages. A recommended best practice is to have three separate
publishing configurations (WIP, Staging and Active) for each Web cabinet. Each
publishing configuration publishes to a separate target location: the WIP and Staging
sites are for internal testing; the Active site is the live Web site or the site that is pushed to
your live Web farms. Users would access the WIP and Staging sites through the Web
Publisher preview command or a URL.
If you create the same Web site in multiple file formats or languages, you use the
publishing configuration to determine what format or language is published to a given
Web server. For example, suppose product.htm has three renditions: product.htm,
product.xml, and product.wml. Suppose you have two publishing configurations for
the site: one that publishes HTML, GIF, and CSS files, and another that publishes WML
files. (Product.xml is used for development and is not published.) You can write one
publishing configuration to publish product.htm and another to publish product.wml.
When you create a publishing configuration, SCS automatically creates a publishing
job. The publishing job runs regularly to initiate the publishing operation. You can
use Documentum Administrator or the Documentum IAPI to modify the job's interval
or run the job manually.
In addition to the publishing jobs, Web Publisher offers a user command to initiate
the SCS publish operation and offers automatic publishing upon a file's advancement
to a new lifecycle state. The SCS publish operation can be initiated when any of the
following occur:
• When the publishing job's regular interval occurs.
• When a user previews content in the WIP or Staging states to see how it will appear
on the Web. Web Publisher initiates the publishing operation if the content has been
modified since the last publishing job ran.
• When a user manually publishes content through the Web Publisher Classic view's
Publish command.
• When content is manually or automatically promoted to the Staging or Active state.
Promotion initiates the publishing operation only if the Web site is configured to use
synchronous publishing. Manual promotion occurs when a user either promotes
content to the next lifecycle state or power promotes content to the Approved
lifecycle state. Automatic promotion occurs when Web Publisher promotes content
through an automatic workflow task or through the arrival of the content's effective
date. If a Web page reaches the Approved state after the effective date is met, the
page is published the next time the site is updated.
Web Publisher removes Web pages from Web sites when the pages meet their expiration
dates.
Whatever SCS publishes must be ready to be delivered to a Web site. You can use XSLT
to create web-ready XML documents (for display in XML-capable browsers such as
Internet Explorer), or send documents to transformation engines in application servers
such as BEA WebLogic.
Another option is to use XSLT or another rendering device to convert the XML chunks
to static HTML pages before they are pushed out with SCS. You can set up the correct
links to external files (such as graphics) by exporting the XML files first and patching the
links to mirror the Docbase path.
144 Web Publisher User Guide
Creating and Managing Web Sites
Effective and Expiration Dates
The effective date is the day a file is to be published to the live Web site. The expiration
date is the day the file is removed from the Web site.
Content is published when both of the following have occurred: the content reaches the
Approved lifecycle state and the content reaches its effective date. When both occur,
the Monitor_Lifecycles job sets the content to Active, and Web Publisher publishes the
content to the Active site. The Active site is either the live Web site or the site that is
pushed out to your live Web farms.
When an Active file meets its expiration date, the Monitor_Lifecycles job sets the file to
Expired.
If a file is promoted to Approved after its effective date has passed, the file is promoted
to Active immediately upon reaching Approved. If a file has no effective date, it is
published according to your system configuration. Web Publisher either publishes
immediately or waits for the next job that synchronizes the file in cache.
When a file is part of a change set, the change set's effective date overrides the effective
dates for the individual files.
If a file is published to more than one Web site, you can set different effective dates for
the file for each site. The file is published to each site on the effective date specified for
that site. When a file with multiple effective dates is approved, Web Publisher publishes
the file to each site as the effective dates are reached. The file remains in the Active state
as long as it is live on at least one Web site. The file is expired only after it has expired on
each Web site. Multiple effective dates can only be applied to files during the first round
of publishing. Once a file is active on all sites, its effective dates cannot be updated.
Subsequent versions of the file go live to all Web sites at the same time.
In a file's properties, you can set (i.e., you can edit the values of) multiple effective date
and expiration date values if the following are true:
• The file is a Web document.
• The Multisite Effectivity setting is enabled in system settings. See Defining
System-Wide Settings, page 215.
• The file does not have any Active or Approved versions (i.e., the version label is not
set to Active or Approved for any version of the file).
• The file is not in a change set or, if it is in a change set, the effective date property for
the change set is empty.
• There are multiple, valid Site Caching Services configurations associated with the file.
Jobs
A job is a Documentum object that takes a method and runs it at intervals. When
you create a publishing configuration, Documentum Site Caching Services (SCS)
automatically creates a publishing job that runs at regular intervals to initiate the publish
operation.
Web Publisher User Guide 145
Creating and Managing Web Sites
Web Publisher also includes the following jobs, which administrators can modify
through Documentum Administrator:
• Create_Dynamic_Content
This job sets up transformation for an XML object with XSL and formats by running
XDQL. This job is configured to run once a day. By default this job is set to active.
The interval can be changed.
• Monitor_Lifecycles
This job promotes files based on their effective dates and expiration dates. This
job does the following:
— When content reaches the Approved lifecycle state and reaches its effective date,
the Monitor_Lifecycles job automatically promotes the content to Active. This
triggers SCS to publish the content to the Active Web server. If the effective date
is blank, the file is promoted to Active right away.
— When an Active file reaches its expiration date, the Monitor_Lifecycles job sets
the file to Expired, which removes the file from the Active Web server. If the
expiration date is blank, the file will never expire.
By default this job is set to active. The interval can be changed.
• WcmObjectBag
This job uses the object bag feature. The object bag feature reduces the response
time when creating a Web page by building Web pages ahead of time. When a user
creates new content from a template, Web Publisher must create the content object,
the properties, and the relationships in the Docbase, and promote the file to the WIP
lifecycle state. To save processing time, the WcmObjectBag job creates a set number
of new files per template ahead of time. The job normally runs after office hours.
Web Publisher's system settings determine the number of items to prefabricate ahead
of time. By default this job is set to inactive. The interval can be changed.
Synchronous and Asynchronous Publishing
Web Publisher uses synchronous publishing by default, but for each site you have the
option of choosing asynchronous publishing. If you want to specify asynchronous
publishing, you do so in the site's properties.
Synchronous publishing pushes content to a Web server whenever it is promoted to
the Staging or Active states. For example, if a file is promoted from WIP to Staging,
Documentum 5 publishes the file to the Staging Web server.
When synchronous publishing is enabled, and when a file with a blank effective date is
promoted to Approved, Web Publisher immediately promotes the file to Active. Upon
promotion to Active, a file is immediately published, unless Web Publisher's system
settings are set to delay promotion to active.
Asynchronous publishing turns off the publish-on-promotion function when the
associated publishing job is running at least every 15 minutes. Content is not published
on promotion to Staging or Active when the job is running at that frequency or greater.
146 Web Publisher User Guide
Creating and Managing Web Sites
Web Publisher overrides asynchronous publishing and pushes content manually if a user
previews WIP content as a Web page but the content has not been published since last
being modified. Specify asynchronous if jobs are running frequently. This speeds up the
performance of Web Publisher.
Site Protection
If you share Docbases among different departments or organizations, you can control
access to a site's files and other components by assigning a permission set to the site. All
files assigned to the site inherit the permission set. For more information, see Assigning
Assets to a Protected Site, page 150 and see the Web Publisher Administration Guide.
Sequence for Creating a Web Site
This topic gives a sequence for setting up a Web site. You create Web sites in the Docbase
exactly as they will exist on your Web servers. The following sequence includes the
steps required if you are setting up a protected site. The steps for protected sites are
labeled as such.
To set up a Web site, do the following:
• If you are creating a protected site, do the following:
— Enable site protection in Web Publisher's system settings. See Defining
System-Wide Settings, page 215.
— Create the user groups that have access to the site. See Chapter 20, Managing
Users, Groups, and Roles.
— Create the permission set (for example, ACL) that governs access to the site. See
Chapter 11, Managing Permission Sets.
— If desired, create other components as needed, such as workflows and alias sets.
You create most components using Documentum Administrator.
Note that when you create the protected site (as described in the next bullet item),
you must assign the permission set. Once a site is created, you cannot assign a
permission set unless you do so through Documentum's IAPI or IDQL utilities.
• Create the site and set the site's properties. See Creating a Web Cabinet, page 148.
Properties you might set include (but are not necessarily limited to) the following:
— Specifying the site's home page
— Enabling in-context editing
— Enabling asynchronized publishing
• Create templates for the Web site and save or import the templates into the
appropriate categories in the Site Manager node. For information on creating and
storing templates, see the Web Publisher Administration Guide.
Web Publisher User Guide 147
Creating and Managing Web Sites
• If you are creating a protected site, assign the assets to the site. See Assigning Assets
to a Protected Site, page 150.
• Create the Web site's folder structure. See Creating a Folder, page 56.
• Using Documentum Administrator, create publishing configurations for the WIP,
Staging and Active states for the Web site. The publishing configurations control
what content is published.
• If you enabled in-context editing for the site when creating the site, then an
administrator must define in-context editing for the site, as described in the Web
Publisher Administration Guide.
Note that you can enable in-context editing after creating a site using the procedure,
Enabling In-Context Editing for a Web Site, page 150.
• If the Web site is to be published in multiple translations, set up the necessary
components. See Setting Up a Web Site in Multiple Languages, page 166.
Creating a Web Cabinet
When creating a Web cabinet, keep in mind the following:
• Web cabinets must have Web-safe names. See File Names on the Web, page 23.
• If a Web cabinet is to be a protected site, you must assign the permission set when
creating the Web cabinet. Once the cabinet is created, you cannot assign a permission
set unless you do so through Documentum's IAPI or IDQL utilities.
To create a Web cabinet:
1. Click the Web Cabinets node.
2. Do one of the following:
• In the Streamline view, click New Web Cabinet.
• In the Classic view, select File→New→Web Cabinet.
3. In the Create tab, enter the following:
• Name: The name of the new cabinet.
• Type: The type of cabinet.
• Enter additional information as desired.
4. In the Info tab, enter information as desired.
If the Edit link appears next to a property, you set the property's values by clicking
Edit and entering values in the resulting Web Publisher page. You enter values by
either typing them in an Enter new value box or selecting them from a Select from
list box, and by then clicking Add. You can move a value up or down in the resulting
list by selecting it and clicking Move Up or Move Down. You can remove a value by
selecting it and clicking Remove. When you are done adding values, click OK.
Depending on the specific WDK-based application you are using, and depending
on your organization's setup, the See CIS Values might appear. If so, select the
suggested property values that you want to accept and then click OK. Note that
suggested values cannot include the ~ character or the || character.
5. In the Publishing tab (if available), set publishing information as desired.
148 Web Publisher User Guide
Creating and Managing Web Sites
6. In the Permissions tab (if available), set permissions as desired. To set permissions,
select a permission set and click Select. In the selection page, choose the permission
set. For details on using the selection page, see Using a Selection Page, page 46.
To add users or groups, click and then do the following:
a. To choose from all users or groups, click All. To choose only from recently used
users and groups, click Recently Used.
b. Check the checkboxes adjacent the users or groups you want to add and click
Add. Note that to remove an item from the list of selected items, select the
item's checkbox and click Remove.
c. Click OK.
d. In the Permission drop-down list, select the access level for each user and
group selected.
e. In the Extended Permissions area, check the checkboxes of any extended
permissions you want to add.
f. Click OK.
7. Click Finish.
Managing a Web Site
You manage a Web site through the View→Web Cabinet Overview menu item, and
the Site Manager node.
The Web Cabinet Overview displays the following portlets:
• Publishing configurations. This portlet lets you view information about the site's
publishing configurations.
• Protected assets. This portlet lets you enable site protection for the site and to select
the site's permission set.
• Editions. This portlet gives access to the Web site's archived editions.
• In-Context Editing. This portlet lets you enable in-context editing for the site.
To open the Web Cabinet's Overview Information:
1. In the Classic view's left pane, click Web Cabinets.
2. In the Classic view's right pane, select the checkbox for the Web site.
3. Select View→Web Cabinet Overview.
To open the Site Manager node:
1. In the Classic view's left pane, click Site Manager.
Web Publisher User Guide 149
Creating and Managing Web Sites
Assigning Assets to a Protected Site
If you share Docbases among different departments or organizations, you can control
access to a cabinet's files and other components by assigning a permission set to the
cabinet. All files assigned to the cabinet inherit the permission set. You can protect
assets that exist outside the cabinet—such as workflows, lifecycles, and templates—by
assigning the assets to the cabinet. Assets assigned to a protected cabinet are no longer
made available to other cabinets. If you use cabinet protection, Web Publisher allows
copy, move, and link operations between protected cabinets only if both cabinets have
the same permission set.
Before assigning objects to a protected site:
1. Ensure that site protection is enabled in your system settings. To do so, navigate in
the Classic view to Administration / Web Publisher Admin / Settings. Select the
General tab. Select the Web Cabinet Protection option.
2. Set the desired permissions for the cabinet. See Chapter 11, Managing Permission
Sets.
To assign objects to a protected site:
1. Check the Web cabinet in the right-hand frame and select
View→Properties→Protected Assets.
2. Add the objects (assets) you want to assign to the Web cabinet.
You can add lifecycles, workflows, categories, supporting files, and content
templates. All selected assets share the same permission set (ACL) as the Web
cabinet.
a. Click on the asset icon for the asset you want to add.
b. Select the assets and click OK.
3. Click OK.
Enabling In-Context Editing for a Web Site
You make a Web site available for in-context editing by turning on in-context editing
in the site properties, as described here. In addition, an administrator must define
in-context editing, as described in the Web Publisher Administration Guide.
To enable in-context editing for a Web site:
1. In the Classic view's left pane, click Web Cabinets.
2. In the Classic view's right pane, select the checkbox of the Web site.
3. Select View→Web Cabinet Overview.
4. In the In-Context Editing portlet, click On.
150 Web Publisher User Guide
Creating and Managing Web Sites
Checking Links
Web Publisher works only with link checkers that accept URL as a parameter.
This section includes the following:
• Setting Up a Link Checker, page 151
• Checking Hyperlinks, page 152
Setting Up a Link Checker
Link checker software enables administrators and developers to validate Web page
content. Link checker software can scan links for such problems as JavaScript errors and
multi-session IDs. Users need to purchase their own copy of link checker software, such
as WebQA by Watchfire™, which can be downloaded from Watchfire's Web site. To setup
link checking with Web Publisher, link checkers that accept URLs as a parameter should
be used. The link checker software Documentum supports requires:
• ability to be launched from command line
• ability to accept URLs as passing parameters in command line
The link checker functionality only works with Web cabinets that have a Web site and
Site Caching Services object set up. The link checker runs the check on the selected
Site Caching Services (using the “http prefix” stored in the Site Caching Services
configuration as the starting point) and return the files with broken links in a report.
From this report, you can edit the files with broken links (if they are not in an active
change set) and promote them as needed.
To set up a link checker application:
1. Install your link checker application.
2. Log in to Web Publisher.
3. In the Web Publisher banner, click Preferences.
4. Click the Web Developers tab.
5. In the Link Check Application Path field, enter the path to your link checking
application. For example,
<path to link checker executable> and <parameter for
passing the Web site URL>
If you have installed WebQA to the default location, enter this path:
C:/Program Files/Watchfire/WebQA/ContentQA.exe/r/u
Where /r/u is the parameter for passing the Web site URL.
6. To save your changes, click OK.
Web Publisher User Guide 151
Creating and Managing Web Sites
Checking Hyperlinks
In order to check a Web site's links, you must install a link-checking application on your
computer and specify the application in your preferences.
To check hyperlinks for a Web site:
1. Select the site for which you want to check links.
Manually Publishing
From the Classic view, you can manually publish a file, a folder or an entire cabinet.
To publish:
1. Navigate to the cabinet, folder or file that you want to publish.
2. Check the checkboxes for the cabinet, folder or file you want to publish.
3. Select Tools→Publish.
4. Select the statuses for which you want to publish. (This also selects the target server
to which to publish.)
5. If you are publishing an entire Web site and if you want Web Publisher to rebuild the
folder structure on the Web server, check Rebuild directory structure.
6. Click OK.
Archiving a Web Site
This section explains how to create a snapshot of a Web site. This section includes the
following:
• Editions Overview, page 152
• Creating an Edition, page 153
• Specifying a Default Publishing Configuration for Exporting Editions, page 153
• Exporting an Edition, page 154
Editions Overview
You can create a snapshot of an Web site at any time in the site's existence, without
affecting the site. The snapshot is called an edition. The edition is stamped with the date
and time and captures everything needed to replicate the site. Editions are stored as
hidden cabinets in the Docbase.
152 Web Publisher User Guide
Creating and Managing Web Sites
Once you create an edition, you can export it to a computer and then browse the edition
by opening its home page. When you export an edition, it retains all its file and folder
structures.
To export an edition you must first create a Web publishing configuration and specify
that configuration in the System Configuration object.
Creating an Edition
When you create an edition, you create a duplicate copy of an entire Web site at the time
you create the edition. The edition is time-stamped and includes everything necessary to
replicate the site. The edition is stored as a hidden cabinet in the Docbase.
To create an edition:
1. Click the Web Cabinets node.
2. In the Classic view, select a Web cabinet by clicking its checkbox.
3. Select View→Web Cabinet Overview
4. In the Editions portlet, click
5. Enter a name for the new edition. Enter a language. Enter a description of the edition.
6. Click OK.
7. Web Publisher begins creating the edition. This might take some time. To check the
status of the edition click the Task Status button.
Specifying a Default Publishing Configuration for
Exporting Editions
In order to export editions, you must create a Web publishing configuration for editions
and then specify that as the default Web publishing configuration for editions.
To specify a default publishing configuration for editions:
1. Log in to Documentum Administrator as an administrator for the Docbase in which
you want to set the default edition.
2. Create a Web publishing configuration. Set the Version to publish to "ANY
VERSION".
Note: The Web publishing configuration does not need to be active for you to use it
for the default edition.
3. Log into Web Publisher as an administrator.
4. Navigate to the Administration / Web Publisher Admin / Settings node.
5. Select the Web publishing configuration from the drop-down list and set it as
Edition Cache.
Web Publisher User Guide 153
Creating and Managing Web Sites
6. In the Default edition drop-down list, select the Web publishing configuration.
Note: The list displays the Web publishing configurations that have the version
set to ANY VERSION.
Caution: Web publishing configurations with the Version set to publish as “ANY
VERSION” should be used only for the Default edition. To successfully publish with
this configuration, there can be only one version of any file that is published. If
there are multiple versions of the same file, the publishing configuration cannot be
guaranteed to publish the latest or the same version with each publish operation
when the version is set to “Any Version”.
Exporting an Edition
Exporting an edition outside the Docbase lets you browse the edition as you would
a Web site. When you export an edition, it retains all the file and folder structures it
contained on the Active Web site. Before exporting an edition, you must specify a default
publishing configuration for editions. See Specifying a Default Publishing Configuration
for Exporting Editions, page 153.
To export an edition:
1. Click the Web Cabinets node.
2. In the Classic view, select a Web cabinet by clicking its checkbox.
3. Select View→Web Cabinet Overview
4. In the Editions portlet, select the edition you want to export.
5. Click .
6. Enter the following information:
• Host name: Enter the name of the computer to which to export.
• Host directory: Enter the full path to the folder to which to export.
• HTTP virtual directory: Enter the URL prefix for accessing the computer on
which you are storing the edition.
7. Click Export.
The edition is exported. You can browse the edition by opening its home page.
154 Web Publisher User Guide
Chapter 13
Working with Templates
This section gives information on adding existing templates to Web Publisher, and creating and
managing templates including eWebEditPro XML templates within Web Publisher. For information
on creating Web Publisher Editor and third-party templates, which is done outside of Web Publisher,
see the Web Publisher Administration Guide.
This section includes the following:
• Templates Overview, page 155
• Sequence for Adding Templates to Web Publisher, page 156
• Making Associations, page 157
• Validating Web Publisher Editor Templates, page 159
• Determining Template or File Availability, page 159
• Viewing Where a Template or Supporting File is Used, page 160
• Updating the Presentation of a Web Page, page 160
Templates Overview
Templates and their supporting files are stored in the Site Manager node, which you
access via the Classic view.
Web Publisher uses the following types of templates and support files depending on the
template authoring tool:
• Web Publisher Editor templates
These create XML- and HTML-based content files that authors edit through Web
Publisher Editor. In Site Manager, these are stored in the Templates node.
• eWebEditPro XML templates
These create XML-based content files that authors edit through Ektron's eWebEditPro
authoring tool. In Site Manager, these are stored in the Templates node usually in
an eWebEditPro specific folder.
• External application templates
These create content files that are edited through third-party applications. In Site
Manager, these are stored in the Templates node.
• Presentation files
Web Publisher User Guide 155
Working with Templates
There are two types of presentation files, external presentation files and internal
presentation files.
External presentation files are created automatically by Web Publisher when an
administrator creates any template, and are used to render content files into a
publishable Web page. These presentation files are either XSL stylesheets or HTML
wrappers, and you can modify these presentation files.
Internal presentation files are created automatically by Web Publisher when an
administrator creates an eWebEditPro XML template, and are used to open templates
in eWebEditPro's authoring tool. You cannot modify these presentation files.
In Site Manager, these are stored in the Presentations node.
• Previews
These are graphical representations that identify templates to authors. These are
stored in the Site Manager / Previews node.
• Editor rules files
These determine which elements and attributes in a content file are edited. They
also determine the types of fields used to edit the elements and attributes. In Site
Manager, these are stored in the Rules node.
• Instructions
These determine how the structure in an updated XML template is applied to existing
XML content. Instruction files are stored in the Site Manager / Instructions node.
Refer to the Web Publisher Administration Guide for details on instruction files.
• Foldermaps
These determine the locations of the content files created from templates. A folder
map determines the content files location based on the file's properties, which are,
of course, inherited from the file's template. Foldermaps are stored in the Site
Manager / Configurations / Foldermapsnode. For information on configuring folder
mapping, see the Web Publisher Administration Guide.
For Web pages generated by merging XML content files and XSL stylesheets, Web
Publisher lets you update either side of the XML/XSL equation:
• You can update the look and feel of Web pages by modifying an XSL stylesheet and
then reapplying the stylesheet to multiple XML content files at once, as explained in
Updating the Presentation of a Web Page, page 160.
• You can update the XML structure in existing XML files by modifying the template
that created the files and then reapplying the template to multiple files at once. For
example, you might need to add elements or attributes that were unknown when
the XML structure was originally designed. See Updating the Structure of XML
Files, page 161.
Sequence for Adding Templates to Web
Publisher
To add a template to Web Publisher, do the following:
156 Web Publisher User Guide
Working with Templates
• Create a template either outside of Web Publisher and importing, or using
eWebEditPro XML and store it in the Site Manager node.
• Associate the template with its supporting files and workflows. Associations are
inherited by the files created from the templates. See Associating Supporting Files or
Workflows, page 157.
If your template is an eWebEditPro XML template the association will be automatic.
• If the template is an XML file, validate the template. See Validating Web Publisher
Editor Templates, page 159.
• Make the template available. See Determining Template or File Availability, page 159.
For more information on creating templates outside of Web Publisher, see the Web
Publisher Administration Guide.
Making Associations
This section includes the following:
• Viewing Associations, page 157
• Associating Supporting Files or Workflows, page 157
• Adding Formats for Associating Editor Presentation Files, page 158
Viewing Associations
To view associations for a template or file:
1. Navigate to the template or file in the Docbase.
2. Check the template or file's checkbox.
3. Select View→Associations.
Associating Supporting Files or Workflows
This procedure describes how to associate templates with necessary workflows or
supporting files. You can also associate content files with supporting files and other
items, allowing you to modify associations on a file-by-file basis.
Note: In order to associate items to a template, the template must be unavailable to Web
Publisher authors.
To make associations to a template or file:
1. Navigate to the template or file in the Docbase.
2. If you are making an association to a template and if the template is available, then
you must first make the template unavailable.
3. Check the template or file's checkbox.
Web Publisher User Guide 157
Working with Templates
4. Select View→Associations and click the type of item you want to associate: Preview,
Presentations, Rules or Workflow.
If your template is an eWebEditPro XML template you will only be able to associate
a preview or workflow. All supporting files (presentation and rules) are already
associated with the eWebEditPro XML template.
5. If applicable, indicate whether the template is a Web Publisher Editor template, an
eWebEditPro template, or an external application template.
6. Click Continue.
A page opens prompting you to select the items to associate.
7. To associate a presentation file, click the Presentation tab and do the following:
a. In the presentation file area, click the appropriate Add hyperlink.
Web Publisher displays fields for selecting the presentation file.
b. Select the presentation file and enter any other necessary information. To define
the format extension for the transformed file, do so in the Transform into
drop-down list.
c. Click Continue.
8. To associate an Editor rules file, click the Rules tab.
a. In the rules file area, click Add.
b. Select the Editor rules file and enter any other necessary information.
c. Click Continue.
9. To associate a preview, click the Preview tab and then select the preview.
10. To associate a workflow, click the Workflow tab and then select the workflow.
Associating a workflow, indicates that all files based on this template will use that
workflow.
11. To make this workflow the default mandatory workflow click Mandatory.
Selecting this option makes this workflow the default workflow to use with this
template if no other workflows are chosen.
12. Click Associate.
Adding Formats for Associating Editor Presentation Files
You must properly configure Editor presentation files (for example, XSL stylesheets) to
transform content into the types of files you use on your Web site. When associating
an Editor presentation file with a template, you can select the rendition the stylesheet
creates by selecting a format from the Transform into drop-down list. To add more
options to the Transform into list, use this procedure.
To add formats for associating Editor presentation files:
1. In Documentum Administrator, create the new format.
158 Web Publisher User Guide
Working with Templates
2. In the Classic view's left pane, expand the Administration node.
3. Expand the Web Publisher Admin subdirectory.
4. Select Settings.
5. Click the File Formats tab.
6. In the following two fields, add the new formats. You must use a comma to separate
formats in the list. Formats are case-sensitive:
• Web formats
• Format extensions
7. Click Apply.
8. To see the change, you must log off from Web Publisher and then log back in again.
Validating Web Publisher Editor Templates
If your templates are XML-based Web Publisher Editor template you can validate the
templates to ensure that they comprise well-formed XML. Before you can validate a Web
Publisher Editor template, you must associate it with a rules file.
To validate a Web Publisher Editor template:
1. In the Classic view, select the Site Manager node.
2. Select Templates.
3. Navigate to the template and check the template's checkbox.
4. Select Document→Templates→Validate.
Determining Template or File Availability
In order for authors to use the template, you must make it available. Upon import or
creation, a template is unavailable.
You can check out an available template and work on a new version while the older
version remains available.
To make a template or supporting file available:
1. In Classic view, navigate to Site Manager / Templates.
2. Check the template.
3. Select Document→Templates→Make Available.
To make associations to a template, the template must be unavailable to authors.
To make a template or supporting file unavailable:
1. In Classic view, navigate to Site Manager / Templates.
Web Publisher User Guide 159
Working with Templates
2. Check the template.
3. Select Document→Templates→Make Unavailable.
Viewing Where a Template or Supporting File is
Used
This procedure describes how to find files created from or associated with a template, or
to find the templates associated with files.
To view where a template or supporting file is used:
1. In the Classic view, select the Site Manager node.
2. Navigate to the template, presentation file or Editor rules file and check its checkbox.
3. Select View→Where Used.
Updating the Presentation of a Web Page
You can update the look and feel of Web pages by modifying an XSL stylesheet and then
reapplying the stylesheet to multiple XML content files at once. You do so by reapplying
an updated presentation file to existing Web pages. Web Publisher can apply the
presentation file to all existing published versions of the Web page, whether published
internally or externally. The newly created renditions replace the existing renditions and
keep the same version number.
To reapply a presentation file:
1. In the Classic view, select the Site Manager node.
2. Select Presentations.
3. Select one of the following:
• To reapply a Web Publisher Editor or eWebEditPro XML presentation file, select
Editor.
• To reapply an external application presentation file, select External.
4. Navigate to the presentation file.
5. Check the file's checkbox.
6. Do one of the following:
• Select Document→Templates→Apply Presentation
• Select View→Where Used
7. If you selected Apply Presentation, you can reapply the presentation file to any
selected files.
a. Select the document to which you want to reapply the presentation file, and
click OK.
160 Web Publisher User Guide
Working with Templates
The files you selected are updated to use the new presentation file.
If you want to select all files, select the all files checkbox at the top of the page.
8. If you selected Where Used, you can reapply or update the presentation file to
any selected files.
a. Select the Web pages you want to update.
b. Click one of the following:
• Reapply Presentation
• Update Presentation
c. If you clicked Reapply Presentation, the files you selected are updated to use
the new presentation file. Skip the rest of this procedure.
d. If you clicked Update Presentation, do the following:
i. From the Update Presentation page, select the presentation file to reapply.
You must select a presentation file that is applicable. For example, suppose a
template has two associated presentation files, one for German translations
and one for English translations. An English file that is created from
this template uses the English presentation file. If you pick the German
presentation file, the file is not updated.
ii. Click Update.
The files you selected are updated to use the new presentation file.
Updating the Structure of XML Files
You can modify the structure of an XML template and then apply the changes to existing
files that were created from that template. You can apply the addition, removal and
renaming of elements, attributes, and values. You can apply the changes to multiple files
at once. For more information, see the Web Publisher Administration Guide.
Web Publisher User Guide 161
Working with Templates
162 Web Publisher User Guide
Chapter 14
Creating Multi-Language Web Sites
Web Publisher's globalization functionality lets you publish different translations of a Web site from
the same location in the Docbase. The translated copies of a given file are located in the same folder
as the original and share the same name as the original. They are differentiated by the values set for
their locales.
This chapter describes the following:
• Translations Overview, page 163
• Setting Up a Web Site in Multiple Languages, page 166
• Viewing a List of Translations, page 166
• Adding a Translation, page 166
• Requesting a Translation Through a Workflow, page 167
• Working with Locales, page 168
• Working with Fallback Rules, page 169
Translations Overview
Web Publisher's globalization functionality publishes multiple translations of a Web site
from the same directory structure in the Docbase. This overview describes the following:
• Locales, page 163
• Fallback Rules, page 164
• Translation Workflows, page 165
• How Web Sites are Translated, page 165
Locales
A locale specifies the language and region of the Web site to which a file is published.
A locale consists of both a language code and a region code. A locale can also specify
fallback rules and a translation workflow.
If you create Web sites in multiple languages, you must set a default locale filter in
your Web Publisher preferences.
Web Publisher User Guide 163
Creating Multi-Language Web Sites
In the Docbase, the various translations of a file are differentiated only by their locales.
They otherwise share the same filename and Docbase location.
When viewing files, you can filter the view to display all translations or just one
translation. A folder might, for example, have three files called WinterWear.htm —
one with a German\Germany locale, one with an English\UK locale, and one with
a Japanese\Japan locale. You can filter the folder to display only those files with
German\Germany locales.
When publishing translated files, you specify the locale in the Web site's publishing
configuration.
Web Publisher uses the following two-letter codes for the language portion of a locale:
• cn - Chinese (big 5)
• de - German
• en - English
• es - Spanish
• fl - Finnish
• fr - French
• it - Italian
• ko - Korean
• nl - Dutch
• no - Norwegian
• pt - Portuguese
• se - Swedish
Fallback Rules
A fallback rule defines an alternate language that can be published to a Web site when
a file is not available in the site's designated language. You specify the fallback rule
in the Web site's locale.
Fallback rules allow you to publish a translated Web site in its entirety, even if some
content is not yet translated. For example, if you have an English-language Web site that
is translated for publication as a German-language site, you don't have to wait until all
content is translated before publishing the German-language site. Fallback rules could
allow the original English content to be used for any German content that is not yet
translated. And if new content is added to the English site, fallback rules could let you
publish the new content in English until the German translations are ready.
You enable fallback rules on a file by file basis. A given file must have fallback rules
enabled for them to take effect. In the above example, if FileA exists only in English and
has its fallback rules enabled, it is published. If FileB exists only in English but does not
have fallback rules enabled, it is not published.
Fallback rules from different locales can be strung together to provide multiple backup
languages. For example, a Belgium site's fallback rule might specify French as a backup.
164 Web Publisher User Guide
Creating Multi-Language Web Sites
And the French site's fallback rule might specify English as a backup. If neither the
Flemish or French translation is ready, the English is published to the Belgium site.
When you filter a list of files according to locale, Web Publisher applies fallback rules,
displaying exactly which files will be published to a given Web site. By filtering a list
according to locale, a translator can see what files have yet to be translated.
Setting fallback rules for a template affects the fallback rules for the files created from
that template.
Translation Workflows
A translation workflow is a workflow that includes translation tasks. For information on
creating a translation workflow, see the Web Publisher Administration Guide.
In a typical scenario, when you launch a translation workflow for a file, the workflow
creates a new file, populates it with content from the original file, and sends the new
file to the first translator.
Depending on the configuration of the workflow, Web Publisher might promote
translations of a file only when all translations are ready. Or Web Publisher might
promote each translation separately. The workflow might let you email a file that is to
be translated to a translator outside your organization.
If a workflow sends a file to different translators for translations to different languages,
Web Publisher might filter each translator's task display to show only the files that match
the translator's language. Translators would not be allowed to attach main files to the
workflow, as the filters might keep added files from appearing.
How Web Sites are Translated
You can create a translation either manually or through a workflow. In both cases, Web
Publisher automatically creates a new file with the same name as the original file. Unless
you choose to import content to populate the new file, Web Publisher populates the new
file with content from the original file. If the original file exists in multiple translations,
then you choose which translation to populate the new file with. The user who performs
the translation does so based on this content.
If you create the translation manually, you translate the file without using a workflow.
You might perform the translation yourself, or import already translated content, or you
might send the file as an email attachment to another user.
If you create a translation using a workflow, the locale determines what workflow is
used. The workflow determines the user who performs the translation. If Web Publisher
is configured to do so, the workflow might let you email the new file to a translator
outside your organization.
If a workflow sends a file to different translators for translations to different languages,
Web Publisher might filter each translator's task display to show only the files that match
Web Publisher User Guide 165
Creating Multi-Language Web Sites
the translator's language. Translators would not be allowed to attach main files to the
workflow, as the filters might keep added files from appearing.
If you link a file that has translations, the translations are also linked. If you delete a file
that has linked translations, you are given the option to delete the linked translations.
Setting Up a Web Site in Multiple Languages
Before you can create multi-language Web sites, you must set a default locale filter in
your Web Publisher preferences.
To set up a Web site in multiple languages, do the following for each translation of the
Web site:
• If the site uses workflows to send content to be translated, create a translation
workflow (for example, a workflow that includes translation tasks). See the Web
Publisher Administration Guide.
• Define a locale for the site. See Creating a Locale, page 168.
• Using Documentum Administrator, create publishing configurations for the WIP,
Staging and Active states for the Web site. Specify the locale in each publishing
configuration.
Viewing a List of Translations
This procedure explains how to view a list of a file's translations.
To view the list of translations for a file:
1. Navigate to the file in the Docbase.
2. Do one of the following:
• In the Streamline view, click More→View→Translations.
• In the Classic view, check the checkboxes for one or more files. Select
View→Translations.
Adding a Translation
This procedure explains how to add a new translation for an existing file.
To add a new translation:
1. Navigate to the file in the Docbase.
2. Do one of the following:
• In the Streamline view, click More→View→Translations.
166 Web Publisher User Guide
Creating Multi-Language Web Sites
• In the Classic view, check the checkboxes for one or more files. Select
View→Translations.
3. Do one of the following:
• In the Streamline view, click More→Document→Translations.
• In the Classic view, check the file's checkbox. Select
Document→Translations→Add Translation.
Web Publisher displays the locales for which you can add a translation.
4. Check the checkbox for the type of translation you want to add.
5. Click Add Translation.
6. To base the new translation on an existing translation, select Base translation on the
latest. Then choose a translation from the adjacent drop-down list.
7. To import the new translation, select Import from local machine. Then use Browse
to locate and select the file.
8. To automatically open the file in an editing application after you create it, select
the Edit now checkbox.
9. Create the file by clicking Add.
The translation is added. If you chose to have Web Publisher open the file, the file
is opened for editing.
Requesting a Translation Through a Workflow
This procedure explains how to initiate a workflow that asks another user to create a
translation for an existing file.
To request a translation through a workflow:
1. Navigate to the file in the Docbase.
2. Do one of the following:
• In the Streamline view, click More→View→Translations.
• In the Classic view, check the checkboxes for one or more files. Select
View→Translations.
3. Do one of the following:
• In the Streamline view, click More→Document→Translations.
• In the Classic view, check the file's checkbox. Select
Document→Translations→Request Translation.
Web Publisher displays all the locales for which you can request a translation.
4. Check the checkbox for the type of translation you want to request.
5. Click Request Translation.
6. To base the new translation on an existing translation, select Base translation on the
latest and then choose a translation from the adjacent drop-down list.
7. Enter the following:
Web Publisher User Guide 167
Creating Multi-Language Web Sites
• Workflow name: A name for the workflow. Users see this name in their Inboxes.
• Priority: A priority level. Your choice is a message to users and does not affect
workflow processing.
• Message: A comment for users.
8. Click Request.
9. If Web Publisher prompts you to specify users, do the following:
a. For each task listed, select a user or user group from the adjacent drop-down list.
b. Click Start the workflow.
Working with Locales
To work with locales, you must set a default locale filter in your Web Publisher
preferences.
This section describes the following:
• Viewing Locales, page 168.
• Creating a Locale, page 168.
• Setting Locale Properties, page 169
Viewing Locales
A locale specifies the language and region of a particular translation of a Web site.
To view available locales:
1. In the Classic view, select the Site Manager node.
2. Select Configurations.
3. Select Globalization.
The available locales appear in the right pane.
Creating a Locale
To define a locale:
1. In Classic view, do one of the following:
• Navigate to Site Manager / Configurations / Globalization.
• Navigate to Administration / Web Publisher Admin. In the Quick Links
section, click Globalization.
2. Click New Locale.
3. In the Language drop-down list, select the language for the Web site.
168 Web Publisher User Guide
Creating Multi-Language Web Sites
4. In the Country/Region drop-down list, select the country the Web site serves.
5. In the Description field, enter a brief explanation of the Web site. For example,
entering Spanish (MX) could indicate a Spanish-language site for Mexico.
6. In the Fallback to field, select the language to use for Web pages that are not yet
translated to the Web site's language. If you do not want an alternate translation to
open, select <nothing>.
Selecting <nothing> means that the locale will fallback to nothing so any
un-translated pages are not published to the Web site.
7. In the Translation Workflow field, select a workflow that is used when a user
requests a translation for this locale. If you do not want to specify one now, you can
specify one later by editing the locale.
a. Click Select Workflow.
b. Check a workflow to use.
c. Click OK.
The selected workflow displays in the Translation Workflow field.
8. Check Set as Default to set the selected translation workflow as the default ad
hoc workflow for the Docbase.
9. Click OK.
Setting Locale Properties
You can edit a locale's properties, including the locale's fallback language and translation
workflow.
To edit a locale's properties:
1. In the Classic view, access locales by navigating to Site Manager / Configurations /
Globalization.
2. Do one of the following:
• Click .
• Select the locale's checkbox. Select View→Properties→Info.
3. Make desired changes.
4. Click OK.
Working with Fallback Rules
This section describes the following:
• Viewing Fallback Rules, page 170
• Creating Fallback Rules, page 170
• Enabling Fallback Rules, page 170
Web Publisher User Guide 169
Creating Multi-Language Web Sites
Viewing Fallback Rules
To view fallback rules:
1. Navigate to a file in the Docbase.
2. Do one of the following:
• In the Streamline view, click More→View→Translations.
• In the Classic view, check the checkboxes for one or more files. Select
View→Translations.
3. Do one of the following:
• In the Streamline view, click More→Document→Translations.
• In the Classic view, check the file's checkbox. Select
Document→Translations→View Fallback Rules.
Creating Fallback Rules
You create and define a fallback rule when you create a locale or edit a locale's properties.
See Creating a Locale, page 168 or Setting Locale Properties, page 169.
Enabling Fallback Rules
You turn fallback rules on or off for a particular file when you view the file's translations,
as described here. You turn fallback rules on or off for a template when you edit the
template's properties.
To turn on or turn off fallback rules for a file:
1. Navigate to the file in the Docbase.
2. Do one of the following:
• In the Streamline view, click More→View→Translations.
• In the Classic view, check the checkboxes for one or more files. Select
View→Translations.
3. Do one of the following:
• In the Streamline view, click More→Document→Translations.
• In the Classic view, check the file's checkbox. Select
Document→Translations→View Fallback Rules.
Web Publisher displays the possible translations and displays a check mark next
to actual translations.
170 Web Publisher User Guide
Creating Multi-Language Web Sites
4. Click either Turn ON the fallback rules for these translations or Turn OFF the
fallback rules for these translations.
Web Publisher User Guide 171
Creating Multi-Language Web Sites
172 Web Publisher User Guide
Chapter 15
Using Web Publisher Editor
Web Publisher Editor is a browser-based application for creating and editing content for the Web.
The content appears in editable fields, making it easy to create and modify content, but does not
necessarily appear as it will when it's published to the Web.
Web Publisher Editor, as with all of Web Publisher, is internationalized. The user interface supports
multiple languages and is determined by the language that you choose when you log in to Web
Publisher.
To access Web Publisher Editor, you open a file or template that uses Web Publisher Editor. Web
Publisher Editor automatically opens. A red star next to a field indicates that you are required to enter
information in that field. Web Publisher Editor's default time-out is 2.5 hours. If you leave a file open
for 2.5 hours without saving, then any changes you made are lost.
This chapter describes the following:
• Entering Unformatted Content, page 173
• Entering Formatted Content, page 174
• Using a File Selection Field, page 185
• Using the Checkbox Field, page 188
• Using the Choice Field, page 188
• Repeating a Field, page 188
Entering Unformatted Content
A simple text field lets you type unformatted text. To enter text, you position your cursor
in the field and type the text you want to appear on the Web page.
Figure 15–1. Field for unformatted text
Web Publisher User Guide 173
Using Web Publisher Editor
Entering Formatted Content
Figure 15–2. Content field in Web Publisher Editor
The content field lets you enter formatted text. Depending on how the field is configured,
you can also insert blocks of HTML, insert custom tags containing pre-written code, and
perform other functions.
Web Publisher Editor supports multiple UTF-8 languages in the content field. If needed,
you can enter content in multiple languages for one template. Following is a list of
supported languages.
• Bengali
• Cantonese/Traditional Chinese
• Chinese (Simplified)
• Croatian
• Czech
• Danish
• Dutch
• English
• Finnish
• French
• German
• Greek
• Hindi
• Hungarian
• Irish
• Italian
• Japanese
• Korean
• Norwegian
• Polish
• Portuguese
• Russian
• Scottish
• Slovenian
174 Web Publisher User Guide
Using Web Publisher Editor
• Slovak
• Spanish
• Swedish
• Turkish
• Ukrainian
• Vietnamese
To correctly display characters associated with languages other than English you must
use the correct font. By default, Web Publisher Editor uses the Arial Unicode MS font so
you must ensure that this font is installed on your machine.
To enter content in the content field:
1. Position your cursor in the field and type the text you want to appear on the Web
page.
2. As desired, do the following:
• To change the text's font, select the text with your mouse and select the font in
the Editor Font field.
• To resize the text, select the text with your mouse and either select the size in
the Editor Type Size field or click the font resizing buttons, as described in The
Formatting Buttons, page 176.
• To perform other formatting changes, select the text with your mouse and click
the appropriate formatting button at the top of the content field. Formatting
buttons are described in The Formatting Buttons, page 176.
• To insert a paragraph break, press the ENTER key. A paragraph break inserts
a <p> tag in the HTML source for the content file.
Note: In Web Publisher 5.2.5, the content field wraps text in upper-case <P>
tags. Earlier versions of Web Publisher wrapped text in lower-case <p> tags.
This can affect automatic property extraction if you are using the content field
for extraction.
• To insert a block of HTML from your clipboard, see Pasting a Block of HTML
from you Clipboard, page 178.
• To view or edit the content's HTML source, click the HTML Source tab at the
bottom of the content field. If you edit the HTML directly through this tab, you
must first validate the changes by clicking the validate icon:
Web Publisher will not let you return to the Editor tab until you validate the
changes.
Content inside the HTML Source tab should follow XML rules. All tags should
be closed. The content <element> ignores <html> and <body> tags.
• To view the content as it will exist on the Web, with all linked items displayed,
click Web View. Web Publisher displays the content as it will appear on the Web
and provides access to linked items.
• To simply preview how the HTML will render as a Web page, click Preview.
• To check spelling, see Checking Spelling, page 179.
Web Publisher User Guide 175
Using Web Publisher Editor
• To insert a hyperlink, see Working with Hyperlinks, page 179.
• To insert a custom tag, see Selecting a Custom Tag, page 180.
• To insert non-parsable content, see Inserting Non-Parsable XML, page 181.
• To insert a table, see Creating a Table in the Content Field, page 182.
The Formatting Buttons
The following table describes formatting buttons found in Web Publisher Editor.
Table 15–1. Formatting buttons found in Web Publisher Editor
Button Description
Cuts the selected text.
Copies the selected text.
Pastes text from your clipboard to the location where you have
placed your cursor.
Pastes a block of HTML that you have copied to your clipboard.
See Pasting a Block of HTML from you Clipboard, page 178.
Undoes your last action. Clicking a second time redoes the action.
Makes the selected text bold.
Makes the selected text italics.
Increases the font of the selected text by one size in the Web
browser.
Reduces the font of the selected text by one size in the Web
browser.
Changes the color of the selected text. When you click this button,
Web Publisher displays a color palette from which you select the
desired color.
Aligns the selected paragraphs with the left margin
Aligns the selected paragraphs with the right margin
176 Web Publisher User Guide
Using Web Publisher Editor
Button Description
Centers the selected paragraphs
Increases the indent of a selected paragraph
Decreases the indent of a selected paragraph
Turns selected paragraphs into bullet items. Select a single
paragraph by positioning your cursor in the paragraph or select
several paragraphs by highlighting all or part of each paragraph.
All bulleted items appear at the same level.
Turns selected paragraphs into numbered items. Select a single
paragraph by positioning your cursor in the paragraph or select
several paragraphs by highlighting all or part of each paragraph.
Checks the spelling for all the text in the field. See Checking
Spelling, page 179.
Inserts a symbol. Position the cursor at the point at which you
want to insert the symbol, then click this button. Web Publisher
displays symbols from which to select. Click the symbol you want
to insert, and the symbol appears at the insertion point. To add
another symbol, position your cursor at the point in the text where
you want the symbol to go, and then click the symbol. You can
repeat this step for as many symbols as you want to add.
Creates a table with the number of rows and columns that you
specify. See Creating a Table in the Content Field, page 182.
Opens the table editor to let you edit a table. See Creating a Table
in the Content Field, page 182
Turns the selected text into a hyperlink. You can browse the Web
Publisher Docbase for the location to link to. See Working with
Hyperlinks, page 179.
Inserts a custom tag. If you are inserting multiple custom tags, you
must type at least one space between each custom tag. A custom
tag is a pre-written block of content and code. See Selecting a
Custom Tag, page 180.
Validates HTML code added in the HTML Source tab.
Web Publisher User Guide 177
Using Web Publisher Editor
Pasting a Block of HTML from you Clipboard
To paste HTML tags into a content field:
1. Copy the HTML tags to your clipboard.
2. Place your cursor at the location where you want to paste the HTML tags.
3. Click the paste icon:
Note: To view the HTML source, hold down CTRL+ALT while clicking the paste
icon.
You can paste the following tags:
• headings:
<h1>
<h2>
<h3>
<h4>
<h5>
<h6>
• anchors:
<a>
• blocks:
<p>
<blockquote>
<pre>
<xmp>
<br>
• lists:
<ol>
<ul>
<li>
• fonts:
<ol>
<ul>
<li>
• tables:
<table>
<caption>
<td>
<th>
<tr>
178 Web Publisher User Guide
Using Web Publisher Editor
Checking Spelling
To check spelling:
1. Click the spelling icon:
Web Publisher looks for spelling errors. If none are found, Web Publisher tells you
so, and you can skip the rest of this procedure. Otherwise, the Check Spelling dialog
box opens and displays the first error. The misspelled word appears in the Not in
dictionary field.
2. Do one of the following:
• To change the spelling of the word, make sure the correct spelling appears in the
Change to field. If the correct spelling does not appear, either type the correct
spelling in the field, or click Suggest and select the correct spelling from the
options suggested. Once the correct spelling appears, click Change to change
this occurrence of the word or click Change all to change every occurrence of
the word in the field.
• To let the spelling of a word remain as is, click Ignore. To let every occurrence of
the word in the field remain as is, click Ignore all.
Web Publisher makes the applicable changes and then displays the next misspelled
word.
3. Repeat the previous step until Web Publisher no longer displays misspelled words.
Working with Hyperlinks
This topic contains procedures for creating, modifying and deleting hyperlinks.
When creating a hyperlink, you can enter a target either by entering a Web URL or by
selecting a Docbase file that is part the Web site you are publishing.
When you do the latter, Web Publisher Editor resolves the path to the file by entering
the file's absolute path in the Docbase, minus the cabinet. For example, if you select a
document in located in /CustomerCabinet/folder1/index.htm, Web Publisher Editor
records the path as /folder1/index.htm.
If desired, you can add a URL prefix to the path Web Publisher Editor records. If you
choose not to add a URL prefix, the browser appends the prefix in relation to the URL
of the file in which you are creating the hyperlink. For example, if you are creating the
hyperlink in a file with the URL http://localhost:8080/announcement/home.htm,
then when the file is published to the Web site, the link /folder1/index.htm that Web
Publisher Editor generated becomes http://localhost:8080/folder1/index.htm.
To create a hyperlink:
1. Select the text you want to turn into a hyperlink.
2. Click the hyperlink icon:
Web Publisher User Guide 179
Using Web Publisher Editor
3. At the prompt asking for a link address, do one of the following:
• Type the Web address to which you want to link.
• Click Browse Docbase and select a file.
This option enables you to select primary renditions. To view and select any
renditions you must right click on the file. If there are no renditions, nothing
will display.
4. Click OK.
To change a hyperlink's destination:
1. Click the hyperlink.
2. Change the link address by typing it in or by browsing the Docbase.
3. Click OK.
To delete a hyperlink:
1. Delete the hyperlink text.
Selecting a Custom Tag
A custom tag is a pre-written block of content and code that you can include on a Web
page. Your organization's developers create custom tags according to your Web site's
needs.
Custom tagging lets you include information—such as dynamically generated
information—that you might not have the expertise to write yourself. For example, a
custom tag might include a block of code that generates updated information about
numbers of items in stock every time a user visits the Web page.
When a custom tag is added to a file, you see only the name of the tag in the content
field. If you double-click the tag name as it appears in the file, the custom tag selection
list reappears. Do not modify the custom tag name in the content field. Doing so would
have no effect on the XML that is saved in the document.
You can delete the custom tag by double-clicking the description and then selecting the
Delete button from the popup. If you are inserting multiple custom tags, you must type
at least one space between each custom tag. To learn what custom tags your organization
uses, ask your system administrator or developers.
To insert a custom tag into a file:
1. In the Web Publisher Editor content field, position your cursor at the point where
you want to insert the custom tag.
2. Click the custom tag icon:
180 Web Publisher User Guide
Using Web Publisher Editor
The list of available custom tags appears. The list does not necessarily display each
tag as the tag appears on the Web page.
3. Click the name of the custom tag you want to include.
The custom tag is inserted. The content field displays the tag as it appears in the
custom tag list. This might not be the way the tag appears on the Web page. To see
how the custom tag appears on the Web page, click Preview. To see how the custom
tag is stored in the file, double-click the tag name.
4. To insert another custom tag next to the one you just inserted, first type a space.
When you insert multiple custom tags, you must type at least one space between
each custom tag.
To delete a custom tag:
1. In the content field, click the custom tag.
The custom tag pop-up opens.
2. Click Delete.
Inserting Non-Parsable XML
Web Publisher Editor's <content> element and <textarea> element support the use of
the <CDATA> element to contain content that you do not want to be parsed by an XML
parser. Everything inside a CDATA section is ignored by the parser.
In the HTML Source code, a CDATA section starts with:
<![CDATA["
And ends with:
"]]>
In the content field, it appears as shown here:
Figure 15–3. CDATA Support in Content Field
Web Publisher User Guide 181
Using Web Publisher Editor
Creating a Table in the Content Field
Within the content field, you can create an HTML table with the number of rows and
columns you determine. You can enter content in each table cell.
When you create or edit a table in the content field, the Table Editor appears. When you
click a cell, the content-entry area displays a field for entering that cell's content. After
entering the cell's content, you click anywhere else in Web Publisher Editor to update the
table with your change.
This topic includes the following procedures:
• To create a table:, page 182
• To modify a table:, page 182
• To add, delete or move a row:, page 183
• To add, delete or move a column:, page 184
• To edit a cell:, page 184
To create a table:
1. Put the cursor at the point in the content field where you want to create the table.
2. Click .
The Table Editor prompts you for table attributes such as the number or rows,
number of columns, border size, alignment, and background color.
3. Click OK.
The table is created. By default, the table is created with the border attribute set to 1.
You can now click in each cell and enter your table information. The table cells will
expand to accept your text. The size of the table, as it appears on the Web page,
is determined by the table attributes.
To modify a table:
1. Place the cursor in the existing table.
Note: Do not select text in the table. Just place the cursor in the table. If you select
text, the table-editing button will not be enabled for the next step.
2. Click .
The Table Editor displays fields for editing the table, as shown in the following
figure.
182 Web Publisher User Guide
Using Web Publisher Editor
Figure 15–4. Table Editor
To add, delete or move a row:
1. Select a row by clicking the bar to the left of the row.
For example:
Figure 15–5. Selecting a row
2. To insert a new row before the selected row, select Row→Insert Before.
3. To insert a new row after the selected row, select Row→Insert After.
Web Publisher User Guide 183
Using Web Publisher Editor
4. To move the selected row, select either Row→Move Up or Row→Move Down,
to move the row accordingly.
5. To delete the selected row, select Row→Delete.
6. To edit the attributes of the row, select Row→Edit Attributes.
You can change the horizontal and vertical alignment of the text within the rows,
and the background color of the rows.
To add, delete or move a column:
1. Select a column by clicking the bar above the column.
For example:
Figure 15–6. Selecting a column
2. To insert a new column to the left of the selected column, select Column→Insert
Before.
3. To insert a new column to the right of the selected column, select Column→Insert
After.
4. To move the selected column, select either Column→Move Left or Column→Move
Right, to move the column accordingly.
5. To delete the selected column, select Column→Delete.
To edit a cell:
1. Select the cell by clicking the cell.
For example:
184 Web Publisher User Guide
Using Web Publisher Editor
Figure 15–7. Selecting a cell
2. To edit the attributes of the cell, select Cell→Edit Attributes.
You can change the width, height, horizontal and vertical alignment of the cell, if text
wraps within a cell, and the background color of the cells. Click OK.
3. To identify the cell as part of the table's header, select Cell→Change to header <th>.
To remove the header designation, click in the header cell and select Cell→Change
to normal <td>.
4. To delete the contents of a cell, select Cell→Delete Contents.
The “Delete contents” action removes the content of a cell. This is intended
as a convenience function. Using the backspace key in the Swing JEditorPane
component (the window the user sees in the content control) can sometimes result
in unintentional deletion of structure. This action cleanly removes the contents of
a cell without removing any structure.
Using a File Selection Field
File selection fields let you choose graphic or text files to place on the Web page. File
selection fields use the following selection methods:
• Selection list. The selected file opens on the right.
Web Publisher User Guide 185
Using Web Publisher Editor
Figure 15–8. Example of a selection list
• Directory tree. The selected file opens on the right.
Figure 15–9. Example of a directory tree
• Import button. Lets you import files from outside the Docbase.
• Browse button. Lets you search for files within the Docbase. Once a file is selected,
Web Publisher Editor displays either a thumbnail picture of the file or the path
to the file (as in the following figure).
Figure 15–10. Example of a Browse button
To select a file:
1. If the selection field displays a list or a folder hierarchy, locate the file in the list or
hierarchy. You might have to scroll down the list or click several folders in the folder
hierarchy to find the file you are looking for. Then select the file by clicking it.
2. If the selection field displays the Import button, you can choose a file from outside
the Web Publisher Docbase by doing the following:
a. Click Import.
b. Click Browse.
c. Navigate to the file.
d. Select the file and click Open.
186 Web Publisher User Guide
Using Web Publisher Editor
e. If desired, type a descriptive name for the file.
f. Click Import.
3. If the selection field displays the Browse button, you can search for a file within the
Docbase by doing the following:
a. Click Browse.
The File Selector dialog box opens, displaying one or two drop-down lists across
the top of the dialog box. These are used for your file search.
Figure 15–11. Selection list as displayed in Web Publisher Editor
b. In the first drop-down list, select the type of file you want to search for. If a
second drop-down list is available, select the values you want to search for. If
Go appears, click Go to run the search.
The search results appear in the list box. If the list is longer than the box can show,
the box displays one page of the list. Use the Go to field to jump to a different
page in the list. Use the arrows to move forward of backward through the list.
If Preview is available, you can click it to preview how the file opens through
a Web browser.
c. In the list, click the file you want to add to the Web page.
d. Click Select.
e. You can do the following:
• To preview the file in a Web browser, click Preview.
• To remove the file from the Web page, click Clear.
Web Publisher User Guide 187
Using Web Publisher Editor
Using the Checkbox Field
Figure 15–12. A checkbox in Web Publisher Editor
The checkbox lets you select whether or how something appears on the Web page. For
example, the checkbox could ask whether you want to use a certain font on a heading or
whether you want certain information to appear.
To choose the option offered by the checkbox:
1. Click the checkbox.
Using the Choice Field
Figure 15–13. Choice field as displayed in Web Publisher Editor
The choice field displays a drop-down list from which you select what you want to
appear on the Web page.
To enter content using the choice field:
1. Click the down arrow to the right of the choice field.
2. Click the desired option.
Repeating a Field
If the “repeating” button set appears next to one or more fields, you can make one or
more fields repeatable as a block, which means authors can determine how many times
the fields appear on a given Web page. Initially, Web Publisher Editor displays one
instance of the block (which contains one or more fields), but the author can duplicate
the block on the Web page as often as desired. A set of repeating buttons appears
188 Web Publisher User Guide
Using Web Publisher Editor
next to the repeating block. The following figure shows a block of two text fields that
are duplicated together.
Figure 15–14. A block of repeatable fields
Repeatable fields are used when it is up to the Web page author to determine how often
a certain type of information is to appear. For example, on a page that lists Frequently
Asked Questions, the number of question-and-answer groupings can vary.
Repeatable fields can also be nested. You can create multiple nesting levels but
Documentum urges caution with this type of structure because multiple nesting levels
could affect the usability of repeatable fields. The following figure shows a block of
nested repeating fields.
Figure 15–15. Nested repeating fields
The following table describes the buttons used to repeat fields.
Web Publisher User Guide 189
Using Web Publisher Editor
Table 15–2. Buttons used to repeat fields
Button Description
Click to move the field or fields up one position in a series of
repeatable fields.
Click to move the field or fields down one position in a series of
repeatable fields.
Click to add the repeatable field or fields below the current
position.
Click to delete the repeatable field or fields.
190 Web Publisher User Guide
Chapter 16
Using eWebEditPro
Ektron's eWebEditPro is an XML authoring tool and HTML editor. Through the XML authoring tool
users create and edit XML-based content such as content templates and stylesheets, and create content
objects based on content templates without having to understand XML. Through the HTML editor
users create and edit HTML-based content by viewing it as it appears on the Web site. Users can also
view the HTML source-code. If your company has installed eWebEditPro, you can set eWebEditPro
as your default HTML editor, and default XML authoring tool or continue to use Web Publisher
Editor as the default authoring tool.
Note: eWebEditPro is not a Documentum product but a Documentum integration. You must
download and install eWebEditPro from Ektron, Inc. For more information on installing and
configuring eWebEditPro to work with Web Publisher, refer to Web Development Kit and Applications
Installation Guide.
eWebEditPro, as with Web Publisher, is internationalized. The user interface supports multiple
languages and is determined by the language that you choose when you log in to Web Publisher.
This chapter describes the following:
• Accessing eWebEditPro XML, page 191
• Creating Content, page 192
For more information on eWebEditPro's HTML editor see, Chapter 2, Using the Web Publisher
Interface.
Accessing eWebEditPro XML
The first time you access eWebEditPro, Web Publisher checks to see if eWebEditPro
in installed. If eWebEditPro is installed you are prompted to download and install
eWebEditPro components to your local machine. The components provide the
ability for you to use the eWebEditPro application and associated documentation.
Documentum does not provide documentation for eWebEditPro proper.
eWebEditPro 4.1 + XML documentation is provided by Ektron and can be found at
http://www.ektron.com/software/released/ewebeditproxml/v41/userguide.pdf.
To access eWebEditPro for XML, you open a file or template that uses eWebEditPro XML,
or create new content based on an existing template. eWebEditPro automatically opens.
If you are an administrator you can create a new eWebEditPro template using the
information in Web Publisher Administration Guide.
Web Publisher User Guide 191
Using eWebEditPro
Creating Content
You create a content file based on an eWebEditPro content template created by your
administrator. You manage eWebEditPro content files the same way you manage other
Web Publisher files.
You add and edit content using eWebEditPro's XML authoring tool. The authoring tool
enables you to create or edit Web page content using formatting tools such as text fields,
tables, graphics, and hyperlinks. The formatting tools are described in eWebEditPro
XML's documentation.
The image element and hyperlink element enable you to browse for and select an image
or file using the Docbase or file system. When an image or file are linked into the main
content, relationships are created between the linked content and the main content for
link management purposes.
To add an image in eWebEditPro:
1. Create or navigate to an eWebEditPro XML content file.
2. Do one of the following:
• In the Streamline view, click Edit on the line item for the file.
• In the Classic view, check the checkboxes for one or more files. Select File→Edit.
The eWebEditPro XML authoring tool opens.
3. Click the Picture icon to open the Picture Properties page.
4. Click Select New File, and navigate to the image you want to use.
You can navigate within a Docbase, or you can import an image from your file
system by clicking Import.
5. Select the image and click OK.
The image is referred to as an absolute path to the Web cabinet
192 Web Publisher User Guide
Using eWebEditPro
6. Set the image layout and spacing information.
This information is used to define and align the image.
7. Add a descriptive name for your image in the Title field.
8. Click Preview in the Picture area to see your picture before you add it to the content
area.
9. Click OK.
The image is added to the content template.
To add a hyperlink in eWebEditPro:
1. Create or navigate to an eWebEditPro XML content file.
2. Do one of the following:
• In the Streamline view, click Edit on the line item for the file.
• In the Classic view, check the checkboxes for one or more files. Select File→Edit.
The eWebEditPro XML authoring tool opens.
3. Click the New Hyperlink icon to open the Add Hyperlink page.
4. Navigate to, and select the file to which you want to create a hyperlink.
5. On the Add Hyperlink page, enter the following:
• Description of Hyperlink: A descriptive name for the hyperlink.
• Target of Hyperlink: Where you want the file to open when users click the
hyperlink. You can choose New Window or Same Window.
6. Click OK.
The hyperlink is added to the content template.
Web Publisher User Guide 193
Using eWebEditPro
194 Web Publisher User Guide
Chapter 17
Using the Rules Editor
The Rules Editor provides a graphical interface for creating and modifying Editor rules files. Editor
rules files are XML files that define how Web Publisher Editor displays content to content authors.
Through the Rules Editor, you can create Editor rules files without having to work directly with
the XML.
To use the Rules Editor, you must specify Web-Based in the Rules editor field in your Web Publisher
preferences.
Note: The <tabledef> and <texttrigger> elements are not supported by the Rules Editor. If you have
an existing Editor rules file with these elements, you must use a text editor.
This chapter explains how to use the Rules Editor, but does not give a detailed explanation of Editor
Rules files. For such an explanation, see the Web Publisher Administration Guide.
This chapter describes the following:
• Rules Editor Overview, page 195:
• Creating an Editor Rules File, page 197
• Editing an Editor Rules File, page 198
• Creating or Editing a Rule, page 199
• Making a Block of Rules Repeatable, page 208
• Previewing How an Editor Rules File Displays Content, page 210
• Deleting a Rule, page 210
• Viewing a Rule's XML, page 210
• Validating an Editor Rules File, page 211
• Viewing Warning Messages for a Specific Rule, page 211
• Editing a Content Template Using the Rules Editor, page 211
• Validating an XML-based Content Template Using the Rules Editor, page 212
Rules Editor Overview
The Rules Editor lets you write Editor rules files without having to write the XML. Editor
rules files define how to display a file's content for editing in Web Publisher Editor. Each
rule in an Editor rules file determines the component in Web Publisher Editor that is used
to display the content from a particular element or attribute in a content file.
Web Publisher User Guide 195
Using the Rules Editor
To create or edit a rules file, you open an XML-based Web Publisher Editor template upon
which to base the rules file. You use the template to choose the elements and attributes to
which you assign rules. The Editor rules file can later be used with multiple templates,
as long as the templates contain the elements and attributes you've created rules for.
When the Rules Editor opens the template, it checks that the template is comprised of
well formed XML. If it's not, the Rules Editor displays the errors one-by-one for you to
fix them. The Rules Editor lets you edit and validate the template's XML through the
Text View tab.
The Rules Editor forces creation of valid XML, valid DQL (Document Query Language),
and valid Docbase paths. If you edit a rules file that contains invalid XML, the Rules
Editor displays an error message and will not open the rules file.
The Rules editor lets you preview how the rule displays the content through the Preview
tab. You can view the rule's source code (read-only) in the Rule XML tab.
To use the Rules Editor, you must specify Web-Based in the Rules editor field in your
Web Publisher preferences. Note that if you want rules files to open in a text editor, you
set the Rules editor preference to external.
Figure 17–1. Rules Editor
The left pane of the Rules Editor displays the XML-based Web Publisher Editor template
and these tabs:
• Tree View
Shows the XML-based template's elements and attributes as nodes in a tree. An
element is surrounded by <>. An attribute is followed by an equal sign. Elements
and attributes that have an existing rule display as blue text.
196 Web Publisher User Guide
Using the Rules Editor
You assign a rule by selecting the element or attribute and then selecting a rule from
the Rules menu. You define the rule's values in the Rule Editor tab.
If this icon appears, then a rule has an error:
• Text View
Displays the XML-based template's elements and attributes as raw XML. You can
edit and validate the template from this tab. You cannot create a new template
file from this tab.
The right pane displays the selected rule and these tabs:
• Rule Editor
Displays fields for defining the rule.
• Preview
Displays how the rule displays the content in Web Publisher Editor.
• Rule XML
Gives a read-only view of the rule's source code.
Creating an Editor Rules File
To create an Editor rules file:
1. If you have not already done so, import into the Docbase the XML-based Web
Publisher Editor template upon which you will base the new Editor rules file.
Creating the Editor rules file will check out and lock the template.
2. In the Classic view, select the Site Manager node.
3. Select Rules.
4. Navigate to the folder location where you want create the Editor rules file.
5. Select File→New→Rule.
6. In the New Rule page, type a rule name.
7. In the Select template box, navigate to the XML-based Web Publisher Editor
template that you want to associate with the Editor rules file, and select the template.
You can select those templates that are not associated with any other rules file.
8. If you want Web Publisher to use this new rules file for all translations, select the
use this rules file for all the translations checkbox.
9. Click Create.
The Rules Editor opens and displays the template's elements and attributes. The new
Editor rules file is locked and checked out for editing. The associated template is
also locked and checked out.
10. You can do the following:
• To create a rule, see Creating or Editing a Rule, page 199.
Web Publisher User Guide 197
Using the Rules Editor
• To make a rule repeatable, see Making a Block of Rules Repeatable, page 208.
• To modify the XML-based Web Publisher Editor template, see Editing a Content
Template Using the Rules Editor, page 211.
11. To save the new file, do one of the following:
• Click
• Select File→Save
The Editor rules file is saved to the Docbase as a new version. If the associated
template has been modified, then it is also saved to the Docbase as a new version
when you save the rules file.
12. To close the Editor rules file and the Rules Editor, do one of the following:
• Click
• Select File→Close
Editing an Editor Rules File
Opening an Editor rules file through the Rules Editor checks out and locks the Editor
rules file and the corresponding Web Publisher Editor template. The Rules Editor is
designed to display only one template for a specified Editor rules file, even though
a rules file can be re-used by many templates. (The templates must be XML-based
templates.) If the selected Editor rules file is linked to more than one template, Web
Publisher asks you to select the template that will be displayed in the Rules Editor. The
changes to the rules file are applied to all linked templates once the rules file is saved,
but only the selected template is actually checked out.
To edit an Editor rules file using the Rules Editor:
1. In the Classic view, select the Site Manager node.
2. Select Rules.
3. Navigate to the Editor rules file and check the file's checkbox.
4. Select File→Edit.
The Rules Editor opens and displays the template's elements and attributes. The
Editor rules file is locked and checked out for editing. The associated Web Publisher
Editor template is also locked and checked out.
5. If the Editor rules file is linked to more than one template, Web Publisher prompts
you to select the template to be displayed in the Rules Editor. Select the template.
Web Publisher asks you to select the template that will be displayed in the Rules
Editor. The changes to the rules file are applied to all linked templates once the rules
file is saved, but only the selected template is actually checked out.
6. You can do the following:
• To create a rule, see Creating or Editing a Rule, page 199.
• To make a rule repeatable, see Making a Block of Rules Repeatable, page 208.
198 Web Publisher User Guide
Using the Rules Editor
• To modify the Web Publisher Editor template, see Editing a Content Template
Using the Rules Editor, page 211.
7. To save the new file, do one of the following:
• Click
• Select File→Save
The Editor rules file is saved to the Docbase as a new version. If the associated
template has been modified, then it is also saved to the Docbase as a new version
when you save the rules file.
8. To close the Editor rules file and the Rules Editor, do one of the following:
• Click
• Select File→Close
Creating or Editing a Rule
To create or edit a rule:
1. Open an Editor rules file in the Rules Editor.
2. Click the Tree View tab.
The tab displays the elements and attributes of the associated, XML-based template.
Elements and attributes that have an existing rule display as blue text.
3. Select an element or attribute.
If the selected item has a rule assigned, the Rule Editor tab displays the rule's
values. If no rule is assigned, the Rules Editor displays a “No Rule Assigned To
Node” message.
4. If no rule is assigned, select a rule from the Rules→Add Rule menu.
The Rule Editor tab displays the rule's fields.
5. In the Rule Editor tab, set the rule's criteria. For field descriptions, refer to the
following:
• Fields in the Rules Editor: Common Fields, page 200
• Fields in the Rules Editor: Fields Unique to the Xselector Rule, page 205
• Fields in the Rules Editor: Fields Unique to Queries, page 205
6. To save the new file, do one of the following:
• Click
• Select File→Save
The Editor rules file is saved to the Docbase as a new version. If the associated
template has been modified, then it also is saved to the Docbase as a new version
when you save the rules file.
7. To close the Editor rules file and the Rules Editor, do one of the following:
• Click
Web Publisher User Guide 199
Using the Rules Editor
• Select File→Close
Fields in the Rules Editor: Common Fields
Not all fields listed here are available for a given rule.
Changing the component type in the top portion of the Rule Editor clears entries in
the lower portion.
Table 17–1. Fields common to all rules
Field Description
Select component type The rule used for the element or attribute.
Label for component The field's title.
Completion instructions Provides instructions to authors. The instructions
appear below a field's label and in a smaller font.
They can be several lines long.
Read-only If selected, the author can not enter information in
this field. The field is grayed out.
Required If selected, the author must enter information in this
field. The field is marked with a red star. The author
is not able to save until information is entered.
Component applies to all For elements, choose “with this name” to apply to
elements all elements with this name. Select “full XML path”
• with this full XML path to apply only to those instances of the rule that are
nested in the same way—for example, that have the
• with this name
same path.
For attributes, choose “with this name” to apply the
rule to all instances of the particular element/attribute
combination. Select “full XML path” to apply only to
those instances of the element/attribute combination
nested in the same way—for example, that have the
same path.
Only elements with this This lets you specify that the rule applies to the
attribute value selected node only if a specified attribute is populated
with a specified value. The attribute must be within
the node or a sibling to the node.
For example, suppose the template contains the
following:
<title editable=”Y” translation=” “>
You can apply a rule to the translation attribute but
specify that the rule applies only if the editable attribute
is set to “Y”.
200 Web Publisher User Guide
Using the Rules Editor
Field Description
Field Description
Default to date Determines that if there is no data saved in the XML
file, the component is populated with the date, using
and the date format specified.
Date format
Number of lines Determines the size of the text field for a content rule.
The default is 10 lines.
Minimum selection rows The number of lines displayed in a list control's
selection list. The default is 5.
Minimum preview rows The number of rows in a text preview area. The
preview can be made to show either the contents of
the file itself or an attribute of the selected file. The
default is 5.
Enable local fallback rules for If selected, fallback rules are enabled. Fallback
links rules define an alternate translation of a file that is
published when a file is not available in the site's
designated language. If fallback is not enabled, then
authors see all the translations of a file, though they
will not be able to tell the difference between the
translations. All translations of a file have the same
name.
Web Publisher User Guide 201
Using the Rules Editor
Field Description
Content editor options Determines what formatting buttons appear. Check
the options for the buttons you want to enable:
• Bold: Displays a button to make text bold.
• Italic: Displays a button to make text italic.
• Font size: Displays two font buttons, one to increase font
size and one to decrease it. The base font size is 3. Each
click of the increase or decrease button changes the font
size by 1.
• Font color: Displays a color formatting button that brings
up a color palette. Color is stored as a hexadecimal triplet
(#FFFFFF). 48 colors are available.
• Ordered lists: Displays a button to format selected
paragraphs as numbered items.
• Unordered lists: Displays a button to format selected
paragraphs as bulleted items.
• Indentation: Displays two indent buttons, one to increase
a paragraph's left indent and one to decrease its left
indent.
• Alignment: Displays three alignment buttons. Authors
can left justify, right justify, or center the selected text.
• Spell checking: Displays the spell checking button, which
opens a spell checker to find and correct errors.
• Links: Displays a button that lets authors add hyperlinks.
• Symbols: Displays a button that lets authors add special
symbols. The special symbols are stored in the XML
file using UTF-8 encoding. Be sure if you add this
functionality that you process the symbols correctly in
your XSL file. Otherwise, if your authors have their
browser set to view ISO encoding, they are not able to see
the special symbols when previewing or see garbage.
Tree control Displays a folder structure from which to select a file.
If you select this option, type or select the following:
• Root locations: The top level folder or folders in the
Docbase to display.
• File formats: The formats of the files to display. Specify
as many as you want, separated by commas. Use the
format names specified in Documentum Administrator.
The editor defaults to the formats crtext and html.
List control Displays a file list compiled from a query. Queries are
described in Fields in the Rules Editor: Fields Unique
to Queries, page 205.
Set choices from list Determines that authors select from a list of specific
values. You type the values in the text box.
202 Web Publisher User Guide
Using the Rules Editor
Field Description
Set choices from DQL Query Displays a list compiled from a query. Queries are
described in Fields in the Rules Editor: Fields Unique
to Queries, page 205.
Preview options • File contents: Determines which attribute of the selected
• File contents text fragment is displayed in the right-hand preview
area, allowing authors to verify that they have selected
• Docbase property
the correct file. Specify any non-repeating Documentum
property that is valid for the object type you are querying.
The default is 'title'.
• Docbase property: Determines which Docbase property
of the selected text fragment is displayed in the
right-hand preview area. The default is to 'title'.
Output options • File contents: Determines what aspect of the selected file
• File contents should be stored in the file's contents.
• Folder path • Folder path: Determines what aspect of the selected file
should be stored in the XML, minus the name of the
cabinet. If omitted, the editor defaults to 'folderPath'.
Store as relative path If selected, the path to the file is stored in the Web
page as relative to the Web page. Otherwise the
absolute path is stored.
Output_format This setting displays a different rendition of the
graphic in the editor than is displayed on the Web. If
you use this option, all the files from which your authors
choose must have renditions in the designated format.
When an author chooses a graphic, the name stored
for the graphic in the Web page's XML file is different
than the rendition the author chooses. You can choose
one of the following formats:
• jpg_th: chooses a thumbnail rendition
• jpg_lres: chooses a low resolution rendition
Web Publisher User Guide 203
Using the Rules Editor
Field Description
Allow import If you use a list control (this is not available for tree
control), you can include an Import button. This
lets authors import files from their local systems. If
enabled, you must set the Docbase location where
the imported file is stored. This location should be
included in the query used to populate the list, or else
the next time the author opens the file, the file will
not show up in the list. If you select this option, enter
the following:
• Docbase location: The Docbase location for imported
files. Be sure that the location you have specified is
included in the query used to populate the list, or else
the next time the author opens the file, the imported file
will not show up in the list. You can set choices for single
or multi Docbase locations depending on whether or not
more than one location is accepted by the component.
If you have set single-select authors can only add one
Docbase. If you have set multi-select authors can add
more than one Docbase.
• Type: The Documentum object_type associated with the
imported file.
• Lifecycle: The lifecycle assigned to the imported file. Be
sure that this lifecycle is compatible with the object type
you assign using the 'type' attribute (or dm_document, if
you omit the type attribute).
• Category: The category the imported file is assigned.
Checkbox rules • Checkbox label: The label for the checkbox itself.
• Checkbox label Displays to the right of the checkbox. If omitted, the
editor displays nothing.
• Value when checked
• Value when checked: The value stored in the XML if the
• Value when not checked
checkbox is checked.
• Value when not checked: The value stored in the XML if
the checkbox is not checked.
204 Web Publisher User Guide
Using the Rules Editor
Fields in the Rules Editor: Fields Unique to the Xselector
Rule
Table 17–2. Fields unique to the xselector rule
Field Description
Filter browser title Instructions to authors that appear in the File Selector
dialog box.
Graphic types Displays a thumbnail of a selected graphic file.
Any type Lets authors select any type of file, such as text,
graphic, audio or video. The default is text.
Number of rows The number of files displayed at a time in the File
Selector dialog box. The default is 10.
Drop cabinet Removes the cabinet name from the file path of the
file the author selects.
Default filter property The default value displayed when the filter
drop-down list is displayed.
Add a filter Adds a query to the list of queries displayed in the
first drop-down list in the File Selector dialog box.
Type a filter name (for example, query name) and then
click Add. Fields for defining the new query appear
below. You can include variable input in a query.
Remove Filter To remove an existing filter, select the existing filter in
the drop-down list, and then click Remove.
Fields in the Rules Editor: Fields Unique to Queries
The following fields are unique to rules that include queries. Queries use DQL,
Documentum's Document Query Language.
Table 17–3. Query fields
Field Description
Property field: In a rule, a DQL query selects one attribute to return.
The selected attribute displays in the rule's list
Selection property control. The Rules Editor's property field specifies
the attribute. If omitted, the editor returns the
or
'object_name' attribute by default.
Enter property to select in
DQL query
Web Publisher User Guide 205
Using the Rules Editor
Field Description
Predicate field: Determines if a list control is populated. Use the
syntax for a partial DQL statement, which means you
Enter DQL predicate include everything that appears after the word “from”
in a full DQL query.
or
You can query any type of object, including registered
DQL predicate
tables. The following is an example DQL predicate:
“dm_document where folder('/
cabinet',DESCEND)”
You can include variable input if you are writing a
query for an xselector rule. The xselector uses the
following two variable inputs: {object.attribute}
(where attribute is a Docbase attribute), which receives
the variable value from the file being edited, and
{user.entry}, which receives the variable value
from a selection made by the author. If you use
{user.entry}, then the Rules Editor displays the
Criteria is list and Criteria is DQL Query options,
which choose how the author selects the value.
Test Query Use this button to test your query. A valid query
returns a success message.
Label The label the author sees for the query. If no label is
entered, the editor uses “Filter” as the default. In the
xselector rule, this is the label that appears in the filter
drop-down list.
Description Instructions to the author.
Automatically execute query In the File Selector dialog box, this option executes
queries automatically once the author makes
selections. If this is not selected, the File Selector
dialog box displays the Go button, and the author
must click the button to execute the query.
Enable locale fallback rules Enables fallback rules, which display an alternate
translation of a file is content is not available in the
site's designated language.
206 Web Publisher User Guide
Using the Rules Editor
Field Description
Criteria is list If you include {user.entry} in a query, this option
appears. Select this option to give the author a
list of specific values to choose from to define the
{user.entry} variable in the DQL predicate. If you
select this option, the Rules Editor displays fields for
typing the specific values you will offer authors. You
type each value on its own line.
Criteria is DQL Query If you include {user.entry} in a query, this option
appears. Select this option to give authors a list
of queries from which to choose to define the
{user.entry} value in the DQL predicate (for
example, to choose the value for the variable in
the query chosen in the first drop-down list in the
File Selector dialog box). This second query runs to
provide the value for the first query.
If you select this option, the Rules Editor displays a
sample query you can use as a starting point to write
your own query. You write a full query, not a partial
query. For example:
select name as criterion_value,
description as criterion_name from
dm_format where name in (select
a_content_type from dm_document)
You can specify two attributes in the beginning of the
Select statement:
• criterion_value: You must include this. This
defines the value in the {user.entry} variable in DQL
predicate
• criterion_name: This is optional. This defines how
the query is named for authors in the drop-down list in
the File Selector dialog box. If you do not include this,
the criterion_value is used to name the query.
Specifying Variable Input in a Query
You can specify variable input in an xselector query. The value entered in the query is
determined by either an attribute value from the file or by user input. You include one or
both of the following in the predicate field:
• {object.attribute}
where attribute is a Docbase attribute found in the file being edited. The file's value
for this attribute is the value entered in the query. For example, if your DQL
predicate reads
dm_document where owner_name='{object.owner_name}'
Web Publisher User Guide 207
Using the Rules Editor
then the query would return a list of files with the same owner as the file being edited.
• {user.entry}
This variable allows the author to determine the value entered in the query. The
author chooses from either a list of fixed values or from a list of DQL queries. The
author makes the selection from a second drop-down list displayed in the File
Selector dialog box.
If you use {user.entry} and choose to write DQL queries to determine the value in
{user.entry}, then you write full DQL queries to determine the value. The full queries
can use the following attributes at the beginning of the Select statement:
• criterion_value
You must include this. This defines the value in the {user.entry} variable in DQL
predicate
• criterion_name
This is optional. This defines how the query is named for authors in the drop-down
list in the File Selector dialog box. If you do not include this, the criterion_value is
used to name the query.
Example 17–1. Use of variable input in an xselector query
dm_document where owner_name='{object.owner_name}'
and any r_version_label='Active'
and a_content_type='{user.entry}'
order by object_name
An author selects the above query in the first drop-down list in the File Selector dialog
box. The query returns any dm_document that has the same owner as the file being
edited and has an r_version_label of “Active” and has an a_content_type determined by
the author. Before the query returns the dm_documents, it displays a second drop-down
list where the author selects the a_content_type. The second drop-down list could
provide a list of values that are written right into the Editor rules file, but in this case, the
second drop-down list provides a list of queries, including this query:
select name as criterion_value,
description as criterion_name
from dm_format where name in
(select a_content_type from dm_document)
If an author selects this option in the second drop-down list, the Rules Editor uses
the value returned in criterion_value to populate the {user.entry} in the first
query—for example, the query chosen in the first drop-down list.
Making a Block of Rules Repeatable
You can make one or more fields repeatable as a block, which means authors can
determine how many times the fields appear on a given Web page. Initially, Web
Publisher Editor displays one instance of the block (which contains one or more fields),
but the author can duplicate the block on the Web page as often as desired. A set of
repeating buttons appears next to the repeating block. The following figure shows a
block of two text fields that are duplicated together.
208 Web Publisher User Guide
Using the Rules Editor
Figure 17–2. A block of repeatable fields
Repeatable fields are used when it is up to the author to determine how often a certain
type of information is to appear. For example, on a page that lists Frequently Asked
Questions, the number of question-and-answer groupings can vary. The Editor rules
file uses the <repeatdef> element to define repeatable blocks. A block of repeatable
fields can contain multiple elements or attributes, but the elements or attributes must be
siblings in the Web Publisher Editor template.
To create a repeatable block:
1. Click the Tree View tab.
2. In the Tree View tab, select an elements or attribute for which a rule has been defined.
3. Select Rules→Set Repeating Block.
The Rule Editor tab displays fields for defining the repeating rule.
4. In the Rule Editor tab, do the following:
• Type the label and completion instructions
• Select whether authors can repeat any element or attribute with this name, or
whether they can only repeat the element or attribute when found in the selected
path.
5. To add the next adjacent element or attribute to the repeating block, click the Add
button.
The element or attribute is added.
6. Repeat the last step for as many elements or attributes as you want to add to the
repeating block.
7. To save changes, click Save.
Saving the Editor rules file saves changes to the Docbase as a new version. If the
associated template has been modified then it is also saved to the Docbase as a new
version when you save the Editor rules file.
Repeatable fields can also be nested. The nesting <repeatdef> element enables
<repeatdef> elements to be contained within other <repeatdef> elements (nesting).
Web Publisher User Guide 209
Using the Rules Editor
You can create multiple nesting levels in your <repeatdef> element but Documentum
urges caution with this type of structure because multiple nesting levels could affect the
usability of <repeatdef>. For more information on <repeatdef> elements, see the Web
Publisher Administration Guide.
Previewing How an Editor Rules File Displays
Content
You can preview how the rules you are creating will display content in Web Publisher
Editor.
To preview the template:
1. Do one of the following:
• Click .
• Select File→Preview.
To correctly view links inside an HTML file you must have virtual link installed.
If virtual link is not installed the HTML file opens but may contain broken links.
For more information on virtual link support installation and use, refer to the
Web Development Kit and Applications Installation Guide, and the Web Publisher
Development Guide..
Deleting a Rule
Deleting a rule removes the rule from the Editor rules file. Deleting a rule does not
remove the element or attribute in the template, but it does make the element or attribute
available again for a new rule to be assigned.
To delete a rule:
1. In the Tree View tab, select the rule you want to delete by clicking the rule.
2. Delete the rule by doing one of the following:
• Click .
• Select Edit→Delete.
Viewing a Rule's XML
You can view a single rule or view the whole Editor rules file. Both are read-only views
and do not allow you to edit the rules file.
210 Web Publisher User Guide
Using the Rules Editor
To view the XML for the entire Editor rules file:
1. Select Developer→Show Rules.
To view the XML for a selected rule:
1. In the Tree View tab, select the rule.
2. Click the Rules XML tab.
The tab displays the rule's XML.
Validating an Editor Rules File
You can validate an Editor rules file for valid XML. You can also view warning messages
concerning the file. See Viewing Warning Messages for a Specific Rule, page 211.
To validate an Editor rules file:
1. Select Developer→Validate.
Viewing Warning Messages for a Specific Rule
To view warning messages concerning errors within a rule:
1. Select Edit→View Messages.
Editing a Content Template Using the Rules
Editor
You can edit an XML-based Web Publisher Editor template in the Rules Editor by
selecting the Text View tab. You make modifications directly to the template by selecting
and typing your changes into this view. You cannot use the menu bar or tool bar in
this view.
If you modify a template, keep in mind your changes might affect the Editor rules file.
After editing the template, you should view the Editor rules file through the Rule
Editor tab.
Saving validates to ensure well formed XML. To validate before saving, see Validating
an XML-based Content Template Using the Rules Editor, page 212. Saving the template
creates a new version of the template in the Docbase. If the Editor rules file has been
modified, then it also is saved to the Docbase as a new version when you save the
template.
To save changes to a template using the Rules Editor:
1. Click the Apply button.
Web Publisher User Guide 211
Using the Rules Editor
2. If the XML has errors, the Rules Editor tells displaying a warning message and will
not save your changes. Click Details on the warning message to see the errors.
Correct the errors and try saving again.
Validating an XML-based Content Template
Using the Rules Editor
Validation checks a Web Publisher Editor template for well formed XML. Validation does
not check for adherence to a DTD or schema. If you have modified the template, you can
perform this test before saving your changes.
To check your template for well formed XML:
1. Click the Text View tab.
2. Click the Check button.
The Rules Editor validates the template. If the XML is well formed, the status bar
at the bottom of Web Publisher displays a success message. If the XML is not well
formed, a warning message displays.
3. If the XML is not well formed, you can obtain details about the failure by clicking the
Details button on the warning message.
212 Web Publisher User Guide
Chapter 18
Using iMarkup
iMarkup is a Web-based plug-in tool that lets you attach annotations and free-form drawings to a Web
page in Web view. You can create comments or diagrams on Web-based content to communicate any
required or recommended changes to a content author. If the iMarkup integration has been installed
then the iMarkup client components, menu bar, tree pane and documentation, are available for use in
Web view. The menu bar contains an Organizer that displays user nodes, the currently logged in user,
and any users who have attached annotations to the opened Docbase object. Under each user node
will be displayed user created annotations or drawings. The tree pane contains options for creating
notes, highlights, and drawings within a Web page.
Refer to the iMarkup documentation for more information on using iMarkup and working with
annotations. If you have correctly installed the iMarkup plug-in you can access the iMakup online
Help by right-clicking on the Web page and choosing the iMarkup Help option. You can also access
an iMarkup annotation plug-in user guide from the iMarkup Web site at http://imarkup.com/docs/.
Storing Annotations
iMarkup records, annotations and drawings, are stored as individual objects in an
iMarkup database not a Documentum Docbase.
iMarkup records cannot be versioned. The records are tied to a particular version
of a Documentum Docbase object. When a Docbase object is checked in as a new
version, the records are not associated with the new version of the Docbase object but
with the original version of the Docbase object. Each version of a Docbase object will
have its own set of records. For example, Nicolas Web views TechPubs_SOP.html
version 1.0. He creates annotations and saves the record as version 1.0. He Web views
TechPubs_SOP.html version 1.0 again and sees the annotations he previously attached.
Nicolas then checks out TechPubs_SOP.html version 1.0, makes some content changes
and checks in the document as version 1.1. He then Web views TechPubs_SOP.html
version 1.1. He will not see any of the annotations he made on version 1.0 of the
TechPubs_SOP.html document.
Web Publisher User Guide 213
Using iMarkup
Viewing Annotations
By default, after a Web view page is launched a clean Web page, without annotations,
is displayed. You can view annotations made by a particular user by selecting the user
name in the tree pane. The tree pane enables users to collaborate on comments of an
existing Web page.
Deleting Annotations
iMarkup records are deleted from the iMarkup database when you delete a particular
version of a Docbase object. If you delete a Docbase object, all records tied to any
particular version of the Docbase object are deleted from the iMarkup database
Localizing iMarkup
iMarkup supports localization of user interface strings to enable you to create
annotations in languages other than English. Refer to the iMarkup documentation for
more information on localizing annotations.
Troubleshooting iMarkup
If you are using iMarkup and the application server is restarted you will receive an
iMarkup server error message. You must restart your browser to resolve this issue and
reload Web Publisher and iMarkup. Any records will be lost at this point.
214 Web Publisher User Guide
Chapter 19
Accessing Administrative Functions
You access administrative functionality through the Administration node, which is available through
the Classic view. This chapter describes how to access administrative functions. For details on
performing administrative tasks, see the Web Publisher Administration Guide.
This chapter describes the following:
• Defining System-Wide Settings, page 215
• Running Reports, page 218
• System Alerts, page 220
• Workflow Templates, page 220
Defining System-Wide Settings
System settings determine Web Publisher's system-wide defaults. You can modify these
settings to suit your company's specific needs.
To define system-wide Web Publisher settings:
1. Access system settings by navigating in the Classic view to Administration / Web
Publisher Admin / Settings.
2. Select the General tab, set the following:
• Web Cabinet Protection: Enables cabinet protection. If you enable cabinet
protection, permission sets will not be exposed in the user interface. If you
disable cabinet protection, you can choose to allow users to change permission
sets. If cabinet protection is off and if you allow users to change permission sets,
then remove the action Set Permission Set from each state in your lifecycles.
• Globalization: Enables globalization, which supports the translation of files and
enables you to publish Web sites in multiple languages.
• Simple Search: Sets Web Publisher to scan the text within files during a simple
search. If disabled, a simple search searches only the following properties: Object
Name, Title, Keywords, Owner Name, and Category. If enabled, the simple
search searches the properties and the text of a file.
• Multisite Effectivity : Allows a content file to have different effective and
expiration dates for different Web sites. If enabled, you can publish the same file
to different sites using different effective dates. To use this feature, you must
Web Publisher User Guide 215
Accessing Administrative Functions
set different values in the Effective Label property in the different publishing
configurations.
• Edition Cache : Sets the default publishing configuration used when exporting
editions. You can select from a list of configurations.
• Default ACL: Sets the permission set that is assigned to all new unprotected
cabinets and folders. You must set a default permission set in order to create
cabinets.
• Update Creator: Sets the creation date and the creator for files retrieved from the
object bag during an add content or import operation. The creation date will be
set to the current date and time, and the creator will be set to the current user. If
not set then the file's creation date will be the date the WcmObjectBag job ran
and the creator will be the Docbase superuser.
• New Object Count: Sets the number of new content files to create ahead of time
per approved template using the object bag feature. When an author creates a
new content file from a template, Web Publisher must create the file, properties,
and relationships in the Docbase. To save processing time, a job can create several
content files from each template ahead of time. The job normally runs after office
hours. Web Publisher comes with a default object bag job called WcmObjectBag.
• Log Level: Sets whether the server-side log file is created when a file is promoted.
0 means the server side log is not created. Any value greater than zero means the
log is created. The log is created in this location on the Content Server:
/DIR/dba/log/wcm/Docbase_name
• Enable Web Based Editor: Sets whether or not to edit HTML files using your
native HTML editor, or Web Publisher's Web-based HTML Editor (eWebEditPro).
If your organization uses eWebEditPro, this setting defines when the editor
is used. Choosing Never prevents users by default from using eWebEditPro.
Choosing Optional allows each user to decide whether to use eWebEditPro as
the default. Choosing Required means users must use eWebEditPro to edit an
HTML file. If a user edits a file that is already checked out through eWebEditPro,
eWebEditPro is used, even if it is not the user's default HTML editor. For users
to edit with eWebEditPro, you must also set the Inline HTML editing formats
setting on the File Formats tab.
For more information on eWebEditPro see, Chapter 16, Using eWebEditPro
• Expiration Increment: Sets the number of days after the effective date to set a
default expiration date for items without expiration dates. To set no default
expiration date, leave this blank or set it to 0.
• Review Notification: Sets the default number of days before an item's expiration
that an alert is sent to the item's author.
3. In the Lifecycles tab, set the following:
• Document Lifecycle: The list of all the installed lifecycles in the Docbase. The
selected lifecycle will be the default lifecycle used on the Import page.
• Lifecycle States: The list of lifecycle states in the order they are used by a specific
Docbase. Include every state that is used by at least one Web Publisher lifecycle.
This allows Web Publisher to display nonstandard states in the file list. As an
example, suppose you have two defined lifecycles:
— WIP, WIP2, Staging, Approved
216 Web Publisher User Guide
Accessing Administrative Functions
— WIP, Staging, Staging2, Approved
You could type: WIP, WIP2, Staging, Staging2, Approved
• Lifecycle State Aliases: Specifies different terms for the standard Web Publisher
lifecycle titles. If you set aliases, you must use the aliases in all Web Publisher
lifecycles.
• Delay Publish Active: If this is enabled, then content that has been promoted
to Approved and that has a blank effective date is not published immediately.
It is published when the Monitor_Lifecycles job runs. If this is disabled, then
content that has been promoted to Approved and that has a blank effective date
is immediately promoted to Active and published.
If unchecked, an object that has been promoted to Approved and that has a blank
(immediate) effective date will immediately be promoted to Active and exported
to the appropriate Web caches; If checked, promotion to Active is handled by the
Monitor_Lifecycles job configured in Documentum Application Builder.
4. In the File Formats tab, set the following:
• Text Formats: These are the extensions of the file types used with the differencing
tool. Do not use proprietary formats, such as Microsoft Word. Separate the
values with commas. For example: crtext,html,xml.
• Web Based Editable Formats: If enabled, this defines the formats that open
in eWebEditPro. If no values are entered, Web Publisher does not let users
edit files in eWebEditPro. Separate the values with commas. For example:
html,shtml,jhtml.
• Web Formats: These are the extensions of file types that are Web-ready and
should be pushed to Web servers. Separate the values with commas. For
example: jhtml,jpeg,jsp.
• Format Extensions: These are the file extensions your organization uses and
the file formats to assign to each. Separate the values with commas. For
example:eps=eps,fla=flash,fm=filemakerpro.
5. In the External Resources tab, set the following:
• DA Location: The URL to access Documentum Administrator. For example:
http://hostname/path.
• CIS Host: If you run CIS, enter the computer name or IP address of the machine
running CIS.
If you do not have a CIS server, or your CIS server is not running then the CIS
Host field should be left blank.
• CIS Node: If you run CIS, enter the node as it is defined in the GUID field of the
Resource Server Node (RSN) in CIS Administrator.
• CIS Formats: If you run CIS, enter the file types that CIS recognizes. Define the
file types as the Docbase recognizes them.
• Inter-Enterprise Workflow Service Address: If you run Documentum
Inter-Enterprise Workflow Services, enter the computer name or IP address of
the computer with Inter-Enterprise Workflow Services installed.
6. Click Apply.
Web Publisher User Guide 217
Accessing Administrative Functions
Running Reports
To run a report
1. In the Classic view's left pane, expand the Administration node.
2. Expand the Web Publisher Admin subdirectory.
3. Select Reports.
4. In the Select Report drop-down list, select the type of report to run. For an
explanation of each type of report, see Types of Reports, page 218.
5. If Web Publisher displays fields where you can narrow the criteria in your report,
then enter criteria as desired.
6. Click OK.
Web Publisher runs the report and displays the results.
7. To close the report, click Close.
Types of Reports
Web Publisher offers the following reports:
• about to be promoted to active: Displays objects slated to promote to Active in the
time period you specify. The date format is dd/mm/yyyy.
• about to expire: Displays objects slated to expire in the time period you specify. The
date format is dd/mm/yyyy.
• active objects: Displays items in the Active state.
• content location rules: Displays the contents of the folder-map files in a table view
that lists out the folders that are mapped and the value/attribute pair(s) that link
to the folders.
• content templates: Displays the content templates available within Web Publisher.
For each template you can see the following information:
— Object name
— Paths of categories that contain the template
— Name of associated Editor rules file (if present)
— Name of associated Editor presentation file(s) (if present)
— Name of associated thumbnail file (if present)
— Status (Available or Unavailable)
— Indicator whether the template is in a content template folder that has
auto-rendering of PDF or HTML formats.
• file formats: Displays all the Web safe, text, and CPS indexable file formats
configured for Web Publisher.
• invalid objects: Displays all objects that do not a valid lifecycle or have a non-Web
Publisher lifecycle. Organized by Web cabinet. You can select the lifecycle and/or
218 Web Publisher User Guide
Accessing Administrative Functions
Web cabinet. Default is No Lifecycle and All Cabinets. When running the report, you
select the lifecycle and Docbase cabinet.
• jobs: Displays the Site Caching Services jobs used in Web Publisher.
• lifecycles: Displays all lifecycles that have been defined for the Docbase, the object
types that are applicable for the lifecycle, and the state names of the lifecycle. From
this report, you can tell if any of the lifecycles do not meet the minimum number of
states (for example, WIP, Staging, Approved).
• methods: Displays the automated tasks for each Web Publisher workflow. For
each task Web Publisher indicates the task name, the method being called, and the
version of the method.
• media service: Displays all media formats, their transformations and published
names. This report is visible only when Media Server is ON.
• promoted to active: Displays items promoted to active within the time period you
specify. The report does not show objects that have a blank effective date. You select
the time period using the format dd/mm/yyyy.
• publishing configurations: Displays the defined Site Caching Services for each Web
cabinet. You can tell if a Web cabinet does not have all the required Site Caching
Services. For each Site Caching Services, Web Publisher lists the following:
— Site Caching Services name
— Version being published
— Renditions being published (if this value is blank in Site Caching Services, Web
Publisher will say All Renditions)
— Extracted properties (if this value is blank in Site Caching Services, Web
Publisher will say None)
— Directory name on the target machine
— http prefix of the target machine
• staged objects report: Displays items in the Staging state.
• workflows: Displays all the workflow templates defined in the Docbase, the
workflow status (installed, validated, draft) and whether the workflow is available
to Web Publisher. When running the report, you select the workflow template and
the users for whom you want to view active workflows.
• change sets: Displays all change sets, by the person who initiated them. You can
select the initiator. The default is All Users.
• translation workflows: Displays all running translations workflows that are based
on the default workflow template.
For each locale, the default workflow template is defined in locale Properties page.
For example, French(fr_FR) if you have defined “French translation workflow” as
the default workflow template.
Web Publisher User Guide 219
Accessing Administrative Functions
System Alerts
System alerts is information provided to you from Web Publisher to warn you about a
potentially damaging operation. For example, it might warn you that Content Server
is not responding.
This section includes the following:
• Viewing System Alerts, page 220
• Removing System Alerts, page 220
Viewing System Alerts
To view the most recent system alerts:
1. In the Classic view, click Administration.
2. Click Web Publisher Admin.
The latest alerts display in the Latest Alerts box.
Removing System Alerts
To remove system alerts:
1. In the Classic view's left pane, expand the Administration node.
2. Expand the Web Publisher Admin subdirectory.
3. Select Alerts.
4. Check the checkboxes for the system alerts you want to remove.
5. Click Delete.
Workflow Templates
This section describes the following:
• Viewing Workflow Templates, page 220
• Making a Workflow Template Available, page 221
• Making a Workflow Template Unavailable, page 221
Viewing Workflow Templates
To view workflow templates:
1. In the Classic view's left pane, expand the Administration node.
220 Web Publisher User Guide
Accessing Administrative Functions
2. Expand the Web Publisher Admin subdirectory.
3. Select Workflow Templates.
Making a Workflow Template Available
To make a workflow template available:
1. In the Classic view's left pane, expand the Administration node.
2. Expand the Web Publisher Admin subdirectory.
3. Select Workflow Templates.
4. Check the template's checkbox.
5. Click Tools→Workflow Templates→Make Available.
Making a Workflow Template Unavailable
To make a workflow template unavailable:
1. In the Classic view's left pane, expand the Administration node.
2. Expand the Web Publisher Admin subdirectory.
3. Select Workflow Templates.
4. Check the template's checkbox.
5. Click Tools→Workflow Templates→Make Unavailable.
Web Publisher User Guide 221
Accessing Administrative Functions
222 Web Publisher User Guide
Chapter 20
Managing Users, Groups, and Roles
If you have administrative privileges, you can manage users, groups, and roles.
This chapter describes management of the following:
• Users, page 223
• Groups, page 239
• Roles, page 246
Users
This section contains information on creating, modifying, and deleting users in a
Docbase.
To access a Docbase, a person must be defined as a user in that Docbase. Adding
someone as a user to a non-federated Docbase does not give that person access to every
Docbase in the enterprise. The person must be explicitly added to each Docbase.
The Administration/User Management/Users page displays a list of users in the current
Docbase. When you first navigate to the page, it is in search mode. You can search
for users by their user name in the Docbase, user OS name (name on the operating
system), or default group.
To list all users in the Docbase, select Show All Users from the drop-down list. The users
in the Docbase are displayed in the order in which they were added to the Docbase.
You can sort the users by clicking any of the column headings:
• Name, the user's name in the Docbase
• Group, the user's default group
• State, which indicates whether the user is active or inactive
• E-mail, the user's email address
You can also jump to a user by typing the first few letters of the user's name in the
Docbase in the Starts With box or by clicking the letter corresponding to the beginning
of the user's Docbase name. The user's Docbase name is not the user's login name. For
example, a user who connects to the Docbase as msmith has the Docbase name Mary
Smith. Search for Mary, not msmith.
To display more than the default ten users at a time, select a different number from
the Show Items drop-down list.
Web Publisher User Guide 223
Managing Users, Groups, and Roles
To view the next page of users, click the > button. To view the previous page of users,
click the < button. To jump to the first page of users, click the << button. To jump to the
last page, click >>.
From this page, you can find instruction for the following tasks:
• Locating Users, page 224
• Setting the Default Permissions for the Cabinet of a New User, page 225
• Creating New Users, page 225
• Creating Global Users, page 228
• User Properties, page 229
• Importing Users, page 232
• Import User Properties, page 233
• Deleting Users, page 236
• Reassigning Objects to Another User, page 236
• Changing the Home Docbase of a User, page 237
• Making a User Active or Inactive, page 237
• Modifying Users, page 237
• Viewing Groups, Workflows, Alias Sets, Permission Sets, and Documents of a User,
page 238
• Viewing or Deleting Change Home Docbase Logs, page 238
• Viewing User Reassign Logs, page 238
Locating Users
Use these instructions to locate users in the Docbase. You can search by user name,
user OS name, or default group.
To locate users:
1. Connect to the Docbase where you want to locate a particular user.
2. In the left-hand pane, click Administration.
3. Click User Management.
4. Click Users.
5. To search by user name, user OS name, or default group, type in the information
and click Go.
6. To display all users, select Show All Users in the drop-down list.
The first 10 users in the Docbase are displayed.
• To display more users, select a larger number in the Show Items drop-down list.
• To jump to a user, type the user's Docbase user name in the Jump box and click
Go.
• To view users alphabetically by Docbase user name, click the letter corresponding
to the first letter of the user name.
224 Web Publisher User Guide
Managing Users, Groups, and Roles
For example, to view users whose user names start with B, click B.
• To jump to the end of the user list, click the >> button.
• To jump to the beginning of the user list, click the << button.
• To scroll through users, click the Next or Previous button.
7. To view a user's properties, click the Information icon for that user or check the
checkbox next to the user's name and click View→Properties→Info.
Setting the Default Permissions for the Cabinet of a
New User
When you create a new user, you assign the user a default folder. Documentum
Administrator lets you choose between assigning an existing folder as the user's default
or creating a new folder with the user's name. If you have Documentum Administrator
create the folders for new users and you want to control the permissions assigned to
new users' folders, use these instructions.
1. Create a new alias set called UserPropertiesConfiguration.
2. Assign ownership of the UserPropertiesConfiguration alias set to the Docbase owner.
This is the user whose account is used for database access (dm_dbo).
3. Create two aliases in UserPropertiesConfiguration.
• DefaultFolderAcl
Point this alias to the permission set to be applied to the new folder created
for new users.
• DefaultFolderAclDomain
Point this to the user who owns the permission set you use for DefaultFolderAcl.
When the new folder is created during new user creation, Documentum Administrator
applies the permission set you designate. If a new user is not present as an accessor in
the permission set, the user is granted write permission on the folder. The permission set
for the cabinet is then modified to a system-generated permission set, but it otherwise
has the permissions from the permission set you created.
You can use Documentum Administrator to create a new default folder for an existing
user whose default folder is not the user's name, and permissions on the set are applied
as described above if you have created the necessary alias set and aliases.
If the UserPropertiesConfiguration alias set does not exist and a Superuser creates the
new user, the new user owns the folder and has delete permission. If a Sysadmin creates
the new user, the user is not the owner of the default folder, but the user has change
owner permission on the folder as well as write permission.
Creating New Users
Use these instructions to create Docbase users.
Web Publisher User Guide 225
Managing Users, Groups, and Roles
Before you create users, determine what type of authentication the server uses. If the
server authenticates users against the operating system, each user must have an account
on the server host.
If the server uses an LDAP directory server for user authentication, the users do not
need to have operating system accounts.
If the Docbase is the governing member of a federation, a new user can be a global user.
Global users are managed through the governing Docbase in a federation, and have the
same attribute values in each member Docbases within the federation. If you add a
global user to the governing Docbase, that user is added to all the member Docbases by a
federation job that synchronizes the Docbases.
You must have Sysadmin or Superuser privileges to create users. Superusers and
Sysadmins cannot modify their own extended privileges, which apply to auditing in
5.2 and later Docbases.
For information about each attribute, see User Properties, page 229.
To create new users:
1. Connect to the Docbase where you want to create new users.
2. Click Administration.
3. Click User Management.
4. Click File→New→User.
5. Indicate whether the user's state is active or inactive.
6. In the Name field, type the user's name.
7. Select a User Source from the drop-down list.
On Windows, the choices are:
• None
• LDAP
On UNIX, the choices are:
• None
• LDAP
Select this if users are authenticated against an LDAP server.
• UNIX only
Select this for the default UNIX user authentication.
• Domain only
Select this if the Docbase has Windows domain authentication enabled and the
user must be authenticated against a domain.
• UNIX first
Select this if the Docbase has Windows domain authentication enabled and the
user must be authenticated first against UNIX, then against a domain.
• Domain first
226 Web Publisher User Guide
Managing Users, Groups, and Roles
Select this if the Docbase has Windows domain authentication enabled and the
user must be authenticated first against a domain, then against UNIX.
8. In the E-Mail Address field, type the user's email address.
This is the address to which notifications are sent for workflow tasks and registered
events.
9. In the User OS Name field, type the user's operating system user name.
This is the user's Docbase user name.
10. In the Windows Domain field, type the user's Windows domain.
• If the Docbase is on a Windows host, type the domain.
• If the Docbase is on a UNIX host and you have a domain map set up in order to
use Windows domain authentication, browse to the correct domain.
11. Select a home Docbase for the user.
12. If the user is being created in the governing Docbase of a federation, check User is
global if you want the user and the user's properties to be propagated to all members
of the federation.
13. Designate the user's default folder.
• To use an existing Docbase folder, click Choose existing folder, then click Select
Folder, locate the correct folder, and select it.
• To create a folder with the user's name, click Choose/Create folder with user
name.
Click Select Folder and select a default folder for the user.
14. Click Select Group and select a default group for the user.
15. Click Select Permission Set and select a default permission set for the user.
16. To provide a DB Name for the user, type the name in the DB Name field.
17. Select the user's privileges from the drop-down list.
User privileges authorize certain users to perform activities that are required to
administer and maintain the system. The privilege levels are:
• None
• Create Type
• Create Cabinet
• Create Cabinet and Type
• Create Group
• Create Group and Type
• Create Group and Cabinet
• Create Group, Cabinet, and Type
• System Administrator
• Superuser
18. In 5.2 and later Docbases, select the user's extended privileges from the drop-down
list.
Web Publisher User Guide 227
Managing Users, Groups, and Roles
Extended privileges determine whether the user can configure auditing, view audit
trails, and purge audit trails in a 5.2 Docbase. Superusers and Sysadmins cannot
modify their own extended privileges. Select one of the following:
• None
The user cannot configure auditing, view audit trails, or purge audit trails.
• Config audit
The user can configure auditing.
• Purge audit
The user can purge existing audit trails.
• Config and Purge Audit
The user can configure auditing and purge existing audit trails.
• View Audit
The user can view audit trails.
• Config and View Audit
The user can configure auditing and view existing audit trails.
• View and Purge Audit
The user can view existing audit trails and purge them.
• Config, View, and Purge Audit
The user can configure auditing and view and purge existing audit trails.
19. Select the user's client capability from the drop-down list.
Choose the user type from the drop-down list. There are four types of users:
• Consumer
• Contributor
• Coordinator
• System Administrator
Content Server does not recognize or enforce these settings. For information about
client capability levels, see the documentation for each client product.
20. Click Select Alias Set and select a default alias set for the user.
21. To indicate that the user is not available to receive workflow tasks, check Workflow
Disabled.
22. To allow the user more login attempts than the limit set in the docbase config object
in 5.1 and later Docbases, check Turn off authentication failure checking.
23. Click OK.
The new user is created.
Creating Global Users
A global user is a Docbase user who is found in all members of a Docbase federation and
whose attribute values are the same in all of the Docbases. Global users are managed
228 Web Publisher User Guide
Managing Users, Groups, and Roles
through the governing Docbase. If you add a global user to the governing Docbase,
that user is added to all the member Docbases by a federation job that synchronizes
the Docbases.
To create a global user, connect to the governing Docbase of a federation and create the
user there. Check User is global to make the user global. Use the instructions in Creating
New Users, page 225 to create the user.
To modify the properties of a global user, connect to the governing Docbase.
Global users can also have local attributes, which you can modify in a local Docbase.
User Properties
The following table describes each field that must be completed to create a new user. For
more information on users, see the Content Server Administrator's Guide.
Table 20–1. Properties of a User
Field Label Value
User State Indicates whether the user is Active or
Inactive.
An active user can connect to a Docbase.
An inactive user cannot connect to a
Docbase. This option is useful if, for
example, you are creating user accounts
for new hires in advance of their start
dates or if a user goes on a leave of
absence.
Name The Documentum user name for the new
user.
Web Publisher User Guide 229
Managing Users, Groups, and Roles
User Source Specifies how to authenticate a given
Docbase user's user name and password.
Valid values are:
• null
• LDAP The user is authenticated through an
LDAP directory server.
• UNIX only The user is authenticated
using the default UNIX mechanism,
dm_check_password or other external
password checking program.
• domain only The user is authenticated
against a Windows domain.
• UNIX first This is used for UNIX Docbases
where Windows domain authentication is
in use. The user is authenticated first by the
default UNIX mechanism; if that fails, the
user is authenticated against a Windows
domain.
• domain first This is used for UNIX Docbases
where Windows domain authentication
is in use. The user is authenticated first
against a Windows domain; if that fails, the
user is authenticated by the default UNIX
mechanism.
Description A description of the user.
Email Address The user's email address for receiving
notifications from the Docbase.
OS Name The new user's operating system user
name.
Windows Domain On Windows, the domain name associated
with the new user's Windows account.
On UNIX, the domain on which the user
is authenticated if Windows domain
authentication is in use.
Home Docbase The Docbase where the user receives
notifications and tasks.
Default Folder The default storage place for any object
the user creates.
Default Permission Set A permission set used to assign the default
permissions to objects created by the user.
Default Group When the user creates an object in
the Docbase, it belongs to the group
name associated with the user's default
permission set.
230 Web Publisher User Guide
Managing Users, Groups, and Roles
DB Name The new user's username in the
underlying RDBMS.
Privileges Choose a user privilege from the
drop-down list. User privileges authorize
certain users to perform activities that are
required to administer and maintain the
system. The privilege levels are:
• None
• Create Type
• Create Cabinet
• Create Cabinet and Type
• Create Group
• Create Group and Type
• Create Group and Cabinet
• Create Group, Cabinet, and Type
• System Administrator
• Superuser
Extended Privileges 5.2 and later Docbases. Sets the level
of extended privileges for auditing.
Superusers and Sysadmins cannot modify
their own extended privileges.
• NoneThe user cannot configure auditing,
view audit trails, or purge audit trails.
• Config auditThe user can configure
auditing.
• Purge auditThe user can purge existing
audit trails.
• Config and Purge AuditThe user can
configure auditing and purge existing audit
trails.
• View AuditThe user can view audit trails.
• Config and View AuditThe user can
configure auditing and view existing audit
trails.
• View and Purge AuditThe user can view
existing audit trails and purge them.
• Config, View, and Purge AuditThe user
can configure auditing and view and purge
existing audit trails.
Web Publisher User Guide 231
Managing Users, Groups, and Roles
Client Capability Indicates what level of use is expected of
the user. Choose the user type from the
drop-down list. There are four types of
users:
• Consumer
• Contributor
• Coordinator
• System Administrator
Content Server does not recognize or
enforce these settings.
Alias Set The default alias set for the user.
Workflow Disabled Indicates whether a user can receive
workflow tasks.
Propagate changes to members Displays only when editing a global user.
When checked, changes to the member
are propagated to members of a Docbase
federation.
Turn off authentication failure checking 5.1 and later Docbases. If checked, user
may exceed the number of failed logins
specified in the Maximum Authentication
Attempts field of the docbase config object
Importing Users
You can create Docbase users from information contained in an input file.
Before you create the users, determine what type of authentication the Docbase uses.
If the server authenticates users against the operating system, each user must have an
account on the server host.
If the server uses an LDAP directory server for user authentication, the users do not
need to have operating system accounts.
To import new users:
1. On the file system of the host where your browser is running, create a text file in
LDIF format.
Each user to be imported starts with the header object_type:dm_user. Follow the
header with a list of attribute_name:attribute_value pairs. The attribute user_name
is required. You can specify as many additional attributes as you wish, but the
attribute_names must match the actual attributes of the type.
Each attribute_name:attribute value pair must be on a new line. For example:
object_type:dm_user
user_name:Pat Smith
user_group:accounting
232 Web Publisher User Guide
Managing Users, Groups, and Roles
acl_domain:smith
acl_name:Global User Default ACL
object_type:dm_user
user_name:John Brown
If the ldif file contains umlauts, accent marks, or other extended characters, store
the file as a UTF-8 file, or users whose names contain the extended characters are
not imported.
2. Save the text file.
3. Connect to the Docbase where you want to create new users.
4. Click Administration.
5. Click User Management.
6. Click File→Import→LDIF.
The Import Users from LDIF file page appears.
7. Indicate the state for the users you are importing.
8. Click Select Source and browse to the location of the LDIF file containing
information for creating the new users.
9. Select a User Source from the drop-down list.
10. In the other fields on the page, specify any property values that apply to all the
users you are importing.
Values specified in the input file override values specified on this page.
11. Indicate whether to overwrite or ignore user information for any users who already
exist.
12. Click Finish.
Import User Properties
The following table contains information on each property on the Import User page.
Web Publisher User Guide 233
Managing Users, Groups, and Roles
Table 20–2. Properties on Import User Page
Field Label Value
User State Indicates whether the user is Active or
Inactive.
An active user can connect to a Docbase.
An inactive user cannot connect to a
Docbase. This option is useful if, for
example, you are creating user accounts
for new hires in advance of their start
dates or if a user goes on a leave of
absence.
Input File Path The name of an input file.
User Source Specifies how to authenticate a given
Docbase user's user name and password.
Valid values are:
• null
• LDAP The user is authenticated through an
LDAP directory server.
• UNIX only The user is authenticated
using the default UNIX mechanism,
dm_check_password or other external
password checking program.
• domain only The user is authenticated
against a Windows domain.
• UNIX first This is used for UNIX Docbases
where Windows domain authentication is
in use. The user is authenticated first by the
default UNIX mechanism; if that fails, the
user is authenticated against a Windows
domain.
• domain first This is used for UNIX Docbases
where Windows domain authentication
is in use. The user is authenticated first
against a Windows domain; if that fails, the
user is authenticated by the default UNIX
mechanism.
Description A description for the user.
Windows Domain (Windows only) The domain name
associated with the new user's Windows
account.
Home Docbase The Docbase where the user receives tasks
and notifications.
234 Web Publisher User Guide
Managing Users, Groups, and Roles
Default Folder The default storage location for any object
that the user creates. Click Browse to
choose the location.
Depending on how you have set up your
site, you may need to create a folder for
the user. You may choose to give each
user a personal default folder. In this
case, it is likely you will need to create the
folder. Or perhaps several users share a
folder. In this case, the folder may already
exist.
Default Group Choose a group name from the drop-down
list.
When the user creates an object in
the Docbase, it belongs to the group
name associated with the user's default
permission set.
Default permission set A permission set to use to assign the
default permissions to objects created by
the new user.
DB Name The new user's username in the
underlying RDBMS.
Privileges Choose one of the following user
privileges from the drop-down list: None;
Group; Cabinet; Type; Group and Cabinet;
Cabinet and Type; Group and Type;
Group, Cabinet, and Type; Sysadmin;
Superuser.
Client Capability Indicates what level of use is expected of
the user. Choose the user type from the
drop-down list:
• Default
• Consumer
• Contributor
• Coordinator
• System Administrator
Alias Set Select a default alias set
Overwrite or ignore information when
user exists
Web Publisher User Guide 235
Managing Users, Groups, and Roles
Deleting Users
You can remove users from the Docbase, but Documentum strongly recommends making
users inactive or reassigning them rather than deleting them from the Docbase.
When you delete a user, the server does not remove the user's name from objects in the
Docbase such as groups and ACLs. Consequently, when you delete a user, you must
also remove or change all references to that user in objects in the Docbase. To reassign
a user's objects to another user, use the instructions in Reassigning Objects to Another
User, page 236.
You can delete a user and then create a user with the same name. If you add a new user
with the same name as a deleted user and have not removed references to the deleted
user, the new user inherits the group membership and object permissions belonging
to the deleted user.
You cannot delete the Docbase owner, installation owner, or yourself.
To delete users:
1. From the Users page, select the users to delete by checking the check boxes next to
their names.
2. Click File→Delete.
The Delete page appears.
3. Click Finish.
The users are deleted from the Docbase.
Reassigning Objects to Another User
If you are deleting a user from the Docbase or making the user inactive and you want
objects owned by the user assigned to another user, use these instructions.
To reassign objects to another user:
1. From the Users page, select the user whose objects are being reassigned.
2. Click Tools→Reassign User.
3. Type in the name of the user to which to reassign the current user's objects, or
click Select User.
4. Indicate when to run the reassign job.
5. Indicate whether to unlock checked-out objects or ignore them.
6. Indicate whether to save changes and report results or just report results.
7. Click OK.
236 Web Publisher User Guide
Managing Users, Groups, and Roles
Changing the Home Docbase of a User
The home Docbase is where users receive tasks and notifications in their inboxes.
To change a home Docbase:
1. From the Users page, select the user whose home Docbase is being changed.
2. Click Tools→Change Home Docbase.
3. From the drop-down list, select the user's new home Docbase.
4. Indicate whether to run the job that changes the home Docbase when it is next
scheduled or to run the job now.
5. Click OK.
Making a User Active or Inactive
Changing a user's state from active to inactive is an alternative to deleting the user from
the Docbase.
To change a user from active to inactive or inactive to active:
1. From the Users page, select the user whose state is being changed.
2. Click .
3. To make an active user inactive, click Inactive.
4. To make an inactive user active, click Active.
5. Click OK.
Modifying Users
Use these instructions to modify the properties of an existing user.
To modify a user:
1. From the Users page, select the user whose properties are being modified.
2. Click the Info icon or View→Properties→Info.
3. Modify the properties you want to change.
4. Click OK.
Web Publisher User Guide 237
Managing Users, Groups, and Roles
Viewing Groups, Workflows, Alias Sets, Permission Sets,
and Documents of a User
Use these instructions to determine the groups to which a user belongs.
To view the groups, workflows, permission sets, alias sets, or documents of a user:
1. From the Users page, select the user whose groups, workflows, permission sets, or
documents you want to view.
2. Click View→Locations.
3. From the drop-down list, select All, Groups, ACLs (permission sets, Workflows,
Alias Sets, or Documents.
4. To exit from the list page, click Users in the breadcrumb at the top of the page.
Viewing or Deleting Change Home Docbase Logs
Use these instructions to view or delete the logs generated by changing a user's home
Docbase.
1. From the Users list page, click View→Change Home Docbase Logs.
The Change Home Docbase Logs list page is displayed.
2. To view a log, click the job request ID of the job.
The log contains this information:
• The user's name
• The old and new home Docbases
• The objects updated by the reassign operation
3. To delete a log, check the checkbox next to the log and click File→Delete.
4. To exit viewing the log, click Ok.
5. To exit the log list page, click the Users breadcrumb at the top of the right-hand pane.
Viewing User Reassign Logs
Use these instructions to view or delete the logs generated by reassigning a user's
objects to another user.
1. From the Users list page, click View→Reassign Logs.
The Reassign Logs list page is displayed. The list page tells you:
• The job request ID
• The user's old and new names
• Whether the job generated a report only or proceeded with the reassign operation
• Whether locked objects were unlocked
238 Web Publisher User Guide
Managing Users, Groups, and Roles
• Whether the request was completed
You can sort on each of the columns
2. To view a log, click the job request ID for the rename job.
If the job request ID is not a clickable link, a log was not generated for the job.
3. To delete a log, check the checkbox next to the log and click File→Delete.
4. To exit viewing the log, click Ok.
5. To exit the log list page, click the Users breadcrumb at the top of the right-hand pane.
Rename Reports
This page displays rename logs, including group and user rename logs.
Groups
A group represents multiple Docbase users, and can contain groups, users, or roles. By
default, a group is owned by the user who creates the group. Groups can be public or
private. By default, groups created by a user with Create Group privileges are private,
while groups created by a user with Sysadmin or Superuser privileges are public.
To create or modify groups, you must have privileges as follows:
Table 20–3. Privileges for creating or modifying groups
Privilege Create Modify Delete
Create Group Can create group or Can add or delete Can delete groups
assign ownership members and the user owns,
to a group to which assign ownership including groups
the user belongs to a group to which where a group is
the user belongs owner and the user
is a member of the
group
Web Publisher User Guide 239
Managing Users, Groups, and Roles
Sysadmin Can create group or Can update group Can delete groups
assign ownership administrator, the user owns,
to a group to which owner, or members including groups
the user belongs of a group where a group is
owner and the user
is a member of the
group
Superuser Can create a Can update group Can delete any
group and assign administrator, group
ownership to a owner, or members
different user or of a group
group
In a 5.x Docbase, a group can own sysobjects and permission sets.
The name assigned to a group must consist of characters that are compatible with
Content Server's server OS code page.
If you create a role as a domain, it is listed on the Groups list page, not the Roles list page.
To jump to a particular group, type the first few letters of its object name in the Starts
with box and click Go. To view a list of all groups beginning with a particular letter, click
that letter. To view a different number of groups than the number currently displayed,
select a different number in the Show Items drop-down list.
To view the members of a group, click the group's name.
From this page, you can find instructions for:
• Locating Groups, page 240
• Viewing Where a Group is Used, page 241
• Creating Groups, page 241
• Modifying or Viewing Groups, page 242
• Adding Users, Groups, or Roles to a Group, page 242
• Removing Users From a Group, page 243
• Deleting Groups, page 243
• Reassigning the Objects Owned by a Group, page 243
• Viewing Group Reassign Logs, page 244
• Group Properties, page 244
Locating Groups
Use these instructions to locate groups in a Docbase from the list page.
To locate groups:
1. Connect to a Docbase.
2. Click Administration.
240 Web Publisher User Guide
Managing Users, Groups, and Roles
3. Click User Management.
4. Click Groups.
The first ten groups in the Docbase are displayed.
5. To jump to a particular group or to groups starting with a particular string, type the
string in the Starts with field and click Go.
6. To see more groups, click the Forward or Back buttons or click a letter corresponding
to the first letter of a group.
7. To change the number of groups displayed, select a different number from the Show
Items drop-down list.
Viewing Where a Group is Used
Use these instructions to see where a group is used.
To view where a group is used:
1. Locate the correct group.
2. Check the checkbox next to the group's name.
3. Click View→Locations.
Documentum Administrator displays where the group is used. The list page can
be sorted by Name or Owner, and can be filtered using the drop-down list to view
which documents the group owns, and which permission sets (ACLs) the group is a
member of, and which workflows reference the group.
4. To exit from the list page, click Groups in the breadcrumb at the top of the page.
Creating Groups
Use these instructions to create new groups.
To create groups:
1. From User Management, click Groups.
2. Click File→New→Group.
3. Type the name of the new group.
4. Type an email address for the group.
This is typically the email address of the group's owner.
5. Click Select Owner to select an owner for the group.
6. Click Select Administrator to select an administrator for the group.
7. Click Select Alias Set to select the alias set for the group.
Web Publisher User Guide 241
Managing Users, Groups, and Roles
8. If you are connected to the governing Docbase of a federation and the group must be
a global group, check Group is Global.
9. Optionally, provide a description of the group.
10. To make the group a private group, check Is Private.
11. To save the group and return to the Groups page, click Finish.
Modifying or Viewing Groups
To modify a group, you must be the group's owner, a Superuser, a member of the group
that owns the group to be modified, or identified in the group's group_admin attribute,
either as an individual or as a member of a group specified in the attribute. Use these
instructions to modify groups.
To modify or view a group:
1. From the User Management page, click Groups.
2. Locate the correct group.
3. Click the Info button.
4. Modify the group's attributes if you have sufficient permissions.
5. Click OK.
Adding Users, Groups, or Roles to a Group
A group can contain users, other groups, or roles. (Roles are found in 5.x and later
Docbases only.) Use these instructions to add users, groups, or roles to a group.
To add users to a group:
1. From the User Management page, click Groups.
2. Click the name of the group to which you want to add users.
The list page with members of the group is displayed.
3. To filter the list, select Only Groups, Only Users, or Only Roles from the drop-down
list.
4. Click File→Add Members
5. To filter the page so it displays only users, groups, or roles, select Show Users, Show
Groups, or Show roles from the drop-down list at the bottom of the page.
6. Check the check boxes next to the names of the users, groups, or roles you are
adding to the group.
7. Click Add.
8. To view additional users, groups, or roles, and add them, click the Forward (>) or
Back (<) buttons in the chooser.
242 Web Publisher User Guide
Managing Users, Groups, and Roles
9. Click OK.
10. To modify a particular user, click the Info icon for the user.
You must have at least Sysadmin or Superuser privileges to modify a user.
11. To exit from the list page, click Groups in the breadcrumb at the top of the page.
Removing Users From a Group
Use these instructions when users must be removed from a group.
To delete users from a group:
1. From the User Management page, click Groups.
2. Click the name of the group from which you want to delete users.
3. To filter the list, select Only Groups, Only Users, or Only Roles from the drop-down
list.
4. Check the check boxes next to the names of the users you are deleting from the group.
5. Click File→Remove Member(s).
6. To exit from the list page, click Groups in the breadcrumb at the top of the page.
Deleting Groups
You can delete a group if you are the group's owner, a Superuser, a member of the group
that owns the group to be deleted, or identified in the group's group_admin attribute,
either as an individual or as a member of a group specified in the attribute. However, to
preserve Docbase consistency, do not remove groups from the Docbase. Instead, remove
all members of the group and leave the group in the Docbase, or reassign all objects
owned by the group to another group or user and then delete the group.
To delete a group:
1. From the User Management page, click Groups.
2. Check the check box next to the name of the group you are deleting.
3. Click File→Delete.
4. Click Ok to confirm that you want to delete the group.
The group is deleted and the Groups list page is displayed.
Reassigning the Objects Owned by a Group
Use these instructions to reassign the objects owned by a group to another group.
Web Publisher User Guide 243
Managing Users, Groups, and Roles
To reassign a group:
1. From the User Management page, click Groups.
2. Check the check box next to the name of the group you are reassigning.
3. Click Tools→Reassign Group.
4. Type in the name of the group to which this group's users and objects are being
reassigned, or click Select Group to select a group.
5. Indicate whether to run the reassign job at the next time the job is scheduled or now.
6. Indicate whether to unlock or ignore checked-out objects.
7. Indicate whether to save changes and report results or just report results.
8. Click OK.
The Groups list page is displayed.
Viewing Group Reassign Logs
Use these instructions to view or delete the logs generated by reassigning the members
of a group to another group.
1. From the Groups list page, click View→Reassign Logs.
The Reassign Logs list page is displayed. The list page tells you:
• The job request ID
• The user's old and new names
• Whether the job generated a report only or proceeded with the reassign operation
• Whether locked objects were unlocked
• Whether the request was completed
You can sort on each of the columns
2. To view a log, click the job request ID.
If the job request ID is not a clickable link, no log was generated for the job.
3. To delete a log, check the checkbox next to the log and click File→Delete.
4. To exit viewing the log, click Ok.
5. To exit the log list page, click the Groups breadcrumb at the top of the right-hand
pane.
Group Properties
The following table lists the fields completed when you create or modify a group:
244 Web Publisher User Guide
Managing Users, Groups, and Roles
Table 20–4. Properties of a Group
Field Label Value
Name The name of the new Docbase group.
Class The type of group. The default is Group.
The other valid value is Role.
Use this attribute so that your applications
can distinguish between groups and roles.
The server does not enforce the value of
this attribute and does not set the attribute
to any value other than group. Server 5.x
only.
If you set this to Role, the group does not
appear on the Groups list page.
Email Address The email address for the new group.
If no value is entered in this field, the
group email address defaults to the group
name.
Owner The name of a Docbase user who has the
Create Group privilege and who owns
this group.
If you are a superuser, you can select the
owner. Otherwise, you can set this to a
group of which you are a member.
To change the default owner name, click
Browse.
Administrator Specifies a user or group, in addition to a
superuser or the group owner, who can
modify the group. Click Browse to select
the user or group. If this is null, only
a superuser and the group owner can
modify the group. Server 5.x only.
Alias Set The default alias set for the group.
Group is Global Displayed only in the governing Docbase
of a federation
Web Publisher User Guide 245
Managing Users, Groups, and Roles
Description A description of the group. For example,
"New Project Approvals Committee"
Is Private Defines whether the group is private. If Is
Private is unchecked, the group is created
as a public group.
By default, groups created by users with
Sysadmin or Superuser privileges are
public, and groups created by users with
a lower user privilege level are private.
Roles
A role is a type of group that contains a set of users or other groups that are assigned a
particular role within a client application domain. For information on roles and domains,
refer to the chapter on security services in Content Server Fundamentals. Roles are found
only in 5.1 and later Docbases.
If you create a role as a domain, it is listed on the Groups list page, not the Roles list page.
To jump to a particular role, type the first few letters of its object name in the Starts with
box and click Go. To view a list of all roles beginning with a particular letter, click that
letter. To view a different number of roles than the number currently displayed, select a
different number in the Show Items drop-down list.
This section includes the following:
• Creating Roles, page 246
• Adding Users, Groups, or Roles to a Role, page 247
• Modifying Roles, page 247
• Reassigning Roles, page 248
• Deleting Roles, page 248
• Role Properties, page 249
Creating Roles
Use these instructions to create new roles.
To create roles:
1. From User Management, click roles.
2. Click File→New→Role.
3. Type the name of the new role.
4. Type an email address for the role.
This is typically the email address of the role's owner.
246 Web Publisher User Guide
Managing Users, Groups, and Roles
5. Type the owner of the role.
6. Click Select Alias Set to select the alias set for the role.
7. Optionally, provide a description of the role.
8. To create the role as a private role, check Is Private.
9. To create the role as a domain, check Create role as domain.
If you create a role as a domain, it is listed on the Groups list page, not the Roles
list page.
10. To save the role and return to the Roles page, click Ok.
Adding Users, Groups, or Roles to a Role
Use these instructions to add users, groups, or roles to a role.
To add users, groups, or roles to a role:
1. From the User Management page, click Roles.
2. Click the name of the role to which you want to add users.
The list page with members of the role is displayed.
3. To filter the list, select Only Groups, Only Users, or Only Roles from the drop-down
list.
4. Click File→Add Members
5. To filter the page so it displays only users, groups, or roles, select Show Users, Show
Groups, or Show roles from the drop-down list at the bottom of the page.
6. Check the check boxes next to the names of the users, groups, or roles you are
adding to the role.
7. Click Add.
8. To view additional users, groups, or roles, and add them, click the Forward (>) or
Back (<) buttons in the chooser.
9. Click OK.
10. To modify a particular user, click the Info icon for the user.
You must have at least Sysadmin or Superuser privileges to modify a user.
11. To exit from the list page, click Roles in the breadcrumb at the top of the page.
Modifying Roles
Use these instructions to modify the properties of an existing role.
If you use Documentum Web Publisher, you can modify Web Publisher roles using
XML files to change the functionality available to Web Publisher roles and to replace or
Web Publisher User Guide 247
Managing Users, Groups, and Roles
add roles to your Web Publisher application. For further details on configuring Web
Publisher roles, refer to the Web Development Kit Applications Configuration Guide.
To modify a role:
1. From the User Management page, click Roles.
2. Locate the correct role.
3. Click the Info button or View→Properties→Info.
4. Modify the role's attributes.
5. Click OK.
Reassigning Roles
If you plan to delete a role, you may want to reassign the users and other objects
belonging to the role. Use these instructions to reassign the users and other objects.
To reassign a role:
1. From the User Management page, click Roles.
2. Check the check box next to the name of the role you are reassigning.
3. Click Tools→Reassign Group.
4. Type in the name of the role or group to which this role's users and objects are being
reassigned, or click Select Group to select a group.
5. Indicate whether to run the reassign job at the next time the job is scheduled or now.
6. Indicate whether to unlock or ignore checked-out objects.
7. Indicate whether to save changes and report results or just report results.
8. Click OK.
Deleting Roles
Roles are a type of group. It is therefore recommended that you do not delete a role.
Instead, remove all members of the role and leave the role in the Docbase. You can also
reassign the members of the role to another role.
To delete a role:
1. From the User Management page, click Roles.
2. Check the check box next to the name of the role you are deleting.
3. Click File→Delete.
4. Click OK.
248 Web Publisher User Guide
Managing Users, Groups, and Roles
Role Properties
The following table lists the fields you complete to create or modify a group:
Table 20–5. Properties of a Role
Field Label Value
Name The name of the new Docbase role.
Class The type of role. The default is Role.
Another available value is Group.
Use this attribute so that your applications
can distinguish between groups and roles.
The server does not enforce the value of
this attribute and does not set the attribute
to any value other than group. Server 5.x
only.
Email Address The email address for the new role.
If no value is entered in this field, the role
email address defaults to the role name.
Owner The name of a Docbase user who has the
Create Group privilege and who owns
this group.
To change the default owner name, click
Browse.
Administrator Specifies a user or group, in addition to
a superuser or the role owner, who can
modify the role. Click Browse to select
the user or group. If this is null, only a
superuser and the role owner can modify
the role. Server 5.x only.
Alias Set The default alias set for the role.
Web Publisher User Guide 249
Managing Users, Groups, and Roles
Description A description of the role. For example,
"New Project Approvals Committee"
Is Private Defines whether the role is private. If Is
Private is unchecked, the role is created
as a public role.
By default, roles created by users with
Sysadmin or Superuser privileges are
public, and roles created by users with a
lower user privilege level are private.
250 Web Publisher User Guide
Appendix A
Icon Lists
The following topics describe icons:
• Icons Common to Documentum Applications, page 251
• Icons Specific to Web Publisher, page 252
Icons Common to Documentum Applications
The following are commonly used in Documentum Web Applications:
• : A Docbase.
• : A cabinet.
• : Your home cabinet.
• : A folder.
• : A taxonomy.
• : A category.
• : Clicking this displays an item's properties.
• : Clicking this displays additional file renditions. (This icon does not appear if a
file's only other rendition is the thumbnail rendition.)
• : The item is checked out, and you own the lock.
• : The item is checked out, and another user owns the lock.
• : Dragging this icon to your local computer creates a shortcut to an item in the
Docbase.
• : A virtual document.
• : A notification.
• : A task.
• : A high priority item.
• : A low priority item.
Web Publisher User Guide 251
Icon Lists
• : A workflow.
• : A workflow Template.
• : This indicates that the workflow you are sending has no attached files. You click
this icon to attach files. Text adjacent to the icon tells you whether attached files are
mandatory or optional.
• : A currently running workflow.
• : A paused workflow.
• : A stopped workflow.
• : Clicking this adds an item.
• : Clicking this removes an item.
• : Clicking this edits an item.
• : A user.
• : A user group.
• : A role.
• : A template for a user type.
Icons Specific to Web Publisher
The following icons are specific to Web Publisher:
• : Cabinet that contains a Web site.
• : Change set.
• : Foldermap.xml.
• : In-context editing.
• : Instructions file.
• : Presentation file.
• : Preview (thumbnail) file.
• : Rules file.
• : Supporting files.
• : Translated content.
• : The file is ready for previewing.
• : The file will be ready for previewing momentarily.
252 Web Publisher User Guide
Icon Lists
• : The file does not have any Web-ready renditions.
Web Publisher User Guide 253
Icon Lists
254 Web Publisher User Guide
Index
[+] alias sets, 137
Show More link, 36 of a user, 238
Show Options link, 36 aliases
[-] displaying and editing, 119
Hide More link, 36 aligning text, 176
Hide Options link, 36 All Messages button, 32
See also View All Message button
annotations
A deleting, 214
about to be promoted reports, 218 iMarkup, 24, 213 to 214
about to expire reports, 218 localizing, 214
Access Control Lists, 19, 133 storing, 213
See also permissions troubleshooting, 214
access levels, 133, 136 viewing, 214
accessibility mode, 34 applets, 60
choosing, 25, 27 approved, 20
filtering, 36 archiving, 152
in WDK-based applications, 28 See also editions
ACLs, 19, 133 asset protection, 147
See also permissions associating, 155, 157
actions asynchronous
links, 34 jobs, 33
performing, 34 publishing, 146 to 147
active, 20 status, 33
active objects reports, 218 tasks, 33
adding thumbnails, 36
add-item icon, 252 transformations, 96
assets to protected site, 150 attached files
formats for presentation files, 158 attaching, 123
group to permission set, 138 to 140 in change set, 123
locales, 168 in workflows, 103
renditions, 94, 97 removing, 107, 111
rules, 199 audit events
to clipboard, 71 workflows, 115
translations, 166 Auto Generated, 137
user to permission set, 138 to 140 automatic tasks, 103
Administration node, 39 completing, 118
advanced searches, 44 failures, 118
alerts, 106 reports, 218
See also notifications retrying, 118
system, 220 available
Web Publisher User Guide 255
Index
for workflow tasks, 51, 105, 110 change sets, 123
supporting files, 159 See also attached files
templates, 159 accessing, 124
workflow templates, 221 adding files to, 124
creating, 123 to 124
defined, 123
B deleting, 123, 125
banner, 32 managing, 123
block of repeatable rules, 208 opening, 124
bold, 176 overview, 123
breadcrumbs, 35 promoting, 127
Browse permissions, 133 reports, 219
browsers restarting, 125
configuration, 53 viewing, 123
browsing, 46 Change State, 136
bullets, 176 channels, 147
buttons See also sites
in Web Publisher, 251 check in, 63
in Web Publisher Editor, 176 See also checkin
check links, 151 to 152
C check out, 60
See also checkout
cabinets
assigning assets, 150 checkboxes, 188
checkin
creating, 56, 148
checking in, 63
histories, 68
home, 251 generating renditions, 93 to 95
generating version, 65
icon, 251
overview, 58
node, 39
properties, 66 to 67 checking spelling, 179
checkout
protecting, 56, 148, 150
canceling, 64
canceling checkout, 64
categories, 81 to 86 checking out, 60, 62
checkout directory, 59
See also Categories node
comparing files, 74
copying, 72
deleting, 70 overview, 58 to 59
unlocking file in workflows, 119
icon, 251
viewing checked out files, 43
linking to multiple locations, 73
navigating, 86 viewing recently checked out, 39, 42
child documents
node, 86
in relationships, 89
searching, 44
Categories node choice fields, 188
choose an item, 46
overview, 39
Classic view, 30 to 31, 51
CDATA support, 181
cells Clear button, 185
clipboard
creating, 182
adding to, 71
centering text, 176
Change Location, 136 removing from, 71
viewing, 71
Change Ownership, 136
colors, 176
Change Permission, 136
commands, 34
256 Web Publisher User Guide
Index
comparing files, 74 D
completing
decreasing
failed tasks, 118
font size, 175 to 176
tasks, 108
indent, 176
configuring
delegating tasks, 109
browser for media players, 53
Delete permissions, 133
clients, 52
deleting
connecting, 25, 27
categories, 70
content, 57
change set, 123, 125
See also files
files, 70
editing, 78, 173, 191
folders, 70
entering, 174
groups, 243
in Docbase, 17
items in Docbases, 70
supported languages, 174
objects, 136
content elements
permissions required, 136
CDATA support, 181
roles, 248
content location rules reports, 218
rules, using Rules Editor, 210
Content Rendition Services, 16, 66, 93 to
users, 236
95
users from group, 243
Content Server, 15
versions, 70
roles, 246
demoting, 129
content templates
descriptive names, 23
reports, 218
details
content transfer applets, 60
workflows, 115
Content transfer:null error, 60
differencing, 51, 74
copying
directories
categories, 72
checkout, 59
files, 72
disconnecting, 26
folders, 72
display settings
items in Docbases, 72
modifying, 114
text, 176
Docbases
to locations outside Docbases, 69
accessibility mode, 27 to 28
Create_Dynamic_Content jobs, 145
cabinet icon, 251
creating, 49
changing, 34
See also the index entry for the item you
federated, 17
want to create
groups, 239
eWebEditPro, 192
icon, 251
global users, 228
logging in, 25
groups, 241
logging into accessibility mode, 27
new objects through
logging out, 26
transformations, 98
names, 34
roles, 246
navigating, 42, 47
users, 225, 232 to 233
nodes, 39
CRS, 16, 66
overview, 17
See also Content Rendition Services
users, 223
Current User's Permission Sets, 137
document lifecycles, 18
custom tags, 177, 180
See also lifecycles
customizing, 51
documents, 57
See also preferences
See also files
cutting text, 176
Web Publisher User Guide 257
Index
Documentum applets, 60 validating, 211
domains, 25 where used, 160
DRLs, 49 editors
See also Web-links eWebEditPro, 23, 191
Web Publisher Editor, 173
effective dates
E in change set, 123
editing in Monitor_Lifecycles job, 145
aliases, 119 in publishing, 22, 127, 143, 146
checking out, 62 multiple, 145
edit-item icon, 252 overview, 145
external editing applications, 58 setting, 67, 79
file, 191 emailing
files, 62, 173 Web-links, 49 to 50
files in-context, 78 entering content, 173, 191
internal editing applications, 58 eWebEditPro, 21, 23, 78, 155, 216 to 217
overview, 58 accessing, 191
editing applications creating content, 192
external (third-party), 21 hyperlink, 192 to 193
internal, 21 image, 192
setting for view source command, 52 templates, 155
with in-context editing, 77 to 78 using, 191
editions, 152 Execute Procedure permissions, 136
creating, 153 expiration dates, 22
default configuration, 153 multiple, 145
exporting, 154 overview, 145
viewing, 152 setting, 67, 79
Editions portlet, 149 expiring, 127, 131
Editor presentation files exporting
adding formats, 158 editions, 154
associating, 157 files, 69
formats, 155, 157 to 158 extended permissions, 136, 140
managing, 155 See also permissions
overview, 155 external application presentation files
reapplying, 160 associating, 157
used to create renditions, 94 managing, 155
where used, 160 overview, 155
Editor rules files reapplying, 160
associating, 157 used to create renditions, 94 to 95
creating, 195, 197 where used, 160
creating rules, 199 external editing applications, 21, 58
creating variable input, 207
deleting rules, 210
editing, 198 F
editing rules, 199 fallback rules
managing, 155 creating, 170
overview, 155 enabling, 170, 201, 206
previewing how rules, 210 managing, 169
used in editing application, 21 overview, 164
used in editing applications, 51 viewing, 170
258 Web Publisher User Guide
Index
federated Docbases, 17 See also completing tasks
federations folder securities
users, 226, 228 permissions, 135
fields Foldermaps, 156
displaying, 36 folders
hiding, 36 copying, 72
in Web Publisher Editor, 173 to 174, creating, 56
185, 188 deleting, 70
showing, 36 displaying on startup, 51
file formats reports, 218 histories, 68
file selectors, 185 icon, 251
files linking to multiple locations, 73
assigning lifecycles, 130 locations, 46
canceling checkout, 64 promoting, 127, 129 to 130
checking in or out, 60, 62 to 63 properties, 66 to 67
comparing, 74 publishing, 152
copying, 69, 72 sending to review, 103
creating, 57, 79 fonts, 175 to 176
deleting, 70 formats reports, 218
demoting, 129 formatting, 176
editing, 62, 78, 173, 191 formatting buttons, 176
expiring, 131 forwarding, 108
exporting, 69 See also completing tasks
histories, 68 full applets, 60
importing, 68 full text searches, 44
linking to multiple locations, 73
local, 18
managing, 57
G
name, 23 Global Actions link, 34
previewing, 75 global settings
promoting, 127, 129 to 130 defining, 215
properties, 66 to 67 global users
protecting upon import, 68 creating, 228
publishing, 152 globalization
removing, 107, 111, 131 managing, 163
renditions, 93 to 94, 97 overview, 163
sending to review, 103 setting up Web sites, 166
sending to workflows, 111 graphics
translations, 166 importing, 185
version, 65 selector, 185
viewing, 46 groups
viewing categories, 86 adding users, 242
viewing in read-only mode, 65 creating, 241
virtual links, 65 deleting, 243
Filter link, 36 described, 239
Filter menu, 36 icon, 252
filtering, 36 locating, 240
Find All Versions option, 44 modifying, 242
Find Hidden Objects option, 44 of a user, 238
finishing, 108 properties of, 244
Web Publisher User Guide 259
Index
reassigning, 243 In-Context Editing portlet, 149
removing users, 243 Inbox
user management, 223 availability for tasks, 51, 105, 110
viewing where used, 241 displaying on startup, 51
managing, 106
overview, 105
H unavailable, 51, 105, 110
header bar, 32 viewing, 106
hidden objects, 44 to 45 increasing
Hide Options link, 36 font size, 175 to 176
history indent, 176
viewing, 68 indents, 176
Home Cabinet node, 39 indexing
home cabinets, 17 full-text, 44
icon, 251 informal reviews, 120
HTML inline HTML editors, 216
pasting, 176, 178 inserting
validating, 175, 177 hyperlinks, 179
HTML editors symbol, 176
eWebEditPro, 23 instruction files, 156
HTML source, 175 to 176, 178 Inter-Enterprise Workflow Services, 217
eWebEditPro, 21 interface, 25, 30
WYSIWYG editor, 21 internal editing applications, 21, 58
hyperlinks, 179, 192 to 193 invalid objects reports, 218
italicizing, 176
I
icons, 251 J
in Web Publisher, 251 jobs, 22
in Web Publisher Editor, 176 See also publishing jobs
images in publishing, 22
eWebEditPro, 192 overview, 145
iMarkup, 24 reports, 219
annotations, 213 to 214 task status, 33
localizing, 214 view jobs status, 33
records, 213
importing
files, 68 K
graphics, 185 keywords, 67
renditions, 100
templates, 68
text, 185
L
users, 232 to 233 languages
in-context editing filtering for, 36
creating files, 79 setting up Web sites, 166
editing files, 78 LDIF file formats, 232 to 233
enabling for Web sites, 150 lifecycles
locating files, 78 assigning, 130
overview, 21, 77 filtering for, 36
In-Context Editing node, 39 overview, 18
reports, 219
260 Web Publisher User Guide
Index
states, 20 M
lightweight applets, 60
making available, 159, 221
link checkers, 151
making unavailable, 159, 221
linking, 19
Manually Created, 137
hyperlinks, 34
mapping, 156
locations, 46
See also Foldermaps
shortcuts, 49 to 50
media service reports, 219
to multiple locations, 73
menus
via subscriptions, 50
Filter menu, 36
Web-links, 49
in accessibility mode, 27
links
using menus, 34
checking, 152
View menu, 39
lists
Message Viewer, 32
clicking file names, 65
messages
displaying information, 36, 39
error, 32
displaying pages, 38
warning, 32
file names, 65
methods
filtering, 36
reports, 219
information displayed, 36, 39
modifying
multiple pages, 38
display settings, 114
sorting, 37
groups, 242
Starts With field, 38
roles, 247
local files, 18
users, 237
locales, 163, 166
Monitor_Lifecycles jobs, 145
See also translations
More link, 34
creating, 168
moving
defining, 168
files, 71
editing, 169
folders, 71
managing, 168
items in Docbases, 71
properties, 169
multi-file renditions, 95
viewing, 168
My Files
locating
checked out files, 43
files in Web sites, 77 to 79
displaying on startup, 51
groups, 240
viewing, 42
item in categories, 86
My Private Files, 108, 112
items in Docbases, 42, 47
My Workflows, 113
items in lists, 38
recently used, 42
Subscriptions, 50 N
templates, 155 navigating
users, 223 to 224 categories, 86
locations Docbases, 42, 47
viewing, 46 interface, 25
locked files, 58, 60, 62 to 65, 119 Rules Editor, 196
icon, 251 sites, 77 to 78
sorting by, 37 Web Publisher Editor, 173
logging in, 25, 27 Web sites, 77 to 78
logging out, 26 nodes, 39
logs None permissions, 133
user reassign, 238 Notification On Checkin option, 67
Web Publisher User Guide 261
Index
notifications, 106 See also Editor presentation files;
icon, 251 external application presentation files
numbering, 176 associating, 157
managing, 155
overview, 155
O reapplying, 160
object bag feature, 146, 216 used to create renditions, 94 to 95
objects, 17 to 18 where used, 160
permissions, 133 preview renditions
type, 18 setting, 100
viewing, 101
P previewing, 75, 174, 181, 187, 196
Editor rules, 210
packages, 104
Page View option, 39 previews
associating to templates, 157
pagination, 38
for templates, 155, 157
parent documents
in relationships, 89 virtual links, 210
primary renditions, 39, 93 to 95
passwords, 27
printing
pasting
HTML, 176, 178 workflow information, 116
priority levels
text, 176
icon, 251
pausing
workflows, 116 privileges, 19, 133
See also permissions
pencil icon, 252
processing files, 103
performing
actions, 34 promoted to active reports, 219
promoting, 127, 129 to 130
tasks, 107
properties
permission sets, 133, 139
See also permissions cabinet, 67
file, 66 to 67
permissions, 19, 133
folder, 66 to 67
access levels, 133, 136
creating permission set, 139 icon, 251
in Docbase, 17
deleting objects, 136
locales, 169
extended, 136
folder security, 135 overview, 66
setting, 67
locating, 137
site, 67
managing, 133
modifying, 138 viewing, 39
protected
object, 133
assets, 149
object owner, 133
of a user, 238 cabinets, 56, 148, 150
files, designating upon import, 68
overview, 133
sites, 147 to 148, 150
setting, 140
viewing, 39 Protected Assets portlet, 149
Public Files, 108, 112
playing media
publish name rules, 95
configuring browsers to, 53
power promoting, 127, 130 publishing
asynchronous, 146
preferences, 51
by promoting, 127, 129 to 130
presentation files, 158
by using Publish command, 152
262 Web Publisher User Guide
Index
by using workflows, 103 relations, 89
configuration reports, 219 See also relationships
effective date, 145 relationships, 89, 91
job, 145 See also attached files; relation types
jobs, 219 overview, 89
manually publishing, 152 removing, 91
multi-file renditions, 95 viewing, 89 to 90
overview, 22, 143 removing
reports, 219 alert, 220
synchronous, 146 attached files, 107, 111
to multiple languages, 163 items from clipboard, 71
publishing configurations page from Web site, 131
creation, 147 remove-item icon, 252
in translated sites, 166 system alerts, 220
used in publishing, 143 renditions
viewing, 149 associated with one version, 93
Publishing Configurations portlet, 149 creating, 97
publishing jobs icon, 251
creation, 145 importing, 100
in asynchronous publishing, 146 multi-file, 95
used in publishing, 143 overview, 93 to 94
primary, 39, 93 to 95
setting a preview, 100
Q viewing, 97
quickflows, 120 viewing the preview, 101
repeatdef, 208
R repeating fields, 188
repeating rules, 208
Read permissions, 133
read-only viewing, 65 repeating tasks, 110
replicas, 19
reapplying
replications, 19
presentations, 160
templates, 161 reports, 218
republishing
reassigning
XML, 161
groups, 243
roles, 248 XSL, 160
requesting
tasks, 109
translations, 165, 167
records
iMarkup, 213 restarting
change set, 125
red star symbols, 173
resuming
rejecting tasks, 109
Relate permissions, 133 workflows, 117
retrying
related content
failed tasks, 118
viewing, 90
related objects, 96 reviewing, 103
informal review, 120
creating through transformations, 98
overview, 103
relation types
accessing, 91 quickflows, 120
roles
creating, 91
creating, 246
overview, 89
deleting, 248
Web Publisher User Guide 263
Index
described, 246 See also permissions
icon, 252 selection pages, 46
modifying, 247 sending
properties of, 247, 249 quickflows, 120
reassigning, 248 shortcuts, 49
user management, 223 Web-links, 49
rows sequences
creating, 182 for setting up multi-language
rules, 199 sites, 166
See also Editor rules files for setting up protected site, 147
Rules Editor, 21 for setting up Web site, 147
creating rules, 199 sessions
creating rules files, 197 accessibility mode, 27 to 28
deleting rules, 210 logging in, 25
editing rules, 199 logging out, 26
editing rules files, 198 Set as Preview option, 100
editing templates, 211 settings
fields, 200, 205 preferences, 51
navigating, 196 shortcuts, 19, 49 to 50
overview, 195 emailing, 49
previewing rules, 210 icon, 251
repeatable rules, 208 sending to other users, 49
validating rules files, 211 to recently used, 42
validating templates, 212 via subscriptions, 50
viewing messages, 211 Web-links, 49 to 50
viewing XML, 210 Show All Properties checkboxes, 36
rules files, 160 Show Items field, 38
See also Editor rules files Show More link, 36
Show Options link, 36
simple searches, 43
S Site Caching Services, 15, 22, 143
saving Site Manager node, 39, 149
attached files, 108, 112 site protection, 147 to 150
files, 63 sites
in-context, 77 to 79 assigning assets, 150
new versions, 63 creating, 147
overview, 58 creating protected site, 147
searches, 45 creating Web cabinets, 148
to My Private Files, 108, 112 histories, 68
to Public Files, 108, 112 managing, 143
workflow information, 116 multi-language, 163, 166
SCS, 15 navigating, 77 to 78
See also Site Caching Services overview, 143
searching, 43 overview information, 149
advanced searches, 44 properties, 66 to 67
running saved searches, 46 protecting, 147 to 150
saved searches, 45 to 46 publishing, 22, 152
simple searches, 43 removing pages from, 131
securities, 133 site protection, 147
security, 19 translated, 163
264 Web Publisher User Guide
Index
software version, 52 completing, 108
sorting, 37 delegating, 109
sources failed, 118
viewing, 75 icon, 251
spell checkers, 179 opening, 106
staged objects reports, 219 overview, 105
staging, 20 reassigning, 109
star symbols, 173 rejecting, 109
starting repeating, 110
workflows, 111 viewing, 105
Starts With field, 38 taxonomies, 81 to 85
startup display, 51 icon, 251
status bar, 32 template supporting files, 20
streaming media See also templates
configuring browsers to play, 53 templates
Streamline view, 30 to 31, 51 assigning lifecycles, 130
structures associating, 157
updating, 161 creating, 20
stylesheets, 160 editing from Rules Editor, 211
See also Editor presentation files locating, 155
submitting making available, 159
file to workflows, 111 making unavailable, 159
tasks, 108 managing, 155
Subscriptions overview, 155
accessing, 50 reapplying, 161
displaying on startup, 51 reports, 218
overview, 50 validating, 159, 197, 212
subscribing, 50 where used, 160
unsubscribing, 51 terminating
supervisors workflows, 117
changing, 120 text
supporting files, 20 fields, 173
See also templates formatting, 173 to 174, 176
Supporting Files tab, 123 importing, 185
symbols, 176 selecting, 185
synchronous publishing, 146 textselector
system, 16 fields, 185
alerts, 220 thumbnails, 36
global settings, 215 displaying through output_
System Permission Sets, 137 format, 203
in the xselector rule, 205
Transform Into field, 157 to 158
T transformations
tables creating new objects, 98
creating, 182 creating new renditions, 97
Task Status button, 33 overview, 96
See also jobs profiles, 96
tasks, 103, 106 results, 96, 98
accepting, 107 translation workflows, 165
automatic, 118 translation workflows reports, 219
Web Publisher User Guide 265
Index
translations, 163 V
adding, 166
validating
creating, 165 to 167
Editor rules files, 211
filtering for, 36
HTML, 175, 177
requesting, 165, 167
links, 151
setting up Web sites, 166
templates, 157, 159, 197, 212
viewing, 166
xml, 159
workflows, 165
XML, 195, 197, 211 to 212
See also translation workflows
variable input, 207
version labels, 17
U version of software, 52
unavailable, 159 Version permissions, 133
for workflow tasks, 51, 105, 110 versions, 17
workflow templates, 221 deleting, 70, 136
undoing, 176 numbers, 65
unlocking, 119 overview, 65
unsubscribing, 51 renditioning, 93
updating saving new, 63
presentations, 160 viewing, 65
XML structures, 161 View All Messages button, 32
XSL, 160 View Jobs button, 33
user management, 223 See also jobs
user.entry, 206 to 207 View menu, 39
users viewing, 42
adding to a group, 242 See also the index entry for the item to be
adding to permission set, 138 to 140 viewed
changing state, 237 viewing where used, 160
creating, 225, 232 to 233 virtual documents
deleting, 236 icon, 251
described, 223 virtual links
global, 226, 228 previewing, 210
icon, 252 viewing, 65
importing, 232
LDFI file format, 232 W
LDFI file formats, 233
Watchfire WebQA, 151
locating, 223 to 224
WcmObjectBag, 216
modifying, 237
WcmObjectBag jobs, 145
properties, 233
WDK, 28
reassign logs, 238
build information, 32, 52
reassigning, 236
Web browsers
user management, 223
configuration for streaming media, 53
viewing alias sets, 238
Web Cabinet Overview, 149
viewing documents, 238
Web Cabinets node, 39
viewing groups, 238
Web Development Kit, 28
viewing permission sets, 238
See also WDK
viewing workflows, 238
Web pages, 20
See also files
overview, 20
previewing, 75
266 Web Publisher User Guide
Index
viewing sources, 75 details, 115
Web Publisher Admin node, 215 displaying and editing aliases, 119
Web Publisher Editor, 21, 155 failed tasks, 118
buttons, 176 finishing tasks, 108
templates, 211 to 212 icon, 252
using, 173 information, saving and printing, 116
Web sites, 147 My Workflows, 113
See also sites of a user, 238
Web View feature, 75, 174 pausing, 116
Web-based HTML editors, 21, 216 to 217 rejecting tasks, 109
Web-based XML editors, 21 reports, 219
Web-links resuming, 117
emailing, 49 retrying failed tasks, 118
opening, 49 to 50 starting, 111
receiving, 50 status, 219
sending, 49 supervisor, 120
Web-safe names, 23 templates, 220
WebQA, 151 See also workflow templates
Where Used command, 160 terminating, 117
WIP, 20 translation workflows, 165
Workflow Manager, 115, 119 unavailable, 51, 105, 110
Workflow Reporting, 113 viewing, 113, 115
workflow templates, 18 Write permissions, 133
making available, 221 WYSIWYG editors, 21
making unavailable, 221
managing, 220
viewing, 220
X
workflows, 18, 103 XML
associating, 157 updating structures, 161
audit events, 115 validating, 197, 211 to 212
availability for tasks, 51, 105, 110 XML editors
completing failed tasks, 118 eWebEditPro, 23
completing tasks, 108 XML source
creating templates, 119 eWebEditPro, 21
creating workflow templates, 119 xselector, 207
Web Publisher User Guide 267
You might also like
- TLMRecsPrem2 4 1 1UserGuideDocument212 pagesTLMRecsPrem2 4 1 1UserGuideMauricio Yap100% (1)
- WebCTRL v5 5 User Manual PDFDocument208 pagesWebCTRL v5 5 User Manual PDFMark Izsm AmersonNo ratings yet
- The Basics of Cloud Computing: Understanding the Fundamentals of Cloud Computing in Theory and PracticeFrom EverandThe Basics of Cloud Computing: Understanding the Fundamentals of Cloud Computing in Theory and PracticeNo ratings yet
- Lightworks v12.0 User Guide PDFDocument208 pagesLightworks v12.0 User Guide PDFVivek MendoncaNo ratings yet
- Using HomeSite+ (English)Document334 pagesUsing HomeSite+ (English)giotoNo ratings yet
- Notebook User GuideDocument107 pagesNotebook User Guideloois6No ratings yet
- HFM User's Guide 11.1.2.3Document264 pagesHFM User's Guide 11.1.2.3suchaiNo ratings yet
- Macro Programming Guide Corel X7Document166 pagesMacro Programming Guide Corel X7johnNo ratings yet
- CompTIA Linux+ Certification Study Guide (2009 Exam): Exam XK0-003From EverandCompTIA Linux+ Certification Study Guide (2009 Exam): Exam XK0-003No ratings yet
- Architecture (A Crash Course) PDFDocument152 pagesArchitecture (A Crash Course) PDFTheVoiceWithin100% (2)
- Unix Assignment QuestionsDocument3 pagesUnix Assignment QuestionsHari Krishna PrasadNo ratings yet
- Online Safety, Security, Ethics, and EtiquetteDocument24 pagesOnline Safety, Security, Ethics, and EtiquetteSherwin SantosNo ratings yet
- 70-411 R2 Test Bank Lesson 01Document10 pages70-411 R2 Test Bank Lesson 01Mazaher MohamedaliNo ratings yet
- Mcafee Epolicy Orchestrator 5.10.0 Product GuideDocument470 pagesMcafee Epolicy Orchestrator 5.10.0 Product GuideBalqis B BNo ratings yet
- Spring Data Mongodb ReferenceDocument105 pagesSpring Data Mongodb ReferencevarykNo ratings yet
- Forcepoint Security Portal HelpDocument246 pagesForcepoint Security Portal Helpajay chaudharyNo ratings yet
- Hyperion Planning User's Guide 11.1.2.3Document130 pagesHyperion Planning User's Guide 11.1.2.3suchaiNo ratings yet
- KofaxCaptureAdministratorsGuide enDocument349 pagesKofaxCaptureAdministratorsGuide enAlex PNo ratings yet
- RMC Wowext UgDocument308 pagesRMC Wowext UgAlfonso Muñoz A.No ratings yet
- Admin Guide FCCSDocument296 pagesAdmin Guide FCCSSuneelKumar0% (1)
- Mcafee Epolicy Orchestrator 5.10.0 Product Guide 1-31-2023Document483 pagesMcafee Epolicy Orchestrator 5.10.0 Product Guide 1-31-2023Eric CastilloNo ratings yet
- Content Server FundamentalsDocument300 pagesContent Server FundamentalsemiulNo ratings yet
- Learning BookDocument1,064 pagesLearning BookGomathi SaravananNo ratings yet
- Digital Paper System: User Guide DPT-S1Document67 pagesDigital Paper System: User Guide DPT-S1sdfgdfkgqNo ratings yet
- Active4D v5 ReferenceDocument586 pagesActive4D v5 ReferenceJaime Herreros B.No ratings yet
- Using Sibelius On IpadDocument60 pagesUsing Sibelius On IpadJuanvi Lladosa ArnauNo ratings yet
- Kindle User Guide en-GBDocument43 pagesKindle User Guide en-GBtomNo ratings yet
- Bulk API Developer Guide: Version 44.0, Winter '19Document119 pagesBulk API Developer Guide: Version 44.0, Winter '19Ritik BhNo ratings yet
- Workflow Basics Guide: Informatica Powercenter 10.4.0Document293 pagesWorkflow Basics Guide: Informatica Powercenter 10.4.0fedNo ratings yet
- Webuser AnalysisDocument158 pagesWebuser AnalysisVijayabhaskarareddy VemireddyNo ratings yet
- SV User 11122Document336 pagesSV User 11122sen2natNo ratings yet
- Hyperion UserDocument138 pagesHyperion UserAzhar AwadzNo ratings yet
- DR JavaDocument63 pagesDR Javaabhi15anandNo ratings yet
- HFM User GuideDocument258 pagesHFM User GuideShweta Nikhil SharmaNo ratings yet
- Kindle User Guide en-USDocument56 pagesKindle User Guide en-USBogdanBogdanNo ratings yet
- Dashboards and Stories User Guide: IBM Cognos AnalyticsDocument86 pagesDashboards and Stories User Guide: IBM Cognos AnalyticsSaurabh KanojiaNo ratings yet
- Horizon User GuideDocument137 pagesHorizon User Guidetomix2No ratings yet
- Archestra IDEDocument468 pagesArchestra IDEalsase100% (3)
- Mcafee Application and Change Control 8.3.x - Windows Product Guide 6-13-2022Document271 pagesMcafee Application and Change Control 8.3.x - Windows Product Guide 6-13-2022Faisal Deyara Jaka IINo ratings yet
- Magaya Cargo System User ManualDocument283 pagesMagaya Cargo System User Manualvmnyuvaraj rajNo ratings yet
- NIOS AdminGuide 5.0r1 PDFDocument788 pagesNIOS AdminGuide 5.0r1 PDFKristin HoldenNo ratings yet
- Oracle® Hyperion Smart View For Office, Fusion Edition: User's Guide RELEASE 11.1.2.1Document294 pagesOracle® Hyperion Smart View For Office, Fusion Edition: User's Guide RELEASE 11.1.2.1Priyanka GargNo ratings yet
- Workbook 5Document91 pagesWorkbook 5Sandra Naomi MuñozNo ratings yet
- EndNote ManualDocument666 pagesEndNote ManualCaio MagalhãesNo ratings yet
- EndNote TutorialDocument666 pagesEndNote TutorialcriaralNo ratings yet
- Framemaker - Help 2019 PDFDocument908 pagesFramemaker - Help 2019 PDFMayur100% (1)
- 1 Checking Out Your Gateway Solo 3350Document290 pages1 Checking Out Your Gateway Solo 3350ivan59No ratings yet
- Panduan Videostudio-2020Document282 pagesPanduan Videostudio-2020Md Hakim TamanNo ratings yet
- WizFlow V5.0 User's GuideDocument218 pagesWizFlow V5.0 User's Guideccereza04No ratings yet
- CDI Fall2019January Transformations enDocument262 pagesCDI Fall2019January Transformations enrajiv pandeyNo ratings yet
- (McAfee) McAfee Epolicy Orchestrator 5.10.0 Product Guide 5-3-2020Document271 pages(McAfee) McAfee Epolicy Orchestrator 5.10.0 Product Guide 5-3-2020hiehie272No ratings yet
- Csts 250 CBDocument110 pagesCsts 250 CBAlka BarhateNo ratings yet
- Kindle User's Guide EnglishDocument200 pagesKindle User's Guide Englishdarrenpclark1977No ratings yet
- Jasperreports Server User GuideDocument230 pagesJasperreports Server User GuideAna Boza LeivaNo ratings yet
- CDI August2022 Transformations enDocument410 pagesCDI August2022 Transformations enShivangi Shah ShindeNo ratings yet
- Finder Database AdminDocument490 pagesFinder Database AdminViet14100% (1)
- Online EssentialsDocument73 pagesOnline EssentialsMustafa RadaidehNo ratings yet
- Macro Programming GuideDocument160 pagesMacro Programming GuideFrancisco Javier Gonzalez RubioNo ratings yet
- Videostudio 2022Document298 pagesVideostudio 2022Shubh NawaniNo ratings yet
- Using - Doors 9.2Document438 pagesUsing - Doors 9.2Carlos RodriguezNo ratings yet
- Programming the Photon: Getting Started with the Internet of ThingsFrom EverandProgramming the Photon: Getting Started with the Internet of ThingsRating: 5 out of 5 stars5/5 (1)
- Africa and The Discovery of America IIIDocument518 pagesAfrica and The Discovery of America IIITheVoiceWithin67% (3)
- Development of GermanophobiaDocument32 pagesDevelopment of GermanophobiaTheVoiceWithinNo ratings yet
- Discovery of Aboriginal Indian Remains in JamaicaDocument2 pagesDiscovery of Aboriginal Indian Remains in JamaicaTheVoiceWithinNo ratings yet
- Africa and The Discovery of America IDocument360 pagesAfrica and The Discovery of America ITheVoiceWithin100% (1)
- Miscellaneous Babylonian Inscriptions - 5Document83 pagesMiscellaneous Babylonian Inscriptions - 5TheVoiceWithinNo ratings yet
- Senshusei Application FormDocument1 pageSenshusei Application FormTheVoiceWithinNo ratings yet
- LISP in Small PiecesDocument11 pagesLISP in Small PiecesTheVoiceWithin25% (4)
- Jiu Jitsu CompleteDocument158 pagesJiu Jitsu CompleteMethleighNo ratings yet
- (Paramhansa Yogananda) Autobiography of A YogiDocument279 pages(Paramhansa Yogananda) Autobiography of A YogiTheVoiceWithinNo ratings yet
- Object Reference 6.5Document661 pagesObject Reference 6.5TheVoiceWithinNo ratings yet
- Evidence For Megalake Chad, North-Central AfricaDocument13 pagesEvidence For Megalake Chad, North-Central AfricaTheVoiceWithinNo ratings yet
- Microsoft Hyper-V Server 2008 R2 Getting Started GuideDocument14 pagesMicrosoft Hyper-V Server 2008 R2 Getting Started GuidemolaykarmakarNo ratings yet
- Content Server 6.5 SP3 Release NotesDocument0 pagesContent Server 6.5 SP3 Release NotesTheVoiceWithinNo ratings yet
- The ArrayList ClassDocument4 pagesThe ArrayList Classvikram_saravananNo ratings yet
- Sentiment Analysis On Movie Reviews: Natural Language Processing UML602 Project ReportDocument13 pagesSentiment Analysis On Movie Reviews: Natural Language Processing UML602 Project ReportHimanshu PandeyNo ratings yet
- C LangaugeDocument46 pagesC LangaugeVaishnavi GubbaNo ratings yet
- C Coding Style GuidelinesDocument13 pagesC Coding Style GuidelinescanrullNo ratings yet
- CME331: Microprocessor, 2018-19, Term 1 Assignment 3: 10 MarksDocument3 pagesCME331: Microprocessor, 2018-19, Term 1 Assignment 3: 10 MarksMahirChoudhuryNo ratings yet
- SQL Tuning - UdemyDocument14 pagesSQL Tuning - UdemyRaJu SinGhNo ratings yet
- CIS Controls Cloud Companion GuideDocument61 pagesCIS Controls Cloud Companion GuideAndres Perez100% (1)
- Anomie's SPC700Document11 pagesAnomie's SPC700picolo789No ratings yet
- Number BasesDocument4 pagesNumber BasesHabib MohammedNo ratings yet
- Synopsis: Project Title: Payroll Management SystemDocument3 pagesSynopsis: Project Title: Payroll Management Systemsteph_ekehNo ratings yet
- NP CompleteDocument22 pagesNP CompleteFarazMughalNo ratings yet
- INSTITUTIONAL ASSESSMENT TOOLS (AutoRecovered)Document25 pagesINSTITUTIONAL ASSESSMENT TOOLS (AutoRecovered)billy100% (2)
- Exercise 5 - ABAP ObjectsDocument3 pagesExercise 5 - ABAP Objectsapi-3823432No ratings yet
- ORA-27054 NFS File System Where The File Is Created or Resides Is Not Mounted With Correct OptionsDocument3 pagesORA-27054 NFS File System Where The File Is Created or Resides Is Not Mounted With Correct Optionsf_isdnNo ratings yet
- ADVIA Centaur®and ADVIA Centaur® XP Immunoassay Systems Interface EspecificationsDocument292 pagesADVIA Centaur®and ADVIA Centaur® XP Immunoassay Systems Interface EspecificationsgustavodlrNo ratings yet
- Blue Eye TechnologyDocument5 pagesBlue Eye TechnologyNaseem FasalNo ratings yet
- 1.4 LINE Function - Output PrimitiveDocument18 pages1.4 LINE Function - Output Primitivemani12345No ratings yet
- Embedded Real Time SystemDocument12 pagesEmbedded Real Time SystemKottai eswariNo ratings yet
- CMP 363 Advanced Programming (JAVA)Document5 pagesCMP 363 Advanced Programming (JAVA)Bishnu K.C.No ratings yet
- CS641Document2 pagesCS641sanjay hansdakNo ratings yet
- Introduction To Competitive ProgrammingDocument11 pagesIntroduction To Competitive ProgrammingBinaryNo ratings yet
- Embedded Design PGADocument2 pagesEmbedded Design PGAsreenathgopalNo ratings yet
- Mapping DSP Algorithms Into FpgasDocument35 pagesMapping DSP Algorithms Into FpgasMayam AyoNo ratings yet
- Document 469339.1Document16 pagesDocument 469339.1Venkatesh PR100% (1)
- MATLAB ReconciliationDocument8 pagesMATLAB ReconciliationAllan PaoloNo ratings yet
- Computer Application in Business Multiple Choice QuestionsDocument4 pagesComputer Application in Business Multiple Choice QuestionsAJOY KONER0% (1)
- Abstract of Embedded Web TechnologyDocument5 pagesAbstract of Embedded Web Technologyshankartambe100% (1)