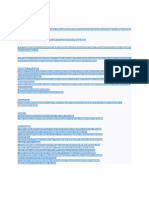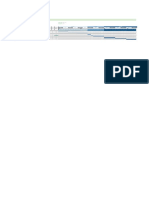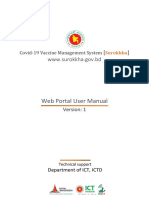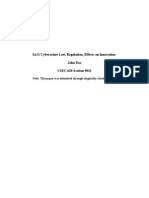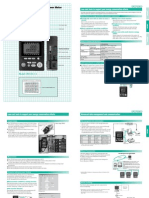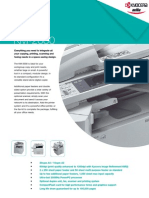Professional Documents
Culture Documents
Create A Connection To The Access Database by Using Visual
Create A Connection To The Access Database by Using Visual
Uploaded by
alokkumar_9365Original Title
Copyright
Available Formats
Share this document
Did you find this document useful?
Is this content inappropriate?
Report this DocumentCopyright:
Available Formats
Create A Connection To The Access Database by Using Visual
Create A Connection To The Access Database by Using Visual
Uploaded by
alokkumar_9365Copyright:
Available Formats
Create a connection to the Access database by using Visual Basic .
NET
The following step-by-step example describes how to create a connection to the Access database by using the Microsoft Visual
Studio .NET Server Explorer. The following example also describes how to use the OleDbDataAdapter class to retrieve data from
the database and to insert data into a DataSet object. This example also describes how to create new rows, how to add these rows
to the table, how to modify the data in the rows, and how to remove rows from the table in the Access database.
Create a Windows application in Visual Basic .NET
1. Start Microsoft Visual Studio .NET.
2. On the File menu, point to New, and then click Project.
3. Under Project Types, click Visual Basic Projects.
4. Under Templates, click Windows Application, and then click OK.
By default, Form1 is created.
Open a connection to the Access database
1. On the View menu, click Server Explorer.
2. In Server Explorer, right-click Data Connections, and then click Add Connection.
3. In the Data Link Properties dialog box, click the Provider tab.
4. In the OLE DB Provider(s) list, click Microsoft Jet 4.0 OLE DB Provider, and then click
Next.
5. Click the Connection tab, and then click the ellipses button (...).
6. Locate the Access database testdb.mdb file that you created by following the corresponding path on your computer.
7. Select the testdb.mdb file, and then click Open.
8. In the Data Link Properties dialog box, click OK.
Retrieve data from the Access database by using the OleDbDataAdapter class
1. On the toolbox, click the Data tab.
2. Drag an OleDbDataAdapter control to Form1.
3. In the Data Adapter Configuration Wizard, click Next three times.
4. In the Generate the SQL statements panel, type the following Microsoft SQL Server statement, and then click Next:
Select * from Student
5. In the View Wizard Results panel, click Finish.
Note In the Do you want to include the password in the connection string? dialog box, click Don't include
password.
6. Right-click OleDbDataAdapter1, and then click Generate Dataset.
7. In the Generate Dataset dialog box, click OK.
8. Add the following code to the Form1_Load event handler:
9. 'Fill retrieves rows from the data source by using the SELECT statement
OleDbDataAdapter1.Fill(DataSet11)
back to the top
Display records that are retrieved from the Access database
1. Add a DataGrid control to Form1.
By default, DataGrid1 is created.
2. Right-click DataGrid1, and then click Properties.
3. In the Properties dialog box, set the DataSource property to DataSet11 and set the
DataMember property to Student.
back to the top
Add a row to a table in the Access database
1. Add a Button control to Form1.
2. Right-click Button1, and then click Properties.
3. In the Properties dialog box, set the Text property to Add.
4. Add the following code to the Button1_Click event handler:
5. Dim i, sno As Integer
6. Dim sname As String
7. Dim rw As DataRow
8. 'Add a new row to the Student table.
9. rw = DataSet11.Tables(0).NewRow
10. sno = InputBox("Enter the Roll no of the Student:")
11. sname = InputBox("Enter the Name of the Student:")
12. rw.Item("SNo") = sno
13. rw.Item("SName") = sname
14. Try
15. DataSet11.Tables(0).Rows.Add(rw)
16. 'Update the Student table in the testdb database.
17. i = OleDbDataAdapter1.Update(DataSet11)
18. Catch ex As Exception
19. MessageBox.Show(ex.Message)
20. End Try
21. 'Displays number of rows updated.
MessageBox.Show("no of rows updated=" & i)
back to the top
Update the rows of a table in the Access database
1. Add a Button control to Form1.
By default, Button2 is created.
2. Right-click Button2, and then click Properties.
3. In the Properties dialog box, set the Text property to Update.
4. Add the following code to the Button2_Click event handler:
5. Dim i, rwno As Integer
6. Dim colname As String
7. Dim value As Object
8. colname = InputBox("Enter the name of the Column to be updated")
9. rwno = InputBox("Enter the Row Number to be updated: Row No starts from 0")
10. value = InputBox("Enter the value to be entered into the Student table")
11. Try
12. 'Update the column in the Student table.
13. DataSet11.Tables(0).Rows(rwno).Item(colname) = value
14. 'Update the Student table in the testdb database.
15. i = OleDbDataAdapter1.Update(DataSet11)
16. Catch ex As Exception
17. MessageBox.Show(ex.Message)
18. End Try
19. 'Displays number of rows updated.
20. MessageBox.Show("no of rows updated=" & i)
back to the top
Delete rows from a table in the Access database
1. Add a Button control to Form1.
By default, Button3 is created.
2. Right-click Button3, and then click Properties.
3. In the Properties dialog box, set the Text property to Delete.
4. Add the following code to the Button3_Click event handler:
5. Dim i As Integer
6. Dim rno As Integer
7. rno = InputBox("Enter the Row no to be deleted: Row no starts from 0")
8. Try
9. 'Delete a row from the Student table.
10. DataSet11.Tables(0).Rows(rno).Delete()
11. 'Update the Student table in the testdb database.
12. i = OleDbDataAdapter1.Update(DataSet11)
13. Catch ex As Exception
14. MsgBox(ex.Message)
15. End Try
16. 'Displays number of rows updated.
MessageBox.Show("no of rows updated=" & i)
You might also like
- The Subtle Art of Not Giving a F*ck: A Counterintuitive Approach to Living a Good LifeFrom EverandThe Subtle Art of Not Giving a F*ck: A Counterintuitive Approach to Living a Good LifeRating: 4 out of 5 stars4/5 (5835)
- The Gifts of Imperfection: Let Go of Who You Think You're Supposed to Be and Embrace Who You AreFrom EverandThe Gifts of Imperfection: Let Go of Who You Think You're Supposed to Be and Embrace Who You AreRating: 4 out of 5 stars4/5 (1093)
- Never Split the Difference: Negotiating As If Your Life Depended On ItFrom EverandNever Split the Difference: Negotiating As If Your Life Depended On ItRating: 4.5 out of 5 stars4.5/5 (852)
- Grit: The Power of Passion and PerseveranceFrom EverandGrit: The Power of Passion and PerseveranceRating: 4 out of 5 stars4/5 (590)
- Hidden Figures: The American Dream and the Untold Story of the Black Women Mathematicians Who Helped Win the Space RaceFrom EverandHidden Figures: The American Dream and the Untold Story of the Black Women Mathematicians Who Helped Win the Space RaceRating: 4 out of 5 stars4/5 (903)
- Shoe Dog: A Memoir by the Creator of NikeFrom EverandShoe Dog: A Memoir by the Creator of NikeRating: 4.5 out of 5 stars4.5/5 (541)
- The Hard Thing About Hard Things: Building a Business When There Are No Easy AnswersFrom EverandThe Hard Thing About Hard Things: Building a Business When There Are No Easy AnswersRating: 4.5 out of 5 stars4.5/5 (350)
- Elon Musk: Tesla, SpaceX, and the Quest for a Fantastic FutureFrom EverandElon Musk: Tesla, SpaceX, and the Quest for a Fantastic FutureRating: 4.5 out of 5 stars4.5/5 (474)
- Her Body and Other Parties: StoriesFrom EverandHer Body and Other Parties: StoriesRating: 4 out of 5 stars4/5 (824)
- The Sympathizer: A Novel (Pulitzer Prize for Fiction)From EverandThe Sympathizer: A Novel (Pulitzer Prize for Fiction)Rating: 4.5 out of 5 stars4.5/5 (122)
- The Emperor of All Maladies: A Biography of CancerFrom EverandThe Emperor of All Maladies: A Biography of CancerRating: 4.5 out of 5 stars4.5/5 (271)
- The Little Book of Hygge: Danish Secrets to Happy LivingFrom EverandThe Little Book of Hygge: Danish Secrets to Happy LivingRating: 3.5 out of 5 stars3.5/5 (405)
- The World Is Flat 3.0: A Brief History of the Twenty-first CenturyFrom EverandThe World Is Flat 3.0: A Brief History of the Twenty-first CenturyRating: 3.5 out of 5 stars3.5/5 (2259)
- The Yellow House: A Memoir (2019 National Book Award Winner)From EverandThe Yellow House: A Memoir (2019 National Book Award Winner)Rating: 4 out of 5 stars4/5 (98)
- Devil in the Grove: Thurgood Marshall, the Groveland Boys, and the Dawn of a New AmericaFrom EverandDevil in the Grove: Thurgood Marshall, the Groveland Boys, and the Dawn of a New AmericaRating: 4.5 out of 5 stars4.5/5 (266)
- A Heartbreaking Work Of Staggering Genius: A Memoir Based on a True StoryFrom EverandA Heartbreaking Work Of Staggering Genius: A Memoir Based on a True StoryRating: 3.5 out of 5 stars3.5/5 (231)
- Team of Rivals: The Political Genius of Abraham LincolnFrom EverandTeam of Rivals: The Political Genius of Abraham LincolnRating: 4.5 out of 5 stars4.5/5 (234)
- On Fire: The (Burning) Case for a Green New DealFrom EverandOn Fire: The (Burning) Case for a Green New DealRating: 4 out of 5 stars4/5 (74)
- Transcript University of SunderlandDocument2 pagesTranscript University of SunderlandDaut Kadriovski100% (1)
- The Unwinding: An Inner History of the New AmericaFrom EverandThe Unwinding: An Inner History of the New AmericaRating: 4 out of 5 stars4/5 (45)
- Rollout in SapDocument1 pageRollout in SapAmol DeshpandeNo ratings yet
- Registration Process - Mobile App - SID India Skill 2023Document28 pagesRegistration Process - Mobile App - SID India Skill 2023Nishant SirohiNo ratings yet
- Chapter 02-MARKUP LANGUAGE HTML and CSSDocument23 pagesChapter 02-MARKUP LANGUAGE HTML and CSSrymnada25No ratings yet
- Materials Requirements PlanningDocument34 pagesMaterials Requirements PlanningRahul KhannaNo ratings yet
- Administer Network HardwareDocument62 pagesAdminister Network HardwareMintesnot AdeNo ratings yet
- Gantt Chart of Plant-Pals Operations and TrainingDocument2 pagesGantt Chart of Plant-Pals Operations and TrainingSolanki StutiNo ratings yet
- TFDEN-012-001 Robot Language PDFDocument70 pagesTFDEN-012-001 Robot Language PDFPhasin ChitutsahaNo ratings yet
- Web Portal User Manual: WWW - Surokkha.gov - BDDocument9 pagesWeb Portal User Manual: WWW - Surokkha.gov - BDAdrenalin NoradrenalineNo ratings yet
- Batch Basics Three Levels Doing Batch System Structure Phase Logic Interface PricingDocument21 pagesBatch Basics Three Levels Doing Batch System Structure Phase Logic Interface Pricingtricky777No ratings yet
- MRP - Scenario User Guide: December, 2006Document22 pagesMRP - Scenario User Guide: December, 2006Sameh RadwanNo ratings yet
- Final CV - MaroofDocument2 pagesFinal CV - MaroofSaeed SabbirNo ratings yet
- Mainboard: Chipset To Power CircuitDocument4 pagesMainboard: Chipset To Power Circuitragav1234No ratings yet
- Mastering RStudio - Develop, Communicate, and Collaborate With R - Sample ChapterDocument40 pagesMastering RStudio - Develop, Communicate, and Collaborate With R - Sample ChapterPackt Publishing100% (1)
- 4294 1 Format of Six Weeks Training Report UpdatedDocument5 pages4294 1 Format of Six Weeks Training Report UpdatedSatnam Singh VirkNo ratings yet
- Iconverge Price ListDocument3 pagesIconverge Price ListPatrick Ramos0% (3)
- Sap User Creation ScreenshotsDocument3 pagesSap User Creation ScreenshotsAnnapureddy SivasaireddyNo ratings yet
- COMPUTE!'s First Book of AtariDocument193 pagesCOMPUTE!'s First Book of Atariremow100% (4)
- Installation Guide For The XP Scaled Topology-EnDocument54 pagesInstallation Guide For The XP Scaled Topology-Enraheem inaNo ratings yet
- IA#1 Cybercrime Law, Regulation, Effects On Innovation John Doe CSEC 620 Section 9022Document12 pagesIA#1 Cybercrime Law, Regulation, Effects On Innovation John Doe CSEC 620 Section 9022ZoNo ratings yet
- SVG in Epub With Adobe InDesignDocument3 pagesSVG in Epub With Adobe InDesignLuke_RNo ratings yet
- Dolores V Gamboa - CV1 PDFDocument3 pagesDolores V Gamboa - CV1 PDFDholor Gamboa100% (1)
- BC-2800 - Service Manual V1.1 PDFDocument109 pagesBC-2800 - Service Manual V1.1 PDFMarcelo Ferreira CorgosinhoNo ratings yet
- Voice Controlled Robotic Manipulator With Decision Tree and Contour Identification TechniquesDocument5 pagesVoice Controlled Robotic Manipulator With Decision Tree and Contour Identification TechniquesDaniel JeswinNo ratings yet
- Yokogawa CW121Document3 pagesYokogawa CW121Pithoon UngnaparatNo ratings yet
- T07-Knowledge Application SystemsDocument18 pagesT07-Knowledge Application SystemsSamar sarahnaNo ratings yet
- How To Create An Uber Clone AppDocument9 pagesHow To Create An Uber Clone AppEva Ngankou2050No ratings yet
- Zmsetup 07052014-112607Document19 pagesZmsetup 07052014-112607Cendol DodolNo ratings yet
- KM 2030 991Document6 pagesKM 2030 991rolando_baesNo ratings yet
- 12 Checkpoints For A Successful DMS ImplementationDocument1 page12 Checkpoints For A Successful DMS ImplementationNuno SequeiraNo ratings yet