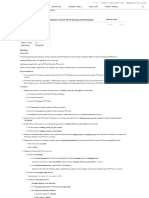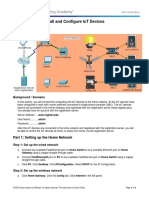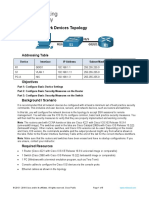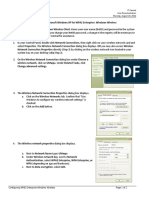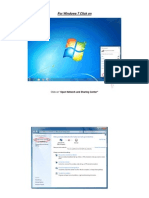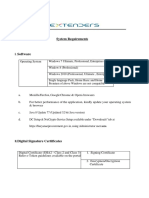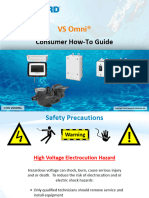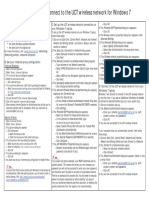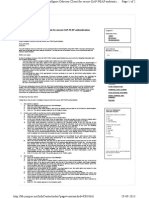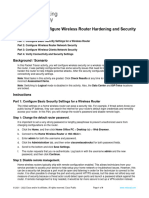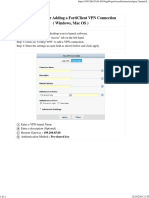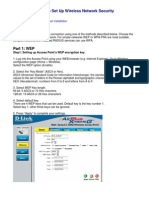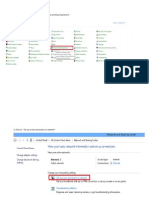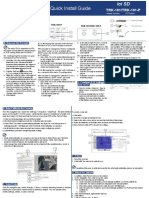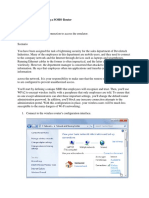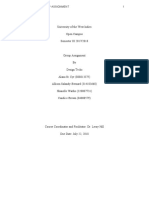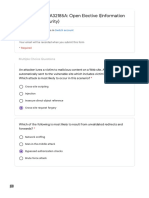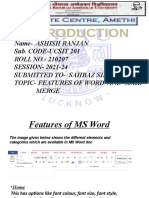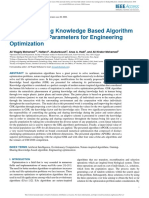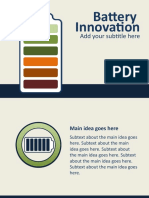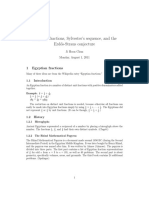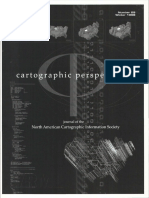Professional Documents
Culture Documents
Windows 8/8.1 Wireless - Manual Setup: Control Panel Network and Internet
Windows 8/8.1 Wireless - Manual Setup: Control Panel Network and Internet
Uploaded by
Beli GamersCopyright:
Available Formats
You might also like
- Configuring Site-to-Site VPN Between A Check Point Gateway and NetskopeDocument6 pagesConfiguring Site-to-Site VPN Between A Check Point Gateway and NetskopepatLP11No ratings yet
- 3.2.2.5 Packet Tracer - Install and Configure IoT DevicesDocument3 pages3.2.2.5 Packet Tracer - Install and Configure IoT DevicesKeba Gueye100% (1)
- 16.5.2 Lab - Secure Network DevicesDocument5 pages16.5.2 Lab - Secure Network DevicesFernando AlburquerqueNo ratings yet
- IT Central User Documentation Monday, August 20, 2012Document2 pagesIT Central User Documentation Monday, August 20, 2012rikalistirNo ratings yet
- Wireless Connection Guide For Windows 7, 8 & 10: Eduroam WPA2 Enterprise AESDocument1 pageWireless Connection Guide For Windows 7, 8 & 10: Eduroam WPA2 Enterprise AESgroaciNo ratings yet
- Configure A VPN ConnectionDocument1 pageConfigure A VPN ConnectionmichaelNo ratings yet
- Dynalink Rta 1025W: Configuring in Layer2 Pppoe For Windows XP and 2000Document4 pagesDynalink Rta 1025W: Configuring in Layer2 Pppoe For Windows XP and 2000heavenstar1981No ratings yet
- For Windows 7 Click OnDocument14 pagesFor Windows 7 Click Ongenieboy007No ratings yet
- Exe RisesDocument6 pagesExe RisesAmador AbasoloNo ratings yet
- GPRS 1 PageDocument2 pagesGPRS 1 Pagekafle_yrsNo ratings yet
- Secure Home Wireless NetworkDocument1 pageSecure Home Wireless NetworkmichaelNo ratings yet
- 3.3.2.7 Packet Tracer - WEP WPA2 PSK WPA2 RADIUS PDFDocument4 pages3.3.2.7 Packet Tracer - WEP WPA2 PSK WPA2 RADIUS PDFgurungeNo ratings yet
- Initial IP Configuration Via Serial CableDocument6 pagesInitial IP Configuration Via Serial CableSairam BoggavarapuNo ratings yet
- System Requirements & Settings ManualDocument14 pagesSystem Requirements & Settings ManualfaisalNo ratings yet
- 1.goto Programs - Thinkvantage - Access Conncetions.: Wireless ConfigurationDocument7 pages1.goto Programs - Thinkvantage - Access Conncetions.: Wireless ConfigurationSunisomNo ratings yet
- VSOmni-CTSG VSO100aDocument20 pagesVSOmni-CTSG VSO100aJHONNY GARAVITONo ratings yet
- Set Up and Connect To The UCT Wireless NetworkDocument7 pagesSet Up and Connect To The UCT Wireless NetworknadiahNo ratings yet
- How To Configure Odyssey Client For Secure EAP-PEAP AuthenticationDocument2 pagesHow To Configure Odyssey Client For Secure EAP-PEAP AuthenticationvivekNo ratings yet
- Test LabDocument394 pagesTest LabADRIAN ESTEBAN SALTOS SALAZARNo ratings yet
- 3.7.2 Packet Tracer Configure Wireless Router Hardening and Security Answer KeyDocument4 pages3.7.2 Packet Tracer Configure Wireless Router Hardening and Security Answer Keymalaklmawt0000No ratings yet
- Eduroam TCDusers ConfigDocument15 pagesEduroam TCDusers ConfigAnonymous wpI3fRNo ratings yet
- User Manual of NC-AP224Document23 pagesUser Manual of NC-AP224Didin ZaNo ratings yet
- LAB +Creaing+a+Virutal+Machine+in+the+Azure+Portal (NSGS)Document14 pagesLAB +Creaing+a+Virutal+Machine+in+the+Azure+Portal (NSGS)biancaNo ratings yet
- VPN Client Installation GuideDocument6 pagesVPN Client Installation GuideAnonymous P0fDcCwbFFNo ratings yet
- 4 11.5.2.4. Configuring A Linksys Router SDDocument4 pages4 11.5.2.4. Configuring A Linksys Router SDaguacatedemoraNo ratings yet
- My Courses: Home UGRD-IT6223-2013T Week 2: Basic Switching Concepts and Configuration Quiz 002Document3 pagesMy Courses: Home UGRD-IT6223-2013T Week 2: Basic Switching Concepts and Configuration Quiz 002katherine anne ortizNo ratings yet
- Quick Guide 2 ABB WirelessDocument6 pagesQuick Guide 2 ABB WirelessrakayyaNo ratings yet
- LTRRST 2734 LGDocument44 pagesLTRRST 2734 LGRamon PirbuxNo ratings yet
- Jweb Config Example Policy Based VPNDocument14 pagesJweb Config Example Policy Based VPNkarolkarol1No ratings yet
- CX7 User Guide V1.6Document34 pagesCX7 User Guide V1.6marydarl444No ratings yet
- Configuring Site-To-Site VPN Between a Check Point Gateway and NetskopeDocument6 pagesConfiguring Site-To-Site VPN Between a Check Point Gateway and NetskopeRoger ChavezNo ratings yet
- Instructions For Adding A Forticlient VPN Connection (Windows, Mac Os)Document1 pageInstructions For Adding A Forticlient VPN Connection (Windows, Mac Os)sapidesmexicoNo ratings yet
- Case Handling Procedure For Virtual Analyzer Issues: A. Installation FailureDocument2 pagesCase Handling Procedure For Virtual Analyzer Issues: A. Installation FailureJuan Manuel MercadoNo ratings yet
- How To Setup Wireless Network SecurityDocument28 pagesHow To Setup Wireless Network SecurityCollins OnwocheiNo ratings yet
- EW-7228APn - APMode ManualDocument12 pagesEW-7228APn - APMode ManualedutsilvaNo ratings yet
- Configuring Microsoft Windows Vista For WPA2 Enterprise: Windows WirelessDocument6 pagesConfiguring Microsoft Windows Vista For WPA2 Enterprise: Windows Wirelesslauu_llNo ratings yet
- Go To Control Panel and Click On "Network and Shanring Centre"Document14 pagesGo To Control Panel and Click On "Network and Shanring Centre"sansureNo ratings yet
- Installation of 4.7 (1) .7EEDocument23 pagesInstallation of 4.7 (1) .7EEShrawan KumarNo ratings yet
- VPN How To ConnectDocument7 pagesVPN How To ConnectnashihunamienNo ratings yet
- Quick Install Guide: TRK-101/TRK-101-PDocument2 pagesQuick Install Guide: TRK-101/TRK-101-PDDDDDDDDNo ratings yet
- Wi-Fi User Guide: Eastcoast - Co.ukDocument9 pagesWi-Fi User Guide: Eastcoast - Co.ukJung-Hua LiuNo ratings yet
- Usp Laptop Wireless Setup GuideDocument3 pagesUsp Laptop Wireless Setup GuideShawn SagarNo ratings yet
- Configure External Interface User Guide v1.4 Interactive - 1Document4 pagesConfigure External Interface User Guide v1.4 Interactive - 1BorkoNo ratings yet
- UBDo-g User ManualDocument34 pagesUBDo-g User Manualjose ruizNo ratings yet
- Quick Start Wireless DICOMDocument2 pagesQuick Start Wireless DICOMmohadeseNo ratings yet
- Connecting To Busecure With Windows 7 Screenshot VersionDocument5 pagesConnecting To Busecure With Windows 7 Screenshot VersionAnonymous EMAJZz90No ratings yet
- How To Enable Hik-Connect Remote Access On Hik Devices (Nvr/Dvr/Camera)Document4 pagesHow To Enable Hik-Connect Remote Access On Hik Devices (Nvr/Dvr/Camera)Pemdes BengkelNo ratings yet
- Installing and Configuring A SOHO RouterDocument11 pagesInstalling and Configuring A SOHO RouterPaul Justine TinduganNo ratings yet
- 21781-H CX5000 Gateway ManualDocument6 pages21781-H CX5000 Gateway ManualMeNo ratings yet
- Ccna-200-301 - 5.0 Security Fundamentals QuestionsDocument13 pagesCcna-200-301 - 5.0 Security Fundamentals Questionsnomar24No ratings yet
- Webex and Jabber Single Sign-On ChangesDocument2 pagesWebex and Jabber Single Sign-On ChangesArchana MishraNo ratings yet
- Delta V0.2 SoPDocument29 pagesDelta V0.2 SoPPassy Tshibangu Lukusa100% (1)
- Db9000 TX Quick User GuideDocument4 pagesDb9000 TX Quick User GuideRicardo MenLenNo ratings yet
- ClassIn User Manual For TeachersDocument40 pagesClassIn User Manual For Teachersgenius maxximusNo ratings yet
- Client VPN OS ConfigurationDocument57 pagesClient VPN OS ConfigurationChristian RodriguezNo ratings yet
- GITAM - Wifi Settins - 2Document2 pagesGITAM - Wifi Settins - 2shaik jilan67% (3)
- How To Configure A Brocade Silkworm Series SwitchDocument6 pagesHow To Configure A Brocade Silkworm Series SwitchgmawoyoNo ratings yet
- Blastbot Smart Control Integration With Fibaro Home Center 2Document9 pagesBlastbot Smart Control Integration With Fibaro Home Center 2Ricardo LandellNo ratings yet
- Securing Application Deployment with Obfuscation and Code Signing: How to Create 3 Layers of Protection for .NET Release BuildFrom EverandSecuring Application Deployment with Obfuscation and Code Signing: How to Create 3 Layers of Protection for .NET Release BuildNo ratings yet
- Early Digital Computers at Bell Telephone Laboratories - M.M. IrvineDocument21 pagesEarly Digital Computers at Bell Telephone Laboratories - M.M. IrvineiTiSWRiTTENNo ratings yet
- Cissp All in One Exam Guide 7Th Edition Shon Harris Full ChapterDocument67 pagesCissp All in One Exam Guide 7Th Edition Shon Harris Full Chapterstephen.ackles930100% (10)
- Edid 6502 Group AssignmentDocument42 pagesEdid 6502 Group Assignmentapi-399775080100% (4)
- ICS-CE 6-IOEUA32185A - Open Elective I (Information and Cyber Security)Document4 pagesICS-CE 6-IOEUA32185A - Open Elective I (Information and Cyber Security)Sakshi ChoudharyNo ratings yet
- SLIDES Isola 26feb14Document67 pagesSLIDES Isola 26feb14JavpNo ratings yet
- Uipath Adpv1Document5 pagesUipath Adpv1khouloud.kchaou98No ratings yet
- Fast LTE Refarming Solution PDFDocument32 pagesFast LTE Refarming Solution PDFshindeleNo ratings yet
- Instance-Based Learning: Slides Provided by Introduction To Data Mining, 2 EditionDocument13 pagesInstance-Based Learning: Slides Provided by Introduction To Data Mining, 2 EditionPriti YadavNo ratings yet
- Reporting GuidelinesDocument8 pagesReporting GuidelinesSpiderNo ratings yet
- Invariants and Monovariants: Adithya Bhaskar January 24, 2016Document5 pagesInvariants and Monovariants: Adithya Bhaskar January 24, 2016zarif hossainNo ratings yet
- Name-Ashish Ranjan Sub. CODE-UCSIT 201 ROLL NO. - 210207 SESSION - 2021-24 Submitted To - Sahbaz Sir Topic - Features of Word and Mail MergeDocument10 pagesName-Ashish Ranjan Sub. CODE-UCSIT 201 ROLL NO. - 210207 SESSION - 2021-24 Submitted To - Sahbaz Sir Topic - Features of Word and Mail MergeRavi RajNo ratings yet
- Type ScriptDocument119 pagesType ScriptTrung TrungNo ratings yet
- Boarding Pass (Web Check-In) Goindigo - inDocument1 pageBoarding Pass (Web Check-In) Goindigo - incoep05No ratings yet
- DEU-1661 VRV CAD Launch FinalDocument2 pagesDEU-1661 VRV CAD Launch Finalabdullah sahibNo ratings yet
- Spectralwave Mn5100 C Type: System OverviewDocument73 pagesSpectralwave Mn5100 C Type: System OverviewMarcia BrittoNo ratings yet
- Gaining-Sharing Knowledge Based Algorithm With Adaptive Parameters For Engineering OptimizationDocument13 pagesGaining-Sharing Knowledge Based Algorithm With Adaptive Parameters For Engineering OptimizationAli WagdyNo ratings yet
- Exercises INF 5860 Solution HintsDocument11 pagesExercises INF 5860 Solution HintsPatrick O'RourkeNo ratings yet
- Battery Innovation: Add Your Subtitle HereDocument39 pagesBattery Innovation: Add Your Subtitle HereEduardoSchlieperNo ratings yet
- PHP StringsDocument91 pagesPHP StringssssNo ratings yet
- YourSinclair03 Mar86Document100 pagesYourSinclair03 Mar86Lando BeemeNo ratings yet
- Egyptian Fractions, Sylvester's Sequence, and The Erdős-Straus ConjectureDocument7 pagesEgyptian Fractions, Sylvester's Sequence, and The Erdős-Straus ConjecturekrishnaNo ratings yet
- MSD57331Document48 pagesMSD57331aaravswastikNo ratings yet
- Cloud ComputingDocument18 pagesCloud Computingadi adiNo ratings yet
- Pkpadmin 1Document16 pagesPkpadmin 1gefamaNo ratings yet
- Java, JSF, Mysql and Hibernate Login ProjectDocument7 pagesJava, JSF, Mysql and Hibernate Login ProjectFatema TahaNo ratings yet
- CH10 Sys N AppsDocument4 pagesCH10 Sys N AppsFrank Camizzi0% (1)
- (B16) B155/622 STM-1/4 (OC-3/12) : For O9400R and O9500R HS SlotDocument2 pages(B16) B155/622 STM-1/4 (OC-3/12) : For O9400R and O9500R HS SlotAldo Bona HasudunganNo ratings yet
- Paper of Primary Schoool Mathematics and Learning Integers and FractionDocument11 pagesPaper of Primary Schoool Mathematics and Learning Integers and Fractionandi sandiNo ratings yet
- Ramdump Modem 2024-02-09 10-37-54 PropsDocument17 pagesRamdump Modem 2024-02-09 10-37-54 Propscarsten scholzNo ratings yet
- Skip To content-WPS OfficeDocument18 pagesSkip To content-WPS OfficeAce KingNo ratings yet
Windows 8/8.1 Wireless - Manual Setup: Control Panel Network and Internet
Windows 8/8.1 Wireless - Manual Setup: Control Panel Network and Internet
Uploaded by
Beli GamersOriginal Description:
Original Title
Copyright
Available Formats
Share this document
Did you find this document useful?
Is this content inappropriate?
Report this DocumentCopyright:
Available Formats
Windows 8/8.1 Wireless - Manual Setup: Control Panel Network and Internet
Windows 8/8.1 Wireless - Manual Setup: Control Panel Network and Internet
Uploaded by
Beli GamersCopyright:
Available Formats
Windows 8/8.
1 Wireless - Manual Setup
Step 1: Bring up the Control Panel to Add Wireless Step 2: Configure the Wireless Network Profile
network Profile
a. Enter wireless network information
o Network name: GBC
a. Click Start at the bottom left corner Control o Security type: WPA2-Enterprise
Panel o Encryption type: AES
b. Click View network status and tasks, under o Click Next
Network and Internet
c. Click Set up a new connection or network
b. Click Change connection settings
d. Select Manually connect to a wireless network
e. Click Next
c. Click Security tab and configure Wireless Network
Properties
o Security type: WPA2-Enterprise
o Encryption type: AES
o network authentication method: Microsoft:
Protected EAP (PEAP)
o Tick Remember my credentials for this
connection each time I'm logged in
o Click Settings
e. Untick Automatically use my Windows logon
name and password (and domain if any)
f. Click OK
g. Click Advanced settings
d. Configure Protected PEAP Properties
o Authentication Method: Secure password
(EAP-MSCHAP v2)
o Tick Enable Fast Reconnect
o Click Configure
h. Configure 802.1x settings
o Tick Specify authentication mode
o Select User authentication
o Click Save credentials
m. Click OK
i. Enter your GBC Student number in User name
field
j. Enter your Stu-view Password in Password field
k. Click OK
l. Click OK
Step 3: Bring Up Wireless Network Connection Menu
a. Click Network icon in the system tray ( located at
bottom right corner normally )
b. Select GBC
c. Tick Connect automatically
d. Click Connect
Congratulations! You have connected to GBC!
WINDOWS 8/8.1 – Automatic Wireless
Setup
Step 1: Bring Up Wireless Network Connection Menu Step 3: Verify Server Identity
a. Click Network icon in the system tray ( located at a. Click Show certificate details
bottom right corner normally )
b. Select GBC
c. Tick Connect automatically ( Note: If you don't
want to store the password, please untick it )
d. Click Connect
b. Click Connect
Step 2: Enter User Name and Password Congratulations! You have connected to GBC!
a. Enter your GBC Student Number in User name
field
b. Enter your Stuview Password in Password field
c. Click OK
You might also like
- Configuring Site-to-Site VPN Between A Check Point Gateway and NetskopeDocument6 pagesConfiguring Site-to-Site VPN Between A Check Point Gateway and NetskopepatLP11No ratings yet
- 3.2.2.5 Packet Tracer - Install and Configure IoT DevicesDocument3 pages3.2.2.5 Packet Tracer - Install and Configure IoT DevicesKeba Gueye100% (1)
- 16.5.2 Lab - Secure Network DevicesDocument5 pages16.5.2 Lab - Secure Network DevicesFernando AlburquerqueNo ratings yet
- IT Central User Documentation Monday, August 20, 2012Document2 pagesIT Central User Documentation Monday, August 20, 2012rikalistirNo ratings yet
- Wireless Connection Guide For Windows 7, 8 & 10: Eduroam WPA2 Enterprise AESDocument1 pageWireless Connection Guide For Windows 7, 8 & 10: Eduroam WPA2 Enterprise AESgroaciNo ratings yet
- Configure A VPN ConnectionDocument1 pageConfigure A VPN ConnectionmichaelNo ratings yet
- Dynalink Rta 1025W: Configuring in Layer2 Pppoe For Windows XP and 2000Document4 pagesDynalink Rta 1025W: Configuring in Layer2 Pppoe For Windows XP and 2000heavenstar1981No ratings yet
- For Windows 7 Click OnDocument14 pagesFor Windows 7 Click Ongenieboy007No ratings yet
- Exe RisesDocument6 pagesExe RisesAmador AbasoloNo ratings yet
- GPRS 1 PageDocument2 pagesGPRS 1 Pagekafle_yrsNo ratings yet
- Secure Home Wireless NetworkDocument1 pageSecure Home Wireless NetworkmichaelNo ratings yet
- 3.3.2.7 Packet Tracer - WEP WPA2 PSK WPA2 RADIUS PDFDocument4 pages3.3.2.7 Packet Tracer - WEP WPA2 PSK WPA2 RADIUS PDFgurungeNo ratings yet
- Initial IP Configuration Via Serial CableDocument6 pagesInitial IP Configuration Via Serial CableSairam BoggavarapuNo ratings yet
- System Requirements & Settings ManualDocument14 pagesSystem Requirements & Settings ManualfaisalNo ratings yet
- 1.goto Programs - Thinkvantage - Access Conncetions.: Wireless ConfigurationDocument7 pages1.goto Programs - Thinkvantage - Access Conncetions.: Wireless ConfigurationSunisomNo ratings yet
- VSOmni-CTSG VSO100aDocument20 pagesVSOmni-CTSG VSO100aJHONNY GARAVITONo ratings yet
- Set Up and Connect To The UCT Wireless NetworkDocument7 pagesSet Up and Connect To The UCT Wireless NetworknadiahNo ratings yet
- How To Configure Odyssey Client For Secure EAP-PEAP AuthenticationDocument2 pagesHow To Configure Odyssey Client For Secure EAP-PEAP AuthenticationvivekNo ratings yet
- Test LabDocument394 pagesTest LabADRIAN ESTEBAN SALTOS SALAZARNo ratings yet
- 3.7.2 Packet Tracer Configure Wireless Router Hardening and Security Answer KeyDocument4 pages3.7.2 Packet Tracer Configure Wireless Router Hardening and Security Answer Keymalaklmawt0000No ratings yet
- Eduroam TCDusers ConfigDocument15 pagesEduroam TCDusers ConfigAnonymous wpI3fRNo ratings yet
- User Manual of NC-AP224Document23 pagesUser Manual of NC-AP224Didin ZaNo ratings yet
- LAB +Creaing+a+Virutal+Machine+in+the+Azure+Portal (NSGS)Document14 pagesLAB +Creaing+a+Virutal+Machine+in+the+Azure+Portal (NSGS)biancaNo ratings yet
- VPN Client Installation GuideDocument6 pagesVPN Client Installation GuideAnonymous P0fDcCwbFFNo ratings yet
- 4 11.5.2.4. Configuring A Linksys Router SDDocument4 pages4 11.5.2.4. Configuring A Linksys Router SDaguacatedemoraNo ratings yet
- My Courses: Home UGRD-IT6223-2013T Week 2: Basic Switching Concepts and Configuration Quiz 002Document3 pagesMy Courses: Home UGRD-IT6223-2013T Week 2: Basic Switching Concepts and Configuration Quiz 002katherine anne ortizNo ratings yet
- Quick Guide 2 ABB WirelessDocument6 pagesQuick Guide 2 ABB WirelessrakayyaNo ratings yet
- LTRRST 2734 LGDocument44 pagesLTRRST 2734 LGRamon PirbuxNo ratings yet
- Jweb Config Example Policy Based VPNDocument14 pagesJweb Config Example Policy Based VPNkarolkarol1No ratings yet
- CX7 User Guide V1.6Document34 pagesCX7 User Guide V1.6marydarl444No ratings yet
- Configuring Site-To-Site VPN Between a Check Point Gateway and NetskopeDocument6 pagesConfiguring Site-To-Site VPN Between a Check Point Gateway and NetskopeRoger ChavezNo ratings yet
- Instructions For Adding A Forticlient VPN Connection (Windows, Mac Os)Document1 pageInstructions For Adding A Forticlient VPN Connection (Windows, Mac Os)sapidesmexicoNo ratings yet
- Case Handling Procedure For Virtual Analyzer Issues: A. Installation FailureDocument2 pagesCase Handling Procedure For Virtual Analyzer Issues: A. Installation FailureJuan Manuel MercadoNo ratings yet
- How To Setup Wireless Network SecurityDocument28 pagesHow To Setup Wireless Network SecurityCollins OnwocheiNo ratings yet
- EW-7228APn - APMode ManualDocument12 pagesEW-7228APn - APMode ManualedutsilvaNo ratings yet
- Configuring Microsoft Windows Vista For WPA2 Enterprise: Windows WirelessDocument6 pagesConfiguring Microsoft Windows Vista For WPA2 Enterprise: Windows Wirelesslauu_llNo ratings yet
- Go To Control Panel and Click On "Network and Shanring Centre"Document14 pagesGo To Control Panel and Click On "Network and Shanring Centre"sansureNo ratings yet
- Installation of 4.7 (1) .7EEDocument23 pagesInstallation of 4.7 (1) .7EEShrawan KumarNo ratings yet
- VPN How To ConnectDocument7 pagesVPN How To ConnectnashihunamienNo ratings yet
- Quick Install Guide: TRK-101/TRK-101-PDocument2 pagesQuick Install Guide: TRK-101/TRK-101-PDDDDDDDDNo ratings yet
- Wi-Fi User Guide: Eastcoast - Co.ukDocument9 pagesWi-Fi User Guide: Eastcoast - Co.ukJung-Hua LiuNo ratings yet
- Usp Laptop Wireless Setup GuideDocument3 pagesUsp Laptop Wireless Setup GuideShawn SagarNo ratings yet
- Configure External Interface User Guide v1.4 Interactive - 1Document4 pagesConfigure External Interface User Guide v1.4 Interactive - 1BorkoNo ratings yet
- UBDo-g User ManualDocument34 pagesUBDo-g User Manualjose ruizNo ratings yet
- Quick Start Wireless DICOMDocument2 pagesQuick Start Wireless DICOMmohadeseNo ratings yet
- Connecting To Busecure With Windows 7 Screenshot VersionDocument5 pagesConnecting To Busecure With Windows 7 Screenshot VersionAnonymous EMAJZz90No ratings yet
- How To Enable Hik-Connect Remote Access On Hik Devices (Nvr/Dvr/Camera)Document4 pagesHow To Enable Hik-Connect Remote Access On Hik Devices (Nvr/Dvr/Camera)Pemdes BengkelNo ratings yet
- Installing and Configuring A SOHO RouterDocument11 pagesInstalling and Configuring A SOHO RouterPaul Justine TinduganNo ratings yet
- 21781-H CX5000 Gateway ManualDocument6 pages21781-H CX5000 Gateway ManualMeNo ratings yet
- Ccna-200-301 - 5.0 Security Fundamentals QuestionsDocument13 pagesCcna-200-301 - 5.0 Security Fundamentals Questionsnomar24No ratings yet
- Webex and Jabber Single Sign-On ChangesDocument2 pagesWebex and Jabber Single Sign-On ChangesArchana MishraNo ratings yet
- Delta V0.2 SoPDocument29 pagesDelta V0.2 SoPPassy Tshibangu Lukusa100% (1)
- Db9000 TX Quick User GuideDocument4 pagesDb9000 TX Quick User GuideRicardo MenLenNo ratings yet
- ClassIn User Manual For TeachersDocument40 pagesClassIn User Manual For Teachersgenius maxximusNo ratings yet
- Client VPN OS ConfigurationDocument57 pagesClient VPN OS ConfigurationChristian RodriguezNo ratings yet
- GITAM - Wifi Settins - 2Document2 pagesGITAM - Wifi Settins - 2shaik jilan67% (3)
- How To Configure A Brocade Silkworm Series SwitchDocument6 pagesHow To Configure A Brocade Silkworm Series SwitchgmawoyoNo ratings yet
- Blastbot Smart Control Integration With Fibaro Home Center 2Document9 pagesBlastbot Smart Control Integration With Fibaro Home Center 2Ricardo LandellNo ratings yet
- Securing Application Deployment with Obfuscation and Code Signing: How to Create 3 Layers of Protection for .NET Release BuildFrom EverandSecuring Application Deployment with Obfuscation and Code Signing: How to Create 3 Layers of Protection for .NET Release BuildNo ratings yet
- Early Digital Computers at Bell Telephone Laboratories - M.M. IrvineDocument21 pagesEarly Digital Computers at Bell Telephone Laboratories - M.M. IrvineiTiSWRiTTENNo ratings yet
- Cissp All in One Exam Guide 7Th Edition Shon Harris Full ChapterDocument67 pagesCissp All in One Exam Guide 7Th Edition Shon Harris Full Chapterstephen.ackles930100% (10)
- Edid 6502 Group AssignmentDocument42 pagesEdid 6502 Group Assignmentapi-399775080100% (4)
- ICS-CE 6-IOEUA32185A - Open Elective I (Information and Cyber Security)Document4 pagesICS-CE 6-IOEUA32185A - Open Elective I (Information and Cyber Security)Sakshi ChoudharyNo ratings yet
- SLIDES Isola 26feb14Document67 pagesSLIDES Isola 26feb14JavpNo ratings yet
- Uipath Adpv1Document5 pagesUipath Adpv1khouloud.kchaou98No ratings yet
- Fast LTE Refarming Solution PDFDocument32 pagesFast LTE Refarming Solution PDFshindeleNo ratings yet
- Instance-Based Learning: Slides Provided by Introduction To Data Mining, 2 EditionDocument13 pagesInstance-Based Learning: Slides Provided by Introduction To Data Mining, 2 EditionPriti YadavNo ratings yet
- Reporting GuidelinesDocument8 pagesReporting GuidelinesSpiderNo ratings yet
- Invariants and Monovariants: Adithya Bhaskar January 24, 2016Document5 pagesInvariants and Monovariants: Adithya Bhaskar January 24, 2016zarif hossainNo ratings yet
- Name-Ashish Ranjan Sub. CODE-UCSIT 201 ROLL NO. - 210207 SESSION - 2021-24 Submitted To - Sahbaz Sir Topic - Features of Word and Mail MergeDocument10 pagesName-Ashish Ranjan Sub. CODE-UCSIT 201 ROLL NO. - 210207 SESSION - 2021-24 Submitted To - Sahbaz Sir Topic - Features of Word and Mail MergeRavi RajNo ratings yet
- Type ScriptDocument119 pagesType ScriptTrung TrungNo ratings yet
- Boarding Pass (Web Check-In) Goindigo - inDocument1 pageBoarding Pass (Web Check-In) Goindigo - incoep05No ratings yet
- DEU-1661 VRV CAD Launch FinalDocument2 pagesDEU-1661 VRV CAD Launch Finalabdullah sahibNo ratings yet
- Spectralwave Mn5100 C Type: System OverviewDocument73 pagesSpectralwave Mn5100 C Type: System OverviewMarcia BrittoNo ratings yet
- Gaining-Sharing Knowledge Based Algorithm With Adaptive Parameters For Engineering OptimizationDocument13 pagesGaining-Sharing Knowledge Based Algorithm With Adaptive Parameters For Engineering OptimizationAli WagdyNo ratings yet
- Exercises INF 5860 Solution HintsDocument11 pagesExercises INF 5860 Solution HintsPatrick O'RourkeNo ratings yet
- Battery Innovation: Add Your Subtitle HereDocument39 pagesBattery Innovation: Add Your Subtitle HereEduardoSchlieperNo ratings yet
- PHP StringsDocument91 pagesPHP StringssssNo ratings yet
- YourSinclair03 Mar86Document100 pagesYourSinclair03 Mar86Lando BeemeNo ratings yet
- Egyptian Fractions, Sylvester's Sequence, and The Erdős-Straus ConjectureDocument7 pagesEgyptian Fractions, Sylvester's Sequence, and The Erdős-Straus ConjecturekrishnaNo ratings yet
- MSD57331Document48 pagesMSD57331aaravswastikNo ratings yet
- Cloud ComputingDocument18 pagesCloud Computingadi adiNo ratings yet
- Pkpadmin 1Document16 pagesPkpadmin 1gefamaNo ratings yet
- Java, JSF, Mysql and Hibernate Login ProjectDocument7 pagesJava, JSF, Mysql and Hibernate Login ProjectFatema TahaNo ratings yet
- CH10 Sys N AppsDocument4 pagesCH10 Sys N AppsFrank Camizzi0% (1)
- (B16) B155/622 STM-1/4 (OC-3/12) : For O9400R and O9500R HS SlotDocument2 pages(B16) B155/622 STM-1/4 (OC-3/12) : For O9400R and O9500R HS SlotAldo Bona HasudunganNo ratings yet
- Paper of Primary Schoool Mathematics and Learning Integers and FractionDocument11 pagesPaper of Primary Schoool Mathematics and Learning Integers and Fractionandi sandiNo ratings yet
- Ramdump Modem 2024-02-09 10-37-54 PropsDocument17 pagesRamdump Modem 2024-02-09 10-37-54 Propscarsten scholzNo ratings yet
- Skip To content-WPS OfficeDocument18 pagesSkip To content-WPS OfficeAce KingNo ratings yet