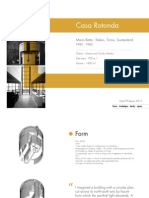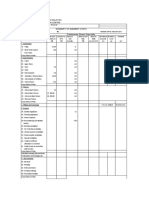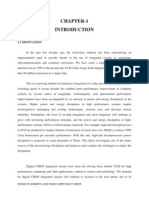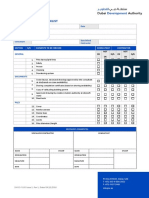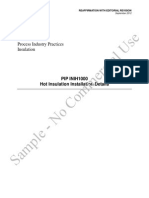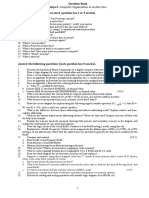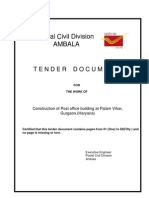Professional Documents
Culture Documents
Cog Nos Express Workshop
Cog Nos Express Workshop
Uploaded by
annie_1366Original Description:
Copyright
Available Formats
Share this document
Did you find this document useful?
Is this content inappropriate?
Report this DocumentCopyright:
Available Formats
Cog Nos Express Workshop
Cog Nos Express Workshop
Uploaded by
annie_1366Copyright:
Available Formats
Setting up the IBM Cognos Express samples
The IBM® Cognos® Express™ samples illustrate product features and technical and
business best
practices. You can also use them for experimenting with and sharing report design
techniques and
for troubleshooting.
Important: A file called samples_variables.txt is included in
express_installation_location\
express_samples. When you create the Informix and Xcelerator data sources that are
required
to run the samples as described in this section, use the values in this file to fill in the
fields as
indicated.
The IBM Cognos Express samples are comprised of data that is deployed on two
databases:
● Informix samples
Use the Informix samples if you want to use IBM Cognos Express Reporter to report
on sample
data. You can also use IBM Cognos Express Data Advisor to create an Xcelerator cube
using
the Informix samples. For more information, see "Setting up the Informix samples" (p.
72).
● Xcelerator samples
Use the Xcelerator samples if you want to analyze data in Xcelerator cubes. The
Xcelerator
samples are an IBM Cognos TM1 cube that you deploy to the CXMD central database
that
IBM Cognos Express uses. For more information, see "Setting up the Xcelerator
samples" (p. 74).
After you extract the data from these sample databases, you import the data into the
IBM Cognos
Express content store.
Extracting the samples
Important: We recommend that before extracting the samples, you back up all of
your data.
Extracting the samples should not overwrite any existing files. However, a backup is
a wise precaution
should you encounter problems with setting up the samples.
Before you set up the Informix samples or the Xcelerator samples, extract the sample
files to use
with IBM Cognos Express.
Steps
1. Go to the location of the file install.exe that you used to install IBM Cognos
Express, and
double-click the Samples folder.
2. Extract the file samples.zip to the express_installation_location, such as
C:\Program
Files\IBM\Cognos Express.
Specify to extract all the files and folders and to use the folder names from the .zip
file. You
do not need to create any folders.
Restoring the Informix database
Restore the Informix database so that the database recognizes the sample names
and is able to
interact with IBM Cognos Express.
Before you restore the Informix database, you must install IBM Cognos Express
Manager. You
you must log on as the Windows administrator who installed IBM Cognos Express and
you should
not have an installed version of Informix Client on your computer.
Steps
1. Open the express_installation_location\express_samples folder.
2. Double-click the file restoreIDS_Samples.bat.
3. Restart your computer.
● Close all open windows.
● From the Start menu, click Shut down, and then select Restart.
This ensures that all changes to the system environment variables are applied.
Importing the Informix samples
Import the Informix samples to add them to the IBM Cognos Express content store.
Before you import the Informix samples, you must install IBM Cognos Express
Manager and IBM
Cognos Express Reporter.
Steps
1. Start IBM Cognos Express Manager.
2. From the Launch menu, click IBM Cognos Administration.
3. Click the Configuration tab.
4. Click Content Administration.
5. On the toolbar, click the new import button .
The New Import wizard displays.
6. Select Cognos_Samples as the deployment archive and click Next twice.
7. On the Select the public folders content page, select the check boxes next to
the samples that
you want, and then click Next three times.
8. Click Finish, then click Run, then click OK.
The Cognos_Samples package is added to your content store.
Creating data source connections to the Informix databases
You must create data source connections to the samples databases that you
restored. IBM Cognos Express uses this information to connect to the samples
databases and run the sample reports or use the sample package.
Before you create the data source connections to the Informix database, you must
restore the
Informix database and install IBM Cognos Express Manager and IBM Cognos Express
Reporter.
Steps
1. In IBM Cognos Express Manager, from the Launch menu, click IBM Cognos
Administration.
2. Click the Configuration tab.
3. Click Data Source Connections.
4. Click the new data source button .
5. In the Name box, type great_outdoors_sales and then click Next.
6. In the connection page, select Informix as the database type, and then click
Next.
The connection string page for the selected database displays.
7. When prompted, do the following:
● In the Informix database name field, type gosales
● In the Host Name field, enter the Host_Name value indicated in the file
samples_variables.
txt
HOST_NAME=sqlserve2008
PASSWORD=CX_Samples
SERVER_NAME=cm_ids_svr_custom
SERVICE_NAME=19304
USER_NAME=CXSamplesUser
8. Click Finish.
9. Repeat steps 3 to 8 for the GOSALESDW samples database, but type
great_outdoors_warehouse
in step 5 and in step 7, type gosalesdw in the Informix database name field.
Setting up the Xcelerator samples
IBM® Cognos® Express™ contains samples that were created in IBM Cognos Express
Xcelerator
format.
Restoring the Xcelerator cube
Restore the Xcelerator cube so that the database recognizes the sample names and
is able to interact with IBM Cognos Express.
Before you restore the Xcelerator cube, you must install IBM Cognos Express
Manager, IBM Cognos Express Reporter, IBM Cognos Express Xcelerator, and IBM
Cognos Express Xcelerator Client.
To restore the Xcelerator cube, you must perform two tasks:
❑ Refresh Xcelerator in IBM Cognos Express Manager
❑ Set cube properties in Architect
Refreshing Xcelerator in IBM Cognos Express Manager
To refresh IBM Cognos Express Manager, do the following.
Steps
1. Start IBM Cognos Express Manager.
2. In the IBM Cognos Express Manager Log on dialog, enter an administrator name
and password.
3. In IBM Cognos Express Manager, under Products, click Xcelerator.
4. On the Products - Xcelerator page, click Restart.
Setting cube properties in Architect
To set the cube properties in Architect, do the following.
Steps
1. Start Xcelerator Architect.
2. Expand Servers, and then double click cxmd.
3. Type the username and password of the IBM Cognos Express Administrator and
press OK.
4. Expand Cubes, right click Sales Plan, and then select Properties.
5. Select the following dimensions:
● For the Measures Dimension, select Sales Plan Measures.
● For the Time Dimension, select Months.
6. Click OK, and then close Xcelerator Architect.
Importing the Xcelerator samples
Import the Xcelerator samples to add them to the IBM Cognos Express content store.
Before you import the Xcelerator samples, you must install IBM Cognos Express
Manager and
IBM Cognos Express Reporter.
Steps
1. Start IBM Cognos Express Manager.
2. From the Launch menu, click IBM Cognos Administration.
3. Click the Configuration tab.
4. Click Content Administration.
5. On the toolbar, click the new import button .
The New Import wizard displays.
6. Select the Xcelerator sample kit that you want from this list:
● TM1_Sales_Plan_DE (German Samples)
● TM1_Sales_Plan_EN (English Samples)
● TM1_Sales_Plan_FR (French Samples)
● TM1_Sales_Plan_JA (Japanese Samples)
● TM1_SalesPlan_Multilingual_deployment (All Languages)
7. Click Next twice.
3. Click Data Source Connections.
4. Click the new data source button .
5. In the Name box, enter the name of the data source which depends on the
language package,
as shown in the following list:.
● TM1_15Apr (German) if you chose the multilingual deployment
● TM1_SalesPlan_DE_datasource (German) if you choose the German deployment
● TM1_Sales_EN (English)
● TM1_SalesPlan_FR_datasource (French)
● TM1_SalesPlan_JA_datasource (Japanese)
6. Click Next.
7. In the connection page, select TM1 as the database type, and then click Next.
The connection string page for the selected database displays.
8. When prompted, do the following:
● In the Administration Host field, enter the Host_Name value indicated in the file
samples_
variables.txt (p. 71).
● In the Server Name field, type CXMD.
● In the External Namespace field, select Cognos Express.
Tip: To test whether the parameters are correct, click Test the connection....
76 IBM Cognos Express
Chapter 12: Setting up the IBM Cognos Express samples
Note: The username and password required should be an IBM Cognos Access
Manager (CAM)
user that was added as a member of the TM1 clients (for example, the IBM Cognos
Express
Administrator)
9. Click Finish.
You might also like
- The Subtle Art of Not Giving a F*ck: A Counterintuitive Approach to Living a Good LifeFrom EverandThe Subtle Art of Not Giving a F*ck: A Counterintuitive Approach to Living a Good LifeRating: 4 out of 5 stars4/5 (5823)
- The Gifts of Imperfection: Let Go of Who You Think You're Supposed to Be and Embrace Who You AreFrom EverandThe Gifts of Imperfection: Let Go of Who You Think You're Supposed to Be and Embrace Who You AreRating: 4 out of 5 stars4/5 (1093)
- Never Split the Difference: Negotiating As If Your Life Depended On ItFrom EverandNever Split the Difference: Negotiating As If Your Life Depended On ItRating: 4.5 out of 5 stars4.5/5 (852)
- Grit: The Power of Passion and PerseveranceFrom EverandGrit: The Power of Passion and PerseveranceRating: 4 out of 5 stars4/5 (590)
- Hidden Figures: The American Dream and the Untold Story of the Black Women Mathematicians Who Helped Win the Space RaceFrom EverandHidden Figures: The American Dream and the Untold Story of the Black Women Mathematicians Who Helped Win the Space RaceRating: 4 out of 5 stars4/5 (898)
- Shoe Dog: A Memoir by the Creator of NikeFrom EverandShoe Dog: A Memoir by the Creator of NikeRating: 4.5 out of 5 stars4.5/5 (541)
- The Hard Thing About Hard Things: Building a Business When There Are No Easy AnswersFrom EverandThe Hard Thing About Hard Things: Building a Business When There Are No Easy AnswersRating: 4.5 out of 5 stars4.5/5 (349)
- Elon Musk: Tesla, SpaceX, and the Quest for a Fantastic FutureFrom EverandElon Musk: Tesla, SpaceX, and the Quest for a Fantastic FutureRating: 4.5 out of 5 stars4.5/5 (474)
- Her Body and Other Parties: StoriesFrom EverandHer Body and Other Parties: StoriesRating: 4 out of 5 stars4/5 (823)
- The Sympathizer: A Novel (Pulitzer Prize for Fiction)From EverandThe Sympathizer: A Novel (Pulitzer Prize for Fiction)Rating: 4.5 out of 5 stars4.5/5 (122)
- The Emperor of All Maladies: A Biography of CancerFrom EverandThe Emperor of All Maladies: A Biography of CancerRating: 4.5 out of 5 stars4.5/5 (271)
- The Little Book of Hygge: Danish Secrets to Happy LivingFrom EverandThe Little Book of Hygge: Danish Secrets to Happy LivingRating: 3.5 out of 5 stars3.5/5 (403)
- The World Is Flat 3.0: A Brief History of the Twenty-first CenturyFrom EverandThe World Is Flat 3.0: A Brief History of the Twenty-first CenturyRating: 3.5 out of 5 stars3.5/5 (2259)
- The Yellow House: A Memoir (2019 National Book Award Winner)From EverandThe Yellow House: A Memoir (2019 National Book Award Winner)Rating: 4 out of 5 stars4/5 (98)
- Devil in the Grove: Thurgood Marshall, the Groveland Boys, and the Dawn of a New AmericaFrom EverandDevil in the Grove: Thurgood Marshall, the Groveland Boys, and the Dawn of a New AmericaRating: 4.5 out of 5 stars4.5/5 (266)
- A Heartbreaking Work Of Staggering Genius: A Memoir Based on a True StoryFrom EverandA Heartbreaking Work Of Staggering Genius: A Memoir Based on a True StoryRating: 3.5 out of 5 stars3.5/5 (231)
- Team of Rivals: The Political Genius of Abraham LincolnFrom EverandTeam of Rivals: The Political Genius of Abraham LincolnRating: 4.5 out of 5 stars4.5/5 (234)
- On Fire: The (Burning) Case for a Green New DealFrom EverandOn Fire: The (Burning) Case for a Green New DealRating: 4 out of 5 stars4/5 (74)
- The Unwinding: An Inner History of the New AmericaFrom EverandThe Unwinding: An Inner History of the New AmericaRating: 4 out of 5 stars4/5 (45)
- Casa Rotonda - Mario BottaDocument7 pagesCasa Rotonda - Mario Bottanunucica0% (1)
- ECA Form 2Document2 pagesECA Form 2ninaamirahmNo ratings yet
- Checklist For Concrete Road WorksDocument1 pageChecklist For Concrete Road Worksaftabshekh624462No ratings yet
- Chapter 08Document90 pagesChapter 08devzer0No ratings yet
- Payton The MetropolisDocument6 pagesPayton The MetropolisDenis GachevNo ratings yet
- Release NoteDocument49 pagesRelease NoteSilviu BadulescuNo ratings yet
- Matlab Manual1Document25 pagesMatlab Manual1Richard BrooksNo ratings yet
- Piling-Inspection-Checklist - DDA StandartDocument1 pagePiling-Inspection-Checklist - DDA StandartGema JanuarNo ratings yet
- PIP INIH1000 SampleDocument6 pagesPIP INIH1000 SampleIvan Roco100% (1)
- Midshire Business Systems - Ricoh Aficio MP 301 SP / MP 301SPF BrochureDocument4 pagesMidshire Business Systems - Ricoh Aficio MP 301 SP / MP 301SPF BrochureadietoppingNo ratings yet
- Control M Plug-In For DatabasesDocument26 pagesControl M Plug-In For Databasesgssamerica100% (2)
- Guide To The Art of Illuminating 1000255012Document108 pagesGuide To The Art of Illuminating 1000255012Tudor Cosmin67% (3)
- Preliminaries in Construction - Designing Buildings WikiDocument5 pagesPreliminaries in Construction - Designing Buildings WikiLukman HakimNo ratings yet
- 2018 NDSDocument61 pages2018 NDSEric FormanNo ratings yet
- SB Part Bill - 3 (GR Floor) of Protik Fine Ceramics Factory BuildingDocument10 pagesSB Part Bill - 3 (GR Floor) of Protik Fine Ceramics Factory BuildingShafiul AlamNo ratings yet
- Research Paper: Bill Gates As Charismatic LeaderDocument4 pagesResearch Paper: Bill Gates As Charismatic Leaderkhushiyadav630% (1)
- Google Chrome Portable Help: A New Way To Get OnlineDocument9 pagesGoogle Chrome Portable Help: A New Way To Get Onlineanak_timurNo ratings yet
- GPUYDocument404 pagesGPUYKrunoslav KasunićNo ratings yet
- Industrial Ethernet Facts - Comparing 5 Technologies PDFDocument36 pagesIndustrial Ethernet Facts - Comparing 5 Technologies PDFwiwiwoNo ratings yet
- Database Management System (DBMS)Document6 pagesDatabase Management System (DBMS)Piyush JainNo ratings yet
- Kaspersky AnalisisDocument3 pagesKaspersky Analisisvladimir652No ratings yet
- The Silex BookDocument121 pagesThe Silex BookinternetNo ratings yet
- Oceanspace V1300NDocument2 pagesOceanspace V1300NUtopia MediaNo ratings yet
- Epson LQ-2090Document248 pagesEpson LQ-2090Dejan StamenovNo ratings yet
- Co QSTN BankDocument4 pagesCo QSTN Bankjoydeep12No ratings yet
- 30096990Document27 pages30096990gmoladd6No ratings yet
- Postal Civil Division Ambala: Tender DocumentDocument50 pagesPostal Civil Division Ambala: Tender DocumentRavinder KumarNo ratings yet
- Cr3 Manual en USDocument16 pagesCr3 Manual en USanon_840358019No ratings yet
- TSR Whitepaper PDFDocument39 pagesTSR Whitepaper PDFtibrazilineNo ratings yet
- Econosto 1Document81 pagesEconosto 1mengineering0% (1)