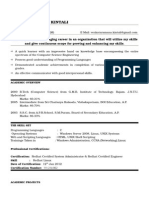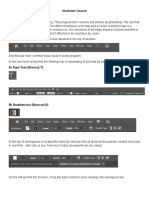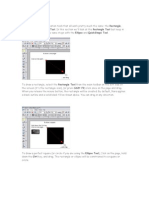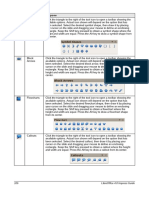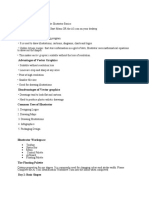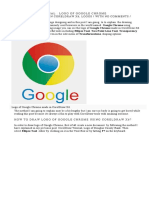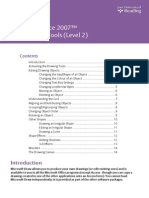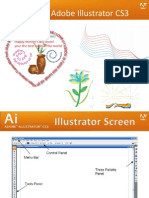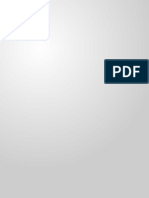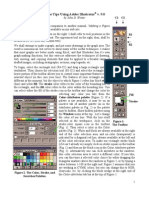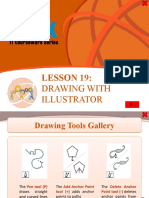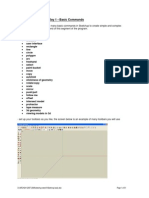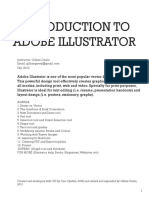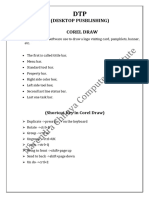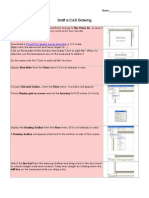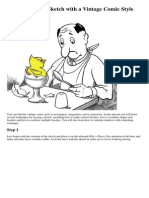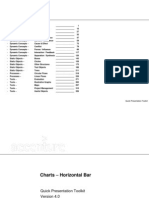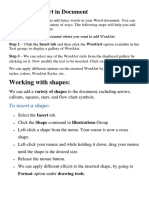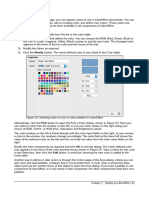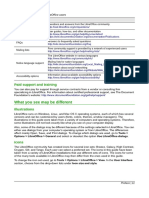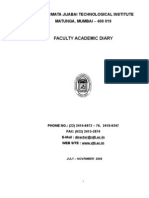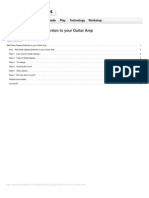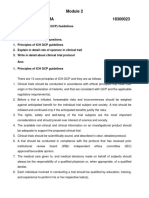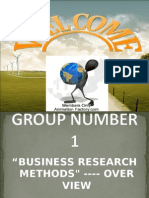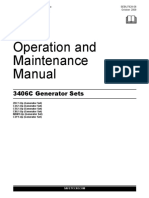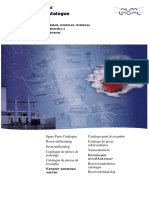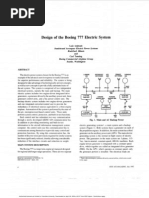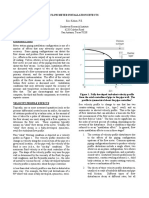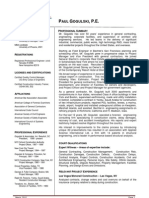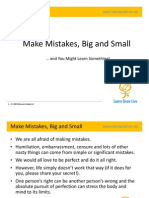Professional Documents
Culture Documents
Choosing and Defining Colors: Figure 173: Color Bar
Choosing and Defining Colors: Figure 173: Color Bar
Uploaded by
Neuer FamilyOriginal Description:
Original Title
Copyright
Available Formats
Share this document
Did you find this document useful?
Is this content inappropriate?
Report this DocumentCopyright:
Available Formats
Choosing and Defining Colors: Figure 173: Color Bar
Choosing and Defining Colors: Figure 173: Color Bar
Uploaded by
Neuer FamilyCopyright:
Available Formats
Choosing and defining colors
To display the Colors dialog (Figure 173), select View > Toolbars > Color Bar to display the
current color palette. By default, the Color Bar is displayed below the workspace. You can hide or
show it by clicking on its Hide/Show button. Here you can rapidly choose the color of objects in
your drawing (lines, areas, and 3D effects). The first box corresponds to none (no color).
Figure 173: Color bar
You can access several specialized color palettes in Draw, as well as change individual colors to
your own taste. To do this, use the Area dialog by selecting Format > Area on the Menu bar or
clicking the Area icon on the Sidebar, then selecting the Colors tab (Figure 174).
To load another palette, click on the Load Color List icon. The file selector dialog asks you to
choose one of the standard LibreOffice palettes (files with the file extension *.soc). For example,
web.soc is a color palette that is adapted to creating drawings for placing in web pages. These
colors will display correctly on workstations with screens capable of at least 256 colors.
Figure 174: Area dialog – Colors page
Chapter 7 Getting Started with Draw | 201
The color selection box also lets you individually change any color by modifying the numerical
values in the fields provided to the right of the color palette. You can use the color schemes known
as CMYK (Cyan, Magenta, Yellow, Black) or RGB (Red, Green, Blue).
Click on the Pick button to open the Pick a Color dialog, where you can set individual colors. See
“Color options” in Chapter 2 Setting Up LibreOffice in this guide.
For a more detailed description of color palettes and their options, see the Draw Guide Chapter 11
Advanced Draw Techniques.
Drawing basic shapes
Draw provides a wide range of shapes, located in palettes accessed from the Drawing toolbar.
This section describes only a few of the basic shapes, including text, which are treated as objects
in Draw. See the Draw Guide for a complete description of the shapes available.
Some of the icons on the Drawing toolbar will change according to the shape that has been
selected from the choices available. Icons with tool palettes available are indicated by a small
triangle to the right of the icon.
Note
When you draw a basic shape or select one for editing, the Info field at the left side in
the status bar changes to reflect the present action: for example Line created, Text
frame xxyy selected, and so on.
Drawing a straight line
Click on the Line icon and place the cursor at the point where you want to start the line (Figure
175). Drag the mouse while keeping the mouse button pressed. Release the mouse button at the
point where you want to end the line. A selection handle appears at each end of the line, showing
that this object is the currently selected object. The selection handle at the starting point of the line
is slightly larger than the other selection handle.
Figure 175: Drawing a straight line
Keep the Ctrl key pressed while drawing a line to enable the end of the line to snap to the nearest
grid point.
Note
This is the default behavior of the Ctrl key. However, if the Snap to Grid option on the
View > Grid menu has been selected, the Ctrl key deactivates the snap to grid activity.
Keep the Shift key pressed while you draw a line to restrict the drawing angle of the line to a
multiple of 45 degrees (0, 45, 90, 135, and so on).
202 | Getting Started with LibreOffice 5.1
Note
This is the default behavior of the Shift key. However, if the option When creating or
moving objects in the Snap position section of Tools > Options > LibreOffice Draw >
Grid has been selected, the action of the Shift key is the opposite. Lines will
automatically be drawn at a multiple of 45 degrees unless the Shift key is pressed.
Hold down the Alt key while drawing a line to cause the line to extend outwards symmetrically in
both directions from the start point. This lets you draw lines by starting from the middle of the line.
When a line is drawn, it uses default attributes. To change any of these attributes, select a line by
clicking on it, then right-click and select Line from the context menu or go to Format > Line on the
Menu bar to open the Line dialog (Figure 176). Alternatively, click on the Properties icon on the
Sidebar and open the Line sub-section. Line style, line width, and line color can also be changed
using the controls in the Line and Filling toolbar at the top of the workspace.
Figure 176: Line dialog
Drawing an arrow
Arrows are drawn like lines. In fact Draw classifies arrows as a subgroup of lines: lines with
arrowheads. The information field on the status bar shows them only as lines. Click on the Line
Ends with Arrow icon on the Drawing toolbar or the Insert Shapes sub-section in Sidebar
Properties to draw an arrow. The arrow head is drawn at the end point of the arrow when you
release the mouse button.
Choosing line endings
Several types of line endings (arrows, circles, squares, and others) are available in Draw. Click on
the small triangle to the right of the Lines and Arrows icon on the Drawing toolbar or the Insert
Shapes sub-section in Sidebar Properties to open a tool palette containing tools for drawing lines
and arrows. Alternatively, go to View > Toolbars > Arrows to open the Arrows toolbar as a floating
toolbar (Figure 177). The icon for the tool used most recently will be shown on the Drawing toolbar
to make it easier to use the same tool again.
Chapter 7 Getting Started with Draw | 203
After drawing the line, you can change the arrow style by clicking on the Arrowheads icon in the
Line and Filling toolbar and select the arrow start and end options.
Figure 177: Arrows toolbar and available tools
Drawing rectangles or squares
Drawing a rectangle is similar to drawing a straight line. Click on the Rectangle icon in the Drawing
toolbar or the Insert Shapes sub-section in Sidebar Properties. As you draw the rectangle with the
mouse cursor, the rectangle appears with its bottom right corner attached to the cursor.
Squares are rectangles with all sides of equal length. To draw a square, click on the Rectangle
icon and hold down the Shift key whilst you draw a square.
Note
If the option When creating or moving objects has been selected in Tools > Options >
LibreOffice Draw > General, the action of the Shift key is reversed. When the
Rectangle tool is selected, a square is drawn. To draw a rectangle, you have to press
the Shift key when drawing. This Shift key reversal also applies when drawing ellipses
and circles.
To draw a rectangle or square from its center rather than the bottom right corner, position your
cursor on the drawing, press the mouse button and then hold down the Alt key while dragging with
the cursor. The rectangle or square uses the start point (where you first clicked the mouse button)
as the center.
Drawing circles or ellipses
To draw an ellipse (also called an oval), click on the Ellipse icon on the Drawing toolbar or the
Insert Shapes sub-section in Sidebar Properties. A circle is an ellipse with both axes the same
length. To draw a circle, click on the Ellipse icon and hold down the Shift key whilst you draw a
circle.
To draw an ellipse or circle from its center, position your cursor on the drawing, press the mouse
button and then hold down the Alt key while dragging with the cursor. The ellipse or circle uses the
start point (where you first clicked the mouse button) as the center.
204 | Getting Started with LibreOffice 5.1
Note
If you first press and hold down the Ctrl key and then click on one of the icons for Line,
Rectangle, Ellipse, or Text, a standard sized object is drawn automatically in the work
area; the size, shape, and color are all standard values. These attributes can be
changed later, if desired. See the Draw Guide for more information.
Drawing curves or polygons
To draw a curve or polygon click the Curve icon on the Drawing toolbar or the Insert Shapes sub-
section in Sidebar Properties. Click on the triangle to the right of the icon to open the tool palette
containing tools that are available for drawing curves and polygons (Figure 178). The icon for the
tool used most recently will be shown on the Drawing toolbar to make it easier to use the same tool
again.
Move the mouse cursor over one of the icons to show a tooltip with a description of the function.
Figure 178: Curves (Lines) toolbar and available tools
Note
Hovering the mouse pointer over this icon gives a tooltip of Curve. If you open the
floating toolbar, the title is Lines, as shown in Figure 178.
Hold down the Shift key when drawing lines with the Curve or Polygon tools to restrict
the angles between the lines to 45 or 90 degrees.
Curves
Click and hold the left mouse button to create the starting point of your curve, then, while holding
down the left mouse button, drag from the starting point to draw a line. Release the left mouse
button and continue to drag the cursor to bend the line into a curve. Click to set the end point of the
curve and fix the line on the page. To continue with your line, drag the mouse cursor to draw a
straight line. Each mouse click sets a corner point and allows you to continue drawing another
straight line from the corner point. A double click ends the drawing of your line.
A filled curve automatically joins the last point to the first point to close off the figure and fills it with
the current standard fill color. A curve without filling will not be closed at the end of the drawing.
Chapter 7 Getting Started with Draw | 205
Polygons
Click and draw the first line from the start point with the left mouse button held down. As soon as
you release the mouse button, a line between the first and second points is drawn. Move the
cursor to draw the next line. Each mouse click sets a corner point and allows you to draw another
line. A double-click ends the drawing.
A filled polygon automatically joins the last point to the first point to close off the figure and fills it
with the current standard fill color. A polygon without filling will not be closed at the end of the
drawing.
Polygons 45°
Like ordinary polygons, these are formed from lines, but the angles between lines are restricted to
45 or 90 degrees.
Freeform lines
Using the freeform line tools is similar to drawing with a pencil on paper. Press and hold the left
mouse button and drag the cursor to the line shape you require. It is not necessary to end the
drawing with a double-click, just release the mouse button and the drawing is completed.
If Freeform Line Filled is selected, the end point is joined automatically to the start point and the
object is filled with the appropriate color.
Adding text
To activate the text tool, click on the Text icon for horizontal text or the Vertical Text icon for
vertical script. If the Vertical Text icon is not visible, check that Asian has been selected in Tools >
Options > Language Settings > Languages. You can display the Text Formatting toolbar (View >
Toolbars) or use the Character section in the Properties pane of the Sidebar to select font type,
font size, and other text properties before you start typing.
After activating the Text command, click at the location where you want to position the text. A small
text frame appears, containing only the cursor. This frame can be moved like any other object. A
text frame is also dynamic and grows as you enter text.
The information field in the status bar shows that you are editing text and also provides details
about the current cursor location using paragraph, row, and column numbers (Figure 179).
Figure 179: Text information on the Status Bar
You can insert a line break with the Shift+Enter key combination or start a new paragraph with the
Enter key. The insertion of line breaks or new paragraphs does not terminate text editing or
deselect the text frame. When you have finished typing text, click outside the text frame to cancel
adding or editing text.
206 | Getting Started with LibreOffice 5.1
Text properties can also be changed during text input, with any changes taking effect from the
cursor position onwards. To change the properties for all of the text in the text frame, you have to
highlight all text in the text frame.
You can create Graphic styles that you can reuse for other text frames. Select Format > Styles
and Formatting or press F11 to open the Styles and Formatting dialog, or click on the Styles and
Formatting icon on the Sidebar. Graphic styles affect all of the text within a text frame. To only
format parts of the text, use direct formatting with the Text Formatting toolbar or the Character and
Paragraph sub-sections in Sidebar Properties.
Text frames can also have fill colors, shadows, and other attributes, just like any other Draw object.
You can rotate the frame and write the text at any angle. These options are available by right-
clicking on the text frame itself.
If you double-click on a graphic object, or press F2 or click on the Text icon when an object is
selected, you can add text to the graphic object. This text then becomes part of the graphic object.
A graphic object is not dynamic and does not behave like a text frame. To keep text within the
borders of the object, you have to use paragraphs, line breaks, or smaller text size, increase the
object size, or combine all four methods.
For more information about text, see the Draw Guide Chapter 2 Drawing Basic Shapes and
Chapter 9 Adding and Formatting Text.
Glue points and connectors
Glue points
All Draw objects have glue points, which are not normally displayed. Glue points become visible
when the Connectors icon is selected on the Drawing toolbar or the Insert Shapes sub-section in
Sidebar Properties. Most objects have four glue points (Figure 180). You can add more glue points
and customize glue points, using the Glue Points toolbar (Figure 181). Go to View > Toolbars >
Glue Points on to open the toolbar.
Figure 180: Glue points
Glue points are not the same as the selection handles of an object. The handles are for moving or
changing the shape of an object. Glue points are used to fix or glue a connector to an object so
that when the object moves, the connector stays fixed to the object. For a more detailed
description on the use of glue points, see the Draw Guide Chapter 3 Working with Objects and
Object Points and Chapter 8 Connections, Flowcharts and Organization Charts.
Chapter 7 Getting Started with Draw | 207
Figure 181: Glue Points toolbar and available tools
Connectors
Connectors are lines or arrows whose ends automatically snap to a glue point of an object.
Connectors are especially useful in drawing organization charts, flow diagrams, and mind-maps.
When objects are moved or reordered, the connectors remain attached to a glue point. Figure 182
shows an example of two objects and a connector.
Draw offers a range of different connectors and connector functions. On the Drawing toolbar or the
Insert Shapes sub-section in Sidebar Properties, click on the triangle next to the Connector icon
to open the Connectors toolbar (Figure 183). For a more detailed description of the use of
connectors, see the Draw Guide Chapter 8 Connections, Flowcharts and Organization Charts.
Figure 182: A connector between two
objects
Figure 183: Connectors toolbar
208 | Getting Started with LibreOffice 5.1
Drawing geometric shapes
The icons for drawing geometric shapes are located on the Drawing toolbar. The geometric shapes
are explained in the following sections. Clicking on the triangle to the right of the icon on the
Drawing toolbar opens a floating toolbar giving access to the tools for that shape.
Tip
The use of these tools for geometric shapes is similar to the tool used for drawing
rectangles or squares. For more information, see page 204 and the Draw Guide
Chapter 2 Drawing Basic Shapes.
Note
The icons for geometric shapes displayed on the Drawing toolbar will change shape
according to the last tool selected and used to draw an object.
Basic shapes
Click on the triangle to the right of the Basic Shapes icon to open the Basic Shapes toolbar.
This toolbar also includes a rectangle tool identical to the one on the Drawing toolbar.
Figure 184: Basic Shapes toolbar
Symbol shapes
Click on the triangle to the right of the Symbol Shapes icon to open the Symbol Shapes
toolbar.
Figure 185: Symbol Shapes toolbar
Block arrows
Click on the triangle to the right of the Block Arrows icon to open the Block Arrows toolbar.
Figure 186: Block Arrows toolbar
Chapter 7 Getting Started with Draw | 209
Flowcharts
Click on the triangle to the right of the Flowcharts icon to open the Flowchart toolbar for
symbols used in drawing flowcharts. The creation of flowcharts, organization charts, and similar
planning tools is further described in the Draw Guide Chapter 8 Connections, Flowcharts and
Organization Charts.
Figure 187: Flowcharts toolbar
Callouts
Click on the triangle to the right of the Callouts icon to open the Callouts toolbar.
Figure 188: Callouts toolbar
Stars and banners
Click on the triangle to the right of the Stars icon to open the Stars and Banners toolbar.
Figure 189: Stars and Banners toolbar
Note
You can add text to all of these geometric shapes. For more information, see the Draw
Guide Chapter 2 Drawing Basic Shapes and Chapter 11 Advanced Draw Techniques.
Selecting objects
Direct selection
The easiest way to select an object is to click directly on it. For objects that are not filled, click on
the object outline to select it. One click selects; a second click deselects. To select or deselect
more than one object, hold the shift button down while clicking.
Selection by framing
You can also select several objects at once by dragging the mouse cursor around the objects. This
cursor dragging draws a rectangle around the objects and only objects that lie entirely within the
rectangle will be selected.
To select multiple objects by framing, the Select icon on the Drawing toolbar must be active.
210 | Getting Started with LibreOffice 5.1
You might also like
- SyllabusDocument12 pagesSyllabuslostmyheartNo ratings yet
- Basic Solid Edge V19 TutorialDocument48 pagesBasic Solid Edge V19 TutorialGoran Miodragovic100% (6)
- AutoCAD 2010 Tutorial Series: Drawing Dimensions, Elevations and SectionsFrom EverandAutoCAD 2010 Tutorial Series: Drawing Dimensions, Elevations and SectionsNo ratings yet
- Summer Express 7 8Document142 pagesSummer Express 7 8Rocío Caballero Nieto67% (3)
- 9.1m Product DescriptionDocument16 pages9.1m Product DescriptionDharmawan TohNo ratings yet
- 5yrs DevopsDocument4 pages5yrs Devopssell_items2003100% (2)
- Classification Rulings - HS Committee 55th SessionDocument19 pagesClassification Rulings - HS Committee 55th SessionNicolas Cassanello100% (4)
- LibreOffice Guide 11Document20 pagesLibreOffice Guide 11Neuer FamilyNo ratings yet
- Drawing Basic ShapesDocument20 pagesDrawing Basic Shapesmedjac100% (1)
- Illustrator CourseDocument101 pagesIllustrator CourseGreivanNo ratings yet
- EuneceDocument19 pagesEuneceapi-3864948No ratings yet
- Mms Record Work111Document55 pagesMms Record Work111Shiva Krishna KondaparthiNo ratings yet
- Introduction To Google SketchupDocument23 pagesIntroduction To Google Sketchupapi-277411525No ratings yet
- Learn Adobe Illustrator in 30 DaysDocument92 pagesLearn Adobe Illustrator in 30 Daysrocascesar100% (5)
- Google Drawings - BasicsDocument20 pagesGoogle Drawings - Basicstaufeek_irawan7201No ratings yet
- Tool Name Purpose: 106 Libreoffice 4.0 Impress GuideDocument15 pagesTool Name Purpose: 106 Libreoffice 4.0 Impress GuideNeuer FamilyNo ratings yet
- LOffice 14Document15 pagesLOffice 14Neuer FamilyNo ratings yet
- ArchiCAD Tutorial 1Document27 pagesArchiCAD Tutorial 1Megha GolaNo ratings yet
- Setting Up An Illustrator DocumentDocument3 pagesSetting Up An Illustrator DocumentHimani SinglaNo ratings yet
- Advantages of Vector Graphics: Adobe Illustrator BasicsDocument4 pagesAdvantages of Vector Graphics: Adobe Illustrator BasicsAnn MichelleNo ratings yet
- Ms PaintDocument6 pagesMs PaintgcerameshNo ratings yet
- Coreldraw Tutorial - Logo of Google ChromeDocument21 pagesCoreldraw Tutorial - Logo of Google ChromeKri SusNo ratings yet
- Selecting Hidden ObjectsDocument15 pagesSelecting Hidden ObjectsNeuer FamilyNo ratings yet
- Office Libre 22Document10 pagesOffice Libre 22Neuer FamilyNo ratings yet
- Pivot AnimatorDocument36 pagesPivot AnimatorArjhayee Jaron100% (1)
- gsp5 Tools Menus and How-To ListDocument3 pagesgsp5 Tools Menus and How-To Listapi-235191314No ratings yet
- SketchUp Tutorial V7 Villa SavoyeDocument15 pagesSketchUp Tutorial V7 Villa Savoyemilanatanaskovic100% (1)
- Many Drawing ToolsDocument14 pagesMany Drawing ToolsAnup SaravanNo ratings yet
- For FinalDocument42 pagesFor FinalRobert LongNo ratings yet
- Catia V5 SketcherDocument270 pagesCatia V5 SketcherSimona SimoneNo ratings yet
- Some Tips Using Adobe Illustrator v. 9.0: by John D. WinterDocument4 pagesSome Tips Using Adobe Illustrator v. 9.0: by John D. Winterekichi_onizuka100% (1)
- Creating Graphics For A Full Screen PDF Presentation in Coreldraw® Graphics Suite X3Document10 pagesCreating Graphics For A Full Screen PDF Presentation in Coreldraw® Graphics Suite X3mitaraneNo ratings yet
- Illustartor 3Document5 pagesIllustartor 3api-370628488No ratings yet
- Basic Solid Edge v19 TutorialDocument48 pagesBasic Solid Edge v19 TutorialDymitr WiśniewskiNo ratings yet
- Lesson 19:: Drawing With IllustratorDocument54 pagesLesson 19:: Drawing With IllustratorJanice CrenciaNo ratings yet
- Pivot Animator Help 4-1Document41 pagesPivot Animator Help 4-1api-279372525No ratings yet
- CDGS EllipseTools WrittenTutorialDocument9 pagesCDGS EllipseTools WrittenTutorialMustika PutriNo ratings yet
- How To Make A Logo: Step 1: Creating The Sun Rays BackgroundDocument18 pagesHow To Make A Logo: Step 1: Creating The Sun Rays BackgroundAnna FaithNo ratings yet
- c01 Proe wf3Document32 pagesc01 Proe wf3prasenjitsayantanNo ratings yet
- © Project Maths Development Team 2009Document22 pages© Project Maths Development Team 2009Ismail HashimNo ratings yet
- Sketch Up TutorialDocument2 pagesSketch Up Tutorialapi-266164634No ratings yet
- Computer-Aided Drafting Laboratory: A Laboratory Manual On Freecad 0.19Document17 pagesComputer-Aided Drafting Laboratory: A Laboratory Manual On Freecad 0.19Jed EnricusoNo ratings yet
- Adobe Illustrator Basics1Document41 pagesAdobe Illustrator Basics1ElCapitan05100% (8)
- Creating Simple Map Icons and Curved Text With InkscapeDocument21 pagesCreating Simple Map Icons and Curved Text With Inkscapeopenid_Mtc4LtrUNo ratings yet
- A Project On: Adobe FlashDocument29 pagesA Project On: Adobe FlashJayant H KhatriNo ratings yet
- Sketchup Basic CommandsDocument51 pagesSketchup Basic CommandsX Hamayu BawonoNo ratings yet
- A Guide To Microsoft Paint (XP)Document20 pagesA Guide To Microsoft Paint (XP)Anwar Sadique100% (1)
- Illustrator Hand OutDocument17 pagesIllustrator Hand OutHisyamuddin YussofNo ratings yet
- WWW - Cours Gratuit - Com Id 12228Document6 pagesWWW - Cours Gratuit - Com Id 12228ChristianNo ratings yet
- 2D Floorplans: Canvas Features and OptionsDocument14 pages2D Floorplans: Canvas Features and OptionsJennifer JamesNo ratings yet
- (Desktop Pusblishing) Corel DrawDocument12 pages(Desktop Pusblishing) Corel Drawshridesh119No ratings yet
- Quick Guide To Site Planning On Sketchup: Building ShapesDocument7 pagesQuick Guide To Site Planning On Sketchup: Building Shapes51-Naman JainNo ratings yet
- Setting The Working Directory: Tutorial 1 Starting Pro/ENGINEERDocument11 pagesSetting The Working Directory: Tutorial 1 Starting Pro/ENGINEERMaiko LordNo ratings yet
- Draft A Cad DrawingDocument4 pagesDraft A Cad Drawingapi-261275697No ratings yet
- Making Sense of Indesign: A Reference Guide For Using Toolbox Tools, Pulldown Menus and Side MenusDocument14 pagesMaking Sense of Indesign: A Reference Guide For Using Toolbox Tools, Pulldown Menus and Side MenusJakeASherlockNo ratings yet
- How To Trace A Sketch With A Vintage Comic StyleDocument31 pagesHow To Trace A Sketch With A Vintage Comic Stylesolidcasanova3434No ratings yet
- Origami U.S.A. - The Fold - Issue 28 (May-June, 2015)Document42 pagesOrigami U.S.A. - The Fold - Issue 28 (May-June, 2015)Andre Luis100% (3)
- QPT MyVisualsDocument334 pagesQPT MyVisualsLucas Reis100% (2)
- InpageDocument12 pagesInpagewardachaudhryNo ratings yet
- Quarkxpress: More On Bezier CurvesDocument4 pagesQuarkxpress: More On Bezier Curvesشبنم بشيرNo ratings yet
- Roselle Ann V. Araza Grade 10 STEM A Mr. Griv Brown Aguiree The Toolbox ToolboxDocument5 pagesRoselle Ann V. Araza Grade 10 STEM A Mr. Griv Brown Aguiree The Toolbox ToolboxselleNo ratings yet
- Working With Shapes:: Adding Wordart in DocumentDocument5 pagesWorking With Shapes:: Adding Wordart in Documentrama.narayanareddy963No ratings yet
- Office Libre 28Document10 pagesOffice Libre 28Neuer FamilyNo ratings yet
- Office Libre 27Document10 pagesOffice Libre 27Neuer FamilyNo ratings yet
- Office Libre 25Document10 pagesOffice Libre 25Neuer FamilyNo ratings yet
- Office Libre 14Document10 pagesOffice Libre 14Neuer FamilyNo ratings yet
- Office Libre 24Document10 pagesOffice Libre 24Neuer FamilyNo ratings yet
- Dynamic Transparency Gradients: Figure 206: Duplicate DialogDocument10 pagesDynamic Transparency Gradients: Figure 206: Duplicate DialogNeuer FamilyNo ratings yet
- Entering Data in A Form: Chapter 8 Getting Started With Base - 251Document10 pagesEntering Data in A Form: Chapter 8 Getting Started With Base - 251Neuer FamilyNo ratings yet
- Office Libre 15Document10 pagesOffice Libre 15Neuer FamilyNo ratings yet
- Office Libre 22Document10 pagesOffice Libre 22Neuer FamilyNo ratings yet
- Office Libre 12Document10 pagesOffice Libre 12Neuer FamilyNo ratings yet
- Opening A CSV File: Figure 95: Text Import DialogDocument10 pagesOpening A CSV File: Figure 95: Text Import DialogNeuer FamilyNo ratings yet
- Adding Charts: Figure 154: Sidebar Table Design SectionDocument10 pagesAdding Charts: Figure 154: Sidebar Table Design SectionNeuer FamilyNo ratings yet
- Hyphenating Words: Using The Sidebar For Bullets and NumberingDocument10 pagesHyphenating Words: Using The Sidebar For Bullets and NumberingNeuer FamilyNo ratings yet
- Office Libre 04Document10 pagesOffice Libre 04Neuer FamilyNo ratings yet
- Office Libre 05Document10 pagesOffice Libre 05Neuer FamilyNo ratings yet
- Office Libre 08Document10 pagesOffice Libre 08Neuer FamilyNo ratings yet
- Office Libre 06Document10 pagesOffice Libre 06Neuer FamilyNo ratings yet
- Office Libre 02Document10 pagesOffice Libre 02Neuer FamilyNo ratings yet
- Office Libre 03Document10 pagesOffice Libre 03Neuer FamilyNo ratings yet
- PropellerDocument252 pagesPropellerAhmadFaisal100% (3)
- Vjti Academic DiaryDocument121 pagesVjti Academic DiaryDIPAK VINAYAK SHIRBHATENo ratings yet
- VisualDocument69 pagesVisualkpz thoufeequeNo ratings yet
- OpenVAS MetasploitDocument15 pagesOpenVAS MetasploitHendra NuryuliansyahNo ratings yet
- Access Switching - CursoDocument723 pagesAccess Switching - CursoAlberto Isturiz100% (1)
- Add Diode Clipping Distortion To Your Guitar AmpDocument12 pagesAdd Diode Clipping Distortion To Your Guitar AmpAustin de la CernaNo ratings yet
- Good Clinical PracticeDocument18 pagesGood Clinical PracticeMeenakshi HandaNo ratings yet
- Gravel Bed Filters: Learner GuideDocument31 pagesGravel Bed Filters: Learner GuideRobson DE Freitas WerlingNo ratings yet
- Candy Co107f 37sDocument20 pagesCandy Co107f 37sPavle RadojkovićNo ratings yet
- Business ResearchDocument49 pagesBusiness ResearchBalaji50% (2)
- Seru7828-08 3406C Operation ManualDocument180 pagesSeru7828-08 3406C Operation ManualshNo ratings yet
- SU 846 - Parts - 2007Document58 pagesSU 846 - Parts - 2007Centrifugal SeparatorNo ratings yet
- 2241h PDFDocument2 pages2241h PDFjassconsNo ratings yet
- Anti-Lock Brake SystemDocument14 pagesAnti-Lock Brake SystemYulius LyanNo ratings yet
- 5 Complete Marshalling Signals ListDocument10 pages5 Complete Marshalling Signals ListManish MishraNo ratings yet
- Estimation of Clarks Instantaneous Unit Hydro Graph in GISDocument9 pagesEstimation of Clarks Instantaneous Unit Hydro Graph in GISSudharsananPRS100% (1)
- Noise Control Manual (Masoneilan) PDFDocument24 pagesNoise Control Manual (Masoneilan) PDFtxagusNo ratings yet
- Perkembangan Teori Manajemen Dari Pemikiran Scientific Management Hingga Era Modern Suatu Tinjauan PustakaDocument20 pagesPerkembangan Teori Manajemen Dari Pemikiran Scientific Management Hingga Era Modern Suatu Tinjauan PustakaDian Sukmasari RahmahNo ratings yet
- Design of Boeing 777 Electrical System IEEE AES Magazine July 1992Document8 pagesDesign of Boeing 777 Electrical System IEEE AES Magazine July 1992pwc2102No ratings yet
- CPG FMCG Food Benchmark StudyDocument94 pagesCPG FMCG Food Benchmark StudySuhailNo ratings yet
- BDP-10L Parts ListDocument3 pagesBDP-10L Parts Listterry fergusonNo ratings yet
- Smart College Campus Using IoTDocument16 pagesSmart College Campus Using IoTsri harshaphaniNo ratings yet
- Flowmeter Installation EffectsDocument12 pagesFlowmeter Installation EffectsgykataiNo ratings yet
- Gogulski. CVDocument3 pagesGogulski. CVxmlaNo ratings yet
- Make Mistakes Big and SmallDocument10 pagesMake Mistakes Big and SmallLearn Grow Live100% (2)