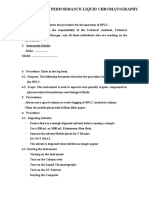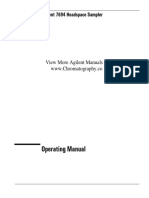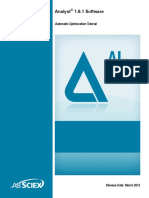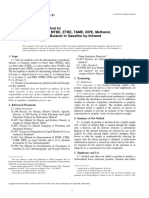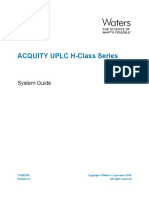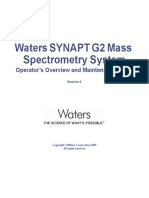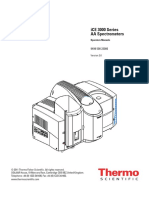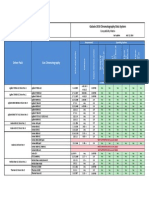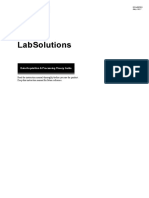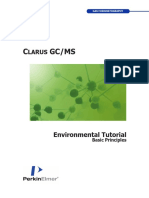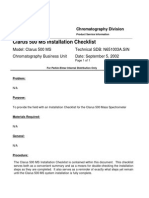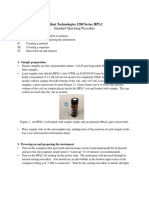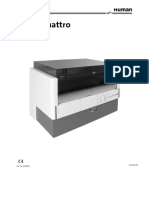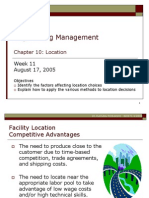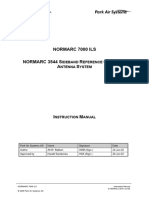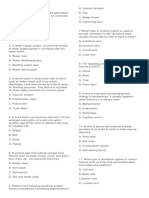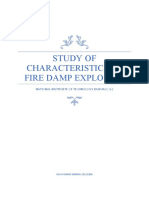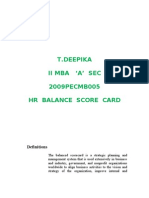Professional Documents
Culture Documents
Quick Guide To Using The Agilent 1100 HPLC - Manju Sharma
Quick Guide To Using The Agilent 1100 HPLC - Manju Sharma
Uploaded by
maulanaCopyright:
Available Formats
You might also like
- McKinsey Academy4 PDFDocument1 pageMcKinsey Academy4 PDFAhad IlyasNo ratings yet
- Sop For High Performance Liquid ChromatographyDocument3 pagesSop For High Performance Liquid ChromatographyRainMan75100% (1)
- Agilent 7694 Agilent Headspace ManualDocument157 pagesAgilent 7694 Agilent Headspace ManualJeff AboyerNo ratings yet
- 4500 ICP-MS Sev - Man PDFDocument536 pages4500 ICP-MS Sev - Man PDFMohammadNo ratings yet
- Agilent 1290 Infinity II LC: Specification CompendiumDocument38 pagesAgilent 1290 Infinity II LC: Specification CompendiumAmarpreet Singh MalhanNo ratings yet
- Massage Sequence Full Body PDFDocument19 pagesMassage Sequence Full Body PDFNorbs Victorio100% (2)
- Susan David - The Gift and Power of Emotional Courage - TED TalkDocument11 pagesSusan David - The Gift and Power of Emotional Courage - TED TalkFlorentina SuduNo ratings yet
- Perkin Elmer ICP-OES Instructions - 0Document11 pagesPerkin Elmer ICP-OES Instructions - 0Luis Alberto Ramirez PerezNo ratings yet
- G1156 90010 PDFDocument78 pagesG1156 90010 PDFAnonymous LUlSZn42U100% (1)
- Guia para CromatografiaDocument98 pagesGuia para Cromatografiasaidvaret100% (1)
- SOLAAR Series Software ManualDocument106 pagesSOLAAR Series Software ManualMARCOS ALBEIRO DIAZ DUARTENo ratings yet
- 108590202A GU Essential Laboratory Skills A4 en LRDocument52 pages108590202A GU Essential Laboratory Skills A4 en LRJesuloluwa OmotadeNo ratings yet
- Automatic Optimization TutorialDocument16 pagesAutomatic Optimization TutorialpuputNo ratings yet
- Determination of MTBE, ETBE, TAME, DIPE, Methanol, Ethanol and - Butanol in Gasoline by Infrared SpectrosDocument5 pagesDetermination of MTBE, ETBE, TAME, DIPE, Methanol, Ethanol and - Butanol in Gasoline by Infrared SpectrosBryan PariNo ratings yet
- Waters AquityDocument92 pagesWaters AquityPeter KrasnovNo ratings yet
- Ms Workstation Tutorial ManualDocument225 pagesMs Workstation Tutorial ManualShanika Yasantha MatharageNo ratings yet
- 4500 System User Guide en PDFDocument138 pages4500 System User Guide en PDFHendri SaputraNo ratings yet
- Varian GC-MS - Saturn 2000 MS Operators ManualDocument597 pagesVarian GC-MS - Saturn 2000 MS Operators ManualdegindelNo ratings yet
- Waters Synapt g2 Mass Spectrometry System OomgraDocument236 pagesWaters Synapt g2 Mass Spectrometry System OomgraFafa AlunksNo ratings yet
- PAL User Manual Installation and Operation Combi Pal / Pal LHX Pal Combi-Xt / Pal LHX-XTDocument127 pagesPAL User Manual Installation and Operation Combi Pal / Pal LHX Pal Combi-Xt / Pal LHX-XTEliotNo ratings yet
- 9291 6306 PDFDocument202 pages9291 6306 PDFsorinavramescuNo ratings yet
- Best in Class: High Performance Advanced LC/MS/MS SystemsDocument16 pagesBest in Class: High Performance Advanced LC/MS/MS SystemsHarishq PothuriNo ratings yet
- ASX-280 & ASX-560 Alignment GuideDocument10 pagesASX-280 & ASX-560 Alignment GuideCENTEC ARAUCONo ratings yet
- Agilent 1290 Infinity LC System: System Manual and Quick ReferenceDocument144 pagesAgilent 1290 Infinity LC System: System Manual and Quick ReferenceLuki WahyudiNo ratings yet
- Kogene Food SafetyDocument24 pagesKogene Food SafetyChandra Mohan RajendranNo ratings yet
- SotaxDocument2 pagesSotaxI SunnahNo ratings yet
- EspacentDocument90 pagesEspacentsameh qanadiloNo ratings yet
- 5977 MSD and MassHunter Acquisition EFamiliarization ChecklistDocument10 pages5977 MSD and MassHunter Acquisition EFamiliarization ChecklistcamiloviviNo ratings yet
- ELSDDocument78 pagesELSDTanya HiltzNo ratings yet
- Chemistry InstrumentsDocument19 pagesChemistry Instrumentshani1986yeNo ratings yet
- Chromatography 1Document63 pagesChromatography 1Anonymous YvtugTulDNo ratings yet
- Gas Chromatography Driver Pack: Galaxie 2010 Chromatography Data SystemDocument3 pagesGas Chromatography Driver Pack: Galaxie 2010 Chromatography Data SystemmardonioandradeNo ratings yet
- AA 1800C User's Manual 1Document39 pagesAA 1800C User's Manual 1Kidus YohannesNo ratings yet
- Shimadzu HPLC Standard Operation Procedure: Dr. Sana Mustafa Assistant Professor Depart. of Chemistry FUUAST, KarachiDocument49 pagesShimadzu HPLC Standard Operation Procedure: Dr. Sana Mustafa Assistant Professor Depart. of Chemistry FUUAST, Karachiran_ooNo ratings yet
- Uplc Ms Mayo2017 DCGDocument42 pagesUplc Ms Mayo2017 DCGSwochowski KudriavstevNo ratings yet
- Clear Choice: TurbomatrixDocument10 pagesClear Choice: TurbomatrixSaleh HamadanyNo ratings yet
- GDE TurboMatrixTDATDUsersGuide PDFDocument422 pagesGDE TurboMatrixTDATDUsersGuide PDFLucio AlanNo ratings yet
- Data Analysis and Chemometrics PDFDocument33 pagesData Analysis and Chemometrics PDFaloediyahNo ratings yet
- LC ApplicationsDocument129 pagesLC Applicationshaben9036No ratings yet
- Data Acquisition&Processing Theory GuideDocument94 pagesData Acquisition&Processing Theory GuideaguirreperezNo ratings yet
- Agilent Catalogue 2011 12Document1,349 pagesAgilent Catalogue 2011 12framezany100% (1)
- Diode Array Detector User ManualDocument246 pagesDiode Array Detector User ManualMuhamad Faisal FuadNo ratings yet
- Sop For Biorad PCRDocument3 pagesSop For Biorad PCRMichael OkekeNo ratings yet
- SOLAAR Software Manual 9499 400 30011Document102 pagesSOLAAR Software Manual 9499 400 30011Ricardo VegaNo ratings yet
- RS221 - Precision Air Compressor User Manual Rev 4 RSID 221 PN UM-PREC-AC enDocument24 pagesRS221 - Precision Air Compressor User Manual Rev 4 RSID 221 PN UM-PREC-AC enfuhrer23No ratings yet
- TLC - Vol 1a - Jork, Funk, Fisher & WimmerDocument241 pagesTLC - Vol 1a - Jork, Funk, Fisher & WimmerSuzana DjurdjevicNo ratings yet
- Data Acquisition With 3800 GC ControlDocument166 pagesData Acquisition With 3800 GC ControlmardonioandradeNo ratings yet
- Varian, Inc. 2700 Mitchell Drive Walnut CreekDocument9 pagesVarian, Inc. 2700 Mitchell Drive Walnut Creekkstazi100% (1)
- Fluorospectrometer RF-20A:20Axs Prominence User ManualDocument352 pagesFluorospectrometer RF-20A:20Axs Prominence User ManualChristos Georgiou100% (1)
- Clarus SQ8 GC MS Environmental Tutorial PDFDocument236 pagesClarus SQ8 GC MS Environmental Tutorial PDFG_ASantosNo ratings yet
- Galaxie User Guide 91497500Document368 pagesGalaxie User Guide 91497500Muhammad Akbar FahleviNo ratings yet
- Gas Chromatography Protocol - 2Document6 pagesGas Chromatography Protocol - 2pmdNo ratings yet
- MANUAL TIAMO 101-0003 - eDocument714 pagesMANUAL TIAMO 101-0003 - eteobaldo1964No ratings yet
- AAiCE ICE 3300 Lock Out Spec V2Document4 pagesAAiCE ICE 3300 Lock Out Spec V2aljonNo ratings yet
- Clarus 500 MS Check ListDocument4 pagesClarus 500 MS Check ListmardonioandradeNo ratings yet
- Agilent 1220 Infinity LC User Manual PDFDocument380 pagesAgilent 1220 Infinity LC User Manual PDFYaimé DelgadoNo ratings yet
- Protein Sequencing and Identification Using Tandem Mass SpectrometryFrom EverandProtein Sequencing and Identification Using Tandem Mass SpectrometryRating: 4 out of 5 stars4/5 (2)
- HPLC - Pop de ManuseioDocument10 pagesHPLC - Pop de ManuseioleandroNo ratings yet
- Sop Bing KLS 4Document14 pagesSop Bing KLS 4achzan azharihNo ratings yet
- Quick Guide - Elisys QuattroDocument12 pagesQuick Guide - Elisys QuattroGersoveno Santos SantanaNo ratings yet
- AA SOP 9 22 2015 Final1Document6 pagesAA SOP 9 22 2015 Final1chroemadNo ratings yet
- Instructions For Operating The Hitachi 7000 Series HPLC ApparatusDocument4 pagesInstructions For Operating The Hitachi 7000 Series HPLC ApparatusVivianne PerezNo ratings yet
- Standard Operating Procedure Differential Scanning Calorimeter (DSC) in POWER Laboratory Model TA Q-20Document3 pagesStandard Operating Procedure Differential Scanning Calorimeter (DSC) in POWER Laboratory Model TA Q-20PRATIK CHAUHANNo ratings yet
- LocationDocument12 pagesLocationPavithra GowthamNo ratings yet
- 3544 Im 21455-30Document58 pages3544 Im 21455-30grosselloNo ratings yet
- Fmcs Hub RoomDocument1 pageFmcs Hub RoomMohd HirwanNo ratings yet
- Paper1 OutlineDocument5 pagesPaper1 OutlineKevinNo ratings yet
- Asna NotesDocument95 pagesAsna NotesHumbang PurbaNo ratings yet
- Evaluation Exam QuestionsDocument10 pagesEvaluation Exam QuestionsKemp MooreNo ratings yet
- Study of Characteristics of Fire Damp ExplosionDocument9 pagesStudy of Characteristics of Fire Damp ExplosionsamratNo ratings yet
- ShowPDF Paper - AspxDocument14 pagesShowPDF Paper - AspxShawkat AhmadNo ratings yet
- Hardcarb - Corporate ProfileDocument8 pagesHardcarb - Corporate ProfileJimit ShahNo ratings yet
- Prabhat Yadav Exam FormDocument7 pagesPrabhat Yadav Exam FormMD ANASNo ratings yet
- Grade /: NO. 209 ofDocument3 pagesGrade /: NO. 209 ofrahad60882No ratings yet
- 6-8 Sa1 Date SheetDocument3 pages6-8 Sa1 Date SheetRKS708No ratings yet
- Sun ScopeDocument3 pagesSun ScopeJimNo ratings yet
- 03 - Information PackagesDocument13 pages03 - Information Packagesyusi cantikNo ratings yet
- Berkeleyme - CIMA Executive ProgramDocument22 pagesBerkeleyme - CIMA Executive ProgramMuhammad NaeemNo ratings yet
- Chevron Australia Project Overview - PPTDocument15 pagesChevron Australia Project Overview - PPTzawamaNo ratings yet
- Ijbd Vol1 No2Document469 pagesIjbd Vol1 No2Shaun StevensNo ratings yet
- Photovoltaic Cable (Solar) : Solar Energy. Ful Lling The Energy Needs of TomorrowDocument4 pagesPhotovoltaic Cable (Solar) : Solar Energy. Ful Lling The Energy Needs of TomorrowNitinNo ratings yet
- Student Discipline Policy (Keep For Your Records)Document2 pagesStudent Discipline Policy (Keep For Your Records)jfkelleyNo ratings yet
- Revised Syllabus B.arch R 2021Document108 pagesRevised Syllabus B.arch R 2021MANIMEGALAI PRASANNANo ratings yet
- Country Profile Malawi 2014 PDFDocument12 pagesCountry Profile Malawi 2014 PDFJack MalambeNo ratings yet
- HR Score CardDocument16 pagesHR Score Cardvijay77777No ratings yet
- Planes of SymmetryDocument38 pagesPlanes of SymmetryRuchika Chandna83% (6)
- ATR451606Document2 pagesATR451606José Alfonso Jiménez CapillaNo ratings yet
- Implement A Verilog Model and Display The Output For A Set of Sample Data Together With The Wave Form Obtained For The Problems Given BelowDocument6 pagesImplement A Verilog Model and Display The Output For A Set of Sample Data Together With The Wave Form Obtained For The Problems Given Belowlilly pushparaniNo ratings yet
- 05 - SPSF1 12 B9 PDFDocument18 pages05 - SPSF1 12 B9 PDFvt.subraNo ratings yet
- Almonte HistoryDocument3 pagesAlmonte HistoryAngelo ErispeNo ratings yet
Quick Guide To Using The Agilent 1100 HPLC - Manju Sharma
Quick Guide To Using The Agilent 1100 HPLC - Manju Sharma
Uploaded by
maulanaOriginal Description:
Original Title
Copyright
Available Formats
Share this document
Did you find this document useful?
Is this content inappropriate?
Report this DocumentCopyright:
Available Formats
Quick Guide To Using The Agilent 1100 HPLC - Manju Sharma
Quick Guide To Using The Agilent 1100 HPLC - Manju Sharma
Uploaded by
maulanaCopyright:
Available Formats
Sharma, Manju 1-2
Quick Guide to Using the Agilent 1100 HPLC
Starting the HPLC:
1. Make sure all solvent bottles to be used are full
a. 8mM sulfuric acid (solvent bottle D) is used for acetate, fumarate,
maleate, and succinate analysis
b. Solvents should be vacuum filtered before being used
2. Turn on a the compartments on the HPLC
3. Open chemstation program - Instrument 2 Online
a. If the program is turned on before the instrument, the computer will
not recognize it.
4. Turn on system in the Chemstation program
5. Go to “Instrument”, “System On’
6. Open the purge valve on the HPLC
a. Black knob in the middle of the pump cabinet window
7. Adjust the pump flow to 5 mL/min
8. Click on the second arrow on the screen representing flow rate
9. Select “Set Up Pump”
10. Adjust solvent levels in the program
11. Click on the drawing of a bottle and fill out the volume for bottles in use
12. Allow the system to purge the solvent for about 5 minutes
a. This may help eliminate any air bubbles that may have been trapped in
the solvent lines while the instrument was inactive
13. Close valve
a. DO NOT tighten
14. Adjusts flow rate to 0.5mL/min
a. Pump pressure will be at about 70 bars
15. Let the system equilibrate for at least 20 minutes
a. The baseline should be a continuous straight line
Creating and Running a Sequence:
1. Under the “Sequence” menu, select “New Sequence”
2. Select “Sequence Table” in the same menu
3. Fill out the table with the names, methods, and injection/sample and sample
type info
4. For a long list of samples use the “Insert/Filldown wizard”
5. Go to “Sequence Parameters” in the “Sequence” menu
6. Assign a subdirectory and new name to your date
a. If you omit this step you will be overwriting older files
7. Save your sequence
a. Go to “File”, then “Save as”, then “Sequence” and give a new name to
your sequence
b. Usually the same name used in “sequence parameters”
8. Load your samples into the sampling try
a. Samples should be in a 2mL wide top crimp or screw-top vial with
septa
Sharma, Manju 2-2
9. Make sure the tray is replaced correctly or else you will not be able to run
your sequence
10. Click on the “Start” button to begin analyzing your samples
11. You will be asked whether to save changes made to the method
12. Choose YES
13. Fill out the log book!
Creating/Editing a Method:
1. Load the method you would like to edit or select “New Method” in the
“Method” menu and follow the instructions
2. In the “Method” menu select “Edit Entire Method”
3. Adjust your chosen parameters and click “OK”
4. Repeat until you have no more options you wish to change
5. Save your method as a new file
Processing Data from Sequence:
1. Open Chemstation offline (Instrument 2 Offline)
2. If it shows the calibration table click ok
3. Go back to batch and click “output, batch report”
4. In the “Batch” menu select “Load Batch”
5. Choose the batch file name of interest and click “OK”
6. Select the data file(s) you would like to process
7. Click “start”
8. You data will be analyzed with the standard curve saved in the method
a. If you do not have a standard curve, create one
i. See short reference manual in HPLC gray folder sitting on the
computer, page 30-32
Notes:
1. Always refer to the manual if you’re not sure of something.
2. If the computer is acting weird and you did everything right, reboot the
computer.
3. Always fill out the log book when you use the HPLC.
4. Do not change a method that does not belong to you.
a. Always save your method changes to another file.
You might also like
- McKinsey Academy4 PDFDocument1 pageMcKinsey Academy4 PDFAhad IlyasNo ratings yet
- Sop For High Performance Liquid ChromatographyDocument3 pagesSop For High Performance Liquid ChromatographyRainMan75100% (1)
- Agilent 7694 Agilent Headspace ManualDocument157 pagesAgilent 7694 Agilent Headspace ManualJeff AboyerNo ratings yet
- 4500 ICP-MS Sev - Man PDFDocument536 pages4500 ICP-MS Sev - Man PDFMohammadNo ratings yet
- Agilent 1290 Infinity II LC: Specification CompendiumDocument38 pagesAgilent 1290 Infinity II LC: Specification CompendiumAmarpreet Singh MalhanNo ratings yet
- Massage Sequence Full Body PDFDocument19 pagesMassage Sequence Full Body PDFNorbs Victorio100% (2)
- Susan David - The Gift and Power of Emotional Courage - TED TalkDocument11 pagesSusan David - The Gift and Power of Emotional Courage - TED TalkFlorentina SuduNo ratings yet
- Perkin Elmer ICP-OES Instructions - 0Document11 pagesPerkin Elmer ICP-OES Instructions - 0Luis Alberto Ramirez PerezNo ratings yet
- G1156 90010 PDFDocument78 pagesG1156 90010 PDFAnonymous LUlSZn42U100% (1)
- Guia para CromatografiaDocument98 pagesGuia para Cromatografiasaidvaret100% (1)
- SOLAAR Series Software ManualDocument106 pagesSOLAAR Series Software ManualMARCOS ALBEIRO DIAZ DUARTENo ratings yet
- 108590202A GU Essential Laboratory Skills A4 en LRDocument52 pages108590202A GU Essential Laboratory Skills A4 en LRJesuloluwa OmotadeNo ratings yet
- Automatic Optimization TutorialDocument16 pagesAutomatic Optimization TutorialpuputNo ratings yet
- Determination of MTBE, ETBE, TAME, DIPE, Methanol, Ethanol and - Butanol in Gasoline by Infrared SpectrosDocument5 pagesDetermination of MTBE, ETBE, TAME, DIPE, Methanol, Ethanol and - Butanol in Gasoline by Infrared SpectrosBryan PariNo ratings yet
- Waters AquityDocument92 pagesWaters AquityPeter KrasnovNo ratings yet
- Ms Workstation Tutorial ManualDocument225 pagesMs Workstation Tutorial ManualShanika Yasantha MatharageNo ratings yet
- 4500 System User Guide en PDFDocument138 pages4500 System User Guide en PDFHendri SaputraNo ratings yet
- Varian GC-MS - Saturn 2000 MS Operators ManualDocument597 pagesVarian GC-MS - Saturn 2000 MS Operators ManualdegindelNo ratings yet
- Waters Synapt g2 Mass Spectrometry System OomgraDocument236 pagesWaters Synapt g2 Mass Spectrometry System OomgraFafa AlunksNo ratings yet
- PAL User Manual Installation and Operation Combi Pal / Pal LHX Pal Combi-Xt / Pal LHX-XTDocument127 pagesPAL User Manual Installation and Operation Combi Pal / Pal LHX Pal Combi-Xt / Pal LHX-XTEliotNo ratings yet
- 9291 6306 PDFDocument202 pages9291 6306 PDFsorinavramescuNo ratings yet
- Best in Class: High Performance Advanced LC/MS/MS SystemsDocument16 pagesBest in Class: High Performance Advanced LC/MS/MS SystemsHarishq PothuriNo ratings yet
- ASX-280 & ASX-560 Alignment GuideDocument10 pagesASX-280 & ASX-560 Alignment GuideCENTEC ARAUCONo ratings yet
- Agilent 1290 Infinity LC System: System Manual and Quick ReferenceDocument144 pagesAgilent 1290 Infinity LC System: System Manual and Quick ReferenceLuki WahyudiNo ratings yet
- Kogene Food SafetyDocument24 pagesKogene Food SafetyChandra Mohan RajendranNo ratings yet
- SotaxDocument2 pagesSotaxI SunnahNo ratings yet
- EspacentDocument90 pagesEspacentsameh qanadiloNo ratings yet
- 5977 MSD and MassHunter Acquisition EFamiliarization ChecklistDocument10 pages5977 MSD and MassHunter Acquisition EFamiliarization ChecklistcamiloviviNo ratings yet
- ELSDDocument78 pagesELSDTanya HiltzNo ratings yet
- Chemistry InstrumentsDocument19 pagesChemistry Instrumentshani1986yeNo ratings yet
- Chromatography 1Document63 pagesChromatography 1Anonymous YvtugTulDNo ratings yet
- Gas Chromatography Driver Pack: Galaxie 2010 Chromatography Data SystemDocument3 pagesGas Chromatography Driver Pack: Galaxie 2010 Chromatography Data SystemmardonioandradeNo ratings yet
- AA 1800C User's Manual 1Document39 pagesAA 1800C User's Manual 1Kidus YohannesNo ratings yet
- Shimadzu HPLC Standard Operation Procedure: Dr. Sana Mustafa Assistant Professor Depart. of Chemistry FUUAST, KarachiDocument49 pagesShimadzu HPLC Standard Operation Procedure: Dr. Sana Mustafa Assistant Professor Depart. of Chemistry FUUAST, Karachiran_ooNo ratings yet
- Uplc Ms Mayo2017 DCGDocument42 pagesUplc Ms Mayo2017 DCGSwochowski KudriavstevNo ratings yet
- Clear Choice: TurbomatrixDocument10 pagesClear Choice: TurbomatrixSaleh HamadanyNo ratings yet
- GDE TurboMatrixTDATDUsersGuide PDFDocument422 pagesGDE TurboMatrixTDATDUsersGuide PDFLucio AlanNo ratings yet
- Data Analysis and Chemometrics PDFDocument33 pagesData Analysis and Chemometrics PDFaloediyahNo ratings yet
- LC ApplicationsDocument129 pagesLC Applicationshaben9036No ratings yet
- Data Acquisition&Processing Theory GuideDocument94 pagesData Acquisition&Processing Theory GuideaguirreperezNo ratings yet
- Agilent Catalogue 2011 12Document1,349 pagesAgilent Catalogue 2011 12framezany100% (1)
- Diode Array Detector User ManualDocument246 pagesDiode Array Detector User ManualMuhamad Faisal FuadNo ratings yet
- Sop For Biorad PCRDocument3 pagesSop For Biorad PCRMichael OkekeNo ratings yet
- SOLAAR Software Manual 9499 400 30011Document102 pagesSOLAAR Software Manual 9499 400 30011Ricardo VegaNo ratings yet
- RS221 - Precision Air Compressor User Manual Rev 4 RSID 221 PN UM-PREC-AC enDocument24 pagesRS221 - Precision Air Compressor User Manual Rev 4 RSID 221 PN UM-PREC-AC enfuhrer23No ratings yet
- TLC - Vol 1a - Jork, Funk, Fisher & WimmerDocument241 pagesTLC - Vol 1a - Jork, Funk, Fisher & WimmerSuzana DjurdjevicNo ratings yet
- Data Acquisition With 3800 GC ControlDocument166 pagesData Acquisition With 3800 GC ControlmardonioandradeNo ratings yet
- Varian, Inc. 2700 Mitchell Drive Walnut CreekDocument9 pagesVarian, Inc. 2700 Mitchell Drive Walnut Creekkstazi100% (1)
- Fluorospectrometer RF-20A:20Axs Prominence User ManualDocument352 pagesFluorospectrometer RF-20A:20Axs Prominence User ManualChristos Georgiou100% (1)
- Clarus SQ8 GC MS Environmental Tutorial PDFDocument236 pagesClarus SQ8 GC MS Environmental Tutorial PDFG_ASantosNo ratings yet
- Galaxie User Guide 91497500Document368 pagesGalaxie User Guide 91497500Muhammad Akbar FahleviNo ratings yet
- Gas Chromatography Protocol - 2Document6 pagesGas Chromatography Protocol - 2pmdNo ratings yet
- MANUAL TIAMO 101-0003 - eDocument714 pagesMANUAL TIAMO 101-0003 - eteobaldo1964No ratings yet
- AAiCE ICE 3300 Lock Out Spec V2Document4 pagesAAiCE ICE 3300 Lock Out Spec V2aljonNo ratings yet
- Clarus 500 MS Check ListDocument4 pagesClarus 500 MS Check ListmardonioandradeNo ratings yet
- Agilent 1220 Infinity LC User Manual PDFDocument380 pagesAgilent 1220 Infinity LC User Manual PDFYaimé DelgadoNo ratings yet
- Protein Sequencing and Identification Using Tandem Mass SpectrometryFrom EverandProtein Sequencing and Identification Using Tandem Mass SpectrometryRating: 4 out of 5 stars4/5 (2)
- HPLC - Pop de ManuseioDocument10 pagesHPLC - Pop de ManuseioleandroNo ratings yet
- Sop Bing KLS 4Document14 pagesSop Bing KLS 4achzan azharihNo ratings yet
- Quick Guide - Elisys QuattroDocument12 pagesQuick Guide - Elisys QuattroGersoveno Santos SantanaNo ratings yet
- AA SOP 9 22 2015 Final1Document6 pagesAA SOP 9 22 2015 Final1chroemadNo ratings yet
- Instructions For Operating The Hitachi 7000 Series HPLC ApparatusDocument4 pagesInstructions For Operating The Hitachi 7000 Series HPLC ApparatusVivianne PerezNo ratings yet
- Standard Operating Procedure Differential Scanning Calorimeter (DSC) in POWER Laboratory Model TA Q-20Document3 pagesStandard Operating Procedure Differential Scanning Calorimeter (DSC) in POWER Laboratory Model TA Q-20PRATIK CHAUHANNo ratings yet
- LocationDocument12 pagesLocationPavithra GowthamNo ratings yet
- 3544 Im 21455-30Document58 pages3544 Im 21455-30grosselloNo ratings yet
- Fmcs Hub RoomDocument1 pageFmcs Hub RoomMohd HirwanNo ratings yet
- Paper1 OutlineDocument5 pagesPaper1 OutlineKevinNo ratings yet
- Asna NotesDocument95 pagesAsna NotesHumbang PurbaNo ratings yet
- Evaluation Exam QuestionsDocument10 pagesEvaluation Exam QuestionsKemp MooreNo ratings yet
- Study of Characteristics of Fire Damp ExplosionDocument9 pagesStudy of Characteristics of Fire Damp ExplosionsamratNo ratings yet
- ShowPDF Paper - AspxDocument14 pagesShowPDF Paper - AspxShawkat AhmadNo ratings yet
- Hardcarb - Corporate ProfileDocument8 pagesHardcarb - Corporate ProfileJimit ShahNo ratings yet
- Prabhat Yadav Exam FormDocument7 pagesPrabhat Yadav Exam FormMD ANASNo ratings yet
- Grade /: NO. 209 ofDocument3 pagesGrade /: NO. 209 ofrahad60882No ratings yet
- 6-8 Sa1 Date SheetDocument3 pages6-8 Sa1 Date SheetRKS708No ratings yet
- Sun ScopeDocument3 pagesSun ScopeJimNo ratings yet
- 03 - Information PackagesDocument13 pages03 - Information Packagesyusi cantikNo ratings yet
- Berkeleyme - CIMA Executive ProgramDocument22 pagesBerkeleyme - CIMA Executive ProgramMuhammad NaeemNo ratings yet
- Chevron Australia Project Overview - PPTDocument15 pagesChevron Australia Project Overview - PPTzawamaNo ratings yet
- Ijbd Vol1 No2Document469 pagesIjbd Vol1 No2Shaun StevensNo ratings yet
- Photovoltaic Cable (Solar) : Solar Energy. Ful Lling The Energy Needs of TomorrowDocument4 pagesPhotovoltaic Cable (Solar) : Solar Energy. Ful Lling The Energy Needs of TomorrowNitinNo ratings yet
- Student Discipline Policy (Keep For Your Records)Document2 pagesStudent Discipline Policy (Keep For Your Records)jfkelleyNo ratings yet
- Revised Syllabus B.arch R 2021Document108 pagesRevised Syllabus B.arch R 2021MANIMEGALAI PRASANNANo ratings yet
- Country Profile Malawi 2014 PDFDocument12 pagesCountry Profile Malawi 2014 PDFJack MalambeNo ratings yet
- HR Score CardDocument16 pagesHR Score Cardvijay77777No ratings yet
- Planes of SymmetryDocument38 pagesPlanes of SymmetryRuchika Chandna83% (6)
- ATR451606Document2 pagesATR451606José Alfonso Jiménez CapillaNo ratings yet
- Implement A Verilog Model and Display The Output For A Set of Sample Data Together With The Wave Form Obtained For The Problems Given BelowDocument6 pagesImplement A Verilog Model and Display The Output For A Set of Sample Data Together With The Wave Form Obtained For The Problems Given Belowlilly pushparaniNo ratings yet
- 05 - SPSF1 12 B9 PDFDocument18 pages05 - SPSF1 12 B9 PDFvt.subraNo ratings yet
- Almonte HistoryDocument3 pagesAlmonte HistoryAngelo ErispeNo ratings yet