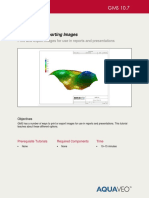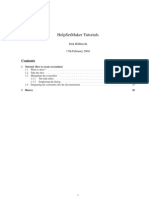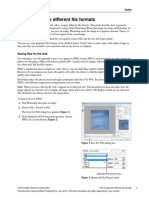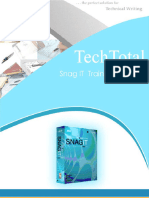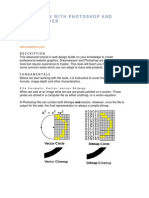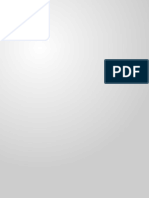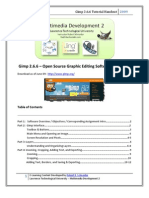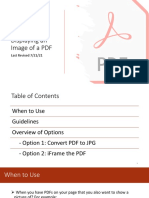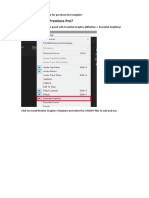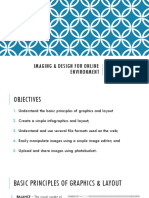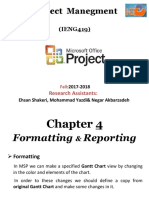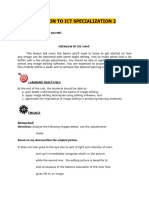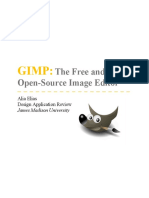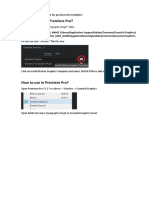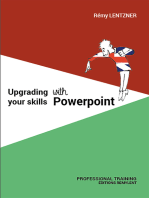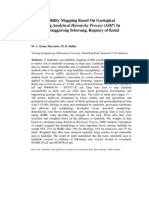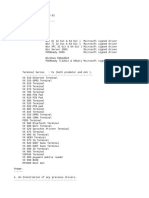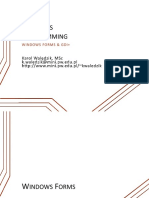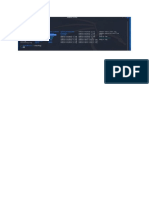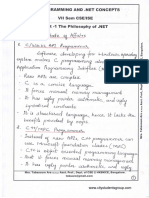Professional Documents
Culture Documents
Printing and Exporting Images
Printing and Exporting Images
Uploaded by
Anonymous IrESVWrTyiCopyright
Available Formats
Share this document
Did you find this document useful?
Is this content inappropriate?
Report this DocumentCopyright:
Available Formats
Printing and Exporting Images
Printing and Exporting Images
Uploaded by
Anonymous IrESVWrTyiCopyright:
Available Formats
v. 10.
GMS 10.0 Tutorial
Printing and Exporting Images
Print and export images for use in reports and presentations
Objectives
GMS has a number of ways to print or export images for use in reports and presentations. Learn about
these different options.
Prerequisite Tutorials Required Components Time
• None • None • 5-10 minutes
Page 1 of 5 © Aquaveo 2014
1 Contents
1 Contents ............................................................................................................................... 2
2 Introduction ......................................................................................................................... 2
2.1 Outline .......................................................................................................................... 2
3 Getting Started .................................................................................................................... 2
4 Graphical Output ................................................................................................................ 2
4.1 Printing ......................................................................................................................... 3
4.2 Saving Images .............................................................................................................. 3
4.3 Screen Capture ............................................................................................................. 4
5 Conclusion............................................................................................................................ 4
2 Introduction
This tutorial describes how to print and export images from GMS.
2.1 Outline
This is what you will do:
1. Print
2. Export an image file
3. Copy the GMS screen to the clipboard and paste it into another program
3 Getting Started
Let’s get started.
1. If necessary, launch GMS. If GMS is already running, select the File | New
command to ensure that the program settings are restored to their default state.
4 Graphical Output
After you have created a GMS project, you may want to include some images of your
project in a printed report or on a web site. There are a number of ways to get graphical
output from GMS. GMS is not designed to be a full-featured drawing package; however,
you will often want to export graphics from GMS and import them into another program
to add things like titles, borders, frames etc.
Page 2 of 5 © Aquaveo 2014
GMS Tutorials Printing and Exporting Images
4.1 Printing
Printing from GMS is simple. There are two commands in the File menu related to
printing: Print and Page Setup. You can use these two commands to send whatever is
currently displayed in the graphics window to a printer. As printing from GMS is
straightforward, we won’t actually have you print anything now.
4.2 Saving Images
GMS allows you to export the current display as an image file. A few different image
file types are supported, including:
• .bmp
• .jpg
• .png
• .tif
First we will read in some data:
1. Select the Open button .
2. Locate and open the directory entitled: Tutorials\Intro\basics
3. Select the file entitled surface.gpr and select the Open button.
To export the screen as an image:
4. Select the File | Save As menu command.
5. Change the Save as type option to Bitmap Files (*.bmp).
6. Click the Options button.
By default, the Image scale factor is 1.0, meaning the size of the bitmap is the same as
the current size of the graphics window. Depending on the use for the image this may be
adequate; however, if the image is to be used on a large poster then the individual pixels
will become apparent and distracting. You can improve the quality of the image by
increasing the size of the window that the image is drawn to. To do that, you can either
increase the resolution on your computer screen or increase the bitmap scale factor in
this dialog.
7. Change the Bitmap scale factor to 1.5.
A value of 1.5 means that GMS will render the display to a window which is 1.5 times
greater than the current size of the graphics window.
8. Change the file name to whatever you wish and click the Save button.
You can now open the bitmap file in another program.
Page 3 of 5 © Aquaveo 2014
GMS Tutorials Printing and Exporting Images
4.3 Screen Capture
GMS includes a Screen Capture command in the Edit menu. This command takes
whatever is currently displayed in the graphics window and copies it as a bitmap to the
clipboard. You can then paste the image into another program.
1. Select the Edit | Screen Capture menu command.
Notice that you can specify a Bitmap scale factor here also. However, the clipboard has
a limited amount of memory available to it and thus you may not be able to scale your
image up as much as you can when saving the file to disk. If you do a screen capture
then paste into another program and get nothing, try reducing the scale factor.
2. Change the Bitmap scale factor to 1.0 and click OK.
3. If you have Microsoft Word ® installed on your computer, or other software that
can read a Microsoft Word ® file, go to step 5. If you don’t, go to step 4.
4. Open up the word processing program of your choice and paste the image from
the clipboard into your program. This concludes this section of the tutorial.
Skip to the Conclusion, section 5.
5. Open up Microsoft Word ® and open the file Tutorials/Intro/basics/Title
Block Landscape.doc.
6. Select and delete the existing image.
7. Paste the image from the clipboard into the Word ® document.
It is beyond the scope of this tutorial to illustrate all the things you can do with the image
now that it is in Microsoft Word ®, but here are some things that you might want to try.
• Right-click on the image, select Format Picture and change the Layout so that it
is In front of text.
• Change the image size and position it how you want it.
• Crop the image using Word’s ® crop tool in the Picture toolbar.
• Add arrows and text to point out interesting features of the image.
• Change the logo and name in the title block.
• Use Word’s ® compress tool to reduce the file size
5 Conclusion
This concludes the tutorial. Here are the things that you should have learned in this
tutorial:
Page 4 of 5 © Aquaveo 2014
GMS Tutorials Printing and Exporting Images
• GMS allows you to print and export images in a number of ways
• You can save bitmaps and other types of image files at the screen resolution, or
at higher resolutions
• You can copy the screen (at the screen resolution or higher) to the clipboard and
paste it into other programs.
Page 5 of 5 © Aquaveo 2014
You might also like
- 2022 Adobe® Premiere Pro Guide For Filmmakers and YouTubersFrom Everand2022 Adobe® Premiere Pro Guide For Filmmakers and YouTubersRating: 5 out of 5 stars5/5 (1)
- DDWRT EA6900 Upgrade CFE Instructions by Crashman and EGC - 1.0.7Document9 pagesDDWRT EA6900 Upgrade CFE Instructions by Crashman and EGC - 1.0.7panceNo ratings yet
- GifGun - User ManualDocument15 pagesGifGun - User ManualshashankNo ratings yet
- How To Run SAP Transaction ST03Document46 pagesHow To Run SAP Transaction ST03xjacoNo ratings yet
- Printing and Exporting Images: Gms 7.0 TutorialsDocument4 pagesPrinting and Exporting Images: Gms 7.0 TutorialsAbdelhay ElomariNo ratings yet
- PrintingAndExportingImages PDFDocument6 pagesPrintingAndExportingImages PDFABDERRAHMAN ELFARCHOUNINo ratings yet
- READ ME - CustomizationDocument10 pagesREAD ME - Customizationitian shopeNo ratings yet
- Empowerment Technology: Use Image Manipulation TechniquesDocument14 pagesEmpowerment Technology: Use Image Manipulation TechniquesNadine PabloNo ratings yet
- Modul - 10 - MM-HRDocument15 pagesModul - 10 - MM-HRAdib Ahmad IstiqlalNo ratings yet
- Helpsetmaker Tutorials: Dirk Hillbrecht 17Th February 2004Document21 pagesHelpsetmaker Tutorials: Dirk Hillbrecht 17Th February 2004o_dimitrovNo ratings yet
- Help FileDocument8 pagesHelp FileRavneet SinghNo ratings yet
- Ps Howto Generate File FormatsDocument11 pagesPs Howto Generate File FormatsWalid SassiNo ratings yet
- snagIT FinalDocument23 pagessnagIT FinaljohnNo ratings yet
- Web Design With Photoshop and Dreamweaver: WebsiteDocument6 pagesWeb Design With Photoshop and Dreamweaver: WebsiterrajankadamNo ratings yet
- Visual Graphic DesignDocument8 pagesVisual Graphic DesignKea Espere SumileNo ratings yet
- Dream Weaver ProjectDocument26 pagesDream Weaver ProjectVarit RuangsiriNo ratings yet
- Microsoft: Project 2013Document37 pagesMicrosoft: Project 2013Kristopher CharlesNo ratings yet
- Job No: 14 Duration: 8H Job Title: Rendering Basics ObjectiveDocument7 pagesJob No: 14 Duration: 8H Job Title: Rendering Basics ObjectiveVinod MalikNo ratings yet
- Homework Assignment1 Gimp TutorialDocument12 pagesHomework Assignment1 Gimp TutorialSugengNo ratings yet
- AI How To Export and Save Files 2018Document13 pagesAI How To Export and Save Files 2018salifsilvaNo ratings yet
- Empowerment Technologies: Imaging and Design For Online Environment (2)Document11 pagesEmpowerment Technologies: Imaging and Design For Online Environment (2)NICO ABUCAYNo ratings yet
- Word Processing Lesson 07Document10 pagesWord Processing Lesson 07gerwinNo ratings yet
- Displaying An Image of PDF - Tutorial2Document19 pagesDisplaying An Image of PDF - Tutorial2Cristi MarinescuNo ratings yet
- Internet and Its Applications-UNIT IV-V (Thiruvallur University)Document44 pagesInternet and Its Applications-UNIT IV-V (Thiruvallur University)Ayyasamy Sriram100% (1)
- Wink ManualDocument36 pagesWink ManualiurdanamoresNo ratings yet
- 4 - Q1 Emp TechDocument13 pages4 - Q1 Emp TechKen PepitoNo ratings yet
- How To Install in Premiere Pro?: Hi Everyone and Thank You For Purchase This Template!Document7 pagesHow To Install in Premiere Pro?: Hi Everyone and Thank You For Purchase This Template!AC DIVULGAÇÕES OFICIALNo ratings yet
- Merlin Project Tutorial - 02 PrintDocument9 pagesMerlin Project Tutorial - 02 PrintmanuellaNo ratings yet
- Jehan H4Document10 pagesJehan H4Naimah Bolanto rashidNo ratings yet
- How To Rip DVD To Any Video and Audio Formats On MacDocument15 pagesHow To Rip DVD To Any Video and Audio Formats On MacLuisPorterNo ratings yet
- MakingRoutineJobsEasier WorkbookDocument30 pagesMakingRoutineJobsEasier WorkbookСергей БорисовичNo ratings yet
- Adobe Premiere 6.5 TutorialsDocument60 pagesAdobe Premiere 6.5 TutorialsHenri Ghattas100% (19)
- Chapter 6 - IMAGING & Design For Online EnvironmentDocument60 pagesChapter 6 - IMAGING & Design For Online Environmentrj libayNo ratings yet
- Printing Slides Learning Competency:: Self-Learning Package inDocument8 pagesPrinting Slides Learning Competency:: Self-Learning Package inanderson villalunaNo ratings yet
- Gimp An IntroductionDocument63 pagesGimp An IntroductionSamej NaviNo ratings yet
- Lab 1 - Adobe PhotoshopDocument9 pagesLab 1 - Adobe PhotoshopNoor Rahman RahmatNo ratings yet
- Lab Material ch4Document23 pagesLab Material ch4Le Duc DaoNo ratings yet
- 3 3-Importing-Exporting-Organizing-SavingDocument21 pages3 3-Importing-Exporting-Organizing-Savingapi-262218593No ratings yet
- MODULE 3 Week 4 Image Editing TLE 025 Introduction To ICT Specialization 2Document22 pagesMODULE 3 Week 4 Image Editing TLE 025 Introduction To ICT Specialization 2Claresa AlbesaNo ratings yet
- Alia Elias-Design App Review FinalDocument10 pagesAlia Elias-Design App Review Finalapi-479831415No ratings yet
- To Save A Photo For E-Mail or The WebDocument4 pagesTo Save A Photo For E-Mail or The Webjeppoo1No ratings yet
- Getting Started With VisioDocument8 pagesGetting Started With VisiohokeikNo ratings yet
- PicEngrave Pro TutorialDocument7 pagesPicEngrave Pro Tutorialthanh_cdt01No ratings yet
- Leica gs15 Gps GSM Profile and Bluetooth Guide PDFDocument23 pagesLeica gs15 Gps GSM Profile and Bluetooth Guide PDFebs payNo ratings yet
- Screen Hunter HelpDocument45 pagesScreen Hunter Helpyevgueni74No ratings yet
- Lesson .-Lesson 3: Inserting and Manipulating Graphics-01Document21 pagesLesson .-Lesson 3: Inserting and Manipulating Graphics-01Sophia Lauren DrapiteNo ratings yet
- File Types Pro FormatDocument21 pagesFile Types Pro FormatJacobNo ratings yet
- Graphics (11 To 15)Document9 pagesGraphics (11 To 15)indraNo ratings yet
- Creating Print Ready Files - 2014 - Web 1 PDFDocument18 pagesCreating Print Ready Files - 2014 - Web 1 PDFEla NetworkNo ratings yet
- Empowerment Technologies: Quarter 3 - 8: Imaging and Design Fo R The Online Environment IDocument14 pagesEmpowerment Technologies: Quarter 3 - 8: Imaging and Design Fo R The Online Environment IShaira Jane Estrella UcolNo ratings yet
- GMP Manual BeginnerDocument77 pagesGMP Manual BeginnerBeaugos KyrrieNo ratings yet
- How To Install in Premiere Pro?Document3 pagesHow To Install in Premiere Pro?BleedmanNo ratings yet
- DW Intermediate 10-2005Document10 pagesDW Intermediate 10-2005Nambi SembiluNo ratings yet
- Guide SlideshowDocument5 pagesGuide Slideshowinfo KSPNo ratings yet
- Paint Dot Net TutorialDocument3 pagesPaint Dot Net TutorialkleinehippieNo ratings yet
- ScreenFlow Concepts: Easy Video Editing for Professional ScreencastsFrom EverandScreenFlow Concepts: Easy Video Editing for Professional ScreencastsRating: 5 out of 5 stars5/5 (1)
- Advanced Photoshop CC for Design Professionals Digital ClassroomFrom EverandAdvanced Photoshop CC for Design Professionals Digital ClassroomNo ratings yet
- Adobe Photoshop Elements 2023: A Step-by-Step Guide for Beginners to Successfully Master Photoshop Elements Tools, Features, and Techniques, with Proven Tips, Hacks and TricksFrom EverandAdobe Photoshop Elements 2023: A Step-by-Step Guide for Beginners to Successfully Master Photoshop Elements Tools, Features, and Techniques, with Proven Tips, Hacks and TricksNo ratings yet
- Adobe Fireworks Web Design Interview Questions: Web Design Certification Review with Adobe FireworksFrom EverandAdobe Fireworks Web Design Interview Questions: Web Design Certification Review with Adobe FireworksNo ratings yet
- GIMP 2.8 for Photographers: Image Editing with Open Source SoftwareFrom EverandGIMP 2.8 for Photographers: Image Editing with Open Source SoftwareNo ratings yet
- Data Geolistrik (Wenner)Document21 pagesData Geolistrik (Wenner)Anonymous IrESVWrTyiNo ratings yet
- Data Geolistrik (Wenner)Document19 pagesData Geolistrik (Wenner)Anonymous IrESVWrTyiNo ratings yet
- Data Geolistrik (Wenner)Document13 pagesData Geolistrik (Wenner)Anonymous IrESVWrTyiNo ratings yet
- AbstractDocument1 pageAbstractAnonymous IrESVWrTyiNo ratings yet
- Update Peserta Kulap 1 Teknik Geologi UnmulDocument8 pagesUpdate Peserta Kulap 1 Teknik Geologi UnmulAnonymous IrESVWrTyiNo ratings yet
- Data Mahasiswa Teknik PertambanganDocument3 pagesData Mahasiswa Teknik PertambanganAnonymous IrESVWrTyiNo ratings yet
- Geostatistics 3DDocument12 pagesGeostatistics 3DAnonymous IrESVWrTyiNo ratings yet
- Geostatistics - 2D: GMS 10.0 TutorialDocument15 pagesGeostatistics - 2D: GMS 10.0 TutorialAnonymous IrESVWrTyiNo ratings yet
- Feature Objects: GMS 10.0 TutorialDocument8 pagesFeature Objects: GMS 10.0 TutorialAnonymous IrESVWrTyiNo ratings yet
- Learning Multi FrameDocument61 pagesLearning Multi FrameChainun Taidamrong0% (1)
- Fuchsia 4 PDFDocument17 pagesFuchsia 4 PDFRishab BhattacharyyaNo ratings yet
- ZFS Solaris Command Line Reference (Cheat Sheet)Document6 pagesZFS Solaris Command Line Reference (Cheat Sheet)RAZUNo ratings yet
- CAFE Training Syllabus 1.1Document7 pagesCAFE Training Syllabus 1.1Abdelilah CharboubNo ratings yet
- ReadmeDocument7 pagesReadmealfianNo ratings yet
- Operating Systems OverviewDocument20 pagesOperating Systems Overviewmohsinabbas1984No ratings yet
- NEW OpenSAP Sac1 Week 1 BI Script W Advanced 3Document154 pagesNEW OpenSAP Sac1 Week 1 BI Script W Advanced 3Jaime MarrufoNo ratings yet
- AW00136101000 Getting Started With Pylon4 and OpenCVDocument12 pagesAW00136101000 Getting Started With Pylon4 and OpenCVTech RobbyNo ratings yet
- Cocoa Programming (2002)Document1,207 pagesCocoa Programming (2002)Weizhong Yang67% (3)
- SCHEMACSC520Document3 pagesSCHEMACSC520fazaseikoNo ratings yet
- Computer Questions For EMRS Exam 2023 Eng.Document4 pagesComputer Questions For EMRS Exam 2023 Eng.jayantjoniadoeNo ratings yet
- Release Notes 1 0-0-61Document9 pagesRelease Notes 1 0-0-61naibel romeroNo ratings yet
- Autobus 43 - Ilidza - OsjekDocument2 pagesAutobus 43 - Ilidza - Osjekededovic100% (3)
- Symfony TutorialDocument21 pagesSymfony TutorialAnusha ReddyNo ratings yet
- A Nsibl e Tower Administration GuideDocument185 pagesA Nsibl e Tower Administration GuideTcl SalemNo ratings yet
- Windows 2 WinFormsDocument101 pagesWindows 2 WinFormsKajtek KotasNo ratings yet
- Peace Corps VIDA 2.1 User's Guide Pp. 194Document199 pagesPeace Corps VIDA 2.1 User's Guide Pp. 194Accessible Journal Media: Peace Corps DocumentsNo ratings yet
- Logs LinuxDocument5 pagesLogs LinuxAkshat NegiNo ratings yet
- Kerio Connect 8.5 InstallationDocument2 pagesKerio Connect 8.5 InstallationAnand KumarNo ratings yet
- JCL Mock Test IVDocument6 pagesJCL Mock Test IVanu sreeNo ratings yet
- Immersion Manager: User ManualDocument13 pagesImmersion Manager: User ManualPhilip JacksonNo ratings yet
- TCS 200en100 PDFDocument5 pagesTCS 200en100 PDFJoseph BoshehNo ratings yet
- Doing Bluetooth Low Energy On LinuxDocument26 pagesDoing Bluetooth Low Energy On LinuxAakash Singh BaisNo ratings yet
- Epicor Information Worker AdminDocument21 pagesEpicor Information Worker AdminalexNo ratings yet
- C# Notes Unit1to5Document101 pagesC# Notes Unit1to5sahanaNo ratings yet
- Ict LocDocument2 pagesIct LocED PradoNo ratings yet
- Chapter 2 Configuring A Network Operating SystemDocument8 pagesChapter 2 Configuring A Network Operating SystemCarol MendezNo ratings yet
- Serial KeyDocument1 pageSerial KeyximadiosNo ratings yet