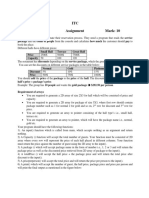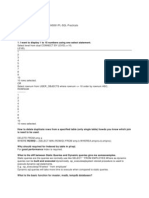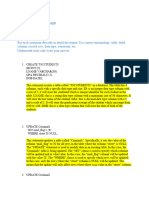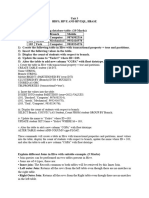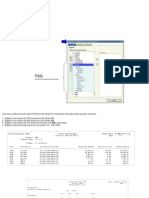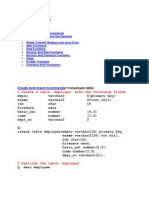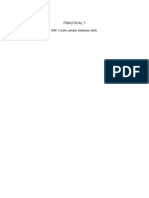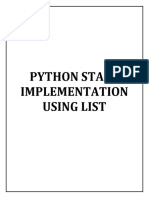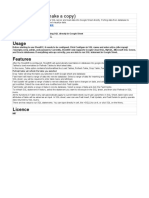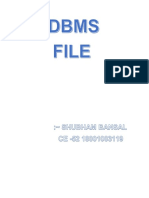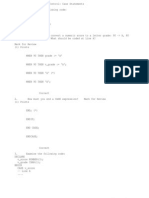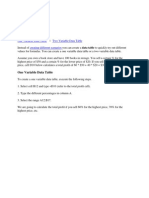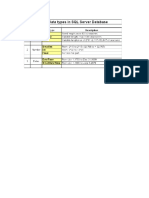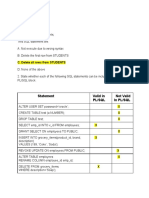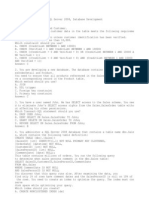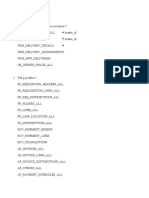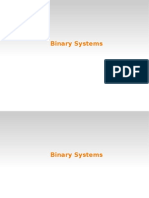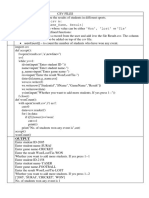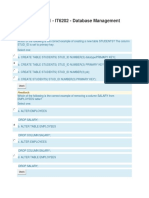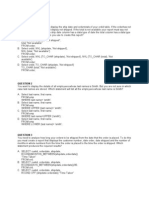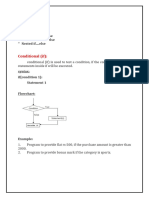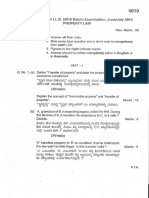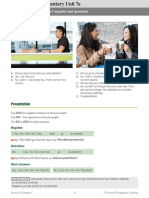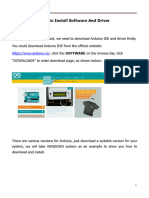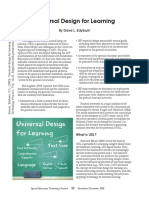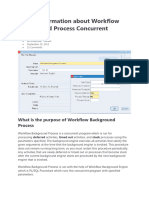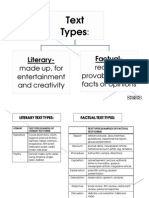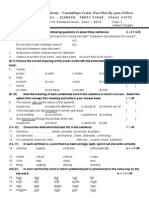Professional Documents
Culture Documents
Instructions For Creating Macro-Final
Instructions For Creating Macro-Final
Uploaded by
zeeshan30 ratings0% found this document useful (0 votes)
14 views3 pagesThe document provides detailed instructions for creating a macro in Excel for Mac 2011 that will format and analyze a financial report. The macro will:
1. Add formatting elements like conditional formatting, filters, and currency formatting to various columns.
2. Analyze metrics in different columns to automatically categorize numbers in the "Custom Variable 6" column into three boxes based on performance criteria - one for a white list, one for a black list, and one for a low bid white list.
3. The macro aims to simplify analysis and automate categorizing numbers for whitelisting and blacklisting in the financial report.
Original Description:
Consist of concise instructions to create an excel macro
Original Title
Instructions for Creating Macro-final
Copyright
© © All Rights Reserved
Available Formats
PDF, TXT or read online from Scribd
Share this document
Did you find this document useful?
Is this content inappropriate?
Report this DocumentThe document provides detailed instructions for creating a macro in Excel for Mac 2011 that will format and analyze a financial report. The macro will:
1. Add formatting elements like conditional formatting, filters, and currency formatting to various columns.
2. Analyze metrics in different columns to automatically categorize numbers in the "Custom Variable 6" column into three boxes based on performance criteria - one for a white list, one for a black list, and one for a low bid white list.
3. The macro aims to simplify analysis and automate categorizing numbers for whitelisting and blacklisting in the financial report.
Copyright:
© All Rights Reserved
Available Formats
Download as PDF, TXT or read online from Scribd
Download as pdf or txt
0 ratings0% found this document useful (0 votes)
14 views3 pagesInstructions For Creating Macro-Final
Instructions For Creating Macro-Final
Uploaded by
zeeshan3The document provides detailed instructions for creating a macro in Excel for Mac 2011 that will format and analyze a financial report. The macro will:
1. Add formatting elements like conditional formatting, filters, and currency formatting to various columns.
2. Analyze metrics in different columns to automatically categorize numbers in the "Custom Variable 6" column into three boxes based on performance criteria - one for a white list, one for a black list, and one for a low bid white list.
3. The macro aims to simplify analysis and automate categorizing numbers for whitelisting and blacklisting in the financial report.
Copyright:
© All Rights Reserved
Available Formats
Download as PDF, TXT or read online from Scribd
Download as pdf or txt
You are on page 1of 3
Instructions
for Creating Formatting BL
Widget Macro for Excel Mac 2011
Detailed Instructions of what Macro will do:
1. To main screen of macro, in addition to box where file name is inputed,
added a box with label 'Payout' with default value of $35
2. Remove ‘AP’ column completely
3. Bold first Row
4. Enable Filter on all rows
5. Change formatting for ‘CTR’, ’CR’, ‘CV’, ‘ROI’ to Percentage with 2 decimal
points
6. Change ‘EPC’ and ‘EPV’ to 2 decimal points and add currency formatting ($)
7. Add conditional formatting to ‘ROI’ column following these rules:
a. if ROI >= 0.5, then highlight GREEN,
b. if 0.5 > ROI >= 0.0, then highlight YELLOW,
c. if ROI < 0.0, then highlight RED
8. Add conditional formatting to ‘Profit’ column following these rules:
a. if Profit > 0, then highlight GREEN,
b. if Profit < 0, then highlight RED
9. Add conditional formatting to ‘CTR’ column following these rules:
a. if ((‘Visits’ >= 30 AND 'CTR' == 0) OR (‘Visits’ >= 50 AND 'CTR' <
0.06)), then highlight RED
10. Add conditional formatting to ‘Custom Variable 6’ column following these
rules:
a. If ‘Conversions’ >= 5 AND ‘ROI’ >= 0.4, then highlight corresponding
‘Custom Variable 6’ cell GREEN
b. If ‘Conversions’ >= 4 AND ‘ROI’ >= 1.0, then highlight corresponding
‘Custom Variable 6’ cell GREEN
c. If ‘Conversions’ >= 3 AND ‘ROI’ >= 1.5, then highlight corresponding
‘Custom Variable 6’ cell GREEN
d. If ‘Conversions’ >= 5 AND ‘ROI’ < 0.5 AND ‘ROI’ > -‐0.4, then highlight
corresponding ‘Custom Variable 6’ cell YELLOW
11. Add conditional formatting to ‘Custom Variable 6’ column following these
rules:
a. IF (‘Conversions’ >= 5 AND ‘ROI’ <= -‐0.4), then highlight RED
b. ELSEIF (‘Conversions’ >= 3 AND ‘ROI’ <= -‐0.5), then highlight RED
c. ELSEIF (‘Conversions’ >= 2 AND ‘ROI’ <= -‐0.6), then highlight RED
d. ELSEIF (‘Conversions’ >= 1 AND ‘ROI’ <= -‐0.75), then highlight RED
e. ELSEIF (‘Conversions’ == 0 AND ‘Cost’ >= 2 * ’Payout’), then highlight
RED
f. ELSEIF ((‘Conversions’ == 0 AND ‘Visits’ >= 40 AND 'CTR' == 0) OR
(‘Conversions’ == 0 AND ‘Visits’ >= 60 AND 'CTR' <= 0.04)) OR
(‘Conversions’ == 0 AND ‘Visits’ >= 100 AND 'CTR' < 0.06), then
highlight RED
12. Add conditional formatting to ‘Custom Variable 6’ column following these
rules:
a. If number in 'Custom Variable 6' cell matches any number on 'BL'
column then bold and change font color to ORANGE for 'Custom
Variable 6' cell
b. If number in 'Custom Variable 6' cell matches any number on 'LBWL'
column then bold and change font color to PURPLE for 'Custom
Variable 6' cell
c. If number in 'Custom Variable 6' cell matches any number on 'WL'
column then bold and change font color to BLUE for 'Custom Variable
6' cell
AUTOMATING THE ANALYSIS
13. On main screen of Macro please create 3 Boxes (that will output comma
separated numbers from ‘Custom Variable 6’ based on the conditions I will
set below):
a. One Box Titled “Add to White List”
b. Second Box Titled “Add to Black List”
c. Third Box Titled “Add to Low Bid White List”
14. Determine list of ALL ‘Custom Variable 6’ numbers that fit the following
conditions:
a. IF (‘Conversions’ >= 5 AND ‘ROI’ >= 0.4) AND (Number is NOT on ‘WL’
Column)
b. ELSEIF (‘Conversions’ >= 4 AND ‘ROI’ >= 1.0) AND (Number is NOT on
‘WL’ Column)
c. ELSEIF (‘Conversions’ >= 3 AND ‘ROI’ >= 1.5) AND (Number is NOT on
‘WL’ Column)
d. Place all ‘Custom Variable 6’ numbers that meet one (or more) of
the above conditions into “Add to White List” Box (comma
separated)
15. Determine list of ALL ‘Custom Variable 6’ numbers that fit the following
conditions:
a. If (‘Conversions’ >= 5 AND ‘ROI’ < 0.4 AND ‘ROI’ > -‐0.4) AND (Number
is NOT on ‘LBWL’ Column)
b. Place all ‘Custom Variable 6’ number that meet above condition
into “Add to Low Bid White List” Box (comma separated)
16. Determine list of ALL ‘Custom Variable 6’ numbers that fit the following
conditions:
a. IF (‘Conversions’ >= 5 AND ‘ROI’ <= -‐0.4) AND (Number is NOT on ‘BL’
Column)
b. ELSEIF (‘Conversions’ >= 3 AND ‘ROI’ <= -‐0.5) AND (Number is NOT
on ‘BL’ Column)
c. ELSEIF (‘Conversions’ >= 2 AND ‘ROI’ <= -‐0.6) AND (Number is NOT
on ‘BL’ Column)
d. ELSEIF (‘Conversions’ >= 1 AND ‘ROI’ <= -‐0.75) AND (Number is NOT
on ‘BL’ Column)
e. ELSEIF (‘Conversions’ == 0 AND ‘Cost’ >= 2 * ’Payout’) AND (Number
is NOT on ‘BL’ Column)
f. ELSEIF (‘Conversions’ == 0 AND ‘Visits’ >= 40 AND 'CTR' == 0) AND
(Number is NOT on ‘BL’ Column)
g. ELSEIF (‘Conversions’ == 0 AND ‘Visits’ >= 60 AND 'CTR' <= 0.04) AND
(Number is NOT on ‘BL’ Column)
h. ELSEIF (‘Conversions’ == 0 AND ‘Visits’ >= 100 AND 'CTR' < 0.06) AND
(Number is NOT on ‘BL’ Column)
i. Place all ‘Custom Variable 6’ number that meet one (or more) of
the above conditions into “Add to Black List” Box (comma
separated)
Adjust CPC Box
Add another input box (right below Payout box) with title ‘CPC’.
If this box is left empty than nothing will change, no change to formatting or
analysis.
If a number is placed in this box, let’s call it: ‘CPC’, then the sheet will be altered as
followed BEFORE formatting and analysis is applied:
1. ‘Cost’ value for each row will be re-‐calculated as followed:
‘Cost’ = ‘CPC’ * ‘Visits’
2. Value of every cell in ‘CPV’ Column will be replaced with ‘CPC’
3. ‘Profit’ will be re-‐calculated based on new ‘Cost’ value determined in #1:
‘Profit’ = ‘Revenue’ – ‘Cost’
4. ‘ROI’ will be re-‐calculated based on new ‘Cost’ value determined in #1, and
new ‘Profit’ value determined in #3: ‘ROI’ = ‘Profit’/’Cost’
Once these above steps are done on sheet, proceed with formatting and analysis.
You might also like
- 2 Dumps 1z0-071Document147 pages2 Dumps 1z0-071ulrich nobel kouaméNo ratings yet
- Floyd Chapter 6-8 Model AnswersDocument64 pagesFloyd Chapter 6-8 Model Answersjnax101100% (1)
- Satipatthana The Direct Path To Realization by AnalayoDocument298 pagesSatipatthana The Direct Path To Realization by Analayob0bsp4m100% (1)
- Index: Prac. No Date of Experiment Prac. NameDocument25 pagesIndex: Prac. No Date of Experiment Prac. NamevivekNo ratings yet
- AssignmentDocument3 pagesAssignmentsyed02No ratings yet
- PL SQL PracticalDocument14 pagesPL SQL Practical321&No ratings yet
- Itsc 2409 - Signature Assignment Spring 2023 1Document7 pagesItsc 2409 - Signature Assignment Spring 2023 1api-739127876No ratings yet
- I Want To Display 1 To 10 Numbers Using One Select StatementDocument20 pagesI Want To Display 1 To 10 Numbers Using One Select StatementSelvaraj VNo ratings yet
- Unit 3 tt1Document7 pagesUnit 3 tt1avm5439No ratings yet
- DB QuestionsDocument32 pagesDB QuestionsRoshan ahapaatraNo ratings yet
- Financial Statement GeneratorDocument16 pagesFinancial Statement GeneratorSivaNo ratings yet
- Lab Chapter # 4Document11 pagesLab Chapter # 4Kovid BehlNo ratings yet
- DbmsDocument74 pagesDbmsGuneet GargNo ratings yet
- Create and Insert CommandsDocument20 pagesCreate and Insert Commandsapi-92498388No ratings yet
- IV Sem DS & RDBMSDocument6 pagesIV Sem DS & RDBMSnihalnih327No ratings yet
- Exercise 1: Concept Understanding: - FalseDocument23 pagesExercise 1: Concept Understanding: - FalsePolo LoliNo ratings yet
- DBMS PracticalsDocument32 pagesDBMS PracticalsPrajapati anirudhNo ratings yet
- Prashant (20mts5742)Document27 pagesPrashant (20mts5742)Ray TribNo ratings yet
- Business AnalyticsDocument48 pagesBusiness AnalyticsVedanshi SirohiNo ratings yet
- IEO Economics Open Solutions 2021Document12 pagesIEO Economics Open Solutions 2021An PhúcNo ratings yet
- Python Stack Implementation Using ListDocument12 pagesPython Stack Implementation Using ListBIDISHA DEYNo ratings yet
- 24 Essential SQL Interview QuestionsDocument13 pages24 Essential SQL Interview Questionsvijayap71No ratings yet
- SheetDBDocument11 pagesSheetDBMarios SotiriouNo ratings yet
- Homework Week 6 DoneDocument24 pagesHomework Week 6 DoneAhmad Solihuddin0% (1)
- Shubham DBMS LabDocument20 pagesShubham DBMS LabHimanshu BansalNo ratings yet
- Case StatementsDocument4 pagesCase StatementsCatalina AchimNo ratings yet
- CS100 Computational Problem Solving Fall 2021-22 Pre-Lab 04 Manual What Iomanip Library?Document7 pagesCS100 Computational Problem Solving Fall 2021-22 Pre-Lab 04 Manual What Iomanip Library?muhammad mujeebNo ratings yet
- CSE-311L Week - 2,3Document15 pagesCSE-311L Week - 2,3RK RashikNo ratings yet
- Data Tables EgDocument23 pagesData Tables EgPooja MhatreNo ratings yet
- Sensitivity Analysis Using ExcelDocument8 pagesSensitivity Analysis Using ExcelUNsha bee komNo ratings yet
- 2 Table Creation - DemoDocument14 pages2 Table Creation - DemoSiddhartha SrivastavaNo ratings yet
- RDBMS Lab1Document5 pagesRDBMS Lab1Souradeep GuptaNo ratings yet
- Statement Valid in PL/SQL Not Valid in PL/SQL: C. Delete All Rows From STUDENTSDocument15 pagesStatement Valid in PL/SQL Not Valid in PL/SQL: C. Delete All Rows From STUDENTSSonia KaurNo ratings yet
- Pre-Test1 QuestionSet2Document5 pagesPre-Test1 QuestionSet22023262198No ratings yet
- SQL Integrity ConstraintsDocument8 pagesSQL Integrity ConstraintsVaishnavi RamanujanNo ratings yet
- 70 433 QuestionDocument5 pages70 433 QuestionRohit ShuklaNo ratings yet
- Dbms Practical 2Document14 pagesDbms Practical 2Safik SherasiyaNo ratings yet
- SQL Lab Sheet UpdatedDocument9 pagesSQL Lab Sheet UpdatedRamdanyNo ratings yet
- Questions and AnswersDocument13 pagesQuestions and AnswersKancham Harsha royalNo ratings yet
- CH-15 More On SQL - Grouping Records and Table Joins PDFDocument6 pagesCH-15 More On SQL - Grouping Records and Table Joins PDFJay SandukeNo ratings yet
- SCientific NotationDocument2 pagesSCientific NotationDacel Ann EndomaNo ratings yet
- Honey Choudhary Mysql CH 14Document65 pagesHoney Choudhary Mysql CH 14Guddu ChaudharyNo ratings yet
- Information System Management Assignment-1: InputDocument53 pagesInformation System Management Assignment-1: InputRahul GoswamiNo ratings yet
- 1Document55 pages1madhu518No ratings yet
- Xii CSC Practicals-IiDocument11 pagesXii CSC Practicals-IiSamranNo ratings yet
- This Is Only A Guiding Note: Refer To Chapters 6&7 of The Text Book For SQLDocument33 pagesThis Is Only A Guiding Note: Refer To Chapters 6&7 of The Text Book For SQLSamuel HailuNo ratings yet
- Assignment 001 - IT6202 - Database Management System 1: FeedbackDocument80 pagesAssignment 001 - IT6202 - Database Management System 1: FeedbackSarah Hipolito100% (1)
- Section 15Document9 pagesSection 15scribdpamman100% (2)
- Assignment 4Document11 pagesAssignment 4sohamNo ratings yet
- Exam ADocument9 pagesExam ASumathi SelvarajNo ratings yet
- SSIS Design PatternDocument33 pagesSSIS Design PatternVaibhavi SawantNo ratings yet
- Conversion Validate Customer SAPDocument8 pagesConversion Validate Customer SAPgmirchaNo ratings yet
- REPORTINGDocument55 pagesREPORTINGSabharish KoruturuNo ratings yet
- Practical File 2Document13 pagesPractical File 2ann cherianNo ratings yet
- SQL NoteDocument30 pagesSQL NoteMelkamu TerefaNo ratings yet
- Conditionals StatementDocument11 pagesConditionals StatementnaveenNo ratings yet
- SQL Lab ManualDocument13 pagesSQL Lab ManualS N Raghavan Iyengar100% (3)
- Excel Tutorial AssignmentDocument5 pagesExcel Tutorial AssignmentTajinder KaurNo ratings yet
- SQL Server Functions and tutorials 50 examplesFrom EverandSQL Server Functions and tutorials 50 examplesRating: 1 out of 5 stars1/5 (1)
- Manufacturing Strategy: Ken HomaDocument17 pagesManufacturing Strategy: Ken Homazeeshan3No ratings yet
- ISFO Fund Request LetterDocument1 pageISFO Fund Request Letterzeeshan3No ratings yet
- Osmania Report Cover PageDocument2 pagesOsmania Report Cover Pagezeeshan3No ratings yet
- Heartbleed - Presentation ProposalDocument2 pagesHeartbleed - Presentation Proposalzeeshan3No ratings yet
- Osmania UniversityDocument1 pageOsmania Universityzeeshan3No ratings yet
- LiesDocument3 pagesLiesDorina DanilaNo ratings yet
- Property LawDocument16 pagesProperty LawAdarsh ShetNo ratings yet
- Comprehension Lesson Plan and ReflectionDocument12 pagesComprehension Lesson Plan and Reflectionapi-583559986No ratings yet
- Modul Sble1042 Ecom IIDocument163 pagesModul Sble1042 Ecom IITambi SiakNo ratings yet
- Elementary Unit 7aDocument2 pagesElementary Unit 7aladislaoNo ratings yet
- How To Install Arduino IDE and DriverDocument8 pagesHow To Install Arduino IDE and DrivermparejacursoNo ratings yet
- Ficha de Práctica 02 - 4° Sec.Document2 pagesFicha de Práctica 02 - 4° Sec.Andres Palomino CarbajalNo ratings yet
- Universal Design For Learning: by Dave L. EdyburnDocument7 pagesUniversal Design For Learning: by Dave L. EdyburnNor ZulaikaNo ratings yet
- DATA SHEET Advanced Graphical Interface, AGI 400 SeriesDocument23 pagesDATA SHEET Advanced Graphical Interface, AGI 400 SeriesHrishikesh JagtapNo ratings yet
- Basic Simulation Lab: Amity School of Engineering Amity University - UTTAR PRADESHDocument24 pagesBasic Simulation Lab: Amity School of Engineering Amity University - UTTAR PRADESHaditya bNo ratings yet
- Pic18f2553 PDFDocument46 pagesPic18f2553 PDFsoft4gsmNo ratings yet
- Global SB Beginner U1 SampleDocument6 pagesGlobal SB Beginner U1 SampleEsequiel MesquitaNo ratings yet
- 05.0 PP 1 198 A Commentary On Catullus Pages 1-198Document198 pages05.0 PP 1 198 A Commentary On Catullus Pages 1-198lottle_lotteNo ratings yet
- 954/2 STPM: SMK Seri SetiaDocument5 pages954/2 STPM: SMK Seri SetiaKomagan A/L Rajoo IPGKPTNo ratings yet
- Phrasal VerbsDocument8 pagesPhrasal VerbsVICTORICA NGUYỄNNo ratings yet
- Trace - 2022-04-04 19 - 05 - 41 846Document3 pagesTrace - 2022-04-04 19 - 05 - 41 846Reem MhmoudNo ratings yet
- Saffy's Angel 04Document15 pagesSaffy's Angel 04Теодора ВласеваNo ratings yet
- Math8 q3 Mod1Document18 pagesMath8 q3 Mod1Kirby DiazNo ratings yet
- SEMI-DETAILED LESSON PLAN - Methods of Speech DeliveryDocument3 pagesSEMI-DETAILED LESSON PLAN - Methods of Speech Deliveryprettyapril100% (1)
- Paul and PovertyDocument21 pagesPaul and PovertyJaison Kaduvakuzhiyil VargheseNo ratings yet
- Useful Information About Workflow Background Process Concurrent ProgramDocument4 pagesUseful Information About Workflow Background Process Concurrent Programmohammad zubairNo ratings yet
- HP CiFS Client Administrator GuideDocument116 pagesHP CiFS Client Administrator Guidelean_87No ratings yet
- Giselle, Mine at Last (Adult BDSM Comics)Document22 pagesGiselle, Mine at Last (Adult BDSM Comics)Arijeet SharmaNo ratings yet
- Text TypesDocument24 pagesText Typesyosha16100% (2)
- English Paper - XDocument7 pagesEnglish Paper - XvikramvsuNo ratings yet
- 882 Question PaperDocument1 page882 Question PaperSPARSH JAYRAJ PATHAKNo ratings yet
- 5599-9001-003EN1014 Front Furajare Autocapturant EnglishDocument44 pages5599-9001-003EN1014 Front Furajare Autocapturant EnglishGabriel RusuNo ratings yet
- English-3 3RD QUARTER ExamDocument2 pagesEnglish-3 3RD QUARTER ExamRodel Corpuz MagbanuaNo ratings yet
- Course File Compiler DesignDocument41 pagesCourse File Compiler DesignKuldeep PalNo ratings yet