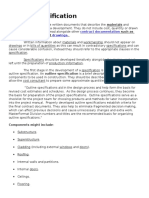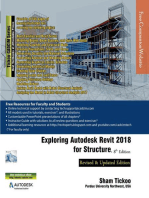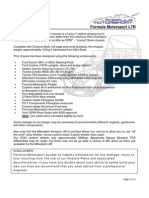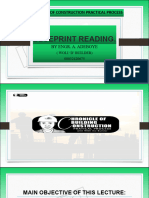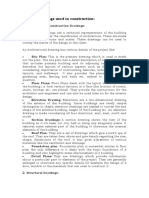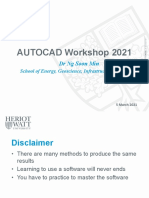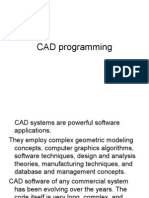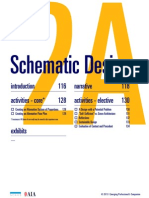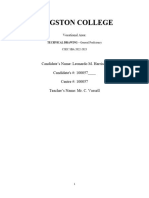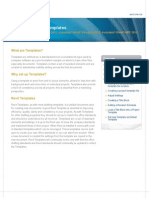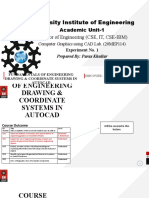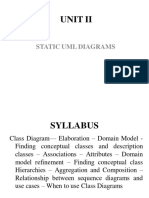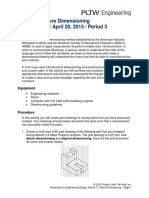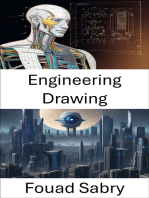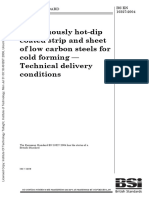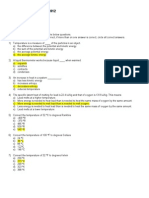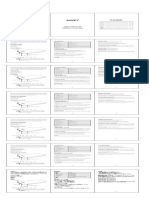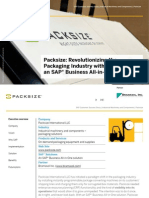Professional Documents
Culture Documents
02 ProjectStds
02 ProjectStds
Uploaded by
Daniel RyeCopyright
Available Formats
Share this document
Did you find this document useful?
Is this content inappropriate?
Report this DocumentCopyright:
Available Formats
02 ProjectStds
02 ProjectStds
Uploaded by
Daniel RyeCopyright:
Available Formats
Lesson Plan – Project Standards and Setup
Lesson Overview
Architectural and construction design must follow rules and
standards. The American Institute of Architects (AIA)
establishes the rules for architectural drafting, defining the
layers, colors, line types, and symbols to be used in
architectural drafting. Visit the AIA website at www.aia.org.
The American Institute of Architecture Students (AIAS) is an
organization for students interested in pursuing a career in
architecture. Visit the AIAS website at www.aias.org.
Many cities and counties have their own rules, based on the
AIA standards, to make it easier to check drawings that are
being submitted to their planning departments. The rules
dictate how drawing sheets should be numbered and what
symbols, line types, colors, and so forth, should be used.
Software: Autodesk® Revit® 2015
Time: 3 to 4 hours
Level: Beginner
Datasets: Imperial included
Concepts Addressed
Describe drawing units and how they are measured in drawings
Describe drawing scale and dimension styles
Identify the different sheet sizes and how they should be named
Describe title blocks and the contents that are typically included in them
Explain why templates are used, and the settings that are preset within them
Learning Objectives
After completing this lesson you will be able to:
Select a project template
Set project units
Create dimensions and text
Create dimension and text styles
Duplicate and modify views
Work with sheets and viewports
Create a title block
Create labels
Create a project template
Lesson Plan – Project Standards and Setup Page |1
Exercise Index
Exercise 01 Select a Template Page 9
Exercise 02 Set Units Page 11
Exercise 03 Modify a Dimension Style Page 12
Exercise 04 Create a New Sheet Page 14
Exercise 05 Create a Title Block Page 19
Exercise 06 Insert a Title Block Page 27
Exercise 07 Create a Template Page 30
Lesson Plan – Project Standards and Setup Page |2
Standards and Building Codes
About this lesson
Architectural and construction design must follow rules and standards. The American Institute of Architects (AIA)
establishes the rules for architectural drafting, defining the layers, colors, line types, and symbols to be used in
architectural drafting. Visit the AIA website at www.aia.org .
The American Institute of Architecture Students (AIAS) is an organization for students interested in pursuing a
career in architecture. Visit the AIAS website at www.aias.org .
Many cities and counties have their own rules, based on the AIA standards, to make it easier to check drawings
that are being submitted to their planning departments. The rules dictate how drawing sheets should be
numbered and what symbols, line types, colors, and so forth, should be used.
After completing this lesson, you will be able to:
Describe drawing units and how they are measured in drawings
Describe drawing scale and dimension styles
Identify the different sheet sizes and how they should be named
Describe title blocks and the contents that are typically included in them
Explain why templates are used, and the settings that are preset within them
Key Terms
AIA attribute commercial
dimension dual notation imperial
label landscape layout
metric permanent dimensions plot
portrait ratio residential
scale sheet temporary dimensions
text title block units
view
Building Codes
The Uniform Building Code establishes the rules for building design. The rules are meant to ensure that buildings
are safe for people. Most states have their own building codes that take into consideration environmental and
social issues specific to that state.
The Uniform Building Code also defines what constitutes a bedroom, a bathroom, a common area (such as a
living room or family room), a garage, and so on. For example, in order for a room to be considered a bedroom, it
must have at least one door, one window, and one closet. If it lacks any of these components, it cannot be called
a bedroom. A garage must be completely enclosed, otherwise it is considered a carport.
Lesson Plan – Project Standards and Setup Page |3
A good example of a Building Code rule applies to bedroom windows on an upper floor. Each bedroom or upper
floor room that is adjacent to the exterior must have at least one window large enough to accommodate a
firefighter with a backpack. If there is a fire, the firefighter must be able to get into the room easily to fight the fire
and save the people inside.
Drawing Units
Architectural drawing, like mechanical drawing, uses a system of units to define the size of a structure and its
components: walls, doors, windows, and so on.
A unit is a particular physical quantity, defined and adopted by convention, with which other particular quantities of
the same kind are compared to express their value.
The value of a physical quantity is the quantitative expression of a particular physical quantity as the product of a
number and a unit, the number being its numerical value. The numerical value of a particular physical quantity
depends on the unit in which it is expressed.
For example, the value of the height h of the Washington Monument is h = 169 m = 555 ft. Here h is the physical
quantity, its value is expressed in the unit meter, unit symbol m, is 169 m, and its numerical value when
expressed in meters is 169. The value of h expressed in the unit foot, unit symbol ft., is 555 ft., and its numerical
value when expressed in feet is 555.
In architectural drafting, units are applied to dimensions. There are two basic types of dimensions: size and
location. Size dimensions indicate the overall size of an object. Location dimensions deal with the actual
placement of an object or structure.
Many architects are beginning to draft using the metric system, also known as the International System of Units.
However, in the United States, the construction industry still uses the English, or imperial, system (inches and
feet) to order lumber, glass, and other materials.
Some architects deal with this by applying metric dimensions to those items they can control, such as room size
and wall height, while noting the width of studs (2 x 4) and so forth, using imperial units. Another method is to
apply dual notation. This means that every dimension is shown using metric units and imperial units. Many
architects in the United States continue to use only imperial units, as they find this the easiest way to
communicate with consultants and government agencies.
Lesson Plan – Project Standards and Setup Page |4
Scale and Dimensions
Because buildings are large, the views must be scaled in order for the entire building to be plotted on a sheet of
paper.
Scales are ratios, one value representing another value. The format typically used for architectural scales is an
inch value equal to one foot, for example 1/8" = 1'-0". This is actually equal to 1:96 scale, because there are
ninety-six 1/8 inches in a foot (12 x 8).
This means that if you plot a drawing at 1/8" = 1'0", everything in your drawing gets scaled down ninety-six times
when it is plotted. If you were to get a ruler out and measure the objects on your drawing, every 1/8" would
represent 1'.
Revit accomplishes this automatically with a system of view scale, sheets, and viewports.
In Revit, dimension styles control the appearance of dimensions: font and text size, line weight and pattern, and
the size and shape of the tick marks that define the measuring point. Dimensions scale with other view contents
when viewports are placed on sheets for plotting.
Lesson Plan – Project Standards and Setup Page |5
Sheets
Sheets in technical drafting can be different sizes. Each size is designated by a letter. Most offices define a title
block for each sheet size used for their documentation.
Letter Size (Inches)
A 8.5 X 11
B 11 X 17
C 17 X 22
D 22 X 34
An easy way to figure out what size sheet is designated by which letter is to start by knowing that a standard 8-1/2
(H) x 11 (W) sheet of paper is A.
Each letter size after this is W x 2*H of the previous size.
A B-size sheet of paper is 11 (W) x 8.5*2 (H) = 11(W) x 17 (H).
QUESTION: If your customer demands his documentation in D-size sheets, can you calculate the size of the
paper? E-size?
(See the end of this section for the answer)
The AIA has several recommended naming conventions for sheets, and most architectural offices use a modified
version of the AIA standard.
Project drawing sheets are grouped by a sheet-type prefix that identifies the discipline for each sheet:
SHEET TYPE
Prefixes Discipline
A Architectural
S Structural
M Mechanical/HVAC
E Electrical
P Plumbing
F Fire Protection
C Civil Engineering/Site
L Landscape
Lesson Plan – Project Standards and Setup Page |6
The prefix is followed by a number where the integer refers to the type of drawing, and a decimal refers to the
drawing order under the type.
The integers go from 0 to 9.
Integer Drawing Type
0 Index, symbols, notes
1 Demolition, site plan, temporary
2 Schedules
3 Sections, exterior elevations
4 Floor plans
5 Interior elevations
6 Reflected ceiling plans
7 Stairs, elevators, escalators
8 Exterior details
9 Interior details
For example, a sheet for the first-floor floor plan would be numbered A4.01.
A sheet for an exterior elevation showing structural detail would be numbered S3.01.
A sheet in Revit simulates a sheet of paper and provides a predictable plotting setup. You create and position
views, and then add a title block or other symbols.
You create multiple sheets in a Revit project, each of which contains different plot scales and paper sizes.
ANSWER
If your customer demands his documentation in E-size sheets, can you calculate the size of the paper?
A D-size sheet of paper is 22 (W) x 34 (H).
An E-size sheet of paper is 34 (W) x 22*2 (H) = 34 (H) x 44 (W).
Title Blocks
A title block is like a title page to a report or a book cover. It identifies the drawing with a title or description, the
author of the drawing, the date drawn, and other relevant information.
The AIA has enacted certain standards as to the appearance of title blocks for architectural and construction
drawings. Typically, the title block is a single column on the right side of the paper. The paper is oriented
landscape, so that the height is less than the width. The column is divided into sections.
Usually, the name and address of the architectural firm are located at the top space, followed by information on
the building's owner. Remaining spaces are used for any consultants involved in the project; that is, the
electrician, the HVAC company, and so on. The next space is for tracking revisions.
The final sections are for the sheet title and number.
Lesson Plan – Project Standards and Setup Page |7
Templates
A template is a master copy of a file used as a starting point to design new documents. A template may be as
simple as a blank document in the desired size and orientation, or as elaborate as a nearly complete design with
placeholder text, fonts, and graphics that need only a small amount of customization of text. Templates are
usually preset with drawing units, drawing scales, annotation plot sizes, and layer standards. Object styles and
display controls can also be preset in a template.
You can use the templates that are installed with Revit to begin a project, and then modify the settings in the
drawing and save it as a template that you use as a future starting point.
Each building project must comply with a specific standard. The standard will be dictated by the type of building
(residential or commercial) and the location of the project.
Because different projects and types of buildings require different documentation drawings, you can create
separate template files that have preset settings according to the corresponding projects.
Most architectural firms create a template for each standard they need to meet. For example, a firm may have a
template for San Francisco-Residential to use for any residential projects to be constructed Standards and
Building Codes n 99 in the City of San Francisco. The template will contain the required sheets/layouts, title
blocks, layer settings, required symbols, dimension and text styles, and so forth.
Settings
About This Lesson
In this lesson, you use templates that are preset with drawing units, views, dimension styles, and
sheets as your starting point in Revit.
Revit templates also contain preloaded sets of component families such as doors, windows, and walls.
These can be used to build your model.
Lesson Plan – Project Standards and Setup Page |8
You can use one of the templates installed with Revit to begin a project. Revit comes with templates
using imperial or metric units.
Key Terms
dimension elevation markers family
imperial label load
menu object project browser
properties sheet styles
template title block view
view properties
Exercise: Select a Template
In this exercise, you create a new project file using a
template. You access templates that are included
with Revit.
In Revit, you use templates as starting points.
Templates are empty files that are preset with
drawing units and views that you use in a typical
project. Templates also contain basic sets of object
styles and display controls specific to working with
objects in Revit.
Use one of the templates installed with Revit and
you can get started on a project immediately.
The completed exercise
Lesson Plan – Project Standards and Setup Page |9
Select a Template 5) Click Open. Click OK.
1) Open Revit to an empty project file. On the Revit opens a new project with preset views
application menu, click New > Project. for a standard two-story residential dwelling.
Sheets are already set up for documenting the
project.
2) In the New Project dialog box, click Browse.
3) Revit provides you with a set of templates
specific to different project types.
Architecture:
A commercial building is a building used for
a business, factory, or store.
A residential building is a single-family
dwelling.
Condominiums, apartments, and town
houses usually use commercial building
templates.
Structure:
For either commercial or residential projects
Building Systems:
For either commercial or residential projects
You are now ready to start work on a new
project in an environment that has been
4) Select the Residential-Default.rte template file optimized for the particular type of project,
from the Imperial Templates folder. saving set up time.
Lesson Plan – Project Standards and Setup P a g e | 10
6) On the application menu, click Close to close 2) In the Project Browser, expand Floor Plans
this project without saving. under Views.
Double-click Floor Plans > 00 Foundation to
open that view.
In this exercise, you started a new project file using
3) To place a wall in the view:
a standard template.
On the Architecture tab, Build panel, click
Wall.
Exercise: Set Units Place the cursor over the left wall. Click to
start a new wall. Pull the cursor to the right.
With Revit templates, the drawing setup options are
preset. You can customize your template by
changing the drawing setup values. Revit has
templates for imperial (feet) and metric (millimeters)
measurement.
In this exercise, you open an existing file and set
the units to be applied to the model. This exercise
illustrates how you control the units in your drawing
model.
Notice the blue temporary dimensions in
millimeters.
Press ESC to cancel the wall. The Wall tool
remains active.
4) Click Manage tab > Settings panel > Project
Units. (The keyboard shortcut is UN.)
The Project Units dialog
Set Project Units
1) Open file:
ProjectStds_Exercise02.rvt
The file opens to a 3D view.
Lesson Plan – Project Standards and Setup P a g e | 11
Click Format for Length. 7) Press ESC to cancel the wall.
8) Close the file without saving.
In this exercise, you opened an existing file and
changed the unit settings.
Exercise: Modify a Dimension Style
5) For Format: In Revit, there are two types of dimensions,
Set Units to Meters. temporary and permanent. Temporary dimensions
Set Rounding to 1 Decimal Place. display when you select, create, or insert
Set Unit symbol to m. (This means that components. Permanent dimensions are created
dimensions will display m next to the explicitly by the user to capture design intent.
numeral.)
Select Suppress Training 0's.
The completed exercise
Click OK twice to save the setting change.
6) Place the cursor over the left wall, click to start Modify a Dimension Style to Create a New
a new wall, and move the cursor right. Style
This exercise shows how to define different
permanent dimension styles based on the
appearance of the dimension text and lines. Each
dimension style automatically adjusts for different
view scales.
Because Revit is a parametric modeling software
application, dimensions not only display, but also
control the size and location of objects. Elements will
change location or size based on changes to the
dimensions.
1) Open file:
ProjectStds_Exercise03.rvt
The file opens to view Floor Plan: Level 1.
Notice the change in the blue temporary
dimensions.
Lesson Plan – Project Standards and Setup P a g e | 12
2) On the Annotate tab, Dimension panel, click
Aligned.
Study the dimension options that appear on
the Options Bar. By default, dimensions snap to
wall centerlines.
On the Properties palette, click Edit Type.
3) In the Type Properties dialog box, click
Duplicate.
Click OK
4) For Name, enter Big Text. Click OK.
6) The new dimension style is displayed in the
Type Selector.
5) In the Properties dialog box:
Set Line Weight to 2
Set Witness Line Extension to 3/16"
Set Centerline Symbol to Centerline
Set Centerline Pattern to Dash Dot
Set Text Size to 3/16"
Lesson Plan – Project Standards and Setup P a g e | 13
7) The Dimension tool is still active. Select the 9) Close the file without saving.
top, left, and bottom horizontal walls.
In this exercise, you opened an existing file, created
Drag the dimension to the left of the view. a new dimension style, and then applied permanent
Click to place. dimensions to walls.
Exercise: Create a New Sheet
In this exercise, you modify a view and place it on a
sheet in a project file.
Click Modify to end the command
The completed exercise
8) Start the Aligned Dimension command again.
Use the Type Selector to make Linear the Duplicate and Modify a Plan View
current Linear Dimension Style. The Dimension
tool stays active. 1) Open file:
ProjectStds_Exercise04.rvt
The file opens to view Floor Plan: Level 1.
Notice the door and window tags. These are
annotations.
You need drawing sheets to hold both a Floor
Plan and a Furniture Plan of Level 1. In order
to do this, you create a copy of the view Floor
Plan: Level 1.
2) In the Project Browser, place the cursor over
Select the far left, upper, and far right
the view name Floor Plan: Level 1. Right-click.
vertical walls
Drag the dimension to the top of the view 3) Click Duplicate View > Duplicate.
Click to place the dimension
Level 1 Copy 1 displays in the Project Browser
Note the differences between the two under Floor Plans, and the view window
dimension styles. displays the new plan. There are no annotations
visible.
Lesson Plan – Project Standards and Setup P a g e | 14
4) In the Project Browser, right-click Floor Plan: 8) In the View Visibility/Graphics dialog box, set the
Copy of Level 1. Click Rename. Filter List to Architecture. For Model Categories
tab, turn off the visibility of the following
categories:
Mark 2: Casework
Mark 3: Furniture
Mark 4: Furniture Systems
Mark 5: Lighting Fixtures
Mark 6: Specialty Equipment (not shown)
To toggle visibility on or off, select or clear the
check box of the desired object category.
5) Rename the view Level 1 Furniture. Click OK.
6) In the Project Browser, select
Floor Plan: Level 1
Double-click to open it.
You turn off the visibility of all of the furniture
and electrical equipment within this view.
7) Click Properties palette > Visibility/Graphics >
Edit.
9) Click OK to update the display of this view.
You can also enter the keyboard shortcuts VG
or VV.
Lesson Plan – Project Standards and Setup P a g e | 15
Set Project Information 12) Edit the remaining Project Setting parameters
using the following information, or supply your
Editing the Project Information parameters enables own values:
the project information to be automatically passed to
the title block on drawing sheets.
10) On the Manage tab, Settings panel, click Project
Information.
Click OK
The Instance Properties dialog box displays with Add a Sheet
Project Information fields.
13) Click Sheets (all) in the Project Browser. Right-
click. Click New Sheet.
You can also click View tab > Sheet
Composition panel > Sheet.
14) In the Select Titleblocks dialog box, highlight
the title block displayed in the list.
11) In the Value column of Project Address, click
Edit. (Title blocks are automatically embedded in the
sheet size selected. The next exercise teaches
Enter the address as shown. you how to create a custom title block.)
Click OK.
You can also enter the address of your school.
Click OK
Lesson Plan – Project Standards and Setup P a g e | 16
15) The sheet appears in the Project Browser and in Click Apply
the graphics window.
Notice the change to the title block.
Click the + (plus sign) to expand the Sheets
tree view
16) To edit the title block properties and to modify
the values in the title block fields:
Select the title block.
The Properties palette shows information
about the title block. The Scale is a read-only value. It is
automatically filled in when you place your
17) In the Identity Data and Other sections, change views.
the following values:
Sheet Name: Level 1 Plan 18) Save your progress, save the file as:
Sheet Number: A4.01 ProjectStds_Exercise04_finished.rvt
Checked By: Your instructor's name
Designed By: Your first initial and last name
Approved By: Your instructor's name
Drawn By: Your first initial and last name
Lesson Plan – Project Standards and Setup P a g e | 17
Add a View to the Sheet 21) With the viewport still selected, click
Activate View from the Modify | Viewports tab.
19) Next, you add the view Floor Plan: Level 1 to
the sheet.
Click View tab > Sheet Composition panel >
View.
22) Use the View Control Bar Scale control to set
the View Scale to 1:20.
You can also drag and drop the view from
the Project Browser onto the sheet.
Highlight Floor Plan: Level 1 from the view
list.
Select Add View to Sheet.
Right-click in the view. Select Deactivate View.
20) You see the view at the end of your cursor. It is
small compared to the size of the sheet. 23) The view updates on the sheet. Place the cursor
Click to place the view onto the middle of your over the edge of the viewport and click to select
sheet. it. The cursor changes to a four-headed drag
arrow.
Drag the viewport to the center of the sheet.
Click away from the viewport to deselect it.
Finish the move.
Lesson Plan – Project Standards and Setup P a g e | 18
24) The Scale updates in the title block. Exercise: Create a Title Block
In this exercise, you start a new family file and
create a title block from scratch. This is one of the
longer exercises.
25) Save the file as:
ProjectStds_Exercise04_finished.rvt
In this exercise, you:
Opened an existing project file
Duplicated and edited a plan view
Added a sheet
Placed a view on the sheet The completed exercise
Changed the scale of the view on the sheet
Modified the values of the fields in the title
block using the Project Information and Element Draft a Title Block
Properties dialog boxes
1) Start Revit. It opens to the Recent
Files window. On the application menu, click
New > Titleblock.
2) Select A-11x8.5.rft. Click Open.
Lesson Plan – Project Standards and Setup P a g e | 19
3) A copy of the 11 x 8.5 title block template 5) Next, you create a vertical line 2-1/2" from the
opens. The template consists of lines right border (3" from the right sheet edge).
representing the paper border (minus printer
margins). With the Line command still active, select the
Pick (arrow) icon from the Options Bar. Set
Offset to 2 1/2".
4) On the Create tab, Detail panel, click Line.
Place the cursor over the right edge of the
border you sketched in the previous step. The
direction you move the cursor towards the
border line determines the offset placement.
Once the green dashed line appears to the left,
On the Draw panel, click the Rectangle select the line.
sketching tool. On the Options Bar, enter an
Offset value of -1/2" (negative).
Tip: By setting the offset to a negative value,
the resulting rectangle will offset to the inside
of the sketched points.
Select the lower left corner of the sheet and the
upper right corner of the sheet to place a 1/2"
border on the sheet.
This places a vertical line 2 1/2" to the left of
the right margin. You have divided the page
outline into two panels.
Lesson Plan – Project Standards and Setup P a g e | 20
6) To draw the next lines:
In the Draw pane, click the Line option
On the Options Bar, clear the Chain option
On the Options Bar, set Offset to 0
Sketch a line 1/2" up from the bottom
margin of the right panel
Click Modify to end line command
9) Next, you thicken the line weight of two
horizontal lines.
7) Sketch another horizontal line 3" above the last Select the two lines as shown.
line as shown. Hold down the CTRL key to select more
than one object at the same time.
8) Sketch another horizontal line 1-1/2" above the
upper line as shown.
Lesson Plan – Project Standards and Setup P a g e | 21
10) From the Modify Lines tab > Subcategory panel, 14) Click to place the image in the upper right
Subcategory pulldown menu, select Wide Lines. panel you made by drawing lines. Click away
from the image to finish positioning it.
Mark 1: Use blue grips to scale the image
Mark 2: Use blue dashed lines to drag image
into place
If you zoom in close, you can see the line weight
change.
Add Text to the Title Block
Next, you define new text styles to use in the title
block.
15) On the Text panel of the Create tab, click Text.
Note: Line weights will display on screen when
Thin Lines mode is off.
16) Click the Type Selector drop-down arrow. There
11) Save your progress, save the file as: is only one text note type; it is called
ProjectStds_Exercise05_finished.rfa Text Note 1.
Add a Company Logo
12) Now you can add an image file.
On the Insert tab, click Import panel > Image.
17) Click Edit Type to open the Text Type for
modification.
13) Select the file Company_Logo.jpg.
This file can be found in the courseware
datasets folder.
Click Open to load the image into the project.
You can also use the logo for your school if you
wish.
Lesson Plan – Project Standards and Setup P a g e | 22
18) Click Rename. Enter 1/4" as the name for the
existing text type. Click OK.
23) Select Duplicate again. For Name, enter 1/16"
for the new text type. Click OK.
19) Click Duplicate. For Name, enter 1/4" Bold for
the new text type.
24) Modify the Text Size parameter to 1/16".
Click OK to close the Properties dialog box.
25) You now see all four text types listed.
20) Select Bold. Click Apply.
21) Click Duplicate again. For Name, enter 1/8".
Click OK.
22) Modify the Text Size parameter to 1/8". Clear
the Bold parameter. Click Apply.
Lesson Plan – Project Standards and Setup P a g e | 23
26) The Text placement tool is still active. Select
1/4" Bold from the Type Selector list as the text
style.
Drag a rectangular text box beneath the
company logo. Use the image below as a
reference.
Enter the address of your school. Press ENTER
to start a new line inside the text box.
27) Enter the name of your school.
29) You sketch three new lines above the lower
horizontal line that you added earlier in the
exercise.
You can use the blue grips to lengthen or
shorten the text field. Move grips to position it Click Modify
in the space without exiting the Text tool. Text On the Create tab, Detail panel, click Line
will wrap inside the box. From the Type Selector list, select Title
Blocks as the line type
28) Next, you add an additional text note using the On the Draw panel, click Pick
second new text style. From the Type Selector On the Options Bar, set Offset to 1/2"
list, select Text: 1/8". In the space below the
company logo and school name, drag a second
text note rectangle.
Lesson Plan – Project Standards and Setup P a g e | 24
Add Labels
Revit labels look like text but are smarter. Labels
show information assigned in file properties,
object/entity properties, or by the user as a custom
property.
35) On the Create tab, Text panel, click Label.
30) Select the bottom horizontal line of the right
pane. Click to place an offset line above it.
Place three offset lines in total.
36) On the Format panel, click the icons for Right
and Bottom alignment as shown.
31) Click Modify. On the Create tab, Text panel,
click Text. 37) The first label you create is the Project Issue
Date. Place the cursor near the lower right
32) Set the current text style in the Type Selector to corner of the date field and click.
1/16".
33) Enter text into each section as shown. Once you
have placed one item of text, you can line up
the text using the snap line next to the cursor.
Once you have placed text, you can adjust its
position by selecting it and using the arrow keys
to nudge it left-right or up-down.
34) Save your progress, save the file as:
ProjectStds_Exercise05_finished.rvt
Lesson Plan – Project Standards and Setup P a g e | 25
38) You need to specify the information fields for
the new label. In the Edit label dialog box:
Mark 1: From the Category Parameters list,
select Project Issue Date.
Mark 2: Click Add
Change the Text Size to 1/8".
Click OK.
The label now fits properly in the space.
Under Sample Value, edit the sample value
as shown. You can also put today's date.
This value is simply a place holder. The
actual value will be assigned in a project.
Click OK 41) On the Create tab, click Label.
Revit will provide snap lines for alignment with
the previous label.
39) Use the blue dot grips to position the label
under the date.
42) To specify the label contents:
From the Category Parameters list, select
Drawn By
Click Add
Accept the Sample Value
You see that the text is too large for the field.
40) Click Modify. Select the label. On the Properties
palette, click Edit Type.
Click OK
Lesson Plan – Project Standards and Setup P a g e | 26
43) Add a label for Checked By. Accept the Sample 48) On the application menu, click Close.
Value.
44) Add a label for Sheet Number. Accept the
Sample Value.
In this exercise, you created a title block using a
template file. You also created new text styles and
learned how to define and apply labels to a title
Click Modify to end Label command block.
45) Change the alignment options to Center and
Bottom.
Exercise: Insert a Title Block
Add a label above the date for the Sheet Name.
Accept the Sample Value. In this exercise, you create a new project file, and
then load a custom title block into your project. This
exercise illustrates how to load custom title blocks.
Revit comes with several standard title blocks for
your use.
46) Right-click. Click Zoom to Fit.
The completed exercise
47) Save the title block as A - Landscape.rfa.
In the lesson folder or in the folder specified by
your teacher. Insert a Title Block
1) In the Recent Files window, click New to create
a new project using the default.rte template.
Lesson Plan – Project Standards and Setup P a g e | 27
4) Your title block is now displayed in the list.
Highlight the title block and click OK.
2) On the View tab, click Sheet Composition panel
> Sheet to add a sheet to the project. 5) The title block appears in the graphics window.
A new sheet has been added and is the current
view.
A dialog box displays the current list of title
blocks. Notice that the title block you created in
the previous exercise is not in this list.
Click Load to add additional title blocks to the
list. Modify the Title Block Within a Project
6) Select the title block.
7) On the Properties palette, edit the following
fields:
For Sheet Name, enter Student Project
For Drawn By, enter your name
For Checked By, enter your instructor’s
name
Browse to the Imperial Library/Titleblocks
folder or other location where you stored the
title block family you created in the previous
exercise.
3) Locate your title block.
Click Open
Lesson Plan – Project Standards and Setup P a g e | 28
8) Click APPLY. The parameters on the title block 11) Click Zoom to Fit.
will update as shown.
12) Save file as:
ProjectStds_Exercise06_finished.rvt
In this exercise, you a created a new project file, and
then loaded a title block and modified the values in
the title block fields.
9) On the Manage tab, Settings panel, click Project
Information.
10) Change the Project Issue Date to today's date.
Click OK.
The Issue Date label on the title block is
updated.
Click OK
Lesson Plan – Project Standards and Setup P a g e | 29
Exercise: Create a Template
Project templates are files that provide initial
conditions for a project. Any new project based on a
template inherits all families, settings, and geometry
from the template.
There are various settings you can define for your
template. In this exercise, you define the title block,
a dimension style, and the units for your custom
template. The completed exercise
Settings you can define for a custom template Create a Template
include:
Colors: Define colors for line styles and families. In this exercise, you create a new project file, and
then implement some of the skills you have learned
Title Blocks: Create a set of title blocks for your in the previous exercises to set up a template.
project, and then load them like families.
Families: Load in families you use most often. This exercise shows how to define a template for
use in future projects.
Line Style: Define line styles for components
and lines in a project. 1) On the application menu, click New > Project.
Lineweights: Define lineweights for model and
annotation components.
Fill Patterns: Define fill patterns for materials. Fill
patterns are commonly used in walls.
Materials: Define materials for modeling
components, including how the rendered image
looks.
Units: Specify the unit of measurement for 2) In the New Project dialog box, select Project
Template.
length, angles, and slope angle.
Snaps: Set snapping increments for the model
views, such as 3D and plan views.
Dimensions: Define the look and size of
dimensions for the project.
Temporary Dimensions: Set display and
placement of temporary dimensions.
Object Styles: Define the display of components
in various views. Click OK
Modifying Wall Types: Define custom wall types
for your project, in addition to predefined wall
types.
Lesson Plan – Project Standards and Setup P a g e | 30
3) Load the title block you created in the previous 8) Next, create a Dimension Style.
exercise to make it part of this template file. On the Annotate tab, click Dimension panel list
> Linear Dimension Types.
On the Insert tab, click Load From Library panel
> Load Family.
4) Select title block A - Landscape.rfa.
You create a custom dimension style.
Click OPEN
9) In the Type Properties dialog box, click
There will be no visible change. Duplicate.
5) Set the units for the template. On the Manage 10) For Name, enter 3/16" Verdana. Click OK.
tab, click Settings panel > Project Units.
6) Click the Length field in the Format column.
7) Set Rounding to To the Nearest 1/4".
Click OK
Lesson Plan – Project Standards and Setup P a g e | 31
11) Change the following settings as shown: 13) In the Project Browser, select Sheets (All).
Right-click. Click New Sheet.
14) Select the A - Landscape title block you
preloaded in Step 4. Click OK.
15) Highlight the Sheet name in your Project
Browser. On the Properties palette, enter your
name in Drawn By and your teacher's name in
Checked By.
Click OK
12) Click Dimension panel > Aligned. The new
dimension style is displayed in the Type
Selector.
16) The title block updates.
Click OK
Lesson Plan – Project Standards and Setup P a g e | 32
You have now set up your template with a
default sheet title block, as well as dimension
style and units.
Check with your instructor to see if there are
any other changes to be made in your template.
17) Save your project template in your class project
folder.
Save the file name as A-English template.rte.
You can use this template for future projects.
In this exercise, you created a new template file
using a dimension style, title block, and units
that you defined.
Lesson Plan – Project Standards and Setup P a g e | 33
You might also like
- 300+ TOP MATLAB Objective Questions and AnswersDocument7 pages300+ TOP MATLAB Objective Questions and AnswersAsad khan63% (8)
- Outline SpecificationDocument13 pagesOutline SpecificationDELL100% (3)
- Romelos Siwalette - SAN and Storage Foundations TestDocument19 pagesRomelos Siwalette - SAN and Storage Foundations TestFIboy SEnNo ratings yet
- Service Training 3412-3625 - EngineDocument1,192 pagesService Training 3412-3625 - EngineTuan Pham100% (2)
- Vernacular RajasthanDocument17 pagesVernacular RajasthanAmeya GuptaNo ratings yet
- Exploring Autodesk Revit 2017 for Structure , 7th EditionFrom EverandExploring Autodesk Revit 2017 for Structure , 7th EditionRating: 1 out of 5 stars1/5 (1)
- Exploring Autodesk Revit 2018 for Structure, 8th EditionFrom EverandExploring Autodesk Revit 2018 for Structure, 8th EditionRating: 5 out of 5 stars5/5 (2)
- Waterjets Vs PropellersDocument1 pageWaterjets Vs Propellersaeromexpower2009No ratings yet
- 000 SAP - SD MM FI QM WM PP TablesDocument12 pages000 SAP - SD MM FI QM WM PP TablessilmarapgNo ratings yet
- Voltage Drop Calculation PDFDocument57 pagesVoltage Drop Calculation PDFKaushik100% (6)
- FMS-L7R Chassis Assembly GuideDocument5 pagesFMS-L7R Chassis Assembly GuideWalter R. FriggiNo ratings yet
- Chronicles of Construction Practical ProcessDocument257 pagesChronicles of Construction Practical Processridwanlawal888No ratings yet
- Settings and Styles: Autocad Civil 3D 2010 Education Curriculum Unit 1: Civil 3D EnvironmentDocument33 pagesSettings and Styles: Autocad Civil 3D 2010 Education Curriculum Unit 1: Civil 3D EnvironmentTatjana Kojić-AngelovNo ratings yet
- Lesson Plan - Revit Intro Lesson OverviewDocument56 pagesLesson Plan - Revit Intro Lesson Overviewlingga123No ratings yet
- Energy Analysisfor Revit AHowto GuideDocument20 pagesEnergy Analysisfor Revit AHowto GuideSajath SabryNo ratings yet
- AB208 3 Autodesk Revit For Urban DesignDocument15 pagesAB208 3 Autodesk Revit For Urban DesignSergio Moruno SanchezNo ratings yet
- Guide - USACE Revit2012 Template Arch v1.1Document27 pagesGuide - USACE Revit2012 Template Arch v1.1huyxpkissNo ratings yet
- Unit 10 Working DrawingsDocument17 pagesUnit 10 Working Drawingsomoak2015No ratings yet
- Intro To Construction Drawings NCCERDocument46 pagesIntro To Construction Drawings NCCERAhmad Shahrani Musa100% (2)
- The Myth of A Perfect Revit Template: Learning ObjectivesDocument27 pagesThe Myth of A Perfect Revit Template: Learning ObjectivesMinh Tan Nguyen100% (1)
- Project AssignmentDocument2 pagesProject Assignmentpvr123pvr0% (1)
- Intro To Construction Drawings NCCERDocument46 pagesIntro To Construction Drawings NCCERsteverich2k6No ratings yet
- Kinds of Drawings Used in ConstructionDocument4 pagesKinds of Drawings Used in ConstructionElvis Jay EmboltorioNo ratings yet
- S4-2 AutoCAD Architecture and MEP SpacesDocument14 pagesS4-2 AutoCAD Architecture and MEP SpacesNenad MisicNo ratings yet
- Information Sheet 1.3-3 Architectural Working DrawingsDocument4 pagesInformation Sheet 1.3-3 Architectural Working DrawingsNico C GutierrezNo ratings yet
- Arch-Const. Cluster Area Description: Module Title / #Document3 pagesArch-Const. Cluster Area Description: Module Title / #Joshua SapinosoNo ratings yet
- Autocad Workshop 2021Document40 pagesAutocad Workshop 2021Omeshwaran KrishnanNo ratings yet
- Introduction To Technical DrawingDocument3 pagesIntroduction To Technical Drawingcadhub4uNo ratings yet
- Revit Structure 2015Document2 pagesRevit Structure 2015Saikiran SayabugariNo ratings yet
- Wk3 - CD1 Site FPlan1Document46 pagesWk3 - CD1 Site FPlan1Ritika RituNo ratings yet
- Introduction To BIM: Prelim Learning ResourceDocument79 pagesIntroduction To BIM: Prelim Learning ResourceLUGA JONNAH LORRAINE100% (1)
- CAD ProgrammingDocument40 pagesCAD Programmingwadlan100% (5)
- Schematic Design: 128 116 Activities - Core Activities - Elective 130 118 NarrativeDocument22 pagesSchematic Design: 128 116 Activities - Core Activities - Elective 130 118 NarrativegimasaviNo ratings yet
- BIM Mechanical, Electrical and Plumbing (MEP) CourseDocument14 pagesBIM Mechanical, Electrical and Plumbing (MEP) CourseMohammed Nadeem KhanNo ratings yet
- Phplmepspecs 181016075610 PDFDocument262 pagesPhplmepspecs 181016075610 PDFvoNo ratings yet
- Best Practices For Revit Model ManagementDocument6 pagesBest Practices For Revit Model ManagementyannaingboNo ratings yet
- STLRUG Nov Handout - CollaborationDocument81 pagesSTLRUG Nov Handout - CollaborationFrancisco LopezNo ratings yet
- F 2 SCII Creating and Manipulating The CorridorDocument70 pagesF 2 SCII Creating and Manipulating The Corridorbin zhaoNo ratings yet
- KC TD Sba Written Project (Leonardo Harrison g11 Pool 6)Document33 pagesKC TD Sba Written Project (Leonardo Harrison g11 Pool 6)leonardo.harrison.01.09.07No ratings yet
- Civil 3d TrainingDocument77 pagesCivil 3d TrainingAmir Amka100% (1)
- Architecture Drafting Design SyllabusDocument24 pagesArchitecture Drafting Design SyllabusfcharafNo ratings yet
- Revit Project Work FlowDocument4 pagesRevit Project Work Flowaarmin rajivNo ratings yet
- Migrating AutoCAD Standards To RevitDocument26 pagesMigrating AutoCAD Standards To Revitflemster911No ratings yet
- Triton BIM Standards ManualDocument69 pagesTriton BIM Standards ManualPref1811100% (2)
- Autodesk Revit SkillsDocument15 pagesAutodesk Revit SkillsGuindder Lopreto GuerraNo ratings yet
- Town Planning PDFDocument86 pagesTown Planning PDFjammy_titans100% (1)
- Setting Up Revit TemplatesDocument9 pagesSetting Up Revit TemplatesReggie HoltNo ratings yet
- Engineering Graphics With Autocad 2023 James D Bethune Full ChapterDocument61 pagesEngineering Graphics With Autocad 2023 James D Bethune Full Chapterjoseph.schumaker440100% (6)
- Thomas SRHSSignatureArchitectureProgramDocument30 pagesThomas SRHSSignatureArchitectureProgramMuhammad BrohiNo ratings yet
- Unit 7 Layout DrawingDocument10 pagesUnit 7 Layout DrawingRmesh jhaNo ratings yet
- Bimteriors - Revit For Interior Designers: Learning ObjectivesDocument38 pagesBimteriors - Revit For Interior Designers: Learning Objectivesfachrur rozziNo ratings yet
- Fundamentals of Engineering Drawing & Coordinate Systems in AutoCADDocument38 pagesFundamentals of Engineering Drawing & Coordinate Systems in AutoCADArya GuptaNo ratings yet
- TNPSC Fs Unit-10 Building Drawing Part-1Document13 pagesTNPSC Fs Unit-10 Building Drawing Part-1அருண்குமார் அமைப்பியல்No ratings yet
- Fundamentals of Engineering Drawing & Coordinate Systems in AutoCADDocument38 pagesFundamentals of Engineering Drawing & Coordinate Systems in AutoCADGourav SharmaNo ratings yet
- Unit 4 - FinalDocument42 pagesUnit 4 - FinalPrabha GaranNo ratings yet
- Unit 2 Notes - OoadDocument81 pagesUnit 2 Notes - OoadMALARMANNAN ANo ratings yet
- Unit Ii Ooad NotesDocument12 pagesUnit Ii Ooad Notess.ranjithNo ratings yet
- 7 1 A Moredimensioning Tlitong p3Document9 pages7 1 A Moredimensioning Tlitong p3api-328789300No ratings yet
- Conceptual Design of High-Rises With Parametric Methods: AbstractDocument9 pagesConceptual Design of High-Rises With Parametric Methods: AbstractZiad GhosnNo ratings yet
- FUNDAMENTAL ELEMENTS (Working Drawing) Nadiya Nazir and Ayman BashirDocument6 pagesFUNDAMENTAL ELEMENTS (Working Drawing) Nadiya Nazir and Ayman Bashirsyed mohsinNo ratings yet
- Types of Drawings For BuildingDocument10 pagesTypes of Drawings For BuildingNupur BhadraNo ratings yet
- Preface: of Engineering Drawing With Mixed Feelings. It WasDocument2 pagesPreface: of Engineering Drawing With Mixed Feelings. It WasOscar ArcesioNo ratings yet
- Architectural Symbols and ConventionsDocument24 pagesArchitectural Symbols and ConventionsCheerinaNo ratings yet
- FALLSEM2020-21 MEE3501 ETH VL2020210100431 Reference Material I 16-Jul-2020 Introduction To Freehand Sketches Layouts SymbolsDocument38 pagesFALLSEM2020-21 MEE3501 ETH VL2020210100431 Reference Material I 16-Jul-2020 Introduction To Freehand Sketches Layouts SymbolsJawa freakNo ratings yet
- Course Code and Title: ENTERPRISE ARCHITECTURE Lesson Number: Lesson 3 (Week 3) Topic: Enterprise Architecture Tool Part 2Document19 pagesCourse Code and Title: ENTERPRISE ARCHITECTURE Lesson Number: Lesson 3 (Week 3) Topic: Enterprise Architecture Tool Part 2Allysa Cebeda PascasioNo ratings yet
- BIM For Construction Management & PlanningDocument23 pagesBIM For Construction Management & Planningmymikeymikes100% (1)
- Engineering Drawing: Unlocking Visual Perception in Engineering DrawingFrom EverandEngineering Drawing: Unlocking Visual Perception in Engineering DrawingNo ratings yet
- Grid1 - MIGUEL GRAU - GR1S - Input DataDocument2 pagesGrid1 - MIGUEL GRAU - GR1S - Input DataCarlos CastilloNo ratings yet
- Quotation: 1. Design Development Stage 1 (Preliminary Stage)Document3 pagesQuotation: 1. Design Development Stage 1 (Preliminary Stage)mohan100% (1)
- (Lecture Notes in Engineering 21) B. F. Spencer Jr. (Auth.) - Reliability of Randomly Excited Hysteretic Structures-Springer-Verlag Berlin Heidelberg (1986)Document151 pages(Lecture Notes in Engineering 21) B. F. Spencer Jr. (Auth.) - Reliability of Randomly Excited Hysteretic Structures-Springer-Verlag Berlin Heidelberg (1986)JUAN RULFONo ratings yet
- Din en 10327 (2004)Document26 pagesDin en 10327 (2004)Guilherme MendesNo ratings yet
- SLW9N90C: 900V N-Channel MOSFETDocument7 pagesSLW9N90C: 900V N-Channel MOSFETJavier VelasquezNo ratings yet
- Manual Multimetro MetermanDocument2 pagesManual Multimetro MetermanMarco CortésNo ratings yet
- Polystyrene Beehives Key Facts Bee Hive SuppliesDocument3 pagesPolystyrene Beehives Key Facts Bee Hive Suppliesabuye aberaNo ratings yet
- Technical Data SOLO Transfer BIO-GRINDER HUNGRYGIANT2022Document4 pagesTechnical Data SOLO Transfer BIO-GRINDER HUNGRYGIANT2022Oscar AguirreNo ratings yet
- Keep The Heat AnswersDocument6 pagesKeep The Heat AnswersCarl WeinfieldNo ratings yet
- Bài Tập Thực Hành LabVIEWDocument167 pagesBài Tập Thực Hành LabVIEWMuốnYênBìnhNo ratings yet
- Eng 1440 A08Document6 pagesEng 1440 A08Faith RNo ratings yet
- Carbon Hollow Bar: (32 To 250 MM OD) (254 To 610 MM OD)Document2 pagesCarbon Hollow Bar: (32 To 250 MM OD) (254 To 610 MM OD)Richard Vica CalvoNo ratings yet
- MSA VMW PP PresentationDocument65 pagesMSA VMW PP PresentationplasmapeteNo ratings yet
- Electric: For Dummies Everything Need KnowDocument2 pagesElectric: For Dummies Everything Need KnowDhanraj PatilNo ratings yet
- PB-N51 User ManualDocument1 pagePB-N51 User ManualIbnoe Moehammad TysanNo ratings yet
- AP Spares List 2022Document9 pagesAP Spares List 2022Bala MuruganNo ratings yet
- Expetiment 1 AIC (KTU)Document7 pagesExpetiment 1 AIC (KTU)Kirti ArunNo ratings yet
- 101 Traps Puzles ND Challenges For D&DDocument14 pages101 Traps Puzles ND Challenges For D&DMatt KaiserNo ratings yet
- Pack SizeDocument9 pagesPack SizeMuhammad AfzalNo ratings yet
- No 4 Major SubwaysDocument2 pagesNo 4 Major SubwaysAndiKhaerin0% (1)
- POLYBLADE Presentation 2012 PDFDocument31 pagesPOLYBLADE Presentation 2012 PDFJesus Chucho BruzualNo ratings yet
- Performance Based Seismic DesignDocument550 pagesPerformance Based Seismic Designijump12100% (9)