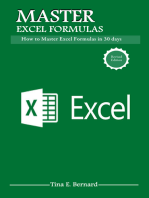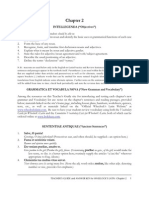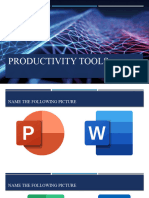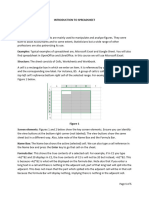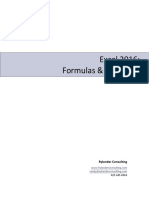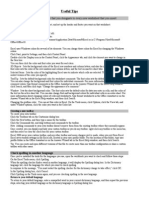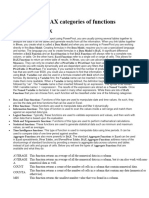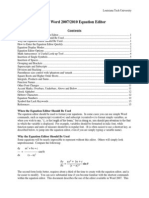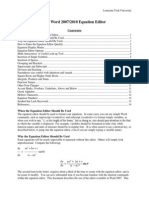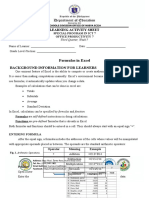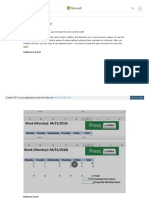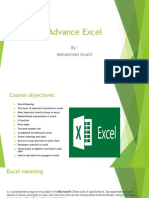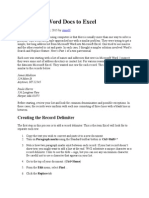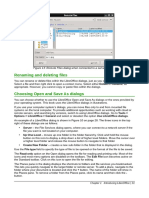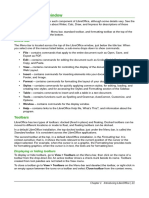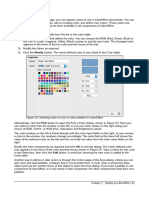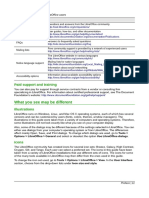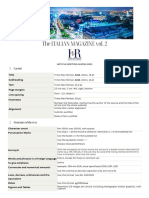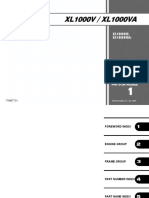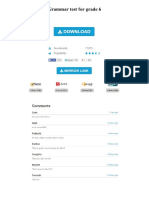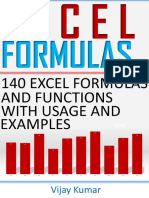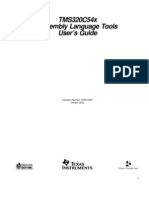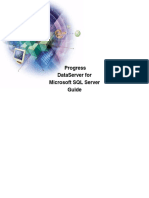Professional Documents
Culture Documents
Office Libre 28
Office Libre 28
Uploaded by
Neuer FamilyOriginal Description:
Copyright
Available Formats
Share this document
Did you find this document useful?
Is this content inappropriate?
Report this DocumentCopyright:
Available Formats
Office Libre 28
Office Libre 28
Uploaded by
Neuer FamilyCopyright:
Available Formats
Chapter 9
Getting Started with Math
LibreOffice’s Formula (Equation) Editor
Introduction
LibreOfficeMath is a formula editor you can use to create or edit formulas (equations) in a symbolic
form within LibreOffice documents or as standalone objects. Example formulas are shown below.
However, if you want to evaluate numeric values using formulas, then refer to the Calc Guide for
more information; Math does not carry out any actual calculation.
df ( x) + −
=ln ( x)+tan ( x ) or NH3 +H2 O ⇌NH 4 +OH
−1 2
dx
The Formula Editor in Math uses a markup language to represent formulas. This markup language
a
is designed to be easily read wherever possible, for example, a over b produces the fraction
b
when used in a formula.
Getting started
Using the Formula Editor, you can create a formula as a separate document or file for a formula
library, or insert formulas directly into a document using LibreOffice Writer, Calc, Impress, or Draw.
Formulas as separate documents or files
Figure 272: An empty formula document in Math
To create a formula as a separate document or file, use one of the following methods to open an
empty formula document in LibreOffice Math (Figure 272):
• On the menu bar, go to File > New > Formula.
• From the Start Center, click Math Formula.
• On the Standard toolbar, click the triangle to the right of the New icon and select
Formula from the context menu.
272 | Getting Started with LibreOffice 5.1
• In Math, use the keyboard shortcut Ctrl+N.
• Use command Import MathML from the clipboard.
As you enter the markup language in the Formula Editor, the formula will appear in the Preview
window during and after input of the markup. The Elements window to the left of the Preview
window may also appear, if it has been selected in View on the menu bar. For more information on
creating formulas, see “Creating formulas” on page 274.
File formats for formulas
LibreOffice’s native file format for formulas is ODF Formula, with extension *.odf. You can also
embed formula objects in other documents like presentations, spreadsheets, or text documents.
LibreOffice can also read and save formulas in MathML 1.01 format, with extension .mml.
LibreOffice Math can import MathML Presentations directly from the clipboard. To import a MathML
Presentation formula, copy the formula from the external equation editor and issue Tools > Import
MathML from Clipboard. For example, the MathML code on the left of Table 5 displays the
equation on the right.
Table 5: MathML 1.01 language imported from the clipboard
<math xmlns="http://www.w3.org/1998/Math/MathML" display="block">
<semantics>
<mrow>
<mi>E</mi>
<mo stretchy="false">=</mo>
<msup> 2
<mi mathvariant="italic">mc</mi> E=mc
<mn>2</mn>
</msup>
</mrow>
</semantics>
</math>
Formulas in LibreOffice documents
To insert a formula into a LibreOffice document, open the document in Writer, Calc, Draw, or
Impress. The LibreOffice module in use affects how you position the cursor to insert the formula.
• In Writer, click in the paragraph where you want to insert the formula.
• In Calc, click in the spreadsheet cell where you want to insert the formula.
• In Draw and Impress, the formula is inserted into the center of the drawing or slide.
Then, go to Insert > Object > Formula on the menu bar to open the Formula Editor. Alternatively,
go to Insert > Object > OLE Object on the menu bar to open the Insert OLE Object dialog, select
Create new option and Formula from the sub-menu, then click OK to open the Formula Editor. The
Elements window to the left of the Preview window may also appear, if it has been selected in
View on the menu bar. For more information on creating formulas, see “Creating formulas” on
page 274.
Figure 273 shows an example Writer document with the formula box selected ready for a formula
to be entered.
Chapter 9 Getting Started with Math | 273
Figure 273: Empty formula in a Writer document
When you have completed entering the markup for the formula, close the Formula Editor by
pressing the Esc key or by clicking an area outside the formula in the document. Double-clicking
on the formula object in the document will open the Formula Editor again so that you can edit the
formula.
Formulas are inserted as OLE objects into documents. As with any OLE object, you can change
how the object is placed within the document. For more information on OLE objects, see the user
guides for Math, Writer, Calc, Draw, and Impress.
If you frequently insert formulas into documents, you might like to add the Formula button to the
Standard toolbar or create a keyboard shortcut. See Chapter 14, Customizing LibreOffice, for more
information.
Creating formulas
You can insert elements into a formula using one of the following methods:
• Select a category from the drop-down list, then a symbol using the Elements window.
• Right-click in the Formula Editor and select a category, then a symbol from the context
menu.
• Enter markup language directly in the Formula Editor.
Note
Using the Elements window or the context menus to insert a formula provides a
convenient way to learn the markup language used by LibreOffice Math.
274 | Getting Started with LibreOffice 5.1
Elements window
The Elements window can easily be used when entering formula data. In addition to the list of
categories at the top of the window, it also provides an Example category with example formulas to
use as a starting point for a formula or equation.
1) Go to View on the menu bar and select Elements to open the Elements window.
2) Select the category you want to use in the formula from the drop-down list at the top of the
Elements window.
3) Select the symbol you want to use in the formula from the Elements window. The symbols
that are available change according to the selected category.
Note
The Elements window is positioned by default to the left of the Preview and Formula
Editor windows, as shown in Figure 272 and Figure 273. It can be floated in the same
way as other docked windows.
Context menu
The Formula Editor also provides a context menu to access categories and symbols when creating
a formula. Right-click in the Formula Editor to open the context menu. Select a category and then
select the markup example that you want to use from the sub-context menu. An example is shown
in Figure 274.
Figure 274: Context menu in Formula Editor
Note
The Elements window and the context menu contain only the most common
commands that are used in formulas. For some seldom-used commands, you must
always enter the command using the markup language. For a complete list of
commands, see the Math Guide.
Chapter 9 Getting Started with Math | 275
Markup language
Markup language is entered directly into the Formula Editor. For example, typing the markup
5 times 4 into the Formula Editor creates the simple formula 5×4 . If you are experienced in
using markup language, it can be the quickest way to enter a formula. Table 6 shows some
examples of using markup language to enter commands. For a full list of commands that can be
used in the Formula Editor, see the Math Guide.
Table 6: Example commands using markup language
Display Command Display Command
a=b a = b √a sqrt {a}
2
a a^2 an a_n
∫ f ( x)dx int f(x) dx ∑ an sum a_n
a≤b a <= b ∞ infinity
a×b a times b x⋅y x cdot y
Greek characters
Using markup language
Greek characters are commonly used in formulas, but Greek characters cannot be entered into a
formula using the Elements window or the context menu. Use the English names of Greek
characters in markup language when entering Greek characters into a formula. See Appendix A,
Commands Reference, in the Math Guide for a list of Greek characters that can be entered using
markup language.
• For a lowercase Greek character, type a percentage % sign, then type the character name
in lowercase using the English name. For example, typing %lambda creates the Greek
character λ.
• For an UPPERCASE Greek character, type a percentage % sign, then type the character
name in UPPERCASE using the English name. For example, typing %LAMBDA creates the
Greek character Λ.
• For an italic Greek character, type a percentage % sign followed by the i character, then the
English name of the Greek character in lower or UPPER case. For example, typing
%iTHETA creates the italic Greek character Θ.
Symbols dialog
Greek characters can also be entered into a formula using the Symbols dialog.
1) Make sure the cursor is in the correct position in the Formula Editor.
2) Go to Tools > Symbols on the menu bar or click on the Symbols icon on the Tools toolbar
to open the Symbols dialog (Figure 275).
3) Select Greek from the Symbol set drop-down list. For italic characters, select iGreek from
the drop-down list.
4) Select the Greek character from the symbol list, then click Insert. When selected, the name
of a Greek character is shown below the symbol list.
5) Click Close when you have finished entering Greek characters into the formula.
276 | Getting Started with LibreOffice 5.1
Figure 275: Symbols dialog
Formula examples
Example 1
The simple formula 5×4 can be created using LibreOffice Math as follows:
1) Make sure the cursor is flashing in the Formula Editor, then select the category
Unary/Binary Operators and symbol Multiplication using one of the following methods:
– In the Elements window, select Unary/Binary Operators from the drop-down list and
then select the Multiplication icon .
– Right-click in the Formula Editor and select Unary/Binary Operators > a times b from
the context menu.
2) Select the first placeholder <?> before the word times in the Formula Editor and replace it
with the character 5. The formula in the document updates automatically.
3) Select the second placeholder <?> after the word times in the Formula Editor and replace
it with the character 4. The formula in the document updates automatically.
This method initially places the formula text <?> times <?> in the Formula Editor and the
symbol appears in the document. These placeholders must then be replaced with real
numbers. Using markup language in the Formula Editor places the formula 5×4 directly into
the document. To use markup language, enter 5 times 4 in the Formula Editor. 5×4 appears
in the document.
Tip
To move forward from one placeholder to the next placeholder in a formula, press the
F4 key. To move backward from one placeholder to the previous placeholder in a
formula, use the key combination Shift+F4.
Note
If necessary, you can prevent a formula in a document from updating automatically. Go
to View on the menu bar and deselect AutoUpdate display. To then manually update
a formula, press F9 key or select View > Update on the menu bar.
Chapter 9 Getting Started with Math | 277
Example 2
You want to enter the formula π ≃ 3.14159 where the value of pi is rounded to 5 decimal
places. You know the name of the Greek character (pi), but do not know the markup associated
with the Is Similar Or Equal symbol ≃ .
1) Make sure the cursor is flashing in the Formula Editor.
2) Enter %pi in the Formula Editor to enter the Greek character for pi (π).
3) Select the category Relations and symbol Is Similar Or Equal using one of the following
methods:
– In the Elements window, select Relations from the drop-down list and then select the
Is Similar Or Equal icon .
– Right-click in the Formula Editor and select Relations > a simeq b from the context
menu.
4) Delete the first placeholder <?> before the word simeq in the Formula Editor.
5) Select the second placeholder <?> after the word simeq in the Formula Editor and replace
it with the characters 3.14159. The formula π ≃ 3.14159 now appears in the
document.
Editing formulas
How you edit a formula and switch into formula editing mode depends on whether the formula is in
Math or another LibreOffice component.
1) In Math, double-click on a formula element in the formula that appears in the Preview
window to select the formula element in the Formula Editor, or directly select a formula
element in the Formula Editor.
2) In Writer, Calc, Impress, or Draw, double-click on the formula, or right-click on the formula
and select Edit from the context menu, to open the Formula Editor in editing mode. The
cursor is positioned at the start of the formula in the Formula Editor.
Note
If you cannot select a formula element using the cursor, click on the Formula Cursor
icon in the Tools toolbar to activate the formula cursor.
3) Select the formula element you want to change, using one of the following methods:
– Click on the formula element in the preview window, position the cursor at the beginning
of the formula element in the Formula Editor, then select the formula element in the
Formula Editor.
– Double-click on the formula element in the preview window to select the formula
element in the Formula Editor.
– Position the cursor in the Formula Editor at the formula element you want to edit, then
select that formula element.
– Double-click directly on the formula element in the Formula Editor to select it.
4) Make your changes to the selected formula element.
5) Go to View > Update on the menu bar, or press the F9 key, or click on the Update icon
in the Tools toolbar to update the formula in the preview window or the document.
278 | Getting Started with LibreOffice 5.1
6) In Math, save your changes to the formula after editing.
In Writer, Calc, Impress, or Draw, click anywhere in your document away from the formula
to leave editing mode, then save the document to save your changes to the formula.
Formula layout
This section provides some advice on how to layout complex formulas in Math or in a LibreOffice
document.
Using braces
LibreOffice Math knows nothing about order of operation within a formula. You must use braces
(also known as curly brackets) to state the order of operations that occur within a formula. The
following examples show how brackets can be used in a formula.
Example 1
2
2 over x + 1 gives the result +1
x
Math has recognized that the 2 before and the x after the over as belonging to the fraction,
and has represented them accordingly. If you want x+1 rather than x to be the denominator,
you must bracket them together using braces so that both will be placed there.
2
Inserting braces into 2 over {x + 1} gives the result where x+1 is now the
x+1
denominator.
Example 2
−1
– 1 over 2 gives the result
2
Math has recognized the minus sign as a prefix for the 1 and has therefore placed it in the
numerator of the fraction. If you wish to show that the whole fraction is negative, with the
minus sign in front of the fraction, you must put the fraction in braces to signify to Math that
the characters belong together.
1
Adding braces to into the markup language {1 over 2} gives the result – and the
2
whole fraction is now negative.
Example 3
When braces are used in markup language, they are used to define the layout of the formula
and are not displayed or printed. If you want to use braces within your formula, you use the
commands lbrace and rbrace within the markup language.
x
x over {–x + 1} gives the result
– x+1
Replace the braces using the commands lbrace and rbrace in the markup language. Writing x
x
over lbrace –x + 1 rbrace and the result is
{– x +1}
Chapter 9 Getting Started with Math | 279
Brackets and matrices
If you want to use a matrix in a formula, you have to use a matrix command. For example, matrix
{ a # b ## c # d } gives the resulting matrix
a b in the formula, where rows are
c d
separated by two hashes (#) and entries within each row are separated by one hash (#).
Normally, when you use brackets within a matrix, the brackets do not scale as the matrix increases
in size. For example, ( matrix { a # b ## c # d } ) gives the result (
a b
)
c d
To overcome this problem, LibreOffice Math provides scalable brackets that grow in size to match
the size of a matrix. The commands left( and right) have to be used to create scalable
brackets within a matrix. For example, left( matrix { a # b ## c # d } right) gives
the result ( ac bd) where the matrix is now bracketed by scalable brackets.
Scalable brackets can be used with any element of a formula, such as a fraction or square root.
Tip
Use the commands left[ and right] to obtain scalable square brackets. A list of all
brackets available within Math can be found in Appendix A, Commands Reference, in
the Math Guide.
Tip
If you want all brackets to be scalable, go to Format > Spacing to open the Spacing
dialog. Click on Category, select Brackets from the drop-down list and then select the
option Scale all brackets.
Unpaired brackets
When using brackets in a formula, Math expects that for every opening bracket there will be a
closing one. If you forget to add a closing bracket, Math places an inverted question mark next to
where the closing bracket should have been placed. This inverted question mark disappears when
all the brackets are paired. However, an unpaired bracket is sometimes necessary and you have
the following options.
Non-scalable brackets
A backslash \ is placed before a non-scalable bracket to indicate that the following character
should not be regarded as a bracket, but as a literal character.
For example, the unpaired brackets in the formula [ a; b [ are deliberate, but gives the result
¿
a ;b ¿ . To remove the inverted question marks and create unpaired brackets, backslashes are
¿
added. The formula now becomes \ [ a; b \ [ and the result [ a ; b [ shows unpaired
brackets without the inverted question marks.
Scalable brackets
To create unpaired scalable brackets or braces in a formula, the markup commands left, right,
and none are used.
280 | Getting Started with LibreOffice 5.1
You might also like
- Microsoft Excel Formulas: Master Microsoft Excel 2016 Formulas in 30 daysFrom EverandMicrosoft Excel Formulas: Master Microsoft Excel 2016 Formulas in 30 daysRating: 4 out of 5 stars4/5 (7)
- INTELLEGENDA ("Objectives") : Rev. June 13, 2006Document3 pagesINTELLEGENDA ("Objectives") : Rev. June 13, 2006waloportoNo ratings yet
- OE10 Startup ParametersDocument278 pagesOE10 Startup ParametershyperionlordNo ratings yet
- Script FormatDocument19 pagesScript FormatVeer SainiNo ratings yet
- Getting Started With Math: Libreoffice'S Formula (Equation) EditorDocument15 pagesGetting Started With Math: Libreoffice'S Formula (Equation) EditorNeuer FamilyNo ratings yet
- Getting Started GuideDocument16 pagesGetting Started GuideRaymond GordaNo ratings yet
- Formula Command.: Customizing The CatalogDocument28 pagesFormula Command.: Customizing The CatalogNeuer FamilyNo ratings yet
- Default Formula FontsDocument15 pagesDefault Formula FontsNeuer FamilyNo ratings yet
- and SpreadsheetDocument6 pagesand SpreadsheetKaizel BritosNo ratings yet
- PRODUCTIVITY TOOLS (Recovered)Document33 pagesPRODUCTIVITY TOOLS (Recovered)Mari OpocNo ratings yet
- Using Scientific Workplace: The BasicsDocument4 pagesUsing Scientific Workplace: The BasicsAurel BarbaNo ratings yet
- 1 Introduction To MS ExcelDocument45 pages1 Introduction To MS ExcelEric MontanioNo ratings yet
- PC Operations NC Ii Operate A Spreadsheet ApplicationDocument35 pagesPC Operations NC Ii Operate A Spreadsheet ApplicationRex YuzonNo ratings yet
- Equation Editor in ExcelDocument3 pagesEquation Editor in ExcelD SRINIVASNo ratings yet
- Intro To SpreadsheetDocument5 pagesIntro To Spreadsheetemmanueldarko320No ratings yet
- FDocument31 pagesFEugene Maturan TamposNo ratings yet
- Cross-Referencing: Reference in The Insert Reference To SectionDocument10 pagesCross-Referencing: Reference in The Insert Reference To SectionXevinAdrianNo ratings yet
- TITC Final Exam Study Questions IOU PsichologyDocument8 pagesTITC Final Exam Study Questions IOU PsichologyElwyn Rahmat HidayatNo ratings yet
- Definition:: A Variable Holds Values Which Can ChangeDocument14 pagesDefinition:: A Variable Holds Values Which Can Changeqwertydude123No ratings yet
- Maple QuickStartGuideDocument29 pagesMaple QuickStartGuidefahadkhanffcNo ratings yet
- Excel Formulas & FunctionsDocument22 pagesExcel Formulas & Functions5iregarNo ratings yet
- Lab Modul 4-1Document51 pagesLab Modul 4-1WY UE AngNo ratings yet
- Ms Excel DiscussionDocument22 pagesMs Excel Discussioncatherine saldeviaNo ratings yet
- Ms ExclDocument25 pagesMs ExclJyoti prasanna DasjewNo ratings yet
- 3rd Term ICT NOTEDocument17 pages3rd Term ICT NOTEmercifavour19No ratings yet
- MathType - Equation Editor TipsDocument9 pagesMathType - Equation Editor TipsMoll22No ratings yet
- Excel ShortcutsDocument15 pagesExcel ShortcutsRajesh KapporNo ratings yet
- GST214-Study Session 14Document12 pagesGST214-Study Session 14Michael FlabysisNo ratings yet
- Excel 2.0Document52 pagesExcel 2.0Anoosha AnwarNo ratings yet
- Excell LessonsDocument63 pagesExcell LessonsNicat NezirovNo ratings yet
- Short Question: Computer Science For 9 Class (Unit # 3)Document5 pagesShort Question: Computer Science For 9 Class (Unit # 3)Yasir MehmoodNo ratings yet
- Equation Editor Shortcut CommandsDocument15 pagesEquation Editor Shortcut CommandsRogério C CorrêaNo ratings yet
- MS WORD: Equation Editor Shortcut CommandsDocument14 pagesMS WORD: Equation Editor Shortcut CommandsNicholas DurhamNo ratings yet
- Excel Calculations Self TestDocument6 pagesExcel Calculations Self TestBishnu Ram GhimireNo ratings yet
- Microsoft Excel 2016: TutorDocument10 pagesMicrosoft Excel 2016: TutorRodel C BaresNo ratings yet
- Formulas Cathy Talens-1Document8 pagesFormulas Cathy Talens-1Irene VicenteNo ratings yet
- Emp TechDocument6 pagesEmp TechAlistair Orion MartinezNo ratings yet
- LibreOffice Calc Guide 3Document20 pagesLibreOffice Calc Guide 3Violeta XevinNo ratings yet
- LabView Mathscript and Formula NodeDocument3 pagesLabView Mathscript and Formula NodeJesus MitchellNo ratings yet
- Lesson 5. Advanced Spreadsheet SkillsDocument8 pagesLesson 5. Advanced Spreadsheet Skillsitshennmondigo100% (1)
- Dax and DAX Syntax ExpalinedDocument6 pagesDax and DAX Syntax ExpalinedSenthil KumarNo ratings yet
- Excel 2Document36 pagesExcel 2Seyi ANo ratings yet
- Exercises App DesignerDocument23 pagesExercises App DesignerepestudentNo ratings yet
- Use Excel As Your Calculator: AutosumDocument13 pagesUse Excel As Your Calculator: AutosumBoy SawagaNo ratings yet
- Excel Formulas Review: About Formulas and ErrorsDocument20 pagesExcel Formulas Review: About Formulas and ErrorsTushar AjantaNo ratings yet
- A Three Methods Approach: Compound InterestDocument2 pagesA Three Methods Approach: Compound InterestRisvana RizzNo ratings yet
- Class 8 ComputerDocument7 pagesClass 8 ComputerArslan AjmalNo ratings yet
- Word AssignDocument9 pagesWord AssignSandip PaulNo ratings yet
- WLP 3.2 3.3 TLE 8 Computer Literacy RevisedDocument14 pagesWLP 3.2 3.3 TLE 8 Computer Literacy RevisedAltheaNo ratings yet
- Module 2: Applied Productivity Tools With Advanced Application TechniquesDocument6 pagesModule 2: Applied Productivity Tools With Advanced Application TechniquesChace MoonNo ratings yet
- 10 Notes 2 MS ExcelDocument21 pages10 Notes 2 MS Excelsaad younasNo ratings yet
- Advanced Excel SheetDocument25 pagesAdvanced Excel Sheetkrackku kNo ratings yet
- Microsoft Excel NotesDocument9 pagesMicrosoft Excel Notesjuswaxhitler1941No ratings yet
- Empowerment Week 3Document8 pagesEmpowerment Week 3itshennmondigoNo ratings yet
- Equation Editor, Symbols, Sub-And Superscript Options: (Currency Signs, A Few Fractions, Basic Math Symbols)Document2 pagesEquation Editor, Symbols, Sub-And Superscript Options: (Currency Signs, A Few Fractions, Basic Math Symbols)Ari HidayatNo ratings yet
- InstaTech Module 4Document19 pagesInstaTech Module 4eraNo ratings yet
- Equation Editor PDFDocument2 pagesEquation Editor PDFDBNo ratings yet
- Excel Formulas and Functions: Basic Arithmetic Formula ConstructionDocument5 pagesExcel Formulas and Functions: Basic Arithmetic Formula ConstructionTariq IslamNo ratings yet
- Converting Word Docs To Excel: Creating The Record DelimiterDocument29 pagesConverting Word Docs To Excel: Creating The Record DelimiterPrateek PandeyNo ratings yet
- Learning Outcome III:: Introduction To FormulasDocument7 pagesLearning Outcome III:: Introduction To FormulasMia Bianca Solima SabioNo ratings yet
- 10 CH 4Document11 pages10 CH 4Gashaw KelemworkNo ratings yet
- Creating Your Own Indicators AmibrokerDocument6 pagesCreating Your Own Indicators Amibrokerjagura100% (1)
- Mail Merge: Lesson 50 Application Software: Advanced Features of Word ProcessingDocument36 pagesMail Merge: Lesson 50 Application Software: Advanced Features of Word Processingloh sue feeNo ratings yet
- Office Libre 27Document10 pagesOffice Libre 27Neuer FamilyNo ratings yet
- Entering Data in A Form: Chapter 8 Getting Started With Base - 251Document10 pagesEntering Data in A Form: Chapter 8 Getting Started With Base - 251Neuer FamilyNo ratings yet
- Office Libre 25Document10 pagesOffice Libre 25Neuer FamilyNo ratings yet
- Office Libre 24Document10 pagesOffice Libre 24Neuer FamilyNo ratings yet
- Office Libre 22Document10 pagesOffice Libre 22Neuer FamilyNo ratings yet
- Dynamic Transparency Gradients: Figure 206: Duplicate DialogDocument10 pagesDynamic Transparency Gradients: Figure 206: Duplicate DialogNeuer FamilyNo ratings yet
- Adding Charts: Figure 154: Sidebar Table Design SectionDocument10 pagesAdding Charts: Figure 154: Sidebar Table Design SectionNeuer FamilyNo ratings yet
- Office Libre 06Document10 pagesOffice Libre 06Neuer FamilyNo ratings yet
- Choosing and Defining Colors: Figure 173: Color BarDocument10 pagesChoosing and Defining Colors: Figure 173: Color BarNeuer FamilyNo ratings yet
- Office Libre 12Document10 pagesOffice Libre 12Neuer FamilyNo ratings yet
- Hyphenating Words: Using The Sidebar For Bullets and NumberingDocument10 pagesHyphenating Words: Using The Sidebar For Bullets and NumberingNeuer FamilyNo ratings yet
- Office Libre 15Document10 pagesOffice Libre 15Neuer FamilyNo ratings yet
- Office Libre 14Document10 pagesOffice Libre 14Neuer FamilyNo ratings yet
- Office Libre 08Document10 pagesOffice Libre 08Neuer FamilyNo ratings yet
- Opening A CSV File: Figure 95: Text Import DialogDocument10 pagesOpening A CSV File: Figure 95: Text Import DialogNeuer FamilyNo ratings yet
- Office Libre 04Document10 pagesOffice Libre 04Neuer FamilyNo ratings yet
- Office Libre 03Document10 pagesOffice Libre 03Neuer FamilyNo ratings yet
- Office Libre 05Document10 pagesOffice Libre 05Neuer FamilyNo ratings yet
- Office Libre 02Document10 pagesOffice Libre 02Neuer FamilyNo ratings yet
- Inequalities and Interval NotationDocument36 pagesInequalities and Interval NotationNuivarez JethroNo ratings yet
- Keyword Manual PDFDocument953 pagesKeyword Manual PDFYves-donald MakoumbouNo ratings yet
- Pg4 Sample Word Template Conference PaperDocument4 pagesPg4 Sample Word Template Conference PaperAugusto FirmoNo ratings yet
- Manual Despiece Honda cb190r PDFDocument117 pagesManual Despiece Honda cb190r PDFhans93% (14)
- Business Communication MCQ PDFDocument54 pagesBusiness Communication MCQ PDFHimanshu ShahNo ratings yet
- Article Writing GuidelinesDocument2 pagesArticle Writing GuidelinesGabriel AvacariteiNo ratings yet
- 1 BBA A60006420146 1st Communication Skills BCU141 'C' Saloni Gupta Dr. Sharmita PandeyDocument15 pages1 BBA A60006420146 1st Communication Skills BCU141 'C' Saloni Gupta Dr. Sharmita PandeySaloni NeekhraNo ratings yet
- BTS36 Series Hardware Description ManualDocument131 pagesBTS36 Series Hardware Description Manualmaicuongdt2No ratings yet
- Selections From The Greek Papyri, GEORGE MILLIGANDocument194 pagesSelections From The Greek Papyri, GEORGE MILLIGANkaliman9100% (1)
- Varadero PDFDocument154 pagesVaradero PDFJhon J AcevedoNo ratings yet
- Grammar Test For Grade 6Document3 pagesGrammar Test For Grade 6NancyNo ratings yet
- Excel Formulas PDFDocument163 pagesExcel Formulas PDFLiviuNo ratings yet
- Standard Data TypesDocument7 pagesStandard Data TypesAli bakariNo ratings yet
- Algebra Symbols ListDocument2 pagesAlgebra Symbols ListJohn BondNo ratings yet
- Script GuideDocument251 pagesScript GuidearamafazNo ratings yet
- Manual (I.e., APA 7), Which Released in October 2019. The EquivalentDocument5 pagesManual (I.e., APA 7), Which Released in October 2019. The EquivalentBelle GalindoNo ratings yet
- Mil STD 12c AbbreviationsDocument164 pagesMil STD 12c AbbreviationsBoon WilloughbyNo ratings yet
- CDC Up Project Management Plan TemplateDocument11 pagesCDC Up Project Management Plan Templatemazin abdallaNo ratings yet
- ListDocument14 pagesListChinmay MandalNo ratings yet
- Chapter 1 - SlideDocument70 pagesChapter 1 - SlideAyozzet WefNo ratings yet
- Tms Assembler DirectivesDocument523 pagesTms Assembler DirectivesPradeep V DevNo ratings yet
- ProgressDataServerforMSQL 1768.SdsDocument238 pagesProgressDataServerforMSQL 1768.SdsjuanNo ratings yet
- Operation OverlordDocument359 pagesOperation OverlordMike JonesNo ratings yet
- Cognos 8 Bi - Data Manager - Function and Scripting Reference GuideDocument134 pagesCognos 8 Bi - Data Manager - Function and Scripting Reference Guidesami6114100% (1)
- Using Colours in LaTeX - ShareLaTeX, Online LaTeX EditorDocument9 pagesUsing Colours in LaTeX - ShareLaTeX, Online LaTeX EditoryihoNo ratings yet
- Cisco PGW 2200Document622 pagesCisco PGW 2200LukmanFolarin100% (1)
- B Cisco Operating ACIDocument298 pagesB Cisco Operating ACINdaru PrakosoNo ratings yet