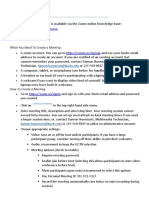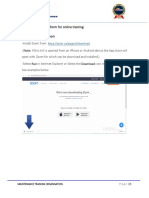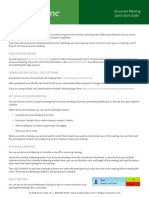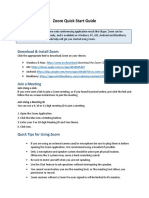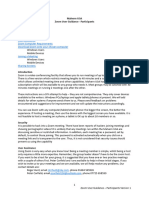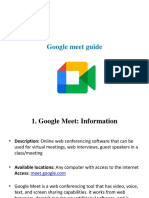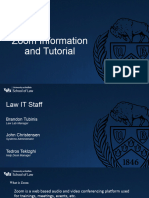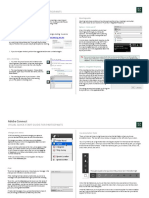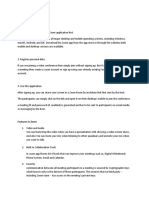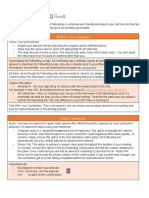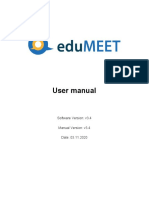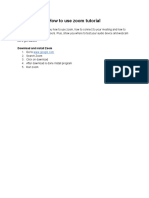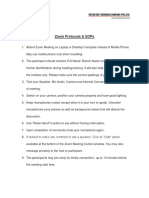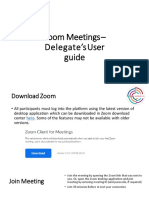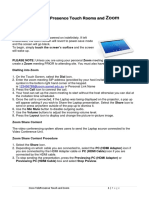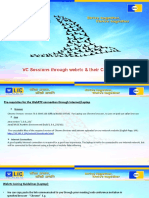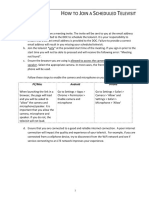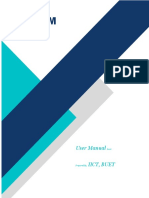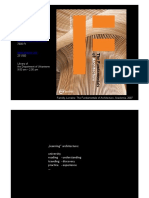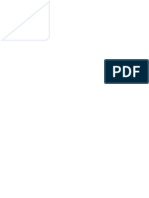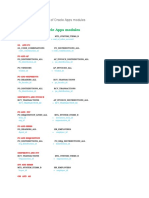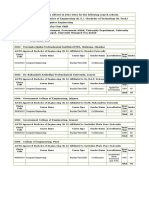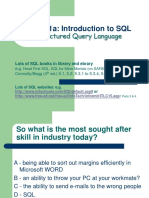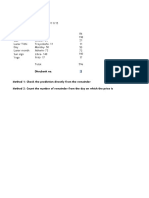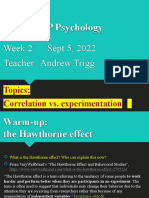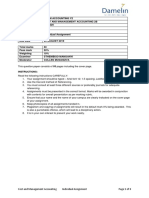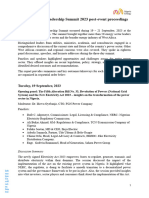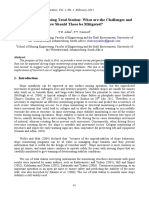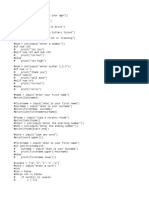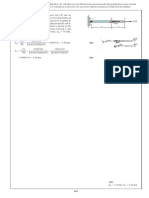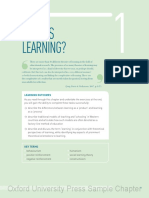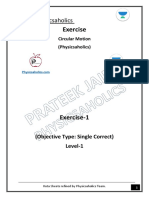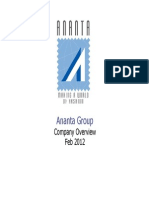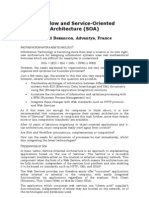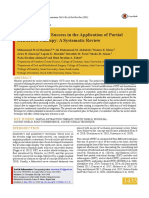Professional Documents
Culture Documents
Go To Meeting Tips
Go To Meeting Tips
Uploaded by
likae trOriginal Title
Copyright
Available Formats
Share this document
Did you find this document useful?
Is this content inappropriate?
Report this DocumentCopyright:
Available Formats
Go To Meeting Tips
Go To Meeting Tips
Uploaded by
likae trCopyright:
Available Formats
GoToMeeting Tips
by Greg Hanner, 2014 Chair of the ECAR Technology & MLS Committee
1. You will receive an email with the link to the GoToMeeting. Committees will decide whether the
meeting will be entirely on line, live, or a combination of live and online.
2. Hardware Setup – Best Practices for attending ECAR meeting online:
a. Use headphones or headset – this will eliminate echo effect from sound output being captured by
your microphone.
b. Get set up 5 minutes before meeting – you’ll be able to complete a sound check and be ready to go
on time.
3. Print out Key documents OR have them open in separate windows – When attending a live meeting, I
would normally have the agenda PDF open on my laptop and I’d move through the agenda independent
of what was being displayed on screen at the meeting. With GoToMeeting, you have limited screen size
and using a second screen or having hard copy for supporting information is very helpful.
4. You can message the moderator during the meeting about any points you want to bring up without
saying the point out loud to the group.
5. You can easily ID who’s talking by looking at the right hand control panel
6. If you want to look at other items on your device, you simply minimize the GoToMeeting session at the
top right and the audio will continue while you look for other information.
7. Read the attached GoToMeeting Attendee Guide for additional information.
GoToMeeting
Attendee Guide
7414 Hollister Avenue • Goleta CA 93117
http://support.citrixonline.com
© 2013 Citrix Online, LLC. All rights reserved.
GoToMeeting Attendee Guide
Contents
Join a Session ............................................................................................................ 1
Join a session from your invitation email................................................................ 1
Control Panel.............................................................................................................. 2
Audio .......................................................................................................................... 3
Use your telephone ............................................................................................... 3
Use VoIP............................................................................................................... 3
Mute your audio .................................................................................................... 3
Know who's speaking ............................................................................................ 3
Chat ............................................................................................................................ 4
Send a chat........................................................................................................... 4
Save a Chat log..................................................................................................... 4
Webcams .................................................................................................................... 5
Share or stop webcams from the Control Panel ..................................................... 5
Leave a Session ......................................................................................................... 6
Leave a session .................................................................................................... 6
© 2013 Citrix Online, LLC. All rights reserved. i
GoToMeeting Attendee Guide
Join a Session
Join a session from your invitation email
1. Open the calendar invitation you received from the organizer.
2. Click the Join URL when it's time to start.
3. If you're on a desktop computer, you may need to first download the Citrix Online Launcher file
to launch the session. If you already have the app installed on your desktop, you can join by
clicking the daisy icon. If you're joining a meeting or webinar, you can download the GoToMeeting
app for Android or iOS and join from your mobile device.
© 2013 Citrix Online, LLC. All rights reserved. 1
GoToMeeting Attendee Guide
Control Panel
When you first join a session, the Control Panel appears on the right side of your screen. Use the Control
Panel to manage your session. To free up space on your desktop, you can collapse the Control Panel
and use the Grab Tab to continue to manage your session.
• Grab Tab: From the Grab Tab, you can hide the Control Panel, mute yourself, share your webcam
and view the session in full screen.
• Attendee List: View the names of all the participants in-session.
• Audio Pane: Use the Audio pane to switch between Telephone, and Mic & Speakers.
• Webcam: Share your webcam with other participants in-session.
• Chat: Send and receive chat messages in-session.
© 2013 Citrix Online, LLC. All rights reserved. 2
GoToMeeting Attendee Guide
Audio
Once you have joined the online portion of the session, audio information is provided in the Audio pane of
the Control Panel.You will either be able to join the audio portion via telephone, VoIP and/or both. You
can select your preference in the Audio pane of your Control Panel.
Use your telephone
• You can dial in using the telephone number and access code. Enter the Audio PIN if provided.
Use VoIP
• You can also use your computer's mic and speakers. For optimum sound quality, a headset is
recommended, preferably a USB headset for ease of use.
• If using a microphone, it should be a distance of at least 1.5 feet away from any speakers that are
built in to or connected to your computer.
• Using your webcam’s microphone is not recommended.
Mute your audio
• You can mute/unmute your audio from your Control Panel by clicking the microphone icon or
telephone icon .
• If you dialed in to the audio conference via telephone, you must enter your Audio PIN before you
or the organizer can mute you.
Know who's speaking
• The bottom of the Audio Pane and Viewer will indicate who's speaking. If you entered the Audio
PIN when dialed in by phone, other attendees will see your name when you are speaking.
© 2013 Citrix Online, LLC. All rights reserved. 3
GoToMeeting Attendee Guide
Chat
Attendees can send and receive chats during the session. Attendees can send private chats to other
attendees or organizers, or they can send a chat to the entire audience. Attendees can also save a chat
log after the session ends to review the messages later.
Send a chat
1. In the Chat pane of the Control Panel, use the To drop-down menu, and select either All,
Organizer(s) only, Presenter only or the name of a specific attendee.
2. Enter a Chat in the provided field, and click Send. The message will appear in the recipient's
Chat pane.
Save a Chat log
Note: This option is only available if the organizer has enabled this setting.
1. On the top of the Control Panel, click File > Save Chat Log.
2. Then browse for a location on your computer to save the Chat log.
3. Click Save. Your Chat log will be saved to the location you choose.
© 2013 Citrix Online, LLC. All rights reserved. 4
GoToMeeting Attendee Guide
Webcams
Participants can share up to 6 high-resolution video conferencing streams while viewing the presenter's
screen.
Share or stop webcams from the Control Panel
You can share webcams in any of the following ways:
• Click the Webcam icon on the Grab Tab.
• Click the Share My Webcam button in the Webcam pane on the Control Panel.
• Select Share My Webcam from the Webcams drop-down menu.
• Click the Webcam icon next to your name in the Attendee List (Windows only).
• Right-click your own name in the Attendee List, and select Share My Webcam.
© 2013 Citrix Online, LLC. All rights reserved. 5
GoToMeeting Attendee Guide
Leave a Session
You can leave a session at any time.
Leave a session
1. Click File from the Control Panel and select Exit – Leave Meeting.
-or-
1. Click the Exit icon in the Control Panel, Viewer or webcam.
2. Select Yes in the dialog box.
© 2013 Citrix Online, LLC. All rights reserved. 6
You might also like
- Hino E13c Engine Workshop Manual PDFDocument413 pagesHino E13c Engine Workshop Manual PDFmahadeo ramphal100% (15)
- Aec3414 Philosophy FinalDocument5 pagesAec3414 Philosophy Finalapi-532996380No ratings yet
- GoToMeeting Attendee GuideDocument7 pagesGoToMeeting Attendee GuideIbrahim SalahudinNo ratings yet
- How To Use ZoomDocument12 pagesHow To Use ZoomamandaNo ratings yet
- Zoom Quick Start GuideDocument3 pagesZoom Quick Start Guidelavaeye50% (2)
- MS Teams User GuideDocument6 pagesMS Teams User GuideKuda ChakwenyaNo ratings yet
- Zoom Tutorial v1Document32 pagesZoom Tutorial v1ex posedNo ratings yet
- Zoom User ManualDocument15 pagesZoom User ManualSrinivasarao SrinuNo ratings yet
- BlueJeans User GuideDocument38 pagesBlueJeans User GuideLe Viet100% (1)
- Accession Meeting Quick Start GuideDocument4 pagesAccession Meeting Quick Start Guideking of kuribohNo ratings yet
- Instructions To Candidates For Getting Started For A Training Session PDFDocument7 pagesInstructions To Candidates For Getting Started For A Training Session PDFNishadYadavNo ratings yet
- Zoom Quick Start GuideDocument2 pagesZoom Quick Start GuidenickNo ratings yet
- Zoom User Guide - ParticipantDocument3 pagesZoom User Guide - ParticipantmurphyjimNo ratings yet
- Manual For The Participants of The Ijgd AS Webinar 2020Document4 pagesManual For The Participants of The Ijgd AS Webinar 2020NBAHA87No ratings yet
- IBP Zoom Guide For Windows and Smartphone UsersDocument18 pagesIBP Zoom Guide For Windows and Smartphone UsersBlenda Ico FlamenoNo ratings yet
- GoToTraining TrainingDocument12 pagesGoToTraining TrainingjarrickDNo ratings yet
- Mymeetings: - User GuideDocument7 pagesMymeetings: - User GuideJuan MatiasNo ratings yet
- Using Zoom in The ClassroomDocument6 pagesUsing Zoom in The ClassroomClayton0% (1)
- Lync 2013: & Office 365Document46 pagesLync 2013: & Office 365Piè CoulibalyNo ratings yet
- Google Meet 1 - 3 - 2021 PDFDocument23 pagesGoogle Meet 1 - 3 - 2021 PDFNathanNo ratings yet
- BRCGS-EnG - Participant Resource - Zoom MeetingsDocument12 pagesBRCGS-EnG - Participant Resource - Zoom MeetingsMar Gonzalez PardosNo ratings yet
- 0b. Brief Airmeet Guidelines For AAEC 2022 SpeakersDocument2 pages0b. Brief Airmeet Guidelines For AAEC 2022 Speakersa96lhfNo ratings yet
- Zoom Conference GuidelinesDocument3 pagesZoom Conference GuidelinesSrinivas Rg KNo ratings yet
- User GuideDocument2 pagesUser GuideArs Venatus DeiQuidditasNo ratings yet
- Zoom Information and TutorialDocument36 pagesZoom Information and TutorialMATHEW ANGELO GAMBOANo ratings yet
- Adobe Connect Quick Start Guide - ParticipantsDocument3 pagesAdobe Connect Quick Start Guide - ParticipantsGufron AmronyNo ratings yet
- How To Use Zoom AppDocument2 pagesHow To Use Zoom App周周No ratings yet
- Jitsi User Guide EnglishDocument12 pagesJitsi User Guide EnglishkamaradeNo ratings yet
- Zoom Meeting Etiquettes and Best PracticesDocument18 pagesZoom Meeting Etiquettes and Best PracticesAugustinMondolNo ratings yet
- Life Size DocumentationDocument10 pagesLife Size DocumentationAhmad Tariq KhiamNo ratings yet
- Start Using "Zoom"-A Quick Guide For Faculty and StudentsDocument10 pagesStart Using "Zoom"-A Quick Guide For Faculty and StudentsSaad AliKhanNo ratings yet
- GoToMeeting Tips and TricksDocument2 pagesGoToMeeting Tips and Tricksrajadharshini rNo ratings yet
- User Manual: Software Version: v3.4 Manual Version: v3.4 Date: 03.11.2020Document15 pagesUser Manual: Software Version: v3.4 Manual Version: v3.4 Date: 03.11.2020ferdygitawanNo ratings yet
- How To Use Zoom Tutorial: Download and Install ZoomDocument7 pagesHow To Use Zoom Tutorial: Download and Install ZoomCheska Cate VictorioNo ratings yet
- Zoom Protocols .1Document2 pagesZoom Protocols .1ghaziaNo ratings yet
- What Is Google MeetDocument18 pagesWhat Is Google Meetapi-321004552No ratings yet
- Install Zoom: Zoom Quick Start GuideDocument2 pagesInstall Zoom: Zoom Quick Start GuideArcherNo ratings yet
- Technological Disruption Protocol (Trainees)Document5 pagesTechnological Disruption Protocol (Trainees)ben smithNo ratings yet
- Reference Guide For Remote Assignments For InterpretersDocument7 pagesReference Guide For Remote Assignments For InterpretersRalph Ian Sales LaurenteNo ratings yet
- Zoom Meetings - Participants' User GuideDocument10 pagesZoom Meetings - Participants' User GuideW Yuliana PNo ratings yet
- Steps in Using ZoomDocument13 pagesSteps in Using ZoomRoxan Pascua GanadoNo ratings yet
- NALSAR IV 2021 Tournament GuideDocument10 pagesNALSAR IV 2021 Tournament GuideSarika SharmaNo ratings yet
- Conferencing: Quick Reference CardDocument3 pagesConferencing: Quick Reference CardTBaby038392No ratings yet
- More InfoDocument63 pagesMore Infotonye joelNo ratings yet
- Access Another Computer With Chrome Remote Desktop - Computer - Google Chrome HelpDocument3 pagesAccess Another Computer With Chrome Remote Desktop - Computer - Google Chrome HelpAlex AdreNo ratings yet
- Microsoft Lync 2010 Conferencing and Collaboration TrainingDocument47 pagesMicrosoft Lync 2010 Conferencing and Collaboration TrainingIme UmorenNo ratings yet
- Cisco Telepresence Touch Rooms And: Start-UpDocument2 pagesCisco Telepresence Touch Rooms And: Start-UpM A KhanNo ratings yet
- VC Sessions Through Webrtc & Their ControlsDocument15 pagesVC Sessions Through Webrtc & Their ControlsNitesh ChandawatNo ratings yet
- Instructions For Video ConferencingDocument2 pagesInstructions For Video ConferencingLeo HiddenValleyNo ratings yet
- Microsoft Teams InstructionsDocument18 pagesMicrosoft Teams InstructionsTayyab AslamNo ratings yet
- How-to-Join-a-Cisco Webex-MeetingDocument3 pagesHow-to-Join-a-Cisco Webex-Meetinghesham elmasryNo ratings yet
- IT Project File Management Configuring HloalawkaaiDocument1 pageIT Project File Management Configuring Hloalawkaairicardosa11No ratings yet
- CC 2324 enDocument5 pagesCC 2324 enDA International OrganizationNo ratings yet
- Operation Manual (Voov Meeting)Document25 pagesOperation Manual (Voov Meeting)Kim Chi NguyễnNo ratings yet
- Gototraining: User GuideDocument77 pagesGototraining: User GuideLeigh BernsteinNo ratings yet
- Scheduled Televisit 4-7-20Document6 pagesScheduled Televisit 4-7-20gengar2411No ratings yet
- 1 - Tencent VooV Meeting - User ManualDocument11 pages1 - Tencent VooV Meeting - User ManualAptu Andy KurniawanNo ratings yet
- ZOOM - Basic User Manual - With BookmarkDocument20 pagesZOOM - Basic User Manual - With BookmarkshahjadaNo ratings yet
- Getting Started Guide: ©2014 Techsmith Corporation. All Rights ReservedDocument9 pagesGetting Started Guide: ©2014 Techsmith Corporation. All Rights ReservedarthicseNo ratings yet
- WebEx Best Practices For ParticipantsDocument10 pagesWebEx Best Practices For ParticipantsYoutub VerNo ratings yet
- SightCall Quick Start Guide Fall Release 2019 - EN v1.5 - WebRTCDocument5 pagesSightCall Quick Start Guide Fall Release 2019 - EN v1.5 - WebRTCXthesinosNo ratings yet
- AP AME - Setup AME To Process Line Level Approval in PayablesDocument14 pagesAP AME - Setup AME To Process Line Level Approval in Payableslikae trNo ratings yet
- 09 Intro2 Construction PDFDocument137 pages09 Intro2 Construction PDFlikae trNo ratings yet
- Dummy PDFDocument1 pageDummy PDFlikae trNo ratings yet
- Chapter 1 Chemical Reactions and Equations CBSE Notes For Class 10 Science Chemistry Download in PDFDocument1 pageChapter 1 Chemical Reactions and Equations CBSE Notes For Class 10 Science Chemistry Download in PDFlikae trNo ratings yet
- Scheduling Concurrent Program in Oracle Apps: SearchDocument8 pagesScheduling Concurrent Program in Oracle Apps: Searchlikae trNo ratings yet
- The RUBI Project: A Progress ReporDocument7 pagesThe RUBI Project: A Progress Reporlikae trNo ratings yet
- Personal Financial StatementDocument9 pagesPersonal Financial Statementlikae trNo ratings yet
- Some Links and Tables of Oracle Apps ModulesDocument15 pagesSome Links and Tables of Oracle Apps Moduleslikae tr100% (1)
- Oracleapps88 Technical Objects Usefull LinksDocument14 pagesOracleapps88 Technical Objects Usefull Linkslikae trNo ratings yet
- Technical Interview Questions in OracleDocument10 pagesTechnical Interview Questions in Oraclelikae trNo ratings yet
- List of InstitutesDocument1 pageList of Instituteslikae trNo ratings yet
- SA0951a: Introduction To SQL: Structured Query LanguageDocument21 pagesSA0951a: Introduction To SQL: Structured Query Languagelikae trNo ratings yet
- SEKI ST 22 Thermal SwitchDocument2 pagesSEKI ST 22 Thermal Switchالزمن الجميلNo ratings yet
- TDS 46682 Essence Easy Wipe (New) Euk ID PDFDocument4 pagesTDS 46682 Essence Easy Wipe (New) Euk ID PDFGunawan AryantoNo ratings yet
- Drubanka ChakraDocument4 pagesDrubanka ChakraDayanand PurohitNo ratings yet
- Standard-Based School Improvement Plan HDocument3 pagesStandard-Based School Improvement Plan HLhyn ThonNo ratings yet
- AP Psychology Module 6Document16 pagesAP Psychology Module 6Klein ZhangNo ratings yet
- Cost and Management Accounting Individual AssignmentDocument3 pagesCost and Management Accounting Individual AssignmentKIASHA NAIDUNo ratings yet
- Nigeria Energy 2023 Leadership Summit Post Conference ProceedingsDocument14 pagesNigeria Energy 2023 Leadership Summit Post Conference ProceedingsAfrah SaiboNo ratings yet
- Statistics: It'S Your TurnDocument7 pagesStatistics: It'S Your TurnMarjie Bay-asenNo ratings yet
- Slope Monitoring Using Total StationDocument13 pagesSlope Monitoring Using Total StationIamEm B. MoNo ratings yet
- Supplied Accessories Important: Read All Installation Manual Carefully andDocument2 pagesSupplied Accessories Important: Read All Installation Manual Carefully andkalle ankaNo ratings yet
- Lesson Plan - PowerPoint PresentationDocument2 pagesLesson Plan - PowerPoint PresentationVicente CarandangNo ratings yet
- CSE Curriculum - Brac UniversityDocument3 pagesCSE Curriculum - Brac UniversityAsdfgh JklbhuNo ratings yet
- Challenge1 50Document7 pagesChallenge1 50qweertyNo ratings yet
- HW4 Solutions 2014 2Document15 pagesHW4 Solutions 2014 2Kallu Badmash100% (2)
- Module Programming and Reprogramming Service Tips September 2013 Update V4Document1 pageModule Programming and Reprogramming Service Tips September 2013 Update V4Mauri accattoliNo ratings yet
- LIC DeductionDocument1 pageLIC Deductionbala govindamNo ratings yet
- Image Analysis and Classification Techniques Using ArcGIS 10Document16 pagesImage Analysis and Classification Techniques Using ArcGIS 10greenakses100% (1)
- Critical Analysis of Folk MediaDocument3 pagesCritical Analysis of Folk MediaRaveel Qureshi100% (2)
- Allocation Table Process in SapDocument13 pagesAllocation Table Process in SapSOUMEN DASNo ratings yet
- What Is Learning?: Oxford University Press Sample ChapterDocument28 pagesWhat Is Learning?: Oxford University Press Sample Chapternia islamiahNo ratings yet
- Sheet Exercise 1 - Circular Motion - Single Correct L-1 1668503280848Document5 pagesSheet Exercise 1 - Circular Motion - Single Correct L-1 1668503280848Gaurav KumarNo ratings yet
- Catalog HYUNDAI HGMP (E)Document33 pagesCatalog HYUNDAI HGMP (E)Kostas TressosNo ratings yet
- Reading For Main Ideas - Saskia Putri SukmanaDocument3 pagesReading For Main Ideas - Saskia Putri SukmanakiaNo ratings yet
- Ananta Group Profile Feb 2012Document20 pagesAnanta Group Profile Feb 2012Tareq SarkerNo ratings yet
- Performance Analysis of Ber Vs SNR For BPSK and QPSK: A Project Based Lab Report OnDocument13 pagesPerformance Analysis of Ber Vs SNR For BPSK and QPSK: A Project Based Lab Report Onharika mandadapuNo ratings yet
- Workflow and Service-OrientedDocument6 pagesWorkflow and Service-OrientedShimaa IbrahimNo ratings yet
- On The Ten-Year Success in The Application of Partial Extraction Therapy: A Systematic ReviewDocument9 pagesOn The Ten-Year Success in The Application of Partial Extraction Therapy: A Systematic ReviewDr Sharique AliNo ratings yet
- Electrical Plan Review: Building Permit ApplicationDocument3 pagesElectrical Plan Review: Building Permit ApplicationalostooraNo ratings yet