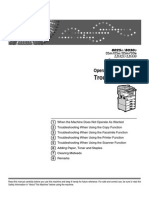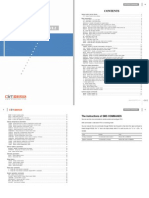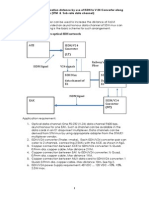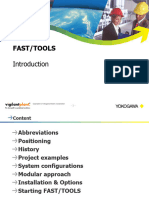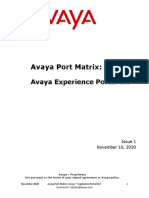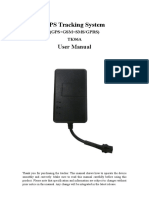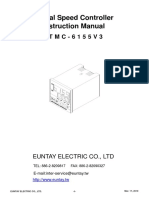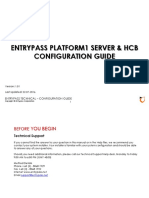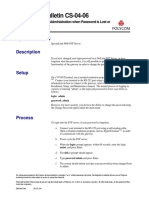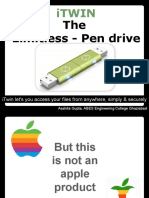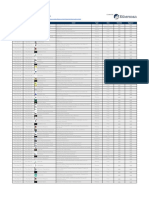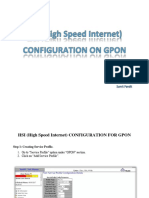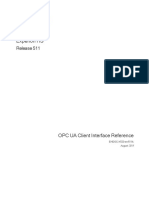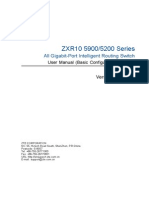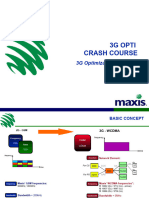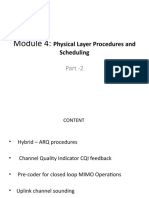Professional Documents
Culture Documents
Platform1 Server and N-MINI 2 Configuration Guide V1.01
Platform1 Server and N-MINI 2 Configuration Guide V1.01
Uploaded by
sirengenius0 ratings0% found this document useful (0 votes)
546 views47 pagesEntryPass Technical Guide - Platform1 Server and N-MINI 2 Configuration Guide
Copyright
© © All Rights Reserved
Available Formats
PDF, TXT or read online from Scribd
Share this document
Did you find this document useful?
Is this content inappropriate?
Report this DocumentEntryPass Technical Guide - Platform1 Server and N-MINI 2 Configuration Guide
Copyright:
© All Rights Reserved
Available Formats
Download as PDF, TXT or read online from Scribd
Download as pdf or txt
0 ratings0% found this document useful (0 votes)
546 views47 pagesPlatform1 Server and N-MINI 2 Configuration Guide V1.01
Platform1 Server and N-MINI 2 Configuration Guide V1.01
Uploaded by
sirengeniusEntryPass Technical Guide - Platform1 Server and N-MINI 2 Configuration Guide
Copyright:
© All Rights Reserved
Available Formats
Download as PDF, TXT or read online from Scribd
Download as pdf or txt
You are on page 1of 47
ENTRYPASS PLATFORM1 SERVER &
EP.N-MINI 2 CONFIGURATION GUIDE
Version: 1.01
Last Updated: 13-07-2016
ENTRYPASS TECHNICAL – CONFIGURATION GUIDE
Copyright © Entrypass Corporation 1
BEFORE YOU BEGIN
Technical Support
If you cannot find the answer to your question in this manual or in the Help files, we recommend you
contact your system installer. Your installer is familiar with your system configuration and should be able
to answer any of your questions.
Should you need additional information, please call our Technical Support Help desk, Monday to Friday
9:00 AM to 6:00 PM (GMT +8:00)
Method Details
Phone + 60 (3) - 8068 1929
Fax + 60 (3) - 8068 1922
Internet www.entrypass.net
Email support@entrypass.net
ENTRYPASS TECHNICAL – CONFIGURATION GUIDE
Copyright © Entrypass Corporation 2
EP Device Server Manager
(Web Server Configuration)
ENTRYPASS TECHNICAL – CONFIGURATION GUIDE
Copyright © Entrypass Corporation 3
1. Enter default controller IP
‘192.168.1.100’ and then hit
button
2. Enter ‘123456’ for password
3. Click ‘Login’ button to enter
‘Device Server Manager’
ENTRYPASS TECHNICAL – CONFIGURATION GUIDE
Copyright © Entrypass Corporation 4
Click ‘Network’ option
ENTRYPASS TECHNICAL – CONFIGURATION GUIDE
Copyright © Entrypass Corporation 5
Enter IP address, Subnet Mask,
and Gateway IP respectively
ENTRYPASS TECHNICAL – CONFIGURATION GUIDE
Copyright © Entrypass Corporation 6
1. Enter Server IP
2. Click ‘Save Charges’ button
ENTRYPASS TECHNICAL – CONFIGURATION GUIDE
Copyright © Entrypass Corporation 7
Click ‘Apply Settings’ button to
apply setting to controller
ENTRYPASS TECHNICAL – CONFIGURATION GUIDE
Copyright © Entrypass Corporation 8
Click ‘OK’ button
ENTRYPASS TECHNICAL – CONFIGURATION GUIDE
Copyright © Entrypass Corporation 9
Notes: After applied setting, new network setting will saved into controller (hardware will reboot,
approximately 5~10 seconds).
ENTRYPASS TECHNICAL – CONFIGURATION GUIDE
Copyright © Entrypass Corporation 10
Notes: After controller reboot, please proceed to ‘N-MINI 2 Setup Steps’.
ENTRYPASS TECHNICAL – CONFIGURATION GUIDE
Copyright © Entrypass Corporation 11
EP.N-MINI 2 Setup Steps
ENTRYPASS TECHNICAL – CONFIGURATION GUIDE
Copyright © Entrypass Corporation 12
Notes: If the controller network parameter configured correctly, the ‘New Controller Found’ wizard will auto
pop up on the screen.
ENTRYPASS TECHNICAL – CONFIGURATION GUIDE
Copyright © Entrypass Corporation 13
Click ‘Configure Later’ button
ENTRYPASS TECHNICAL – CONFIGURATION GUIDE
Copyright © Entrypass Corporation 14
Click ‘OK’ button
ENTRYPASS TECHNICAL – CONFIGURATION GUIDE
Copyright © Entrypass Corporation 15
1. Click ‘Control Panel’ tab
2. Click ‘Preferences’ icon
ENTRYPASS TECHNICAL – CONFIGURATION GUIDE
Copyright © Entrypass Corporation 16
1. Click ‘Active Engine’ tab
2. Click ‘Edit’ button
ENTRYPASS TECHNICAL – CONFIGURATION GUIDE
Copyright © Entrypass Corporation 17
1. Ensure ‘Active Engine’ IP
address is correct
2. Ensure ‘P1 Server’ IP address
is correct
3. Click ‘Accept’ button
ENTRYPASS TECHNICAL – CONFIGURATION GUIDE
Copyright © Entrypass Corporation 18
Click ‘Close’ button
ENTRYPASS TECHNICAL – CONFIGURATION GUIDE
Copyright © Entrypass Corporation 19
1. Ensure P1 Server IP address
2. Click ‘Show New Controller showing here is correct
Found’ button
ENTRYPASS TECHNICAL – CONFIGURATION GUIDE
Copyright © Entrypass Corporation 20
1. Select controller from the list
2. Click ‘Configure’ button
ENTRYPASS TECHNICAL – CONFIGURATION GUIDE
Copyright © Entrypass Corporation 21
1. Choose ‘Add a new
controller’ option
2. Click ‘Next’ button
ENTRYPASS TECHNICAL – CONFIGURATION GUIDE
Copyright © Entrypass Corporation 22
1. Enter controller name and
door name
2. Enter reader name
3. Click ‘Next’ button
ENTRYPASS TECHNICAL – CONFIGURATION GUIDE
Copyright © Entrypass Corporation 23
1. Ensure ‘Current
Controller Setting for the
following fields:
• Controller Address
• Subnet Mask
• Gateway
Same as ‘New Controller
Setting’
2. Click ‘Next’ button
ENTRYPASS TECHNICAL – CONFIGURATION GUIDE
Copyright © Entrypass Corporation 24
Click ‘Next’ button
ENTRYPASS TECHNICAL – CONFIGURATION GUIDE
Copyright © Entrypass Corporation 25
Click ‘Finish’ button
ENTRYPASS TECHNICAL – CONFIGURATION GUIDE
Copyright © Entrypass Corporation 26
Controller will reboot after
update the new network
parameter
ENTRYPASS TECHNICAL – CONFIGURATION GUIDE
Copyright © Entrypass Corporation 27
1. Tick the ‘Security Off’ and
Security On’ checkbox
2. Click ’OK’ button
ENTRYPASS TECHNICAL – CONFIGURATION GUIDE
Copyright © Entrypass Corporation 28
Sending in progress
ENTRYPASS TECHNICAL – CONFIGURATION GUIDE
Copyright © Entrypass Corporation 29
1. Click ‘Device List’ tab
2. Check controller status
ENTRYPASS TECHNICAL – CONFIGURATION GUIDE
Copyright © Entrypass Corporation 30
Create Logo Group
ENTRYPASS TECHNICAL – CONFIGURATION GUIDE
Copyright © Entrypass Corporation 31
Click ‘Logo Group’ icon
ENTRYPASS TECHNICAL – CONFIGURATION GUIDE
Copyright © Entrypass Corporation 32
Click ‘Add’ button
ENTRYPASS TECHNICAL – CONFIGURATION GUIDE
Copyright © Entrypass Corporation 33
1. Enter logo name, description
and company name
2. Click ‘Select Source’ button
ENTRYPASS TECHNICAL – CONFIGURATION GUIDE
Copyright © Entrypass Corporation 34
1. Browse logo file location
2. Select logo file
3. Click ‘Open’ button
ENTRYPASS TECHNICAL – CONFIGURATION GUIDE
Copyright © Entrypass Corporation 35
1. Tick the ‘Auto Size’ and
‘Aspect Ratio’ checkbox
2. Click ‘Save and Close’
button
ENTRYPASS TECHNICAL – CONFIGURATION GUIDE
Copyright © Entrypass Corporation 36
Click ’Assignment’ button
ENTRYPASS TECHNICAL – CONFIGURATION GUIDE
Copyright © Entrypass Corporation 37
Select controller from the list
and drag it over the logo
and you will see a green
arrow showing beside the
logo, then you can release
the mouse button
ENTRYPASS TECHNICAL – CONFIGURATION GUIDE
Copyright © Entrypass Corporation 38
1.The logo group name will
changed according to you
selection
2. Click ’Accept’ button
ENTRYPASS TECHNICAL – CONFIGURATION GUIDE
Copyright © Entrypass Corporation 39
1. Tick the ‘Security Off’ and
Security On’ checkbox
2. Click ’OK’ button
ENTRYPASS TECHNICAL – CONFIGURATION GUIDE
Copyright © Entrypass Corporation 40
Logo sending in progress
ENTRYPASS TECHNICAL – CONFIGURATION GUIDE
Copyright © Entrypass Corporation 41
Click ’Close’ button
ENTRYPASS TECHNICAL – CONFIGURATION GUIDE
Copyright © Entrypass Corporation 42
Click ‘Controller’ icon
ENTRYPASS TECHNICAL – CONFIGURATION GUIDE
Copyright © Entrypass Corporation 43
Double click the controller
that you want to activate the
logo
ENTRYPASS TECHNICAL – CONFIGURATION GUIDE
Copyright © Entrypass Corporation 44
1. Select ‘Logo’ option
2. Click ‘Accept’ button
ENTRYPASS TECHNICAL – CONFIGURATION GUIDE
Copyright © Entrypass Corporation 45
Click ’Close’ button
ENTRYPASS TECHNICAL – CONFIGURATION GUIDE
Copyright © Entrypass Corporation 46
THANK YOU
ENTRYPASS TECHNICAL – CONFIGURATION GUIDE
Copyright © Entrypass Corporation 47
You might also like
- ZENIC ONE R20 EMS Common OperationsDocument28 pagesZENIC ONE R20 EMS Common OperationsAwalludin FajriNo ratings yet
- Proton Wira 1 5 Manual Book PDFDocument3 pagesProton Wira 1 5 Manual Book PDFferdowz0% (4)
- Getting Started With: VikramDocument44 pagesGetting Started With: Vikramma Gur100% (1)
- Network+ Guide To Networks - 6th Edition 1Document12 pagesNetwork+ Guide To Networks - 6th Edition 1syahnia hendryNo ratings yet
- AAM7 2PortMatrixr1Document16 pagesAAM7 2PortMatrixr1Ashish100% (1)
- DS200 Installation GuideDocument39 pagesDS200 Installation GuideArokiaraj RajNo ratings yet
- Proton 205 Manual PDFDocument81 pagesProton 205 Manual PDFRavi ShenbagamNo ratings yet
- E-Lock Installation GuideDocument9 pagesE-Lock Installation GuidearpannathNo ratings yet
- K 40w Laser Manual 3020Document50 pagesK 40w Laser Manual 3020Mauro JimenezNo ratings yet
- Vehicle Coverage 10B0Ver Asian 1 (PERODUA) PDFDocument2 pagesVehicle Coverage 10B0Ver Asian 1 (PERODUA) PDFSiva GuruNo ratings yet
- Discourse Community Analysis (Cesar Hernandez)Document12 pagesDiscourse Community Analysis (Cesar Hernandez)Z3tlin100% (1)
- GB0-191 Exam Syllabus For The Constructing Small - and Medium-Sized Enterprise Networks V7.0Document5 pagesGB0-191 Exam Syllabus For The Constructing Small - and Medium-Sized Enterprise Networks V7.0deryNo ratings yet
- Blitz Powe Meter I-D ManualDocument5 pagesBlitz Powe Meter I-D ManualDave_BNo ratings yet
- F-Engine S2200ME Ethernet Switch Operation Manual (v3.0)Document171 pagesF-Engine S2200ME Ethernet Switch Operation Manual (v3.0)Alfredo Quevedo50% (2)
- Installation Instructions Models Htri-S / Htri-D / Htri-R: Addressable Switch Interface ModulesDocument4 pagesInstallation Instructions Models Htri-S / Htri-D / Htri-R: Addressable Switch Interface ModulesSooraj Vs100% (1)
- Troubleshooting Aficio MP 2510Document114 pagesTroubleshooting Aficio MP 2510tareas_p276115No ratings yet
- Proton Persona 2016 PDFDocument2 pagesProton Persona 2016 PDFveltr0No ratings yet
- Microlok InstallationDocument22 pagesMicrolok InstallationRohit KumarNo ratings yet
- Win 10 PRO Retail & VL Digital Entitlement ActivationDocument3 pagesWin 10 PRO Retail & VL Digital Entitlement ActivationEduardo ZimmerNo ratings yet
- HYDX-A2 Service ManualDocument18 pagesHYDX-A2 Service ManualEnder RamirezNo ratings yet
- Proton S4 PHAutomotive TrainerDocument1 pageProton S4 PHAutomotive TrainerAzre mohd nor100% (1)
- Iswara 1.3 S (M) 92-03 Part No ListDocument13 pagesIswara 1.3 S (M) 92-03 Part No ListNIKODOMEUSNo ratings yet
- Product Manual 26518V3 (Revision C) : Micronet TMR 5009Ft Fault-Tolerant Steam Turbine ControlDocument240 pagesProduct Manual 26518V3 (Revision C) : Micronet TMR 5009Ft Fault-Tolerant Steam Turbine Controlkazmi81100% (1)
- Ros v4.3 Rs416 User-Guide enDocument316 pagesRos v4.3 Rs416 User-Guide enDaniel RoyoNo ratings yet
- Ros Rs910 User-Guide enDocument290 pagesRos Rs910 User-Guide enПламен БотевNo ratings yet
- Camry 2012Document1 pageCamry 2012Idris AhmadNo ratings yet
- Communication Printed Circuit BoardDocument8 pagesCommunication Printed Circuit BoardSatyajit KhuntiaNo ratings yet
- CWT5010 CommandsDocument14 pagesCWT5010 CommandsArieza PerdhanaNo ratings yet
- Using ISDN-V24 Converter2 To Increase Communication DistanceDocument2 pagesUsing ISDN-V24 Converter2 To Increase Communication DistanceGoutam BiswasNo ratings yet
- B01Introduction 1.0Document47 pagesB01Introduction 1.0Abd El RahmanNo ratings yet
- 2015 Motor SeminarDocument122 pages2015 Motor SeminarkimoNo ratings yet
- Anm2000 TL1 0510Document258 pagesAnm2000 TL1 0510Denis MarquesNo ratings yet
- Aircond RingkasanDocument2 pagesAircond RingkasanSaharudin SaidinNo ratings yet
- Trans-Amf Syncro Eng Man v01Document125 pagesTrans-Amf Syncro Eng Man v01juan pablo GodoyNo ratings yet
- Yokogawa AQ7270 Series OTDR Manual PDFDocument328 pagesYokogawa AQ7270 Series OTDR Manual PDFcesargo_3185706No ratings yet
- Gscan 15 2019 FullDocument136 pagesGscan 15 2019 FullKairos HairNo ratings yet
- Huawei CX600 X8 Commonly Used Commands For MaintenanceDocument3 pagesHuawei CX600 X8 Commonly Used Commands For Maintenancejazzbond007No ratings yet
- Rainbow Plus UsageDocument11 pagesRainbow Plus UsageAbdullah Muhamed Akil0% (1)
- Upgrade Software For N560 - 430Document1 pageUpgrade Software For N560 - 430Reggie BueraNo ratings yet
- 1.outline of DaihatsuDocument10 pages1.outline of DaihatsuAnonymous X29d8GMwSNo ratings yet
- Toro Aladdin Dongles Monitor 64 Bit PDFDocument3 pagesToro Aladdin Dongles Monitor 64 Bit PDFDawnNo ratings yet
- Avaya Port MatrixDocument22 pagesAvaya Port MatrixAshishNo ratings yet
- MyviDocument2 pagesMyviamran5973No ratings yet
- GOT Barcode Reader FunctionDocument8 pagesGOT Barcode Reader FunctionVicențiu Octavian TarțaNo ratings yet
- SM201 200K变频器说明书Document32 pagesSM201 200K变频器说明书produccion multipackNo ratings yet
- Model E-04 121.5/406 MHZ Elt Programing ManualDocument10 pagesModel E-04 121.5/406 MHZ Elt Programing ManualANGELNo ratings yet
- AE3100 Series User ManualV1.06-deviserDocument35 pagesAE3100 Series User ManualV1.06-deviserGerardo AbregoNo ratings yet
- Hikvision HikCentral Professional - V1.6.0 - Communication Matrix - 20200302 PDFDocument4 pagesHikvision HikCentral Professional - V1.6.0 - Communication Matrix - 20200302 PDFEaint Htet KhaingNo ratings yet
- Wiring Diagram R01 - Bagging Machine - Java TaikoDocument10 pagesWiring Diagram R01 - Bagging Machine - Java TaikoRahman AuliaNo ratings yet
- TK06A GPS Tracker User ManualDocument8 pagesTK06A GPS Tracker User ManualChambilla Lanchipa Alfredo LuisNo ratings yet
- Saga 1.3 FL Standard (A) Spare Parts Price ListDocument11 pagesSaga 1.3 FL Standard (A) Spare Parts Price ListIbnu AsadNo ratings yet
- LSA 43.2/44.2 - 4-POLE: AlternatorsDocument28 pagesLSA 43.2/44.2 - 4-POLE: Alternatorsmarvin17100% (1)
- Ytmc 6155v3 Instruction Manual 20100317Document7 pagesYtmc 6155v3 Instruction Manual 20100317siegfriedNo ratings yet
- Southern Expressway-New Toll Fees 2Document9 pagesSouthern Expressway-New Toll Fees 2Ada DeranaNo ratings yet
- RG-S5760-X Series Switches Web-Based Configuration Guide, RGOS 12.5 (4) B0701 (V1.3)Document94 pagesRG-S5760-X Series Switches Web-Based Configuration Guide, RGOS 12.5 (4) B0701 (V1.3)ruijie medanNo ratings yet
- Platform1 Server and HIO Configuration Guide V1.01Document40 pagesPlatform1 Server and HIO Configuration Guide V1.01sirengeniusNo ratings yet
- Entrypass Platform1 Server & HCB Configuration GuideDocument75 pagesEntrypass Platform1 Server & HCB Configuration GuideHer CulesNo ratings yet
- Platform1 Server and L3800 Configuration Guide V1.01Document49 pagesPlatform1 Server and L3800 Configuration Guide V1.01rian haryNo ratings yet
- Moxa N5150 UDP Mode Configuration Guide V1.03Document37 pagesMoxa N5150 UDP Mode Configuration Guide V1.03Stri GunawanNo ratings yet
- Access Level and Access Group Configuration Guide V1.01Document29 pagesAccess Level and Access Group Configuration Guide V1.01Sas Volta Sr.No ratings yet
- IP Office v2: Quick Installation Guide-V3Document27 pagesIP Office v2: Quick Installation Guide-V3bkorNo ratings yet
- M Prepare The Appliance For Configuration 2 2 2 1stgenDocument18 pagesM Prepare The Appliance For Configuration 2 2 2 1stgenJavierNo ratings yet
- SpectraLink 8000 SVP Admin Password CS 04 06 0Document2 pagesSpectraLink 8000 SVP Admin Password CS 04 06 0João de Deus Oliveira CriscuoloNo ratings yet
- ITN Module 15-Application LayerDocument11 pagesITN Module 15-Application LayerĐỗ Văn HiếuNo ratings yet
- Reviewers GuideDocument8 pagesReviewers Guideuht_magroNo ratings yet
- Thomson St605 ManualDocument208 pagesThomson St605 ManualChase CrossNo ratings yet
- I Twin Limitless Pendrive Technology Full Seminar Report andDocument22 pagesI Twin Limitless Pendrive Technology Full Seminar Report andDarke DavilNo ratings yet
- Ethereum Virtual Events List - 2020: Date From Date To Organizer Event Type Fees Website Register!Document4 pagesEthereum Virtual Events List - 2020: Date From Date To Organizer Event Type Fees Website Register!sergio carreiraNo ratings yet
- If Warning of Virus Pops Up by Downloading, The File Is Completely SafeDocument23 pagesIf Warning of Virus Pops Up by Downloading, The File Is Completely SafeSamNo ratings yet
- Lastpass Enterprise Policies 2016-05-31Document18 pagesLastpass Enterprise Policies 2016-05-31gene_woodNo ratings yet
- 100 COMPUTER NETWORKS Multiple Choice Questions and AnswerDocument17 pages100 COMPUTER NETWORKS Multiple Choice Questions and AnswervinodNo ratings yet
- Network Module Manual - Code Rev 20210821 1541Document138 pagesNetwork Module Manual - Code Rev 20210821 1541taufanwNo ratings yet
- Interview Questions and Answers For Freshers - TCP - IP PDFDocument8 pagesInterview Questions and Answers For Freshers - TCP - IP PDFNishant RajNo ratings yet
- Aw SomedayDocument233 pagesAw SomedayManoj KumarNo ratings yet
- Chapter 15 W AnswerDocument2 pagesChapter 15 W AnswerjessdoriaNo ratings yet
- HSIDocument16 pagesHSIShubham VishwakarmaNo ratings yet
- OPC UA Client Interface ReferenceDocument54 pagesOPC UA Client Interface ReferenceVu Hai DangNo ratings yet
- Ssg5 ManualDocument256 pagesSsg5 ManualEduardo Antonio Soto BarriosNo ratings yet
- Device ListDocument10 pagesDevice ListRaymi KayambiNo ratings yet
- ONX 620 QuickStart Guide v10Document133 pagesONX 620 QuickStart Guide v10Haiward RinconNo ratings yet
- sjzl20095126-ZXR10 59005200 (V2.8.23A) Series All Gigabit-Port Intelligent Routing Switch User Manual (Basic Configuration Volume) - 552574 PDFDocument185 pagessjzl20095126-ZXR10 59005200 (V2.8.23A) Series All Gigabit-Port Intelligent Routing Switch User Manual (Basic Configuration Volume) - 552574 PDFDabin ClovisNo ratings yet
- Networking Sample Exam Questions Marking Scheme - 2003-4 Semester 2Document9 pagesNetworking Sample Exam Questions Marking Scheme - 2003-4 Semester 2abraha gebruNo ratings yet
- Navicli CommandsDocument3 pagesNavicli CommandstaichiguanNo ratings yet
- zNID GPON GE 6024T - DZSDocument6 pageszNID GPON GE 6024T - DZSKAREEEMNo ratings yet
- 3G OPTI Crash CourseDocument13 pages3G OPTI Crash CourseoluwachintaNo ratings yet
- UT Dallas Syllabus For cs6v81.502 06s Taught by Nhut Nguyen (Nhutnn)Document2 pagesUT Dallas Syllabus For cs6v81.502 06s Taught by Nhut Nguyen (Nhutnn)UT Dallas Provost's Technology GroupNo ratings yet
- B.Tech IV Year II Semester (R15) Regular Examinations April 2019Document1 pageB.Tech IV Year II Semester (R15) Regular Examinations April 2019Chitra Madhuri YashodaNo ratings yet
- Physical Layer Procedures and Scheduling: Part - 2Document28 pagesPhysical Layer Procedures and Scheduling: Part - 2Kumar SajalNo ratings yet
- Manoj Updated CVDocument5 pagesManoj Updated CVArun TiwariNo ratings yet
- Dell VLTDocument25 pagesDell VLTRafi HussainNo ratings yet